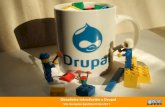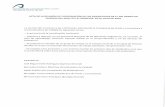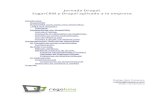Forcontu - Experto en Drupal 7 - Unidad 2 - Instalación de Drupal
sitio maestro para departamentos 1 - Inicio | Servicio de ... · Manual de gestión de contenidos...
Transcript of sitio maestro para departamentos 1 - Inicio | Servicio de ... · Manual de gestión de contenidos...
Contenido
Introducción .......................................................................................................................... 6
Acceso a la plataforma .......................................................................................................... 7
Gestión de contenidos ........................................................................................................... 9
Crear contenidos ....................................................................................................................... 9
Tipos de contenido .................................................................................................................. 10
Página básica ....................................................................................................................... 11
Ficha personal ..................................................................................................................... 13
Noticia ................................................................................................................................. 15
Formulario web ................................................................................................................... 17
Elemento parrilla ................................................................................................................. 26
Bloque pestañas .................................................................................................................. 27
Imagen rotatoria ................................................................................................................. 28
Ubicación ............................................................................................................................. 29
Ver contenidos ........................................................................................................................ 31
Gestionar ficheros ................................................................................................................... 32
Gestionar menús ................................................................................................................. 35
Menú asociado al sitio: Menú principal .............................................................................. 35
Menú secundario ................................................................................................................ 38
Menú Te interesa ................................................................................................................ 38
Crear nuevo menú ............................................................................................................... 39
Secciones ............................................................................................................................ 41
Crear secciones ................................................................................................................... 41
Asignar una sección ............................................................................................................. 43
Manual de gestión de contenidos web en entorno Drupal
‐ 4 ‐
Eliminar una sección............................................................................................................ 43
Gestión de bloques .............................................................................................................. 44
Añadir bloque ...................................................................................................................... 46
Gestión de usuarios y roles .................................................................................................. 49
Rol gestor de personas ............................................................................................................ 50
Añadir nuevos usuarios ........................................................................................................... 52
Creación de contenidos con acceso restringido .................................................................... 54
Traducción de menús y contenidos ...................................................................................... 55
Traducción de menús .............................................................................................................. 57
Zaragoza, Octubre 2015
Manual de gestión de contenidos web en entorno Drupal
‐ 6 ‐
Introducción
La Universidad de Zaragoza se halla inmersa en un proceso de renovación y actualización de su
página web. Para ello, tras un análisis de las distintas alternativas existentes, se eligió Drupal
como la software que daría soporte a la nueva web. Se trata de un programa de código abierto
(software libre) con licencia GNU/GPL, escrito en PHP. Drupal es un software muy potente y lo
suficientemente flexible para adaptarse a las necesidades de la Universidad de Zaragoza, con
un alto nivel de configuración, que cuenta con el respaldo de una importante comunidad de
desarrolladores y que ofrece, mediante la utilización de módulos contribuidos o el desarrollo
de módulos propios, la posibilidad de encontrar soluciones para la distintas funcionalidades
que vamos a requerir a nuestro sitio web.
Este manual nace con el objetivo de ser un documento de referencia para los gestores de
páginas web de los departamentos, de forma que les ayude a entender la configuración del
sitio web y les permita familiarizarse con la plataforma que habrá de servir de soporte a la web
de los departamentos. Este manual no es una herramienta para aprender Drupal. Hemos
documentado aquellas cuestiones que van a constituir el día a día del gestor web y que le
permitirán, sin mucho esfuerzo, tener un pleno control de la página web de su departamento
pero en ningún caso deberá considerarse como una formación para el desarrollo de sitios web
en Drupal.
Manual de gestión de contenidos web en entorno Drupal
‐ 7 ‐
Acceso a la plataforma
El primer paso para poder gestionar nuestro sitio web es autenticarnos (introducir nuestro
usuario y password). Para ello accederemos a la dirección
http://nuestrodominio.unizar.es/user
y haremos clic en la pestaña Iniciar sesión. Se mostrará un nuevo formulario donde deberá
introducir el Nombre de usuario y la contraseña junto con el CAPTCHA que verificará que no
se trata de un ataque a nuestro sitio.
Una vez dentro de nuestro sitio dispondremos un menú específico para gestionar los distintos
elementos que lo integran. Este menú se mostrará exclusivamente cuando estemos
autenticados. El Menú de gestión aparecerá integrado en el lateral izquierdo de nuestra
pantalla y ofrecerá diferentes opciones de gestión de nuestro sitio en función del rol que
tengamos asignado.
Manual de gestión de contenidos web en entorno Drupal
‐ 9 ‐
Gestión de contenidos
Los tipos de contenido son una de las partes más flexibles de Drupal. Un tipo de contenido se
compone habitualmente de una serie de campos, como por ejemplo: título, imagen, cuerpo
del contenido, URL, autor, fecha, etc....
La plataforma ofrece una serie tipos de contenido ya predefinidos, a partir de los cuales
generaremos los contenidos propiamente que quedarán organizados en lo que llamamos
“nodos”. Básicamente, se puede pensar en un nodo como el contenido de una página. Esto
puede ser, por ejemplo, una noticia. El contenido es agregado o actualizado por medio de
formularios en páginas web. Para agregar una noticia, se abre el formulario, se introduce el
texto (tal como el título y el contenido de la noticia), y se presiona el botón para enviar el
formulario. A continuación veremos con más detalle cómo crear contenidos y los campos
específicos de los tipos de contenidos recogidos en la plataforma.
Crear contenidos
Para crear un contenido nuevo haremos clic en opción Agregar contenido del Menú de gestión
de nuestro sitio:
En la ventana emergente seleccionaremos el tipo de contenido que queremos crear. Para cada
contenido se mostrará un formulario con los campos y las opciones configurables. Una vez que
hayamos completado los campos haremos clic en el botón Guardar.
Manual de gestión de contenidos web en entorno Drupal
‐ 10 ‐
Clonar contenidos
Si queremos crear un contenido que vaya a ser sustancialmente parecido a otro ya existente y
así aprovechar la maqueta o los estilos que hayamos utilizado, podremos hacerlo mediante el
botón Clone content. Al hacer clic en este botón se duplicará el contenido en el modo edición,
permitiéndonos guardarlo como un contenido distinto del inicial.
Tipos de contenido
Los tipos de contenido definidos en el sitio para los departamentos son: Página básica, Ficha
personal, Formulario web, Noticia, Imagen rotativa, Elemento parrilla, Bloque pestañas, y
Ubicación
Manual de gestión de contenidos web en entorno Drupal
‐ 11 ‐
Página básica
Es el tipo de contenido que usaremos para crear páginas de uso general.
El intefaz de creación del tipo de contenido Página básica consta de los siguientes campos:
Título: es un campo obligatorio. El texto introducido será el título de la página, se mostrará
siempre con la etiqueta de encabezado <h1> y aparecerá inmediatamente antes del cuerpo de
la página. También será el texto a partir del cual se construirá la ruta de la página. Podemos
utilizar cualquier carácter pero debemos tener en cuenta que Drupal eliminará aquellos
caracteres que no se puedan utilizar para en la generación de la ruta.
Idioma: este campo no es necesario si el nuestro no es un sitio multilingüe. Permite asignar un
idioma una página. Si no se asigna idioma a nuestra página, esta se mostrará siempre. Si se
asigna un idioma a la página, sólo se mostrará cuando naveguemos en el idioma coincidente
con el asignado a la página, en cualquier caso más adelante veremos con más detalle las
opciones para construir un sitio multilingüe.
Título visible: este campo no es obligatorio. Está pensado como una alternativa al campo
Título. Si el texto que queremos incluir como título de la página es demasiado largo para
construir la ruta de la página, utilizaremos el campo Título visible para insertar el texto largo y
en el campo Título insertaremos un texto más corto. El texto que introduzcamos en ese campo
se mostrará como título de nuestra página mientras que el texto que hayamos introducido en
el campo “Título” se utilizará para construir la url de la página.
Imagen nodo: este campo es opcional. Permite posicionar una imagen en la cabedera de la
página. Las dimensiones de la imagen varían en función de si mostramos o no la columna
lateral. Si la imagen seleccionada no se ajusta a estas dimensiones establecidas, la plataforma
la transformará adaptándola a las mismas. Si dejamos vacío este campo, no se mostrará
ninguna imagen.
Ocultar barra lateral: Esta casilla de verificación permite ocultar la región columna lateral para
la página que estamos editamos, permitiendo que el campo body ocupe el 100% del área. Por
defecto en todas las páginas se mostrará la columna lateral salvo que esta casilla esté
marcada.
Ocultar redes sociales: Esta casilla de verificación permite deshabilitar los botones que se
muestran debajo del contenido de la página y que permiten compartirlos en las redes sociales.
Por defecto en todas las páginas se mostrarán los botones de redes sociales salvo que esta
casilla esté marcada.
Body: en este campo introduciremos los contenidos de la página. Podemos introducir texto,
listas, imágenes, tablas, hacer hiperenlaces. Podemos editar el campo utilizando dos formatos:
Full HTML o Plain text (texto plano). Lo más frecuente será trabajar con el formato Full HTML
Manual de gestión de contenidos web en entorno Drupal
‐ 12 ‐
que nos permitirá formatear el contenido utilizando los botones que aparecen en la barra de
herramientas situada en la zona superior de dicho campo.
Contenido columna lateral: Este campo permite insertar contenidos en el lateral de la página.
Podremos insertar tanto texto como imágenes. La anchura máxima de las imágenes insertadas
será de 300 píxeles. Debemos tener en cuenta que este campo solo será visible si la opción
“Ocultar barra lateral” no está marcada.
Sección: este campo no es obligatorio. Para hacer uso de este campo previamente deberemos
haber definido alguna sección en nuestro sitio. El trabajo con secciones nos permitirá agrupar
las páginas en función de la sección a la que pertenezcan. El uso de las secciones también
influirá en la construcción de las URLs. Más adelante veremos con más detalle cómo crear
secciones.
Galería: este campo no es obligatorio. A partir del campo Galería podemos generar fácilmente
una colección de imágenes que se mostrarán en la página mediante una serie de miniaturas
que podrán ampliarse al hacer clic sobre ellas, permitiéndonos navegar sobre el conjunto de
imágenes que lo integran.
Manual de gestión de contenidos web en entorno Drupal
‐ 13 ‐
En la parte inferior del intefaz de creación de cualquier contenido se muestras varias opciones
configurables: Opciones de menú, Opciones de publicación, Acceso e Información de autoría.
(El bloque de Opciones de menú puede no aparecer si su usuario no dispone de privilegios
para gestionar los menús)
A través de Opciones de menú podremos crear una entrada en el menú principal que
enlazará con la página.
A través de Opciones de publicación podremos cambiar el estado de una página pasando de
publicada a no publicada o al revés. Sólo serán accesibles al público en general (usuarios no
autenticados) los contenidos cuyo estado sea publicado.
Desde la pestaña Acceso identificaremos los grupos de usuarios que pueden acceder al
contenido que estamos generando. La utilizaremos para restringir el acceso a determinados
contenidos.
Desde la pestaña Información de autoría identificaremos el autor del contenido. Utilizaremos
esta pestaña para asignar un contenido a un usuario que disponga del rol gestor básico, lo que
le permitirá editar el contenido.
Ficha personal
El tipo de contenido Ficha personal permite generar una ficha para cada uno de los miembros
del departamento lo que combinado con unas vistas precargadas permitirá elaborar
fácilmente listados del personal de su departamento y mediante un sistema de filtrado por
campos asociados a este tipo de contenido conseguir una navegación ágil y sencilla por el
conjunto de personas que integran el departamento.
Manual de gestión de contenidos web en entorno Drupal
‐ 14 ‐
Inicialmente la información de estas fichas vendrá parcialmente precargada para cada
departamento por lo que no es necesario generarlas individualmente. Para ello diariamente
se realizará una importación de la información contenida en la base de datos utilizada para
elaborar el directorio de la Universidad.
Los campos precargados son los siguientes: nip, Nombre, Apellido1, Apellido2, Email, Teléfono
exterior, Extensión, Edificio, Centro, Departamento, Área, Célula aunque esta lista es
susceptible de ser ampliada conforme aumente la información disponible. Estos campos
precargados NUNCA deben ser editados. Como hemos indicado, diariamente de forma
programada se realizará una importación de estos datos, si modificamos alguno de estos
campos, en el momento que se produzca de nuevo la carga se sobrescribirá cualquier
modificación que se haya producido de los mismos. Si advertimos algún error en los datos
deberemos dirigirnos a la fuente de los mismos para solicitar que sea corregido.
Junto con la información capturada del directorio hay otro grupo de campos que SÍ que
podremos completar. Estos campos son: Colectivo, Categoría, Miembro del equipo de
dirección, Tutorías, Líneas de investigación, Información adicional, Curriculum, foto y página
web personal. Esta información podrá ser completada para cada ficha, aunque no es
obligatorio.
Si la ficha de algún miembro del departamento por la circunstancia que fuere no resulta
precargada, podrá generarla de cero pero siempre teniendo en cuenta que si esta
Manual de gestión de contenidos web en entorno Drupal
‐ 15 ‐
circunstancia es subsanada es posible que la ficha personal sea incorporada a listado
precargado. En caso de necesitar generar la ficha personal desde cero, debe evitar que el valor
de campo NIP coincida con el de ningún otro miembro de su departamento, ya que es este el
campo que se utiliza para sincronizar los datos con los del directorio.
Si necesita ampliar la información que se muestra en los desplegable de los campos Colectivo,
Categoría o Cargo podrá hacerlo desde el Menú de gestión seleccionando el vocabulario
correspondiente a cada campo.
Noticia
El tipo de contenido Noticia lo utilizaremos cuando queramos añadir un contenido en los
diferentes bloques Actualidad que tiene precargados el sitio. En concreto:
‐ View: Listado noticias: bloque‐1 (Actualidad)
‐ View: Listado noticias: bloque‐2 (Actualidad)
‐ View: Listado noticias: destacadas (Destacado)
‐ Calendario con agenda
El bloque Actualidad mostrará todas las noticias que no estén caducadas. Mediante el enlace
Ver más podremos acceder al resto de noticias publicadas aunque hayan caducado. Si
queremos que una noticia caducada no esté accesible deberemos cambiarle el estado a “no
publicada”. Con la inserción de las noticias se genera dinámicamente un boletín RSS.
Igualmente podremos acceder a la página que recoge todas las noticias publicadas desde la
siguiente dirección:
http://nuestrodominio.unizar.es/noticias
El intefaz de creación del tipo de contenido Noticia consta de los siguientes campos:
Manual de gestión de contenidos web en entorno Drupal
‐ 16 ‐
Título: es un campo obligatorio. Es el texto que se mostrará en la columna lateral como titular
de la noticia.
Título visible: este campo no es obligatorio. Está pensado como una alternativa al campo
Título. Si el texto que queremos incluir como título de la página es demasiado largo para
construir la ruta de la página, utilizaremos el campo Título visible para insertar el texto largo y
en el campo Título insertaremos un texto más corto.
Imagen noticia: Si queremos acompañar la noticia con una imagen deberemos seleccionar el
archivo desde este campo.
Noticia destacada: Marcaremos esta casilla si queremos que la noticia se muestre en el bloque
“View: Listado noticias: destacadas”. Si marcamos una noticia como destacada, esta no se
mostrará en el bloque “Actualidad”
Mostrar en noticias: Marcaremos esta casilla si queremos que la noticia se muestre en el
bloque Actualidad de la página principal.
Mostrar en calendario: Marcaremos esta casilla si queremos que la noticia insertada se vincule
al calendario que se muestra en la columna derecha de la página principal
Fecha: Es la fecha de publicación de la noticia a partir de la cual se mostrará. Este campo nos
permite introducir un rango de fecha para aquellos casos en los que la información introducida
abarque una horquilla de fechas y no se vincule a un día concreto, lo que permitirá que
aparezca reflejada en el calendario todos los días de esa horquilla.
Fecha de caducidad: En este campo introduciremos la fecha a partir de la cual noticia caduca.
Una noticia caducada ya no se mostrará en el bloque Actualidad. Podremos acceder a las
noticias caducadas desde el botón Ver más.
Enlace a la noticia: Este campo no es obligatorio. Se completará en aquellos casos en los que al
hacer clic en el titular de la noticia queramos acceder a un contenido externo. Para ello
introduciremos la dirección a la que se accederá al hacer clic en el titular.
Texto de la noticia: En este campo introduciremos los contenidos de la noticia a los que se
accederá al hacer clic en el titular de la noticia. No es obligatorio y podemos dejarlo vacío
siempre que hayamos completado el campo Enlace a la noticia. Para maquetar los contenidos
introducidos en este campo utilizaremos los botones que se muestran en la barra de
herramientas que aparece en la zona superior de este campo.
Galería: este campo no es obligatorio. A partir del campo Galería podemos generar fácilmente
una colección de imágenes que se mostrarán en la noticia mediante una serie de miniaturas
que podrán ampliarse al hacer clic sobre ellas, permitiéndonos navegar sobre el conjunto de
imágenes que lo integran.
Manual de gestión de contenidos web en entorno Drupal
‐ 17 ‐
Formulario web
El tipo de contenido Formulario web permite fácilmente crear formularios. El formulario se
mostrará como una página más de nuestro sitio y dispondrá de una URL propia.
Manual de gestión de contenidos web en entorno Drupal
‐ 18 ‐
Para crear un nuevo formulario haremos clic en el botón Agregar contenido en la barra de
atajos y en la nueva ventana seleccionaremos la opción Formulario web.
El intefaz de creación del tipo de contenido Formulario web consta de los siguientes campos:
Título: es un campo obligatorio. El texto introducido será el título del formulario y se mostrará
siempre con la etiqueta de encabezado <h1>. El texto que aquí introduzcamos será a partir del
cual se construirá la ruta de la página.
Body: En este campo introduciremos el texto que queremos que aparezca encima del
formulario. Para maquetar los contenidos introducidos en este campo utilizaremos los botones
que se muestran en la barra de herramientas que aparece en la zona superior de este campo.
Texto inferior: En este campo introduciremos el texto que queremos que aparezca debajo del
formulario. Para maquetar los contenidos introducidos en este campo utilizaremos los botones
que se muestran en la barra de herramientas que aparece en la zona superior de este campo.
Manual de gestión de contenidos web en entorno Drupal
‐ 19 ‐
Contenido columna lateral: Este campo es idéntico al que aparece en el tipo de contenido
Página básica y permite insertar contenidos en el lateral de la página. Podremos insertar tanto
texto como imágenes. La anchura máxima de las imágenes insertadas será de 300 píxeles.
Sección: este campo no es obligatorio. Para hacer uso de este campo previamente deberemos
haber definido alguna sección en nuestro sitio. El trabajo con secciones nos permitirá agrupar
las páginas en función de la sección a la que pertenezcan. El uso de las secciones también
influirá en la construcción de las URLs. Más adelante veremos con más detalle cómo crear
secciones.
El bloque Opciones de menú en la parte inferior de intefaz de creación de Formulario web
permite crear a partir de un formulario un elemento del menú principal.
Una vez completados estos campos haremos clic en Guardar.
A continuación se activará la pestaña Formulario web desde donde configuraremos todos los
parámetros del formulario. En primer lugar estableceremos los Componentes de formulario.
Componentes del formulario
Los componentes del formulario incluye lo que son propiamente los campos del formulario
pero también otros elementos que ayudan a construir el formulario como son el conjunto de
campos y el salto de página.
El primer paso será identificar los campos que van a ser necesarios, asignaremos nombre a
cada nuevo componente y posteriormente seleccionaremos en el menú desplegable tipo de
elemento que vamos a utilizar.
Manual de gestión de contenidos web en entorno Drupal
‐ 20 ‐
Los tipos de componente son: fecha, correo electrónico, conjunto de campos, archivo,
cuadrícula, oculto, marcado, número, salto de página, opciones de selección, área de texto,
campo de texto y hora. Una vez elegido el tipo de componente marcaremos la casilla de
verificación Obligatorio en aquellos campos que consideremos que es imprescindible que
estén completados para poder validar del formulario. Por último haremos clic en el botón
Agregar.
A continuación se abrirá una nueva ventana con las opciones de configuración del componente
elegido. Estas opciones variarán en función del tipo de componente. Así podremos establecer
aspectos tales como la etiqueta, valor por defecto, la anchura, la posición de la etiqueta, los
elementos que integran un menú desplegable o el formato de la fecha.
Manual de gestión de contenidos web en entorno Drupal
‐ 21 ‐
Si queremos que varios componentes se muestren agrupados en un mismo bloque
utilizaremos el tipo de componente conjunto de campos. Una vez creado este tipo de
componente arrastraremos los campos que queremos que queden incluidos dentro del mismo
conjunto de campos utilizando para ello el manejador en forma de cruz que se encuentra a la
izquierda de cada etiqueta de campo
Igualmente con este manejador podemos reordenar fácilmente los campos arrastrando arriba
o abajo hasta soltar en la posición que deseamos que ocupen. Una vez reordenados haremos
clic en el botón Guardar para que la nueva distribución de campos quede almacenada.
Manual de gestión de contenidos web en entorno Drupal
‐ 22 ‐
Otro componente a tener en cuenta es el de Salto de página. Mediante la utilización de este
componente podremos secuenciar la cumplimentación del formulario en distintas pantallas.
Para ello, se mostrará un botón al final de cada una de ellas que nos permitirá desplazarnos
entre las distintas pantallas en que hayamos dividido nuestro formulario.
Reglas condicionales
Mediante la utilización de reglas condicionales podremos supeditar la visibilidad de
determinados componentes del formulario a la opción seleccionado previamente en otro
componente de tal manera que solo se mostrarán en función de la respuesta obtenida en un
campo anterior.
Para ello acudiremos al bloque Reglas condicionales que se mostrará en la parte inferior de la
página de configuración de cada componente y allí estableceremos la regla que controlará si se
muestra o no ese elemento en el formulario. Elegiremos el componente, posteriormente
estableceremos el operador y finalmente determinaremos para que valores de dicho
componente deberá mostrarse el componente que estamos configurando.
A modo de ejemplo si uno de los campos iniciales a completar es de Colectivo al que pertenece
y el usuario elije estudiante, podremos hacer que el campo titulación se muestre
exclusivamente para aquellos que han elegido la opción estudiante.
Manual de gestión de contenidos web en entorno Drupal
‐ 23 ‐
Correos electrónicos
Una vez establecidos los campos que integrarán el formulario, el siguiente paso será configurar
las opciones de envío de correos electrónicos.
Drupal permite configurar el envío de distintos correos electrónicos una vez el formulario ha
sido validado. El objetivo de este email puede ser o bien informar al usuario de que ha
completado correctamente el formulario o avisar al destinatario de que una nueva solicitud ha
sido rellenada. En cualquier caso la configuración de estos correos electrónicos no es
obligatoria, pudiendo dejar el formulario sin ningún email asociado.
Para ello haremos clic en el botón Correos electrónicos situado en la cabecera de la ventana.
Se mostrará una nueva ventana que nos permitirá especificar las opciones de envió por correo
electrónico para cada formulario que creemos. Drupal permite que una vez completado el
formulario y se ha hecho clic en el botón de envío que automáticamente se envíen uno o
varios correos electrónicos. Para ello elegiremos entre dos opciones: o bien introducir una
dirección de correo electrónico o bien seleccionar como dirección de envío el valor introducido
en alguno de los campos del formulario. En el primer supuesto simplemente insertaremos la
dirección de envío en el campo Dirección. En este segundo supuesto marcaremos la opción
Valor de componente, y en el menú desplegable seleccionaremos el campo que contendrá la
dirección de correo electrónico. Una vez elegida la opción deseada haremos clic en el botón
Agregar.
Se abrirá una nueva ventana desde donde podremos configurar múltiples aspectos del envío
como son: el asunto, la dirección del remitente, el nombre del remitente, definir la plantilla del
mensaje que recibirá el destinatario del correo y también los campos que se incluirán en el
email.
Manual de gestión de contenidos web en entorno Drupal
‐ 24 ‐
Una vez fijados todos estos elementos haremos clic en el botón Guardar configuración de
correo electrónico. Podemos configurar cada formulario para que realice varios envíos de
correo electrónico. Para ello bastará con agregar nuevas direcciones de envío y configurar los
parámetros de envío para cada una de ellas.
Por último Drupal nos permite configurar otros aspectos como son el mensaje de confirmación
que se mostrará una vez que el formulario ha sido enviado, el número total de veces que un
formulario podrá ser remitido, el número de veces que puede ser completado por cada
usuario o el texto que aparecerá en el botón de envío. Para ello haremos clic en el botón
Opciones de formulario que aparece en la cabecera de la página y en la nueva ventana que se
carga podremos definir los aspectos comentados.
Manual de gestión de contenidos web en entorno Drupal
‐ 25 ‐
Acceso a los datos
Una vez que el formulario está publicado y es accesible para los usuarios vamos a analizar
como consultar los datos en él introducidos. Para ello desde las opciones de edición del
formulario haremos clic en la pestaña Resultados. Desde esta pestaña, mediante los botones
situados en la zona superior podemos acceder a distintos aspectos de la información
introducida.
Manual de gestión de contenidos web en entorno Drupal
‐ 26 ‐
Envíos: nos permite ver una tabla con la información básica de los formularios que han sido
completados: número, fecha y hora, usuario, dirección iP y podemos realizar diversas
operaciones como son ver, editar o eliminar cada uno de los registros.
Análisis: Esta presentación muestra un informe detallando distintos aspectos de la información
introducida en cada campo.
Tabla: Al igual que la pestaña Envíos nos muestra una tabla pero es este caso incorpora todos
los campos que integran el formulario.
Descargar: Desde este botón podemos descargar en nuestro ordenador, en distintos formatos,
los resultados del formulario. Nos permite configurar aspectos tales como los componentes
del formulario que queremos incluir en la exportación y las opciones de lista de selección.
Limpiar: Este botón nos permite eliminar todos los valores introducidos en formulario.
Elemento parrilla
Este tipo de contenido está concebido para construir el bloque parrilla, que estará integrado
por una serie de enlaces destacados que ocuparán la zona central de la página de inicio de
cada sitio. Mediante tipo de contenido Elemento parrilla añadiremos cada uno de los
elementos que integrarán el bloque parrilla.
El intefaz de creación del tipo de contenido Elemento parrilla consta de los siguientes campos:
Título elemento: es un campo obligatorio. El texto introducido se mostrará asociado a la
imagen.
Imagen parrilla: es un campo obligatorio. Es la imagen que ilustrará cada uno de los elementos
que integrarán la parrilla.
Enlace: Es campo es obligatorio. Se completará con la dirección a la que se accederá al hacer
clic en el titular.
Para ordenar los distintos elementos que integran la parrilla acudiremos al Menú de gestión y
seleccionaremos “Ordenar contenidos parrilla” que nos llevará a una página desde donde
podremos reordenar fácilmente la posición de los elementos.
Manual de gestión de contenidos web en entorno Drupal
‐ 27 ‐
Bloque pestañas
Mediante este tipo de contenido configuraremos los elementos que formarán parte del bloque
“Docencia e investigación” que permite la navegación por pestañas y que inicialmente aparece
en la página principal.
El intefaz de creación del tipo de contenido Bloque pestaña consta de los siguientes campos:
Nombre: es un campo obligatorio.
Enlace: es un campo obligatorio. Se completará con la URL a la que se accederá al hacer clic en
el nombre.
Categoría: es un campo obligatorio. Mediante un menú desplegable permite seleccionar entre
las distintas opciones disponibles. Inicialmente son dos: “Centros imparte docencia” y “Grupos
de investigación”. Si necesita añadir una nueva opción o si desea modificar las existentes debe
Manual de gestión de contenidos web en entorno Drupal
‐ 28 ‐
ponerse en contacto con webteam indicando mediante un ticket en ayudICa el alcance de la
modificación requerida.
Para ordenar los distintos elementos que integran la parrilla acudiremos al Menú de gestión y
seleccionaremos “Ordenar contenidos bloque pestañas” que nos llevará a una página desde
donde podremos reordenar fácilmente la posición de los elementos.
Imagen rotatoria
A partir de este tipo de contenido se configura la imagen de cabecera que se muestra en la
página de inicio del sitio. Si añadimos varias imágenes estás irán rotando con un intervalo de 5
segundos. Si sólo hay una imagen rotatoria publicada permanecerá fija en la cabecera.
Manual de gestión de contenidos web en entorno Drupal
‐ 29 ‐
El intefaz de creación del tipo de contenido Imagen rotatoria consta de los siguientes campos:
Título de la foto: es un campo obligatorio. El texto introducido aparecerá asociado a la imagen.
Subtitulo de la imagen: es un campo opcional.
Imagen a mostrar: es un campo obligatorio. Permite seleccionar la imagen que se utilizará
como presentación de cada galería identificar cada galería. Las dimensiones de la imagen son
1200 por 300 píxeles. Si la imagen seleccionada no se ajusta a estas dimensiones la plataforma
la transformará adaptándola a las mismas.
Ubicación
Mediante el tipo de contenido Ubicación podemos crear mapas donde señalar mediante un
puntero una ubicación concreta.
A su vez todas las ubicaciones que generemos y estén publicadas se capturarán en el bloque
“View: Ubicaciones: Block” que podremos situar o bien en la región contenido o en la región
columna lateral.
Manual de gestión de contenidos web en entorno Drupal
‐ 30 ‐
El intefaz de creación del tipo de contenido Ubicación consta de los siguientes campos:
Nombre: es un campo obligatorio. El texto introducido se mostrará cuando hagamos clic en la
marca que en el mapa señala nuestra ubicación.
Descripción: es un campo opcional. Es una información adicional que sólo se mostrara al hacer
clic en el hipervínculo que contiene el globo que se muestra al hacer clic en una ubicación
concreta.
Dirección: es un campo opcional. Es un campo de texto donde podremos introducir la
referencia concreta de la ubicación que vamos a marcar en el mapa. Por el hecho de introducir
la dirección en este campo no queda señalada en el mapa.
Mapa: es un campo obligatorio. Nos mostrará un mapa del mundo en el cual mediante un
sistema de zoom podremos aproximarnos a un punto concreto. Una vez que hayamos
localizado en el mapa el punto que queremos que quede marcado haremos clic en el icono con
forma de lapicero que nos permitirá crear una marca en el lugar exacto.
Manual de gestión de contenidos web en entorno Drupal
‐ 31 ‐
Ver contenidos
Podemos acceder a los contenidos creados en nuestro sitio desde el enlace Gestionar
contenidos en el menú de edición.
Se cargará una nueva página con una tabla recogiendo todos los contenidos existentes. Para
cada contenido nos muestra el título, tipo de contenido, ruta, autor, la fecha de la última
actualización, el estado y las operaciones de edición que nuestro rol puede llevar a cabo en
relación con cada uno de ellos. Haciendo clic en los rótulos de las columnas que así lo permitan
podremos cambiar la ordenación de la tabla. Si alguno de los contenidos de nuestro sitio están
asociados a una sección estos se mostrarán agrupados por la sección a la que pertenecen.
Igualmente podremos utilizar las opciones de filtrado que se muestran en la cabecera de la
tabla para restringir los contenidos que visualicemos. Para ello podemos combinar los campos
Tipo de contenido, Sección, Autor y Título. Una vez realizada la selección haremos clic en el
botón Aplicar. La tabla se actualizará mostrando solo los contenidos que coincidan con los
criterios de filtrado marcados.
Manual de gestión de contenidos web en entorno Drupal
‐ 32 ‐
Gestionar ficheros
Si queremos insertar una imagen en el campo Body o en cualquier otro que incluya la barra de
edición en la zona superior del mismo, lo haremos mediante el botón Insert/Edit image.
En primer lugar debemos asegurarnos de conocer la dirección del archivo que vamos a utilizar.
Si el archivo que vamos que utilizar está alojado en una dirección externa, una vez hayamos
hemos hecho clic en el botón Insert/Edit image , en el cuadro de diálogo emergente,
insertaremos en el campo Image URL la ruta del archivo con el que queremos enlazar.
Si el archivo que vamos a utilizar está alojado en nuestro servidor, haremos clic en el botón
Browser situado a la derecha del campo Image URL. Se abrirá una nueva ventana que
nos permitirá navegar entre los directorios de nuestro servidor. Una vez identificado el archivo
que vayamos a utilizar haremos doble clic en el nombre del archivo o en el botón Insert file.
Se cerrará la ventana y la ruta al archivo se habrá pegado en el campo Image URL.
Manual de gestión de contenidos web en entorno Drupal
‐ 33 ‐
Si por el contrario el archivo o documento que vamos a utilizar no está alojado en ninguna
dirección URL conocida, el primer paso será subir el fichero a nuestro servidor para
posteriormente enlazar con él. Para ello desde el cuadro de diálogo para insertar un enlace o
insertar imágenes haremos clic en el botón Browser .
A continuación, se abrirá una nueva ventana que nos permitirá navegar entre los directorios
de nuestro servidor. El siguiente paso será identificar la carpeta/directorio donde queremos
almacenar nuestro archivo. Una vez seleccionada haremos clic en el botón Subir al servidor.
Se mostrará una nueva ventana que nos permitirá añadir archivos al directorio seleccionado.
Manual de gestión de contenidos web en entorno Drupal
‐ 34 ‐
Para ello arrastraremos los ficheros sobre esta ventana o bien, haciendo clic en el botón Add
files, seleccionaremos los archivos que queremos subir al servidor. Una vez seleccionados los
archivos haremos clic en el botón Subir al servidor que se encuentra en la parte inferior de
este cuadro de diálogo. Al instante los ficheros seleccionados se subirán al directorio elegido.
Para organizar los ficheros en nuestro servidor podemos crear nuevos subdirectorios. Para ello
seleccionaremos la carpeta en la que queremos crear un nuevo subdirectorio y haremos clic en
el botón Directory.
Se mostrará un nuevo cuadro de diálogo donde introduciremos el nombre del subdirectorio
que vamos a crear y posteriormente haremos clic en el botón Agregar.
Si queremos eliminar un subdirectorio, nos situaremos en la carpeta contenedora del
subdirectorio que vayamos a eliminar, haremos clic en el botón Directory y en el menú
desplegable que se muestra en el campo Subdirectory name seleccionaremos el nombre del
subdirectorio que queremos eliminar. Una vez seleccionado haremos clic en el botón Eliminar.
Manual de gestión de contenidos web en entorno Drupal
‐ 35 ‐
Gestionar menús
Para poder gestionar los menús de nuestro sitio debemos asegurarnos de que nuestro usuario
dispone de los privilegios que le permiten editar los menús, es decir tiene asignado el rol
gestor de menús.
Para configurar los elementos que integran cualquier menú o crear un menú nuevo haremos
clic en el botón Editar menús en el Menú de gestión.
Desde aquí podremos elegir entre la creación de un menú nuevo o la edición de uno de los
menús ya existentes. Debemos tener en cuenta que por defecto la aplicación cuenta con tres
menús: Menú principal, Secundario y Te interesa.
Menú asociado al sitio: Menú principal
El Menú principal es el menú que se muestra en la cabecera de todas las páginas de nuestro
sitio.
Al hacer clic en Menú principal mostrará una ventana desde donde veremos los enlaces que
integran el menú principal y también podremos editarlos, reordenarlos, eliminarlos o añadir
nuevos enlaces.
Manual de gestión de contenidos web en entorno Drupal
‐ 36 ‐
Al hacer clic en la opción Añadir enlace se abrirá un nuevo cuadro de dialogo que deberemos
completar para añadir un nuevo elemento al menú.
Los campos Título del enlace del menú y Ruta son obligatorios. En el campo Título del enlace
insertaremos el texto que utilizaremos para cada elemento del menú. En el campo Ruta
insertaremos la dirección a la que se accederá al hacer clic sobre ese elemento. El campo
Descripción mostrará la información alternativa cuando se ponga el cursor por encima del
enlace.
A continuación se muestran dos casillas de verificación. La casilla Activado que deberá estar
marcada si queremos que el nuevo enlace del menú se muestre y la casilla Mostrar expandido
Manual de gestión de contenidos web en entorno Drupal
‐ 37 ‐
que en aquellos casos en que el enlace de menú tenga hijos los mostrará siempre expandidos.
Advertencia: La configuración actual del sitio hace que esta última casilla quede deshabilitada.
Desde el menú desplegable Enlace padre podremos seleccionar el menú al que queremos
añadir este nuevo enlace de menú. En el desplegable se mostrarán todos los menús que estén
definidos para nuestro sitio.
El campo Peso es un campo opcional. Si le asignamos mayor o menor peso afectará a la
posición que el nuevo elemento ocupe en el menú. Cuando menor sea su peso (‐50) se
mostrará más arriba en nuestro menú y cuando mayor sea (50) más abajo. En cualquier caso
desde la pestaña Listar enlaces veremos que resulta muy sencillo reasignar la posición a los
distintos elementos que integran un menú.
El campo Idioma es opcional. Si en un mismo menú queremos que se muestren ítems
específicos según el idioma en el que elijamos la navegación deberemos elegir el idioma en
este menú desplegable, en cualquier caso más adelante veremos con más detalle las opciones
para construir un sitio multilingüe.
Una vez completados todos los campos haremos clic en el botón Guardar y el nuevo enlace de
menú quedará incorporado al menú que hayamos designado.
Manual de gestión de contenidos web en entorno Drupal
‐ 38 ‐
Comprobamos como se ha añadido el nuevo elemento. Desde la ventana que se muestra
podremos activar o desactivar los elementos, eliminarlos, volver al modo edición o
reordenarlos si fuera necesario. Para ello haremos clic en el manejador en forma de cruz que
se encuentra junto al nombre de cada enlace de menú y arrastraremos hasta soltar en la nueva
posición que queremos que ocupe.
Una vez que hayamos añadido y ordenado todos los elementos que integran el Menú principal
haremos clic en el botón Guardar configuración para que esta quede almacenada. En
cualquier momento podremos volver a editar este menú y los cambios que efectuemos se
actualizarán automáticamente en todos las páginas que tengan asociado este menú.
Menú secundario
El Menú secundario es el que se muestra en la zona superior derecha de la cabecera.
Está concebido como un menú de utilidades. La configuración se hará igual que hemos visto
para el Menú principal.
Menú Te interesa
A partir del Menú Te interesa se construye el bloque que con bajo el epígrafe “Te interesa” se
muestra inicialmente integrado en la columna lateral de la página de inicio.
Manual de gestión de contenidos web en entorno Drupal
‐ 39 ‐
Está concebido como un menú para destacar aquellos enlaces a los que queremos otorgar una
especial relevancia. La configuración se hará igual que hemos visto para el Menú principal.
Crear nuevo menú
En algunos supuestos puede resultar necesario disponer de un menú adicional que
posteriormente integraremos, mediante la utilización de bloques, en la columna lateral de un
conjunto de páginas o formularios permitiéndonos navegar entre ellas.
Para ello el primer paso será crear un nuevo menú. Iremos al Menú de gestion y
seleccionaremos la opción Crear menú.
Se abrirá un cuadro de diálogo donde introduciremos el Título del menú así como una breve
descripción que se mostrará junto al menú en el cuadro de diálogo de Menús.
Manual de gestión de contenidos web en entorno Drupal
‐ 40 ‐
Una vez completada esta información hacemos clic en el botón Guardar y el nuevo menú se
incorporará a la relación de menús existentes en nuestro sitio. Para añadir los elementos que
conformarán este nuevo menú seguiremos los mismos pasos que hemos visto para el Menú
principal.
Debemos tener en cuenta que cuando creamos un nuevo menú este se incorpora como un
bloque dentro de la relación de bloques. Esto nos permitirá integrarlo en alguna de las
regiones en las que está dividida la página web tal y como veremos más adelante cuando
abordemos la gestión de bloques.
Manual de gestión de contenidos web en entorno Drupal
‐ 41 ‐
Secciones
Las secciones están concebidas como un instrumento organizador de los contenidos de
nuestro sitio, permitiéndonos agrupar las páginas en función de su pertenencia a una misma
materia. Podemos asociar a una sección tanto las páginas básicas como los formularios.
Cuando asignamos una página o un formulario a una sección la URL se construye de una forma
distinta, añadiendo antes del nombre de de la página el de la sección a la que hemos asociado
ej.: http://nuestrodominio.unizar.es/nombre‐seccion/nombre‐pagina
Haciendo uso de esta particularidad a la hora de construir la URL utilizaremos las secciones
como criterio que nos permitirá discriminar las páginas en que las que queramos que
aparezcan determinados bloques.
Para el desarrollo de esta funcionalidad se ha hecho uso de las opciones de taxonomía que
ofrece Drupal. Para ello se ha creado un nuevo vocabulario llamado secciones web dentro del
cual se almacenarán todas las secciones que vayamos creando en nuestro sitio web.
Crear secciones
Para crear una sección haremos clic en el enlace Secciones contenidos que aparece en el
Menú de gestión.
Se abrirá una nueva ventana que nos mostrará las secciones existentes en nuestro sitio. Por
defecto nuestro sitio no tendrá ninguna sección creada. Si queremos añadir una nueva sección
haremos clic en el enlace Agregar término.
Manual de gestión de contenidos web en entorno Drupal
‐ 42 ‐
Se cargará un nuevo interfaz donde deberemos completar una serie de campos.
Nombre: Es un campo obligatorio. El valor que introduzcamos es el que posteriormente se
mostrará para poder seleccionar la sección y asociarla a una página o formulario.
Descripción: En este campo podemos añadir un texto con una breve descripción de la sección
creada.
Una vez completados los campos haremos clic en el botón Guardar.
La nueva sección se incorporará a la relación de secciones ya existentes y estará disponible
para asignar a las páginas o formularios.
Manual de gestión de contenidos web en entorno Drupal
‐ 43 ‐
Asignar una sección
Si queremos asignar una sección a una página básica o un formulario bastará con seleccionar el
menú desplegable Sección en el intefaz de edición de cualquiera de estos contenidos y elegir
aquella a la que queremos que quede asociado.
Eliminar una sección
Para eliminar una sección iremos al enlace Secciones contenidos en el Menú de gestión.
En la página que se muestra veremos una tabla con la relación se secciones existentes. Para
eliminar una sección haremos clic en el enlace Editar. Se abrirá el cuadro de diálogo con las
opciones de edición para las secciones. En la parte inferior de este cuadro de diálogo haremos
clic en el botón Eliminar.
Manual de gestión de contenidos web en entorno Drupal
‐ 44 ‐
Gestión de bloques
Las diferentes partes o zonas en las que Drupal divide la página web se denominan regiones.
Los bloques son contenedores independientes de información que ubicaremos en las regiones.
Solo aquellos usuarios que dispongan del rol gestor de bloques podrán gestionar los bloques.
Los bloques se ubicarán en aquellas regiones definidas en el tema para las que tengamos
privilegios. Desde la opciones de configuración del bloque también determinaremos en qué
páginas queremos que se muestren y qué usuarios queremos que lo vean, lo que nos
permitirá, a modo de ejemplo, que un bloque que utilicemos como menú de navegación se
muestre en unas determinadas páginas y no en otras.
Las regiones que podremos gestionar son: imagen cabecera, contenido y columna lateral
Los bloques ofrecen mucha flexibilidad de diseño puesto que podemos utilizarlos como si se
trataran de piezas de Lego situando la información en diferentes partes de la web según nos
convenga. El contenido mostrado en los bloques puede ser generado directamente por un
usuario, o automáticamente por otros módulos. Así en los bloques se puede mostrar
contenidos tales como un mapa, un menú, un formulario u otro elemento generado por el
usuario como una imagen, un listado o un texto.
Por defecto la configuración inicial del sitio web para los departamentos muestra una
determinada disposición de los bloques aunque será finalmente el gestor de bloques quien
decidirá la distribución final de los mismos.
A la configuración de los bloques accederemos desde el enlace Administrar bloques que
aparece en el Menú de gestión.
Manual de gestión de contenidos web en entorno Drupal
‐ 45 ‐
La página que se carga muestra una tabla con todos los bloques disponibles organizados por
regiones. Desde esta página podremos reorganizar los bloques dentro de una región e incluso
mover un bloque a una región distinta si fuera el caso.
Los bloques que se ubican en la región "Desactivado" no serán visibles. Si hacemos clic en
Configurar podremos establecer otros parámetros del bloque como son: el título del bloque,
las páginas en las que deseamos que se muestre y también redefinir la región en la que se
ubica.
Para añadir un nuevo bloque haremos clic en algunos de los enlaces que aparecen en la zona
superior de esta ventana: Añadir bloque.
Manual de gestión de contenidos web en entorno Drupal
‐ 46 ‐
Añadir bloque
Si hacemos clic en Añadir bloque se abrirá una nueva ventana que nos permitirá crear un
nuevo bloque personalizado.
Para ello deberemos completar los siguientes campos:
‐ Título del bloque: Es el título que ven los usuarios. Usaremos ‘<none>’ si no queremos
mostrar el título.
‐ Descripción del bloque: es un campo obligatorio. Su contenido se utilizará en la página
de administración del bloque para poder identificarlo.
‐ Cuerpo del bloque: en este campo introduciremos los contenidos del bloque.
Podemos introducir texto, imágenes, tablas, listas, hiperenlaces o incluso el código
para incrustar un vídeo. Podemos editar el campo utilizando dos formatos: Full HTML o
Plain text (texto plano). Lo más frecuente será trabajar con el formato Full HTML que
nos permitirá formatear el contenido utilizando los botones que aparecen en la barra
de herramientas situada en la zona superior de dicho campo.
‐ Opciones de región: Desde este menú desplegable seleccionaremos la región donde
queremos que se muestre el bloque que estamos creando.
Manual de gestión de contenidos web en entorno Drupal
‐ 47 ‐
Opciones de visibilidad
Desde la pestaña Páginas identificaremos en qué páginas queremos que se muestre el bloque.
Para ello podemos elegir entre dos opciones:
mostrar el bloque en todas las páginas excepto las que se enumeran
o mostrarlo solo en las páginas enumeradas
En la caja de texto que se muestra a continuación habrá que especificar las páginas utilizando
sus rutas.
Manual de gestión de contenidos web en entorno Drupal
‐ 48 ‐
De esta manera, si queremos que un bloque se muestre en una página cuya ruta es “noticia‐
del‐dia”, introduciremos en la caja de texto la ruta en cuestión. Si lo que queremos es que un
bloque se muestre en todas las páginas de una sección, introduciremos en la caja de texto “el‐
nombre‐de‐mi‐seccion/” seguido del comodín ”*” de esta manera conseguiremos que el
bloque aparezca en todas las páginas de esa sección. Nunca usaremos la ruta absoluta para
identificar las páginas en las que queremos ubicar un bloque.
La pestaña Roles nos permite discriminar que roles podrán visualizar un bloque, de manera
que si el usuario que accede a nuestra página no dispone de los roles adecuados no visualizará
el bloque en cuestión.
La pestaña Idioma está pensada para aquellos supuestos en los que nuestro sitio permita una
navegación en varios idiomas. Esta opción nos permite marcar el idioma en los que queremos
que se muestre un bloque y si deseamos que sea traducible.
Manual de gestión de contenidos web en entorno Drupal
‐ 49 ‐
Gestión de usuarios y roles
Un sitio de Drupal admite múltiples usuarios y roles. Un rol es un papel o perfil que puede
desempeñar un usuario en relación con la gestión de un sitio web. Cada perfil lleva asociados
una serie de privilegios que le van a permitir desde crear, editar y borrar sus contenidos o los
creados por otras personas, hasta gestionar los menús, los bloques o incluso crear otros
usuarios y otorgarles privilegios.
El sitio de Drupal de cada departamento tiene viene configurado con los siguientes roles:
Gestor básico
Gestor de menús
Gestor de bloques
Gestor de personas.
Supergestor
Debemos tener en cuenta que un mismo usuario puede desempeñar varios roles. Atendiendo
a las necesidades de cada departamento se podrán crear nuevos usuarios y también definir
nuevos roles.
En el planteamiento de nuestro sitio un usuario gestor básico podrá crear contenidos, editar,
borrar y publicar contenidos propios y editar los vocabularios utilizados para las secciones y
para los campos del tipo de contenido ficha personal
Un usuario gestor de menús podrá gestionar los menús existentes y crear nuevos menús.
Un usuario gestor de bloques podrá gestionar los bloques existentes y crear nuevos bloques.
Un usuario gestor de personas administrará los usuarios existentes, podrá crear nuevos
usuarios y asignarles roles.
Un usuario supergestor podrá editar, borrar y publicar cualquier contenido.
Junto con estos roles drupal distingue el usuario anónimo y el usuario autenticado. Serán
usuarios anónimos todos aquellos que acceden a nuestro sitio sin que se hayan identificado
previamente mediante un usuario y password.
Por el contrario, los usuarios autenticados están dados de alta en nuestro sitio y por lo tanto
podrán autenticarse pero no dispondrán de ningún role, es decir, no tienen permisos de
creación ni de edición contenidos ni ningún otro privilegio de gestión. Serán usuarios
autenticados aquellos cuyo estado sea activo y no tengan asignado ningún rol. Los usuarios
Manual de gestión de contenidos web en entorno Drupal
‐ 50 ‐
autenticados sí que podrán acceder a aquellos contenidos etiquetados como intranet y cuyo
acceso no está permitido para los usuarios anónimos.
Rol gestor de personas
A continuación repasaremos las opciones de gestión de usuarios que dispondrán aquellos
usuarios que tengan asignados el rol gestor de personas
La gestión de usuarios de Drupal se hará desde la opción Gestionar usuarios del Menú de
gestión.
Al hacer clic en este botón se cargará una nueva página que mostrará una tabla con los
usuarios existentes. Desde esta ventana podremos añadir nuevos usuarios, realizar
operaciones de filtrado, editarlos e incluso actualizar las opciones para un conjunto de
usuarios desde el menú desplegable.
Manual de gestión de contenidos web en entorno Drupal
‐ 51 ‐
Si hacemos clic en el enlace editar que aparece asociado a cada usuario, se cargará una nueva
ventana que permitirá configurar entre otros los siguientes aspectos del perfil del usuario:
nombre de usuario, dirección de correo electrónico, la contraseña, el estado y los roles que
tiene asignados.
Para que un usuario esté operativo y pueda hacer uso de los privilegios que tenga asignados en
función de los roles que desempeñe su estado deberá ser Activo.
Tal y como hemos comentado, un usuario podrá desempeñar varios roles a la vez. De esta
manera, si queremos que un usuario pueda gestionar contenidos y a su vez pueda gestionar
menús deberemos marcar las casillas correspondientes a los roles que permitan realizar estas
acciones.
Manual de gestión de contenidos web en entorno Drupal
‐ 52 ‐
En cualquier momento podremos cambiar los roles que tenga asignados un usuario. Para ello
iremos al botón editar y actualizaremos los roles.
Añadir nuevos usuarios
Para crear un usuario haremos clic en el botón Añadir usuario que aparece en la cabecera de
la ventana Personas
En la nueva ventana completaremos los campos: nombre de usuario, dirección de correo,
contraseña, estado, roles, y la casilla de verificación notificar al usuario de la cuenta.
Una vez completados haremos clic en el botón Aceptar el nuevo usuario se habrá creado y
podrá acceder a nuestro sitio haciendo uso de los privilegios de los que disponga en función de
los roles que le hayamos asignado.
Por otro lado, cualquier usuario que acceda a nuestro sitio podrá solicitar la creación de una
nueva cuenta. Para ello deberá acceder a la dirección
http://nuestrodominio.unizar.es/user
y hacer clic en la pestaña Crear nueva cuenta. Se mostrará un nuevo formulario donde deberá
introducir el Nombre de usuario y la dirección de correo electrónico.
Manual de gestión de contenidos web en entorno Drupal
‐ 53 ‐
Si la cuenta de correo electrónico introducida es de la Universidad de Zaragoza la clave será
la misma que tenga para el correo. Si la cuenta de correo electrónico no es de la Universidad,
deberá dirigirse a un usuario gestor de personas para que le asigne una clave, que
posteriormente podrá cambiar.
Una vez completado el formulario se habrá creado un nuevo usuario pero su estado será
Bloqueado. Para su activación requerirá que un usuario con el rol gestor de personas lo active
y le asigne los roles que va a poder desempeñar.
Manual de gestión de contenidos web en entorno Drupal
‐ 54 ‐
Creación de contenidos con acceso restringido
Una de las funcionalidades que está contemplada en la plataforma elaborada para los
departamentos es la posibilidad de crear contenidos con acceso restringido. Esta funcionalidad
permite limitar el acceso a ciertos contenidos, de manera que solo podrán acceder a ellos
aquellos usuarios que estén autenticados.
Para ello bastará con marcar la casilla Intranet dentro de la pestaña Acceso que aparece en la
zona inferior de la ventana de edición de los distintos tipos de contenido.
Esta funcionalidad es parametrizable permitiendo crear distintos grupos de acceso, para ello
debe ponerse en contacto con webteam (mediante ticket en aydudICa).
Debe tener en cuenta que la creación de este tipo contenido garantiza exclusivamente el
acceso restringido al propio contenido, es decir, a la página o formulario en cuestión, pero no
a los ficheros que puedan estar enlazados desde dentro de ese contenido, de manera que
cualquier usuario que conozca la url del fichero podría acceder a él.
Manual de gestión de contenidos web en entorno Drupal
‐ 55 ‐
Traducción de menús y contenidos
Una última cuestión contemplada en la plataforma desarrollada para los departamentos es la
posibilidad de mantener una navegación en varios idiomas (inicialmente viene configurada
para español e inglés). Para ello se han habilitado los módulos de drupal que permiten
gestionar un sitio multilingüe de la forma lo más sencilla posible, permitiendo traducir al inglés
tanto los contenidos (página básica, formularios, bloque pestañas, parrilla), los bloques y los
menús de navegación.
En la cabecera del sitio aparece el menú de idioma. Este menú nos permite seleccionar el
idioma de navegación. Por defecto el idioma del sitio será el español.
Para la traducción de los contenidos o los menús de nuestro sitio será determinante la
utilización del campo idioma que se muestra tanto en la edición de los contenidos como en la
edición de los enlaces de menú.
Por defecto cuando creamos un contenido éste se crea sin idioma específico es decir será
accesible cuando naveguemos en cualquiera de los idiomas en los que esté construido nuestro
sitio.
Manual de gestión de contenidos web en entorno Drupal
‐ 56 ‐
En el momento que asociamos un contenido o un menú a un idioma este solo se mostrará
cuando coincida que el idioma elegido para navegar por el sitio.
Si un contenido tiene un idioma asociado, una vez que lo hemos guardado se activará la
pestaña Traducir, desde donde podremos crear la versión traducida de ese mismo contenido.
Al hacer clic en Traducir se mostrará una nueva ventana que nos permitirá agregar la
traducción o bien seleccionar una página ya existente que actuará como versión traducida de
la página actual.
Si hacemos clic en agregar traducción se mostrará el formulario de edición de la página que
vayamos a traducir, donde deberemos reemplazar los textos por la versión traducida de los
mismos. Una vez completado haremos clic en Guardar o Save. Se habrá generado una nueva
página con los contenidos traducidos y ambas páginas, la original y su versión traducida,
permanecerán vinculadas.
Todos los contenidos se mostrarán en la tabla de contenidos a la que accederemos desde el
botón Ver contenidos de la barra de atajos.
Manual de gestión de contenidos web en entorno Drupal
‐ 57 ‐
Traducción de menús
Para traducir un menú de navegación haremos clic en el botón Editar menús en el Menú de
gestión y seleccionaremos el menú que vayamos a editar y haremos clic en listar enlaces
La siguiente ventana cargará todos los enlaces asociados al menú seleccionado y para cada
uno de ellos las siguientes operaciones: editar, eliminar y traducir. Será esta última a la que
accederemos para traducir los enlaces.
Pero antes debemos tener presente que cuando hemos creado un enlace de menú deberemos
completar el campo idioma, que nos permitirá elegir entre asignar un idioma o dejar ese
enlace sin idioma específico
Si creamos el enlace de menú sin idioma específico, este epígrafe se mostrará siempre tanto
cuando naveguemos en la versión del sitio en español como en la versión del sitio en inglés. No
obstante podemos traducir al inglés un enlace que no tenga idioma específico, ello no
supondrá la creación de un nuevo elemento de menú, simplemente el mismo enlace se
mostrará traducido al inglés cuando naveguemos en la versión en inglés de nuestro sitio. Lo
utilizaremos cuando enlacemos a páginas externas o páginas internas que no tengan un idioma
asignado.
Si por el contrario asignamos un idioma a un enlace éste solo se mostrará cuando la opción de
navegación elegida para el sitio sea coincidente con el idioma asignado a ese enlace de menú.
Este enlace de menú con idioma, podemos traducirlo, lo cual generará una nueva entrada en