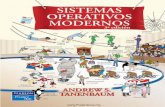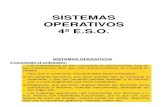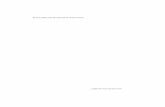Generaciones de Sistemas Operativos SISTEMAS OPERATIVOS I SISTEMAS OPERATIVOS CONVENCIONALES.
Sistemas operativos
Transcript of Sistemas operativos

1.Que es un sistema operativo: Un sistema Operativo (SO) es en sí mismo un programa de computadora. Sin embargo, es un programa muy especial, quizá el más complejo e importante en una computadora. El SO despierta a la computadora y hace que reconozca a la CPU, la memoria, el tecla do, el sistema de vídeo y las unidades de disco.Un sistema operativo (SO) es el programa o conjunto de programas que efectúan la gestión de los procesos básicos de un sistema informático, y permite la normal ejecución del resto de las operaciones.1
2. programa para instalar sistemas operativos virtuales de Windows y de Linux
VirtualBox
Oracle VM Virtual Box es un software de vitalización para arquitecturas x86, creado originalmente por la empresa alemana innotek GmbH. Actualmente es desarrollado por Oracle Corporación como parte de su familia de productos de virtualización. Por medio de esta aplicación es posible instalar sistemas operativos adicionales, conocidos como «sistemas invitados», dentro de otro sistema operativo «anfitrión», cada uno con su propio ambiente virtual.
Entre los sistemas operativos soportados (en modo anfitrión) se encuentran GNU/Linux, Mac OS X, OS/2 Warp , Microsoft Windows, y Solaris/OpenSolaris, y dentro de ellos es posible virtualizar los sistemas operativos FreeBSD, GNU/Linux, OpenBSD, OS/2 Warp, Windows, Solaris, MS-DOS y muchos otros.
caracteristicas para instalar un sistema operativo xp y Windows7
3. Cómo instalar Linux :Paso 1: particional el HD. Puede probar Linux ya mismo. Supongamos que posee un disco rígido único con Windows 95/98. Primero debe particionarlo, o sea, crear un nuevo sector para alojar a Linux.
Paso 2: comenzando la instalación: Luego de esto puede comenzar con la instalación. La misma puede hacerse desde un disco de inicio de booteo para instalación o booteando desde el CD-ROM de Linux si su BIOS se lo permite. Ahora manos a la obra.
Paso 3: eligiendo las particiones. El instalador le invitara a que elija en que particiones va a copiar Linux, debe indicarle las particiones que ya creó con el Partition Magic.

Parte 4: paquetes y aplicaciones a instalar. Una vez pasada esta etapa, deberá indicar que aplicaciones y utilidades de Linux quiere copiar a su rígido
Parte 5: fase final. Por último podrá elegir su contraseña, para logearse cada vez que inicie una sesión. Siempre se logeará como “root” y escribirá luego de presionar Enter su contraseña. Logearse como root tiene privilegios de administración del sistema.
Instalación de windows XP (paso a paso)
PASO 1
Se nos muestra la primera pantalla que nos indica que si queremos arrancar desde el CD pulsemos cualquier tecla (tenemos unos 5 sg aproximadamente).
PASO 2
El programa de instalación hará las comprobaciones pertinentes y copiará en el disco duro los archivos necesarios para llevar a cabo todo el proceso.
PASO 3
Ahora el programa nos muestra una pantalla en donde nos pregunta lo que queremos hacer:
- Instalar Windows XP (nuestro caso), para ello pulsamos la tecla "ENTER".
- Recuperar una instalación anterior mediante la Consola de Recuperación.
PASO 4
Leemos el Contrato de licencia (si queremos) y aceptamos pulsando “F8” para continuar
PASO 5
Ahora vamos a proceder con las particiones..
En este caso, el disco es de 4 GB y no tiene ninguna partición.
NOTA: Si tuviésemos ya una partición con un Windows XP instalado, borraremos esa partición y seguiremos los pasos detallados a continuación.

PASO 6
En nuestro caso, seleccionamos que la partición ocupe todo el tamaño del disco.
Pulsamos “ENTER” para crear la partición. amos la tecla “C” para crear una partición.
PASO 7
Ahora podemos ver el resultado, ya tenemos una partición de 4 GB lista para instalar Windows.
Seleccionamos la partición que hemos creado.
Pulsamos “ENTER” para instalar en ella nuestro Sistema Operativo
Paso 8
Seleccionamos Formatear la partición utilizando el sistema de archivos NTFS.
Pulsamos “ENTER” para continuar y la partición se formateará.
PASO 9
Se recopilan los archivos que se van a instalar en nuestro disco y se empieza la copia y se inicializa la configuración de Windows XP.
PASO 10
La primera parte de la instalación ha terminado.
A partir de aquí, nuestro disco duro ya contiene los archivos necesarios para arrancar desde el disco duro, por lo que cuando se reinicie, volveremos a seleccionar en la BIOS que arranque desde la partición que hemos creado.
PASO 11
Parece que esto funciona.. aunque todavía quedan cosas por hacer.
Abandonamos las ventanas en MSDOS y ahora la instalación será más agradable, en modo VGA y con ratón.

PASO 12
En la parte de la izquierda vemos en que parte de la instalación estamos y en la de la derecha podemos leer sobre algunas de las características de este Sistema Operativo.
El tiempo que tardará la instalación es una aproximación, aunque nos servirá de referencia.
PASO 13
Aquí deberemos elegir las opciones regionales y de idioma.
Seleccionaremos “Español – España”. La configuración por defecto suele ser correcta.
Pinchamos en “Siguiente” para continuar.
PASO 14
Aquí escribiremos nuestro nombre y organización.
Pinchamos en “Siguiente” para continuar.
PASO 16
Si nos equivocamos saldrá una ventana de error como ésta.
Corregimos el fallo y pinchamos en “Siguiente” para continuar
PASO 17
Introducimos un nombre de equipo (nos identificará dentro de una red) y la contraseña de administrador (una que no se nos vaya a olvidar, eh?).
Pinchamos en “Siguiente” para continuar.
PASO 18
Nos aseguramos que la fecha, hora y zona horaria son correctas (si no es así las corregimos) y marcamos la casilla de “Cambiar la hora automáticamente según el horario de verano”.
Pinchamos en “Siguiente” para continuar.
PASO 19
Aguardaremos a que se instalen los componentes de red.

PASO 20
Seleccionaremos la “Configuración típica” (válida para la mayoría de usuarios).
Pinchamos en “Siguiente” para continuar.
PASO 21
Lo normal es que nuestro PC no pertenezca a ningún dominio, con lo que seleccionamos la 1ª opción e introducimos un grupo de trabajo (deberá ser igual en todos los ordenadores de la red).
Pinchamos en “Siguiente” para continuar.
PASO 22
Nos entretenemos leyendo las características del S.O. o nos vamos a tomar un café (lo que se desee), mientras se copian los archivos se instalan los elementos del menú inicio se registran componentes se guarda la configuración se borran los archivos temporales hasta que por fin nos sale la ansiada pantalla.
Hacemos lo que nos dice: esperamos un momento
PASO 23
Empezamos con los últimos ajustes antes de poder empezar a usar nuestro Windows XP.
En caso de que necesitemos ayuda, pulsaremos “F1”.
Pinchamos en “Siguiente” para continuar.
PASO 24
En este caso elegiremos la opción de ADSL o Cable.
Si deseamos dejar la configuración para luego (ya desde Windows XP) pincharemos sobre “Omitir”.
Pinchamos en “Siguiente” para continuar.
PASO 25
Como utilizo Cable, marco la opción de “No, este equipo está conectado siempre a Internet”.
Pinchamos en “Siguiente” para continuar.

PASO 26
Seleccionamos las casillas de “Obtener automáticamente una dirección IP” y “Obtener automáticamente un nombre DNS” (válido para la mayoría de usuarios).
Pinchamos en “Siguiente” para continuar.
PASO 27
Ahora nos pregunta si queremos registrarnos.
En mi caso “No, quizás en otro momento”.
Pinchamos en “Siguiente” para continuar.
PASO 28
Escribimos el nombre de usuario que queramos usar.
También podemos aprovechar para introducir mas nombres en caso de que deseemos crear varias cuentas.
Pinchamos en “Siguiente” para continuar.
PASO 30
Se nos muestra la pantalla de bienvenida y por fin, nuestro Windows XP recién instalado
6..Cómo instalar Windows 7 en limpio:
Primero de todo es importante guardar toda la información importante en DVDs, CDs o en memorias USB, flash o discos duros externos para así poder recuperarlas más adelante.
1. Enciende tu ordenador e introduce el DVD de instalación de Windows 7, cuando te aparezca en la pantalla un mensaje que dice “presiona cualquier tecla para arrancar desde la unidad de DVD o CD” presiona cualquier tecla.
2. Espera a que se cargue la interfaz de la instalación y cuando haya cargado te preguntará el idioma que deseas instalar, el formato de la hora y la moneda dependiendo de tu país y el tipo de teclado que tienes y das click en siguiente.
3. Después de eso solamente tienes que hacer click en el botón instalar y el instalador comenzará a trabajar por sí solo expandiendo los archivos e instalando.

4. El ordenador se reiniciará después de haber completado el paso 3 y te comenzará a pedir tus datos, como el nombre de usuario y el nombre de la PC.
5. Después te pedirá la contraseña de tu usuario, la puedes dejar en blanco para que no tenga contraseña.
6. Ahora tienes que introducir la clave de Windows 7, si te registraste en el sitio de Microsoft entonces puedes usar el número de serie que te dieron gratis.
7. En este paso te pregunta como quieres que sea tu configuración de actualizaciones automáticas.
8. Finalmente tienes que elegir la zona horaria del lugar donde estás y la fecha.
9. Terminando esto Windows 7 se iniciará por primera vez y a disfrutarlo
7.Comandos de Linux
Aquí está una lista de comandos básicos de Linux. Esta lista de comandos de Linux no es completa, ya que hay muchos más comandos de Linux disponibles. Sin embargo, debe hacer un buen comienzo para un principiante o administrador Linux intermedia / usuario de linux. Todos los comandos de linux en esta lista se incluyen ejemplos para demostrar cómo el comando linux real funciona.
alias - crear nombres o abreviaturas para los comandos
a propósito - buscar los nombres de página manual y descripciones
en la página [hombre] - cola, examinar o eliminar puestos de trabajo para su ejecución posterior
B
aC [página man] - Un lenguaje de precisión arbitraria calculadora
C
cal - Muestra un calendario

cat [página man] - concatenar archivos e imprimir en la salida estándar
cd - cambiar de directorio
chgrp [página man] - grupo de propietarios el cambio
chmod [página man] - cambiar los permisos de acceso a los archivos
cksum página [hombre] - suma de comprobación y recuento de los bytes en un archivo
cp [página de comando man] - copia ficheros y directorios
csplit hombre [pági] - dividir un archivo en secciones determinadas por líneas de contexto
D
fecha [página man] - imprimir o establecer la fecha y hora del sistema
dd la página [hombre] - convertir y copiar un archivo
du [página man] - archivo de estimar el uso del espacio
E
egrep hombre [página] - líneas de impresión que coincidan con un patrón
la exportación - establecer una variable de entorno
F
fgrep hombre [página] - líneas de impresión que coincidan con un patrón
encontrar la página [hombre] - buscar archivos en una jerarquía de directorios
veces la página [hombre] - envolver cada línea de entrada se ajusta en anchura especificada
G
grep [página man] - líneas de impresión que coincidan con un patrón
H

cabeza de hombre [página] - Salida de la primera parte de los archivos
I
J
unirse a la página [hombre] - unirse a las líneas de dos archivos en un campo común
logrotate página [hombre] - rota, comprime, y los registros de sistema de correo electrónico
ls [página man] - Directorio de contenido de la lista
mkdir [página man] - hacer directorios
mv [página man] - mover (renombrar) los archivos
montaje de la página [hombre] - montar un sistema de archivos
nl hombre [página] - líneas número de archivos
od [página man] - archivos de descarga y otros formatos octal
pwd [página man] - escriba el nombre del / el directorio de trabajo actual
rgrep hombre [página] - líneas de impresión que coincidan con un patrón
rm [página de comando man] - eliminar archivos o directorios
scp - Secure Copy (archivo de programa de copia remota)
ssh - OpenSSH cliente SSH (programa de acceso remoto)
cola [página man] - Salida de la última parte de los archivos
tar el hombre [página] - La versión de GNU de la utilidad de archivado tar
T [página de comando man] - lectura de la entrada estándar y escribe en la salida estándar y archivos
tiempo [página man] - programas de ejecución y un resumen de uso de recursos del sistema
toque [página man] - archivo de marcas de tiempo de cambio
vim - Vi Mejorado, un editor de texto programadores
ver la página [hombre] - ejecutar un programa periódicamente, mostrando la salida a pantalla completa

wc [página man] - nueva línea de impresión, la palabra, y cuenta de bytes de cada archivo
whoami hombre [página] - imprimir el identificador de usuario efectivo
8. En cualquier sistema Unix, el usuario root se llama un superusuario, ya que tiene poderes más allá de los de los usuarios mortales (y ni siquiera es afectado por la kryptonita).
Como root, puede acceder a los archivos y cambiar el sistema de manera que otros usuarios no pueden. Pero también se puede borrar todo el disco duro en tan sólo diez teclas.
A menos que usted planea instalar nuevo software o modificar su sistema, debe iniciar sesión en Linux comoun usuario distinto a root.
Ex Nihilo: Adición de nuevos usuarios
En el universo Linux, los usuarios nuevos no evolucionan - han sido creados por un super-usuario benevolente. Para agregar una nueva cuenta de usuario, inicie sesión en la cuenta de root y escriba un comando como el que se muestra aquí. No hay límite en el número de nuevos usuarios puede agregar.
9.Los tres creadores de Linux: Torvalds, Stallman y Gates
historia de Linux comenzó en 1991 con el inicio de un proyecto personal por un finlandés estudiante, Linus Torvalds , para crear un núcleo de sistema operativo nuevo.
Desde entonces, el resultado del núcleo de Linux se ha caracterizado por un crecimiento constante a lo largo de su historia. Desde el lanzamiento inicial de su código fuente en 1991, ha crecido de un pequeño número de archivos bajo una licencia que prohíbe la distribución comercial a su estado en 2009 de más de 370 megabytes de código bajo la Licencia Pública General GNU
En 1983, Richard Stallman inició el Proyecto GNU , con el objetivo de crear un libre tipo UNIX del sistema operativo. [2] Como parte de este trabajo, escribió la GNU Genera Public License (GPL). En la década de 1990 había casi bastante software disponible para crear un sistema operativo completo. Sin embargo, la GNU núcleo , llamado Hurd , no logró atraer la suficiente atención de los desarrolladores de GNU dejando incompleta.
10.Trucos para mejorar Windows XP

Estos son algunos consejos y trucos para su sistema Windows XP. La mayoría de ellos haría el sistema más productivo de un modo u otros, el resto son sólo para la parte del ojo-caramelo! Pero asegúrese de ir a lo seguro, utilice la función Restaurar sistema.
1. Cómo quitar Windows Messenger XP: Abra el Explorador de Windows y dirígete a la carpeta% SYSTEMROOT% \ INF. Dentro de la carpeta INF, abra el sysoc.inf. Trate de buscar la línea que contiene "msmsgs" en el archivo sysoc.inf. Cerca del final de esa línea en particular, usted verá que la palabra "ocultar", eliminar la palabra "ocultar". Guarde el archivo y ciérrelo. Ahora, abra Agregar y Quitar Programas del Panel de control. Haga clic en la opción Agregar o quitar componentes de Windows el icono. Usted debe ver "Windows Messenger" en esa lista. De-seleccione el Windows Messenger y eso es todo.
2. Cómo hacer que sus iconos de escritorio transparente: Pulse la tecla Windows + Pausa Quiebre clave para arrancar el cuadro de diálogo Propiedades del sistema. Ir a la ficha Opciones avanzadas, en la sección Rendimiento, haga clic en el botón Configuración. Luego en la pestaña Efectos Visuales, seleccione "Usar sombras para las etiquetas de icono en el escritorio".
3. Aumente su velocidad de navegación (Windows 2000 y Windows XP): Abra el Editor del Registro escribiendo regedit en Inicio> Ejecutar. A continuación, vaya a la siguiente clave:

HKEY_LOCAL_MACHINE / Software / Microsoft / Windows / Versión Actual / Explorer / remotecomputer / NameSpace
En virtud de esta rama, seleccione el valor:
{D6277990-4C6A-11CF-8D87-00AA0060F5BF}
Eliminar este valor. Esta clave indica a Windows XP a buscar las tareas programadas.
4. Establecer la prioridad del proceso: Arrancar el Windows XP el Administrador de tareas pulsando Ctrl + Mayúsculas + Esc. En la ficha Procesos, haga clic derecho en el proceso para el que desea cambiar la prioridad, seleccione Establecer prioridad y, a continuación seleccionar el nivel de prioridad que desea para esa tarea en particular.
5. Establecer permisos para archivos y carpetas compartidos: Ir a Panel de control> Herramientas y, a continuación, haga clic en Opciones de carpeta. En la pestaña Ver desplazarse hasta la parte inferior de la lista Configuración avanzada. De-seleccione la opción "Utilizar uso compartido simple de archivos (recomendado)" opción. Ahora, para administrar los permisos individuales de carpetas, busque la carpeta en el Explorador de Windows, haga clic en la carpeta y haga clic en Propiedades. Haga clic en la pestaña Seguridad, y asignar permisos, como Control total, Modificar, Leer y / o escritura, a usuarios específicos.
6. Restringir el acceso de inicio de sesión: Pásate por el editor del registro de Windows XP y buscar la siguiente clave:
HKEY_LOCAL_MACHINE / Red / Inicio de sesión
Crear el "inicio de sesión" subclave si no está presente en su máquina, poniendo de relieve la clave de red, a continuación, haga clic en el panel de la izquierda Regedit, seleccione Nuevo> Clave y el nombre "inicio de sesión" (sin comillas), a continuación, pulse Intro. A continuación, añadir o modificar un valor DWORD y lo llaman "MustBeValidated" (sin las comillas). Haga doble clic en él, marque la casilla decimal y un tipo de valor. Ahora haga clic en el botón> Inicio en Apagar (Cierre la sesión Nombre de usuario)> Iniciar sesión como un usuario diferente, y te darás cuenta de que el botón Cancelar de inicio de sesión se ha desactivado.

7. Quitar la Papelera de reciclaje desde el escritorio: Si no tiene intención de utilizar la Papelera de reciclaje para almacenar los archivos eliminados y no los ha borrado directamente, puede deshacerse de su icono en el escritorio todo junto.
Ejecutar Regedit y vaya a:
HKEY_LOCAL_MACHINE / SOFTWARE / Microsoft / Windows / CurrentVersion / Explorer / Desktop / NameSpace
Ahora elimine la "Papelera de reciclaje" cadena en el panel de la derecha.
8. Cómo cambiar el nombre de la Papelera de reciclaje: Abra el editor del registro de Windows XP e ir a la siguiente clave:
HKEY_CLASSES_ROOT / CLSID / {645FF040-5081-101B-9F08-00AA002F954E}
Cambiar el nombre de "Papelera de reciclaje" para lo que quieras.
9. ¿Cómo encontrar la dirección IP de su conexión: Vaya a Inicio> Ejecutar, "cmd 'y pulse Enter. A continuación, escriba "ipconfig". Usted puede agregar el "/ todos" interruptor para más información.
10. Cómo convertir FAT a NTFS: Para convertir una partición FAT a NTFS, escriba cmd y haga clic en Inicio> Ejecutar y, a continuación, haga clic en Aceptar. En el símbolo del sistema, escriba CONVERT [letra_unidad]: / FS: NTFS. Convert.exe intentará convertir la partición a NTFS.
11. Habilitar las opciones de seguridad avanzadas como Windows 2000 en Windows XP: Abra las ventanas el explorador y haga clic en Herramientas> Opciones de carpeta. Haga clic en la pestaña Ver. Desplácese hasta el final y desactive la opción que dice "Utilizar uso compartido simple de archivos". Esto le permitirá ver en la ficha de seguridad al ver las propiedades de un archivo o carpeta.
12. Ocultar "Cuentas de usuario" de los usuarios: Vaya a Inicio> Ejecutar, y escriba:
GPEDIT.MSC
Esto abre el Editor de directivas de grupo de Windows. Ahora, abre el

camino de configuración de usuario> Plantillas administrativas> Panel de control, haga doble clic sobre "Ocultar subprogramas especificados del Panel de Control" y poner un punto en "activado", a continuación, haga clic en "Ver" y haga clic en el botón Agregar. A continuación, escriba "nusrmgt.cpl" en la caja de agregar.
13. Crear un disco de restablecimiento de contraseña: Si está ejecutando Windows XP Professional como un usuario local en un entorno de grupo de trabajo, puede crear un disco de restablecimiento de contraseña para iniciar sesión en el equipo en caso de que olvide su contraseña. Para crear el disco, haga clic en Inicio> Panel de control> Cuentas de usuario. Luego haga clic en el nombre de cuenta. En Tareas relacionadas, haga clic en Prevenir el olvido de contraseñas. Siga las instrucciones del Asistente para contraseña olvidada para crear un disco para restablecer contraseña. Guarde el disco en un lugar seguro, porque cualquiera que utilice puede tener acceso a su cuenta de usuario local.
14. Cómo deshabilitar la ejecución automática de CD: Haga clic en Inicio> Ejecutar y escriba gpedit.msc para abrir el grupo de Windows XP Editor de directivas. Ir a Configuración del equipo> Plantillas administrativas> Sistema. Busque la entrada para "Desactivar reproducción automática" y modificarlo a su gusto.
15. Añadir programas Para mantenerse en el menú Inicio: Haga clic derecho sobre cualquier archivo. Exe en el Explorador, Mi PC o el escritorio y seleccione "Anclar al menú Inicio ', el programa se muestra a continuación en el menú de inicio, por encima de la línea de separación. Para eliminarlo, haga clic en el archivo en el menú Inicio y seleccione 'Desanclar del menú Inicio'.
16. Cómo ejecutar programas antiguos en Windows XP: Haga clic en el archivo exe. O el acceso directo al programa en el archivo. Exe y, a continuación, haga clic en Propiedades. Seleccione la opción "Ejecutar este programa en modo de compatibilidad" casilla de verificación. En la lista, seleccione un sistema operativo que se ejecuta el programa con comodidad en la apuesta más segura que Windows 98. Si es necesario, también puede cambiar la configuración de pantalla y / o resolución, o deshabilita los temas visuales de Windows XP.
17. Cómo cambiar el texto en el IE barra de título: En el editor del registro de Windows XP vaya a esta clave:
HKEY_CURRENT_USER / Software / Microsoft / Internet Explorer / Main

Ahora, cambie el valor de la cadena "título de la ventana" para lo que quieras en la barra de título de Internet Explorer.
18. Reducir el espacio de archivos temporales de Internet: Lanzamiento de Internet Explorer. Desde el menú Herramientas, haga clic en Opciones de Internet. En el cuadro de diálogo Opciones de Internet, haga clic en la ficha General. En la sección "archivos temporales de Internet" sección haga clic en el botón Configuración. En la ventana de Configuración, deslice el control deslizante hacia la izquierda así que el tamaño se indica en el cuadro de texto a la derecha es una. Haga clic en Aceptar dos veces.
19. Habilitar / deshabilitar el firewall: Ir a Panel de control Conexiones> de red. En la ventana Conexiones de red haga clic derecho en la conexión y haga clic en Propiedades. Ir a la ficha Opciones avanzadas y haga clic en Configuración. A continuación, modifique la configuración de Firewall de la manera que usted desea.
20. Deshabilitar el informe de errores: Haga clic en la tecla Windows + Pausa Break a arrancar el cuadro Propiedades del sistema. Ir a la ficha Opciones avanzadas, haga clic en el botón de informe de errores en la parte inferior de las ventanas. Seleccione "Deshabilitar el informe de errores" y haga clic en Aceptar dos veces.
TRUCOS WINDOWS 7
Acelerar inicio de windows 7 (micro de 2 o mas nucleos) Windows 7 27965 veces
Acelerar internet explorer 8 en windows 7 Windows 7 20103 veces
Acceder al modo dios (god mode) en windows 7 Windows 7 16275 veces
Comprobar si windows 7 esta ativado Windows 7 15546 veces
Atajos de teclado para windows 7 Windows 7 13481 veces
Lista de codigos para modos dios (god mode) Windows 7 12146 veces
Acelerar apagado Windows 7 11624 veces
Activar barra de inicio rapido (quick launc) Windows 7 10828 veces
Temas regionales de escritorio ocultos (theme) Windows 7 10566 veces
Mostrar version de windows 7 (acerca de windows) Windows 7 8175 veces

Crear un disco de reparacion del sistema Windows 7 7975 veces
Enviar archivos de manera rapida (enviar a) Windows 7 7384 veces
Desactivar bloqueo de equipo (windows + l) Windows 7 6198 veces
Cambiar nombre del titular y organizacion de nuestra li... Windows 7 5775 veces
Informe de eficiencia de energia (portatiles) Windows 7 5419 veces
Desactivar el control de cuentas de usuario (uac) Windows 7 4845 veces
Desactivar aero para determinadas aplicaciones Windows 7 3957 veces
Desinstalar internet explorer 8 en windows 7 Windows 7 3954 veces
Desactivar colocacion de ventanas inteligentes Windows 7 3800 veces
Desactivar reinicio automatico Windows 7 3534 veces
Ejecutar aplicaciones con otro usuario Windows 7 3375 veces
Desactivar historial de busquedas Windows 7 3337 veces
Desactivar la hibernacion por comando Windows 7 3287 veces
Acelerar vista previa de la barra de tareas Windows 7 841 veces
11.En la medida en que Linux se basa en Unix, originalmente pensado para su utilización en redes, se explican algunas de sus importantes ventajas en relación a la seguridad respecto de Windows. El usuario con más privilegios en Linux es el administrador; puede hacer cualquier cosa en el SO. Todos los otros usuarios no obtienen tantos permisos como el root o administrador. Por esta razón, en caso de ser infectado por un virus mientras un usuario común está sesionado, sólo se infectarán aquellas porciones del SO a las que ese usuario tenga acceso. En consecuencia, el daño máximo que ese virus podría causar es alterar o robar archivos y configuraciones del usuario sin afectar seriamente el funcionamiento del SO como un todo. El administrador, además, estaría habilitado para eliminar el virus fácilmente.
Una vez que concluye la instalación de cualquier distro Linux, se nos solicita que creemos un root y un usuario común. Esta falta total de seguridad que involucra la creación de más de un usuario por computadora es la causante de su poca popularidad. ¡Ja! No, hablando en serio, esta es una de las razones por las que Linux es más seguro.
En comparación, por ejemplo en Windows XP, las aplicaciones de usuario, como Internet Explorer, tienen acceso a todo el sistema operativo. Es decir, supongamos que IE se vuelve loco y quiere borrar archivos críticos del sistema... bueno, podría hacerlo sin problemas y sin que el usuario se entere de nada. En Linux, en cambio, el usuario tendría que configurar explícitamente la aplicación para que corriese como root para introducir el mismo nivel de vulnerabilidad. Lo mismo sucede con los propios usuarios. Supongamos que una persona se sienta en mi compu con WinXP. Va a C:Windows y borra todo. No pasa naranja. Lo puede hacer sin problemas. Claro, los problemas vendrán la próxima vez que intente iniciar el sistema. En Windows el usuario y cualquier programa que él instale tienen acceso para hacer prácticamente cualquier cosa en el SO. En Linux esto no sucede. Linux utiliza una administración de privilegios inteligente por el cual siempre que el usuario quiera hacer algo que sobrepase sus privilegios se pedirá la contraseña del root.