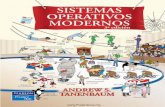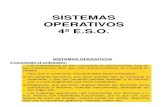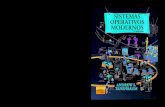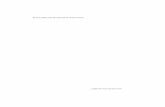Sistemas operativos
-
Upload
stefannyquiroga -
Category
Technology
-
view
221 -
download
0
Transcript of Sistemas operativos

SISTEMAS OPERATIVOS FISICOS Y VIRTUALES
STEFANNY QUIROGA
LUISA FERNANDA ORREGO ROJAS
MANTENIMIENTO PREVENTIVO Y
PREDICTIVO DE COMPUTADORES
FICHA N°294503
CENTRO DE DISEÑO E INNOVACIÓN TECNOLÓGICA INDUSTRIAL
DOSQUEBRADAS NOVIEMBRE 05 2011

SISTEMAS OPERATIVOS FISICOS Y VIRTUALES
STEFANNY QUIROGA
LUISA FERNANDA ORREGO ROJAS
MANTENIMIENTO PREVENTIVO Y
PREDICTIVO DE COMPUTADORES
v
FICHA N°294503
INGENIERO
EDWIN ALEXANDER GÓMEZ ROBBY
INSTRUCTOR

CENTRO DE DISEÑO E INNOVACIÓN TECNOLÓGICA INDUSTRIAL
DOSQUEBRADAS NOVIEMBRE 05 2011
1-¿Qué es un sistema operativo?
R-Un Sistema Operativo es el software encargado de ejercer el control y coordinar el uso del hardware entre diferentes programas de aplicación y los diferentes usuarios. Es un administrador de los recursos de hardware del sistema.
En una definición informal es un sistema que consiste en ofrecer una distribución ordenada y controlada de los procesadores, memorias y dispositivos de E/S entre los diversos programas que compiten por ellos.A pesar de que todos nosotros usamos sistemas operativos casi a diario, es difícil definir qué es un sistema operativo. En parte, esto se debe a que los sistemas operativos realizan dos funciones diferentes
2- De los sistemas operativos físicos escribir el paso a paso de instalación.
-1°paso

Lo primero es descargarse el paquete .deb con Virtual Box. Vamos al sitio web, lo descargamos y doble click para iniciar su instalación:
-2°paso:
Nos pide compilar un modulo del kernel. Le decimos que si.

-3°paso:
Termina la instalación de Virtual Box e iniciamos su ejecución. Aparece la pantalla principal
-4°paso:
Pulsamos en “Nueva” para crear una nueva máquina virtual que albergara nuestra instalac ion de Windows 7.

-5°paso:
Elegimos el nombre3 de la maquina virtual y el tipo de Sistema operativo que almacenara (Windows 7).
-6°paso:

. En Configuración de la maquina virtual, ahora elegimos el tamaño de memoria que le damos (y que no puede superar lógicamente a la memoria física que tengamos en nuestra maquina, porque es compartida):
-7°paso:
Y ahora nos pide que seleccionemos o creemos una imagen de disco duro virtual:

-8° paso:
Elige crear disco duro.
-9° paso:
Podemos crear una imagen que crezca dinámicamente (p.ej reservas un fichero de 10 Gb en tu disco duro que actuara como disco duro del sistema operativo de la maquina virtual, pero que si necesita crecer en tamaño, ira tomando más espacio dinámicamente) o una imagen de tamaño fijo que no se incrementara nunca en tamaño (solo tendrás disponible como espacio lo que le indiques a la hora de su creación). Yo elegí la segunda opción. Para crear una imagen de 20 Gigas.

-10° paso:
Indicamos el tamaño del fichero que actúa como disco duro virtual de la maquina virtual.
-11° paso:
Nos sale un resumen con las propiedades de nuestra maquina virtual. Aceptamos (barco).

-12° paso:
Aparece la pantalla principal. La maquina virtual está apagada, pero claro antes de iniciar su ejecución, tenemos que cargar el CD con la imagen del sistema operativo a instalar. Pulsamos entonces en Configuración:
-13°paso:
En configuración y la pestaña General podemos volver a cambiar los valores de la memoria que usara la maquina virtual. E incluso activar la aceleración 3D.

-14°paso:
En Audio podemos configurar el dispositivo que actuara como reproductor de audio.
-
-15°paso:
En Red podemos configurar el sistema de red de nuestra maquina virtual. Por el momento dejar “NAT”, que es muy básico pero nos permitirá conectar a Internet (navegar, leer correo, etc.) una vez que estemos dentro de la maquina virtual.

-16°paso:
El más importante (de momento) es activar el lector de CD/DVD e indicar la ruta de la imagen .ISO del sistema operativo que queremos instalar o meter el CD directamente en el lector (si lo hemos quemado previamente).
*El paso a paso del sistema operativo Linux:

Paso 1: Crear una nueva máquina virtual dentro de VMWare. Se elige la configuración típica para evitar problemas. Se asignará automáticamente 2Gb de espacio en disco para grabar todos los componentes del sistema operativo. Paso 2: En la barra de herramientas pulsamos la tecla de play para activar la máquina virtual. Previamente a este paso deberemos haber insertado el CD de instalación del nuevo S.O. en el lector ya que será lo primero que haga cuando pulsemos dicho botón. Paso 3: Al pulsar el botón del paso 2 veremos que se carga en primer lugar un cargado de sistemas del propio VMware para posteriormente empezar la instalación del S.O. En nuestro caso hemos elegido Mandrake 9.1 sobre Windows XP. A partir de ahora veremos los pasos de instalación de este sistema operativo ya que la instalación en VMware no contendrá más pasos adicionales. Paso 4 (Mandrake): En la primera pantalla elegiremos el idioma en que se mostrará el S.O. En nuestro caso, español, por supuesto. Paso 5 (Mandrake): La pantalla de la licencia es bastante conocida.
Paso 6 (Mandrake): Seleccionamos el tipo de ratón que tenemos. En la siguiente pantalla te pedirá que lo pruebes así es que si tienes uno con rueda elige el que yo he puesto y entonces te funcionará la ruedecita.
Paso 7 (Mandrake): Después de seleccionar el tipo de teclado, por supuesto, español, nos pedirá que elijamos un login para el administrador de seguridad y el nivel de seguridad que queremos en nuestro sistema.
Paso 8 (Mandrake): Acto seguido nos pedirá que elijamos o bien se usa todo el espacio libre que encuentre en la partición donde se instala el S.O., o bien ejecutamos su programa para particional el disco y elegir una partición donde instalarlo. En nuestro caso, y como es una simulación, hemos elegido usar el espacio libre, que será como mucho de 2Gb según hayamos configurado la virtual machine en su creación (Pasos 1 y 2)
Paso 9 (Mandrake): Llegamos al punto donde se nos pide que elijamos el modo en que va a funcionar este sistema operativo. Es decir, dependiendo de las opciones elegidas se instalarán más o menos paquetes en la instalación del S.O. Nosotros hemos elegido que funcione como un servidor para tener más funcionalidad y control en el sistema.
Paso 10 (Mandrake): Con todo lo dicho anteriormente llegamos al punto de la instalación. Aquí es donde empieza la instalación del nuevo S.O.

Paso 11 (Mandrake): En este paso nos pedirá que insertemos el CD3 llamado "Internacionalización". Si no poseemos dicho CD, mi caso, por ejemplo, pulsamos "Cancelar" y entonces nos pedirá el login y pass del administrador (root)
Paso 12 (Mandrake): Una vez introducido el login y pass del root, nos pedirá que al menos creemos un usuario con su nombre, login, pass y el icono con el que se mostrará.
Paso 13 (Mandrake): En este paso da la posibilidad de iniciar siempre la sesión con un usuario y con un entorno gráfico predefinido. Evidentemente le decimos que no.
Paso 14 (Mandrake): Este paso es como un resumen de cómo va a quedar nuestro S.O. una vez que hemos elegido todas sus características a lo largo de la instalación. 15-(Mandrake): Una vez configurados todos los parámetros se reiniciará y cargará el nuevo S.O. que se ha instalado.
-el paso a paso del sistema operativo Windows xp:

... y la pantalla para la configuración de las opciones regionales y de idioma
Al pulsar el botón "Siguiente", una vez configuradas las opciones regionales, aparecerá la pantalla de personalización del software.
Completaremos el nombre y organización y pulsaremos "Siguiente". La pantalla a continuación sirve para validar la copia del sistema operativo. Puede encontrar la clave de producto de su software en el paquete que adquirió o en la etiqueta adherida a su equipo. Introduzca con atención la clave de producto.

Al pulsar sobre el botón "Siguiente", podrá definir el nombre que recibirá el equipo y que lo identificará en una eventual red de otros PCs. Así mismo, deberá elegir una contraseña para la cuenta de "Administrador". Es importante que no olvide esta contraseña.
Tras pulsar "Siguiente", podrá definir los valores de fecha y hora, así como la zona horaria que le corresponde.

Si pulsa "Siguiente", comenzará el proceso de configuración de red de su sistema, pero sólo si dispone de una tarjeta de red en su equipo.
Si su equipo dispone de una tarjeta de red instalada, aparecerá la siguiente pantalla de configuración de red. Seleccione "Configuración típica" y pulse "Siguiente".
Ahora podrá definir si su equipo forma parte de un grupo de trabajo o de un dominio. Si se encuentra en una empresa que dispone de un dominio, deberá ponerse en contacto con la persona encargada de la gestión del dominio para continuar.Si su equipo forma parte de una red sin dominio, introduzca el grupo de trabajo (por ejemplo "GRUPO_TRABAJO") y recuerde que el nombre de este grupo de trabajo debe ser idéntico al nombre de grupo de trabajo de los demás ordenadores de la red.

Al pulsar "Siguiente", la instalación continuará con esta pantalla...
... y una vez finalizado el proceso se mostrará la pantalla para continuar con la configuración, dando las gracias por adquirir el software.

Pulsando sobre la flecha verde "Siguiente", podrá especificar cómo se conecta el equipo a Internet. En esta guía no especificaremos tipo de conexión y, por lo tanto, pulse sobre la doble flecha "Omitir".
A continuación podrá registrar el producto con el fabricante del software o dejar este paso para más adelante.
Al pulsar "Siguiente" podrá definir si habrá otros usuarios que utilicen su PC y de este modo, crear cuentas de usuario adicionales.

La siguiente pantalla indica que ha finalizado el proceso de formateo e instalación de Windows XP
4-¿Qué son sistemas operativos virtuales?
Una máquina virtual es un sistema operativo que funciona de forma "simulada", es decir, es como tener un ordenador dentro de tu ordenador, pero funcionando de forma "virtual", es decir, en realidad no tienes un ordenador dentro de tu ordenador, ya que eso es imposible, pero lo que hacen los programas como los que te he mencionado antes es simular que tienes otro ordenador funcionando dentro del tuyo.
5-¿Cuál es el programa para instalar sistemas operativos virtuales de Windows y de Linux?

R- Windows Virtual PC: es un software gestor de vitalización desarrollado por Connectix y comprado por Microsoft para crear equipos virtuales. Es decir, su función es emular mediante vitalización, un hardware sobre el que funcione un determinado sistema operativo. Con esto se puede conseguir ejecutar varios sistemas operativos en la misma máquina a la vez y hacer que se comuniquen entre ellos.
Parallels - conocido por su versión de MAC OS X, Parallels también corre virtualizaciones en Windows y Linux. Este programa tiene un buen rendimiento o “performance” gracias a un enlace directo, es decir esta optimizado para correr en procesadores Intel y AMD.
6. Escribir el paso a paso de instalación
La instalación es un proceso que "acojona", ya que se ejecuta el programa de instalación del sistema operativo y durante la instalación se nos perdira que creemos particiones, formatear el disco duro ... No os preocupéis, todo se realiza en el disco duro "virtual", un archivo que el programa utiliza como unidad de almacenamiento. La siguiente imagen muestra el proceso de instalación de una distribución Ubuntu de Linux sobre VmWare en Windows XP.

Una vez instalado el sistema operativo podremos utilizar nuestro nuevo sistema operativo simultáneamente con el anterior. Al iniciar la máquina virtual, el nuevo sistema operativo se cargará como si hubiesemos "encendido el ordenador". El proceso de arranque delsistema operativo es algo más lento, pero es completamente normal, realmente solo tenemos un ordenador...
Una vez que el sistema operativo se ha cargado podemos usarlo normalmente. Además es posible manejar la máquina virtual en modo "pantalla completa". La siguientes pantallas muestran Ubuntu funcionando en una máquina virtual sobre un sistema operativo anfitrión Windows XP.

.
Pero la ventajas de la virtualización no terminan aquí. Lo que realmente resulta asombroso es que las máquinas virtuales y el sistema anfitrión se ven perfectamente en red, lo que nos va a permitir crear nuestra propia red (para ello durante la instalación del sofware se crean adaptadores virtuales de red.) y nuestros propios servidores.

Llegados ha este punto os estará preguntando por el rendimiento que ofrecen las máquinas virtuales. Depende de tres factores: •El ordenador del que dispongamos, siendo la memoria el aspecto más crítico.•Software de Virtualización. No todos los programas de virtualización son igual de rápidos.• Sistemas operativos que instalemos. La virtualización de Linux sobre Windows es algo más lenta que la virtualización de Windows en Windows.
En el caso particular de VmWare, existen las llamadas "WmWare Tools", que no son más que un programa que se instala en la máquina virtual y mejora el rendimiento del sistema operativo que estemos emulando.
Por último comentare una opción que tenemos con la máquina virtual. Es la toma de "instantáneas" o "snapshots". Una instantanea es una copia del estado de la máquina virtual a la que podemos regresar en cualquier momento. Por ejemplo, podríamos hacer una instantánea de la máquina virtual antes de instalar algún programa, si este da algún tipo de problema podemos volver al estado anterior pulsando un botón
Paso 1 para Windows
Las máquinas virtualesLa máquina virtual es un software que crea un entorno virtual para instalar más de un sistema operativo, de modo que podamos utilizarlos de forma simultánea desde el mismo ordenador como si fuesen equipos distintos.
Instalar una máquina virtual es muy útil porque además de permitirnos trabajar con dos o más sistemas operativos -Windows y Linux por ejemplo, nos sirve para instalar programas que no nos interese poner en el sistema operativo original porque sólo queramos probarlos, o porque pensemos que hay riesgo de que puedan estar infectados con virus.Ya os hemos explicado cómo instalar Windows en Mac OS X con BootCamp. Aunque parece un sistema similar porque nos permite trabajar simultáneamente con dos sistemas operativos, en realidad se trata de un proceso totalmente distinto.BootCamp hace una partición en el disco duro, reservando una parte exclusivamente al nuevo sistema operativo; instalar un sistema operativo en una máquina virtual es distinto, porque no hace una partición del disco duro, sino que crea un archivo con todo el sistema

operativo que se abre como una ventana más dentro del SO original, compartiendo recursos y posibilitando trabajar entre ambos simultáneamente.Por este motivo, antes de comenzar a crear la máquina virtual ten en cuenta la memoria RAM de tu ordenador (al menos 1GB), para poder trabajar desahogadamente con ambos sistemas operativos.
Paso 2
Máquina virtual con Virtual PCHoy en día existen decenas de programas para crear máquinas virtuales, pero si eres usuario de Windows te recomendamos que uses Virtual PC, un software de Microsoft gratuito y muy completo.Descárgatelo de la web de Microsoft, escoge la versión correcta para tu equipo (de 32 o 64 bit) y haz clic sobre Setup.exe para abrir el asistente de instalación.Cuando inicie el asistente podrás elegir entre Crear una máquina virtual (para crear un nuevo equipo virtual), Usar la configuración predeterminada para crear un equipo virtual (creando automáticamente un archivo .vmc con una configuración determinada), y Agregar un equipo virtual existente (tenemos que disponer de un archivo .vmc ya creado y añadirlo al equipo virtual). Selecciona la primera opción.
Paso 3

Ajusta la RAM para el nuevo sistema operativoCuando comience el proceso tendrás que dar un nombre a la máquina virtual y escoger el sistema operativo que vayas a instalar. Dependiendo del SO que elijas, el asistente te recomendará una u otra RAM para la máquina virtual.Si tu ordenador tiene 1 GB y quieres instalar Windows XP o Linux, establece al menos 256 MB para la máquina. Si quieres instalar Vista es recomendable que tu ordenador tenga al menos 2 GB de RAM y fijes unos 512 MB para la nueva máquina.
Paso 4
Nuevo SO en la máquina virtualCuando hayas creado la máquina virtual (el ordenador virtual sobre el que instalarás el nuevo sistema operativo), tendrás que introducir el CD de instalación del SO que quieras instalar.La máquina virtual detectará el CD y comenzará la instalación como si fuera un equipo normal. Sigue los pasos del asistente y no te preocupes si te advierte que formateará el disco duro o que se reiniciará, ya que esto sucederá sobre la máquina virtual, no en el equipo.Cuando esté instalándose el sistema operativo veremos en una nueva ventana como se desarrolla el proceso. Cuando hagamos clic sobre ella, el ratón se quedará pillado dentro de esta nueva ventana. Para poder sacarlo pulsa Alt Gr+Enter o la tecla de Aplicación que hayas fijado cuando creabas la máquina virtual (puedes modificarla pulsando sobre Configuración). Si liberas el ratón podrás seguir trabajando en tu equipo mientras se instala el sistema operativo.
Paso 5

Virtual Machine AdditionsUna vez instalado el SO en el máquina virtual verás que sólo puedes acceder a este a través de una pequeña ventana fija. Para evitar este problema han desarrollado Virtual Machine Additions, un extra que simulará la tarjeta gráfica permitiendo que el ratón se mueva correctamente, ajustar el tamaño de la ventana manualmente y usar el portapapeles entre las dos máquinas.Libera el ratón y pulsa sobre Instalar Virtual Machine Additions, haciendo clic sobre Acción en la barra de herramientas.El archivo de tu máquina virtual está alojado en C:\Documents and Settings\usuario\Mis documentos\Mis equipos virtuales\nombre de la máquina. Es un archivo Imagen de disco duro de equipo virtual, .vmc, que irá creciendo a medida que instales cosas en la nueva máquina.
7 Qué y cuáles son los comodines en Windows
Un archivo se compone por dos cosas:
- Un nombre y una extensión.
- El primero constituye solamente el nombre con el que identificamos nuestro
archivo. La extensión determina el tipo de archivo y el programa con que
éste se ha de abrir.
- Un archivo es:
Nombre. Extensión
Master GestiónAmbiental"Doble Titulación Europea" Becas Ahora. On Line
o Presencial
De modo tal que un documento de word será:
nombre.doc (por ejemplo)
o un archivo de música puede ser:
song.mp3

Una ves aclarado esto, pasemos al contenido del capítulo:
Una de las funciones más prácticas de ms dos es que puede ejecutar un conjunto
de instrucciones específicas abarcando muchos archivos.
Por ejemplo, si en windows, deseamos borrar todos los mp3 de una carpeta,
tendremos que hacerlo seleccionando uno por uno los archivos, o quizás podamos
seleccionar varios, pero corremos el riesgo de borrar otros archivos.
En msdos podemos utilizar comodines:
por ejemplo si deseamos abarcar todos los archivos de tipo midi:
basta con escribir un asterisco y la extensión deseada, en este caso sería:
*.mid
o todos los mp3:
*.mp3
o todos los documentos de Word:
*.doc
Esto nos da la posibilidad de ejecutar comandos de forma masiva pero especifica.
Supongamos ahora que queremos ver el contenido de una carpeta,
como anteriormente vimos se utiliza el comando dir.
Pero qué pasa si solo deseamos visualizar un tipo específico de archivos, digamos,
los de texto (txt):
sería:
dir *.txt

Esto también puede hacerse de manera inversa, digamos que tengo varios archivos
con el mismo nombre pero con diferente extensión.
Si yo tuviera los archivos :me.txt , me.doc , me.mp3 , etc...
Y quiero visualizar esos archivos sería:
dir me.*
Esto funciona para todos los comandos y funciona de igual manera en todos los
cuadros de diálogo de windows (Abrir, Guardar, Ver...).

8- Escriba los Comandos de Linux y sus función
En este artículo veremos una selección de comandos linux, cada uno con algún ejemplo. Estos comandos son útiles para moverse por el sistema operativo y poder realizar tareas de forma rápida y eficaz.
* Con esta lista no se pretende mostrar (ni mucho menos) todos los comandos linux, sinó un recopilatorio de algunos de ellos y las formas más útiles o comunes de usarlos.
Para obtener ayuda detallada de estos y otros comandos ver el comando man de más abajo. Los comandos están ordenados alfabéticamente:
-Comando Chmod:Este comando sirve para modificar permisos de archivos. Hay dos formas de usar
En el primer caso añadimos permisos de forma octal, mientras que en el segundo utilizamos la notación con letras. En el ejemplo añadimos el permiso ejecutar al grupo propietario del archivo. Podemos usar o+,o- para los otros usuarios, g+, g- para añadir o quitar permisos sobre el grupo, y u+, u- para los permisos del usuario propietario, seguidos de la letra r(read), w(write) o x(execute).
-Comando Chown
Este comando sirve para cambiar el propietario de un archivo y se puede usar de la siguiente forma
- Comando Chgrp:
El comando chgrp modifica el grupo propietario del archivo o directorio.
Comando Du
Muestra el uso de disco de cada ARCHIVO y directorio (incluído sus subdirectorios).Si se quiere ver sólo el tamaño total de todos los archivos y directorios de una carpeta se puede usar este comando:
- Comando Grep
Este es un comando indispensable. Sirve para buscar cadenas de texto dentro de un archivo o dentro de otra cadena. Por ejemplo estas tres instrucciones devolverán el número de directorios que hay en el directorio actual. (ls es para listar todos los archivos y directorios y wc -l para contar el número de líneas

En este otro ejemplo podemos ver el número de veces que está conectado el usuario root. Por ejemplo si tiene abiertas diferentes shells del sistema operativo a la vez. (who devuelve una cadena con todos los usuarios conectados)
- Comando Head:Devuelve las primeras líneas de un texto dado. Este ejemplo devolvería las primeras 10 líneas del archivo.
-Comando Kill:Este comando es muy útil para detener un proceso. Normalmente sesutilizaelcomando ps para buscar el PID (Process id o número identificador de proceso) y luego kill para 'matarlo' kill 174541 Donde este número es el PID del proceso.
En algunas ocasiones usando este comando el proceso no se detendrá. En este caso podemos usar el parámetro -9 para darle más prioridad
Comando Locate:Este comando sirve para localizar la ruta de un archivo en Linux para saber dónde está guardado. Puede ser más rápido que find ya que almacena las rutas en una base de datos. Es especialmente útil cuando se conoce el nombre del programa pero no se recuerda la ruta. Es necesario actualizar el índice con el comando updatedb para que re indexe los archivos nuevos.
- Comando ls:Comando indispensable. Sirve para listar los archivos y directorios de una carpeta.Los parámetros más usados para esta función son posiblemente "-la". Ya que muestra información detallada sobre cada archivo y directorio (incluso los archivos ocultos
Comando man
Este comando se utiliza para llamar al Manual de Linux y preguntarle sobre un comando en concreto.
Si el NOMBRECOMANDO existe, se nos abrirá la aplicación MAN con toda la información referente a ese comando, todas sus opciones y explicaciones. Este es un comando imprescindible para profundizar en el uso de Linux.
Una vez se entra dentro de la aplicación man, se puede salir pulsando la tecla ESC y luego escribiendo
Algunos comandos aceptan el parámetro --help para mostrarnos información de sus opciones. Podemos usar este método para no tener que llamar a man.
Comando Tail
Este comando sirve para visualizar la parte final de un documento (en inglés tail signifia cola). Se puede usar en muchos casos, por ejemplo, supongamos que tenemos un log de errores del servidor web Apache que ocupa varios GB. Mostrarlo usando el comando cat error log no sería una buena idea, y menos si lo único que queremos es ver un error reciente que está en las últimas líneas del fichero. En este caso esta instrucción nos vendría muy bien para que nos mostrara por pantalla las últimas 50 líneas del archivo error log.

Comando ps
El comando ps nos da una instantánea de todos los procesos que se están ejecutando en un momento determinado. Ver comando Top para mostrar los procesos en tiempo real.
Aunque hay muchas opciones para filtrar y ordenar los procesos que muestra este comando, posiblemente la que más se usa suele ser Con estos parámetros se formatean los procesos mostrándo los atributos más importantes. Muchas veces se suele usar este comando junto con grep para encontrar un proceso en concreto.
Comando Top
Muestra toda la actividad de los procesos que se están ejecutando en tiempo real. Así como información varia del sistema, uptime, memoria, etc Para detener el comando pulsar control+c.
Tiene multitud de opciones para ordenarlo según nuestras preferencias. Si mientras se está ejecutando se pulsa la tecla shift+m se ordena por los procesos que ocupan más memoria.
Comando Uptime
Muestra el tiempo que ha transcurrido desde que el sistema se abrió.
Además también muestra los usuarios que están connectados al equipo en ese instante y las medias de carga en los últimos 1, 5 y 15 minutos.
9-¿Qué significa usuario Root en Linux?
- En el sistema Linux no existe la cuenta administrador como en el S.O Windows. La cuenta que posee permisos de administrador es la cuenta root, esta cuenta es la que tiene todos los permisos para hacer y deshacer lo que quiera en el sistema y se recomienda no usarla y solo usarla cuando sea necesario, esto quiere decir que se recomienda trabajar con un usuario de permisos restringidos en las labores diarias y ocupar el comando sudo cuando se necesite realizar alguna labor de administración en nuestro sistema. Si nos damos cuenta generalmente en el proceso de instalación de una distribución Linux se nos pide una contraseña para el súper usuario ( root ) y luego nos ofrece crear un usuario normal.
- En la práctica:
Para las labores diarias como mencione anteriormente, no es necesario utilizar la cuenta de súper usuario root, por ejemplo no tiene sentido ejecutar el navegador web con permisos de súper usuario pero si podríamos necesitar editar, ejecutar o borrar algo de nuestro sistema con permisos de root.

Como edito o ejecuto un archivo con permisos de root?
Una de las formas de invocar una aplicación con privilegios de root es mediante el comando sudo, generalmente lo podemos realizar desde una consola lo único que necesitamos hacer es escribir sudo seguido de la aplicación a ejecutar.
Por ejemplo si necesitamos explorar los archivos con nautilus y con permisos de root, ejecutaremos en la consola
sudo nautilus
Con este comando se abrirá Nautilus y podremos manejar todo el contenido con los permisos de root hasta que cerremos Nautilus.
Otro ejemplo es si necesitamos instalar un programa mediante apt, el comando para instalar seria “ apt-get install (programa) “ pero si lo ejecutamos tal cual y con permisos normales el sistema nos entregara un error y no nos dejara instalar por que ejecutamos un programa que necesita permisos de super usuario, en este caso lo que correspondería es escribir es“ sudo apt-get install (programa) “
10- quienes son los creadores de Linux
R-Linus Tolvarlds
Linus Benedict Torvalds nació el 28 de diciembre de 1969 en Helsinki (Finlandia). Pocos pensaban que, desde un lugar tan perdido en el norte de Europa, pudiera salir el hombre que ha revolucionado el mundo de la informática.
Su primer contacto con un ordenador lo tiene a los 11 años, cuando su abuelo, matemático y estadístico, se compró un Commodore y le pidió ayuda para usarlo. Lógicamente, cuando tuvo la edad, Linus entró a estudiar en la Universidad Tecnológica de Helsinki, donde se gestó el nacimiento de Linux.
En la primavera de 1991, comenzó a desarrollar un kernel (núcleo del sistema operativo) basado en Unix para computadoras con microprocesadores Intel. Una vez acabado, lo puso al servicio de todos a través de un servidor FTP. Torvalds bautizó a su creación como Freax (free+freak+x), pero el gestor del servidor prefirió Linux, que era el Nick de Linus en la universidad.
A partir del anuncio de este finlandés con cara de niño bueno, muchos programadores fueron uniéndose a la iniciativa. De esta manera, de las 50.000 líneas de código que colocó Linus se ha pasado a más de un millón. Rápidamente, Linux unió su proyecto a la filosofía GNU (GNU is not Unix), por la que el software es

libre y todos los componentes que lo integran están acompañados por su código fuente.
En sus 10 años de vida (cumplidos el 25 de agosto de 2001), Linux ha ido creciendo y se ha convertido en el gran rival de Windows. Frente al multimillonario negocio que representa Bill Gates, Linus Torvalds aparece como un Don Quijote capaz de luchar contra molinos (en este caso, ventanas), como un Robin Hood que ha regalado lo que otros venden.
El finlandés no busca dinero. Es un programador, quizás un hacker, y se divierte programando, simplemente programando. Su imagen no tiene nada que ver con la de Gates. Enemigo de los trajes y dormilón empedernido, este personaje luce una incipiente barriga forjada a base cerveza Guiness. Pasa de los fastos. Sólo hay que echarle un vistazo a su web personal para darse cuenta.
11-Trucos para mejorar Windows xp y Windows 7
TODOS LOS TRUCOS, SON RECOPILACIONES RECOGIDAS DE LA WEB Y PERTENECEN A SUS RESPECTIVOS AUTORES NO SOMOS RESPONSABLES POR EL MAL USO O PROBLEMAS POSTERIORES QUE PUEDAS TENER SON SOLO RECOMENDABLES PARA LOS QUE TENGAN UNA IDEA DE MODIFICACIONES EN EL REGISTRO DE WINDOWS
Índice de trucosAcelerar vólumenes NTFSAcelerar la exploración de equipos en red e incrementar el rendimiento general Cambiar la clave de producto en Windows XPEliminar MSN Messenger del sistemaBUSCADOR DE DRIVERS-SOFTWARE para Windows XP Mejorar las transferencias en red de archivosMejorar ancho de banda del XP ProfessionalOpciones de Inicio, Servicios, System.ini, boot.ini, etc.Acelerar apagado del XPBloquear estación de trabajo como en NTOptimizar la gestión de la memoria Eliminar la contraseña del asesor de contenidos de IExplorer Instalar Windows XP en equipos con menos de 64 Mb de RAMLimpiar archivo de intercambio al apagar sistemaMostrar el comando Encriptar en el menú contextualMostrar la pestaña Compartir en las propiedades de carpeta Refrescar el contenido de la pantalla al instanteRestringir las aplicaciones que los usuarios pueden ejecutarRestringir el acceso al editor del registro del sistema Sustituir archivos en uso Wake on Lan, fácil Windows Messenger bajo un router o firewall Añadir o eliminar programas adicionalesBorrar la opción de los documentos compartidosBotón de Mostrar el EscritorioCambiar el nombre a la Papelera

Cambiar el tipo de fuente de tu Navegador de Internet Como acceder a MS-DOSComo Activar y Desactivar la tecla WindowsComo averiguar si tenemos permiso para modificar el RegeditComo cambiar la frecuencia del Monitor Como conseguir ejecutar programas antiguos en Windows XP Como crear un protector de pantallas personalizadoComo desinstalar Windows XP Como impedir que los usuarios del equipo realicen descargas desde InternetComo utilizar el teclado sin ratón Comprobar y reparar errores en el disco duro Configura tu Navegador para que se actualice automáticamente Convertir una partición o un disco duro FAT, FAT16 o FAT32 a NFTSCrear un disco de inicio de MS-DOS Crear un disco de restablecimiento de contraseñas Crear un icono para apagar rápidamente el PCDesactivar el marcado automático Desactivar las ventanas de aviso Descargar mas de dos archivos a la vezDeshabilita los servicios innecesarios Deshabilitar programas que arrancan con el Inicio de WindowsDesocultar programas instalados que no aparecen en Agregar/Quitar programasDisco de seguridad con clave de usuarioElige el visor de código HTMLEliminar automáticamente los archivos temporales de Internet Esperar menos tiempo para cerrar el sistemaEvitar la activación de Windows XPMenú Inicio Barra de tareas, Ocultar la barra de tareas
-trucos para Windows 7
Windows 7 probablemente lleva ya buen tiempo instalado en las PCs de muchos de nosotros, y seguramente más de uno lo está utilizando como sistema operativo principal.
Con esto en mente, aquí algunos de los tips y funciones más interesantes para explotar este Windows 7 Beta al máximo.
Dependiendo de nuestra ubicación, Windows 7 instala diferentes fondos de pantalla. Si quieren tener acceso a todos, basta con:
Ir al menú de inicio y escribir “Globalization” Esto mostrará una carpeta única (ubicada en WIndowsglobalization) Ahora, realicen, en dicha ventana, una búsqueda (en la esquina superior derecha
del navegador de windows) por “MCT”

Dentro de cada carpeta (MCT-ZA, MCT-GB, etc) encontrarán una carpeta de Wallpapers, que podrán copiar y pegar hacia la suya propia y utilizar estos fondos de Windows 7.

Quemar ISOs / Crear Imágenes
Windows 7 por fin trae consigo la habilidad de quemar imágenes de disco (ISOs) directamente desde Windows. Basta con hacerle doble click a uno de estos archivos ISO, y veremos un cuadro de diálogo de Win 7 con las opciones necesarias para empezar el quemado de disco. Simple, verdad?
Añadir Íconos a la barra de Tareas
La nueva barra de tareas es una de las mejoras más importantes y bienvenidas en Windows Y si quieren añadir nuevos programas a la misma, basta con seleccionar cualquier aplicación o documento o lo que sea, darle click derecho, y elegir la opción “Pin to Taskbar”.
Pin to Start Menu, por otro lado, pondrá el ícono en el menú de inicio de Windows.

Click and Drag
Dado al innato soporte para touchscreens de Windows 7, se han incluído “Gestos” en el mismo OS para facilitar el uso con pantallas táctiles; funciones que podemos aprovechar también con el mouse.
La mejor de todas? La de clickear y deslizar. Hagan esto sobre el ícono de cualquier aplicación abierta en el taskbar, y verán que, deslizando el mouse mientras mantenemos el botón izquierdo apretado, aparecerá el menú la aplicación

Manejo de Fonts
El Manejo de Fonts en Windows 7 ha mejorado considerablemente; ahora es posible previsualizar el tipo de fuente si es que nos dirigimos a Inicio, y escribimos Fonts.
Además, ahora podremos ocultar / mostrar fuentes en el resto de programas (siempre estarán visibles en esta carpeta) con tan solo darle click derecho, y elegir “Show” o “Hide”.
Si vamos a Font Settings (en el menú de la izquierda), podremos habilitar algo que resultará bastante útil: font shortcuts. De esta manera, podemos tener instaladas fuentes en otro lugar de nuestro disco duro (incluso uno externo), y solo dejar atajos en la carpeta de Fuentes. Así, cuando no las necesitemos, simplemente desconectamos el disco, y automáticamente quedarán deshabilitadas.

Montar Imágenes de Disco
Uno de los problemas latentes de Windows 7, es que programas como Daemon Tools, Alcohol 120% o similares, que nos permitían crear una unidad de disco virtual, no funcionan en esta nueva versión del OS.
Dos programas que sí lo hacen, y muy bien, son PowerISO y Virtual CloneDrive.
PowerISO es de pago, pero Virtual CloneDrive, que vengo utilizando desde hace ya algún tiempo, cumple las mismas funciones y, lo mejor de todo, es gratis.
12-por qué Linux es considerado el más seguro y estable de los sistemas operativos
-Linux cada vez tiene más y más usuarios. La comunidad sigue adelante dejándonos siempre lo mejor de lo mejor. Y ahora, según un estudio, las computadoras que tienen instalado Linux como sistema operativo son consideradas como las más rápidas.
- La reputación de Linux como sistema operativo seguro es legendaria, y siempre se ha mantenido que en general las vulnerabilidades y fallos de seguridad eran más reducidos y menos importantes que los que aparecen en Windows. ¿Es cierto?
-Un revelador artículo de un blog ha desglosado con acierto las razones por las cuales muchos seguimos pensando que Linux es un sistema operativo más seguro que las distintas versiones de Windows. Obviamente ningún producto es perfecto, pero la propia filosofía de las distribuciones Linux han ayudado a construir unas soluciones realmente estables y seguras que se afianzan en varios pilares:

-Windows XP, Vista y Windows 7 están basados en el antiguo Windows NT, que no era más que algo así como un intento de Microsoft de hacer un sistema operatvio multiusuario y multitarea. Digo un intento porque no fue sino una continuación de Windows 3.1 y MS-DOS: un fabuloso sistema operativo (monousuario y monotarea) para oficinistas.. Y de la red por aquellos tiempos mejor ni hablamos.