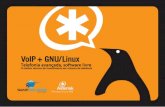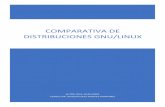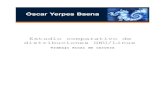Sistemas GNU/Linux. Distribuciones
description
Transcript of Sistemas GNU/Linux. Distribuciones

Sistemas GNU/Linux. Distribuciones
Javier Rodríguez Granados

Distribuciones

Distribuciones

Distribuciones

Instalación de paquetes
Gestor de paquetes: En el mundo Linux existen varios
gestores de paquetes, Adept, Synaptic, Opium…
El funcionamiento en todos ellos es muy similar, una vez arrancado el programa, nos ofrece un buscador, desde el que podemos realizar búsquedas a partir del nombre del paquete (la aplicación que quieres instalar), y para instalar el paquete que deseemos bastará con seleccionar y pulsar sobre el botón de Aplicar Cambios para que esta se descargue y sea instalada en nuestro sistema.
Estos gestores también nos permiten desinstalar paquetes.

Instalación de paquetes Instalar aplicaciones Linux desde Internet: Cuando
descarguemos aplicaciones para GNU/Linux existen estas opciones:
Si es un archivo de extensión .deb y estamos en Ubuntu / Kubuntu bastará con hacer un doble click, ya que es un ejecutable de Ubuntu, Debian y otras distros derivadas de éste.
Archivo de extensión .rpm (este es un ejecutable en Red Hat y Fedora por lo que para usarla deberemos realizar una transformación en el paquete para convertir un paquete .rpm en un paquete .deb. Para hacer esto usamos el terminal y la herramienta alien (sudo apt-get alien en el terminal para instalarla), y ejecutaremos en el terminal: sudo alien -i nombredelpaquete.rpm.
Archivo de extensión .tar.gz, .tar.bz2, .tar, u o otro archivo de tipo tar (es un archivo comprimido). Lo descomprimimos, click derecho, extraer aquí, y ejecuta el instalador que puede ser un archivo de tipo: .bin, .sh.

Instalación de paquetes
Desde el terminal:
Paquetes .deb: tecleamos:
$ sudo aptitude update (este comando actualiza la caché de /etc/apt/sources.list).
$ sudo aptitude install nombre-paquete (nos instala el paquete).
Para desinstalar un programa:
$ sudo aptitude remove nombre-paquete

Instalación de paquetes
Paquetes .package: Estos paquetes usan una herramienta llamada autopackage que se instala en el sistema con el primer archivo .package que instalemos.
Una vez descargado el primer paquete .package haremos clik con el botón derecho sobre él y elegimos Propiedades, y en Permisos marcamos la casilla Permitir ejecutar el archivo como un programa.
Después haríamos doble clik sobre el archivo y se instalaría.

Instalación de paquetes Paquetes .rpm: Los paquetes .rpm son nativos de Red Hat,
Fedora...., pero se pueden instalar en Ubuntu, para ello debemos convertir esos paquetes a .deb utilizando la herramienta Alien.
Antes de usarla podemos instalarla, desde Synaptic o tecleando en el terminal:
$ sudo aptitude install alien
Para cambiar el formato del paquete a .deb e instalarlo sería:
$sudo alien nombre-paquete.rpm
$sudo aptitude install nombre-paquete

Instalación de paquetes Paquetes .tar.gz: Estos paquetes traen el código fuente y suelen venir
acompañados de un archivo readme o install con instruciones de instalación, lo primero es descomprimirlo en nuestra carpeta personal:
$ sudo tar xzvf nombre-paquete.tar.gz
También haciendo clic con el botón derecho del ratón y dandole a Extraer aquí.
Después debemos compilar e instalar el paquete:
$ ./configure
$ make
$ sudo make install
Y para eliminarlo tecleamos:
$ sudo make uninstall