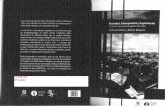Sistemas de red.pdf
-
Upload
vicmagucas -
Category
Documents
-
view
72 -
download
0
Transcript of Sistemas de red.pdf
-
Febrero 2004
TESORERA GENERAL DE LA SEGURIDAD SOCIAL
SUBDIRECCIN GENERAL
DE AFILIACIN,
COTIZACIN Y GESTIN DEL
SISTEMA RED
MINISTERIO DE EMPLEO Y SEGURIDAD SOCIAL
GUA BSICA DE USO DEL SISTEMA RED
Junio 2013
-
GGuuaa BBssiiccaa ddee UUssoo SSiisstteemmaa RREEDD
2
INDICE
11.. IINNTTRROODDUUCCCCIINN ................................................................................................................................... 3
22.. EENNVVOO YY RREECCEEPPCCIINN DDEE FFIICCHHEERROOSS ................................................................................................ 4
22..11.. EEnnvvoo ddee ffiicchheerrooss ............................................................................................................................. 4 33.. CCOONNSSUULLTTAA // DDEESSCCAARRGGAA DDEE FFIICCHHEERROOSS....................................................................................... 10
44.. CCOONNSSUULLTTAA // DDEESSCCAARRGGAA DDEE AACCUUSSEESS TTCCNNIICCOOSS ..................................................................... 14
55.. CCAAMMBBIIOO CCOONNTTRRAASSEEAA CCEERRTTIIFFIICCAADDOO SSIILLCCOONN ....................................................................... 18
66.. AAFFIILLIIAACCIINN OONNLLIINNEE ......................................................................................................................... 20
6.1. AAccttuuaalliizzaacciioonneess ............................................................................................................................. 25
66..22.. CCoonnssuullttaass ........................................................................................................................................ 27 6.3. IInnffoorrmmeess ........................................................................................................................................... 27
66..44.. IInnssccrriippcciinn CC..CC..CC.. ddee EEmmpprreessaarriioo IInnddiivviidduuaall ........................................................................... 28 77.. CCOOTTIIZZAACCIINN OONNLLIINNEE ....................................................................................................................... 29
88.. IINNCCAAPPAACCIIDDAADD TTEEMMPPOORRAALL OONNLLIINNEE ............................................................................................. 31
99.. AANNEEXXOO .................................................................................................................................................... 33
-
GGuuaa BBssiiccaa ddee UUssoo SSiisstteemmaa RREEDD
3
11.. IINNTTRROODDUUCCCCIINN
La Tesorera General de la Seguridad Social (en adelante TGSS), en su afn de
promover la formacin entre los usuarios del Sistema RED, ha decidido realizar una
gua bsica dirigida a los usuarios que deseen comenzar a utilizar el Sistema RED.
Esta gua bsica contiene de forma resumida y en un lenguaje sencillo, los pasos que
deben seguir los usuarios en el Sistema RED para:
El envo y recepcin de ficheros tanto de afiliacin como de cotizacin.
La consulta / descarga de ficheros enviados.
La consulta / descarga de acuses tcnicos.
La modificacin de la contrasea del certificado SILCON
La realizacin de:
Afiliacin online.
Cotizacin online.
Incapacidad Temporal online.
Transferencias de ficheros
-
GGuuaa BBssiiccaa ddee UUssoo SSiisstteemmaa RREEDD
4
22.. EENNVVOO YY RREECCEEPPCCIINN DDEE FFIICCHHEERROOSS
22..11.. EEnnvvoo ddee ffiicchheerrooss
El proceso de envo de ficheros comienza una vez que el fichero a enviar ha sido
validado y adaptado. Para realizar el envo se puede actuar de dos formas
diferentes:
1. Pulsar Conectar en la misma pantalla de adaptacin del fichero.
2. Pulsar Envo y recepcin de ficheros en el mdulo Comunicaciones de la WinSuite32.
-
GGuuaa BBssiiccaa ddee UUssoo SSiisstteemmaa RREEDD
5
3. En ambos casos se abre automticamente el programa de comunicaciones para el envo y recepcin de ficheros a travs de Internet. En esta ventana se debe
pulsar sobre la opcin Iniciar envo:
4. Una vez realizada la conexin, se abre de forma automtica el programa GISSCIDE, que realiza las funciones de seguridad necesarias para la transmisin y
recepcin de ficheros, para lo que solicita el certificado digital SILCON (fichero
.epf).
En caso de que no aparezca por defecto la ruta del certificado digital en la
pantalla, pulsar al botn de Examinar para localizarlo.
5. Una vez que el GISSCIDE tiene localizado el fichero que contiene el certificado digital, el usuario debe introducir su contrasea (PIN) para acceder al servicio y
pulsar OK. Un candado aparecer en la barra de tareas, que indicar que el usuario ha sido validado correctamente.
Automticamente se abrir la pantalla correspondiente al envo de ficheros, y
dar comienzo el envo comprobando si el usuario dispone de la autorizacin
necesaria para realizar los envos.
Posteriormente se establece la conexin con el servidor de la TGSS, y comienza el
cifrado y envo de los ficheros.
Cuando termina el envo de un fichero, ste pasa de Ficheros a Enviar a Ficheros Enviados, e inmediatamente contina con el envo del siguiente fichero en caso de existir.
-
GGuuaa BBssiiccaa ddee UUssoo SSiisstteemmaa RREEDD
6
6. Una vez finalizado el envo de todos los ficheros, se informa del resultado de la transmisin, donde se ha de pulsar OK.
Con esto concluye el proceso de envo de ficheros.
NOTA: En este instante ya est en su buzn de mensajes recibidos, el informe de
entrega (o acuse de recibo) de la TGSS correspondiente al envo que se acaba
de realizar.
7. Para visualizarlo se debe ir al mdulo de Comunicaciones de la WinSuite32 y seleccionar Visualizar mensajes recibidos (Bandeja de Entrada): En esta pantalla aparecer en Asunto, uno con el literal Informe entrega seguido del tipo de mensaje que se haya enviado:
8. A continuacin se debe seleccionar el mensaje y pulsar Visualizar. Aparecer la siguiente ventana:
-
GGuuaa BBssiiccaa ddee UUssoo SSiisstteemmaa RREEDD
7
Los campos que aparecen en este informe de entrega son:
Usuario Transmisor: Datos identificativos del usuario que ha realizado la transmisin.
Fecha Transmisin: Fecha y hora en la que se realiz el envo del fichero.
Tipo Transmisin: pueden consultarse los ficheros de cotizacin o afiliacin segn el parmetro seleccionado.
ID Transmisin (identificador de transmisin): Identificador asignado a cada fichero enviado por el usuario.
Fichero enviado: Nombre externo del fichero que se ha enviado.
Resultado Transmisin: Indica si la transmisin ha sido efectuada correctamente.
-
GGuuaa BBssiiccaa ddee UUssoo SSiisstteemmaa RREEDD
8
RReecceeppcciinn ddee ffiicchheerrooss
Una vez finalizado el proceso de envo, se muestra la pantalla del programa de
comunicaciones, con la tarea de Envo de mensajes finalizada y Recepcin de mensajes pendiente.
Tambin se puede acceder a la descarga de ficheros, sin haber hecho un envo
previo, a travs del mdulo de Comunicaciones, opcin de Envo y Recepcin de Ficheros.
En caso de no haber mensajes pendientes de envo se mostrar automticamente la
pantalla de recepcin de mensajes. Con anterioridad a la recepcin de mensajes, la
aplicacin nos solicitar la autentificacin mediante el certificado digital, tal y como
se muestra en la siguiente pantalla:
Una vez realizado el proceso de autentificacin, solo de descargarn los mensajes
destinados al NIF del autorizado autentificado durante el proceso y del cdigo de
autorizacin informado en la configuracin de WinSuite32.
-
GGuuaa BBssiiccaa ddee UUssoo SSiisstteemmaa RREEDD
9
Concluido el proceso de recepcin de mensajes, los mensajes descargados, llegarn
automticamente a la bandeja de entrada.
Hecho esto, al acceder al modulo de Comunicaciones se puede ver el resultado de la conexin y visualizar e imprimir los mensajes seleccionando la opcin Visualizar los mensajes recibidos (Bandeja de Entrada).
-
GGuuaa BBssiiccaa ddee UUssoo SSiisstteemmaa RREEDD
10
33.. CCOONNSSUULLTTAA // DDEESSCCAARRGGAA DDEE FFIICCHHEERROOSS
Esta funcionalidad proporciona al usuario la posibilidad de consultar y descargarse los
acuses de recibo de los ficheros que han sido enviados por el autorizado en los dos
ltimos meses.
Para ello se debe acceder a la pgina web de la Seguridad Social (www.seg-
social.es) de la misma forma que en afiliacin Online (ver punto 6 de esta misma
gua).
Una vez en el men Principal se debe elegir la opcin Transferencia de Ficheros y dentro de ste Consulta / Descarga de Ficheros, situada en la transferencia de ficheros.
Una vez seleccionada la opcin de Consulta / Descarga de ficheros aparece la
siguiente ventana donde se puede realizar la bsqueda por distintos parmetros:
-
GGuuaa BBssiiccaa ddee UUssoo SSiisstteemmaa RREEDD
11
Identificador de transmisin: Identificador asignado a cada fichero enviado por el usuario, y que figura en el informe de entrega que ste recibe como
resultado de la transmisin.
Tipo de transmisin: Pueden consultarse los ficheros de cotizacin o afiliacin segn el parmetro seleccionado.
Fecha desde / hasta
Este servicio no gestiona de manera directa la descarga de ficheros al directorio de
la WinSuite32, dicho directorio tiene que ser indicado por el usuario, dndose la
posibilidad de exportarlos a una carpeta elegida o descargarlos en la WinSuite32,
para su almacenamiento y visualizacin en dicho programa.
Los ficheros que han sido descargados o visualizados alguna vez, permanecern con
distinto color (rosa) a los que an no hayan sido seleccionados (azul), tal y como
muestra la siguiente pantalla:
-
GGuuaa BBssiiccaa ddee UUssoo SSiisstteemmaa RREEDD
12
Posicionndose en cada uno de estos acuses de recibo tipo texto, aparecer un
mensaje de descarga que dar opcin a visualizar el mensaje (abrir) o a guardarlo
en su equipo.
La ruta para guardarlos y poder visualizarlos con la aplicacin WinSuite32 es dentro
de la carpeta WinSuite32 en la subcarpeta, \SVA\MSJREC. Una vez se encuentre el
fichero dentro de la carpeta indicada se deber reconstruir la Bandeja de Entrada en
el mdulo de Utilidades de la aplicacin WinSuite32.
Una vez se reconstruya la bandeja de entrada de forma automtica, acudiremos al
mdulo de comunicaciones donde podremos visualizar todos los ficheros tipo texto
descargados desde Online, seleccionando la opcin de Visualizar los mensajes recibidos (Bandeja de Entrada).
-
GGuuaa BBssiiccaa ddee UUssoo SSiisstteemmaa RREEDD
13
-
GGuuaa BBssiiccaa ddee UUssoo SSiisstteemmaa RREEDD
14
44.. CCOONNSSUULLTTAA // DDEESSCCAARRGGAA DDEE AACCUUSSEESS TTCCNNIICCOOSS
Otra de las funcionalidades que disponen los usuarios con el Sistema RED, es la
posibilidad de consultar y descargarse las respuestas que han sido enviadas desde la
TGSS al autorizado.
Esta opcin complementa la recepcin normal de ficheros (vista en el punto 2).
La opcin de Consulta / Descarga de Acuses Tcnicos permite a todos los usuarios de
la autorizacin acceder a una carpeta en la web, donde se almacenan todas las
respuestas que se envan de la TGSS al autorizado durante los dos ltimos meses.
Desde esta carpeta cualquiera de los usuarios de la autorizacin puede consultar y
/o descargarse cualquiera de las respuestas enviadas por la TGSS en los dos ltimos
meses.
Para ello se debe acceder a la pgina web de la Seguridad Social (www.seg-
social.es) de la misma forma que en afiliacin Online (ver punto 6 de esta misma
-
GGuuaa BBssiiccaa ddee UUssoo SSiisstteemmaa RREEDD
15
gua), seleccionando, entre las opciones Servicios RED, la Consulta / Descarga de Acuses Tcnicos:
Una vez seleccionado aparece la siguiente ventana donde se puede realizar la
consulta por distintos parmetros:
Cdigo de envo: Cdigo asignado por la TGSS al fichero enviado, y que figura en el acuse tcnico que se remite como resultado del procesado del
mismo. (Para cualquier comunicacin / referencia citar el siguiente indicativo
XXXXXXXXX).
Identificador de transmisin: Identificador asignado a cada fichero enviado por el usuario, y que figura en el informe de entrega que ste recibe como
resultado de la transmisin.
Tipo de transmisin: Pueden consultarse los ficheros de cotizacin o afiliacin segn el parmetro seleccionado.
Adems, esta bsqueda se puede acotar introduciendo las fechas desde / hasta y el
NIF del usuario que realiz la transmisin, que por defecto viene cumplimentado con
el DNI del propietario del certificado SILCON. En caso de no rellenar ningn campo
(borrando el campo NIF Usuario que viene escrito por defecto) y presionar el botn
Buscar, aparecern todos los acuses de recibo del Tipo de Transmisin marcado realizados por todos los usuarios en la fecha seleccionada.
-
GGuuaa BBssiiccaa ddee UUssoo SSiisstteemmaa RREEDD
16
Tras presionar Buscar aparece una ventana con los ficheros de respuesta que se han enviado a esa autorizacin, de acuerdo con los parmetros de seleccin
elegidos.
En la ventana, en la parte izquierda aparecen los Datos Fichero Respuesta, fecha de transmisin, fichero respuesta, cdigo de envo y tipo de acuse. En este ltimo
campo si se posiciona el ratn encima, nos informa del tipo de respuesta concreta de
que se trata. En la parte derecha aparecen los Datos Fichero Origen: fichero enviado y fecha de transmisin.
As, por cada fichero respuesta, encontramos el fichero origen (enviado por el
usuario) al cual se corresponden.
El usuario tiene la posibilidad de elegir todos los ficheros que desee descargar. Para
ellos deber seleccionar con el ratn el cuadrante de la izquierda que se encuentra
alineado al fichero que se desea descargar.
Una vez seleccionados el/los fichero/s que se quieren descargar, se confirma la
descarga del fichero presionando Descargar todos los seleccionados.
A continuacin aparecer el men para visualizar (abrir) o guardar el/os fichero/s
seleccionados.
-
GGuuaa BBssiiccaa ddee UUssoo SSiisstteemmaa RREEDD
17
Este servicio no gestiona de manera directa la descarga de ficheros al directorio de
la WinSuite32, dicho directorio tiene que ser indicado por el usuario.
La ruta para poder visualizar los ficheros descargados con la WinSuite32, ser dentro
de la carpeta WinSuite32 en la subcarpeta \INTERNET\INBOX.
NOTA: Para la descarga de mltiples ficheros se recomienda Windows XP con Service
Pack 2, dado que incorpora un gestor de descargas automtico. Para el uso de
FIREFOX, y sistemas operativos distintos a XP, se pueden instalar gestores de descargas
de ficheros para evitar tener que cerrar de forma manual las distintas ventanas del
navegador
Los ficheros descargados de esta forma se encuentran pendientes de procesar. Su
procesado se debe realizar desde la WinSuite32 utilizando la opcin Procesar desde la opcin Envo y recepcin de ficheros dentro del mdulo de Comunicaciones.
Una vez procesados, los mensajes se visualizan en la Bandeja de Entrada del mdulo de Comunicaciones.
-
GGuuaa BBssiiccaa ddee UUssoo SSiisstteemmaa RREEDD
18
55.. CCAAMMBBIIOO CCOONNTTRRAASSEEAA CCEERRTTIIFFIICCAADDOO SSIILLCCOONN
Una vez que el usuario ha obtenido el certificado SILCON en la Oficina de Registro
correspondiente, dispone de la posibilidad de cambiar la contrasea asociada al
certificado, accediendo a la pgina web de la Seguridad Social (www.seg-social.es)
de la misma forma que en afiliacin Online (ver punto 6 de esta misma gua),
seleccionando la opcin Cambio de Pin de Certificado dentro de Gestin de Certificados Silcon.
Una vez seleccionado, aparece la siguiente ventana, donde hay que informar 3
campos:
Contrasea Actual: Se introduce la contrasea con la cual se ha realizado el acceso.
Nueva Contrasea: Se introducen los datos (nmeros y letras) que formarn la nueva contrasea del Certificado.
Confirmar Contrasea: Se vuelven a introducir los datos de la nueva contrasea para verificar que se han informado correctamente.
-
GGuuaa BBssiiccaa ddee UUssoo SSiisstteemmaa RREEDD
19
La nueva contrasea debe cumplir los siguientes requisitos:
Debe contener al menos 8 caracteres.
Debe contener al menos una letra mayscula.
Debe contener al menos una letra minscula.
Debe contener un carcter numrico.
No puede reutilizarse la contrasea antigua.
No puede contener una parte del nombre del certificado (perfil) mayor que la mitad de su longitud.
Ningn carcter debe repetirse ms veces que la mitad de la longitud de la contrasea.
A continuacin se pulsa el botn Modificar, de forma que se realicen todas las validaciones necesarias para comprobar que la contrasea nueva sea correcta, y
para grabar los datos en el servidor de la Seguridad Social.
-
GGuuaa BBssiiccaa ddee UUssoo SSiisstteemmaa RREEDD
20
66.. AAFFIILLIIAACCIINN OONNLLIINNEE
A continuacin se presenta una breve aproximacin a la opcin de afiliacin Online.
Para un mayor detalle consultar el Manual de Afiliacin Online disponible en la
seccin Manuales del Sistema RED (rea de Documentacin) de la pgina web de la
Seguridad Social (www.seg-social.es).
Para realizar Afiliacin Online el usuario debe conectarse directamente a la pgina
web de la Seguridad Social (www.seg-social.es) y seleccionar la opcin Acceso a Sistema RED ONLINE en el rea de A un clic en la parte derecha de la pantalla.
Aparece la siguiente ventana solicitando permiso para mostrar la pantalla posterior,
sobre esta ventana se debe pulsar S.
En este momento se solicitar la ruta del Certificado digital. En esta pantalla se
introducir la ruta del Certificado SILCON.
El usuario deber buscar el certificado pulsando el botn Explorar y localizarlo.
-
GGuuaa BBssiiccaa ddee UUssoo SSiisstteemmaa RREEDD
21
Una vez que se tiene localizado el fichero que contiene el certificado digital el usuario
debe introducir su PIN (Contrasea) para acceder al servicio.
A continuacin el sistema le autenticar como usuario.
Tras validar el usuario y la contrasea, la pantalla que aparecer en la nueva
ventana del Internet Explorer contiene un saludo de bienvenida con el nombre del
usuario y las opciones que tiene disponibles. Una de estas opciones ser Servicios Red.
-
GGuuaa BBssiiccaa ddee UUssoo SSiisstteemmaa RREEDD
22
Dentro de la opcin Servicios R.E.D. existe un submen con cuatro opciones:
Inscripcin y Afiliacin Online: Real (slo visible si el usuario est en real en afiliacin).
Prcticas.
Correccin de errores
Cotizacin Online (slo visible si el usuario est en Real en Afiliacin).
Incapacidad Temporal Online (solo visible si el usuario est en Real en Afiliacin).
Transferencia de Ficheros
Gestin de Autorizaciones
Cambio de Pin de certificado
Verificacin de Documentos
-
GGuuaa BBssiiccaa ddee UUssoo SSiisstteemmaa RREEDD
23
Si escogemos la opcin de Afiliacin Online Real, aparece una pantalla con otros tres
submens que mostrar todas las transacciones que se pueden realizar a travs de
Afiliacin online. Esta pantalla permite seleccionar la opcin que desee:
Actualizaciones.
Consultas.
Informes.
Inscripcin CCC de Empresario Individual.
-
GGuuaa BBssiiccaa ddee UUssoo SSiisstteemmaa RREEDD
24
-
GGuuaa BBssiiccaa ddee UUssoo SSiisstteemmaa RREEDD
25
6.1. AAccttuuaalliizzaacciioonneess
En el submen de Actualizaciones aparecen todas las operaciones que esta opcin permite realizar. Pulsando sobre cada una de ellas aparecera su pantalla de
datos correspondiente.
IMPORTANTE: La primera vez que se accede a cualquier transaccin de afiliacin Online, se
producir la descarga de un programa que adaptar el aspecto de todas las transacciones de manera que sean visibles a travs de Internet. Este proceso automtico de descarga
puede ser largo, pero slo se producir la primera vez que se accede a afiliacin Online.
Si se escoge dentro de Actualizaciones la opcin Altas sucesivas y bajas aparecern las siguientes pantallas:
-
GGuuaa BBssiiccaa ddee UUssoo SSiisstteemmaa RREEDD
26
Cumplimentados los campos de la primera pantalla se pulsa Continuar. Si se va a realizar en alta, y se superan las validaciones correspondientes, aparecer la pantalla
siguiente en la que se debe informar de los datos del movimiento.
-
GGuuaa BBssiiccaa ddee UUssoo SSiisstteemmaa RREEDD
27
Una vez completados los campos necesarios para dar un alta o una baja y en el caso
de que se solicite el TA2, ste puede ser enviado de dos formas distintas:
Envo del TA2 e IDC instantneo (marcar Si en los campos Impresin Documento e Impresin IDC, seleccionar la opcin online en los campos Tipo de Impresin): Esta opcin permite al usuario imprimir el TA2 e IDC al momento si tiene instalado el Acrobat Reader 4.0 o superior. En caso de
solicitarlo, automticamente se lanzar el programa Acrobat Reader y aparecer en pantalla el TA2 e IDC permitiendo la impresin en ese
momento.
Envo del TA2 e IDC al mdulo de Comunicaciones de la Winsuite32 del usuario (seleccionar la opcin Diferido en el campo Tipo de Impresin): Esta opcin debe seleccionarse en el caso de querer guardar el TA2 en formato
electrnico.
66..22.. CCoonnssuullttaass
En el submen de Consultas aparecen todas las operaciones que esta opcin permite realizar. Pulsando en cada una de ellas aparecera su pantalla de datos
correspondiente.
6.3. IInnffoorrmmeess
En el submen de Informes aparecen todas las operaciones que esta opcin permite realizar. Pulsando en cada una de ellas aparecera su pantalla de datos
correspondiente.
-
GGuuaa BBssiiccaa ddee UUssoo SSiisstteemmaa RREEDD
28
66..44.. IInnssccrriippcciinn CC..CC..CC.. ddee EEmmpprreessaarriioo IInnddiivviidduuaall
Esta transaccin permite la tramitacin a travs del Sistema Red, de las solicitudes de
inscripcin de empresario individual mediante la asignacin del Cdigo de Cuenta
de Cotizacin tanto principal como secundario.
Para la tramitacin por este sistema se deber tener en cuenta los siguientes
aspectos:
La responsabilidad de los datos comunicados es del autorizado RED que solicita
la inscripcin y asignacin del CCC de empresarios individuales.
El autorizado RED deber disponer de la documentacin que justifica la
solicitud formulada, para el supuesto de que la misma sea requerida por la
Administracin.
En el caso de inscripcin del CCC inicial, el autorizado debe tener previamente
asignado el Nmero de Afiliacin (NAF) de la persona que quiere solicitar su
propia inscripcin como empresario individual, para lo que deber presentar el
modelo habilitado a tal efecto. En virtud de lo anterior, el CCC inicial inscrito
deber tener el mismo NIF del afiliado asignado a la autorizacin.
Una vez dado de alta el nuevo CCC ser asignado automticamente a la
autorizacin que ya tiene asignado el NAF.
En el caso de inscripcin de CCC secundario, el autorizado debe tener asignado el
CCC Principal al que debe asociarse.
-
GGuuaa BBssiiccaa ddee UUssoo SSiisstteemmaa RREEDD
29
Una vez generado el nuevo CCC ser asignado automticamente a la autorizacin
que ya tiene asignado el CCC Principal.
Los regmenes respecto a los que se podr solicitar CCC (principal y/o secundario) de
empresario individual, son:
Rgimen General (0111) incluidos los siguientes colectivos o sistemas especiales:
- Rgimen General Colectivo de Artistas (0112)
- Rgimen General Sistema Especial de Conservas Vegetales (0132)
- Rgimen General Sistema Especial de Tomate Fresco (0134)
- Rgimen General Sistema Especial de Exhibicin Cinematogrfica (0136)
- Rgimen General Sistema Especial Encuestadores de Opinin Pblica (0137)
- Rgimen General Sistema Especial Agrario (0163)
Rgimen Especial de Minera del Carbn (0911)
Rgimen Especial de Empleados de Hogar (1211)
No se permitir la solicitud de CCC mediante este servicio para:
Empresarios individuales menores de 18 aos.
Ningn tipo de empresario colectivo.
77.. CCOOTTIIZZAACCIINN OONNLLIINNEE
A continuacin se presenta una breve aproximacin a la opcin de Cotizacin
Online. Para un mayor detalle consultar el Manual de usuario de transacciones de
Pago Electrnico disponible en la seccin Manuales del Sistema RED (rea de
Documentacin) de la pgina web de la Seguridad Social (www.seg-social.es).
-
GGuuaa BBssiiccaa ddee UUssoo SSiisstteemmaa RREEDD
30
Si se escoge la opcin de Cotizacin Online Real, aparece una pantalla con otros tres submens que mostrar todas las transacciones que se pueden realizar a travs
de Cotizacin online. Esta pantalla permite seleccionar la opcin que desee:
Peticin y Anulacin de Recibos de Liquidacin de Cotizaciones.
Gestin de Ingresos de Cuotas Pendientes.
Gestin sobre Envos de Cotizacin.
-
GGuuaa BBssiiccaa ddee UUssoo SSiisstteemmaa RREEDD
31
88.. IINNCCAAPPAACCIIDDAADD TTEEMMPPOORRAALL OONNLLIINNEE
A continuacin se presenta una breve aproximacin a la opcin de Incapacidad
Temporal online. Para un mayor detalle consultar el Manual de Usuario Gestin Online
de Partes de Incapacidad Temporal disponible en la seccin Manuales del Sistema
RED (rea de Documentacin) de la pgina web de la Seguridad Social (www.seg-
social.es).
-
GGuuaa BBssiiccaa ddee UUssoo SSiisstteemmaa RREEDD
32
Si se escoge la opcin de Incapacidad Temporal Online Real, aparece un submen
que mostrar todas las transacciones que se pueden realizar a travs de
Incapacidad Temporal Online. Esta pantalla permite seleccionar la opcin que
desee:
Grabacin de Partes.
Consulta de Partes.
Anulacin de Procesos de IT.
Emisin de Informes.
-
GGuuaa BBssiiccaa ddee UUssoo SSiisstteemmaa RREEDD
33
99.. AANNEEXXOO
A continuacin se muestra una tabla donde se especifica la forma de entrar a cada
una de las funcionalidades que dispone el Sistema RED:
SIS
TEM
A R
ED
CAMBIO CONTRASEA Actualizacin
Desde la pgina web de la
Seguridad Social: www.seg-
social.es
COTIZACIN ONLINE
Peticin y Anulacin de
Recibos de Liquidacin
de Cotizaciones
Gestin de Ingresos de
Cuotas Pendientes
Gestin sobre Envos de
Cotizacin
AFILIACIN ON LINE
Actualizaciones
Consultas
Informes
Inscripcin
INCAPACIDAD
TEMPORAL ONLINE
Actualizacin
Consultas
TRANSFERENCIA
DE FICHEROS
Consulta / descarga de
ficheros
Consulta / descarga de
acuses tcnicos