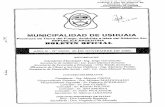Sistema Sur - Argentina
Transcript of Sistema Sur - Argentina
2
Sistema Sur
En primer lugar, debemos realizar la presentación correspondiente en el Sistema Sur de la
Secretaría de Industria.
Link: http://sistemas.indcompyme.gob.ar/sur/extranet/
En caso de que sea la primera vez que ingresamos, debemos crear un usuario (hacer click en
“Usuarios nuevos).
Una vez que hayamos ingresado, nos aparecerá la siguiente pantalla:
Ingresamos en LPS y una vez allí tendremos las siguientes opciones:
Existen 3 trámites posibles a realizar:
- SOLICITUD DE INSCRIPCIÓN: para lo cual hay que hacer click en el trámite del mismo
nombre
- PRESENTACIÓN ANUAL: para lo cual hay que hacer click en el trámite del mismo
nombre
- DECLARACIÓN JURADA POR PAGO DE TASA DE AUDITORÍA: para cargar la misma se
debe ingresar en “LPS – Ingresar Declaraciones Juradas” y para imprimirla en “LPS –
Ver e Imprimir Declaraciones Juradas”.
A continuación, mostraremos un breve instructivo de Sistema Sur para cada uno de los
trámites, en caso de querer mayor información descargar el instructivo ampliado en el
siguiente link:
http://www.produccion.gob.ar/wp-content/uploads/2016/03/Manual-de-Usuario-version-
2.pdf
3
SOLICITUD DE INSCRIPCIÓN
Una vez que ingresamos en esta opción, debemos hacer click en “Nueva Solicitud de
Inscripción”.
En primer lugar, nos pedirá completar una serie de datos a fin de categorizar a la empresa, los
cuales deberán ser declarados sin excepción a fin de que nos deje avanzar en la carga:
Una vez que confirmamos los datos, ingresaremos a una pantalla con todos los cuadros que
componen la solicitud de inscripción, tal cual se muestra a continuación:
4
Una vez que completamos la totalidad de los cuadros, debemos hacer click en el botón
“Presentar”, de esta forma realizamos la presentación virtual de la solicitud.
Pasos a seguir para generar y guardar presentaciones en PDF
Luego de hacer la presentación virtual, se deberá generar el PDF correspondiente a la
presentación realizada.
1. Hacer clic en el icono correspondiente:
Luego de hacer clic se comenzará a generar el PDF correspondiente:
2. Una vez generado el archivo PDF se deberá hacer clic en su icono:
3. Dentro de la vista del PDF se deberá hacer clic en el icono impresora:
5
4. Luego se deberá cambia el Destino de la impresión, debiendo elegir Guardar como
PDF:
5. Una vez que el destino de impresión se ha cambiado, se deberá hacer clic en Guardar:
6. Aquí se deberá ingresar el nombre con el que se guardar el archivo PDF en el disco
rígido:
6
7. Finalmente el archivo quedara guardado como PDF.
Este es uno de los archivos obligatorios para iniciar un trámite de inscripción en el Sistema de
Trámite a Distancia.
PRESENTACIÓN ANUAL
Una vez que ingresamos en esta opción, nos aparecerá la pantalla siguiente. Debemos hacer
click en “Nueva presentación anual”
En primer lugar, nos pedirá completar una serie de datos a fin de categorizar a la empresa, los
cuales deberán ser declarados sin excepción a fin de que nos deje avanzar en la carga.
A partir de aquí, el procedimiento es igual al ya descripto para “Solicitud de inscripción”.
DECLARACION JURADA POR PAGO DE TASA DE AUDITORIA
Una vez que ingresamos en la opción “LPS – Ingresar Declaraciones Juradas”, nos aparecerá la
siguiente pantalla, la cual deberemos completar con los datos correspondientes:
7
Al costado hay un botón donde pueden apretar para ver el instructivo de carga.
Una vez que realizamos la carga de datos, volvemos a la pantalla principal y presionamos la
opción “Ver e imprimir Declaraciones Juradas”. Nos aparecerá la pantalla siguiente:
Presionamos en el botón de la impresora, lo cual nos permitirá descargar el PDF de la DDJJ..
Este archivo luego lo utilizaremos para cargar en el TAD
8
1.1. Sistema TAD (Trámites a distancia)
1.1.1. Requisitos del proceso
1.1.1.1. Ser una Institución Productiva según Artículos 2 y 3 de la Resolución
468 – E/2016 del Ministerio de Producción de la Nación
1.1.1.2. Estar legalmente constituida en el organismo registral de la
jurisdicción correspondiente
1.1.1.3. Contar con CUIT y Clave Fiscal (nivel 3 o superior)
Estos datos son necesarios para poder ingresar al módulo de Trámites a Distancia
- TAD, a través del cual se accede al beneficio de la Ley de Promoción de Software
El TAD es un servicio interactivo del Ministerio de Modernización al cual se debe
adherir en el portal de la AFIP.
El TAD requiere aceptación de Términos y Condiciones.
Tutorial de adhesión al TAD:
tutorial-tad-afip
9.2016.pdf
1.1.1.4. Estar inscripta en el Registro Único del Ministerio de Producción –
RUMP, creado por Resolución 442 – E/2016 del Ministerio de Producción
Puede encontrar información al respecto en la sección Trámites del Ministerio de
Producción.
http://www.produccion.gob.ar/rump/
Res 442.2016
Creacion RUMP.pdf
1.1.1.5. Completar el paso a paso del trámite
9
1.1.2. Pasos del proceso de requerimiento de aplicación al
beneficio de la Ley de Promoción de Software
1.1.2.1. Solicitar y presentar documentación
Para solicitar la aplicación al beneficio de la Ley de Promoción de Software, el
interesado, debe requerirlo completando la presentación online del trámite
Inscripción y Otorgamiento del Beneficio de la Ley de Promoción de Software,
en Nuevo Tramite de la plataforma TAD; o presentando la documentación por
Mesa de Entradas General del Ministerio de Producción.
1.1.2.1.1. Solicitud completando formularios online.
Se debe ingresar al TAD con el CUIT y clave fiscal del interesado y completar tres
pasos:
Paso 0 para registrarse:
o Ingresar al TAD
La Institución debe ingresar al link de Trámites a distancia – TAD
(http://tramitesadistancia.gob.ar).
o Seleccionar Nuevo trámite
10
o Seleccionar el trámite Inscripción y Otorgamiento del Beneficio de la
Ley de Promoción de Software que se encuentra en la sección
Ministerio de Producción.
En caso de haber una lista larga puede usar el buscador ingresando una palabra
clave.
Paso 1 para registrarse: Validar datos del interesado y su designado
(apoderado) provenientes de la AFIP.
11
Nota: Este ejemplo contiene datos de Persona humana, en caso de las Personas
Jurídicas, aparecerán los datos de la Institución y del apoderado designado en el
sitio web de la AFIP.
El domicilio que figura en esta carátula se considera como domicilio de Sede de la
Institución. El correo electrónico que figura es al cual se remitirán las
comunicaciones. En esta carátula se puede modificar el domicilio, el teléfono y el
mail institucional. Puede optar por guardar y salir , quedando el registro en
estado borrador; o pasar al siguiente formulario dando por válidos los
datos mostrados.
En caso de haber iniciado el beneficio con anterioridad y guardado un borrador,
debe ingresar a TAD nuevamente y allí a Mis Trámites.
12
Seleccionar el trámite en cuestión y continuar completando los campos faltantes
o eliminar el formulario en trámite e iniciar uno nuevo.
Paso 2 para registrarse: Completar la presentación con documentación
adjunta obligatoria y adicional.
13
i) Seleccionar en Documentación Obligatoria la Declaración Jurada Solicitud de
Inscripción y Otorgamiento del Beneficio de la Ley de Promoción de Software (es
aquí donde deberá subir el PDF generado previamente en el Sistema Sur).
14
ii) Completar el formulario y adjuntar la Última acta de designación de
autoridades y distribución de cargos, inscripta en la Inspección General
de Justicia o Registro Público de Comercio.
Todos los datos son obligatorios.
En caso de encontrar algún campo con un caracter que no se corresponde
como respuesta y puesto a sólo efecto de no dejar vacío el campo, se
solicitará subsanarlo con el dato correcto, demorando el requerimiento de
inscripción.
El botón le permite adjuntar el documento. El botón le permite
salvar los datos cargados sin dar por terminado el formulario. Antes de
cerrar la ventana debe guardar los datos cargados si no desea perder lo
realizado. Si se guardaron los datos y sale del formulario sin cerrar, los
mismos se salvarán para continuar o modificar más adelante. Una vez
presionado el botón se da por terminado el formulario y se adjunta al
expediente.
16
En caso de encontrar algún campo con un caracter que no se corresponde
como respuesta y puesto a sólo efecto de no dejar vacío el campo, se
solicitará subsanarlo con el dato correcto, demorando el requerimiento de
inscripción.
El botón le permite adjuntar el documento. El botón le permite
salvar los datos cargados sin dar por terminado el formulario. Antes de
cerrar la ventana debe guardar los datos cargados si no desea perder lo
realizado. Si se guardaron los datos y sale del formulario sin cerrar, los
mismos se salvarán para continuar o modificar más adelante. Una vez
presionado el botón se da por terminado el formulario y se adjunta al
expediente.
v) Balance
vi) Estatuto
20
xv) Nota Aclaratoria
xvi) Nota Aclaratoria Actividad
xvii) Solicitud Adhesión al Registro de Apoderados
21
xviii) Otra Documentación
Paso 3 para registrarse: Confirmación de los datos cargados.
Revisar los datos y que estén los formularios del paso 2 en Documentación
Obligatoria y Confirmar Operación
22
El sistema generará un resumen de la operación de trámite para el interesado y el número
de expediente con el requerimiento de inscripción al beneficio.
23
El usuario podrá monitorear el estado del trámite en la sección Mis Trámites y
Solicitar Vista.
Allí el usuario podrá ver el estado y la repartición en la que se encuentra el trámite.
24
Luego del análisis de la presentación por parte del área, el interesado recibirá una
notificación con el resultado, la cual podrá ser visualizada en el sistema de
Trámites a Distancia – TAD, en la sección Mis Notificaciones.
La misma, además, será enviada a la casilla de correo declarada por el interesado.
Ejemplo: la autoridad de aplicación le notifica: Inconvenientes con el GEDO Balance.
El interesado recibirá una notificación con la descripción del inconveniente:
25
En el caso de que, luego del análisis, exista algún error en la presentación, se requiera
información adicional o exista algún inconveniente, como en el ejemplo, el interesado
recibirá una solicitud de subsanación en la sección Mis tareas > Tareas Pendientes, la
cual indicará la documentación faltante o a corregir.
26
1.1.2.1.2. Solicitud por Mesa de Entrada
Contactándose con [email protected] para solicitar una visita.
Luego se deberá presentar la documentación requerida ante la mesa de entrada del
Ministerio de Producción en Av. Julio A. Roca 651, C.A.B.A., Planta baja, sector 11 y 12,
miércoles y viernes de 10 a 13:30 hs.
Ley 26.692 – Nueva Resolución S.I. 5/2014
Acceda aquí a SOLICITUD DE INSCRIPCION
Acceda aquí a SOLICITUD DE REINSCRIPCIÓN
Descargue el instructivo de carga de Solicitudes