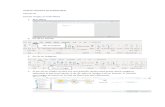Sistema para comercializar - Sistema Adiministrativo Online · e. En el Menú del lado izquierdo,...
Transcript of Sistema para comercializar - Sistema Adiministrativo Online · e. En el Menú del lado izquierdo,...

Guía Rápida
Dar de alta un cliente.Dar de alta un producto.Realizar una compra.Realizar un pago o abono a proveedor.Realizar una venta.Realizar traspaso entre almacenes.Entregar corte.
a)b)c)d)e)f)g)
234568 10
....................................................................................
...............................................
...............................................................
..............................................................................
¡Comencemos!
Sistema para comercializar

a) Dar de alta un cliente.
En el Menú del lado izquierdo, ingresa con un clic en Datos, después localizaClientes y haz clic en el signo . Captura el nombre y apellido de tu cliente, ingresa como ejemplo “Sofía Reyes”.El sistema llenará la razón social automáticamente, pero puedes modificarla.En la parte derecha localiza “Agente” y elige uno. En este ejemplo será “Vendedor 1”.Elige la sucursal, en este ejemplo será “Matriz”.Haz clic en guardar . (Si necesitas modificar algún dato, haz clic en el icono que aparece después de guardar).Cierra la pestaña con un clic en la “x”.
1.
2.3.4.5.6.
7.
2
*Los campos con asterisco rojo son obligatorios.

3
b) Dar de alta un producto.
En el Menú del lado izquierdo, ingresa con un clic en Datos y después en Productosy Servicios, haz clic en el signo .Ingresa el código, en este ejemplo será “105” .Captura la descripción del producto en este caso será “Cámara con Micrófono”.Elige la unidad de venta, para este producto será “Pz”Elige el proveedor, captura “Pro” y haz clic en el número 1.Puedes agregar una imagen que tengas del producto con un clic en Buscar Imagen.En la sección Compra, captura el costo del producto “800”.En la sección Venta, captura el precio de venta “1200”.En la sección CFDI 3.3, captura la palabra “camara” y selecciona el código 45121516En la parte superior derecha, haz clic en el ícono para guardar el producto.Cierra la pestaña con un clic en la “x”.
1.
2.3.4.5.6.7.8.9.
10.11.
*Los campos con asterisco rojo son obligatorios.

4
c) Realizar una compra.
1.2.
3.
4.5.
6.
En el Menú, haz clic en Compras, después localiza Compras y haz clic en el signo . Del lado izquierdo localiza Prov, en el recuadro pequeño ingresa el número “1” ypresiona la tecla tabulador de tu teclado.En la parte inferior, localiza la tabla de movimientos, y en la columna Código captura“105”, utiliza el tabulador de tu teclado para desplazarte a la columna Cant ycaptura “50”. Presiona el tabulador para pasar al siguiente renglón.En la parte superior derecha, haz clic en el ícono para guardar la compra.En la parte superior izquierda, haz clic en el ícono , selecciona la opción Defaulte imprime el documento.Cierra la pestaña con un clic en la “x”.
*Los campos con asterisco rojo son obligatorios.

En el Menú, ingresa con un clic a Compras, después en Pagos o Abonos Proveedory haz clic en el signo .Ingresa el proveedor, en el recuadro grande captura las letras “Pro” y haz clic enel número 1.En la parte inferior localiza la tabla de movimientos, haz clic en el recuadro debajode la columna Cuenta y elige MXN Efectivo; haz clic en el renglón debajo de lacolumna de Importe captura “20000”.En la parte superior derecha haz clic en el botón Asociaciones.
d) Realizar un pago oabono a proveedor.
1.
2.
3.
4.
5.6.7.
8.
*Los campos con asterisco rojo son obligatorios.
*Los campos con asterisco rojo son obligatorios.
5
En este caso, haremos un abono a la compra anterior:
Selecciona la compra con un clic en el pequeño cuadro del lado derecho en la tabla.En la parte superior derecha, haz clic en el ícono para guardar el pago.En la parte superior izquierda, haz clic en el ícono , selecciona la opción Defaulte imprime el documento.Cierra la pestaña con un clic en la “x”.

6
*Los campos con asterisco rojo son obligatorios.
e) Realizar una venta.
1.
2.
3.
4.
En el Menú, haz clic en Ventas, después en Notas de Venta, localiza Notas deVenta y haz clic en el signo .Agrega el Cliente. En el recuadro pequeño captura el número “4” y presiona la teclatabulador de tu teclado.En la parte inferior, localiza la tabla de movimientos y captura en la columna Códigoel número “105”, utiliza el tabulador de tu teclado para desplazarte a la columnade Cant y captura “25”. Teclea tabulador nuevamente.En la parte superior derecha haz clic en el icono para guardar la nota de venta.
*Los campos con asterisco rojo son obligatorios.
5.6.
7.8.
9.
Para recibir pago, haz clic en la caja registradora que aparece después de guardar.En la tabla inferior, elige la cuenta MXN Efectivo y captura “35000” en la columnaImporte, teclea el tabulador de tu teclado y te mostrará el cambio a entregar.Haz clic en el botón que dice Pagar.En la parte superior Izquierda, haz clic en el ícono , selecciona la opción Defaulte imprime el documento.Cierra la pestaña con un clic en la “x”.
*Ver página 7

7

8
En el Menú ingresa con un clic a Inventarios, localiza y da clic a la carpeta Traspasos,después en Salidas x Traspaso, haz clic en el signo .Elige el almacén al que se traspasarán los productos, haz clic y selecciona“Sucursal Almacén”. En la parte inferior localiza la tabla de movimientos, y captura el la columna Códigoel número “105”, haz clic en la columna Cant y captura el número “10”. En la parte superior derecha haz clic en el ícono para guardar la salida por traspaso.Cierra la pestaña con un clic en la “x”.
f) Traspaso entre almacenes.
1.
2.
3.
4.5.
1.
2.
3.
En el Menú haz clic en Inventarios, localiza y da clic a la carpeta Traspasos,después en Recibir Traspaso haz doble clic.Selecciona la salida a recibir con un clic en el cuadro pequeño ubicado del ladoizquierdo de la tabla.En la parte superior derecha del formulario, haz clic en el botón Recibir.
*Los campos con asterisco rojo son obligatorios.
Para recibir un traspaso:

Cambia el concepto del documento, elige “Sucursal 1 Entrada por Traspaso”. En la parte superior derecha, haz clic en el ícono para guardar el traspaso recibido.Cierra la pestaña con un clic en la “x”.
9
4.5.6.

En el Menú haz clic en Ventas, después en Notas de Venta y en Entregar Cortehaz doble clic.Se presenta una tabla con el resumen de los documentos incluidos en el corte.En la parte inferior, se presentan las cantidades que se deben de entregar con elcorte. Nota: Esta cantidad resulta del pago recibido menos el pago a proveedor.En la parte superior derecha, haz clic en el ícono para guardar el corte. En la parte superior izquierda haz clic en el ícono , selecciona la opción Defaulte imprime el documento.
g) Entregar corte.
1.
2.
3.4.
10

https://www.instagram.com/comerciagold https://twitter.com/ComerciaGold https://www.pinterest.com.mx/comerciagoldhttps://www.facebook.com/ComerciaGold
https://www.comerciagold.com
Oficina: (33) 3630 3132 WhatsApp: (33) 1210 0030
¡Felicidades!
11
Nuestro soporte está disponible de lunes a viernes de 9:00 a. m. a 6:30 p. m.horario de Guadalajara, Jal. , excepto días festivos.
PinterestFacebook Instagram Twitter
www.comerciapoint.com
Ahora puedes continuar con tu demo y aprovechar todo el potencial queComerciaPoint ofrece para ti.
Para información más completa, puedes consultar laGuía completa de uso:
o contáctanos:
https://www.comerciapoint.com/ayuda_web/v3/index.html
Revisión 03