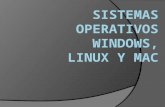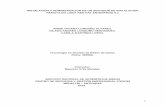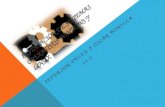Sistema Operativos LINUX 12
description
Transcript of Sistema Operativos LINUX 12
Instalación de Sistema Operativo Ubuntu 12.10
Realizado por : Norberto Elias Acosta GurerreroFernando Davila
1
Objetivos
●Conocer sistema operativo basado en linux●Aplicar los conceptos previos de instalacion de so ubuntu●Afianzar el trabajo en base al manejo de memoria virtual de un SO●Implementar el uso de maquinas virtuales con herramientas basadas en sl como VIRTUALBOX●Aplicar comandos y utilidades de ubuntu●Tener experiencia de primera mano con los distintos sistemas de archivos.
2
Ubuntu
Antes , que nada hay que saber que ubuntu es un sistema operativo de código abierto bajo una licencia Libre , muy comercial de hecho ; basado en el Kernel de Linux y origen de debian , actualmente se encuentra en su versión estable 12,04 Lts.
Según su pagina oficial “Ubuntu es un sistema operativo predominantemente enfocado en la facilidad de uso e instalación, la libertad de los usuarios, y los lanzamientos regulares (cada 6 meses).”
Instalación
En base a lo dicho anteriormente ( enfocado en la facilidad de uso e instalación), nos encontramos en la necesidad de realizar un “ HOW TO sobre la instalación de Ubuntu donde detallaremos paso a paso el proceso.
Esta vez contamos con una herramienta de mucha ayuda la cual es VIRTUALBOX OSE , la cual esta basada también en los principios del Software Libre.
Configuración de VIRTUALBOX
como paso inicial a la instalación sugerimos configurar virtualbox puesto que a diferencia de otras versiones . en esta versión es necesaria la intervención , ya que si no se hace tendremos inconvenientes en su ejecución.
Bueno , lo que haremos es lo siguiente con la maquina virtual ya creada , apagada . Nos dirigimos donde dice configuracion y seleccionamos la pestaña sistemas; ya estando ally seleccionamos la casilla habilitar PAE , situada en la pestaña Procesador.
Como muestra la figura
Primer
Pantallazo
3
Iniciando Maquina Virtual con imagen .iso
Ya en este punto iniciamos nuestra maquina virtual y nos encontramos con el siguiente pantallazo
Donde seleccionaremos el Idioma de acuerdo a sus necesidades , en este caso español.
Menú Ayuda
en la primera pestaña de instalación encontramos el menú de ayuda , encontramos los requisitos técnicos , parámetros especiales , métodos de arranque etc etc..
Copyrigth y Garantías
4
La imagen habla por si sola …
Instalar Ubuntu
Ubuntu en la mayoría de sus versiones dispone de un LIVE -CD , pues esta versión no es la excepción y no es mas que la opción de probar la distribución sin necesidad de ser instalada.
Pero como este no es el caso , procedemos y seleccionamos la opción Instalar Ubuntu.
Bienvenido
Pantallazo Inicial donde disponemos de escoger el idioma de guía de instalación .
5
Preparación de la instalación
Aca nos brinda la posibilidad de que a la hora de la instalación automáticamente descargue las ultimas actualizaciones disponibles y a demás de eso complementos no propios del sistema.
Asignando Espacio Al sistema Operativo
en este punto hay que tener mucho cuidado puesto que es donde definiremos aspectos importantes como el espacio del root( carpeta padre ) , home (carpeta de documento personal) y el swat ( ya no es necesaria , pero nunca esta de mas .
6
Nos aparece dos opciones la primera es BORRAR DISCO si estamos instalando ubuntu en un equipo , esta opción borra toda la información del disco .La otra opción es Algo Mas ,donde el usuario decide el tamaño de particiones como le comentaba anteriormente.
Bueno en esta prueba seleccionamos la opción BORRAR DISCO E INSTALAR UBUNTU. Ya que estamos utilizando una maquina virtual , solo borra el espacio rom virtual . Siendo este el caso no afecta ninguna información adicional.
Donde se Encuentra ..
Distribución del Teclado ...
7
Quien es Usted?
Es el lugar propio donde , registra el nombre del equipo , nombre de usuario , contraseña y así mismo definir si quiere que la hora de iniciar sesión le solicite dicha información.
8
Copiando Archivos ..!!
Momento donde se copian los archivos del sistema al disco , descarga de actualizaciones , idiomas entre otros
Instalación Terminada.
Ah DISFRUTAR ..!! , solo resta reiniciar el equipo o en nuestro caso la maquina virtual.
9
Repartición swap
Linux divide su memoria física RAM (memoria de acceso aleatorio) en capas de memoria
llamadas páginas. El swapping es el proceso por el que una página de memoria se copia
en un espacio del disco configurado previamente para ello, llamado espacio de swap (o
de intercambio), para liberar esa memoria RAM. Los tamaños combinados de la memoria
física y del espacio swap determinan la cantidad de memoria virtual disponible.
Espacio swap
10
El espacio swap o de intercambio será normalmente una partición del disco, pero también puede ser un archivo. Los usuarios pueden crear un espacio de intercambio durante la instalación de Arch Linux o en cualquier momento posterior, en caso de ser necesario. El espacio de intercambio es generalmente recomendado a los usuarios con menos de 1 GB de RAM, pero es una cuestión de preferencia personal en sistemas con cantidades generosas de memoria RAM física (aunque sí es necesario para utilizar la suspensión en disco).
Para comprobar el estado del swap, utilice la siguiente orden:
$ swapon–sO bien $ free –m
Partición swap
Una partición swap se puede crear con la mayoría de las herramientas que gestionan las particiones en GNU/Linux (por ejemplo, fdisk, cfdisk). Las particiones swap son designadas como tipo 82.
Para configurar un área swap Linux, se utiliza la orden mkswap. Por ejemplo:
# mkswap /dev/sda2
Advertencia: Todos los datos en la partición especificada se perderán.
Para activar el dispositivo para la paginación:
# swapon /dev/sda2
Para habilitar esta partición swap en el arranque, añada la entrada siguiente al archivo fstab:
/dev/sda2 none swap defaults 0 0
11