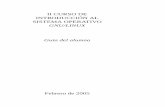Sistema operativo (curso)
-
Upload
jenifer-nunez-lopez -
Category
Education
-
view
23 -
download
0
Transcript of Sistema operativo (curso)

Unidad 1. Conceptos Básicos.
A continuación explicamos en líneas generales ¿Qué es? y ¿Para qué sirve el Sistema
Operativo?
El Sistema Operativo
En la actualidad existe gran variedad de Sistemas Operativos como pueden ser Windows 98, Windows NT, Linux, etc.
Nosotros vamos a trabajar con el Sistema Operativo Windows XP
El Sistema Operativo es una pieza imprescindible para nuestro ordenador ya que sin él este
no funciona.
La función principal que desempeña cualquier sistema operativo es la de hacer de intermediario entre los elementos físicos que componen nuestro ordenador (la pantalla, el
teclado, el disco duro, la impresora, ...) y nosotros, haciendo así más fácil su manejo.
Por ejemplo, nosotros no tenemos porqué saber exactamente en qué parte del disco duro tenemos guardado cada documento que hemos creado, ya que es el Sistema operativo el
que se encarga de hacerlo.
Las Ventanas
La ventana que tienes arriba es la que se abre al pulsar sobre el icono Mi PC.
El estilo de esta ventana es similar al de otras aplicaciones.
Las ventanas de Windows están formadas por:
La barra de título contiene el nombre del programa con el cual se está trabajando y en algunos casos también aparece el nombre del documento abierto. En el extremo de la
derecha están los botones para minimizar, restaurar y cerrar.
El botón minimizar convierte la ventana en un botón situado en la barra de tareas de Windows Me.
El botón maximizar amplia el tamaño de la ventana a toda la pantalla.
El botón restaurar permite volver la pantalla a su estado anterior.
El botón de cerrar se encarga de cerrar la ventana. En el caso de haber realizado cambios en algún documento te preguntará si deseas guardar los cambios antes de cerrar.
Si quieres conocer distintas formas de cerrar una ventana

La barra de menús contiene las operaciones del programa, agrupadas en menús
desplegables. Al hacer clic en Archivo, por ejemplo, veremos las operaciones que podemos realizar con los archivos.Todas las operaciones que el programa nos permite realizar las encontraremos en los distintos menús de esta barra.
Para abrir un menú desplegable con el teclado tendrás que mantener pulsada la tecla Alt +
la letra subrayada del menú que quieras desplegar. Por ejemplo Alt+A abre el menú Archivo.
Si en un menú aparece una opción con una pequeña flecha a
la derecha quiere decir que esa opción es un menú que contiene a su vez otras opciones. Si quieres desplegar el menú
asociado sólo tienes que mantener unos segundos la opción seleccionada, si lo haces con el ratón utiliza la fecha de la
derecha.
Si en un menú te encuentras una opción que contiene puntos
suspensivos, quiere decir que esa opción necesita más información para ejecutarse, normalmente se abre un cuadro
de diálogo en el que puedes introducir esa información.
Si te encuentras con una opción atenuada quiere decir que no
es posible seleccionarla en estos momentos.
La barra de herramientas contiene iconos para ejecutar de forma inmediata algunas de las operaciones más utilizadas. Estas operaciones también se pueden ejecutar desde la barra
de menús.
Las barras de desplazamiento permiten movernos a lo largo y ancho de la hoja de
forma rápida y sencilla, simplemente hay que desplazar la barra arrastrándola con el ratón, o hacer clic en las flechas.
La barra de estado suele utilizarse para ofrecer cierta información al usuario. Esta información puede variar en función de la ventana que tengamos abierta.
En nuestro caso nos informa que tenemos dentro de Mi PC 6 objetos.

Unidad 2. El Escritorio (I)
El Escritorio es la primera pantalla que nos aparecerá una vez se haya cargado el Sistema
Operativo con el cual vamos a trabajar, en nuestro caso será el escritorio de Windows Me.
Este escritorio es muy similar al de otros sistemas operativos de Windows, como puede ser Windows 95, Windows 98, Windows NT, Windows 2000,...
Si no conoces ningún sistema operativo de los que te hemos nombrado no te preocupes
porque a continuación explicamos las partes que lo componen y qué función realiza cada una de ellas.
En el escritorio tenemos iconos que permiten abrir el programa correspondiente. Por
ejemplo pinchando en el icono se abre el Internet Explorer. Más adelante verás cómo crearlos y organizarlos en el escritorio, también te explicaremos cómo cambiar el fondo.
Las Barras y El Botón Inicio
La barra de Tareas en ella tenemos representadas las ventanas que en estos momentos
tenemos abiertas. Estas ventanas están representadas como un botón. Si el botón parece estar incrustado quiere decir que esa es la ventana con la que en este momento estamos trabajando. Podemos pasar de una ventana a otra pulsando el botón correspondiente.
El Botón Inicio. Es el botón a través del cual podemos acceder a todo el abanico de opciones que nos ofrece Windows Me. Si lo seleccionamos se desplegará un menú similar
al que se aparece a continuación.
En el menú Programas aparecen parte de los programas que tenemos instalados en nuestro ordenador.
En el menú Documentos aparece una lista con los últimos
ficheros utilizados.
Con el menú Configuración podremos personalizar el aspecto de nuestro ordenador a nuestro gusto.
Con el menú Buscar podremos buscar ficheros que no
sabemos donde están guardados.
Si tenemos alguna duda podremos recurrir a la Ayuda que Windows nos ofrece.
La opción Ejecutar permite ejecutar directamente comandos,

se utiliza por ejemplo para entrar en el registro de windows,
ejecutar un programa etc...
La opción Apagar nos permitirá reiniciar nuevamente nuestro ordenado o apagarlo.
La Barra de Acceso rápido.
Contiene iconos que se utilizan para acceder más rápidamente a un programa. Estos iconos los podemos crear nosotros mismos, esto lo veremos en la página siguiente.
Para ejecutarlos simplemente hay que hacer clic en alguno de ellos.
El icono representa el escritorio, se utiliza para minimizar las ventanas que en estos
momentos tenemos abiertas para acceder más rapidamente al escritorio.
El icono representa el OutlookExpress, se utiliza para acceder más rapidamente al Correo Electrónico.
El icono abre el asistente para la conexión a Internet.
El icono abre el reproductor de Windows Media con el cual podremos escuchar
música, grabar canciones, etc.
El Area de notificación.
Contiene iconos que representan los programas activos en estos momentos, como por
ejemplo el antivirus. También podemos encontrar el control del volumen, la hora, etc. Si quieres abrirlos sólo tienes que hacer clic sobre ellos.
Unidad 2. El Escritorio (II) Los Iconos y Accesos directos
Los iconos y los accesos directos son pequeñas imágenes situadas en el escritorio de Windows Me.
Al igual que los botones los iconos tienen como objetivo ejecutar de forma inmediata algún
programa.
Para arrancar la aplicación asociada tienes que hacer un doble clic con el botón izquierdo del ratón.

Cómo organizar los iconos del escritorio
1) Sobre el Escritorio pincha con el botón derecho del ratón. 2) Selecciona el menú organizar iconos.
3) Al desplegarse este menú puedes elegir organizarlos por nombre, por tipo de icono,
por tamaño, por fecha de creación. 4) También puedes activar la opción de organización automática que se encarga de
alinear los iconos unos debajo de otros.
Si deseas hacer una organización personalizada, puedes organizarlos como quieras arrastrándolos con el ratón. Para poder hacerlo la opción de organización automática ha de estar desactivada.
Cómo crear un Acceso directo
1) Sobre el Escritorio pinchar con el botón derecho del ratón.
2) Seleccionar la opción Acceso
directo del menú Nuevo. Aparecerá un cuadro de diálogo
para que indiquemos el programa del cual queremos un acceso
directo. 3) Pinchar sobre el botón Examinar para buscar el
programa. 4) En la casilla Buscar en
seleccionar la unidad deseada y buscar el archivo o carpeta deseada.
5) Después de seleccionar el archivo o carpeta pulsar el botón
Abrir. 6) Seleccionar Siguiente.
7) Darle el nombre al Acceso
directo.
8) Pulsar Finalizar
Una vez tenemos el icono en el escritorio, podemos dejarlo ahí o arrastrarlo a la barra de acceso rápido de la barra de tareas.

Ejercicio. Unidad 2. Crear un Acceso Directo.
Ejercicio paso a paso.
1 Sitúate sobre el fondo del escritorio de Windows XP.
2 Pulsa sobre el fondo del escritorio con el botón derecho del ratón.
3 Selecciona la opción Acceso directo del menú Nuevo. 4 Pulsa Examinar para buscar el Archivo de Calc.exe.
5 Selecciona la unidad donde tenemos instalado el Sistema Operativo, en nuestro caso es la
unidad c.
6 Ir abriendo carpetas hasta encontrar el archivo wordpad.exe, nuestro archivo se encuentra
situado en C:\WINDOWS\system32\calc.exe
7 Pulsa Abrir.
8 Pulsa Siguiente.
9 Cámbiale el nombre y ponle Mi Acceso directo.
10 Pulsa Finalizar.
Ya hemos creado un acceso directo a la calculadora.
Unidad 2. El Escritorio (III)
La fecha y la hora del reloj del ordenador
El ordenador tiene un reloj situado en la parte derecha de la barra de tareas.
Si quieres conocer el día de la semana en el que estamos tendrás que situarte sobre la hora y esperar unos segundos.
También puedes consultar y modificar las propiedades del reloj con el cuadro de diálogo
que aparece a continuación y que aparece al hacer doble clic sobre la hora de la barra de tareas.
Para cambiar la Fecha se han de seguir los siguientes pasos:
1) Hacer doble clic sobre la hora de la barra de tareas para abrir el cuadro de diálogo.
2) Para cambiar el mes sitúate sobre la casilla de los meses y haz clic con el ratón sobre la flecha situada a la derecha. Entonces se desplegará una lista con los meses. Selecciona el

que quieras.
3) Para cambiar el año situate en la casilla del año (al lado derecho del mes) y con las
flechas podrás aumentar o disminuir el año en el que nos encontramos.
4) Para cambiar el día selecciona el que quieras del calendario que aparece.
5) Haz clic en el botón Aplicar si quieres que el cambio tenga efecto y quedarte en el cuadro de diálogo.
Haz clic en el botón Aceptar si quieres que los cambios sean permanentesy que se cierre el cuadro de diálogo.
Para cambiar la Hora has de hacer lo siguiente:
1) Situate en la casilla de la hora.
2) Para cambiar la hora selecciona los digitos de la hora y con las flechas de la derecha
auméntala o disminúyela.
3) Este mismo proceso tendrás que hacerlo con los minutos y segundos.
Puedes cambiar el meridiano por el cual nos guiamos seleccionándolo de la lista de Zona Horaria.
Si haces clic en el botón Aplicar el cambio tiene efecto y te quedas en el cuadro de
diálogo. Mientras que si haces clic en el botón Aceptar, los cambios tienen efecto y se cierra el cuadro de diálogo.
Ejercicio. Unidad 2. Cambiar la hora y la fecha del reloj.
Objetivo.
Practicar cómo se puede cambiar el reloj del sistema.
Ejercicio paso a paso.
1 Haz doble clic sobre el reloj de Windows (la hora que aparece a la derecha de la barra de tareas).
2 Selecciona el mes de Noviembre desplegando la lista de los meses.
3 Selecciona el año 2011 situándote en la casilla del año y haciendo clic sobre la flecha hacia arriba.
4 Con el botón izquierdo del ratón haz un clic sobre el día 02.
5 Sitúate sobre los dígitos de la hora y disminúyela en 1 con las flechas.

6 Haz lo mismo con los minutos y los segundos
7 Pulsa Aceptar
Cómo visualizar las Barras de Herramientas
1) Pinchar con el botón derecho del ratón
sobre la barra de tareas.
2) Seleccionar la opción Barras de
herramientas
3) Del menú que se desplega seleccionar
la barra de herramientas que deseas visualizar.
Si al lado de la opción aparece marcada quiere decir que esa barra de herramientas
está visible.
Ejercicio. Unidad 2. Agregar o quitar una barra de Herramientas.
Objetivo.
Practicar cómo se puede personalizar Windows agregando o quitando las diferentes barras de Herramientas.
Ejercicio paso a paso.
1 Sitúate sobre la barra de tareas de Windows, pero no encima de los botones.
2 Pulsa sobre la barra de tareas con el botón derecho del ratón.
3 Selecciona la opción Barra de Herramientas. Aparecerá una lista de barras de
Herramientas.
4 Selecciona la barra de herramientas llamada Escritorio.
5 Aparecerá junto a la barra de tareas la nueva barra.
6 Con esta barra podemos acceder a las mismas cosas que accedemos desde el escritorio.
Ya hemos agregado una barra de herramientas.
7 Para quitar una barra el funcionamiento es lo mismo.

Unidad 3. El Explorador de Windows Xp (I)
El Explorador es una herramienta indispensable en un Sistema Operativo ya que con ella
podemos organizar y controlar los archivos y carpetas de los distintos sistemas de almacenamiento que dispongamos, como puede ser el disco duro, la disquetera, etc.
El Explorador de Windows también es conocido como el Administrador de Archivos. A través de él podemos, por ejemplo, ver, eliminar, copiar o mover archivos y carpetas.
Os aconsejamos que presteis particular atención a este tema por su gran importancia.
Iniciar el Explorador de Windows XP
Pulsar Inicio
Selecciona el menú
Programas
Selecciona Accesorios
Selecciona el Explorador de
Windows
O bien pulsar tecla Windows + E
La Ventana del Explorador
Esta ventana es similar a la que encontrarás al abrir el explorador de Windows, puede que cambie ya que la podemos configurar a nuestro gusto.
barra de títulos
barra de menús
barra estándar

El explorador consta principalmente de dos secciones, en la parte izquierda aparece el árbol de directorios, es decir, la lista de unidades y carpetas que tenemos. Sólo aparecen
unidades y carpetas, no archivos. Si quieres repasar conceptos básicos sobre archivos,
carpetas y unidades visita nuestro básico En la derecha encontramos la otra sección, esta mostrará el contenido de la carpeta que
tenemos abierta en la sección de la izquierda. Esta sección muestra las carpetas y los
archivos.
El botón nos permitirá ir a la última página que hayamos visto.
El botón nos permitirá subir de nivel, es decir, situarnos en la carpeta que contiene la carpeta actual.
Los botones nos permitirán visualizar las ventanas
asociadas a ellos.
El botón de búsqueda nos muestra una ventana en la que podemos buscar el archivo que nosotros le digamos y nos lo visualizará en la zona de la derecha si lo encuentra.
El botón carpetas nos muestra en forma de árbol las carpetas que tenemos.
El botón historial nos muestra una lista de las carpetas y páginas Web visitadas hoy, la
semana pasada o hace dos semanas.
Permite copiar a otra carpeta archivos o incluso otra carpeta., permite mover carpetas o archivos o otro lugar.
Con el botón podremos eliminar una/s carpeta/s o archivo/s.
Para poder deshacer el último cambio que hayamos hecho en la estructura de directorios
pulsaremos el botón .
El resultado que obtenemos al copiar o al mover es similar ya que con los dos tendremos el archivo o carpeta en el lugar que nosotros deseabamos, pero con una diferencia ya que al
mover, la carpeta o archivo original desaparece mientras que al copiar mantendremos el archivo o carpeta original. Mover un elemento consiste en cortarlo y pegarlo en otro sitio.
El último botón nos permite cambiar las vistas de las carpetas (vista detalle, vista
iconos grandes,...), lo veremos con más detalle en la página siguiente.

La barra de Direcciones es muy conocida en Internet porque es en ella donde aparece la
dirección de la página web que estamos visualizando. En el explorador de Windows el funcionamiento es el mismo pero mostrado el nombre de la carpeta en la que nos encontramos.
La barra de Estado muestra información adicional sobre los elementos que tenemos seleccionados.
A continuación puedes ver la ventana del explorador de
Windows de la cual tenemos seleccionados varios objetos.
Si te fijas en la parte inferior de la ventana podrás apreciar la barra de estado, en ella aparece información del número de objetos seleccionados y el tamaño total
de los archivos seleccionados ( en Kb, 1Mb son 1024 Kb). Esta barra es bastante útil ya que podemos saber
rápidamente si los archivos seleccionados entran en un pendrive. Si seleccionas un único objeto y se trata de un archivo te mostrará información sobre qué
tipo de archivo es, en el caso de tratarse de una unidad o una carpeta te mostrará el número de objetos (carpetas o archivos) que contiene y el espacio libre que queda en la unidad en
la cual nos encontramos.
Unidad 3. El Explorador de Windows Xp (II)
Las Vistas del Explorador
El explorador de Windows permite ver la información de las carpetas de varias formas o vistas para facilitar sobre todo las búsquedas.
Sitúate sobre la carpeta que deseas ver.
Si pulsas sobre la flecha del botón se desplegará un menú con las
siguientes opciones:
Iconos. Las carpetas y archivos aparecen representados con una imagen grande y su nombre debajo. Los elementos se van organizando uno al
lado del otro, de izquierda a derecha. Con este tipo de iconos se aprecia mejor el nombre de los elementos y permite seleccionarlos con más facilidad. Este tipo de iconos se suele utilizar cuando tenemos pocos
elementos en alguna unidad o carpeta.
Lista. Aparecen los iconos uno debajo del otro facilitando así las búsquedas por nombre, en esta vista no aparece más que el nombre de la carpeta o archivo.

Detalle. Aparecen los iconos uno debajo del otro acompañado de algunas de
sus propiedades. Este tipo de icono se utiliza cuando queremos encontrar algún
elemento que tenga determinadas características, como puede ser su tamaño, el tipo de elemento, la fecha de modificación, etc. Con este tipo de icono podemos
ordenar ( de mayor a menor o viceversa ) los elementos por el tamaño, la fecha de modificación, por el nombre, etc.
Tanto con la vista en lista o en detalle los elementos aparecerán unos debajo de otros y en
caso de eliminar o de agregar algún otro se reorganizarán las posiciones.
Vista en miniatura. Aparecerá una pequeña representación del contenido de los archivos con formato de imagen, como puede
ser .jpg, .jpeg, .bmp, .gif, etc. Aquellos que tengan otro formato o sean carpetas aparecerá el icono correspondiente al tipo de archivo
en dimensiones mayores. Este tipo de vista se suele utilizar cuando tratamos con muchas imágenes ya que esta vista permite identificar con más facilidad el contenido de cada archivo y por lo tanto facilitar la
búsqueda de alguna imagen en concreto.
Seleccionar Archivos
Si quieres seleccionar un único archivo o carpeta sólo has de hacer clic sobre él, de esta forma las acciones que realices se ejecutarán únicamente sobre ese elemento.
Si quieres realizar una operación sobre varios archivos o carpetas el Explorador de Windows te permite tener seleccionados varios elementos al mismo tiempo.
Para seleccionar elementos consecutivos
Haz clic sobre el primer elemento y después haz clic sobre el último manteniendo pulsada la tecla Shift. Esta operación también se puede realizar sólo con el ratón, para ello sitúate detrás del primer archivo que quieres seleccionar pero no encima, después haz clic con el
botón izquierdo del ratón y sin soltarlo arrástralo, debe de aparecer un marco que te indica el área que abarca la selección, sigue arrastrando hasta abarcar todos los elementos a
seleccionar y después suelta el botón del ratón.
Para seleccionar varios elementos alternativos
Selecciona el primer elemento y después ve seleccionando cada elemento manteniendo
pulsada la tecla Control.

Crear y Eliminar Carpetas
Para CREAR una carpeta hay que situarse en el lugar donde deseamos crearla. Iremos abriendo el abanico de carpetas que tenemos pulsando sobre la + situada a la
izquierda de las carpetas. Si pulsamos sobre la cruz de una carpeta ésta se desplegará y aparecerán todas las carpetas contenidas en ella y la cruz pasará a convertirse en un signo
menos -, este se encargará de contraer el abanico desplegado, es decir, ocultará el
contenido de la carpeta seleccionada. Una vez divisada la que queremos la seleccionaremos haciendo un clic sobre ella.
Abrir el menú Archivo y seleccionar la opción Nuevo. Seleccionar Carpeta.
A continuación podremos observar en la ventana inferior derecha una nueva carpeta que tiene como nombre Nueva Carpeta, este es el nombre que Windows les aplica por defecto a
las carpetas que creamos, en el caso de encontrar otra carpeta con ese nombre la llamará Nueva Carpeta (2), Nueva Carpeta (3), así sucesivamente.
El nombre de la carpeta se puede cambiar pero eso lo veremos más adelante.
Para ELIMINAR una carpeta hay que situarse primero sobre ella. Una vez seleccionada la carpeta nos iremos a la barra Estándar y pulsaremos el botón
o podemos utilizar la tecla Supr. Cuando eliminamos una carpeta o un archivo, por defecto Windows lo moverá a la papelera
de reciclaje. Se puede modificar la configuración para que lo elimine directamente, aunque esto lo veremos más adelante. La papelera de reciclaje no es más que un espacio reservado en el disco duro para que
en caso de haber eliminado algún elemento que nos era necesario podamos recuperarlo.
Ejercicio paso a paso.
1 En la unidad C:
2 Cree una carpeta y nómbrela Curso computacion.
3 Dentro de esta carpeta cree tres carpetas y nómbrelas Sistema operativo, Word y Excel