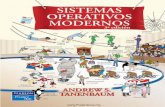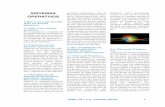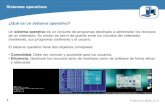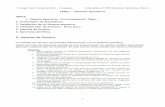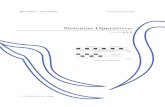Sistema Operativo · 2020. 6. 4. · UF 1 Tema 1.Sistemas Operativos Habituales Página 10 Los...
Transcript of Sistema Operativo · 2020. 6. 4. · UF 1 Tema 1.Sistemas Operativos Habituales Página 10 Los...

9Página
UF
1
Tema 1 SISTEMAS OPERATIVOS HABITUALES
Sistema OperativoLos sistemas operativos (OS,OperatingSystem), son programas (software) que se han diseñado para que el
ordenador funcione, y pueda realizar en principio las operaciones mas básicas. Por lo tanto es la aplicación que ocupa la capa mas cercana al hardware. El uso del OS, comienza desde el proceso de arranque y detección de los dispositivos esenciales, hasta los periféricos que en el proceso de arranque están conectados. Persiste su uso hastaqueapagamosdefinitivamenteelordenadorysedesconectantodoslosdispositivosdependientesdefor-ma ordenada.
Despuésdehabersuperadoelprocesodearranque,lossistemasoperativosdeentornográfico,suelenmos-trar el escritorio, pantalla desde la cual podemos comenzar a realizar las operaciones mas comunes: búsqueda de archivos, ejecución de aplicaciones, (tratamiento de textos, navegadores para internet, comunicaciones, etc), utilizando las aplicaciones instaladas, posteriormente a la implantación del OS.
Actualmente los sistemas operativos de usuario, no solo realizan las tareas mas comunes propias del sistema, sino que en la instalación del sistema ya incluyen aplicaciones de usuario, tales como navegadores para internet, aplicaciones de tratamiento de texto, hojas de cálculo, presentaciones, reproductores de audio/vídeo, juegos, mensajería, etc., por lo que en muchos casos ya con el uso de la aplicaciones incluidas en el sistema operativo, podemos realizar todo tipo de tareas.
También existen otros sistemas operativos de uso profesional que se emplean en entornos de empresa, y
que se implantan sobre equipos servidores, para que gestionen gran número de peticiones simultáneas. Se utili-zanenentornoscomobanca,administración,seguridad,negocios,finanzas,salud,etc,ysufunciónesdarcober-tura a todas las aplicaciones que las empresas necesitan para mantener su actividad. Estos equipos servidores pueden trabajar con miles o millones de profesionales o usuarios simultáneamente, y dependen en gran medida dequesuentornoseaseguroyeficaz.Estossistemasoperativospuedensergráficosodeconsolayenestecasose gestionan mediante comandos.

UF
1
Tema 1. Sistemas Operativos Habituales
10 Página
Los sistemas operativos para usuarios más comunes son:
- Windows: sistema operativo de entorno gráfico propietario (signifi-ca que para poder instalar y usar la licencia de Microsoft, se debe de abonar un importe, por el uso). Su interfaz consta de escritorio, botón deInicio,barradetareasyáreadenotificación.Elentornodetrabajosepuedeconfigurarenfunciónde lasnecesidadesypreferenciasdelusuario y a su vez contiene un gran número de aplicaciones de uso muy extendido.
- Mac OSX: sistemaoperativodeentornográfico,basadoenUnix.De-sarrollado y comercializado por Apple Inc. El actual sistema ha sido in-cluido en su gama de ordenadores Macintosh, desde el año de 2002 y es de uso gratuito para sus usuarios, puesto que al adquirir un equipo de Apple, el sistema ya viene instalado, y sus ampliaciones y actualiza-ciones no conllevan ningún coste adicional. También contiene un gran número de aplicaciones, que se pueden sincronizar con el uso de sus dispositivos móviles.
- Linux: sistema operativo, compatible y derivado de Unix. Dos caracterís-ticas muy peculiares lo diferencian del resto de sistemas que podemos encontrarenelmercado.Laprimeraesqueeslibre,estosignificaqueno tenemos que pagar ningún tipo de licencia por el uso del mismo. La segunda es que el sistema viene acompañado del código fuente abierto, lo que permite al experto adaptarlo al entorno de trabajo, en función de las características requeridas, de funcionalidad o de seguridad. Es un sistemaquepuedeoperarenunentornográfico,odeconsola.Elnú-mero de aplicaciones desarrolladas para este sistema, es inferior a los sistemas vistos anteriormente. El uso y descarga de sus complementos es libre y gratuito en la mayoría de las distribuciones de Linux, aunque existen algunas distribuciones, que por sus características y aplicacio-nes son de pago en su versión de uso profesional.
Las distribuciones mas comunes a nivel profesional son: RedHatEnterprise Linux,Debian,openSUSE,Fedora,CentOS, etc.
Distribuciones para usuarios: Ubuntu, LinuxMint, ElementaryOS, ZorinOS,PeppermintOS.
Sistemas Operativos, recursos y herramientas
En todos los sistemas operativos existen:
- Carpetas o directorios: contenedor virtual donde se organizan y se guardan otras carpetas y/o archivos. Operaciones más habituales a realizar: creación, renombrar, abrir, guardar, copiar, mover y eliminar. Ficheros o archivos: conjunto de información que se guarda en un de-
Captura: Escritorio de Windows 10.
Captura: Escritorio de Mac OSX 10,12 Sierra.
Captura: Escritorio de Ubuntu, de entorno Linux.

11Página
Gestión auxiliar de archivo en soporte convencional o informático
UF
1
terminadoformato.Constandeunnombreyunaextensiónquedefinesuformatoyseguardandentrode unidades o carpetas. Operaciones más habituales: creación, renombrar, abrir, guardar, copiar, mover y eliminar.
- Herramientas del sistema:seutilizanconlafinalidaddeoptimizarelfuncionamientodelequipoinformáti-co. Herramientas más usadas: desfragmentador de disco, información del sistema, restaurador del sistema y liberador de espacio en el disco.
- Navegación o exploración: se realiza a través de los botones “Atrás”y “Adelante” o utilizando la barra de direcciones.
- Configuración:panelenelquesepuedenajustarelementosdelsistemacomoelrendimiento,elperfildeusuario o nombre del equipo.
- Cuentas de usuario: cada usuario utiliza una configuración personalizada de aplicaciones, carpetas y archivosqueexistenenelequipoinformático.Lafinalidaddelascuentasdeusuarioesquevariaspersonaspuedan utilizar un mismo equipo informático, de forma que cada usuario sólo pueda acceder a su informa-ción y no a la del resto.
Entorno de trabajo. Interfaz/InterfaceYa hemos visto que existen varios sistemas operativos, vamos a estudiar windows ya que es el OS más utiliza-
do en la actualidad.
Como ya hemos indicado Windowsesunsistemaoperativodeentornográfico,loquedeterminaquelainterac-ción entre el usuario y el ordenador se realiza por medio de iconos u opciones de menú, que se pueden seleccionar utilizando el ratón.
Interfaz es lo que conocemos en inglés como interface. En informática se utiliza para nombrar a la conexión funcional entre dos sistemas o dispositivos de cualquier tipo, dando una comunicación entre distintos niveles.
Desde esta perspectiva la interfaz de usuario, es el medio con que el usuario puede comunicarse con una máquina, equipo, ordenador o dispositivo, y comprende todos los puntos de contacto entre el usuario y el equipo. Las interfacesbásicasdeusuariosonaquellasqueincluyenelementoscomomenús,ventanas,contenidográfico,cursor, los beeps y algunos otros sonidos que el ordenador hace; y en general todos aquellos canales por los cuales se permite la comunicación entre el ser humano y el ordenador.
En las interfaces de usuario se pueden distinguir básicamente tres tipos:
- Una interfaz de hardware, a nivel de los dispositivos utilizados para ingresar, procesar y entregar los datos: teclado, ratón y pantalla visualizadora.
- Una interfaz de software, destinada a entregar información acerca de los procesos y herramientas de con-trol, a través de lo que el usuario observa habitualmente en la pantalla.
- Una interfaz de software-hardware, que establece un puente entre la máquina y las personas, permite a la máquina entender la instrucción y al hombre entender el código binario traducido a información legible.

UF
1
Tema 1. Sistemas Operativos Habituales
12 Página
Cuando se enciende un ordenador que funciona bajo el sistema operativo Windows se realizan de forma au-tomática, una serie de operaciones de autocomprobación del sistema. Unos segundos después accedemos al escritorio para iniciar nuestra sesión de trabajo propiamente dicha. A través del escritorio se tiene acceso a todas las partes del entorno de trabajo que permiten realizar las funciones del sistema, y el acceso a las diferentes apli-caciones.Enelescritoriosemuestrandiferenteselementosquevaríanenfuncióndelaconfiguraciónquesehagadel mismo.
1.-Iconos y accesos directos: son imágenes pequeñas que representan programas, archivos, carpetas etc.
2.-Botón inicio: haciendo clic sobre este botón se podrá acceder a las opciones disponibles en Windows.
3.-Barra de tareas: se muestra en la parte inferior de la pantalla, justo a continuación del botón iniciar. Tiene cuatrozonasdefinidas:
- Botón inicio. Se podrá acceder a las opciones disponibles en Windows, al hacer clic sobre él se despliega un menú desde el que podremos acceder a las distintas aplicaciones y documentos del sistema.
- Barra de inicio rápido. Contiene botones que nos llevarán directamente a las aplicaciones que representan al hacer clic sobre ellos.
- Aplicaciones abiertas. Cada ventana que esté abierta está representada por un botón en la barra de tareas y permite cambiar entre ellas.
4.-Área de notificación: además de la hora, muestra iconos que avisan que se están produciendo determinados sucesos, por ejemplo que se recibe correo electrónico, que se imprime un documento, etc.
Escritorio de Windows 10.

13Página
Gestión auxiliar de archivo en soporte convencional o informático
UF
1
Las ventanas
Las ventanas son los objetos básicos con los que se trabaja en Windows. Cada tarea ejecutada en el programa serealizasobreunaventanaenlapantalla,demodoquesepuedacambiardeunaaotrasintenerquefinalizarla ejecución de ninguna de ellas.
Cada vez que se pone en marcha un programa aparece en la pantalla del ordenador, la ventana principal de laaplicación,encuyointeriorsesituarálaventanadedocumentooficherocorrespondientealaoperaciónqueseestá ejecutando.
Como ya hemos indicado Windowsesunsistemaoperativodeentornográfico,loquedeterminaquelainterac-ción entre el usuario y el ordenador se realiza por medio de iconos u opciones de menú, que se pueden seleccionar utilizando el ratón.
Para realizar cualquier desplazamiento por el entorno de trabajo generalmente se usa el ratón.
Para acceder a aplicaciones o documentos abiertos se hace clic con el ratón sobre la barra de tareas. Las ven-tanas se pueden minimizar, maximizar o cerrar, y puede haber varias abiertas a la vez. Cada vez que se ejecuta un programa o se abre el explorador de Windows, se abre una ventana.
Configuración del entorno de trabajo
ParaaccederalaconfiguracióndeelementosdelSistemaOperativo,sedebepulsarelBotónIniciar, pulsar en la opción Paneldecontrol y hacer clic sobre Sistema y seguridad. De entre las operaciones que aparecen se debe hacerclicenSistema.Alhacerlosemuestraunapantalladondesereflejalainformacióndelequipo,laversióndelSistemaOperativoinstalado.Asimismosepuedeaccederalasopcionesdeconfiguración,pulsandoenelenlaceConfiguraciónavanzadadelsistema.
Se muestra el cuadro de diálogo Propiedadesdelsistema desde la cual, a través de las pestañas Nombredeequipo - Hardware - Proteccióndelsistema - Opcionesavanzadas,sepuedenconfigurartodosloselementostalescomoelRendi-miento, El perfil de usuario, El nombre del equipo, El grupo de trabajo, etc. El Panel de control.
Captura: Ventana de Windows 10.

UF
1
Tema 1. Sistemas Operativos Habituales
14 Página
Reúne una serie de herramientas y asistentes desde las que se podrá adaptar el funcionamiento del sistema a un particular modo de trabajar. Será el punto de partida para instalar y desinstalar programas, añadir o retirar com-ponentes de hardware, como impresoras, cámaras de vídeo, etc., cambiar la apariencia de la pantalla o los sonidos que nos advierten de la realización de ciertas tareas entre otros. A esto se denomina personalización del sistema, a centralizarlasoperacionesdeconfiguracióndelsistema.
Carpetas o directorios, operaciones con ellos.
- Definición de carpeta: Una carpeta es una zona o compartimento de unaunidaddediscoquepermiteorganizarlosficherosdeformamáseficiente.Enundiscodurosoloconelsistemaoperativo,existenmilesdeficheros.EliconoCarpetarepresentaunobjetocontenedor,dondeguardamosarchivos,osubcarpetasqueordenamosporalgunaafinidad.
- La estructura arborescente: Las unidades carpetas y ficheros creanuna estructura que nos permite organizar de forma fácil y cómoda, los datos en el disco. Cadaunidaddediscopuedealmacenar ficherosocarpetas,ycadacarpetapuedecontenerasuvezficherosyotrassub-carpetas. Se dice que es una estructura arborescente porque simula un árbol invertido: el tronco sería la unidad, desde la cual se despliega todo lodemás.Lascarpetassonlasramasdelárbolylosficherossonlasho-jas que cuelgan de cada rama.
Esquema: Estructura arborescente.
Ruta o trayectoria.
Ventana de acceso al panel de control de Windows 10.

15Página
Gestión auxiliar de archivo en soporte convencional o informático
UF
1
- La ruta o trayectoria: Designa la posición exacta de un archivo o una carpeta en el disco dentro de la estructura arborescente. Primero hay que indicar la unidad de disco, seguida de los dos puntos (:) y después hay que escribir las distintas carpetas, precedidas de la barra inversa (\),hastallegaralelementofinal.
Creación
El siguiente procedimiento nos ayuda a crear una carpeta:
1.- Nos situaremos en la unidad (C:) o dentro del entorno(Escritorio,MisDocumentos) donde se desee crear la carpeta.
2.- Haremos clic sobre el botón Nueva carpeta.Podremos observar una nueva carpeta con el nombre de Nueva
Carpeta. Windows aplica de manera predeterminada a las carpetas que crea-mos, ese nombre. En el caso de encontrar otra carpeta con ese nombre la lla-mará Nueva Carpeta (2), Nueva Carpeta (3), y así sucesivamente. Veremos que el nombre por defecto de Nueva carpetaestáseleccionado.Esosignificaque el sistema está esperándonos a que escribamos el nuevo nombre. Es-cribiremos sobre la selección del texto el nombre deseado para la carpeta y pulsaremos la tecla Intro.
3.- Cómo crear Carpeta con el Menú Contextual. Nos colocaremos en el lugar a partir del cual deseamos crear la carpeta, pulsaremos con el botón derecho de nuestro ratón y se desplegará un menú contextual, que nos dará la opción Nuevo. Podremos entonces elegir Carpeta.
Otras tareas que podemos realizar con carpetas: Renombrar,
Copiar, Mover y Eliminar.
- Renombrar una carpeta: Para Cambiar el Nombre de una carpeta primero seleccionaremos su icono, y luego haremos un clic sobre el texto de la carpeta (también podremos pulsar F2). El nombre queda resaltado y aparece el cursor de texto. Es ahora cuando escribiremos el nuevo nombre. El texto de la carpeta admite cualquier carácter ex-cepto \ / : * ? “ < > | . Cuando se renombra una carpeta, el texto apa-rece resaltado, indicándonos que está listo para que introduzcamos el nuevo nombre deseado.
El proceso para eliminar carpetas es el mismo que para eliminar cual-quier archivo, con la diferencia de que si borramos una carpeta, borraremos todos los archivos y subcarpetas contenidas en ésta. El procedimiento para borrar una carpeta es el siguiente:
1.- Borrar Carpeta con el Menú Contextual: - Seleccionar la carpeta(s) a borrar, pulsando una vez sobre el icono.
Nombrando una carpeta.
Renombrar una carpeta.

UF
1
31Página
Tema 2 ARCHIVOS Y CLASIFICACIÓN DE DOCUMENTOS ADMINISTRATIVOS
El Archivo en la empresa
Descripción.
La información es una de las bases fundamentales en el correcto funcionamiento de la actividad de una em-presa. En el trabajo diario, se genera un gran volumen de documentación que hay que gestionar y organizar.
Esteprocesorequieredeunametodologíayunprocedimientoparaasegurarqueserealicedemaneraeficaz.
Desde el momento en que llegan esos documentos a la persona o departamento encargado de los mismos, se iniciaelquepodemosllamar,procesodearchivo.Parainiciareltemavamosaproponerunadefinicióndearchivo.
Podemosdefinirelarchivocomo“Elconjuntoorgánicodedocumentosqueunapersona,sociedad,institución,etc.,produceenelejerciciodesusfuncionesoactividadesyqueseconservaconunfinconcreto:político,jurídico,científico,económico,religioso,histórico,etc.”
Por lo tanto el archivo dentro de una entidad administrativa, estará compuesto por todos los documentos que la misma recibe, gestiona y tramita dentro del desempeño de sus funciones.

32 Página
UF
1Tema 2. Archivo y clasificación de documentación administrativa
En contraposición a lo que sí es un archivo, debemos tener en cuenta que un archivo NO ES:
→ Aquel lugar donde se almacenan todos los papeles de la organización que ya no sirven, han pasado de fecha, no se gestionan, etc.
→ El lugar donde se almacena el material de la organización además de los “papeles”.
→ Dondevatodaladocumentaciónquenosabemosdóndemeter:publicidad,revistas,boletinesoficiales,etc.
Finalidad.
Elobjetivofinaldeunarchivoeseldelaconservacióndeladocumentaciónadministrativaqueposeelaentidad.
¿Para qué quiere una entidad conservar dicha documentación? Los motivos por los cuales una entidad debe conservarla pueden ser de dos tipos:
1. Motivos legales: la entidad ha de ajustarse a la disposición legal existente para el control de determinados documentos o procesos administrativos, por ejemplo llevar los libros de contabilidad, mantener durante un tiem-po la documentación relativa a la formación, o a la contratación, etc.
2. Motivos funcionales: todos aquellos que tengan que ver con la gestión empresarial: expedientes, contra-tos, escrituras, etc.
Ademásdeestafinalidadúltima,elhechodetenerunarchivoenlaempresatienelassiguientesventajas:
- Tener la documentación ordenada en un mismo espacio. - Evitar pérdidas y extravíos de documentación. - Tener la documentación organizada en función de los intereses más óptimos para la entidad. - Facilitar la gestión administrativa diaria.- Elaborar procedimientos de control y gestión de calidad del trabajo realizado. - Facilita y agiliza en el tiempo la transmisión de información inter e intradepartamental.

33Página
Gestión auxiliar de archivos en soporte convencional o informático
UF
1
Importancia del archivo para la empresa.
Hemosvistoalgunasde lasfinalidadesbásicaspor lasque cualquierentidadhade tenerunarchivobienorganizado.
Hemos de resaltar que la importancia de tener un archivo y gestionarlo adecuadamente, radica en que toda lainformaciónquesegeneraenlaempresa,debeclasificarseyordenarsedemaneraadecuada,estableciendoelmétodo más idóneo para cada entidad, y así poder acceder a la misma cuando sea oportuno.
El archivo en la organización es como la memoria para el ser humano, permite acceder al pasado, a la consulta, al recuerdo, etc.
Ademásnospermiteunificarcriteriosalahoradegestionaresainformaciónyminimizarlostiemposdetraba-jo en la búsqueda y recopilación de la misma.
También es herramienta de transmisión informativa y testimonial. Con el paso del tiempo mucha documenta-ción pasa a ser “histórica”, y es el recuerdo vivo de lo que fuimos.
Todoloquesignificaoptimizarymejorarlosprocedimientosdetrabajodentrodeunaentidad,vaarepercutirpositivamente en la calidad de la organización y por tanto en una visión más positiva de la misma en el mercado.
Tipos de archivos.
Podemos encontrarnos varios tipos de archivo. En este caso hemos hecho una doble distinción basada en la temporalidad del documento y su utilización en el tiempo, y en la forma de organización física.
Así podemos encontrarnos entre los primeros el archivo activo, semiactivo, e inactivo o pasivo. Y entre los se-gundos, el archivo centralizado, descentralizado y mixto.
1- Archivo Activo: es aquel archivo formado por los documentos que se están utilizando en el año en curso, y
aquellos que están pendiente de resolución o consulta, ya sea del año en curso o de otros años.
2- Archivo Semiactivo: en este caso, está compuesto por aquella documentación que ya tiene más de un año, no está activa y no es de consulta frecuente.

34 Página
UF
1Tema 2. Archivo y clasificación de documentación administrativa
3- Archivo Inactivo (pasivo): está compuesto por aquellos documentos activos que por su consulta de manera ocasional no se encuentran dentro del primero, pero tienen su valor y su importancia administrativa.
4- Archivo Centralizado: aquel en el que los documentos están todos concentrados en el archivo central y los departamentos de la entidad se sirven de él. Permite tener organizados y controlados todos los documentos, y su accesibilidad es fácil para los integrantes de la organización. Sin embargo será necesaria una persona encargada que gestione la entrada y salida de documentos, por lo que puede aumentar el coste en personal tener este tipo de archivo.
5- ArchivoDescentralizado:enestecasolosdocumentosestánarchivadosendistintasseccionesdelaoficinahasta que, pasado un tiempo acaban en el archivo central. En este caso y a diferencia del anterior, no se requiere tener a una persona que controle el préstamo de documentos, por lo que disminuirían los costes de personal. Es másflexibleaunquetieneelinconvenientedequepuededificultarselalocalizacióndedocumentos,yportantoaumentaría la inversión de tiempo en esta tarea.
6- Archivo mixto: es una mezcla de los dos anteriores. Aquí los documentos generales están en el archivo central, y cada departamento tiene en su poder aquellos documentos con los que trabaja a diario. Por lo tanto los documentospuedenencontrarsemásrápidamenteyhaymayorflexibilidadeneltrabajo.
Equipos y materiales para el archivo.
A la hora de equiparnos de material y elementos para archivar, hay que tener en cuenta tres aspectos funda-mentales relacionados con los documentos que vamos a archivar:
Conquéfrecuenciavamosaarchivaresosdocumentos Elvolumendelosdocumentos Elsoporteenelqueseencuentraladocumentación
Unavezquehemosclasificado,ordenadoeinformatizadonuestrofondodocumental,procederemosainsta-lar los documentos en las llamadas unidades de instalación para su conservación.
DefinimosUnidaddeInstalaciónArchivísticacomo“elenvasematerial,osistemadeprotecciónqueseutilizaparainstalar,ocolocarladocumentaciónenelmobiliariodelosarchivos,yaseandeoficinasodefinitivos”.

UF
1
53Página
Tema 3 BASE DE DATOS
Hoy en día las bases de datos están pensadas para el almacenamiento, de la gran cantidad de información quesemanejaenlasociedad.Estainformaciónnecesitasergestionadadeunamanerarápidayeficaz.Senecesitaunos sistemas de gestión de bases de datos, que manejen de manera clara, sencilla y ordenada los datos que se convertirán en información relevante para cualquier empresa.
MicrosoftAccessesunprogramacreadoparalagestióndebasesdedatos.Esteprogramapermitecrearfiche-ros de bases de datos relacionales, que contengan gran volumen de datos. Es capaz de llevar a cabo la manipula-ción de los datos en forma de tablas, la creación de relaciones entre estas, la creación de consultas, formularios para introducir datos, e informes para presentar la información.
Qué es una base de datosUna Base de Datos es un sistema informatizado de datos, cuyo propósito principal es almacenar y mantener
información, de modo que esté disponible en el momento requerido. Contiene información estructurada y relacio-nadaentresí,conunafinalidadespecífica.
Las bases de datos se diseñan para manejar grandes cantidades de información. El manejo de datos incluye, tantoladefinicióndelasestructurasparaelalmacenamientodela información,comolosmecanismospara laextracción de esos datos.
Losdatosestánintroducidosentablasorganizadasporcolumnasllamadascamposyfilasllamadasregistros.Microsoft Access es además una gestora de base de datos relacional. En los sistemas relacionales la informa-
ción se representa mediante un conjunto de datos, que se almacenan en un objeto llamado tabla. Estas tablas pueden a su vez, estar relacionadas (o enlazadas) entre sí, lo cual optimiza el rendimiento de la base de datos, evitando la redundancia en los datos que contiene, aportando simplicidad y generalidad, facilidad de uso para el usuariofinal,períodoscortosdeaprendizajeyconsultasdeinformaciónqueseespecificandeformasencilla.Deesaformapodemosextraerdatosdevariastablasrelacionadasentresí,deformasencillayfiable.

Tema 3. Base de Datos
54 Página
UF
1
Entrada y salida de la aplicación de base de datosPara acceder a la pantalla principal de Access, pulsaremos en el Menú Inicio de la barra de tareas de Windows,
Todos los programas (oaplicaciones).SeleccionaremoselsubmenúMicrosoftOffice,Access.También podremos entrar en la aplicación, creándonos un acceso directo de Access en el escritorio y pulsando
dos veces sobre él.
Para salir de la aplicación pulsaremos en el icono de cierre de la ventana superior derecha, almacenando pre-viamente el documento que tengamos abierto.
Podremos salir también pulsando sobre la opción Cerrar base de datos del menú Archivo.Usaremos la opción Salir, que se encuentra en el menú Archivo; con esto cerramos el documento y además,
salimos del programa Access.
La ventana de la aplicación de base de datos - Cinta de opciones: La banda de opciones contiene todas las opciones del programa agrupadas en Pestañas
o Fichas. Así tenemos las siguientes pestañas: Inicio, Crear, Datos externos y Herramientas de base de da-tos.CadapestañaofichapresentavariosGrupos de comandos, en los que están los Botones de comando que permiten realizar la inmensa mayoría de las operaciones del programa.
- Barra de Acceso Rápido: Situada a continuación del Menú de Control, contiene las operaciones más habi-tualesdeAccess,comoguardar,imprimir,deshacer,…Estabarrapuedepersonalizarseparaañadircuantosiconos precisemos.
- Panel de Navegación o de exploración: Situado a la izquierda de la ventana, este panel nos permite acce-der a todos los objetos de la base de datos: Tablas, Consultas, Formularios, Informes y Macros. A la derecha de este panel se abrirá el objeto seleccionado.
- Barra de estado: Situada en la parte inferior de la ventana contiene indicaciones sobre el estado de la apli-cación y además proporciona distinta información según la pantalla en la que estemos trabajando.
Ventana de la aplicación

55Página
Gestión auxiliar de archivo en soporte convencional e informático
UF
1
Objetos básicos de la base de datos: Tablas y consultasLas Bases de datos en Access se componen de cuatro objetos fundamentales: las tablas, consultas, los formu-
larios y los informes. A continuación vamos a exponer en qué consiste cada uno de ellos. - Tablas: Una tabla es una estructura de datos que contiene información acerca de un determinado asunto.
Las tablas están formadas por campos (columnas) y registros(filas).Contienenlosdatosdelabasededatosy por tanto es el elemento más importante..
- Consultas: Una consulta es una solicitud de una determinada información a la Base de Datos. Los datos mostrados pueden proceder de una sola tabla, o de un conjunto de tablas que previamente tienen que es-tar relacionadas entre ellas, como veremos más adelante. La información también se muestra en forma de tabla.
En las consultas podemos aplicar criterios para filtrar los datos de las tablas, y recuperar solo los que cumplan con los mismos. Podemos modificar los datos de una tabla desde una consulta. La vista Hoja de datos,es semejan-te a la de una tabla. Una consulta de selección nos permite seleccionar los datos de la tabla que deben visualizarse. Podemosespecificarquécamposhandeaparecer,introducircriteriosparaespecificarlosregistrosquedebenserseleccionados,yespecificarelordendeesosregistros.
- Formularios: Un formulario es un objeto que nos permitirá visualizar los datos de una tabla, interactuan-do con el usuario. En un formulario se puede presentar, cambiar, eliminar e introducir la información de una o más tablas, o de una o más consultas. El diseño correcto de un formulario facilita a los usuarios la interacción con las tablas. Los formularios permiten mostrar datos en la pantalla, normalmente de registro en registro. Cuando se diseña un formulario se pueden organizar los campos que queremos incluir en la pantalladelformulario,yañadirtodosaquelloselementosgráficosquedeseemos.Unformulariomuestranormalmente los datos de un registro.
Estructura de tablas y consultas
Formulario

Tema 3. Base de Datos
56 Página
UF
1
- Informes: Un informe es un objeto que preparemos para la impresión de datos extraídos de las tablas o consultas. Diríamos que lo que se ve en un informe es lo que se imprime, de hecho es posible diseñar infor-mes de gran calidad y de forma fácil.
En un informe podemos mostrar totales y realizar operaciones matemáticas, con los campos incluidos al infor-me. Esos campos calculados, se nos presentarán únicamente en el Informe. Nuestros datos en tabla, no se verán modificados,alhaberrealizadouncampocalculadoenuninforme.LosInformesestánpensadosespecíficamente,para tener la posibilidad de obtener los datos de forma impresa.
Creación: Distintas formas de creación de una base de datos
Podremos crear un documento de Base de Datos de dos formas diferentes, bien como una plantilla (modelo general de documento), o bien como documento en blanco:
1.-Base de Datos como Plantilla: a través de Nuevo > Plantillas nos aparecerán varias plantillas destacadas y el panel Categorías de plantillas. Pulsaremos en la plantilla que deseamos utilizar. - Pulsamos en Crear. Access crea o descarga la base de datos y a continuación rellenamos datos.
2.-Base de Datos como documento en Blanco. Crearemos documento propio, con contenido de tablas, formu-larios, informes y otros objetos pulsando en Base de datos en blanco: - En el panel Base de datos en blanco, escribimos un nombre de archivo en el cuadro Nombre de archivo.
También podremos cambiar la ubicación predeterminada del archivo..
Informe
Nueva base de datos en blanco

57Página
Gestión auxiliar de archivo en soporte convencional e informático
UF
1
Apertura de una base de datosLugares desde los que realizar apertura de documento:
1.-Con el Explorador de Windows: nos situamos en la unidad o carpeta que contiene el archivo de base de datos de Access que deseamos abrir, y pulsamos dos veces en la base de datos. Se inicia Access y se abre el documento.
2.-AbrirunabasededatosdesdeAccess:SiyaestáabiertoelprogramaAccess,pulsamosenlafichaArchivo y a continuación en Abrir.
Se abre el cuadro de diálogo Abrir. Pulsamos en un acceso directo de la barra de exploración, o en el cuadro Buscar en y, a continuación seleccionamos la carpeta que contenga la base de datos que deseamos. En la lista de carpetas, pulsaremos dos veces sobre el documento a abrir, o bien pulsaremos en Abrir.
Guardado de una base de datosAccess necesita crear y guardar el archivo antes de empezar a trabajarlo. Es una aplicación que precisa antes
de nada, tener dado el nombre y la ubicación de nuestro documento. Esto es así por la estructura de la aplicación, composición de diferentes elementos (tablas, consultas, formularios, Informes...) y almacenamiento automático.
Guardaremos un documento en Access, desde Archivo > Guardar como. De esa forma podemos crear una copia de la base de datos activa.
Tenemos también la opción, de guardar la base de datos de forma compatible con otras versiones anteriores de Access..
Apertura de una base de datos
Guardado de una base de datos

Tema 3. Base de Datos
58 Página
UF
1
Cierre de una base de datosParacerrarunabasededatos loharemosdesde lafichaArchivo > Cerrar (base de datos). Tendremos en
cuenta que cerraremos todas las tablas, formularios, informes, o cualquier otro objeto que tengamos abierto de esa base de datos.
Para salir de la aplicación pulsaremos en el icono de cierre, Salir del programa, situado en la parte superior derechadelaaplicación.SeríalomismoqueiralafichaArchivo > Salir.
Copia de seguridad Se deben realizar periódicamente copias de seguridad de todas las bases de datos activas, para impedir que se
pierdan datos y tenerlos protegidos en nuestros lugares de almacenamiento. Si disponemos de una copia de se-guridad, podremos restaurar fácilmente una base de datos completa, u objetos de la base de datos seleccionados. Si lo que deseamos es precisamente guardar una copia de seguridad, podemos pulsar en Realizar copia de segu-ridad de la base de datos. En el cuadro de diálogo Guardar como, en el cuadro Nombre de archivo, observamos el nombre de la copia de seguridad de la base de datos. Podemos cambiar el nombre si se desea, pero el nombre predeterminado contiene el nombre original y la fecha en que se realiza la copia de seguridad.
.
Herramientas de recuperación y mantenimiento de la base de datosSi por alguna causa hemos sufrido un incidente con nuestra base de datos de trabajo, habiendo realizado una
copia de seguridad anteriormente, procederemos a restaurar los datos de la misma. Se debe saber que se puede restaurar la base de datos completa, o bien simplemente llevar a cabo la restau-
ración de alguno de los objetos de la base como alguna tabla, alguna consulta...
Al llevar a cabo la restauración de una base de datos completa, hay que reemplazar manualmente el archivo dañado de esa base de datos. Si no se posee el archivo de base de datos original, porque haya sido borrado o da-ñado, situaremos el archivo copia de seguridad en la ubicación original de la base de datos, con el mismo nombre. Si tuviéramos otras bases de datos relacionadas con objetos de nuestra base de datos a restaurar, necesitarán que la base de datos esté situada en la misma ubicación y con el mismo nombre, para no perder vínculos.
Realizar copia de seguridad

UF
1
63Página
Tema 4 INSERCIÓN DE DATOS EN TABLAS
Concepto de registros y campos.Cualquier base de datos está formada por una o varias tablas relacionadas, en las que se introducen los datos.
Se trata pues del elemento fundamental de trabajo con la aplicación. De las tablas se extraen los datos con los que luego trabajamos en el resto de objetos como Informes, Consultas o Formularios.
Existen tres conceptos que debemos distinguir correctamente en una Base de Datos:
- Campo: Nombre genérico de los datos (Nombre, Apellidos, Dirección...), que situaremos en las columnas de la tabla.
- Registro:Conjuntodecampospertenecientesaunmismoconcepto,quesituaremosenlasfilasdelatabla. - Dato: Intersección entre un campo y un registro (Agustín). Estructuralmente forman las celdas.
Estructura de una tabla

Tema 4. Inserción de datos en tablas
64 Página
UF
1
Introducción de datos: Distintas for-mas de creación de tablas.
Para crear una tabla en la base de datos, debemos situarnos en la pestaña Crear. Dentro del grupo Tablas están las siguientes opciones para la creación de Tablas:
- Tabla. Abriremos la Vista Hoja de datos, para la creación de una tabla. Mediante esta vista se introducirán directamente los datos en la tabla, determinándose automáticamente el tipo de datos contenidos en ella.
- Diseño de Tabla. Permite crear primero la estructura de la nueva tabla, para posteriormente pasar a introducir los datos en la tabla, bien direc-tamente, o bien pegando o anexando datos.
- Listas de SharePoint. Crea un objeto compatible con un sitio Share-Point desde el que podremos compartir los datos que almacenamos en la lista con otros usuarios, con acceso al mismo sitio. Está basado en el Explorador web, módulos de administración de proceso, módulos de
búsqueda y una plataforma de administración de documentos. Share-Pointseríaunespaciovirtualdefinidopreviamentecon/paradiferentesusuarios.
Elementos de una tablaComo ya vimos anteriormente las tablas se componen de tres elementos:
campo, registro y datos.
Diseñaremos una tabla desde la Ficha Crear, grupo Tablas, Diseño de Ta-bla. Se abrirá una pantalla como la siguiente:
En la ventana del diseño de la tabla, deberemos de ocuparnos de intro-ducir los nombres de los CAMPOS, el tipo de dato que vamos a incluir en cada
Estructura de una tabla

65Página
Gestión auxiliar de archivo en soporte convencional e informático
UF
1
Campo, y si deseamos aplicarle una Descripción para cada uno de los Campos. En la parte central de la ventana de diseño de la tabla, visualizaremos los siguientes encabezados de columna: Nombre del campo, Tipo de datos y Descripción.Iremosdefiniendoporfilas,elnombredelprimerCAMPOaincluiralatabla,eltipodedatoqueva-mos a introducir en ese campo (texto, número, etc.), y la descripción que deseamos para ese Campo (es opcional).
Procederemos a incluir el primer campo de nuestra tabla de ejemplo (Número de empleado), que tendrá un tipo de dato Autonumérico, y una pequeña descripción. Iremos procediendo de la misma manera que hemos uti-lizado en nuestro primer campo de la tabla, con el resto de Campos a integrar en el Diseño de Tabla.
Trabajaremos el Diseño de la tabla de la imagen, añadiendo el resto de nombres de campos, tipos de datos y descripciones. Tendremos en cuenta que:
- En el apartado Nombre del campodebemossituarlosnombresdelascolumnasdelatabladefinitiva. - En el apartado Tipo de datos establecemos qué tipo de datos se van a introducir en los campos. - En el campo Descripción es aconsejable introducir un pequeño comentario sobre el campo asociado.
Nueva tabla en vista diseño

Tema 4. Inserción de datos en tablas
66 Página
UF
1
Introducción de datos en la tablaUna vez diseñada la base de datos y las tablas que componen la misma, es momento de introducir los datos
paratrabajarconellosycomprobarque lasestructurasdefinidasen lavistadiseño,funcionancorrectamente.Para comenzar a introducir los datos tendremos que abrir la Vista Hoja de datos (con el botón derecho sobre la pestaña de la tabla si estamos en Vista diseño) o, si no está abierta la tabla, pulsaremos dos veces en su nombre que aparecerá en el panel izquierdo de la base de datos, el Panel de navegación.
Una vez abierta la tabla (en Vista Hoja de datos), iremos introduciendo datos en cada campo de las diferentes celdas. Para movernos por las diferentes celdas de la hoja, pulsaremos la tecla Tab..
Movimientos por los campos y registros de una tablaUna vez creada y abierta una tabla en la Vista Hoja de datos, podemos desplazarnos por ella utilizando varios
métodos, que veremos a continuación:
- Pulsaremos con el ratón en la celda a la que deseamos dirigirnos. - Medianteelusodelasflechasdedesplazamientodelteclado. - Mediante el uso del tabulador del teclado. - Haciendo uso de la barra de deslizamiento. Esta muestra el registro en el que se encuentra la tabla, así
como el total de registros.
Lasflechasorientadashacialaizquierda,nospermitirániralprimerregistrooalregistroanterior.Podremosiralsiguienteregistroyúltimoregistro,conlasflechasorientadashacialaderecha.
Laúltimaflechaladelasterisco,cumplelafuncióndecrearunnuevoregistrovacío.
Eliminación de registros de una tablaPara eliminar un registro que ya no es válido, no hay un único método, se puede optar por uno de los siguien-
tes métodos:1.-Nos situamos en la parte inicial del mismo y pulsamos con el botón derecho del ratón. Pulsamos Eliminar
registro.2.-También podremos seleccionarlo y pulsar con el teclado la tecla Supr. 3.-Tras seleccionar el registro o registros a eliminar, pulsamos en el botón Eliminar, del grupo Registros que
encontramos en la pestaña Inicio..
Tabla en Vista hoja de datos
Tabla en Vista hoja de datos

67Página
Gestión auxiliar de archivo en soporte convencional e informático
UF
1
Modificación de registros de una tabla
Modificarunregistrodeunatablaesmuysimple.1.-Nossituaremosenlaceldaquecontieneeldatoamodificaryelcursor
deltextosobreelcarácteramodificar.Procedemosamodificareltexto.
2.-O bien borramos la celda completa pulsando la tecla Supr.
Copiado y movimiento de datosCómo Copiar datos. Para ello llevaremos a cabo los siguientes pasos:
1.-Seleccionamos con el ratón el texto completo del dato que se quiere co-piar
2.-Seguidamente pulsamos con el botón derecho del ratón encima de la selección, y en el menú contextual escogemos Copiar.
3.-Nos desplazamos por la tabla para localizar la celda de destino. 4.-Pulsaremos con el botón derecho de ratón en la celda de destino, eligien-
do Pegar.
Podremos comprobar que el valor inicial se ha copiado en la celda de des-tino señalada
Cómo Mover datos. Si lo que deseamos es mover un dato, eliminarlo deunaposición inicialpara llevarloaotraposiciónfinal,podemoshacer losiguiente:
→ Seleccionamos con el ratón el texto completo del dato que se quiere mover.
→ Pulsamos con el botón derecho del ratón sobre la selección, y en el menú contextual pulsamos Cortar.
→ Nos desplazamos por la tabla para localizar la celda de destino. → Pulsaremos con el botón derecho de ratón en la celda de destino, eli-
giendo Pegar.
Podremos comprobar que el valor inicial se ha movido a la celda de desti-no señalada, eliminándose de la posición original.
Capturas: Eliminar registros