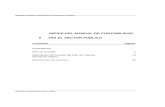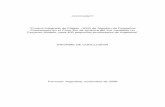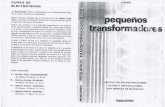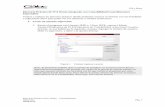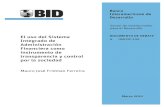SISTEMA INTEGRADO DE CONTABILIDAD PARA PEQUEÑOS …
Transcript of SISTEMA INTEGRADO DE CONTABILIDAD PARA PEQUEÑOS …
SISTEMA INTEGRADO DE CONTABILIDAD PARA PEQUEÑOS NEGOCIOS Instructivo y manual para el usuario y el facilitador
Este documento ha sido posible gracias al apoyo del pueblo de los Estados Unidos de América a través de la Agencia de los Estados Unidos para el Desarrollo Internacional (USAID). Los puntos de vista/opiniones de este documento son responsabilidad de la Organización Internacional del Trabajo (OIT) y no reflejan necesariamente los de USAID o los del Gobierno de los Estados Unidos.
La Organización Internacional del Trabajo (OIT), a través de su Oficina en San José, Costa Rica, por medio del Departamento de Actividades con Empleadores (ACTEMP) ha realizado este documento con el apoyo del Proyecto Regional de Derechos Humanos y Democracia e implementado por la Fundación Panamericana para el Desarrollo (PADF) y de la Agencia de los Estados Unidos para el Desarrollo Internacional (USAID), como parte de una estrategia de formalización en el sector comercio para los países del norte de Centroamérica. El proyecto ha tenido como socios estratégicos a las Cámaras de Comercio de los tres países analizados: Guatemala, Honduras, y El Salvador. Este documento es parte del toolkit para el programa piloto de formalización que realizarán las Cámaras de Comercio para fomentar el tránsito a la economía formal utilizando estos documentos.
Contenido Introducción ........................................................................................................................................................ i
1 CONFIGURACIÓN GENERAL ........................................................................................................................ 1
1.1 ¿Cómo instalar el archivo de contabilidad? .......................................................................................... 2
1.2 ¿Cómo preparar el archivo para utilizarlo en tu propia empresa? ......................................................... 4
1.3 ¿Cómo agregar el nombre del negocio en los encabezados de página de documentos contables y facturas? .......................................................................................................................................................... 5
1.4 ¿Cuáles son los botones de movilidad? ................................................................................................ 7
1.5 Que hacercuando te encuentres con una hoja protegida ..................................................................... 8
2 MODULO DE CONTABILIDAD GENERAL ...................................................................................................... 10
2.1 ¿Cómo personalizar y o cambiar el plan de cuentas? ........................................................................... 11
2.2 ¿Cómo configurar la hoja de diario, hoja de seguimiento, la hoja de clientes y la hoja de proveedores? 19
2.3 ¿Cómo realizar un asiento de apertura y grabar los saldos iniciales? .................................................. 23
2.4 ¿Cómo modificar un asiento? ..............................................................................................................27
2.5 ¿Cómo agregar nuevo cliente? ........................................................................................................... 29
2.6 ¿Cómo agregar nuevo proveedor? ...................................................................................................... 31
2.7 ¿Cómo generar el comprobante de egreso? ........................................................................................ 33
2.8 ¿Cómo generar el comprobante de ingreso? ...................................................................................... 36
2.9 ¿Cómo generar un comprobante de nota de débito y nota de crédito? .............................................. 39
2.10 ¿Cómo conciliar el saldo de las cuentas por cobrar y por pagar? ......................................................... 42
2.11 ¿Cómo generar reportes contables y reportes a terceros? .................................................................. 45
2.12 ¿Cómo hacer un cierre del periodo contable? ..................................................................................... 48
2.13 ¿Cómo generar los saldos iniciales en el comienzo de un nuevo año contable? .................................. 54
3 MODULO DE FACTURACIÓN INVENTARIO Y COSTO COMERCIAL ......................................................... 59
3.1 ¿Cómo agregar y modificar la lista de productos? .............................................................................. 60
3.2 ¿Cómo trabajar la hoja con la hoja de costo comercial?...................................................................... 61
3.3 ¿Cómo actualizar la lista de productos en la hoja resumen? ............................................................... 63
3.4 ¿Cómo configurar la hoja base y la hoja base de cotizaciones? ........................................................... 66
3.5 ¿Cómo agregar una lista de clientes y de proveedores? ..................................................................... 67
3.6 ¿Cómo grabar los saldos iniciales de cuentas por cobrar, cuentas por pagar e inventarios? ................ 69
3.7 ¿Cómo crear una factura de compras, FACTURA DE VENTAS O UNA COTIZACIÓN, UNA DEVOLUCIÓN SOBRE COMPRAS, ¿DEVOLUCIÓN SOBRE VENTAS? ........................................................... 77
3.8 ¿Cómo generar un abono a clientes, un abono a proveedores? .......................................................... 84
3.9 ¿Cómo generar reportes de cuentas por cobrar, cuentas por pagar? .................................................. 87
3.10 ¿Cómo generar un reporte de inventarios? ........................................................................................ 92
3.11 ¿Cómo generar un reporte de compras o reportes de ventas, cierre de caja? ..................................... 96
i
INTRODUCCIÓN
La siguiente guía presentada a manera de instructivo es un complemento para el uso de la herramienta ¨Sistema Contable¨ enfocada en el proceso de capacitación para la formalización del sector informal y así presentar soluciones de forma práctica, concreta y completa de las dudas que los registros contables puedan presentar.
El proyecto de formalización ha identificado como una necesidad de fortalecimiento en los micro negocios de la economía informal el manejo contable bajo un esquema práctico y ordenado que permita a los negocios su constante actualización. Por lo cual, se determinó el uso una herramienta de fácil acceso en EXCEL para suplir las necesidades de compras y control de existencias, costeo de productos y registros contables.
El sistema contable en formato Excel contiene dos módulos, cada uno enfocado en diferentes áreas de desarrollo. El primero es el Módulo de contabilidad general abarcando las áreas de registros contables, registros de activos, registro de salarios y elaboración de balance general. El segundo es el Módulo de facturación, inventarios y costo comercial abarcando los puntos relacionados a control de inventario y costeo de productos. Cabe mencionar que los módulos cubren las necesidades integrales de un plan contable y al mismo tiempo se mantienen bajo el método contable.
2
1.1 ¿CÓMO INSTALAR EL ARCHIVO DE CONTABILIDAD?
1. El archivo de trabajo para contabilidad se encuentra elaborado en Excel. (Imagen 1) 2. El archivo se llama “Sistema Contable Integrado”. 3. Por favor asegúrate de tener el programa de Excel en tu computadora. 4. Debes de descargar e instalar el sistema desde la siguiente página (Nombre del sitio de descarga). 5. Una vez descargado, búscalo en tu carpeta de descargas. 6. Ubícalo en la carpeta que más te convenga dentro de tu computadora. 7. Abre el archivo (Imagen 2) 8. Hacer clic en habilitar contenido (Imagen 3)
Imagen 1
4
1.2 ¿CÓMO PREPARAR EL ARCHIVO PARA UTILIZARLO EN TU PROPIA EMPRESA?
1. Primero creamos una copia del archivo haciendo clic en la opción “archivo” y después en la opción
“guardar como” y creamos un archivo con el nombre de nuestra empresa. 2. No olvidar que el archivo debe de ser en el formato de Libro de Excel habilitado para macros (.xlsm)
(Imagen 4).
Imagen 4
5
1.3 ¿CÓMO AGREGAR EL NOMBRE DEL NEGOCIO EN LOS ENCABEZADOS DE PÁGINA DE DOCUMENTOS CONTABLES Y FACTURAS?
1. En ambos menús de inicio, en la parte superior encontrará la casilla que se lee “Escriba el nombre de su
negocio”, borramos el enunciado y escribimos el nombre de nuestro negocio. (Imagen 5) 2. Posteriormente, cambiaremos y agregaremos el nombre y el logo en la hoja de balance general,
estado de resultados y balance de comprobación. 3. En el menú principal, debajo de la opción de “configuración” hacemos clic en la opción “Balance
general” 4. Seleccionamos el modo de vista diseño de página, este se encuentra en la esquina inferior derecha.
(Imagen 6) 5. Cambiamos “Nombre de tu negocio” y agregamos el logo haciendo clic en insertar imagen en el menú
“Encabezado y pie de página”. (Imagen 7) 6. Este es el mismo procedimiento para el estado de resultados y el balance de comprobación y facturas
en el módulo de facturación e inventario.
Imagen 5
7
1.4 ¿CUÁLES SON LOS BOTONES DE MOVILIDAD?
Estos son una serie de botones que al hacer clic en ellos nos sirven para moverse dentro de las ventanas principales del sistema en ambos módulos.
En el módulo de contabilidad se encuentran: (Imagen 8)
● Facturar e inventariar: botón que dirige hacia la ventana menú del módulo de facturación, inventario y precio.
● Mostrar Pestañas: botón que muestra las pestañas de las diferentes hojas en Excel. ● Ocultar Pestañas: botón que oculta las pestañas de las hojas en Excel. ● Guardar y Salir: guarda los cambios realizados y cierra el Excel.
En el módulo de facturación e inventario se encuentran:
● Volver a contabilidad: botón que dirige hacia la ventana menú del módulo de contabilidad. ● También encontraremos los mismos botones de mostrar y ocultar pestañas, guardar y salir.
Imagen 8
8
1.5 QUE HACERCUANDO TE ENCUENTRES CON UNA HOJA PROTEGIDA
1. Caundo tengmaos la necesidad de modificar un dato introducido en alguna celda, esta podría estar en una hoja protegida, lo cual se indicará en una vetana emergente. (Imagen 9)
2. Para desbloquerla, nos dirijimos al menú superior de excel, hacemos clicl en la pestaña “Revisar”, opción “Desproteger hoja”.(Imagen 10)
3. Al hacer clic en esta opción nos aparecerá la ventna enmergente que nos pedirá la contraseña, e ingresaremos los números siguientes “123” hacer clicl en aceptar y la hoja estará despotegida para poder hacer todo cambio necesario, es importante recordar volver a proteger la hoja despues de usarla para evitar cualquier ingreso o eliminación de inofrmación por error. (Imagen 11)
Imagen 9
11
Al abrir la hoja de cálculo de Excel se presenta el menú general, desde el cual se puede acceder a cualquiera de las funciones de un registro contable solamente haciendo clic en la casilla deseada. A continuación, detallaremos sus funciones y sus usos según las operaciones contables que se realizan
2.1 ¿CÓMO PERSONALIZAR Y O CAMBIAR EL PLAN DE CUENTAS?
Para empezar, definiremos que es una cuenta es el elemento básico y central en la contabilidad y en los servicios de pagos. También es la mínima unidad contable capaz de resumir un hecho económico. Convirtiéndose en un registro (Serie de dígitos) donde se identifican y anotan, de manera cronológica, todas las operaciones que transcurren en el día a día empresa. Por ejemplo, para controlar los movimientos de mi banco, pondré utilizar la cuenta contable llamada "Banco".
● Desde el menú de configuración haz clic en la casilla de “cuentas contables” y puedes agregar o modificar las cuentas contables según tu necesidad y su nomenclatura. (Imagen 12)
● Las cuentas tienen la siguiente nomenclatura: (1) Activos, (2) Pasivos, (3) Patrimonio, (4) Ingresos, (5), Costos, (6) Gastos. (Imagen 13)
Imagen 12
12
● Al agregar una nueva cuenta se deben de tomar en cuenta el área a la que pertenece, para determinar el nivel del tipo de cuenta (desde general a especifica) y su código apropiado.
● El sistema viene con un catálogo de cuentas predeterminado, pero no hay que olvidar que las cuentas se crean dependiendo de la naturaleza de tu negocio.
● En el plan de cuentas existen 2 filas que se encuentran resaltadas en amarillo. (Imagen 14) ● La primera fila en amarillo indica el fin de las cuentas patrimoniales o mejor dicho las cuentas pertenecientes
a los activos, pasivos y capital. cualquier cuenta correspondiente a estos rubros debe de ser ingresada antes de esa línea.
● La segunda línea en amarillo representa el final de las cuentas nominales o de resultados o mejor dicho las cuentas de ingresos, costos y gastos. Cualquier cuenta relacionada a estos rubros debe de ser ingresada antes de esta línea.
Imagen 13
14
a. ¿Cómo cargar el plan de cuentas?
Sí tu empresa ya tiene un catálogo de cuentas puedes agregarlo solamente borras los datos en todas las columnas menos la F y la G ya que tienen formulas. (Imagen 15)
● El catálogo tiene 5 niveles que se dividen de la siguiente manera (Imagen 16)
o Nivel 1: Grupos o Nivel 2: Subgrupos o Nivel 3: Clases o Nivel 4: Las cuentas o Nivel5: Subcuentas (Son las que se utilizan para contabilizar)
● Para agregar una cuenta nueva, esta debe de seguir el formato citado arriba y tener en consideración el
tipo de cuenta. Solo debes de insertar una fila según donde corresponda y rellenar la información del código que quieres brindarle de acuerdo con los niveles.
● Al final de haber agregado la o las cuentas hacer clic en el botón actualizar.
● Aparecerá una ventana emergente y hacer clic en “Sí” y con esto estarán actualizadas tus cuentas contables
(Imagen 17)
Imagen 15
17
b. ¿Cómo actualizar las cuentas contables en la hoja balance de comprobación, balance general y estado de resultados?
● Para agregar las cuentas al balance de comprobación en el menú de configuración se debe de hacer un copiado y pegado de las cuentas de la hoja “Cuentas contables”
● Tener cuidado de no copiar ni pegar las columnas F y G de la hoja “cuentas contables” en las columnas de la hoja de “balance de comprobación” debido a que contienen fórmulas que al ser borradas o agregadas podrían alterar el funcionamiento del Excel en su totalidad. (Imagen 18)
● Para el balance general y el estado de resultados solamente debemos de ingresar en el menú configuración y hacer clic en el botón actualizar. (Imagen 19) (Imagen 20)
Imagen 18
19
2.2 ¿CÓMO CONFIGURAR: LA HOJA DE DIARIO, HOJA DE SEGUIMIENTO, LA HOJA DE CLIENTES Y LA HOJA DE PROVEEDORES?
Antes de empezar todos nuestros registros contables debemos de configurar las hojas donde se almacenarán todos nuestros movimientos contables.
Estas hojas se encuentran en la pestaña de configuración. Y son las siguientes: (Imagen 21)
● Hoja de diario ● Hoja seguimiento ● Hoja proveedores ● Hoja clientes
Imagen 21
20
Configuración de la hoja diario:
1. En la pestaña configuración hacemos clic en la casilla de “hoja de diario” (Imagen 22)
2. A la hora de empezar nuestro ciclo contable la hoja de diario debe de estar configurada de la siguiente
manera: solamente debe de haber una “fila de tabla” en la fila 2, es decir solamente una fila de color celeste que contiene fórmulas, de haber más filas con información, borrarlas.
3. Las filas deben de contener la fecha de inicio del ciclo contable en la columna de fechas y “0” en las
casillas de las demás columnas correspondientes, como se muestra en la imagen. (Imagen 23)
4. El botón “Nuevo Diario” dejara totalmente en blanco la tabla y solamente lo utilizaremos cuando empecemos un nuevo año contable y deseamos borrar toda la información de nuestros movimientos. (Imagen 24)
Imagen 22
Imagen 23
Imagen 24
21
Configurar la hoja de seguimiento:
1. En la pestaña configuración hacemos clic en la casilla de “hoja seguimiento” (Imagen 25)
2. A la hora de empezar nuestro ciclo contable la hoja de seguimiento debe de estar configurada de la siguiente manera: solamente debe de haber una “fila de tabla” en la fila 2, es decir solamente una fila de color celeste que contiene fórmulas, de haber más borrarlas.
3. Las filas deben de contener la fecha de inicio del ciclo contable en la columna de fecha y “0”(cero) en las
casillas de las demás columnas correspondientes, como se muestra en la imagen. (Imagen 26 y 27)
Imagen 25
Imagen 26
Imagen 27
22
Configuración de la hoja clientes:
1. En la pestaña configuración hacemos clic en la casilla de “hoja clientes” (Imagen 28)
2. A la hora de empezar nuestro ciclo contable la hoja de clientes debe de estar configurada de la siguiente manera: solamente debe de haber una “fila de tabla” en la fila 2, es decir solamente una fila de color celeste que contiene fórmulas, de haber más borrarlas.
3. Las filas deben de contener el código “1000” en la columna “Código”, “All” en la columna “nombre
cliente” y las demás filas ya contienen formulas.
Configuración de la hoja Proveedores:
1. En la pestaña configuración hacemos clic en la casilla de “hoja proveedores” (Imagen 29)
2. A la hora de empezar nuestro ciclo contable la hoja de proveedores debe de estar configurada de la siguiente manera: solamente debe de haber una “fila de tabla” en la fila 2, es decir solamente una fila de color celeste que contiene fórmulas, de haber más borrarlas
3. Las filas deben de contener el código “2000” en la columna “Código”, “All” en la columna “nombre
cliente” y las demás filas ya contienen formulas, así que no será necesario modificarlas.
Imagen 28
Imagen 29
23
2.3 ¿CÓMO REALIZAR UN ASIENTO DE APERTURA Y GRABAR LOS SALDOS INICIALES?
● En el menú del módulo de contabilidad general, debajo de la opción de Contabilizar, selecciona el botón
¨Asientos¨. ● Los asientos contables son las anotaciones diarias de los cambios que tiene el patrimonio de una empresa
es decir si hubo ingresos o egresos en las diferentes áreas de la empresa y utilizamos lo que se llama cátalo de cuentas para rellenarlas.
● La pestaña de asientos permite incluir los datos según la cuenta contable de los gastos e ingresos diarios. El
asiento contable siempre deberá cuadrar, es decir, las casillas de debe y haber siempre mantendrán una relación entre las cuentas (tienen que dar igual).
1. Creamos un asiento de diario con los saldos iniciales y así empezamos nuestra contabilidad. 2. Hacemos clic en el botón asiento. 3. A manera de ejemplo se muestran las siguientes cuentas contables con sus montos de apertura. 4. Hacemos un asiento de diario con los montos de las cuentas. Agregar tantas filas como sean necesarias y
siempre tener en cuenta que es necesario saber el número de las cuentas. 5. Para agregar el asiento, selecciona el código en la lista que te aparece al ubicarte en cada celda. Si quieres
ver la lista completa de código y descripción de tus cuentas contables da clic en el botón ¨Código¨. 6. Una vez has seleccionado el código de tu cuenta contable, dale clic en el botón ¨Descripción¨, de esta
manera se te actualizará el nombre de tu cuenta contable según el código que seleccionaste. 7. En el botón control de terceros agregamos los valores de los saldos en las cuentas por cobrar de los clientes
que nos deben para poder llevar registro detallado de los montos por cliente. Aquí también puedes seleccionar agregar nuevo cliente.
8. Agregamos la fecha, el número del asiento y el concepto. 9. Imprimimos el comprobante 10. Hacemos clic en guardar 11. Verificamos en la hoja diario que el asiento haya sido efectuado. 12. Hacemos clic en nuevo y eliminamos las filas agregadas haciendo clic en el menú de Excel “revisar” y en la
opción desproteger hoja (Clave:123) 13. Así se realiza el primer asiento contable.
27
2.4 ¿CÓMO MODIFICAR UN ASIENTO?
1. En el menú contabilizar hacer clic en la opción “asientos” y después hacer clic en la opción “modificar”
con esto tendrás acceso a la hoja para modificar asientos contables. (Imagen 36)
2. En la hoja “Modificar asientos contables” puedes remplazar cambios en asientos, ingresos, notas de débito y notas de crédito. Así mismo buscar por número de cuenta, los elementos a modificar.
3. En el menú “Buscar Comprobantes” agregamos el número de la cuenta que queremos modificar en la casilla en donde se desea hacer la búsqueda, ya sea asiento contable (ASI), ingreso (ING), nota de crédito (NC), nota de débito (ND). (Imagen 37)
4. Al agregar el numero de la cuenta a modificar, haz clic en la casilla “CheckBox1” y automáticamente
buscara los asientos relacionados con esa cuenta, después de modificada la información haz clic en la opción “Remplazar cambios o guardar” según el comprobante a modificar.
5. También puedes imprimir cualquier comprobante que desees.
29
2.5 ¿Cómo agregar nuevo cliente?
1. Si ya cuentas con una lista de clientes y o proveedores es recomendable que lo agregues antes de que
empieces a contabilizar tus transacciones.
2. Desde la pestaña de contabilizar das clic en la opción “Control de terceros”
3. Esta opción despliega una venta llamada “Detalles de terceros” (Imagen 38).
4. Haz clic en la opción nuevo cliente y aparecerá la ventana “Agregar nuevo cliente” en ella debes rellenar los
campos de “Nombre y Apellido” con el nombre del cliente y “Grupo” con la opción clientes. (Imagen 39)
5. Haz clic en “Guardar” y aparecerá el mensaje de que tus datos han sido guardados exitosamente. (Imagen
40)
6. Si quieres agregar otro cliente primero debes limpiar la ventana haciendo clic en la opción “nuevo”.
7. Para asegurarte que los clientes han sido agregados a tu lista puedes revisarlo en la hoja clientes de la pestaña de configuración. (Imagen 41)
8. Para eliminar o modificar los datos de un cliente lo puedes hacer desde el botón amarillo “Elimin/Modif” de la ventana “Agregar nuevo cliente”. Este botón despliega una ventana llamada “Clientes2” en la que puedes cambiar el nombre o eliminar un cliente duplicado. (Imagen 42)
Imagen 38
31
2.6 ¿CÓMO AGREGAR NUEVO PROVEEDOR?
1. Si ya cuentas con una lista de clientes y o proveedores es recomendable que lo agregues antes de que
empieces a contabilizar tus transacciones.
2. Desde la pestaña de contabilizar das clic en la opción “Control de terceros” 3. Esta opción despliega una venta llamada “Detalles de terceros”. 4. Haz clic en la opción nuevo proveedor y aparecerá la ventana “Agregar nuevo proveedor” en ella debes
rellenar los campos de “Nombre del proveedor” con el nombre de tu proveedor. (Imagen 43) 5. Haz clic en “Guardar” y aparecerá el mensaje de que tus datos han sido guardados exitosamente.
6. Si quieres agregar otro proveedor primero debes limpiar la ventana haciendo clic en la opción “nuevo”. 7. Para asegurarte que los proveedores han sido agregados a tu lista puedes revisarlo en la hoja clientes de la
pestaña de configuración. (Imagen 44) 8. Para eliminar o modificar los datos de un proveedor lo puedes hacer desde el botón anaranjado
“Elimin/Modif” de la ventana “Agregar nuevo cliente”. Este botón despliega una ventana llamada “Proveedores2” en la que puedes cambiar el nombre o eliminar un cliente duplicado. (Imagen 45)
Imagen 43
33
2.7 ¿CÓMO GENERAR EL COMPROBANTE DE EGRESO?
1. En la primera imagen se muestra el enunciado de la transacción de ejemplo para generar un
comprobante de egreso. (Imagen 46) 2. En el menú inicial, desde la pestaña contabilizar, haz clic en el botón de egreso. 3. Ingresamos los datos de la transacción en las casillas correspondientes. (Imagen 47) 4. Agregamos el código las cuentas contables buscándolo al hacer clic en el botón anaranjado “Código”
(Aparecerá una ventana que muestra el número de código y su descripción) y posteriormente lo buscas en la lista desplegable que aparece en la fila correspondiente.
5. Para mostrar la descripción de la cuenta hacemos clic en descripción y aparecerá ya escrita. 6. Si existe alguna nota extra lo escribes en la columna de detalles. 7. Gurdas los datos haciendo clic en “guardar” (Imagen 48). 8. Haz clic en “imprimir” para generar el documento. (Imagen 49) 9. Hacemos clic en nuevo para borrar los datos y dejar el formulario limpio para un nuevo ingreso. 10. Recuerda que siempre puedes comprobar y modificar los datos en la hoja de diario. (Imagen 50)
Imagen 46
36
2.8 ¿CÓMO GENERAR EL COMPROBANTE DE INGRESO?
1. En la primera imagen se muestra las transacciones que hemos preparado como ejemplo.
2. Desde la pestaña contabilizar, haz clic en el botón comprobante de Ingreso.
3. Ingresamos los datos de la transacción en las casillas correspondientes.
4. Agregamos el código las cuentas contables buscándolas al hacer clic en el botón anaranjado “Código”
5. (Aparecerá una ventana que muestra el número de código y su descripción) y posteriormente lo buscas
en la lista desplegable que aparece en la fila correspondiente.
6. Para mostrar la descripción de la cuenta hacemos clic en descripción y aparecerá ya escrita.
7. Si existe alguna nota extra lo escribes en la columna de detalles.
8. Haz clic en “imprimir” para generar el documento.
9. Gurdas los datos haciendo clic en “guardar”.
10. Hacemos clic en nuevo para borrar los datos y dejar el formulario limpio para un nuevo ingreso.
11. Recuerda que siempre puedes comprobar y modificar los datos ingresados en la hoja de diario.
Imagen 51
39
2.9 ¿CÓMO GENERAR UN COMPROBANTE DE NOTA DE DÉBITO Y NOTA DE CRÉDITO?
Para preparar el comprobante he nota de débito (cuando por error hemos cobrado menos y debemos agregar después el cobro extra) o nota de crédito (Cuando por error hemos cobrado de más y el cliente tiene un saldo a favor).
1. En la primera imagen se muestra las transacciones que hemos preparado como ejemplo.
2. Desde la pestaña contabilizar, haz clic en el botón comprobante nota de débito o de crédito según el caso. 3. Ingresamos los datos de la transacción en las casillas correspondientes. 4. Agregamos el código las cuentas contables buscándolas al hacer clic en el botón anaranjado “Código”
(Aparecerá una ventana que muestra el número de código y su descripción) y posteriormente lo buscas en la lista desplegable que aparece en la fila correspondiente
5. Para mostrar la descripción de la cuenta hacemos clic en descripción y aparecerá ya escrita. 6. Si existe alguna nota extra lo escribes en la columna de detalles. 7. Ahora rellenamos el control de terceros para contabilizar en el registro de los clientes. 8. Hacemos clic en el botón control de terceros y agregamos los datos en la opción “Cuentas X Cobrar” si es
una nota “Abono a cuentas por cobrar” si es una nota de crédito. 9. Tener en cuenta que los clientes deben de estar ingresados en ambos módulos especialmente (facturación
y contabilidad) en la lista de clientes del módulo de facturación. para que se puedan reflejar en la lista de clientes.
10. Hacemos clic en “Guardar” y después en “Nuevo” para limpiar los formularios. 11. Recuerda que siempre puedes comprobar y modificar los datos en la hoja de diario.
42
2.10 ¿CÓMO CONCILIAR EL SALDO DE LAS CUENTAS POR COBRAR Y POR PAGAR?
1. En el catálogo de cuentas tenemos 4 grupos de cuentas por cobrar y un grupo llamado cuentas por pagar
proveedor cada uno de ellos debe de cuadrar, es decir los saldos del debe y del haber deben de ser cero. (Imagen 60)
2. Revisamos la opción “balance de comprobación” y verificamos todos los montos en el balance de comprobación deberán de ser igual a los presentados en el reporte de cuentas por cobrar y pagar. (Imagen 61)
3. Para verificar las cuentas por cobrar lo puedes hacer en la opción de “reporte de terceros” sección “reportes
de cuentas por cobrar” Seleccionamos el código “1000” para mostrar todos los clientes y el grupo “all” para mostrar todas las cuentas y hacemos clic en presentar y puedes notar que los balances se muestran son iguales. (Imagen 62)
4. Para verificar las cuentas por pagar puedes hacer en la opción de “reporte de terceros”, sección “reporte de cuentas por pagar”. Seleccionamos el código “2000” para mostrar todos los clientes y el grupo “all” para mostrar todas las cuentas y hacemos clic en presentar y puedes notar que los balances se muestran son iguales.
5. Para verificar las cuentas por pagar seleccionas el código “all” y así aparecerá el reporte de todas las
cuentas. (Imagen 63) 6. Si los saldos no coinciden deberás de revisar que detalles de cuentas por cobrar o pagar dejaste sin grabar. 7. También tienes la opción de conciliar por grupo o por cliente especifico. 8. Estos son los reportes a terceros en donde con solo hacer clic en “Resumen de cuentas por cobrar” de
manera general o específico puedes dar un detalle del estado del pago a un proveedor o de los saldos pendientes de un cliente. (recuerda que para los clientes y proveedores las listas de clientes y proveedores deben de estar actualizadas).
45
2.11 ¿CÓMO GENERAR REPORTES CONTABLES Y REPORTES A TERCEROS?
La pestaña “generar reporte” sirve para generar los reportes los balances diarios, estados de cada cuenta contable y de los balances generales y estados de resultados, reportes de cuentas por cobrar y cuentas por pagar.
1. Reportes contables
En la sección “Generar reporte”, hacemos clic en la opción “reportes contables” y aparecerá la ventana “reportes contables”, aparecerán dos secciones “Seleccione el código para presentar en el menú” que muestra un detalle por cuenta y del libro mayor y la sección de “reportes” que haciendo clic en el nombre de cada uno de ellos muestra el reporte listo para imprimir de cada uno de ellos. (Imagen 64)
● Balance de comprobación: Un balance de comprobación es un instrumento financiero que se utiliza para visualizar la lista del total de los débitos y de los créditos de las cuentas, junto al saldo de cada una de ellas (ya sea deudor o acreedor). De esta forma, permite establecer un resumen básico de un estado financiero.
● Diario General: El Libro Diario General es uno de los más básicos que se utilizan en contabilidad en el día a
día. En este se registran de forma cronológica todas las operaciones económicas que se realizan en un negocio para su posterior pase al mayor.
● Balance general: También conocido como balance de situación o estado de situación patrimonial, es un
documento o informe financiero que muestra detalladamente los activos (lo que posee), los pasivos (lo que debe), y el patrimonio (también llamado patrimonio neto) con los que cuenta una empresa en un momento determinado.
● Balance de resultados: Todas las empresas, sea cual sea su tamaño necesitan obtener información sobre su
desempeño para saber si han logrado resultados positivos, es decir, ganancias o si al contrario han sufrido pérdidas producto de su operación al finalizar un periodo determinado.
47
2. Reportes de terceros
El siguiente menú cuenta con los reportes de las cuentas por cobrar (personas o empresas que nos deben dinero) y cuentas por pagar (las deudas pendientes que tiene la empresa) (Imagen 64).
Reportes de cuentas por cobrar:
Muestra e imprime el estado de la cuenta del cliente y cuenta con los siguientes campos y parámetros:
A. Estado de cuenta del cliente: ▪ Código: muestra en pantalla el nombre del cliente para un reporte del estado de su cuenta. ▪ Grupo: muestra en pantalla los grupos de clientes para un reporte del estado de su cuenta. ▪ Botón “presentar”: hace una impresión de los parámetros seleccionados mostrando los abonos
y débitos a la fecha.
B. Resumen de cuentas por cobrar: ▪ Botón “Clic para ver”: hace una impresión del reporte del estado de todas las cuentas por cobrar
con su débitos y abonos. ▪ Reportes de cuentas por pagar: muestra e imprime el estado de las cuentas pendientes y cuenta
con los siguientes campos y parámetros.
Reporte de cuentas por pagar
Muestra e imprime el estado de las cuentas con los proveedores en general y en detalle y cuenta con los siguientes campos y parámetros:
A. Estado de cuenta proveedor ▪ Código: muestra en pantalla el nombre del proveedor para un reporte del estado pendiente. ▪ Botón “presentar”: hace una impresión de los parámetros seleccionados mostrando los abonos
y débitos a la fecha hechos al proveedor seleccionado.
B. Resumen de cuentas por pagar ● Botón “Clic para ver”: hace una impresión del reporte del estado de todas las cuentas por pagar
con su débitos y abonos.
48
2.12 ¿CÓMO HACER UN CIERRE DEL PERIODO CONTABLE?
El cierre del ejercicio contable es el cierre de las cuentas de la empresa y el análisis de estas, que sirve para conocer el estado de la misma, así como trasladar la información sobre la situación de la empresa a la Administración.
Con el cierre contable se cancelan todas las cuentas del ejercicio (cuentas de ingresos, gastos, costos de venta y costos de producción) y se trasladan los resultados al balance anual, incorporándolos al patrimonio si ha habido ganancias (como utilidades) o restándolos del patrimonio si ha habido pérdidas.
El asiento de cierre del ejercicio, o cierre contable, es el último asiento que se realiza en el Libro Diario, y consiste en cargar todas las cuentas que presenten saldo acreedor y abonar todas las que lo tengan deudor.
Antes de iniciar el cierre contable, debemos revisar los registros contables para la detección y corrección de errores. Las cuestiones preliminares que debemos tener en cuenta son:
1. Comprobar la cuenta de caja. Esta cuenta nunca debería tener un saldo negativo. 2. Comprobar que los saldos contables de los bancos cuadran con los extractos a fecha de cierre. 3. Comprobar que todos los gastos están en la sección del debe y todos los ingresos en el haber. 4. Comprobar que se han realizado todas las amortizaciones mensuales y el inventario cuadra con la
contabilidad. 5. Comprobar que los saldos auxiliares de clientes y deudores pendientes de cobro cuadran con los
importes de las cuentas de balance. 6. Comprobar que los saldos auxiliares de proveedores y acreedores pendientes de pago cuadran con los
importes de las cuentas de balance. 7. Nos aseguraremos de que tenemos las existencias contabilizadas correctamente según su inventario
físico. 8. Comprobar las periodificaciones y asegurarnos que no hay ninguna periodificación antigua que deba
llevarse a gasto. 9. Comprobar las cuentas de provisiones. 10. Nos aseguraremos de que las deudas están correctamente contabilizadas y se ha distribuido
correctamente la deuda a largo plazo y la deuda a corto.
Imagen 66
49
Pasos para hacer un cierre de periodo
1. Hacemos clic en el botón “Cierre de periodo” (Imagen 66)
2. Nos despliega la hoja “Asiento diario”
3. En la casilla E4 escribimos el número que se refleja en la casilla F4 este es el número de asiento. (Imagen
67)
4. Escribimos la fecha y el concepto.
5. Hacemos clic en el botón “copiar datos” el cual copia los datos de todas las cuentas con sus saldos respectivos hasta el momento. (Imagen 68)
6. Borraremos todas las cuentas desde el nivel 1 hasta el nivel 4, haciendo clic en código y des seleccionando las cuentas de nivel 5, ahora solamente tendremos en la hoja las cuentas de nivel 1 al 4 de las cuales borraremos los códigos de la fila A. (Imagen 69)
7. Hacemos clic en código y este nos mostrará todas las cuentas de nivel 5 con sus saldos respectivos.
8. También eliminaremos las cuentas que no tengan movimientos. (Imagen 70)
9. Ahora comenzaremos a cerrar los saldos, ubicándolos correctamente, es decir, los saldos que están en
el haber los pasamos al debe y los que están en él debe los trasladamos al haber. Por ejemplo, los saldos de las cuentas de ingreso son de naturaleza acreedora es decir están en el haber así que se cierran en el debe. Así que copiamos el saldo que está en la fila haber y lo trasladamos al debe y borramos su saldo que antes estaba en el haber. (Imagen 71 y 72)
10. Al final de las filas agregamos una auto suma para las dos columnas C y D , Si existe una diferencia en los montos de las sumatorias es porque nos hace falta la cuenta “Utilidades del ejercicio” entonces la agregamos (Buscaremos su código en el plan de cuentas) al final de las filas, así tendremos cuadrado nuestro ejercicio. (Imagen 73)
11. Si necesitas una impresión agregas un espacio para firmas y después de imprimir lo borras.
12. Hacemos clic en guardar.
13. Ahora iremos a la hoja balance y notaras que todos los saldos de resultados están en cero. No tienes
saldo. (Imagen 74)
50
14. Este formulario solamente lo usaras una vez al año. Ahora solamente nos queda preparar el archivo para la contabilidad el nuevo año y para eso generaremos los saldos iniciales.
Imagen 67
Imagen 68
54
2.13 ¿CÓMO GENERAR LOS SALDOS INICIALES EN EL COMIENZO DE UN NUEVO AÑO CONTABLE?
Hacemos clic en el botón “Crear Saldos Iniciales”
1. Nos despliega la hoja “Asiento diario”
2. En la casilla E4 escribimos el número que se refleja en la casilla F4 este es el número de asiento.
3. Escribimos la fecha y el concepto de la transacción.
4. Hacemos clic en el botón “copiar datos” el cual copia los datos de todas las cuentas con sus saldos respectivos hasta el momento.
5. Borraremos todas las cuentas desde el nivel 1 hasta el nivel 4, haciendo clic en código y des seleccionando las cuentas de nivel 5, ahora solamente tendremos en la hoja las cuentas de nivel 1 al 4 de las cuales borraremos los códigos de la fila A. (Imagen 75)
6. Hacemos clic en código y este nos mostrará todas las cuentas de nivel 5 con sus saldos respectivos.
7. También eliminaremos las cuentas que no tengan movimientos.
8. Ubicamos la cuenta de utilidades del ejercicio y la ubicamos en la cuenta de utilidades o perdidas anteriores según sea el caso, (ya que abriremos un archivo para el siguiente año.) en este caso de ejemplo son utilidades así que la ubicaremos en utilidades anteriores y lo sumamos teniendo el cuidado de no dejar ninguna fórmula. (Imagen 76)
9. Eliminamos la fila de Utilidades del ejercicio. (Imagen 77)
10. Guaramos el archivo en “guardar como” con el nombre del nuevo año contable. (Imagen 78)
11. Ahora iremos a la hoja diario y hacemos clic en nuevo diario el cual elimina todos los datos anteriores, dejas solamente la primera fila con datos. Aparecerá la ventana emergente que dice “se eligió borrar diario” y hacemos clic en aceptar. (Imagen 78)
12. Eliminamos todas las celdas con formato, teniendo el cuidado de dejar siempre la primera, con la fecha y las celdas en cero. (Imagen 79)
13. Regresamos a crear saldo inicial
14. Creamos el documento para impresión, nos aseguramos de dejar solamente las filas de las cuentas después de la impresión. (Imagen 80)
15. Hacemos clic en guardar.
16. Para asegurarnos podemos revisar el balance general y notaras que ya están ingresados los saldos iniciales, con esto puede empezar el nuevo ciclo contable. (Imagen 81)
60
Imagen 81
3.1 ¿CÓMO AGREGAR Y MODIFICAR LA LISTA DE PRODUCTOS?
El primer paso para tomar en cuenta es personalizar tu catálogo de artículos productos o servicios.
1. Hacemos clic en la opción “agregar productos” que se encuentra en el menú de configuración”. (Imagen 81)
2. De haber datos de productos se borran haciendo clic derecho> opción eliminar > filas de tabla. (Imagen 82)
3. La única fila que debe de quedar es la fila 2 con los datos siguientes (Imagen 83):
4. Ahora agregamos los productos de nuestro negocio, primero el código que deseamos para el producto, nombre, descripción o características, cuanto nos costó y el precio al cual lo vamos a vender. (Imagen 84)
Imagen 82
Imagen 83
Imagen 84
61
3.2 ¿CÓMO TRABAJAR LA HOJA CON LA HOJA DE COSTO COMERCIAL?
Esta hoja tiene es una herramienta adicional para calcular el costo comercial.
Existen 2 métodos en esta hoja que podemos usar, el método por recargo (se utiliza cuando las condiciones de compra que afectan a varios artículos no son iguales entre sí) y el método por factor equivalente (se utiliza en los casos de compras de artículos diversos pero sujetos todos ellos a la misma condición de compra).
1. En el menú de facturación, abajo de la opción Configuración, seleccione el botón ¨Hoja Costo¨.
2. Como primer paso agregamos la lista de productos que hemos adquirido es decir desde las listas de artículos comprado desde las facturas de compra.
3. La columna número es el correlativo del ítem, cantidad es número de artículos adquiridos del ítem, en artículo escribimos el nombre del producto, en costo escribimos el costo unitario del producto. Puedes notar que el valor ¨factura total¨ se calcula automáticamente ya que contiene formula. De esta manera puedes ir agregando la lista de los productos adquiridos.
4. Ahora determinaremos el método de costeo, si los descuentos, rebajas, transporte no tienen una relación en común entonces se utiliza el método de costo por recargos. Para eso solamente inscribimos el porcentaje de rebaja para cada artículo y el costo del transporte, al final puedes notar en la hoja que ya se calculó el costo total. (Imagen 85)
5. Ahora si determinamos que las rebajas, descuentos y transporte tienen una relación en común utilizamos el método de costeo del factor equivalente. En la tabla que se encuentra al lado derecho, escribiremos el porcentaje de descuento, el monto del flete y con ayuda de la formulas puedes notar que ya se ha calculado el factor equivalente en la columna J y se ha determinado el costo unitario para cada producto. No necesitas ingresar información relacionada al costo de los ítems de manera individual, sino únicamente sobre el factor equivalente. (Imagen 86 y 87)
63
3.3 ¿CÓMO ACTUALIZAR LA LISTA DE PRODUCTOS EN LA HOJA RESUMEN?
1. En el menú del módulo de facturación, selecciona debajo de la sección “configuración” el botón ¨Lista
de productos¨. Debemos de fijarnos cuantos productos tenemos agregados en este caso tenemos 8, esta cantidad debe de ser igual al de la “hoja resumen de inventario”, a la cual puedes acceder desde el menú principal de facturación siempre en la sección de configuración.
2. En el menú principal, haz clic en la hoja resumen y agregas o eliminas tantas filas como necesites para
actualizar la lista de productos. (Imagen 89)
3. Agregas los productos teniendo el cuidado de hacer una referencia a los códigos usando la formulas (=PRODUCTOS! $A2) y para los productos (=PARODUCTOS! $B2) para que no tengamos que escribir todos los datos. uno a uno. Esto se logra seleccionando las primera fila que contiene las referencias y haciendo un arrastre vertical para que se copien las referencias en las demás filas, hasta llenemos todos los dato o hasta que lleguemos a la última fila antes de la que contiene “SUMA TOTAL” (nunca arrastrar sobre esta fila ya que contiene otra serie de fórmulas que utilizaremos después) , después de esto los datos y productos deben de aparecerte de manera automática al insertar la fila de un nuevo producto, por eso debes de verificar es que las celdas hagan la adecuada referencia a tu hoja de productos. (Imagen 90 y 91)
4. Nos fijamos que la fecha sea la correcta, de no ser así revisamos la “Hoja base” y con esto ya queda configurada nuestra hoja resumen de inventario que nos dará los estimados del inventario, en el siguiente punto explicaremos el uso y configuración de la “Hoja base”.
66
3.4 ¿CÓMO CONFIGURAR LA HOJA BASE Y LA HOJA BASE DE COTIZACIONES?
La hoja base es donde se registran toda la información de las transacciones realizadas dentro del modulo de facturación, es por eso que su funcionamiento adecuado es muy importante, ahora procederemos a su configuración inicial:
1. Desde el menú principal de facturación, en la sección de “Configuración” hacemos clic en la pestaña “hoja base”.
2. Primero nos aseguramos de que solamente la FILA 2 tenga datos. 3. Además, la única fila de tabla debe de ser la de la FILA 2 de haber otra fila, eliminarla. 4. La fecha que aparecerá es la siguiente (1/0/1900), cambiarla a la fecha actual. (Imagen 92) 5. Si la hoja se encuentra protegida ir al menú REVISAR> Desproteger hoja>clave :123 (Imagen 93) 6. Hacemos clic en guardar cambios 7. Estas mismos son los pasos para la hoja “cotización base”.
Imagen 92
Imagen 93
67
3.5 ¿CÓMO AGREGAR UNA LISTA DE CLIENTES Y DE PROVEEDORES?
1. Agregar clientes y o proveedores se puede hacer desde el menú de configuración directamente escribiendo los datos en la hoja de clientes u hoja de proveedores, solo debes insertar una fila y escribir la información que corresponda por cada columna. (Imagen 94)
2. La fila con los datos “ALL” es para todos los datos de los proveedores, nunca borrar y siempre mantener el mismo código, ya que el módulo de contabilidad depende de esta casilla, para poder contabilizar los registros.
3. El nombre de los proveedores y clientes siempre se debe de agregar en las facturas y o comprobantes de compra de producto, de no tener asignado un nombre también se puede usar el código “ALL”.
4. También podemos agregar nuevos clientes y proveedores desde la factura de venta y el reporte de compra de producto, al hacer clic en el botón verde en la parte superior izquierda de la factura. (Imagen 95)
5. Tener siempre en cuenta que las listas de clientes y proveedores del modulo de contabilidad dependen de estas listas. Es por eso que debemos siempre agregar los datos o los cambios a ambas listas.
69
3.6 ¿CÓMO GRABAR LOS SALDOS INICIALES DE CUENTAS POR COBRAR, CUENTAS POR PAGAR E INVENTARIOS?
Los saldos iniciales los usaremos a la hora de empezar nuestro sistema de facturación. Agregando el estado en que en ese momento se encuentre nuestra relación monetaria y de unidades con nuestros clientes, proveedores y el inventario de productos.
A continuación, mostraremos como agregarlos, estos se encuentran resaltados en amarillo, en la sección de “configuración” (Imagen 96)
a. Saldo inicial de cuentas por cobrar
1. Después de tener nuestros clientes registrados desde la hoja cliente como lo vimos en el punto 3.5 nos dirigimos, a la “hoja clientes” copiamos uno a uno los nombres de los clientes que presenten créditos a nuestro favor. (Imagen 97)
2. En el menú de configuración hacemos clic en el botón en amarillo llamado Saldo inicial de Cuentas por
cobrar
3. Pegamos uno a uno el código y el nombre del cliente a acreditar, dentro en el campo “Cantidad” agregamos
“1” y en “Valor” agregamos la cantidad que el cliente nos debe. (Imagen 99)
4. Hacemos clic en “Guardar” y después en “Nuevo” para limpiar el formulario. (Imagen 100)
Imagen 96
70
5. Para confirmar el proceso puedes revisar la hoja cliente y verás que tus saldos iniciales han sido agregados. (Imagen 101)
Imagen 97
Imagen 98
Imagen 99
C
72
b. Saldo inicial de cuentas por pagar
Todo negocio en marcha tiene pasivos a corto plazo y dentro de estos encontramos las cuentas por pagar a proveedores estos saldos tienen que ser ingresados en el sistema en el momento de empezar a usar el sistema de facturación como “Saldos Iniciales de cuentas por pagar”.
1. Después de tener nuestros Proveedores registrados, desde la hoja proveedores seleccionamos los nombres de los proveedores con los cuales tenemos cuentas pendientes, es decir cuánto les debemos. (Imagen 102)
2. En el menú de configuración hacemos clic en el botón en amarillo llamado Saldo inicial de proveedores
3. Agregamos el código, el nombre del proveedor al que le debemos, en el campo “Cantidad” agregamos “1”
que es un valor predeterminado y en “Valor” agregamos la monto que el debemos al proveedor. (Imagen 103)
4. Hacemos clic en “Guardar” y después en “Nuevo” para limpiar el formulario.
5. Para confirmar el proceso puedes revisar la hoja proveedores y verás que tus saldos iniciales han sido agregados. (Imagen 104)
75
c. Saldos iniciales de inventarios
Para empezar a hacer uso de nuestro sistema de facturación es necesario contabilizar cuantos productos tenemos en existencia física en ese primer momento y registrarlos en el sistema, para eso seguiremos los siguientes pasos.
1. Después de tener nuestros productos registrados, desde la hoja “Lista de productos (Agregar productos)” seleccionamos los nombres y códigos de los productos que tenemos en existencia actualmente. (Imagen 105)
2. En el menú de configuración hacemos clic en el botón en amarillo llamado Lista de productos (Agregar
productos).
3. Agregamos el código, el nombre del producto en existencia, en el campo “Cantidad” agregamos la cantidad
de producto en existencia y en “Costo” agregamos el costo por unidad. (Imagen 106)
4. Hacemos clic en “Guardar” y después en “Nuevo” para limpiar el formulario.
5. Para confirmar el proceso puedes revisar la hoja “Resumen de inventario” y verás que tus saldos iniciales
han sido agregados. (Imagen 107)
Imagen 105
77
3.7 ¿CÓMO CREAR UNA FACTURA DE COMPRAS, FACTURA DE VENTAS O UNA COTIZACIÓN, UNA DEVOLUCIÓN SOBRE COMPRAS, ¿DEVOLUCIÓN SOBRE VENTAS?
Todos los formularios que se encuentran en la sección “Facturar” siguen la misma lógica de elaboración que una factura de venta, pero su función es diferente y específica para cada uno de ellos y se describe a continuación: (Imagen 108)
Todos los formularios tienen en común los siguientes campos: cantidad de producto, código y descripción, precio descuento, método de compra (crédito o efectivo) y descuento. Cuenta con las funciones de: crear nuevo proveedor, imprimir, contabilizar, nueva factura y regresar al menú. Al terminar la elaboración de una factura siempre hacer clic en el botón contabilizar para que sea registrada en el libro contable, “guardar” y “nuevo” para limpiar el formulario. • Factura de venta
Función que permite facturar el producto vendido. • Devolución sobre venta
En esta pestaña se realiza el proceso de devolución sobre una venta, es necesario contabilizar la devolución para el proceso. (Imagen 112)
• Cotizaciones Genera una hoja de cotización de producto, es diferente a la factura por qué no se contabiliza. (Imagen 113)
• Reporte y factura de compra de producto Hoja de cálculo que permite generar la factura de compra de productos que le haremos a los diferentes proveedores. (Imagen 114)
• Devolución sobre compra En esta pestaña se realiza el proceso de devolución de producto por compramos por error y lo hemos devuelto. (Imagen 115)
Imagen 108
78
Como se utiliza el formulario de factura de venta
● El formulario de “Factura de Venta” es la Hoja de cálculo en la que se introducen los datos de los productos vendidos y se genera la factura.
● La factura contiene los siguientes campos, cantidad de producto, código y descripción, precio y descuento. ● Cuenta con las funciones de: crear nuevo cliente, Imprimir, contabilizar (para agregar al libro contable),
nueva factura y regresar al menú.
1. Para crear una factura digitamos el código del producto valiéndonos del botón “CODIGO”, hacemos
una búsqueda del producto que deseamos ingresar y luego introducimos el código en los renglones. Puedes notar que se auto rellenan y auto suman las transacciones. (Imagen 109)
2. Solamente tienes que agregar las unidades de producto a vender, el código del cliente y el tipo de pago si es al crédito o al contado. (Imagen 110)
3. Al terminar la elaboración de una factura siempre debes hacer clic en el botón “contabilizar” para que
sea registrada en el libro contable y en limpiar formulario con el botón “nuevo”. (Imagen 111)
Imagen 109
84
3.8 ¿CÓMO GENERAR UN ABONO A CLIENTES, UN ABONO A PROVEEDORES?
● La ventana de Abono a clientes y la de abono a proveedores permite registrar los pagos que los clientes hacen a sus cuentas pendientes o los pagos que hemos hecho a los proveedores, y con esta función actualizar rápidamente los saldos.
● La pestaña cuenta con los siguientes campos: No. de abono, fecha, nombre del clientes, código, cantidad y descripción. (Imagen 116)
● La ventana cuenta con las siguientes funciones: cerrar, guardar, imprimir, nuevo registro y contabilizar. ● Es importante siempre contabilizar la transacción para generar el registro en los libros contables. ● A continuación, se muestran dos ejemplos de cómo rellenar los formularios. (Imagen 117) ● Después de rellenar el formulario siempre hacemos clic en “Contabilizar”, “Guardar” y “Nuevo” para limpiar
el formulario. ● Recuerda que siempre se puede revisar si los datos se han guardado correctamente en la “hoja de clientes”,
la “hoja de proveedores” y o cambiar algún dato en la “hoja base”. (Imagen 118)
Imagen 116
87
3.9 ¿CÓMO GENERAR REPORTES DE CUENTAS POR COBRAR, CUENTAS POR PAGAR?
Reportes de cuentas por cobrar
El reporte de cuentas por cobrar presenta todas las opciones para imprimir o revisar los saldos individuales o totales que tenemos con nuestros clientes. (Imagen 119)
● Al seleccionar el nombre del cliente y hacer clic en el botón “presentar” generaremos la impresión de estado de los saldos. (Imagen 120)
● La opción “ir a generar” nos permite generar y revisar el estado de cuenta por cobrar sin necesidad de
imprimir. (Imagen 121)
● “Imprimir reporte” genera un documento que contiene todos los datos de los clientes en las cuentas por
cobrar. (Imagen 122)
Imagen 119
90
Reportes de cuentas por pagar
El reporte de cuentas por pagar presenta todas las opciones para imprimir o revisar los saldos individuales o totales que tenemos con nuestros proveedores. (Imagen 123)
● Al seleccionar el nombre del proveedor y hacer clic en el botón “presentar” generaremos la impresión de estado de los saldos. (Imagen 124)
● La opción “ir a generar” nos permite revisar el estado de cuenta por paga sin necesidad de imprimir.
(Imagen 125)
● “Imprimir reporte”, genera un documento que contiene todos los datos de los proveedores en las cuentas
por pagar. (Imagen 126)
Imagen 123
92
3.10 ¿CÓMO GENERAR UN REPORTE DE INVENTARIOS?
1. Genera el reporte de los inventarios utilizando el método Kardex por producto.
● El Kardex no es más que un registro de manera organizada de la mercancía que se tiene en un almacén.
Para hacerlo, es necesario hacer un inventario de todo el contenido, la cantidad, un valor de medida y el precio unitario. También se pueden clasificar los productos por sus características comunes.
2. En el menú inicial de facturación, debajo de la opción reportes, selecciona el botón ¨Reportes de
Inventario¨ y te aparecerá un cuadro de dialogo con diferentes opciones. (Imagen 127)
3. Primero seleccionamos el código del producto y hacemos clic en presentar. Esto nos mostrara la hoja
para impresión del Kardex del producto. (Imagen 128)
4. Si solamente queremos revisar el inventario sin necesidad de imprimir, en el cuadro de dialogo hacemos
clic en “Ir a generar” en la opción “Generar y Revisar Kardex”. (Imagen 129)
5. En el cuadro de dialogo, con la opción “Ver reporte de inventario y utilidades” podemos imprimir “la
hoja resumen”. (Imagen 130)
6. En el cuadro de dialogo, con la opción “Ver lista de productos” podemos imprimir el contenido de la
“Lista de productos”. (Imagen 131)
96
3.11 ¿CÓMO GENERAR UN REPORTE DE COMPRAS O REPORTES DE VENTAS, CIERRE DE CAJA?
En el menú inicial de facturación, en la columna de reportes, en la opción de “reportes especiales” se encuentran otros tipos de reportes de igual utilidad, por ejemplo, reporte de compras, de ventas, Hoja base, costo comercial y cierre de casa. (Imagen 132)
● Impresión de reporte de costos comercial: Imprime la lista de cálculos del costos y precios. (Imagen 133)
● Impresión de hoja base: Impresión de la hoja base con todos los datos de las transacciones efectuadas hasta ese momento. (Imagen 134)
● Reporte de ventas: genera un reporte por producto y por mes o día seleccionado de las ventas generadas. (Imagen 135)
● Reporte de compras: genera un reporte por producto y por mes de las compras realizadas. (Imagen 136)
● Informe del cierre de caja: genera el cierre de caja a ese día fueron los ingresos y egresos en la caja correspondiente a ese periodo de tiempo. (Imagen 137)
Imagen 132