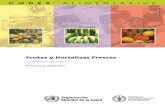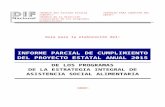Sistema Informático de -...
-
Upload
nguyenthien -
Category
Documents
-
view
214 -
download
0
Transcript of Sistema Informático de -...
Dirección General Adjunta de Contraloría Social
Sistema Informático de Contraloría Social
Manual de Usuario(Instancia Normativa)
Introducción
De acuerdo con los Lineamientos para la Promoción y Operación de la Contraloría Social en losProgramas Federales de Desarrollo Social publicados en el Diario Oficial de la Federación el 11de abril de 2008: Establece que la herramienta para la administración de todas las actividadesde Contraloría Social es el Sistema Informático de Contraloría Social (SICS).
El Sistema Informático de Contraloría Social ha sido rediseñado con el objetivo de mejorar elproceso de captura de las acciones de Contraloría Social que llevan a cabo los ProgramasFederales, esta versión incorpora las experiencias de los usuarios de las Instancias Normativascomo de las Ejecutoras, dando como resultado un sistema más ágil, más completo, cubriendotodos los procesos operativos que integran la Contraloría Social, es un sistema más atractivo alos usuarios, ya que lo invita interactuar de manera sencilla y rápida, esto se ve reflejado enuna disminución en el tiempo de captura debido a que las interfaces son más intuitivas.
Ofrecer al Usuario responsable de operar el SICS,una herramienta de apoyo que promueva lacaptura correcta de la información de lasactividades de Contraloría Social llevadas a cabo.
Objetivo
Aspectos Técnicos
• El sistema funciona con cualquier navegador (Chrome en su últimaversión, Safari, Mozilla, Internet Explorer 9 o superior).
• Los archivos que se adjunten no deben ser mayores a 2 Megabytes.
• El nombre de los archivos a adjuntar debe tener máximo 20caracteres.
• El SICS acepta diversos tipos de archivos electrónicos: Excel, Word,PowerPoint, PDF, JPG.
• Para su operación se requiere de una conexión a Internet eficiente.
• La última versión del java, la cual se puede descargar desdehttp://www.java.com/es/download/
Se ingresa al Sistema Informático de Contraloría Social, mediante la siguiente dirección electrónicahttp://sics.funcionpublica.gob.mx ,una vez registrada la dirección electrónica se mostrará la página de inicio.Para entrar es necesario una clave de usuario y contraseña, la cual es otorgada en específico para este perfil porla Secretaría de la Función Pública, se continua seleccionado el ejercicio fiscal y/o el programa federal especifico
PROCESO 1: INGRESO AL SICS
Ingreso al SICSSeleccionar ejercicio fiscal y/o
programa federal asignado
El sistema despliega los diferentes módulos que lo integran.
A continuación se describen de manera general la funcionalidad de cada uno de los módulosrelacionados con las Instancias Normativas:
• Estructura Operativa: Plantilla diseñada para que la Instancia Normativa capture sus Ejecutoras, así comosus usuarios.
• Documentos Normativos: Plantilla diseñada para adjuntar los Documentos Básicos (Esquema, GuíaOperativa y PATCS) para su validación por parte de la Secretaría de la Función Pública y una plantilla en laque se completa la información de 9 actividades de seguimiento que han sido preseleccionadas con elpropósito de que la Secretaría de la Función Pública y los Órganos Internos de Control pueda monitorear sucumplimiento.
• Presupuesto: Plantilla en donde se registran la información del presupuesto (Población Objetivo, TotalPoblación Nacional Programada Mujeres, Total Población Nacional Programada Hombres, PresupuestoAutorizado en el PEF, Presupuesto a Vigilar por la Contraloría Social), así como la distribución entre susEjecutoras.
• Apoyos: Plantilla de Consulta en donde se pueden visualizar los beneficios (apoyo, obra o servicio) que van avigilar los Comités de Contraloría Social.
• Materiales: Plantillas en la que se registran y asignan los materiales de difusión y capacitación elaboradospor la Instancia Normativa. Adicionalmente en el modulo de capacitación se registran las actividades decapacitación realizadas.
• Comités: Plantilla de consulta donde se pueden visualizar los comités que han sido capturados por lasEjecutoras, así como el seguimiento de Acuerdos.
• Administración: Plantilla diseñada para cambiar la contraseña del usuario si así lo desea, asi como actualizarlos usuarios.
• Cédulas de Vigilancia e Informes Anuales: En este modulo se capturan las preguntas correspondientes a laInstancia Normativa para que quede integrada totalmente la Cédula de Vigilancia así como las preguntas delInforme Anual .
• Reportes: Se consulta y se generan reportes sobre la información capturada en los diferentes módulos delas Ejecutoras y que sirven a la Instancia Normativa para realizar un monitoreo oportuno.
• Actividades del OEC: Plantilla donde la Instancia Normativa registra el apoyo que desea recibir por parte delos Órganos Estatales de Control (OEC) para sus Ejecutoras.
Funcionalidad: Se adjuntan los Documentos Normativos de Contraloría Social (Esquema, Guía Operativa yPATCS), para su validación por parte de la Secretaría de la Función Pública. Adicionalmente tiene una plantillaen la que se completa la información de 9 actividades de seguimiento de contraloría social que hancon elpropósito de que la Secretaría de la Función Pública y los Órganos Internos de Control puedan monitorear elcumplimiento de la captura en el SICS.
Para adjuntar los Documentos Normativos se selecciona Documentación y se da clic en CapturarDocumentación.
Módulo: Documentos Normativos
PROCESO: VALIDACIÓN DE DOCUMENTOS NORMATIVOS
Esta pantalla esta integrada por dos secciones Registro de Documentos de CS y Actividades de Seguimiento deContraloría Social, en la sección Registro de Documentos de CS se podrán adjuntar los Documentos Básicos(Esquema, Guía Operativa, PATCS); para activar la pantalla se da clic en Editar.
Ya que se da clic en Seleccionar archivo aparece la siguiente pantalla, dar un clic en Seleccionar Archivo aTransferir.
Ya que se da clic en Seleccionar Archivo a Transferir, se busca el archivo a adjuntar, una vez localizado se da clicen Abrir.
Ya que se adjuntan todos los archivos se da clic en sección de Actividades de Seguimiento de Contraloría Social.
Continuamos con la captura de la sección Actividades de Seguimiento de Contraloría Social. En esta sección secaptura la planeación de la captura en el Sistema Informático de Contraloría Social (SICS), es decir las veces quese va entrar al sistema para realizar cada una de las actividades, por lo tanto se selecciona el periodo de tiempoen que va a llevar a cabo la captura de cada actividad y en el campo meta el numero de veces que planeaentrar al sistema planeo entrar, así como el responsable de dicha captura
Se da clic al icono en forma de lápiz, para extraer cada una de las actividades y asi poder completar la información decada una de ellas.
En la pantalla “Capture los Datos de la Actividad”, se registra el periodo en que se va a capturar la información en elSICS para ello se selecciona Fecha de Inicio y Fin, la instancia responsable de realizar la actividad y en la meta secaptura las veces que se tiene planeado entrar al SICS para capturar la actividad, no olvide seleccionar la opción deGuardar cuando haya completado la información de los campos.
la opción del icono Borrar Actividad , se utiliza solo en el caso de que desee eliminar la información capturadade una actividad en específico.
Si desea borrar toda la información capturada de las 9 actividades de seguimiento de contraloría social, dar clicen el icono Borrar.
Existe otra opción de borrar la información capturada en las actividades preseleccionadas, dar clic en laactividad a borrar y a continuación, dar clic en el icono Cancelar, hacer este proceso por cada una de lasactividades a borrar.
Ya que se borro la información registrada, dar clic en Editar para iniciar nuevamente con la captura de los datosfaltantes.
Dar clic en Guardar, ya que se haya capturado toda la información de las 9 actividades de seguimiento decontraloría social.
Después de dar clic en Guardar se activa el icono Enviar, sí este icono no se activa es que falta capturar algunainformación, dar clic en Enviar ya que se haya no haya faltado ningún dato para que la pueda recibir laSecretaría de la Función Pública para la posterior validación de los Documentos Normativos (Esquema, GuíaOperativa y PATCS)
Dar clic en el icono Si para confirmar el envío de los Documentos Normativos para su validación dentro delSICS.
El sistema muestra el siguiente mensaje de que se envío la información. Adicionalmente presenta alusuario el aviso si desea descargar su acuse de recibo enviado por la Secretaría de la Función Pública.
PROCESO: OBSERVACIONES DE LA SECRETARIA DE LA FUNCION PÚBLICA A LOS DOCUMENTOS NORMATIVOS
El proceso inicia con el envío de un correo electrónico que hace el Sistema Informático de Contraloría Social (SICS)al Enlace de Contraloría Social.
Dar clic en Borrar Archivo para sustituir el archivo ajustado con las observaciones realizadas por la Secretaríade la Función Pública y por consecuencia lo va a eliminar del sistema.
Dar clic en Seleccionar Archivo a Transferir para continuar con el proceso de adjuntar el archivo ajustado.
Ya que se da clic en Seleccionar Archivo a Transferir, se busca el archivo a adjuntar, una vez localizado seda clic en Abrir.
Después de dar clic en Guardar se activa el icono Enviar, para que pueda ser enviada la información conlos ajustes señalados a la Secretaría de la Función Pública para su posterior validación de los DocumentosNormativos (Esquema, Guía Operativa y PATCS). Dar un clic a Enviar.
El sistema muestra el siguiente mensaje de que se envío la información. Adicionalmente presenta alusuario el aviso si desea descargar su acuse de recibo enviado por la Secretaría de la Función Pública.
Una vez que la Secretaría de la Función Pública valida los Documentos Normativos (Esquema, Guía Operativay PATCS, se muestra el siguiente mensaje.
Módulo: Estructura Operativa
Para iniciar con la captura de la información se selecciona el menú Estructura Operativa y se da clic en la opciónGenerar Ejecutoras.
PROCESO: REGISTRO DE EJECUTORAS Y USUARIOS
Funcionalidad: En este módulo se dan de alta los usuarios y las ejecutoras del programa federal, así comotambién se pueden consultar las Ejecutoras que fueron dadas de alta.
En esta pantalla primeramente se registra la Información de la Ejecutora nombre de la ejecutora, tipo deejecutora, estatus, Entidad federativa, Municipio, Localidad dar clic en “Agregar Localidad a la Lista”, si estepaso no se lleva a cabo la ejecutora no quedará registrada.
El siguiente apartado de esta pantalla es Información del Usuario, en el caso de Servidores Públicos Federalesregistrar el RFC, dar clic en Buscar SP, (el SICS lo buscará en el RUSP (Registro Único de Servidores Públicos), sino lo encuentra habilitará el campo de CURP, nombre del SP, cargo del SP para que se registra de maneramanual. En el caso de Ejecutoras Estatales y Municipales el icono Buscar SP se encuentra deshabilitado y setendrá que capturar todos los campos.
Nota: El SICS manda este mensaje cuando no encuentra el RFC en la base de datos de ServidoresPúblicos Federales, por lo que se tienen que llenar todos los campos de manera manual.
Dar clic en Guardar una vez que haya registrado todos los datos de Ejecutora y Usuarios solicitados.
Si el usuario ya esta registrado en el sistema en ejercicios fiscales anteriores y después de capturar el RFC ydespués dar un clic en Buscar SP nos mostrará en automático todos los datos del usuario incluyendo suusuario de acceso y contraseña y las asignaciones previas.
Dar clic en Guardar recuerde no sobreescribir la misma clave de usuario y contraseña porque de lo contrarioel sistema le va a marcar error.
Módulo: Estructura Operativa
Para iniciar con la captura de la información se selecciona el menú Estructura Operativa y se da clic en la opciónConsultar Ejecutoras.
PROCESO: CONSULTA DE EJECUTORAS Y USUARIOS
Funcionalidad: En este sub-módulo se consulta los Usuarios y las Ejecutora que fueron dados de alta conanterioridad, así como llevar a cabo alguna modificación o borrar la ejecutora que fue guardada.
En esta pantalla en el apartado de Información para Consultar Ejecutoras se pueden consultar laEjecutora de tres maneras: Por tipo de Ejecutora, Por Nombre de Ejecutora o Por Nombre de ServidorPúblico (usuario).
Dar clic en Buscar una vez que haya definido la forma en que desea llevar a cabo la consulta.
En la siguiente pantalla se pueden ver todos los datos de la Ejecutora, así como el usuario asociado a dichaEjecutora. Para cerrar esta pantalla dar clic en X.
En esta pantalla se pueden modificar algunos datos de la Ejecutora como del Usuario, también permiteborrar la información capturada.
PROCESO: REGISTRO DE PRESUPUESTO
Funcionalidad: Capturar los datos generales del programa, los hombres y mujeres a beneficiar el presupuestodel PEF, el presupuesto a vigilar por los comités de contraloría social así como su distribución entre lasEjecutoras y poder realizar modificaciones al presupuesto a vigilar por la contraloría social. Este módulo estacompuesto por el sub-módulo de Asignación de Presupuesto .
Para registrar el presupuesto se selecciona Presupuesto y se da clic en Asignación de Presupuesto.
Módulo: Presupuesto
Esta pantalla esta compuesta por dos secciones Población Beneficiada en donde se capturan los datos generalesdel programa, en la segunda Asignar Presupuesto a Ejecutoras, en está se registra la distribución delpresupuesto entre las Ejecutoras. Dar clic en Editar para desbloquear la pantalla.
En la sección Población Beneficiada se captura la Población Objetivo, Tipo de Beneficio, Total de la poblaciónNacional programada Hombres, Total de la población Nacional programada Mujeres, Presupuesto autorizadoen el PEF, Presupuesto a vigilar por la Contraloría Social ya sea que se este vigilando el presupuesto delejercicio actual o bien se esta vigilando presupuesto del ejercicio anterior, sí este fuera el caso se da un clic enSi y una vez registrado. Dar clic en Guardar cuando haya completado la información.
Después de dar clic en Guardar aparece el siguiente aviso que indica que esta registrado en el SICS.
En la sección Asignar Presupuesto a Ejecutoras se lleva a cabo la distribución del presupuesto entre lasEjecutoras del Programa. Dar clic en Editar para desbloquear la pantalla y poder iniciar con el registro deinformación. El presupuesto que se toma en cuenta es el vigilado por los comités de contraloría social, el PEF essolo de referencia.
Dar clic en Guardar una vez que haya concluido con la captura de la distribución del presupuesto, no perder devista como se va moviendo el presupuesto a vigilar por la contraloría social conforme se va capturando hastaquedar en cero.
Una vez que se da clic en Guardar aparece el siguiente aviso que indica que esta registrado en el SICS.
PROCESO: REGISTRO DE MATERIALES DE DIFUSIÓN
Funcionalidad: Registrar, consultar y editar los materiales de difusión y capacitación producidos por las Instancias Normativas así como la distribución entre sus ejecutoras. También se pueden capturar en este módulo los eventos de capacitación llevados a cabo por las Instancias Normativas.El módulo de Materiales esta integrado por cuatro sub-módulos: Materiales de Difusión. Materiales de Capacitación, Capacitaciones y Monitoreo de Materiales.
Para registrar los Materiales de Difusión se selecciona Materiales de Difusión y se da clic en Registrar Materiales de Difusión
En esta pantalla se puede realizar el registro del Material de Difusión se debe capturar el nombre del material, ingresar el archivo del material de difusión y registrar la cantidad producida del mismo. Despliegue la ventana del campo de Nombre de Material.
Dar clic en Seleccionar Archivo para cargar el archivo electrónico del material de difusión que se va aregistrar.
Dar clic en el archivo seleccionado y posteriormente dar clic en Abrir una vez que haya localizado el archivoque va adjuntar en la carpeta correspondiente.
PROCESO: CONSULTA Y/O MODIFICACIONES EN EL REGISTRO DE MATERIALES DE DIFUSIÓN
Para consultar los Materiales de Difusión se selecciona Materiales de Difusión y se da clic en Consultar Materiales de Difusión
En esta pantalla Lista de Materiales de Difusión se pueden consultar todos los materiales de difusión quefueron capturados.
En esta pantalla se pueden hacer los cambios que sean necesarios pueden ser el Nombre del Material,adjuntar un nuevo archivo y modificar la cantidad de material producida, siempre y cuando no se hayaasignado previamente.
Dar clic en Guardar una vez que haya terminado de hacer las modificaciones en el material de difusión.
Dar clic en Asignar Materiales para asignar el material de difusión a las Ejecutoras del Programa.
PROCESO: ASIGNACIÓN DE MATERIALES DE DIFUSIÓN A LAS EJECUTORAS
En esta pantalla aparece las Ejecutoras a quienes se les asignará material de difusión, se tiene que capturar la cantidad asignada y la fecha de asignación.
Cada que se asigne una cantidad de material a la Ejecutora, en la parte inferior izquierda se muestra la cantidadrestante de material de difusión a asignar.
El sistema muestra en automático la fecha en que se pretende efectuar la asignación, si desea modificarladar un clic en el botón que se encuentra al lado de la fecha.
PROCESO: REGISTRO DE MATERIALES DE CAPACITACIÓN
Para registrar los Materiales de Capacitación se selecciona Materiales de Capacitación y se da clic en Registrar Materiales de Capacitación.
En este pantalla se registran los Materiales de Capacitación por lo que se tiene que seleccionar el Nombre delMaterial, adjuntar el archivo electrónico y la cantidad producida de material.
Dar clic en Seleccionar Archivo a Transferir para ingresar a la carpeta que contiene el archivo y adjuntarlo en elsistema.
Dar clic en el archivo seleccionado y posteriormente dar clic en Abrir una vez que haya localizado el archivoque va adjuntar en la carpeta correspondiente.
PROCESO: CONSULTA Y/O MODIFICACIONES EN EL REGISTRO DE MATERIALES DE CAPACITACIÓN
Para consultar los Materiales de Capacitación se selecciona Materiales de Capacitación y se da clic en Consultar Materiales de Capacitación.
En esta pantalla Lista de Materiales de Capacitación se pueden consultar todos los materiales de capacitaciónque fueron capturados.
Dar clic en Consultar Archivo para poder visualizar el material de capacitación cargado en el sistema.
En esta pantalla se pueden hacer los cambios que sean necesarios pueden ser el Nombre del Material,adjuntar un nuevo archivo y modificar la cantidad de material de capacitación producida, solamente sepodrán hacer modificaciones si no se ha asignado.
Dar clic en Guardar una vez que haya terminado de hacer las modificaciones en el material de capacitación.
Dar clic en Asignar Materiales para asignar el material de capacitación a las Ejecutoras del Programa.
PROCESO: ASIGNACIÓN DE MATERIALES DE CAPACITACIÓN A LAS EJECUTORAS
En esta pantalla aparecen las Ejecutoras a quienes se les asignará material de capacitación, se tiene que capturar la cantidad asignada y la fecha de asignación.
Cada que se asigne una cantidad de material a la Ejecutora, en la parte inferior izquierda se muestra la cantidadrestante de material de capacitación a asignar.
El sistema muestra en automático la fecha en que se pretende efectuar la asignación, si desea modificarladar un clic en el botón que se encuentra al lado de la fecha.
PROCESO: REGISTRO DE EVENTOS DE CAPACITACIÓN REALIZADOS POR LA IN
Funcionalidad: En este sub-módulo se registran y consultan las capacitaciones que llevo a cabo la Instancia Normativa. El sub-módulo de Capacitaciones esta integrado por dos apartados: Registrar Capacitaciones Impartidas, Consultar Capacitaciones.
Para registrar los Eventos de Capacitación impartidos se selecciona Materiales y se da clic en Capacitaciones y posteriormente dar clic en Registro de capacitaciones impartidas.
En esta pantalla es donde se registran las capacitaciones impartidas por la Instancia Normativa se tienen quecompletar la información de los siguientes campos: Nombre del evento de capacitación, Temática, FiguraCapacitada, Entidad Federativa Sede, Municipio Sede, Localidad Sede, Fecha de Impartición Número deParticipantes, Lista de Participantes. Se inicia capturando el Nombre del evento de Capacitación.
Una vez que ya se completó el Nombre del evento de capacitación, Temática, Figura Capacitada, EntidadFederativa Sede, Municipio Sede, Localidad Sede, Fecha de Impartición Número de Participantes. Dar clic enSeleccionar Archivo para iniciar con la búsqueda del archivo a adjuntar.
Ya que haya encontrado la carpeta que contiene la Lista de asistencia a adjuntar. Dar clic en el archivoseleccionado y posteriormente dar un clic en Abrir.
Dar clic en Guardar una vez que haya completado toda la información para que quede registrado su evento en elsistema.
PROCESO: CONSULTA Y/O MODIFICACIÓN DE EVENTOS DE CAPACITACIÓN REALIZADOS POR LA IN
Para consultar las Capacitaciones Impartidas se selecciona Materiales, Capacitaciones y se da clic en Consultar Capacitaciones.
En esta pantalla aparecen las capacitaciones que fueron capturadas en el sistema (Temática, Figura Capacitada,Entidad, Municipio, Localidad, Fecha de Impartición, Número de Participantes y el archivo adjunto de la lista deAsistencia). Dar clic en el icono de Lista de Asistencia, si usted desea visualizar la Lista de Asistencia.
Para realizar la modificación se selecciona el campo especifico a cambiar o de ser necesario se puedenmodificar todos los campos, el proceso es el mismo al de registro del evento de capacitación antes descrito.
PROCESO: MONITOREO DE MATERIALES DE DIFUSIÓN Y CAPACITACIÓN
Funcionalidad: En este sub-módulo se monitorean la asignación que hace la Instancia Normativa de los materiales de difusión y materiales de capacitación a las Ejecutoras así como la Distribución que realizan las Ejecutoras.
Para Monitorear los Materiales de Difusión se selecciona Materiales y se da clic en Monitoreo de Materiales y posteriormente dar clic en Materiales de Difusión.
En esta pantalla se pueden consultar los materiales de difusión para ello si desea si puede filtrar la informaciónpor Programa, Nombre del material o producido por, también lo puede hacer directamente con las variables quele da en automático el sistema.
En esta pantalla se podrá monitorear la Asignación y Distribución de los Materiales de Difusión por Ejecutora. En la parte inferior derecha aparece el total de Material de Difusión asignado y distribuido.
En el sub-módulo Monitorear los Materiales de Capacitación se selecciona Materiales y se da clic en Monitoreo de Materiales y posteriormente dar clic en Materiales de Capacitación.
En esta pantalla se pueden consultar los materiales de capacitación para ello si desea si puede filtrar lainformación por Programa, Nombre del material o producido por, también lo puede hacer directamente con lasvariables que le da en automático el sistema.
En esta pantalla se podrá monitorear la Asignación y Distribución de los Materiales de Capacitación por Ejecutora. En la parte inferior derecha aparece el total de Material de Capacitación asignado y distribuido.
Módulo: Cédulas de Vigilancia e Informes Anuales
Para iniciar con el registro de las preguntas de las Cédulas de Vigilancia e Informes Anuales, dar clic en el menú Cédulas de Vigilancia e Informes Anuales y posteriormente dar clic en Registrar Preguntas y tipos de respuesta.
Funcionalidad: Capturar las preguntas correspondientes al Programa en las Cédulas Vigilancia y capturar laspreguntas del Informe Anual para que las Ejecutoras puedan capturar dichos instrumentos.
PROCESO: CAPTURA DE PREGUNTAS DE CÉDULAS DE VIGILANCIA E INFORME ANUAL
En esta pantalla se selecciona el tipo de cédula (Cédula de Vigilancia), clasificación de la cédula (apoyo, obra,servicio y mixta) dar clic en Adicionar preguntas para iniciar con la captura de las mismas.
En la pantalla “Adicionar Pregunta” se captura la pregunta que integrará la cédula de vigilancia, dar clic enGuardar pregunta para que quede registrada. Seleccione la opción de respuesta que corresponda y el rango devalor.
Dar clic en Finalizar cuando se hayan capturado todas las preguntas que integrarán las cédulas de vigilancia.
Esta pantalla tiene la funcionalidad de registrar las preguntas que integrarán el Informe Anual primeramente seselecciona el tipo de cédula (Informe Anual), dar clic en Adicionar preguntas para iniciar con la captura de lasmismas.
En la pantalla “Adicionar Pregunta” ¿ se captura la pregunta que integrará el Informe Anual, dar clic en Guardarpregunta para que quede registrada.
Dar un clic en Finalizar cuando se hayan capturado todas las preguntas que integrarán el Informe Anual.
PROCESO: CONSULTA DE CÉDULAS DE VIGILANCIA E INFORMES ANUALES
CAPTURADOS
.
Funcionalidad: En este sub-módulo se consultan las Cédulas de Vigilancia e Informe Anual que fueron capturados en el sistema.
Para la Consulta de las Cédulas de Vigilancia e Informe Anual se selecciona Cédulas de Vigilancia e Informe Anual y se da clic en Consultar Cédulas de Vigilancia e Informes Anuales.
En la pantalla “Consultar Instancias” se consultan las cédulas de vigilancia e informe anual que fueroncapturados.
PROCESO: DESCARGAR LAS RESPUESTAS DE LAS CÉDULAS DE VIGILANCIA E
INFORME ANUAL
Para iniciar con la descarga de las respuestas de la cédulas de vigilancia e informe anual capturadas, dar clic en el menú “ Cédulas de Vigilancia e Informes Anuales” y posteriormente dar clic en Descargar Respuestas.
Funcionalidad: En este sub-módulo se pueden descargar en pantalla y en Excel las preguntas así como las respuestas capturadas de la Cédula de Vigilancia e Informe Anual por cada uno de los comités.
Dar clic en el símbolo de Excel para que sean enviados los datos a una hoja de cálculo de Excel, previa selecciónde Ejecutora, clasificación de tipo de Cédula (Cédula de Vigilancia o Informe Anual), Clasificación de la Cédulade Vigilancia (Apoyo, Obra, Servicios o Mixta)
Módulo: Reportes
Para iniciar con la consulta de los reportes, dar clic en el menú Reportes y posteriormente dar clic en Comités constituidos .
Funcionalidad: Obtener diferentes reportes para llevar a cabo un análisis de la información capturada por laEjecutora. Los reportes son: Comités constituidos, Obras apoyos y servicios, Reuniones con Beneficiarios,Capacitaciones impartidas y Seguimiento de Actividades de CS.
PROCESO: REPORTES GENERADOS POR EL SICS PARA
EL MONITOREO DE CAPTURA EN EL SICS A LAS EJECUTORAS
Dar clic en Buscar una vez que se seleccionó los filtros (Ejercicio Fiscal y Entidad Federativa para desplegar elreporte.
Funcionalidad: En este sub-módulo se puede mostrar un reporte con los Comités que fueron capturados por las Ejecutoras..
Dar clic en Reportes y posteriormente dar clic en Obras, Apoyos y Servicios
Funcionalidad: En este sub-módulo se puede mostrar un reporte con los Obras, Apoyos y Servicios que fueron capturados por las Ejecutoras..
En la pantalla “Obras, Apoyos o Servicios” muestra un resumen de los Apoyos, Obras o Servicios capturadospor Ejecutora, dar clic sobre la Ejecutora deseada para ver la información más detallada.
En la pantalla “Consultar acciones” muestra un resumen más detallado a nivel Ejecutora de los Apoyos, Obras oServicios capturados. También cuenta con la opción de exportar la información a Excel.
Dar clic en Reportes y posteriormente dar clic en Reuniones con Beneficiarios .
Funcionalidad: En este sub-módulo se puede mostrar un reporte de las Reuniones con Beneficiarios que fueron capturados por las Ejecutoras..
Seleccionar primeramente el ejercicio fiscal y la Ejecutora o dar el criterio de búsqueda de todas lasEjecutoras. Dar clic en Consultar.
En la pantalla “Reuniones con Beneficiarios” muestra un resumen de las Reuniones con Beneficiarios que estánregistradas en el sistema.
Dar clic en Reportes y posteriormente dar clic en Capacitaciones Impartidas.
Funcionalidad: En este sub-módulo se puede mostrar un reporte de las Capacitaciones Impartidas que fueron capturados por las Ejecutoras.
Dar clic en Buscar una vez que haya definido los criterios de búsqueda (Ejercicio Fiscal, Ejecutora o mostrartodas las Ejecutoras.
En la pantalla se muestra un resumen más detallado del número de figuras capacitadas por las Ejecutorase Instancia, estos datos acompañados por una gráfica.
Dar clic en Reportes y posteriormente dar clic en Seguimiento de Actividades de CS.
Funcionalidad: En este sub-módulo se puede mostrar un reporte del Seguimiento de Actividades de CS que fueron capturados por las Ejecutoras. En otras palabras sirve para hacer el monitoreo de la captura en el sistema a las Ejecutoras y/o Representaciones Federales.
Dar clic en la Ejecutora que va a monitorear para que se despliegue las 8 actividades de seguimiento deContraloría Social de cada Ejecutora. (El verde significa que se realizó la actividad en el tiempoprogramado, el color amarillo significa que la actividad se capturó fuera del tiempo programado y el rojoque la actividad no ha sido realizada).
Módulo: Actividades del OEC
Para iniciar con el registro de información , dar clic en el menú Actividades del OEC y posteriormente dar clic en Definir Actividades de CS .
Funcionalidad: Registrar por Ejecutora las actividades en que pueden apoyar los Órganos Estales de Control yser enviado a la Secretaría de la Función Pública para que puedan ser considerados en los Programas Anualesde Trabajo de dichas Dependencias.
PROCESO: REGISTRO DE ACTIVIDADES EN QUE PUEDE
APOYAR LOS OEC A LAS EJECUTORAS
Dar clic en Cancelar para suspender lo que se haya capturado y se vuelva a iniciar nuevamente con la captura.
En la pantalla se muestra como cambia el estatus de Captura Inicial a Actividades enviadas para validación de laSecretaría de la Función Pública.
Módulo: Administración
Para iniciar con la actualización de usuarios dar clic en Administración y posteriormente dar clic en Consultar usuarios.
PROCESO: ACTUALIZACIÓN DE USUARIOS Y CAMBIO DE
PASSWORD
Funcionalidad: Actualizar los usuarios o algunos datos de los mismos de las Ejecutoras, así mismo comocambiar la contraseña para ingresar al Sistema Informático de Contraloría Social Versión 2.0.
En esta plantilla puede usted realizar los cambios de usuarios siempre y cuando sean en el mismo ejercicio fiscal. Registrar la clave de usuario en el campo de Usuario de acceso y dar clic en Buscar.
En esta pantalla se llevan a cabo los cambios del nuevo Enlace o en su caso solo algunos datos, si es nuevo enlace se modifican los campos excepto el de Usuario de acceso para que el nuevo usuario pueda ver los ejercicios fiscales anteriores, cuando haya completado toda la información, dar un clic en Guardar.
Para el caso de que al del inicio del ejercicio fiscal tenga cambios de enlaces es necesario primeramente en el momento de estar registrando su Estructura Operativa dar de alta el usuario del ejercicio anterior en el ejercicio actual. Para que usted pueda realizar los cambios para dar de alta al nuevo enlace en el ejercicio actual, para dar de alta en el ejercicio actual al enlace anterior, registrar su RFC y dar clic en Buscar SP y posteriormente nos mostrará todos los datos y por último dar clic en Guardar.
Registrar la clave de usuario en el campo de Usuario de acceso y dar clic en Buscar. El sistema nos mostrará los datos del usuario anterior.
En esta pantalla se llevan a cabo los cambios del nuevo Enlace se modifican los campos excepto el de Usuario de acceso para que el nuevo usuario pueda ver los ejercicios fiscales anteriores, cuando haya completado toda la información, dar un clic en Guardar.
Para iniciar con el cambio de contraseña dar clic en Administración y posteriormente dar clic en Cambiar password.
PROCESO: CONSULTA DE LOS APOYOS,OBRAS Y SERVICIOS
CAPTURADOS POR LA EJECUTORA
Módulo: APOYOS
Funcionalidad: Consultar y dar seguimiento los beneficios (apoyo, obra o servicio) que otorga el Programa.
Para iniciar con el seguimiento a los Apoyos, Obras o Servicios dar clic en APOYOS y posteriormente dar clic en Consultar Obras, Apoyos y Servicios.
En esta pantalla se muestran los apoyos, obras o servicios capturados, si desea información más específica dela acción dar clic en el apoyo, obra o servicio deseado.