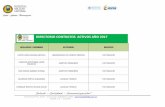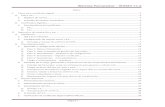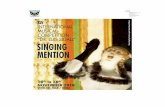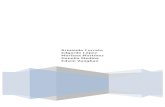Sistema Facturador – SUNAT v1.2cpe.sunat.gob.pe/.../Instructivo_SFS_v1.2_0.docx · Web...
Transcript of Sistema Facturador – SUNAT v1.2cpe.sunat.gob.pe/.../Instructivo_SFS_v1.2_0.docx · Web...
Sistema Facturador – SUNAT v1.2
Sistema Facturador – SUNAT v1.2
Índice
I.Clave sol y certificado digital3A.Clave sol31.Registro de correo32.Creación de usuario secundario4B.Certificados digitales51.Características del certificado5a)Pfx5b)Cer5II.Instructivo de instalación y uso6A.Instalación61.JRE 1.8 en adelante62.Configuración de carpeta sunat_v1.27a)Descarga y manejo de archivos del SFS7B.Uso (operatividad)121.Ejecución y configuración del SFS12a)Paso 1: Iniciar el facturador.12b)Paso 2: Abrir la bandeja de gestión del facturador12c)Paso 3: Herramientas - parámetros de configuración.13d)Paso 4: herramientas - importar certificado13e)Paso 5: herramientas – otros parámetros.16f)Luego ir a herramientas – actualizar.162.Pantallas de la carga, generación y envío del xml de los comprobantes electrónicos17a)Pantalla del facturador sunat sin información para generar o validar xml.17b)Cargar archivos del tipo txt, json y xml17c)Actualizar los documentos cargados en la carpeta data en el facturador sunat.19d)Generar, validar y firmar los archivos xml19e)Enviar comprobante a sunat.20f)Representación impresa solo para efectos de visualización22C.Soporte Adicional241.Personalizando reportes:242.Administración de base de datos243.Actualización del SFS26a)Versión 1.226b)Actualización de archivos284.El standar ubl 2.1305.Verificación de certificado digital x509certificate336.Carpeta “sunat_archivos” en cualquier ubicación.35a)Paso 1. Copiamos la carpeta sunat_archivos.35b)Paso 2. Carpeta de utilitarios357.Múltiples facturadores SFS operando al mismo tiempo en la misma pc.37a)Paso 1 Crear repositorio para la empresa B37b)Paso 2 Crear ejecutables para la empresa B.37c)Paso 3 Asignando puertos para la empresa B37d)Paso 3 Modificar el archivo abrirBandeja.bat con Notepad38e)Paso 4 Ejecutar el facturador de la empresa B388.Ejemplos de archivos planos de comprobantes39
Clave sol y certificado digitalClave sol Registro de correo
Luego de registrar el código que el llegó al correo se mostrará el siguiente mensaje:
Creación de usuario secundario
Con el usuario principal deberá crear un usuario secundario con el perfil de envío de documentos electrónicos-grandes emisores.
Este usuario secundario permitirá hacer los envíos a los servidores de producción (página 10).
Certificados digitales
Importante: no podrá registrar su certificado digital si previamente no registró su correo electrónico y confirmó su codigo recibido en dicho correo.
Nosotros debemos disponer de dos archivos para el proceso de firmas digital:
*.pfx: es el archivo que nos permite generar la firma digital de nuestro comprobante.
en este caso será el facturador (sfs) hará ese trabajo (pantallas página 14)
*.cer: es la llave pública que registraremos en nuestra clave sol y con la cual sunat identificará que los comprobantes firmados xml recibidos son nuestros.
Características del certificadoPfx
Cer
Instructivo de instalación y usoInstalación JRE 1.8 en adelante
Enlace http://www.oracle.com/technetwork/java/javase/downloads/jdk8-downloads-2133151.html. Añadir variables de entorno del sistema:
Tener cargada (o crear) la variable de entorno java_home=[ruta al directorio de instalación del jre] . Ejemplo: c:\program files\java\jre1.8.0_91
*Nota: no basta con ver el nombre de la carpeta, el usuario debe explorar las carpetas hasta llegar a la carpeta jre1.8. Ejemplo: el nombre: archivos de programa no coincide con la carpeta de exploración: program files
Incluir en el path la ruta al bin de java_home:
path =%java_home%\bin;… colocarla al inicio)
*Después de ello es necesario reiniciar el equipo.
Configuración de carpeta sunat_v1.2Descarga y manejo de archivos del SFS
Paso 1: descarga de los archivos zip.
Ingresar a web de sunat.
Paso 2: descarga el zip S_v1.2.zip y extrae en la raíz.Paso 3: luego descomprimir el archivo en disco D.
Nota: El nombre de carpeta SFS_v1.2 puede ser otro por ejemplo SFS_A. Lo importante es que no supere 8 caracteres.
Inclusive puede ser colocado en otro disco.
Donde:
#
Directorio
Contenido
1.
Almcert
Directorio que contiene la base de datos de certificados para firmar
Comprobante de pago
2.
Cert
Directorio de tránsito, que permite copiar el certificado para ser
Registrado en la bd de certificados: almcert
3.
Data
Directorio donde debe copiarse los comprobantes de pago en
Formato txt, json ó xml.
4.
Envio
Directorio donde se encuentran los comprobantes de pago
Enviados y aceptados por sunat, los cuales han sido comprimidos. Estan en .zip
5.
Firma
Directorio donde se encuentran los archivos xml, generados y
Validados por el facturador pero pendientes de firmar, comprimir
(.zip). Y enviar a sunat.
6.
form
formatos de plantillas para generar los pdf y xml
7.
oridat
archivo depurado para la impresión.
8.
parse
se generan xml sin firma
9.
Rpta
Directorio donde se encuentran los archivos de respuesta de la
Sunat. Sólo se guardan cdr ok.
10.
Repo
Archivo que contiene los pdf generados por el facturador.
11.
Temp
Directorio temporales del facturador
12.
Vali
Contiene los archivos para generar el xml y validadores
Paso 4: configuración de url a enviar para seleccionar uno de los servidores:
Tipo de documentos
Url a la que debemos enviar
Facturas , boletas y notas - servidor de producción (usuario secundario)
https://e-factura.sunat.gob.pe/ol-ti-itcpfegem/billservice
Facturas , boletas y notas - servicio beta (pruebas)
https://e-beta.sunat.gob.pe/ol-ti-itcpfegem-beta/billservice
Retenciones, percepciones y reversiones - servidor de producción
(usuario secundario)
https://e-factura.sunat.gob.pe/ol-ti-itemision-otroscpe-gem/billservice
Retenciones, percepciones y reversiones - servidor de beta (pruebas)
https://e-beta.sunat.gob.pe/ol-ti-itemision-otroscpe-gem-beta/billservice
*Si se desea ver los métodos debemos agregar ?wsdl al final de cada url en el navegador.
Ejemplo:
Importante:
· Este archivo contiene las siguientes variables:
a. Ruta_ws_ept
b. Ruta_http_upd
c. Ruta_serv_cdp
Esta variable ruta_serv_cdp es la que apunta a la url al cual vamos a enviar, por lo tanto solo uno debe estar activado (sin # al inicio), para omitir el resto de url debemos comentarlos con un # al inicio.
Facturador
Ubl 2.0
custom 1.0
Ubl 2.0
custom 1.1
Ubl 2.1 custom 2.0
Archivo
Factura
-
-
X
txt, json, xml
Nota de crédito de factura
-
-
X
Nota de débito de factura
-
-
X
Boleta
-
-
X
Nota de crédito de boleta
-
-
X
Nota de débito de boleta
-
-
X
Resumen de anulados facturas y notas
X
-
-
Resumen de boletas y notas
-
X
-
Percepciones
X
-
-
Retenciones
X
-
-
Reversión de percepciones y retenciones
X
-
-
Importante: en el caso de los siguientes documentos:
Boleta, nota de crédito de boleta, nota de débito de boleta se debe considerar utilizar el facturador para generar del xml y hacer los envíos únicamente a través del resumen diario. Recuerden que solo por los resúmenes diarios se puede hacer una modificación o baja de las boletas y/o sus notas.
Paso 5: doble click en: EjecutarSFS.bat
#
Nombre directorio
Contenido
1.
Bd
Aquí se almacena el archivo de base de datos del
Facturador sunat, el cual es gestionado por sqlite.
2.
Sunat_archivos
Archivos de envío del contribuyente
3.
Ejecutarsfs.bat
Corre el aplicativo
4.
Abrirbandeja.bat
Abre el navegador con la pantalla de inicio del facturador.
5.
Facturador.log
Registro de funcionamiento del servidor y la aplicación
6.
Facturadorapp-1.2.jar
Aplicativo facturador.
7.
Prod.yaml
Archivo de configuración: puerto, xpath, nivel de mensajes.
Si deseamos poner en modo debug (ver detalle de eventos) solo debemos ir a la línea y cambiar ERROR por DEBUG (el tamaño del log (SFS_v1.2/facturador.log) crecerá rápidamente).
Sistema.facturador: DEBUG
Uso (operatividad)
Ejecución y configuración del SFSPaso 1: Iniciar el facturador.
Doble clic en el archivo EjecutarSFS.bat (directorio raíz):
El sistema mostrará el mensaje en la pantalla que el procedimiento de iniciar el sistema ha concluido con éxito:
Paso 2: Abrir la bandeja de gestión del facturador
Doble click en abrirBandeja.bat o abrir cualquier navegador y escribir la en la dirección url: http://localhost:9000/
Se cargará nuestro navegador por defecto con la pantalla de gestión de comprobantes.
Los botones de configuración se encuentran a la mano derecha – superior:
Actualizar: permitirá listar los archivos xml, json, txt que se encuentran en la carpeta data.
Eliminar: borrará los registros en pantalla.
Imprimir: una vez seleccionado el comprobante con estado: XML generado / Aceptado / Aceptado con observaciones se genera el pdf en la carpeta REPO
Herramientas: configuración de usuario, certificado y emisor.
Paso 3: Herramientas - parámetros de configuración.
Lo primero que debemos hacer es: referenciar la carpeta de padre de “sunat_archivos”. En nuestro caso: D:/SFS_v1.2
Ruc, usuario y clave sol (usuario secundario con el perfil de envío de documentos electrónicos-grandes emisores)
La opción: temporizador, opción que permite programar el tiempo de envío de los documentos electrónicos en minutos.
Paso 4: herramientas - importar certificado
Deberá cargarse en el sistema, la clave privada (contraseña), para ello debe seleccionar el certificado digital a utilizar *.pfx. Previamente, el o los certificados digitales deben haber sido incorporados la carpeta cert.
Importante: previamente se le pide verificar la contraseña de su pfx certificado, para ello doble click en el archivo .pfx
Por motivos de seguridad la contraseña deberá estar conformada por números, letras mayúsculas y minúsculas. (actualización de jdk o jre).
Si la contraseña es correcta:
Si la contraseña es incorrecta:
Seleccionar el archivo pfx, colocar la contraseña correspondiente al pfx e importar.
IMPORTANTE: De no resultar exitoso favor de restaurar el archivo FacturadorKey.jks del ZIP inicial.
Paso 5: herramientas – otros parámetros.
Es un formulario que contiene datos del emisor (razón social – domicilio fiscal)
Luego ir a herramientas – actualizar.
De esta manera se cargarán los datos correctamente.
Pantallas de la carga, generación y envío del xml de los comprobantes electrónicos
Pantalla del facturador sunat sin información para generar o validar xml.
Cargar archivos del tipo txt, json y xml
Para la generación o validación y firmado del xml.
Copiar los archivos txt, json y xml fuentes generados por su sistema en la carpeta DATA, la cual se encuentra en la siguiente ruta: D:\SFS_v1.2\sunat_archivos\sfs\DATA
Donde:
· 20000000001-01-F001-18.xml: archivo en formato xml de la factura F001-18
· 20000000001-01-F001-19.json: archivo en formato json de la factura F001-19
· 20000000001-01-F001-20.cab: archivo en formato txt de la factura F001-20 (cabecera)
· 20000000001-01-F001-20.det: archivo en formato txt de la factura F001-20 (detalle)
· 20000000001-01-F001-20.ley: archivo en formato txt de la factura F001-20 (leyendas)
· 20000000001-01-F001-20.tri: archivo en formato txt de la factura F001-20 (tributos)
· 20000000001-01-F001-20.rel: archivo en formato txt de la factura F001-20
(documentos relacionados)
· 20000000001-01-F001-20.aca: archivo en formato txt de la factura F001-20
(adicionales de cabecera)
· 20000000001-01-F001-20.ade: archivo en formato txt de la factura F001-20
(adicionales de detalle)
· 20000000001-01-F001-20.acv: archivo en formato txt de la factura F001-20
(adicionales de cabecera variable)
Actualizar los documentos cargados en la carpeta data en el facturador sunat.
Dar clic el botón de actualizar del facturador sunat
Pantalla del facturador y el botón actualizar
Pantalla del facturador con la información cargada
Generar, validar y firmar los archivos xml
Seleccionar el comprobante.
Dar clic en el botón generar comprobante sunat
Resultado: Pantalla del facturador donde se muestra: Fecha Generación.
Observación: el xml generado o validado y firmado se guarda en la carpeta firma en la ruta: d:\sfs_v1.2\sunat_archivos\sfs\firma
Enviar comprobante a sunat.
Seleccionar el comprobante a enviar.
Dar clic en el botón “Enviar Comprobante SUNAT”
Pantalla del comprobante enviado.
Resultado: Pantalla donde se muestra Fecha Envío y Situación
Observaciones:
· El xml firmado y enviado a sunat comprimido y en formato zip se encuentra guardado en la carpeta envio en la ruta: D:\SFS_v1.2\sunat_archivos\sfs\ENVIO
· El CDR de respuesta de SUNAT se encuentra en la carpeta RPTA en la ruta: D:\SFS_v1.2\sunat_archivos\sfs\RPTA
Representación impresa solo para efectos de visualización
Seleccionar el comprobante a generar la representación impresa.
Nota: para efectos de “previsualización” se puede generar la impresión inclusive sin haberlo enviado, bastaría la generación del xml.
Dar clic en el botón de visualización.
Ingresar a la carpeta repo en la ruta: D:\SFS_v1.2\sunat_archivos\sfs\REPO
Soporte AdicionalPersonalizando reportes:
El sfs tiene unas plantillas para impresión (archivos compilados) y se ubican en la carpeta vali, los archivos son:
· Plantilla_reporte_boleta.jasper
· Plantilla_reporte_factura.jasper
· Plantilla_reporte_factura_impuesto.jasper
· Plantilla_reporte_factura_subtotal.jasper
· Plantilla_reporte_notacredito.jasper
· Plantilla_reporte_notacredito_impuesto.jasper
· Plantilla_reporte_notadebito.jasper
· Plantilla_reporte_notadebito_impuesto.jasper
Para editar o personalizar estas plantillas debemos manipular a nuestro criterio los archivos fuente jrxml, que están en la carpeta form:
1. Plantilla_reporte_boleta.jrxml
1. Plantilla_reporte_factura.jrxml
1. Plantilla_reporte_factura_impuesto.jrxml
1. Plantilla_reporte_factura_subtotal.jrxml
1. Plantilla_reporte_notacredito.jrxml
1. Plantilla_reporte_notacredito_impuesto.jrxml
1. Plantilla_reporte_notadebito.jrxml
1. Plantilla_reporte_notadebito_impuesto.jrxml
Una vez terminadas estas modificaciones se procederá a generar los archivos compilados .jasper y reemplazamos los archivos de la carpeta vali por estos nuevos generados.
Existen diferentes herramientas para editar estos archivos, personalmente sugiero “jasper studio” plugins para eclipse o netbeans o ireport.
Administración de base de datos
Todos los registros que vemos en nuestra pantalla y opción herramientas se graban en una base de datos. Dicha base de datos se puede abrir con el programa sqlitebrowser el cual se puede descargar de https://sqlitebrowser.org/ o cualquier otro programa sqlite
Tabla documento
Los valores de ind_situ son los siguientes:
{"listasituacion":
[
{"id":"01","nombre":"por generar xml"},
{"id":"02","nombre":"xml generado"},
{"id":"03","nombre":"enviado y aceptado sunat"},
{"id":"04","nombre":"enviado y aceptado sunat con obs."},
{"id":"05","nombre":"rechazado por sunat"},
{"id":"06","nombre":"con errores"},
{"id":"07","nombre":"por validar xml"},
{"id":"08","nombre":"enviado a sunat por procesar"},
{"id":"09","nombre":"enviado a sunat procesando"},
{"id":"10","nombre":"rechazado por sunat"},
{"id":"11","nombre":"enviado y aceptado sunat"},
{"id":"12","nombre":"enviado y aceptado sunat con obs."}
]
}
Actualización del SFS
Indicaremos cómo actualizar de la Versión 1.1 a la versión 1.2
Indicaremos cómo actualizar los archivos de validaciones
Versión 1.2
Solo será necesario reemplazar el archivo “facturadorapp-1.1.jar” por “facturadorapp-1.2.jar” las carpetas “FORM” y “VALI” del zip SFS_v1.2.zip
Información de Cambios v1.2:
Referente a detalle: se determina que el contribuyente deberá ingresar las bases imponibles de sus tributos. Adicionalmente a ello se crean nuevos campos para informar “otros tributos” sin dejar de informar el igv u isc.
Cargos y/o descuentos
Referente a cabecera: se crea un archivo nuevo “adicionales de cabecera variable” y se eliminan de la cabecera los descuentos a fin de que el contribuyente pueda ingresar otros tipos de resta a la cabecera en dicho archivo.
Lo mismo ocurrirá con el detalle: con la diferencia que agregaremos “campos” a nuestro archivo “adicional de detalle”.
Detracciones
Se requiere informar el medio de pago. Se añade un campo (campo 5 codMedioPago) en la estructura Adicional de Cabecera
Actualización de archivos
En ww2.sunat.gob.pe/facturador/Archivos_actualizacion_sfs.zip tenemos las carpetas y archivos que deben ser reemplazados. Para evitar la pérdida de información del contribuyente solamente pondremos archivos de configuración como son XSL.
Paso 1: Descargar y descomprimir Archivos_actualizacion_sfs.zip
Por ejemplo, en mi caso lo descomprimo en E:\ y obtendré esto:
El contenido de esta carpeta puede ser variable ya que solo pondré lo que necesitemos actualizar en la carpeta SFS_v1.2.
Paso 2: Copiar todo el contenido de carpeta Archivos_actualizacion_sfs
Ir a D:\SFS_v1.2 o donde hayamos puestos nuestro facturador y pegamos nuestros archivos de actualización.
A la pregunta de “Confirmar reemplazo pongamos SI (previamente marcar en “Hacer esto para todos los elementos actuales”).
Asimismo, al mensaje de “Esta carpeta ya contiene archivos con el mismo nombre” seleccione copiar y reemplazar (Previamente marca en “Hacer esto para todos los elementos actuales”).
El standar ubl 2.1
http://www.schemacentral.com/
Si hacemos click en creditnote-2.1 podemos explorar todas las etiquetas posibles que tiene el xsd y en el orden correcto (en caso no tenga por lo menos el orden correcto se obtiene el famosísimo error de parseo).
Verificación de certificado digital x509certificate
Para confirmar el certificado (serie) con el que estoy firmando, abriremos “cualquier comprobante xml que nos hayan emitido o nosotros hayamos emitido”. En este caso del facturador, el xml generado en la carpeta firma. Copiaremos el contenido del tag ds:x509certificate y lo pondremos en un txt en blanco el cual será renombrado con la extension .cer (ejemplo: serie.cer - tipo de archivo pondremos: todos los archivos, para evitar la extensión txt).
Veremos que se crea un ícono alusivo a certificados, doble click y mostrará una ventana con los datos de firmante entre ellos la serie del certificado. La misma que coincide con la que el emisor registró en su clave sol ó la serie del pse de ser el caso.
Carpeta “sunat_archivos” en cualquier ubicación.
Paso 1. Copiamos la carpeta sunat_archivos.
Recuerden que esta carpeta contiene básicamente nuestra nuestros archivos planos en la carpeta DATA y archivos de validaciones.
La ponemos en donde deseamos por ejemplo en C:\Emp_A
Considerando que SFS_v1.2 está en el D:\SFS_v1.2 (contiene el aplicativo facturadorApp-1.2.jar)
Ésta carpeta será nuestro repositorio de nuestros archivos planos, pdf, validaciones, et.
Luego ir Herramientas Parámetros de configuración Ruta de trabajo, y pondremos C:\Emp_A
Paso 2. Carpeta de utilitarios
En la carpeta inicial D:\SFS_v1.2\sunat_archivos\sfs \VALI solo necesitamos quedarnos con dos carpetas y sus respectivos archivos (cpe y error) el resto de carpetas y archivos los podemos eliminar
Este paso es opcional, solo lo hago para demostrar que no vamos a leer de esta carpeta nuestros archivos planos, pdfs, xsl, xsd, etc. Solo requerimos unos utilitarios ubicados en las carpetas cpe y error.
Ir a D:\SFS_v1.2\sunat_archivos\sfs\VALI\commons y borrar todos los archivos y carpetas excepto cpe y error
Ir a D:\SFS_v1.2\sunat_archivos\sfs\vali\ y borrar todos los archivos y carpetas excepto commons
Ir a D:\SFS_v1.2\sunat_archivos\sfs\ y borrar todos los archivos y carpetas excepto VALI
Nuestro objetivo es la siguiente estructura. Considerar que SFS_A es nuestra carpeta SFS_v1.2 para mayor entendimiento.
Múltiples facturadores SFS operando al mismo tiempo en la misma pc.
Paso 1 Crear repositorio para la empresa B
Haremos una copia del repositorio de nuestros archivos. Generar una copia de la carpeta Emp_A (Emp_A contiene “sunat_archivos”) y ponerle un nombre cualquiera a dicha copia, por ejemplo Emp_B
Paso 2 Crear ejecutables para la empresa B.
Copiar la carpeta D:\SFS_v1.2 y asignarle un nombre cualquiera por ejemplo SFS_B
Paso 3 Asignando puertos para la empresa B
Puertos diferentes para la empresa B (SFS_B)
Abrir archivo prod.yaml y modificar los puertos (sumaremos 1 en cada puerto)
Antes:
Después:
Paso 3 Modificar el archivo abrirBandeja.bat con Notepad
Indicar el puerto 9001
Paso 4 Ejecutar el facturador de la empresa B
Con un doble click sobre abrirBandeja.bat (notaremos que ahora en la url el facturador abrió por otro puerto, el 9001. Una vez cargada la pantalla, ir a herramientas parámetros de configuración y apuntar a la carpeta “sunat_archivos” de nuestra empresa b, es decir C:\Emp_B
La estructura de los Aplicativos y sus respectivos Repositorios de cada de Empresa A y B sería la siguiente:
Ejemplos de archivos planos de comprobantes
Los ejemplos serán colocados en la siguiente URL:
En ww2.sunat.gob.pe/facturador/EjemplosSFS.zip
Página 1