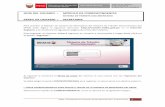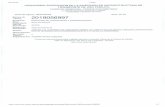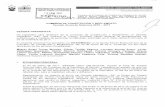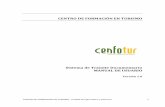SISTEMA DE TRÁMITE DOCUMENTARIOintranet.igp.gob.pe/std/ayuda/files/man_user-Pto_Cntrl.pdf ·...
Transcript of SISTEMA DE TRÁMITE DOCUMENTARIOintranet.igp.gob.pe/std/ayuda/files/man_user-Pto_Cntrl.pdf ·...
Documento para uso exclusivo. Se prohíbe su reproducción total o parcial sin la autorización previa.
2
IMPLEMENTACIÓN DEL SISTEMA INFORMÁTICO DE TRÁMITE DOCUMENTARIO Versión: 1.0
MANUAL DE USUARIO PERFIL: TRAMITE DOCUMENTARIO Fecha: __/__/2017
ADMINISTRACION DEL DOCUMENTO
APROBACION:
DIRECTOR (E) __-___-201_
Nombre/Cargo/Rol en el Proyecto Firma Fecha
DISTRIBUCION:
DIRECTOR EJECUTIVO
JEFE DE PROYECTO
Analista Funcional
Documento para uso exclusivo. Se prohíbe su reproducción total o parcial sin la autorización previa.
3
Tabla de Contenido
1. OBJETIVO GENERAL DEL SISTEMA ................................................................................... 4
2. ALCANCE DEL SISTEMA..................................................................................................... 6
3. ACCESO AL SISTEMA .............................................................................................................. 7
4. VENTANA PRINCIPAL .......................................................................................................... 8
5. OPCIONES DEL SISTEMA ....................................................................................................... 9
5.1. REGISTRO .................................................................................................................. 9
5.1.1. DOCUMENTOS INTERNOS DE OFICINA ........................................................... 10
5.1.2. DOCUMENTOS DE SALIDA OFICINA ................................................................. 12
5.2. BANDEJA ................................................................................................................... 15
5.2.1. PENDIENTES – PUNTO DE CONTROL ................................................................. 16
5.2.2. BANDEJA - DERIVADOS ........................................................................................... 24
5.2.3. BANDEJA - FINALIZADOS ..................................................................................... 26
5.3. CONSULTA ............................................................................................................... 29
5.3.1. DOCUMENTOS INTERNOS DE OFICINA ........................................................... 30
5.3.2. DOCUMENTOS DE SALIDA OFICINA ................................................................. 33
5.3.3. DOCUMENTOS ENTRADA GENERALES (L) ..................................................... 39
5.3.4. DOCUMENTOS INTERNOS GENERALES (L) ................................................... 41
5.3.5. DOCUMENTOS DE SALIDA GENERALES (L) ................................................... 43
5.3.6. CONTROL DE CARGOS (L)................................................................................... 45
5.4. MANTENIMIENTO .................................................................................................... 46
5.4.1. MAESTRA TEMAS ................................................................................................... 47
5.4.2. MAESTRA GRUPO REMITENTES ....................................................................... 50
Documento para uso exclusivo. Se prohíbe su reproducción total o parcial sin la autorización previa.
4
1. OBJETIVO GENERAL DEL SISTEMA
Ser una herramienta que permita el fácil control y seguimiento a los Documentos que fluyen
dentro de la IGP (Documentos de Entrada, Internos y Salidas); un facilitador de
transparencia, que permitirá a la IGP hacer un seguimiento a la eficiencia en la atención al ciudadano y entidades, así como también al flujo interno de documentos.
El STD permite:
Registrar documentos Entrada (que Ingresa a la IGP), Interno (entre las oficinas), y Salida (que salen de la IGP).
Cargar al Sistema Documentos escaneados o archivos
Realizar Consultas y Búsquedas de los Documentos Registrados a todo nivel (maneja diferentes criterios para las búsquedas).
Generar reportes en Excel y PDF en las consultas.
Consultar el estado de un trámite vía internet.
Servir de base para el desarrollo de un Sistema Informático replicable en otras
entidades del estado.
Mejorar el flujo de información y comunicación, poniéndola a disposición de
usuarios de la Sede Central y las Unidades Zonales. Asimismo, cumplir con la
política de transparencia en cuanto a publicación de la información a tiempo.
Disponer de acceso rápido y oportuno de la información facilitando la
administración de documentos (distribución, control, flujo, roles de seguridad y
mantenimiento) y estableciendo una colaboración eficiente en un entorno amigable
e integrado.
Administración controlada por los mismos usuarios responsables, adquiriendo
suficiencia organizacional para mantener esta solución operativa.
Reducir la complejidad en la administración de la información.
Disminuir los tiempos de búsqueda de información.
Reducir los costos de recursos y horas hombres para elaborar información.
Implantar un sistema modular de fácil administración y actualización, con capacidad
de soportar múltiples consultas y transacciones.
Documento para uso exclusivo. Se prohíbe su reproducción total o parcial sin la autorización previa.
5
2. ALCANCE DEL SISTEMA
El alcance del Sistema Informático de Trámite Documentario (STD) para el perfil PUNTO DE CONTROL se compone de cuatro secciones (Registro, Bandeja, Consulta y Mantenimiento), cada una de estas secciones contiene sub menús, los cuales se describen a más detalle a lo largo del manual.
Documento para uso exclusivo. Se prohíbe su reproducción total o parcial sin la autorización previa.
6
3. ACCESO AL SISTEMA
Para ingresar a este módulo ingrese la siguiente dirección en el Internet Explorer:
http://intranet.igp.gob.pe/std/
Luego de ingresar la ruta indicada se muestra la Ventana de Inicio de Sesión o de ingreso
al Sistema STD. Aquí debe ingresar su Usuario y Contraseña asignada por el administrador del sistema.
Luego de Ingresar sus datos y todo es conforme Ingresará al sistema STD; visualizara la
ventana de inicio con las opciones asignadas según su perfil, para este caso Punto de
Control.
Documento para uso exclusivo. Se prohíbe su reproducción total o parcial sin la autorización previa.
7
En la pantalla anterior, en la parte derecha se muestra un cuadro que contiene una
estadística de documentos pendientes (Entrada c/ Tupa, Entrada s/ Tupa y Internos).
Documento para uso exclusivo. Se prohíbe su reproducción total o parcial sin la autorización previa.
8
4. VENTANA PRINCIPAL
El perfil de PUNTO DE CONTROL está conformado por cuatro secciones principales:
a) Registro - Documentos Internos Oficina - Documentos de Salida
b) Bandeja
- Pendientes - Derivados - Finalizados
c) Consulta - Documentos Internos de Oficina - Documentos de Salida Oficina - Documentos Entrada Generales (L) - Documentos Internos Generales (L) - Documentos de Salida Generales (L) - Control de Cargos (L)
d) Mantenimiento
- M. Temas - M. Grupo Remitentes
Documento para uso exclusivo. Se prohíbe su reproducción total o parcial sin la autorización previa.
9
5. OPCIONES DEL SISTEMA
5.1. REGISTRO
Sección REGISTRO contiene dos sub menús que nos permitirá registrar: “Documentos Internos Oficina” y “Documentos de Salida”.
Documento para uso exclusivo. Se prohíbe su reproducción total o parcial sin la autorización previa.
10
5.1.1. DOCUMENTOS INTERNOS DE OFICINA
Consiste en registrar todos los documentos internos de los diferentes Oficinas de la IGP.
Para registrar un Documento Interno Oficina seguimos los siguientes pasos:
1. Selecciono el Menú Registro y hago clic en la opción Doc. Interno Oficina.
2. Llenar el formulario de Registro de Documentos Internos de Oficina (seleccionar tipo de
documento, seleccionar fecha de documento, seleccionar Indicación, cargar el digital del documento, y llenar otros datos complementarios).
3. Seleccionar: la oficina, trabajador, indicación, prioridady si es copia.
4. Clic en el botón “Registrar”.
Documento para uso exclusivo. Se prohíbe su reproducción total o parcial sin la autorización previa.
10
NOMBRE DESCRIPCION
Tipo de Documento Seleccionar el tipo de documento interno de oficina.
Fecha Registro Fecha y hora del servidor
Sumilla Aquí se ingresa la sumilla/ descripción del documento interno.
Observaciones Aquí se ingresa las observaciones acerca del documento
Folios Aquí se ingresa le número de folios que tiene el documento
Referencia Aquí se coloca el número de la referencia del documento en
caso la tuviera.
Adjuntar Archivo Sirve para adjuntar el documento escaneado
Enviar inmediatamente Envía inmediatamente el documento a la oficina responsable
Sigla Autor Aquí se ingresa la sigla del autor
Oficina Seleccionar las oficinas a la cual va dirigido el documento.
Copia Marcar a que oficinas le va llegar el documento como copia.
Luego de llenar y guardar todos los datos, el sistema muestra una etiqueta con un código
de barras, Tipo y número de Documento asignado al documento y la fecha y hora del registro. Debajo se visualiza 2 botones:
- Imprimir Ficha: este Sirve para la impresión de la etiqueta de código de
barras.
- Hoja de Ruta: nos sirve para la impresión de la hoja de ruta.
Documento para uso exclusivo. Se prohíbe su reproducción total o parcial sin la autorización previa.
11
5.1.2. DOCUMENTOS DE SALIDA OFICINA
Consiste en registrar todos los documentos que salen de las oficinas de IGP.
Para registrar un documento de Salida seguimos los siguientes pasos: 1.- Selecciono el Menú Registro y hago clic en la opción Doc. De Salida.
2.- Llenar el formulario de Registro de Documentos de Salida (seleccionar tipo de
documento, seleccionar el solicitador, seleccionar indicación, seleccionar la oficina a
derivar, elegir el destino, cargar el digital del documento y llenar otros datos
complementarios).
3.- Clic en el botón “Registrar”.
El sistema nos muestra la siguiente pantalla, la cual permite el registro de Documentos de Salida: CASO PARA ENVIAR A UN SOLO DESTINO.
Documento para uso exclusivo. Se prohíbe su reproducción total o parcial sin la autorización previa.
12
NOMBRE DESCRIPCION
Tipo de Documento Seleccionar el tipo de documento de salida de oficina.
Fecha Registro Fecha y hora del servidor
Sumilla Aquí se ingresa la sumilla/ descripción del documento de salida.
Observaciones Aquí se ingresa las observaciones acerca del documento.
Documento para uso exclusivo. Se prohíbe su reproducción total o parcial sin la autorización previa.
13
Requiere Respuesta Aquí se indica si el documento requiere respuesta sio no.
Referencia Aquí se coloca el número de la referencia del documento en
caso la tuviera.
Folios Aquí se ingresa le número de folios que tiene el documento
Fecha Plazo Fecha en la cual se debe de tener respuesta
Adjuntar Archivo Sirve para adjuntar el documento escaneado
Sigla Autor Aquí se ingresa la sigla del autor
Destino Seleccionar si el destino va a un solo destinatario o a varios.
Oficina Seleccionar las oficinas a la cual le llegara el documento como
copia.
Trabajador Seleccionar los trabajadores responsables de cada oficina a
enviar una copia del documento de salida.
Indicación Selecciona la indicación a tomar del responsable respecto al
documento.
Prioridad Seleccionar la prioridad a tomar por las oficinas acerca del doc.
Luego de llenar y guardar todos los datos, el sistema muestra una etiqueta con un código
de barras, Tipo y número de Documento asignado al documento, la fecha y hora del registro. Debajo se visualiza 1 botón:
- Imprimir Ficha: este Sirve para la impresión de la etiqueta de código de
barras.
Documento para uso exclusivo. Se prohíbe su reproducción total o parcial sin la autorización previa.
14
CASO DE DESTINOS MULTIPLES
Luego de llenar y guardar todos los datos, el sistema muestra: Tipo y número de
Documento asignado al documento y la fecha y hora del registro. Debajo se visualiza 2 botones:
- Imprimir Ficha: este Sirve para la impresión de la etiqueta de código de barras. - Agregar Destinatarios: nos sirve para agregar los destinarios del documento.
Luego de llenar todos los datos según corresponda, el sistema muestra la siguiente
pantalla que nos permite agregar los destinatarios múltiples:
Documento para uso exclusivo. Se prohíbe su reproducción total o parcial sin la autorización previa.
15
Después de hacer clic en el botón “Agregar Destinatarios”, se muestra la siguiente ventana
que nos permite agregar los remitentes por grupos o de manera individual.
Documento para uso exclusivo. Se prohíbe su reproducción total o parcial sin la autorización previa.
16
5.2. BANDEJA
Sección BANDEJA contiene 3 sub menús que nos permitirán gestionar nuestros documentos: “Pendientes”, “Derivados” y “Finalizados”
Documento para uso exclusivo. Se prohíbe su reproducción total o parcial sin la autorización previa.
17
5.2.1. PENDIENTES – PUNTO DE CONTROL
Consiste en mostrarme la bandeja de todos los documentos pendientes que se tiene por atender. Esta pantalla tiene la opción de poder buscar documentos pendientes por varios criterios
de búsqueda, también tiene la opción de poder exportar el listado de documentos
pendientes a Excel ó PDF.
Nota: Para poder exportar hacemos clic en: ó .
NOMBRE DESCRIPCION
Documento Marcar el tipo de documento (Entrada, Internos y Anexos)
Desde/ Hasta Rango de fechas para buscar los documentos pendientes.
Nro. Documento Ingresar el número de documento a buscar
Sumilla Aquí se ingresa la sumilla/ descripción del documento.
Tipo de Documento Seleccionar el tipo de documento a buscar.
Delegado Seleccionar el responsable de atender el documento.
Documento para uso exclusivo. Se prohíbe su reproducción total o parcial sin la autorización previa.
18
Para poder aceptar un documento pendiente: 1.- Seleccionar el documento a aceptar. 2.- Presionar en “Aceptar”.
Luego de aceptar el documento pendiente, en la parte superior del listado se habilitan las opciones: DERIVAR, DELEGAR, FINALIZAR Y AVANCE para DOCUMENTOS INTERNOS, DOCUMENTOS DE ENTRADA CON O SIN TUPA. Y cuando tenemos pendiente un anexo solo se habilita la opción Finalizar.
Nota: Para poder exportar hacemos clic en: ó . Los documentos pendientes que son tupa tienen la 2da y 3ra opción, los documentos sin tupa tienen 3 opciones, los documentos internos solo la 3ra opción y el anexo solo finalizar.
Documento para uso exclusivo. Se prohíbe su reproducción total o parcial sin la autorización previa.
19
1ra Opción: Días de Respuesta Esta opción permite asignar un número de días para su atención del documento, esta
opción solo se visualiza si el Documento no se encuentra asociado a un TUPA.
Para poder asignar una cantidad de días a un documento pendiente: 1.- Seleccionamos el documento pendiente.
2.- Hacemos clic en la opción “Días de Respuesta”.
3.- Ingresar el número de días para atender el documento.
4.- clic en el botón Continuar.
El sistema muestra la siguiente pantalla, que permite asignar el número de días que será
atendido el documento sin TUPA:
Documento para uso exclusivo. Se prohíbe su reproducción total o parcial sin la autorización previa.
20
2da Opción: Vincular Tema Esta opción permite asignar un tema de la oficina a un documento sin TUPA.
Para poder asignar un tema a un documento pendiente: 1.- Seleccionamos el documento pendiente.
2.- Hacemos clic en la opción “Vincular Tema”.
3.- Seleccionar el tema.
4.- clic en el botón Continuar.
El sistema muestra la siguiente pantalla, que permite seleccionar el tema asociado a la
oficina:
Documento para uso exclusivo. Se prohíbe su reproducción total o parcial sin la autorización previa.
21
3ra Opción: Opciones para la Gestión del Documento Tiene las opciones: “Derivar”, “Delegar”, “Avance”, “Finalizar”.
Derivar: para poder derivar un documento pendiente, previamente se acepta y luego:
1.- Presionar en “Derivar”.
2.- Llenar los datos del formulario.
3.- Clic en el botón “Derivar”.
El sistema muestra la siguiente pantalla de derivación de documento:
NOTA: Para poder exportar hacemos clic en: ó .
Documento para uso exclusivo. Se prohíbe su reproducción total o parcial sin la autorización previa.
20
Delegar: para poder delegar un documento pendiente, previamente se acepta y luego:
1.- Presionar en “Delegar”. 2.- Llenar los datos del formulario. 3.- Clic en el botón “Delegar”.
El sistema muestra la siguiente pantalla de Delegar documento:
Nota: Para poder exportar hacemos clic en: ó .
Documento para uso exclusivo. Se prohíbe su reproducción total o parcial sin la autorización previa.
21
Agregar Avance: para poder agregar avance a un documento pendiente, previamente se
acepta y luego:
1.- Presionar en “Agregar Avance”. 2.- Llenar los datos del formulario.
3.- Clic en el botón “Avance”.
El sistema muestra la siguiente pantalla de Agregar Avance de documento:
Nota: Para poder exportar hacemos clic en: ó .
Documento para uso exclusivo. Se prohíbe su reproducción total o parcial sin la autorización previa.
22
Finalizar: para poder finalizar un documento pendiente, previamente se acepta y luego:
1.- Presionar en “Finalizar”.
2.- Llenar los datos del formulario.
3.- Clic en el botón “Finalizar”.
El sistema muestra la siguiente pantalla de Finalizar documento:
Nota: Para poder exportar hacemos clic en: ó .
Documento para uso exclusivo. Se prohíbe su reproducción total o parcial sin la autorización previa.
23
5.2.2. BANDEJA - DERIVADOS
Consiste en mostrar los documentos que han sido derivados, aquí se pueden realizar consultas y búsquedas por los diferentes filtros que presenta.
Esta pantalla tiene la opción de poder buscar documentos derivados por varios criterios de
búsqueda.
NOMBRE DESCRIPCION
Documentos Marcar el tipo de documento (Entrada, Interno)
Desde/ Hasta Rango de fechas para buscar los documentos derivados.
Nro. Documento Ingresar el número de documento a buscar
Sumilla Aquí se ingresa la sumilla/ descripción del documento.
Documento para uso exclusivo. Se prohíbe su reproducción total o parcial sin la autorización previa.
24
Para poder ver el detalle de un documento (INTERNO) que he derivado: 1.- En la columna Tipo de Documento hago clic en el “número de documento”.
El sistema muestra la siguiente pantalla, que nos permite visualizar a que oficinas envié
copias, el estado del documento en esas oficinas en el momento de la derivación:
Si en el detalle del documento derivado, tiene referenciado algún documento referenciado
se podrá visualizar el detalle y flujo de dicho documento referenciado:
Documento para uso exclusivo. Se prohíbe su reproducción total o parcial sin la autorización previa.
25
5.2.3. BANDEJA - FINALIZADOS
Consiste en mostrar los documentos que han sido Finalizados, aquí se pueden realizar consultas y búsquedas por los diferentes filtros que presenta.
Esta pantalla tiene la opción de poder buscar documentos finalizados por varios criterios de
búsqueda.
NOMBRE DESCRIPCION
Documentos Marcar el tipo de documento (Entrada, Interno)
Desde/ Hasta Rango de fechas para buscar los documentos finalizados.
Nro. Documento Ingresar el número de documento a buscar
Sumilla Aquí se ingresa la sumilla/ descripción del documento.
Tipo Documento Seleccionar el tipo de documento a buscar
Tema Seleccionar el tema a buscar
La pantalla anterior cuenta con las siguientes opciones:
DESCRIPCION DE LOS ICONOS DE BANDEJA DE FINALIZADOS
Revertir Documento, para retornarlo a la Bandeja de Pendientes
Editar la observación de Finalizados
Para revertir a documento a Bandeja de Pendientes, hacemos clic en la opción , y el documento regresara a la bandeja de documentos Pendientes.
Documento para uso exclusivo. Se prohíbe su reproducción total o parcial sin la autorización previa.
26
Para poder ver el detalle de los documentos finalizado, solo hacemos clic sobre el número del Documento. 1.- En la columna N° Tramite y hago clic en el “número de documento”.
El sistema muestra la siguiente pantalla, que nos permite visualizar el detalle de su
información y su flujo.
Documento para uso exclusivo. Se prohíbe su reproducción total o parcial sin la autorización previa.
27
Para poder editar la observación de los documentos finalizados, realizamos los
siguientes pasos:
1.- Clic en la opción “Editar Observación” 2.- Modificar la observación.
3.- Clic en el botón “Continuar”
El sistema muestra la siguiente pantalla, que nos permite editar la observación y guardar:
Documento para uso exclusivo. Se prohíbe su reproducción total o parcial sin la autorización previa.
28
5.3. CONSULTA
Sección CONSULTA contiene 6 sub menús que nos permitirá consultar información de
nuestro interés: “Documentos Internos Oficina”, “Documentos de Salida”, “Documentos de Entrada Generales (L)”, ”Documentos Internos Generales (L)”, “Documentos de Salida Generales (L)” y “Control de Cargos (L)”.
Documento para uso exclusivo. Se prohíbe su reproducción total o parcial sin la autorización previa.
29
5.3.1. DOCUMENTOS INTERNOS DE OFICINA
Consiste en listarme todos los documentos internos de oficina que he registrado.
Esta pantalla tiene la opción de poder buscar documentos de internos de la oficina por varios criterios de búsqueda, descarga del digital del documento, editar el documento, ver detalle del trámite y también tiene la opción de poder exportar el listado de documentos
internos de oficina a Excel ó PDF.
NOMBRE DESCRIPCION
Nro. Documento Ingresar el número de documento interno oficina a consultar.
Desde/ Hasta Rango de fechas para buscar los documentos internos oficina.
Tipo de Documento Seleccionar el tipo de documento a consultar.
Enviado Marcar si fue enviado o no
Observaciones Aquí se ingresa las observaciones acerca del documento
Oficina Destino Seleccionar la oficina a la cual se le envió el documento
NOTA: Para poder exportar el listado de documentos internos de oficina hacemos clic en:
La pantalla anterior cuenta con las siguientes opciones:
DESCRIPCION DE LOS ICONOS DE DOC. INTERNOS DE OFICINA
Editar Documento
Descargar Documento
ó .
Documento para uso exclusivo. Se prohíbe su reproducción total o parcial sin la autorización previa.
30
Editar Documento, para poder editar un documento interno de oficina previamente se
debe hacer la búsqueda del documento a editar y luego se realizan los siguientes pasos:
1.- Clic en la opción Editar Documento “ ”. 2.- Actualizar los datos necesarios. 3.- Clic en el botón “Actualizar”.
Luego de hacer clic en la opción Editar Documento “ ” el sistema muestra la siguiente
ventana que nos permite editar y guardar el contenido de un determinado documento
seleccionado:
Documento para uso exclusivo. Se prohíbe su reproducción total o parcial sin la autorización previa.
31
Para poder ver el detalle de los Documentos Internos de Oficina: 1.- En la columna Tipo de Documento hacer clic en el “número de documento”.
El sistema muestra la siguiente pantalla, que nos permite visualizar el detalle del documento:
Documento para uso exclusivo. Se prohíbe su reproducción total o parcial sin la autorización previa.
32
5.3.2. DOCUMENTOS DE SALIDA OFICINA
Consiste en mostrarme un listado de todos los documentos de salida que emite mi oficina.
Esta pantalla tiene la opción de poder buscar documentos de salida de mi oficina por varios
criterios de búsqueda, descarga del digital del documento, editar el documento y también la
opción de poder exportar el listado de documentos de salida de la oficina a Excel ó PDF.
NOTA: Para poder exportar el listado de documentos de salida de mi oficina hacemos clic
en: ó .
NOMBRE DESCRIPCION
Nro. Documento Ingresar el número de documento de salida oficina a consultar.
Desde/ Hasta Rango de fechas para buscar los documentos de salida oficina
Tipo de Documento Seleccionar el tipo de documento a consultar.
Sumilla Aquí se ingresa la sumilla/ descripción del documento.
Remitente Ingresar el nombre de a quien se envió el documento
Observaciones Aquí se ingresa las observaciones acerca del documento
Requiere Respuesta Marcar si requiere respuesta o no.
Registros Marcas si son Documentos de Salida propios o solicitados
Respuesta Seleccionar si la respuesta es PENDIENTE o RECIBIDO
La pantalla anterior cuenta con las siguientes opciones:
DESCRIPCION DE LOS ICONOS DE DOC. DE SALIDA OFICINA
Editar Documento
Agregar Destinos Múltiples
Detalle de la Respuesta
Descargar el digital del documento
Documento para uso exclusivo. Se prohíbe su reproducción total o parcial sin la autorización previa.
33
Editar Documento, para poder editar un documento de salida de mi oficina previamente
se debe hacer la búsqueda del documento a editar y luego se realizan los siguientes
pasos:
1.- Clic en el Botón Editar Documento “ ”. 2.- Actualizar los datos necesarios.
3.- Clic en el botón “Actualizar”.
Luego de hacer clic en la opción Editar Documento “ ” el sistema muestra la siguiente
ventana que nos permite editar y guardar el contenido de un determinado documento de salida seleccionado:
Documento para uso exclusivo. Se prohíbe su reproducción total o parcial sin la autorización previa.
34
Agregar Destino Múltiple, para poder agregar destinos múltiples a un documento de
salida de la oficina previamente se debe hacer la búsqueda del documento de salida de mi oficina a agregar destinos múltiples y luego se realizan los siguientes pasos:
1.- Clic en el Botón Destino Múltiple “ ”. 2.- Seleccionar el grupo de remitentes o cada remitente de manera individual.
Luego de hacer clic en la opción Agregar Destinos Múltiples “ ” el sistema muestra la
siguiente ventana que nos permite agregar: un grupo de destinos ó añadir los destinos de manera individual.
Luego de seleccionar los destinos: GRUPO, por grupo; REMITENTE, de manera individual.
La pantalla anterior cuenta con las siguientes opciones:
DESCRIPCION DE LOS ICONOS DE AGREGAR DESTINOS MULTIPLES
Detalle de la Observación
Eliminar Remitente
Documento para uso exclusivo. Se prohíbe su reproducción total o parcial sin la autorización previa.
35
Detalle de la Observación, para poder ver el detalle de la respuesta ó agregar respuesta a
los documentos de salida de mi oficina previamente se debe hacer la búsqueda del documento de salida y luego se realizan los siguientes pasos:
1.- Clic en la opción Detalle de la Observación “ ”. 2.- Aquí se muestra la observación ingresada ó nos permite ingresar una observación.
3.- Clic en el botón Continuar.
Luego de hacer clic en la opción Detalle de la Observación “ ” el sistema muestra la
siguiente ventana que nos permite: ver ó agregar una observación al remitente seleccionado:
Documento para uso exclusivo. Se prohíbe su reproducción total o parcial sin la autorización previa.
36
Detalle de la Respuesta, para poder ver el detalle de la respuestaó agregar respuesta a
los documentos de salida previamente se debe hacer la búsqueda del documento de salida
y luego se realizan los siguientes pasos:
1.- Clic en la opción Detalle de la Respuesta “ ”. 2.- Aquí se muestra la respuesta ingresada ónos permite ingresar una respuesta. 3.- Clic en el botón Continuar.
Luego de hacer clic en la opción Detalle de la Respuesta “ ” el sistema muestra la
siguiente ventana que nos permite: ver ó visualizar la respuesta al documento de salida seleccionado:
Documento para uso exclusivo. Se prohíbe su reproducción total o parcial sin la autorización previa.
37
Para poder ver el detalle de los Documentos de Salida Generales de mi Oficina: 1.- En la columna Tipo de Documento hacer clic en el “número de documento”.
El sistema muestra la siguiente pantalla, que nos permite visualizar el detalle del documento de salida general:
Documento para uso exclusivo. Se prohíbe su reproducción total o parcial sin la autorización previa.
38
5.3.3. DOCUMENTOS ENTRADA GENERALES (L)
Consiste en mostrarme un listado de todos los documentos de entrada c/s TUPA que
entraron por mesa de partes de la IGP.
Esta pantalla tiene la opción de poder buscar documentos de entrada c/s TUPA por varios
criterios de búsqueda, exportar el listado de documentos de entrada a Excel ó PDF y ver el detalle del trámite (Documento de Entrada General).
NOTA: Para poder exportar el listado de documentos de entrada generales hacemos clic
en: ó .
NOMBRE DESCRIPCION
Nro. Tramite Ingresar el número del trámite.
Desde/ Hasta Rango de fechas para buscar los documentos de entrada
Tipo de Documento Seleccionar el tipo de trámite a consultar.
Sumilla Aquí se ingresa la sumilla/ descripción del trámite.
Nro. Documento Ingresar el número que viene en el documento al registrarse
Referencia Aquí se coloca el número de la referencia del trámite en caso
lo tuviera.
Remitente Ingresar el nombre de a quien envió el documento
Proc. TUPA Seleccionar el Procedimiento TUPA
Oficina Origen Seleccionar la oficina origen
Oficina Destino Seleccionar la oficina destino
Responsable Aquí selecciono el responsable de la oficina
Documento para uso exclusivo. Se prohíbe su reproducción total o parcial sin la autorización previa.
39
Para poder ver el detalle de los Documentos de Entrada General (L): 1.- En la columna N° Tramite y hago clic en el “número de documento”.
El sistema muestra la siguiente pantalla, que nos permite visualizar el detalle, flujo que ha
pasado el documento para ser atendido:
Documento para uso exclusivo. Se prohíbe su reproducción total o parcial sin la autorización previa.
40
5.3.4. DOCUMENTOS INTERNOS GENERALES (L)
Consiste en mostrarme un listado de todos los documentos internos que generaron los usuarios “Punto de Control” de todas las oficinas de la IGP.
Esta pantalla tiene la opción de poder buscar documentos internos en general por varios
criterios de búsqueda, exportar el listado de documentos de entrada a Excel ó PDF y ver el detalle del trámite (Documento Interno General).
NOTA: Para poder exportar el listado de documentos internos generales hacemos clic en:
NOMBRE DESCRIPCION
Nro. Documento Ingresar el número del documento interno
Desde/ Hasta Rango de fechas para buscar los documentos internos
Tipo de Documento Seleccionar el tipo de documento a consultar.
Sumilla Aquí se ingresa la sumilla/ descripción del documento.
Enviado Marcar si fue enviado o no
Observaciones Aquí se ingresa las observaciones acerca del documento
Oficina Origen Aquí se ingresa las observaciones acerca del documento
Oficina Destino Marcar si requiere respuesta o no.
ó .
Documento para uso exclusivo. Se prohíbe su reproducción total o parcial sin la autorización previa.
41
Para poder ver el detalle de los Documentos Internos Generales (L): 1.- En la columna Tipo de Documento hacer clic en el “número de documento”.
El sistema muestra la siguiente pantalla, que nos permite visualizar el detalle, flujo que ha
pasado el documento para ser atendido:
Documento para uso exclusivo. Se prohíbe su reproducción total o parcial sin la autorización previa.
42
5.3.5. DOCUMENTOS DE SALIDA GENERALES (L)
Consiste en mostrarme un listado de todos los documentos de que salieron de todas las
oficinas de la IGP.
Esta pantalla tiene la opción de poder buscar documentos internos en general por varios
criterios de búsqueda, exportar el listado de documentos de entrada a Excel ó PDF y ver el detalle del trámite (Documento de Salida General).
NOTA: Para poder exportar el listado de documentos de salida generales hacemos clic en:
NOMBRE DESCRIPCION
Nro. Documento Ingresar el número del documento de salida
Desde/ Hasta Rango de fechas para buscar los documentos de salida
Tipo de Documento Seleccionar el tipo de documento a consultar.
Sumilla Aquí se ingresa la sumilla/ descripción del documento.
Remitente Ingresar el nombre de a quien envió el documento
Observaciones Aquí se ingresa las observaciones acerca del documento
Requiere Respuesta Marcar si requiere respuesta o no.
Respuesta Seleccionar si la respuesta es PENDIENTE o RECIBIDO
Oficina Origen Aquí se ingresa las observaciones acerca del documento
ó .
Documento para uso exclusivo. Se prohíbe su reproducción total o parcial sin la autorización previa.
43
Para poder ver el detalle de los Documentos de Salida Generales (L): 1.- En la columna Tipo de Documento y hago clic en el “número de documento”.
El sistema muestra la siguiente pantalla, que nos permite visualizar el detalle, flujo que ha
pasado el documento para ser atendido:
Documento para uso exclusivo. Se prohíbe su reproducción total o parcial sin la autorización previa.
44
5.3.6. CONTROL DE CARGOS (L)
Consiste en consultar el estado de los documentos de salida de la IGP, también se podrá
visualizar a que motorizado le fue asignado un documento determinado.
Esta pantalla tiene la opción de poder buscar documentos de entrada en general por varios
criterios de búsqueda, ver el estado del documento de salida y también tiene la opción de
poder exportar el listado de documentos pendientes a Excel ó PDF.
NOTA: Para poder exportar el listado de control de cargos (Lectura) hacemos clic en:
NOMBRE DESCRIPCION
Nro. Documento Ingresar el número de documento de salida a consultar.
Desde/ Hasta Rango de fechas para buscar los documentos de salida
Tipo de Documento Seleccionar el tipo de documento a consultar.
Departamento Seleccionar el departamento
Provincia Seleccionar la provincia
Distrito Seleccionar el distrito
Razón Social Es el destinatario del documento de salida
Dirección Ingresar dirección del destinatario
Orden de Servicio Ingresar el número de orden de servicio
Urgente Hacer check si es urgente el documento de salida
ó .
Documento para uso exclusivo. Se prohíbe su reproducción total o parcial sin la autorización previa.
45
5.4. MANTENIMIENTO
SecciónMANTENIMIENTO contiene 2 sub menús que nos permitirá gestionar las tablas
maestras de: “Maestra Temas” y “Maestra Grupo Remitentes”
Documento para uso exclusivo. Se prohíbe su reproducción total o parcial sin la autorización previa.
46
5.4.1. MAESTRA TEMAS
Consiste en administrar los temas que están asociados a las oficinas de la IGP.
Esta pantalla tiene la opción de poder buscar, crear, editar y eliminar un tema asociado a
una oficina, también tiene la facilidad de poder exportarlos a Excel y PDF.
NOTA: Para poder exportar el listado de temas hacemos clic en: ó . La pantalla anterior cuenta con las siguientes opciones:
DESCRIPCION DE LOS ICONOS Y LINK’S DE LA M. TEMAS
Crear Tema
Editar Tema
Eliminar Tema
Documento para uso exclusivo. Se prohíbe su reproducción total o parcial sin la autorización previa.
47
Crear Tema, para poder crear una tema se realizan los siguientes pasos:
1.- Clic en el link:
2.- Llenar los datos necesarios.
3.- Clic en el botón “Crear”. Luego de hacer clic en el Link “ ” el sistema muestra la siguiente ventana que
permite ingresar los datos necesario para poder crear una tema y guardarlo:
NOMBRE DESCRIPCION
Tema Nombre del tema de la oficina
Oficina Lista de oficinas de la IGP
Editar Tema, para poder editar una tema se realizan los siguientes pasos:
1.- Clic en la opción Editar tema “ ”. 2.- Actualizar los datos necesarios. 3.- Clic en el botón “Actualizar”.
Luego de hacer clic en la opción Editar tema “ ” el sistema muestra la siguiente ventana
que permite editar ó actualizar los datos necesarios de una tema y guardarlo:
Documento para uso exclusivo. Se prohíbe su reproducción total o parcial sin la autorización previa.
48
Eliminar Tema, para poder eliminar una tema se realizan los siguientes pasos:
1.- Clic en el Opción Eliminar tema “ ”. 2.- Clic en el botón “Aceptar”.
Luego de hacer clic en la opción Eliminar tema “ ” el sistema muestra la siguiente
ventana que permite editar confirmar ó no la eliminación de la tema:
Documento para uso exclusivo. Se prohíbe su reproducción total o parcial sin la autorización previa.
49
5.4.2. MAESTRA GRUPO REMITENTES
Consiste en asociar un conjunto de remitentes a un determinado grupo.
Esta pantalla tiene la opción de poder buscar, crear, editar y eliminar un Grupo de
Remitentes, también tiene la facilidad de poder exportarlos a Excel y PDF.
.
NOTA: Para poder exportar el listado de grupo de remitentes hacemos clic en:
La pantalla anterior cuenta con las siguientes opciones:
DESCRIPCION DE LOS ICONOS Y LINK’S DE LA M. GRUPO REMITENTES
Crear Grupo de Remitentes
Editar Grupo de Remitentes
Eliminar Grupo de Remitentes
Crear Grupo de Remitentes, para poder crear un Grupo de Remitentes se realizan los siguientes pasos:
ó .
Documento para uso exclusivo. Se prohíbe su reproducción total o parcial sin la autorización previa.
50
1.- Clic en el link: 2.- Llenar los datos necesarios. 3.- Clic en el botón “Crear”.
Luego de hacer clic en el Link “ ” el sistema muestra la siguiente ventana que permite ingresar los datos necesario para poder crear un Grupo de Remitentes y guardarlo:
Luego de crear el Grupo de Remitentes, procedemos a agregar los remitentes: Agregar Remitentes, para poder agregar, quitar Remitentes a un Grupo de Remitentes se realizan los siguientes pasos:
1.- Clic en el nombre de Remitente a agregar/quitar remitentes de la Columna ’”Grupo de Remitentes”. 2.- Clic en el Botón Agregar 3.- Buscar los remitentes 4.- Clic en el botón “Agregar”.
Luego de hacer clic en el nombre de Remitente a agregar/quitar remitentes el sistema muestra la siguiente ventana que permite agregar/quitar los remitentes del grupo y guardarlo:
Documento para uso exclusivo. Se prohíbe su reproducción total o parcial sin la autorización previa.
51
Luego de hacer clic en el Botón “Agregar” el sistema muestra la siguiente pantalla que permitirá buscar los remitentes y hacer un check a los remitentes que ameriten agregarse al grupo:
Luego de hacer un check a los remitentes que ameriten agregarse al grupo presionar el botón de “Agregar Grupo” y tendremos agregados los remitentes al grupo indicado. Editar Grupo de Remitentes, para poder editar el nombre de un Grupo de Remitentes se realizan los siguientes pasos:
Documento para uso exclusivo. Se prohíbe su reproducción total o parcial sin la autorización previa.
52
1.- Clic en la opción Editar Grupo de Remitentes “ ”. 2.- Actualizar los datos necesarios. 3.- Clic en el botón “Actualizar”.
Luego de hacer clic en la opción Editar Grupo de Remitentes “ ” el sistema muestra la siguiente ventana que permite editar ó actualizar los datos necesarios de un Grupo de Remitentes y guardarlo:
Eliminar Grupo de Remitentes, para poder eliminar un Grupo de Remitentes se realizan los siguientes pasos:
1.- Clic en el Opción Eliminar Grupo de Remitentes “ ”. 2.- Clic en el botón “Aceptar”.
Luego de hacer clic en la opción Eliminar Grupo de Remitentes “ ” el sistema muestra la siguiente ventana que permite editar confirmar ó no la eliminación de un Grupo de Remitentes: