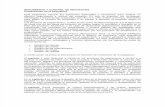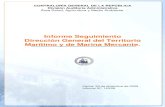“SISTEMA DE SEGUIMIENTO A PROYECTOS DESDE TERRITORIO ...
Transcript of “SISTEMA DE SEGUIMIENTO A PROYECTOS DESDE TERRITORIO ...

MANUAL DE USUARIO“SISTEMA DE SEGUIMIENTO A
PROYECTOS DESDE TERRITORIO”UNIDAD DE PROYECTOS ESPECIALES
(Versión preliminar)

SISTEMA DE SEGUIMIENTO A PROYECTOS DESDE TERRITORIO - UNIDAD DEPROYECTOS ESPECIALES
Tal como se mencionó en el anterior Manual de Usuario, la finalización del Módulo I – Registro delProyecto (2da. Parte) da inicio al Módulo III – Ejecución del Proyecto, mismo que contempla laejecución física y financiera de la obra. Cuando se efectúa el registro de la fecha de orden deproceder por parte del usuario “supervisor”, se da paso a la siguiente etapa, donde el usuario“empresa” deberá realizar la creación de la Planilla de Avance para el posterior registro de loscómputos métricos de los ítems del proyecto. El proyecto se visualiza en su bandeja de entrada en lacarpeta “Mis proyectos” en estado “Aprobado”, y además en la bandeja de entrada de los usuariosque han realizado algún tipo de registro relacionado al proyecto.
1. MÓDULO III – AVANCE DEL PROYECTO.
Opción “Soy empresa”
Número de Identificación Tributaria de la empresa
Usuario MASI de la empresa
Contraseña MASI de la empresa
Una vez registrados los campos anteriores seleccionar la opción “iniciar sesión”
Iniciada la sesión el usuario “empresa” visualizará en su bandeja de entrada en la carpeta “Misproyectos” el proyecto registrado (ejemplo: “CONSTRUCCION UNIDAD EDUCATIVA SANLORENZO”) en estado “Aprobado”, siendo que se habilita una opción adicional al lado izquierdodel registro del proyecto “Crear Planilla”, que tiene el objetivo de generar la respectiva planilla deavance del proyecto (en este caso la primera planilla de avance del proyecto).
La empresa entre una de sus funciones con respecto al manejo de sistema, esta la de registrar losavances del proyecto, siendo que deberá acceder al sistema mediante la misma URL(http://seguimiento.upre.gob.bo/#!/login) ingresando a partir del registro de su Número deIdentificación Tributaria (NIT), su Usuario MASI y Contraseña MASI, proceso mediante el cual secontrola el acceso individual al sistema, mediante la identificación del NIT de la empresa, suusuario y contraseña MASI, mismas que son provistas por el Sistema de Impuestos Nacionales(SIN). A diferencia del Login para los usuarios de la UPRE, el usuario “empresa” deberáseleccionar la opción “Soy empresa” para que de esta manera se habilite los campos de registro dela empresa (NIT, Usuario y Contraseña).

Opción “Crear Planilla”
El usuario al seleccionar esta opción “Crear Planilla” generará la Planilla de Avance N.º 1, la cualcontiene la siguiente información en su acápite “Datos del Proyecto”:
Acápite “Datos del Proyecto”
Nombre del proyecto
Departamento de ubicación del proyecto
Provincia de ubicación del proyecto
Municipio de ubicación del proyecto
Nombre del beneficiario del
proyecto
Nombre de la empresa
Número de Planilla de Avance
Fecha de la Planilla de Avance
Monto Total del Convenio
Monto Total del Contrato
Monto del porcentaje del anticiposolicitado por la empresa
Monto de los desembolsos acumulados delas Planilla de Avance (para la 1ra. Planillade Avance es cero). Este deberá reflejar lasumatoria de los diferentes desembolsos

Fecha de la Orden de Proceder
Plazo de Ejecución de la Obra según Contrato (en días)
Días solicitados de Ampliación de Plazo para la Obra
Fecha resultado de la sumatoria de la fecha de inicio de obras (Orden deProceder), plazo de ejecución y ampliación de plazo (si corresponde) menos undía
Fecha resultado de la sumatoria de la fecha de recepción provisional mas 90 días calendario
La anterior información detallada (Datos del Proyecto) es producto de toda la informaciónregistrada en el Módulo I - Registro del Proyecto, excluyendo a la sección “Ampliación de Plazo”,misma que será incorporada en el Módulo IV – Modificaciones al Proyecto. El próximo acápite“Ítems del Proyecto” visualiza la totalidad de los ítems del proyecto (con sus respectivas unidades,cantidades, precios unitarios y costo total de los mismos) y los correspondiente módulos. Ademáseste acápite tiene algunas opciones para agrupar a los ítems de acuerdo a su avance.
El usuario en este acápite deberá realizar el registro de los avances a través del llenado de loscómputos métricos de los ítems.
Unidades ítems Precios Unitarios ítems Total (Bs) = (cantidad ítem x precio unitario)
Descripción ítems Cantidades ítems
Hacer doble “click” en el ítem para
ingresar al cómputo métrico
En la sección ítems del proyecto se le presenta algunas opciones como la de “Especificaciones técnicas”,la cual le permite descargar las respectivas especificaciones técnicas de los ítems al usuario, las opciones“todos”; que le permite visualizar todos los ítems de la planilla, “completados”; que le permite visualizarúnicamente los ítems completados con relación a su avance físico y “por completar”; que le permitevisualizar los ítems que no han tenido avance y los que faltan completar con respecto a su avance físico.

Opción “Especificaciones técnicas”
Opción “Por completar”
Opción “Todos”
Opción “Completados”
Cómputos Métricos.
Para el registro del cómputo métrico el usuario deberá hacer doble “click” en el ítem (tal comoindica la notificación de la parte superior), siendo que aparece una pantalla con el respectivocómputo métrico del ítem.
En la parte superior del cómputo métrico se visualiza la siguiente información:
• Nombre del proyecto,
• El módulo al que pertenece el ítem,
• El nombre del ítem y,
• La unidad del ítem.

Además esta sección cuenta con dos botones: “anterior” y “siguiente”, mismos que tienen lafuncionalidad de pasar de ítem a ítem, ya sea a uno posterior o siguiente o a uno anterior, y una listadesplegable de selección, que le indicará las opciones “en proceso”; para poder ver el registro actual delítem o “planilla XX”; para poder visualizar los registros realizados sobre el ítem en planillas de avanceanteriores.
Nombre del proyecto Módulo al que pertenece el ítem Lista desplegable en “proceso” y de planillas anteriores
Opción “Anterior” Opción “Siguiente” Descripción del ítem Unidad del ítem
En la parte superior izquierda se cuenta con un breve detalle sobre los cálculos del cómputométrico, mismos que variarán de acuerdo a la unidad del ítem.
Para un ítem con unidad global Para un ítem con unidad pieza

Para un ítem con unidad metro lineal Para un ítem con unidad metro cuadrado
Para un ítem con unidad metro cúbico
En la parte superior derecha se cuenta con un resumen del avance físico del ítem. Este detallemuestra la cantidad contractual del ítem, que sería la cantidad que se registró en un inicio, lacantidad ejecutada, misma que denota la cantidad de avance físico del ítem y por último la cantidadfaltante, dato que es el resultado de la cantidad contractual menos la cantidad ejecutada.
Cantidad del ítem Cantidad que resulta del cargado de los cómputosmétricos (Cantidad parcial)
Cantidad que resulta de la cantidad contractual menos la cantidad ejecutada
El cómputo métrico propiamente dicho se encuentra en la parte inferior a estas secciones, mismaque visualiza una planilla con funcionalidades y campos para su llenado. Los campos“DESCRIPCION” y “Nro de veces” se habilitan para su llenado para todos los ítems de maneraobligatoria. De acuerdo a la unidad del ítem se habilitarán los campos “FACTOR DE FORMA” y“DIMENSIONES”.
• Ítem con unidad global: No se habilitan los campos “FACTOR DE FORMA” y“DIMENSIONES”.
NOTA. Los ítems que tengan como unidad global, el campo “Nro de veces” solo aceptaráel valor “1”.

• Ítem con unidad pieza: No se habilitan los campos “FACTOR DE FORMA” y“DIMENSIONES”.
NOTA. Los ítems que tengan como unidad pieza, el campo “Nro de veces” solo aceptará unnúmero entero sin decimales (mayor igual a 1) y podrá acumular como total hasta sucantidad contractual.
• Ítem con unidad metro lineal: No se habilita el campo “FACTOR DE FORMA” y sehabilita la dimensión “Largo [ml]”.
NOTA. Los ítems que tengan como unidad metro lineal, el campo “Nro de veces” soloaceptará un número entero sin decimales (mayor igual a 1) y podrá acumular como totalhasta su cantidad contractual. El campo “Largo [ml]” aceptará un valor positivo yunicamente con dos decimales, siendo que si se registra una cantidad con mas de dosdecimales, se redondea la cantidad automáticamente.

• Ítem con unidad metro cuadrado: Se habilita el campo “FACTOR DE FORMA”, y lasdimensiones “Largo [ml]” y “Alto [ml]”.
NOTA. Los ítems que tengan como unidad metro cuadrado, el campo “Nro de veces” soloaceptará un número entero sin decimales (mayor igual a 1) y podrá acumular como totalhasta su cantidad contractual. El campo “FACTOR DE FORMA” admitirá un valor real(positivo o negativo) con un máximo de 6 decimales. Se hahilitan los campos “Largo [ml]”y “Alto [ml]”, mismos que aceptarán valores positivos y unicamente con dos decimales,siendo que si se registra una cantidad con mas de dos decimales, se redondea la cantidadautomáticamente. Este proceso de redondeo también se produce para el caso de los 6decimales del “FACTOR DE FORMA”.

• Ítem con unidad metro cúbico: Se habilita el campo “FACTOR DE FORMA” y lasdimensiones “Largo [ml]”, “Alto [ml]” y “Ancho [ml]”.
NOTA. Los ítems que tengan como unidad metro cúbico, el campo “Nro de veces” soloaceptará un número entero sin decimales (mayor igual a 1) y podrá acumular como totalhasta su cantidad contractual. El campo “FACTOR DE FORMA” admitirá un valor real(positivo o negativo) con un máximo de 6 decimales. Se hahilitan los campos “Largo [ml]”,“Alto [ml]” y “Ancho [ml]”, mismos que aceptarán valores positivos y unicamente con dosdecimales, siendo que si se registra una cantidad con mas de dos decimales, se redondea lacantidad automáticamente. Este proceso de redondeo también se produce para el caso de los6 decimales del “FACTOR DE FORMA”.

Campo Tipo de campo Tipo de registro Validación/observaciones
Descripción Alfanumérico Manual Campo obligatorio
Nro. de veces Numérico Manual
Campo obligatorio
Característica: Número entero sin decimales(mayor igual a 1)
Factor de Forma Numérico ManualCampo obligatorio para ítems con unidad M2 yM3Característica: Valor real (positivo o negativo)con un máximo de 6 decimales
Largo (m) Numérico ManualCampo obligatorio para ítems con unidad ML,M2 y M3Característica: Valor positivo con un máximode 2 decimales
Alto (m)Numérico Manual
Campo obligatorio para ítems con unidad M2 yM3.Característica: Valor positivo con un máximode 2 decimales
Ancho (m)Numérico Manual
Campo obligatorio para ítems con unidad M3Característica: Valor positivo con un máximode 2 decimales
El campo “Área [m2]” unicamente se habilita para el ítem con unidad metro cuadrado, siendo queeste se calcula automáticamente producto de la multiplicación de los campos “Largo [ml]” por“Alto [ml]” por “FACTOR DE FORMA”.
El campo “Volumen [m3]” unicamente se habilita para el ítem con unidad metro cúbico, siendo queeste se calcula automáticamente producto de la multiplicación de los campos “Largo [ml]” por“Ancho [ml] por “Alto [ml]” por “FACTOR DE FORMA”.
El campo “C.P.” hace referencia a la cantidad parcial del registro de la fila del ítem, siendo que estese calcula producto de la multiplicación de los campos “Área [m2]” ó “Volumen [m3]” por “Nrode veces”.
Campo Tipo de campo Tipo de registro Validación/observaciones
Volumen Numérico Automático
Campo obligatorioM2: Producto de la multiplicación de loscampos “Largo [ml]” por “Alto [ml]” por“FACTOR DE FORMA”M3: Producto de la multiplicación de loscampos “Largo [ml]” por “Ancho [ml] por“Alto [ml]” por “FACTOR DE FORMA”
C.P. Numérico AutomáticoCampo obligatorioCaracterística: Producto de la multiplicación delos campos “Área [m2]” ó “Volumen [m3]”por “Nro de veces
El campo “Total” se habilita para todos los ítems, siendo que este se calcula automáticamenteproducto de la sumatoria de todas las filas registradas del ítem.
Campo Tipo de campo Tipo de registro Validación/observaciones
Total Numérico AutomáticoCampo obligatorioCaracterística: Producto de la sumatoria detodas las filas registradas del ítem
Botones Cómputo Métrico.• Agregar Fila.
Botón que permite adicionar una fila al cómputo métrico del ítem. El usuario podráadicionar las filas que vea conveniente para registrar los cómputos métricos.

• Agregar Subtítulo. Botón que permite adicionar un subtítulo al cómputo métrico del ítem. El usuario podráadicionar los subtítulos que vea convenientes. Los subtítulos permiten agregar un conjuntode filas, por lo que el usuario deberá adicionar el subtítulo a partir de la primera fila.
• Guardar todo. Botón que permite guardar la totalidad de los registros del cómputo métrico del ítem (filas ysubtítulos). El usuario podrá realizar el guardado una vez que tenga al menos una filaregistrada.
• Eliminar todo. Botón que permite eliminar la totalidad de los registros del cómputo métrico del ítem (filas ysubtítulos). El usuario podrá realizar la eliminación total previo guardado de todos losregistros.
• Descargar especificaciones técnicas del ítem. Botón que le permite descargar las especificaciones técnicas del ítem. Cabe mencionar queesta opción unicamente se visualiza para aquellos ítems de los cuales se cargo el documentoo archivo de sus especificaciones técnicas de manera individual.
• Guardar fila. Botón que permite guardar los registros del cómputo métrico del ítem fila por fila. Elusuario podrá realizar el guardado una vez que tenga la fila registrada.
• Eliminar fila. Botón que permite eliminar los registros del cómputo métrico del ítem fila por fila. Elusuario podrá realizar la eliminación una vez que tenga la fila registrada.
Nota. Cabe mencionar que al seleccionar las opciones “aceptar”, “guardar todo”, “guardar fila”,“anterior” y “siguiente” se guardarán automaticamente los registros efectuados en el cómputométrico y estos serán reflejados en la Planilla de Avance (Volumenes de avance). Las opcionesanteriormente mencionadas le dan la posibilidad al usuario de ir guardando sus registros y retomarposteriormente los mismos, si así este lo desea.
Opción “Agregar fila” Opción “Eliminar todo”
Opción “Agregar subtítulo” Opción “Guardar todo”
Opción “Descargar especificaciones técnicas”
Opción “ Guardar fila” Subtítulo agregado
Opción “Borrar fila”Fila agregada

Adicionalmente en la parte inferior de la pantalla del cómputo se visualizan 4 recuadros punteados;los tres primeros hacen referencia a fotos del avance del ítem, es decir, para estos campos el usuario“empresa” deberá cargar las fotografías de la ejecución del ítem y para el cuarto campo deberácargar una foto o imagen del plano o el factor de forma del ítem (este último si corresponde a lacaracterística del ítem). El usuario deberá cargar los respectivos archivos en formato pdf, jpg, png ójpeg y estos no deberán exceder los 3 MB de tamaño. Para el cargado deberá presionar en elrecuadro punteado, siendo que se habilitará una pantalla para seleccionar el respectivo archivo. Elcargado de estos archivos es obligatorio.
Una vez seleccionados los archivos el usuario deberá subir este. El usuario también tiene lasopciones de eliminar o cambiar la foto o archivo, y ver u ocultar los mismos, si es que esta no hasido cargada.
Opción “Ver/ocultar imagen”
Opción “Cambiar/imagen”
Opción “Subir archivo”Opción “Eliminar archivo”
El último paso del registro de los cómputos métricos, posterior al cargado de las imágenesrelacionadas al avance del ítem (como también el plano o factor en forma en formato pdf sicorresponde), es seleccionar la opción “Aceptar” para que de esta manera se registre y visualice los

avances físico - financieros en la Planilla de Avance. El usuario también tiene la opción de “cancelar”el registro.
Ejemplo 1 – Ítem 1: “INSTALACION DE FAENAS”
Opción “Cancelar”Notificación que se visualiza una vez que se ha completado el registro de los cómputos métricos del ítem (Cantidad Contratual igual a Cantidad Ejecutada)
Opción “Aceptar”

PLANILLA DE AVANCE.Todos los registros de los cómputos métricos de cada ítem se visualizan en la Planilla de Avance.
Avance físico
Cantidad física faltante actual
Cantidad física ejecutada actual
Cantidad física ejecutada anterior
(para la Planilla de Avance N.º 1 es “0”)
Total Actual Físico: Cantidad que se obtiene
de la sumatoria de la cantidad/es anterior/es
más la actual/es
Avance financiero
Cantidad financiera ejecutada actual
Cantidad financiera faltante actual
Cantidad financiera ejecutada anterior (para la Planilla de Avance N.º 1 es “0”)
Total Actual Financiero: Cantidad que se obtiene de la sumatoria de la cantidad/es anterior/es más la actual/es

Avance en porcentaje
Porcentaje de avance financiero faltante
Porcentaje de avance fisico ejecutado
Porcentaje de avance fisico faltante
Porcentaje de avance financiero ejecutado
El avance de los ítems en la planilla aparte de ser visualizado por las cantidades, montos yporcentajes en su parte física y financiera, también muestra una diferenciación por colores.
Ítem concluido (100% de avance) “color verde”
Ítem no ejecutado (0% de avance) “color purpura”
Ítem en ejecución“color azul”
MONTOS Y PORCENTAJES FINALES.La sumatoria de los registros de cada ítem en la Planilla de Avance tienen como resultado losmontos y porcentajes totales, mostrando datos acumulados respecto al avance físico y financiero delproyecto.
Monto total ejecutado de la Planilla de Avance actual. Dato que se obtiene de la sumatoria de la columna “ACTUAL” del avance financiero
Porcentaje total ejecutado del proyecto. Dato que se obtiene de la operación ((MONTO TOTAL ACUMULADO A LA FECHA*100)/(MONTO TOTAL CONTRACTUAL)

Monto total ejecutado a la fecha. Dato que se obtiene de la sumatoria de la columna “TOTAL ACUMULADO” del avance financiero (T.A.)
Monto total por ejecutar a la fecha. Dato que se obtiene de la sumatoria de la columna “FALTA POR EJECUTAR” del avance financiero (F.E.)
Porcentaje de avance físico del proyecto. Dato que se obtiene del campo “Porcentaje total ejecutado”
Porcentaje de avance financiero del proyecto. Dato que se obtiene de la división del campo total desembolsado entre monto contrato
Tipo de documento que la empresa entrega por concepto degarantía; por cumplimiento de contrato y buena inversiónde anticipo (Dato que se jala del registro financiero“Registro Garantía” - Módulo I – Registro Proyecto)
El usuario “empresa” dentro del Módulo III – Ejecución del Proyecto, para el envío de la Planillade Avance tiene la opción “enviar planilla”, misma que al seleccionar le aparece una ventana deverificacion de anticipo, misma que le indica sobre el porcentaje y monto solicitado por concepto deanticipo por parte de la empresa, pero además le establece al usuario “empresa” la posibilidad deseleccionar el tipo de descuento para el pago de la planilla:
• Por la totalidad del anticipo: Descuento de la totalidad del anticipo al monto total ejecutado dela planilla de avance.
• Progresivo: Descuento del porcentaje del anticipo respecto al monto total ejecutado de la planillade avance.

El usuario al seleccionar el tipo de descuento se calculará el monto a desembolsar, siendo que paracada una de las opciones el monto será diferente.
Nota. Cabe mencionar las siguientes consideraciones: • Si la empresa no ha ejecutado un monto igual o mayor al monto del anticipo solo se le habilitará
la opción “Progresivo”. • La empresa tiene la opción de seleccionar cualquiera de las dos opciones si esta ha ejecutado un
monto igual o mayor al monto del anticipo. • Ejemplo. La empresa ha seleccionado la opción “Progresivo” para el desembolso de la 1ra.
Planilla de Avance, sin embargo, esta para el desembolso de la 2da. Planilla de Avance podrátambién elejir la opción “Progresivo” o si esta lo desea la opción “Por la totalidad del anticip”.
• La ventana de verificacion de anticipo unicamente aparecerá hasta que se complete los descuentospor concepto de anticipo a las planillas de avance.
Una vez seleccionada la opción de descuento se acepta la misma y se remite la planilla de avance al usuario“supervisor” (1r.a Planilla de Avance).
Nota. El usuario “empresa” deberá cargar de manera obligatoria las fotos/plano de los ítems de loscuales ha efectuado registros de avance, siendo que si alguno de los ítems no cuenta con susrespectivas fotos y/o plano no podrá remitir la planilla de avance al usuario “supervisor”,visualizándose una notificación respecto de los ítems que no cuentan con los respectivos archivos.
El usuario “empresa” también tiene la opción “ver panilla a enviar” la cual le permite visualizarunicamente los ítems que han tenido registros en sus cómputos métricos y por consiguiente aquellosque están siendo remitidos en la Planilla de Avance (1ra. Planilla de Avance), para su respectivarevisión por el usuario “supervisor”, y la opción “ver todos” para volver a visualizar todos losítems de la actual planilla.

Opción “Ver planilla a enviar”
Opción “Enviar planilla”

Una vez que el usuario “empresa” envíe la planilla (planilla N° 1), este visualizará en su bandeja deentrada en la carpeta “Mis proyectos” el proyecto en estado “Planilla enviada al/a la supervisor/a”(columna “Estado Supervisión”). Además este tendrá la opción de ver la planilla enviada alsupervisor.
Opción “Ver planilla” Planilla de Avance N.º 1 Estado generado posterioral envío de la planilla 1
Al seleccionar la opción “Ver planillas” se le habilitará una ventana con la opción “ver planilla 1”(ejemplo), siendo que podrá visualizar la planilla de avance remitida, sin embargo, no podrá realizarmodificaciones a las mismas.
Opción “Ver planilla 1”
NOTA: El usuario “empresa” no podrá generar otra planilla de avance hasta que esta no seaaprobada por la última instancia, el “tecnico responsible del proyecto”.
PROCESO DE SUPERVISIÓN. Una vez que el usuario “empresa” ha remitido la planilla de avance (planilla N° 1) al usuario“supervisor”, la función del usuario mencionado es contrastar que lo registrado en la planilla deavance recibida este acorde a la ejecución física en terreno. Para la realización de esteprocedimiento el usuario “supervisor” deberá utilizar el Disposito Móvil1.
El usuario “supervisor” deberá ingresar con su respectivo usuario y contraseña (mismos que hansido remitidos previamente a su correo para el ingreso de la fecha de Orden de Proceder).
1 Instalar la aplicación (app-release.apk - 1.67 MB)

El usuario “supervisor” visualizará en su bandeja de entrada en la carpeta “Pendientes” elproyecto en estado “Planilla enviada al/a la supervisor/a”. El usuario tiene las opciones de“Procesar planilla”, “Ver planillas” y “Crear modificaciones”. La segunda opción le permite alusuario visualizar un histórico de las planillas procesadas y la tercera opción le permitirá efectuarmodificaciones al proyecto; siendo que este último será explicado y detallado en el Módulo IV –Modificaciones al Proyecto.
A efectos de poder realizar la revisón de la planilla de avance, este deberá seleccionar la opción“Procesar planilla” para que se genere la misma.
Opción “Procesar planilla” Opción “Crear modificación”
Opción “Ver planillas”
La Planilla de Avance N° 1 generada contiene toda la información que ha sido registrada y enviada por elusuario “empresa” (únicamente los items que han tenido avances), sin embargo, contiene algunassecciones adicionales.
Descuento por Anticipo. Sección que contiene la información respecto al monto del anticipo, el montorespecto al tipo de descuento que ha solicitado la empresa para la presente planilla y el monto adesembolsar.
Fotografías de la Supervisión. Sección que mostrará las fotografías de la supervisión de la obra, mismas que fueron tomadas a través del uso de la Aplicación Móvil.

Informe Técnco de Conclusiones. Sección que mostrará un detalle breve acerca de las observaciones, y/oconclusiones técnicas del avance de la obra para la planilla de avance. Este campo podrá ser llenadodirectamente en la Planilla de Avance ó a través del uso de la Aplicación Móvil.
NOTA. El usuario “supervisor” para poder derivar la planilla de avance a la siguiente instancia (usuario“fiscal”) deberá obligatoriamente tomar 3 fotografías en territorio del avance de la obra utilizando laAplicación Móvil.
El usuario “supervisor” para tomar las fotos deberá ingresar a la Aplicación Móvil, misma que deberá estar instalada en su dispositivo móvil. Deberá hacer “click” en la aplicación para ingresar.
SUPERVISIÓN CON EL USO DE LA APLICACIÓN MÓVIL.

Aplicación Móvil
Una vez dentro de la aplicación, para iniciar sesión deberá ingresar su usario y contraseña(mismos que han sido remitidos previamente a su correo) y luego presionar la opción“aceptar”.
Ingresar usuario y contraseña

Una vez iniciada la sesión se visualizará el proyecto del cual el usuario es supervisor. Elusuario deberá presionar sobre el proyecto.
Presionar sobre el proyecto
Al presionar en el proyecto ingresará al entorno de fotografías, siendo que le mostrará el número deplanilla, y se habilitará las opciones “cámara”.

Nota. El usuario deberá activar su GPS para poder georeferenciar su ubicación y de este modo sacar las fotografías en el lugar de la obra.
Activar el GPS del dispositivo móvil
Opción “tomar fotografía”
Datos de la ubicación geográfica
Una vez presionada la opción “cámara” se habilita el entorno para la captura de imágenes, sin embargo,el usuario antes de presionar la opción “tomar fotografía” deberá esperar que los datos de la localizaciónse visualicen, visualizándose en el campo Estado: “Ubicación Obtenida”.

Una vez georeferenciada la ubicación (obtenida la ubicación), el usuario ahora si podrá tomar lasfotografías.
Una vez tomadas las 3 imágenes, estas podrán ser visualizadas en la pantalla del entorno fotografías. Elusuario tiene la opción de sustituir una imagen presionando en la misma, siendo que se habilita el entornopara la captura de imágenes, donde podrá tomar la fotografía y sustituirla por la anterior.

Fotografías tomadas
Una vez tomadas las 3 imágenes, el usuario “supervisor” podrá ver las fotos tomadas en el entorno de laplanilla de avance, es decir, desde su computadora, sin embargo, este tendrá la posibilidad de derivar laplanilla con las fotos desde la Aplicación Móvil como desde su computadora, pero en este casodeberá adicionar el detalle técnico de la supervisión.

Tal como se mencionó el usuario “supervisor” puede realizar el envío de la planilla de avance desde sucomputadora, adicionando el respectivo detalle acerca de las observaciones, y/o conclusiones técnicas delavance de la obra. El usuario deberá presionar la opción “aprobar”.
Informe técnico de conclusiones Opción “ver foto” Opción “ver ubicación”
Opción “Observar” Opción “Aprobar”
El usuario al seleccionar la opción “ver foto” podrá visualizar la foto teniendo la posibilidad de descargare imprimir la misma. Además podrá ver la ubicación a través de “OpenStreetMap" seleccionando laopción "ver ubicación”.
El usuario “supervisor” también tendrá la opción “observar” la planilla de avance, siendo que se habilitauna ventana en la cual el usuario deberá detallar la respectiva observación, y por consiguiente esta seráremitida al usuario “empresa” para las respectivas correciones.
NOTA. La Aplicación Móvil le permitirá al usuario “supervisor” tomar imágenes georeferenciadas delavance de obra y posteriormente establecer una validación de la localización para las próximassupervisiones y aprobaciones de las planillas de avance. Las imágenes como su respectivageoreferenciación podrán ser tomadas y/o capturadas sin importar de la disponibilidad de acceso ainternet, guardándose estas en la base de datos del sistema. Si el usuario cuenta con acceso a internet lasimágenes serán enviadas inmediatamente al entorno de la planilla de avance, sin embargo, sino disponedel servicio, el usuario podrá tomar las imágenes activando su GPS y una vez que tenga acceso a internetestas serán enviadas automáticamente.

Detalle de la observación
Opción “Observar”
Una vez que el usuario “supervisor” envíe la planilla de avance (planilla N° 1), este visualizará ensu bandeja de entrada en la carpeta “Mis proyectos” el proyecto en estado “Planilla enviada al/a lafiscal” (columna “Estado Supervisión”). Adicionalmente el usuario tendrá la opción de ver laplanilla enviada al “fiscal”.
Opción “Ver planilla” Planilla de Avance N.º 1 Estado generado posterioral envío de la planilla 1
FISCAL.
El usuario “fiscal” deberá ingresar su usario y contraseña (mismos que han sido remitidos previamente a su correo) para iniciar sesión.

Iniciada la sesión el usuario “fiscal” visualizará en su bandeja de entrada en la carpeta“Pendientes” el proyecto enviado por el “supervisor” en estado “Planilla enviada al/a la fiscal”.Para realizar la respectiva revisión y aprobación de la planilla de avance este deberá presionar laopción “procesar planilla”.
Opción “Procesar planilla”
Opción “Ver planillas”
Una vez selecionada la opción “procesar planilla” se generará la planilla de avance remitida por elusuario “supervisor”, mismo que contendrá los ítems que han tenido registros en sus cómputos métricos,además las 3 fotos georeferenciadas de la supervisión tomadas por el supervisor y el respectivo informetécnico de conclusiones.
El usuario “fiscal” tendrá las mismas opciones que el usuario “supervisor”; ver las fotos de lasupervisión, ver la ubicación de las mismas, “observar” la planilla para que esta sea nuevamente remitidaal usuario “supervisor” para que este corrija la observación y si corresponde sea derivada por este alusuario “empresa” y “aprobar” y derivar la planilla de avance al usuario “técnico responsible delproyecto” para la posterior revisión y aprobación de la planilla de avance.
Opción “Observar” Opción “Aprobar”
Una vez que el usuario “fiscal” envíe la planilla de avance (planilla N° 1) este visualizará en subandeja de entrada en la carpeta “Mis proyectos” el proyecto en estado “Planilla enviada al/atécnico responsable del proyecto” (columna “Estado Supervisión”). Además este tendrá la opciónde ver la planilla enviada al “técnico responsable del proyecto”.

Opción “Ver planilla” Planilla de Avance N.º 1 Estado generado posterioral envío de la planilla 1
TECNICO RESPONSABLE DEL PROYECTO.
El usuario “técnico responsable del proyecto” deberá ingresar con su usario y contraseña. Iniciada lasesión el usuario visualizará en su bandeja de entrada en la sección “Pendientes” el proyecto enviado porel “fiscal” en estado “Planilla enviada al/a la técnico responsable del proyecto”. Para realizar larespectiva revisión y aprobación de la planila de avance este deberá presionar la opción “procesarplanila”.
Opción “Procesar planilla”
Opción “Ver planillas”
Una vez selecionada la opción “procesar planilla” se generará la planilla de avance remitida por elusuario “fiscal”, mismo que contendrá los ítems que han tenido registros en sus cómputos métricos, las 3fotos georeferenciadas de la supervisión tomadas por el supervisor y el respectivo informe técnico deconclusiones.
El usuario “fiscal” tendrá las mismas opciones que el usuario “supervisor” “supervisor”; ver las fotos dela supervisión, ver la ubicación de las mismas, “observar” la planilla para que esta sea nuevamenteremitida al usuario “supervisor” para que este corrija la observación (si es que la observación estarelacionada a las fotografías) o derive a la “empresa” si corresponde, para que esta subsane el error uobservación (si es que la observación esta relacionada al registro de los cómputos métricos, etc). Elusuario “técnico responsable del proyecto” tendrá podrá “aprobar”, siendo que con esta opción elusuario “empresa” podrá generar la segunda planilla de avance (la fecha de inicio de la segunda planillade avance será un día posterior a la fecha de aprobación de esta por parte del “tecnico responsable delproyecto”).

Opción “Ver planilla” Planilla de Avance N.º 1 Estado generado posterioral envío de la planilla 1
Una vez que el usuario “tecnico responsable del proyecto” apruebe la planilla de avance (planillaN° 1) este visualizará en su bandeja de entrada en la carpeta “Mis proyectos” el proyecto en estado“Planilla finalizada” (columna “Estado Supervisión”). Además este tendrá la opción de ver laplanilla aprobada remitida al usuario “empresa”, además de la Planilla de Avance N° 1 y elResumen de Cómputos Métricos para su descarga.
DESCARGA DE PLANILLA DE AVANCE N° 1 Y CREACIÓN DE PLANILLA DEAVANCE N° 2
El usuario “empresa” iniciará sesión y visualizará en su bandeja de entrada en la carpeta “Misproyectos” el proyecto registrado (ejemplo: “CONSTRUCCION TINGLADO UNIDADEDUCATIVA MARY”) en estado “Planilla finalizada”, siendo que en la opción “ver planillas” elusuario podrá realizar la descarga de Planilla de Avance N° 1 y el Resumen de Cómputos Métricospara su respectiva impresión y firma de los mismos.
Opción “Crear planilla”
Opción “Ver planillas”
Opción “Descargar Planila”
Opción “Ver planilla 1” Opción “Descargar Resumen de Cómputos Métricos”

Para la generación de la segunda planilla de avance, si corresponde, el usuario “empresa” deberápresionar la opción “Crear planilla”, generándose de esta manera la Planilla de Avance N° 2. El usuariodeberá proseguir con el registro del avance de los cómputos métricos de aquellos ítems por completar,mismos que incluyen aquellos items que tengan un avance parcial en la primera planilla y aquellos queno tengan ningún avance.
Nota. El usuario “empresa” cuando realice el registro de los avances de un ítem que no haya sidocompletado, este tendrá la opción de ver la lista desplegable en “proceso” y además de las planillasanteriores, siendo que cuando seleccione la opción de una planilla anterior podrá ver el registro deavances del ítem en el cómputo métrico, siendo que este no es modificable, al igual que los ítemscerrados. Al seleccionar la opción “en proceso” volverá al actual cómputo métrico del ítem para elrespectivo registro.
Opción “Ver planilla 1”
Registros no modificables
El usuario “empresa” deberá realizar el mismo procedimiento para el envío de la planilla de avance(Planilla N° 2) al usuario “supervisor” y este deberá proceder con la respectiva supervisión con el uso dela Aplicación Móvil y posteriormente aprobar y derivar la planilla de avance al usuario “fiscal” para queeste realice igualmente la aprobación de esta y su derivación al usuario final “tecnico responsable delproyecto”.
Nota. Cabe mencionar que para el proceso de supervisión para las siguientes Planilas de Avance(empezando desde la planilla N° 2 y las subsiguientes), el usuario “supervisor” deberá tomar las fotosdesde la misma ubicación de la primera supervisión, siendo que los primeros datos de lageoreferenciación de las imágenes deberán validar los datos de la georeferenciación de las fotografías

para las siguientes planillas, es decir, el usuario no podrá sacar alguna fotografía en un lugar diferente alde la primera supervisión, en un radio de 500 metros a la redonda.
Si el usuario “tecnico responsable del proyecto” estuviera aprobando una planilla de avance de cierre sele visualizará una ventana de confirmación previa al cierre del proyecto, misma que tiene la opción de“aprobar”.
Opción “Aprobar”
Una vez que el usuario “tecnico responsable del proyecto” apruebe la planilla de de cierre, estevisualizará en su bandeja de entrada en la carpeta “Mis proyectos” el proyecto en estado “Proyectocerrado” (columna “Estado Supervisión”). Además este tendrá la opción de ver la planilla cerradaremitida al usuario “empresa”, siendo que la Planilla de Avance de Cierre y el Resumen de CómputosMétricos están disponibles para su descarga.
Opción “Ver planillas” Planilla de Avance N° 2 Estado generado posterior a la aprobación de la planilla de cierre (planilla N° 2)
Estado Supervisión “Planilla finalizada”

CONSIDERACIONES.
Cierre físico de ítems con faltantes y sobrantes financieros.
Cuando el usuario “empresa” está registrando avances en los respectivos cómputos métricos de un ítem, ysi es que esta completando el mismo, podría darse el caso que por el cálculo de los decimales le ítemscierre fisicamente, sin embargo, el monto financiero del mismo presente sobrantes o faltantes.
Cómputo Métrico 1ra. Planilla de Avance
Cómputo Métrico 2da. Planilla de Avance

Como se podrá observar en el ejemplo del ítem “HORMIGON SIMPLE PARA CIMIENTO DEANCLAJE”, el mismos es cerrado físicamente en la 2da. Planilla de Avance, sin embargo, el sistema deacuerdo a los cálculos de las cantidades físicas por el precio unitario, no llega a cerrar a “0” el faltante porejecutar financiero, esto debido al cálculo y redondeo de los decimales.
Ítem cerrado físicamente (F.E. = 0) Ítem no cerrado físicamente (F.E. = 0,01)
El sistema antes de enviar la planilla de avance a la siguiente instancia, identificará aquellos ítems con estascaracterísiticas, marcándolas de un color rosado y visualizándose una notificación al final de la planilla deavance con el siguiente tenor: “Los items resaltados tienen concluido el avance físico, sin embargo laparte financiera no ha cerrado. Este detalle será revisado por personal de la UPRE”.

Nota. Los ítems resaltados con color rosado han sido cerrados físicamente, sin embargo, aún no han cerrado financieramente.

Una vez que se remite la planilla de avance (2da. Planilla de Avance) a la siguientes instancias, usuarios“supervisor” y “fiscal”, y por último al usuario “empresa” para su respectiva aprobación, este alseleccionar la opción “aprobar” visualizará una ventana de confirmación previa a la aprobación de laplanilla de avance, misma que le indica que el avance físico de los items listados en el cuadro estánconcluídos, sin embargo, su avance financiero aún no lo está, por lo que al aprobar la planilla de avance seprocederá a cerrar el avance financiero de los items mencionados.
Una vez que realiza el procedimiento de aprobación de la planilla de avance el usuario “empresa”, previa aesta notificación, los ítems que tenían esta observación con cerrados automáticamente en su partefinanciera (por error de redondeo).