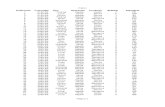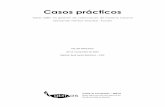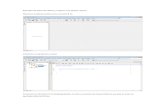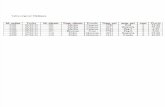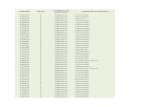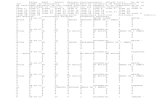Sistema de información de ejemplo. · Base de datos “Compras” 1 Sistema de información de...
Transcript of Sistema de información de ejemplo. · Base de datos “Compras” 1 Sistema de información de...

Base de datos “Compras”
1
Sistema de información de ejemplo.
Este documento describe el diseño de una pequeña base de datos, denominada Compras, que se utiliza en el curso como ayuda a las explicaciones del funcionamiento básico de Access. Con ella, se desarrollará una aplicación de usuario que facilite su manejo a usuarios ajenos a estas técnicas.
Estructura de la Base de Datos Compras.
Para desarrollar aplicaciones que actúen sobre bases de datos es fundamental tener muy presente cuál es su esquema relacional. Por ello, a continuación se presenta una descripción detallada del esquema relacional de la base de datos Compras, que ha de servir como documento de trabajo (especificación) para construir la aplicación de usuario.
El problema de información que se aborda se centra en el aprovisionamiento de material de una empresa. En concreto, se trata de informatizar el proceso de pedidos de artículos, contemplados en un cierto catálogo (propio de la empresa), que pueden ser dirigidos a proveedores ya conocidos.
Generalmente, cuando se inicia el diseño de una base de datos, hay que tener en cuenta qué datos se quieren gestionar. También conviene considerar dibujos y esquemas con el aspecto que el usuario espera de las pantallas de entrada/salida de datos y de los escritos (informes, listados, ...) que pretenda generar. Esos elementos permitirán al desarrollador interpretar más fácilmente las necesidades a satisfacer.
En el presente caso, el elemento que mejor refleja la información a procesar y el principal resultado de la aplicación es un pedido escrito en papel, como el que se puede ver en la Figura 1.
A partir de él, es fácil deducir la conveniencia de considerar cuatro entidades bien diferenciadas: los proveedores, los artículos, los pedidos y las líneas del pedido. En efecto, como entidad central se tiene el pedido (más concretamente, la cabecera del pedido); éste será remitido a un proveedor. También aparecerá alguna referencia a los artículos que se estén pidiendo y, por último, como dentro de un mismo pedido se pueden solicitar distintos artículos y, de ellos, diferentes cantidades, es preciso contar con que cada pedido pueda tener un número variable de líneas de pedido.
A cada una de estas entidades se les asignará una serie de características como pueden ser el nombre y el CIF (Código de Identificación Fiscal) para el proveedor, la descripción y el precio unitario para el artículo, etc.
En el ámbito de las Bases de Datos Relacionales, esta asociación de características para materializar las entidades da lugar a tablas; cada fila de una tabla establece una relación entre un conjunto de valores y reflejan características propias de la entidad que representan. En el presente caso, el esquema de relaciones que se va a implantar es el que se ofrece en la Figura 2. En él aparecen los nombres de las cuatro tablas: Proveedores, Articulos, Pedidos y Lineas y los nombres que se han dado a sus campos1.
En los apartados que siguen se explica el sentido de cada una de las tablas y sus campos, así como las restricciones que se deben cumplir. Para ello, se han tenido en cuenta algunas de las características que Access ofrece para definir campos. Estas restricciones son tales como: unicidad (propiedad indexado), integridad referencial (referencia entre tablas en el esquema de relaciones), de dominio (propiedad Origen de la fila), valor requerido (propiedad requerido), etc.
1 En Access, la palabra “campo” tiene varias acepciones y frecuentemente se utiliza como sinónimo de columna de una tabla.

Base de datos “Compras”
2
Figura 1. Un pedido impreso.
Figura 2. Esquema relacional de la base de datos Compras.

Base de datos “Compras”
3
Tabla Articulos
La tabla Articulos recoge los distintos materiales que la empresa utiliza o prevea utilizar. Éstos pueden solicitarse en los pedidos, más concretamente en las líneas de los pedidos, incluso puede haber artículos que nunca se hayan pedido.
Los campos que determinan cada artículo de la tabla y sus características más importantes se describen en el Cuadro 1.
Conviene comentar que el campo preunart está destinado a contener el precio unitario actualizado de cada artículo y será utilizado como referencia al pedir unidades de un determinado artículo.
Tabla Proveedores
La tabla Proveedores está destinada a contener la información necesaria sobre los posibles suministradores de los materiales de la tabla Articulos. Del mismo modo que en la tabla Articulos, puede contener datos sobre proveedores a los que nunca se haya remitido ningún pedido.
Los campos que concretan cada proveedor de la tabla y sus características más importantes se describen en el Cuadro 2.
Merece mención especial que el campo emailpro, destinado a contener el correo electrónico de cada proveedor, para que se establezca la correcta vinculación, precisa que la dirección del correo electrónico esté precedida por el texto: “mailto:”, por ejemplo: mailto:[email protected].
Tabla Pedidos
La tabla Pedidos recoge los pedidos realizados a cada suministrador. No tendría mucho sentido que un pedido no tuviera líneas asociadas, aunque, por cuestiones relativas al funcionamiento de la empresa, podría darse el caso.
Los campos que concretan cada pedido de la tabla y sus características más importantes se describen se describen en el Cuadro 3.
En esta tabla debería implantarse una regla de negocio por la cual la fecha prevista de entrega sea siempre posterior a la fecha del pedido.
Tabla Lineas
La tabla Lineas recoge información sobre cada artículo que haya sido solicitado en un pedido. Los campos que concretan cada línea de la tabla y sus características más importantes se describen en el Cuadro 4.
Como decisión de diseño de la base de datos, en esta tabla se ha optado por no incluir la restricción de unicidad de la pareja de campos numped‐codigart, con ello, conscientemente, se está permitiendo que un pedido tenga más de una línea relativa al mismo artículo. La decisión a tomar sobre esta cuestión, como respecto a otras muchas relativas al diseño de bases de datos, dependen del uso que se pretenda hacer de los datos.
Por otra parte, merece especial mención el hecho de incluir un campo (preunlin) destinado a contener el precio unitario de coste del artículo en esa línea de pedido. En principio, podría pensarse que es un valor redundante pues debería responder al precio unitario del artículo (preunart) que se está pidiendo.
La razón fundamental para incluir el precio unitario en la línea radica en el hecho de que el precio unitario que está en la tabla Articulos se irá actualizando con el paso del tiempo, con lo que no sería posible “recordar” cuál fue el precio aplicado en una línea que se refiera a un artículo cuyo precio haya cambiado. Esta forma de actuar tiene la ventaja adicional de flexibilizar la acción del usuario que podrá asignar un precio distinto del que el ordenador proporciona por defecto.

Base de datos “Compras”
4
Cuadro 1. Características de los campos de la tabla Articulos.
Cuadro 2. Características de los campos de la tabla
Proveedores.

Base de datos “Compras”
5
Cuadro 3. Características de los campos de la tabla Pedidos
Cuadro 4. Características de los campos de la tabla Lineas.

Base de datos “Compras”
6
Base de Datos de Compras. Creación de las tablas y sus relaciones.
Ejecutar “Microsoft Access 2013” y seleccionar “Base de datos del escritorio en blanco”, como muestra la Figura 1.
-Figura 1-
Aparece una ventana donde se tendrá la opción de seleccionar el directorio donde se quiere ubicar el archivo que contendrá la base de datos y el nombre que se le desea dar, en este caso “Compras” (Figura 2). Una vez seleccionados los valores se presionará el botón “Crear”.
-Figura 2-
Aparecerá la pantalla que se ve en la figura 3, donde se ve la tabla de la base de datos que ha generado Access abierta en modo “Hoja de Datos” (permite introducir directamente registros en la tabla).
En el marco de la izquierda se ven todas las tablas que forman parten de la base de datos. Actualmente una sola tabla que se llama “tabla 1”.
Pero las aplicaciones Access constan de otros objetos además de las tablas. En Access se pueden generar objetos de las siguientes clases:
Tablas Consultas Formularios Informes Macros

Base de datos “Compras”
7
Desde el marco izquierdo se podrán observar los distintos objetos que formen parte de la aplicación. Para ello basta con hacer click sobre el título del marco y aparecerá un menú desplegable donde se pueden seleccionar las diferentes categorías en las que Access 2013 nos permite ver los objetos y dentro de cada categoría, filtrar.
-Figura 3-
Creación de las tablas.
Antes de crear la primera de las tablas que forman parte de la Base de Datos de Compras se eliminará la tabla que crea Access por defecto. Cerrar tabla1 pulsando (X) en la parte superior derecha de la pestaña “tabla1”.
Tabla Artículos
La tabla “Artículos” recoge los diferentes materiales que la empresa utiliza o prevé utilizar.
En el menú principal de la aplicación se selecciona la opción Crear. Desde esta opción se pueden crear los diferentes objetos que pueden formar parte de una aplicación Access. Ver figura 4.
Se selecciona la pestaña “Crear”, dentro de esta opción, se observa el subgrupo “Tablas” y se pulsa en el icono “Diseño de tabla”. Lo que esquemáticamente se representa como:
Crear →(Tablas) →Diseño de tabla
En el marco inferior derecho (si no está abierta la “Hoja de propiedades”) aparece la nueva tabla en vista “Diseño”. Desde esta vista se pueden ir introduciendo los diferentes campos que forman la tabla, así como las propiedades de cada uno de ellos. Una vez introducidos todos los campos con sus propiedades se guarda la tabla dándole el nombre de “Artículos”. Si no se asigna clave principal a la tabla antes de guardarla Access preguntará si se desea crearla. En este caso se cancela la acción

Base de datos “Compras”
8
y se selecciona el campo (codigart) que constituirá la clave principal. A continuación se indicará que ésta será la clave principal. Para ello (ver figura 5):
Diseño →(Herramientas) →Clave principal
-Figura 4-
-Figura 5-
El resultado de la tabla “Artículos” una vez creados todos sus campos se puede observar en la figura 6.
Creación del resto de las tablas
Para crear el resto de las tablas se siguen los mismos pasos dados en el apartado anterior.
La tabla “Proveedores” está destinada a contener información sobre los posibles suministradores de los materiales de la tabla “Artículos” (figura 7).
La tabla “Pedidos” contiene los pedidos realizados a cada suministrador. En esta tabla se almacenan los datos generales de la factura (figura 8).
La tabla “Líneas” contiene información sobre cada artículo que se solicita en un pedido (figura 9).

Base de datos “Compras”
9
-Figura 6-
-Figura 7-

Base de datos “Compras”
10
-Figura 8-
-Figura 9-
Relaciones entre las diferentes tablas.
Las tablas de una base de datos se refieren unas a otras. En este caso, para establecer las referencias entre estas tablas, en el menú principal de la Access se selecciona:
Herramientas de base de datos →(Relaciones) →Relaciones
Con ello, aparece la ventana donde se pueden ir agregando las diferentes tablas que constituyen el esquema relacional. Una vez incorporadas las tablas hay que crear las conexiones entre ellas, para

Base de datos “Compras”
11
ello, se pulsa sobre uno de los campos implicados en la conexión y se arrastra hasta el correspondiente campo de la otra tabla. Con ello, surge el cuadro de diálogo de la figura 10. En él, se selecciona “Exigir integridad referencial” y no se seleccionan las opciones de actualizar y eliminar en cascada, tal y como aparece en la figura 10.
-Figura 10-
El resultado del esquema relacional final se puede ver en la figura 11.
-Figura 11-
Introducción de datos directamente sobre las tablas.
A continuación se introducen algunos datos para ser utilizados en el desarrollo de los ejemplos. Ver figuras de la 12 a la 15.
-Figura 12-
-Figura 13-

Base de datos “Compras”
12
-Figura 14-
-Figura 15-

Base de datos “Compras”
13
Base de Datos de Compras. Creación de formularios.
Como se ha visto anteriormente la manipulación de los datos guardados en las tablas se puede realizar directamente desde éstas abriéndolas en vista “Hoja de Datos”. Sin embargo, existe otra manera que permite ver y actualizar esos datos de una forma más flexible y ésta es mediante el uso de formularios.
Los formularios deben ser los mecanismos de acceso a los datos para los usuarios finales. Se puede distinguir entre dos clases diferentes de formularios:
Formularios simples.
Formularios múltiples. Son formularios que contienen a su vez otro(s) formulario(s).
Creación de formularios simples. Formularios para tablas “Artículos” y “Proveedores”.
Para la generación de los formularios se utilizará el “Asistente para Formularios” que viene incluido en Access 2013. Para ello en el menú principal seleccionamos:
Crear →Formularios →Asistente para formularios
Aparece la ventana de la figura 1.
-Figura 1-
Lo primero es seleccionar los campos que se quiere formen parte del formulario. En este caso todos los campos de la tabla Artículos.
A continuación el asistente pregunta por la distribución geométrica de los campos en el formulario. En este caso se ha optado por la distribución “En Columnas”, por lo que al usuario final se le mostrarán los registros de la tabla de uno en uno.
Por último se pide que se seleccione un nombre para el formulario que se va a generar, en este caso “Artículos”, así como la forma que se desea abrir el formulario para ver el resultado final.
El resultado final se puede ver en la figura 2.

Base de datos “Compras”
14
-Figura 2-
Para gestionar los datos de la tabla “Proveedores” hará falta un formulario que incluya todos los campos de la misma. Para ello, se seguirán los mismos pasos que para la generación de la tabla “Artículos” pero esta vez en el primer paso se seleccionaran todos los campos de la tabla “Proveedores”.
La figura 3 muestra el resultado final del formulario “Proveedores”.
-Figura 3-
Creación de formularios múltiples y subformularios. Formulario para tablas “Pedidos” y
“Líneas”.
Los formularios que se acaban de crear presentan una sola fila de la tabla y suelen ser adecuados para acceder a tablas (de información básica) que no hacen referencia a otras.
A continuación se verá como generar un formulario desde el que se puedan modificar datos de

Base de datos “Compras”
15
varias tablas. En nuestro caso se desea crear un formulario desde el cual el usuario final pueda ver los datos correspondientes a un pedido específico así como poder modificar dichos datos.
Se desea que en la parte superior aparezcan los datos de cabecera del pedido. Datos pertenecientes a una fila de la tabla “Pedidos”, los cuales se puedan manipular, junto con algunos datos del proveedor al que se le realiza el pedido, datos pertenecientes a la tabla “Proveedores”, los cuales sólo parecerán a nivel informativo.
Asimismo, se desea que en la parte inferior se muestren los datos de las líneas de ese pedido (excepto el número de pedido que lo tenemos en el encabezado del formulario). Datos pertenecientes a varias filas de la tabla “Líneas”, los cuales se puedan manipular, junto con algunos datos de los artículos a los que se hace referencia en cada línea del pedido, datos pertenecientes a la tabla “Artículos” que, como en el caso de los datos de la tabla “Proveedores”, sólo aparecerán a nivel informativo.
En resumen, los campos que queremos que aparezcan en nuestro formulario final son: Tabla “Pedidos”: Todos los campos. Tabla “Proveedores”: nombrpro, direcpro, localpro. Tabla “Líneas”: Todos los campos, excepto numped. Tabla “Artículos”: descrart, preunart.
Para la generación del formulario, al igual que con los formularios anteriores, se utilizará el “Asistente para Formularios” que viene incluido en Access 2013. Para ello en el menú principal seleccionamos:
Crear →Formularios →Asistente para formularios
En el primer paso del asistente se seleccionarán los campos de las diferentes tablas expuestos anteriormente. Como Access “conoce” la estructura de la base de datos con las relaciones entre las tablas nos sugerirá varias formas de presentar los datos que hemos seleccionado en el formulario. Entre estas posibles distribuciones de los datos se encuentra la que nosotros deseamos (“Por Pedidos”) por lo que la seleccionamos. Ver figura 4.
-Figura 4-

Base de datos “Compras”
16
El resultado del formulario final va a ser el de un formulario con otro formulario en su interior (subformulario). En el siguiente paso el asistente pide que le indiquemos la distribución que se quiere aplicar al subformulario. En este caso seleccionaremos “Tabular”.
Por último, dejaremos los nombres por defecto que da el asistente para los dos objetos formularios que va a crear (“Pedidos” y “Líneas Subformulario”). Se deberá indicar tanto el nombre del formulario principal como del subformulario porque, aunque al usuario final le aparezca toda la información en una única pantalla en verdad, Access crea dos objetos de tipo “formulario” e incrusta uno dentro del otro.
En la figura 5 se muestra el formulario que genera el asistente.
-Figura 5-
Sobre el formulario resultante se realizarán una serie de modificaciones para que el aspecto final del formulario, así como la interacción del usuario con el mismo, mejoren. Para realizar las modificaciones pertinentes deberemos pasar el formulario a “Vista Diseño”:
Inicio →Vistas →Ver →Vista Diseño
En primer lugar impediremos la escritura en los campos provenientes de las tablas “Proveedores” y “Artículos” pues, como ya se comentó anteriormente, sólo tienen carácter informativo.
Para ello, lo primero que habrá que hacer es abrir la ventana de propiedades (si es que no la tenemos ya abierta) seleccionando:
Diseño →Herramientas →Hojas de Propiedades

Base de datos “Compras”
17
Una vez abierta la ventana de propiedades escogeremos cada uno de los cuadros de textos que están asociados con los campos que son informativos y cambiaremos su propiedades “Bloqueado=Sí”. Además, si modificamos su propiedad “Habilitado=No” tampoco se permitirá que el usuario pueda seleccionar el control. Se puede hacer uno a uno para cada cuadro de texto o bien seleccionar los controles requeridos pulsando la tecla control y cambiar las propiedades a todos los seleccionados de un golpe.
Además aprovecharemos para cambiar la ubicación de los controles así como de algunas de las etiquetas que tienen asociadas.
Access permite organizar los controles en grupo cómodamente de dos maneras diferentes:
En los diseños de controles apilados, los controles se organizan verticalmente, con una etiqueta a la izquierda de cada control (caso de la parte principal del formulario “pedido”. Para ello se seleccionará:
Organizar →(tabla) →Apilado En los diseños de controles tabulares, los controles están organizados en filas y columnas,
al igual que en una hoja de cálculo, con etiquetas en la parte superior (caso del subformulario “Lineas Subformulario”). Para ello se seleccionará:
Organizar →(tabla) →Tabular
El resultado, una vez redistribuidos los campos, se puede ver en la figura 6.
-Figura 6-
Se pueden mover los controles uno a uno a la derecha o bien seleccionar los controles requeridos pulsando la tecla control y mover con el ratón la posición de todos los seleccionados de un golpe.
Ahora se añadirá un nuevo campo al subformulario “Líneas Subformulario” que muestre al usuario el importe total de cada línea.
Para ello, en “Vista Diseño”, añadiremos un nuevo “Cuadro de Texto” al subformulario seleccionando:
Diseño →(Controles) →Cuadro de Texto
Para ello, una vez seleccionado el botón Cuadro de Texto, dibujar un rectángulo en la sección Detalle del subformulario Líneas suprimiendo la etiqueta asociada por defecto o moviéndola a la sección Encabezado del subformulario.

Base de datos “Compras”
18
Cambiaremos el valor de las siguientes propiedades: - Nombre: Importe total de la línea - Origen del Control: =[unilin]*[preunlin]*(1-[desculin]/100) - Formato: Euro - Lugares decimales: 2 - Habilitado: No - Bloqueado: Sí
La fórmula introducida en el Origen del Control se puede construir con el generador de expresiones abriendo el subfomulario Líneas y seleccionando los campos requeridos en la fórmula.
Hay una diferencia notable entre el subformulario y el formulario que lo contiene, que consiste en que, en el primero aparecen varios registros en la pantalla en forma tabular, mientras que los datos del formulario corresponden a un único registro. Para poder moverse por los registros del subformulario hay dos opciones, o bien usar la barra de botones de navegación, que tiene en su borde inferior, o bien utilizar la barra de desplazamiento de la derecha. Como las dos formas son redundantes optaremos por eliminar una de ellas, en este caso los botones de navegación. Para ello modificaremos la propiedad “Botones de navegación” del formulario “Lineas Subformulario” al valor “No”.
Los cambios después de las dos últimas modificaciones pueden observarse en la figura 7.
Hay campos como el código del proveedor (“codigpro” de la tabla “Pedidos”) cuyos posibles valores están restringidos a los existentes en el campo “codigpro” de la tabla “Proveedores”. En algunos de estos campos puede ser interesante ofrecer una ayuda al usuario final mediante el uso de un desplegable con los posibles valores que se pueden insertar en dicho campo. Para ello, en “Vista Diseño” seleccionamos el cuadro de texto “codigpro” y presionando el botón derecho del ratón elegimos “cambiar a””Cuadro combinado”, con lo que a la parte izquierda del control aparece una flecha que permite abrir un desplegable de ayuda. A continuación deberemos cambiar una serie de propiedades de control para indicar que es lo que queremos que se muestre en el desplegable.
-Figura 7-
En nuestro caso, en el desplegable queremos mostrar todos los códigos de los proveedores almacenados en la tabla Proveedores. Las propiedades principales a tener en cuenta son:
- “Tipo de origen de la fila”: Tabla/Consulta [Datos] - “Origen de la fila”: Proveedores [Datos]

Base de datos “Compras”
19
- “Número de columnas”: 1 [Formato] - “Encabezados de columna”: No [Formato] - Columna dependiente: 1 [Datos] - “Limitar a lista”: Sí [Datos] - “Permitir ediciones de lista”: No [Datos]
En la figura 8 se muestra el nuevo control para el código del proveedor.
Como última mejora para este formulario vamos a implantar una regla de negocio por la cual la fecha de entrega del pedido siempre tenga que ser superior a la fecha del pedido. Para implantar esta característica recurriremos a la creación de una macro que se ejecute cuando se actualice el campo que muestra la fecha de entrega del pedido. La macro se encargará de comprobar si se cumple la condición anterior y en caso contrario mostrará un mensaje de error al usuario y no permitirá realizar el cambio manteniendo el puntero en el campo hasta que el usuario introduzca un valor válido para la fecha de entrega del pedido.
-Figura 8-
Lo primero que se hará será crear la macro, para ello:
Crear →(Macros y código) →Macro
En la ventana que aparece se introducirán las acciones que se deben realizar al ejecutar la macro y se le dará el nombre “ControlDeFecha”. Ver figura 9.
Una vez creada la macro sólo queda unirla al evento que debe ejecutarla. Para ello abrimos el formulario “Pedidos” en modo diseño y seleccionamos las propiedades del control de texto “fentrped”. Seleccionamos la propiedad “Antes de Actualizar” del control y la enlazamos a la macro creada anteriormente.
El funcionamiento de esta restricción puede observarse en la figura 10.

Base de datos “Compras”
20
-Figura 9-
-Figura 10-

Base de datos “Compras”
21
Base de Datos de Compras. Creación del Informe.
Los informes se emplean para ofrecer una presentación personalizada de la información. Permiten, entre otras cosas, agrupar los datos y ordenarlos en la forma deseada, así como generar sumas parciales de los datos numéricos.
A continuación se explica cómo crear un informe que permita imprimir pedidos.
Lo primero a tener en cuenta es decidir los datos que deben aparecer en el informe. En este caso, en la figura 1, se muestra la estructura del informe que se desea obtener.
Figura 1. Estructura del informe a desarrollar.
Creación de la consulta que aporta los datos al informe.
Una vez que se tiene claro cuál es el resultado que se pretende obtener, hay que detectar los campos de la base de datos que son necesarios. En el presente caso, los campos necesarios son:
- De la tabla Pedidos: numped, fechaped, codigpro, ivaped y fentrped (todos los campos). - De la tabla Proveedores: nombrpro, direcpro, cpostpro, localpro, procepro. - De la tabla Lineas: numlin, codigart, unilin, preunlin, desculin (todos los campos
menos el numped que ya se ha metido). - De la tabla Articulos: descrart.
Para conseguir que el informe contenga estos campos, la opción más conveniente consiste en combinar adecuadamente los datos mediante el diseño de una consulta que sirva de soporte al informe.
Este es el procedimiento que se va a utilizar. Ello permitirá añadir a la consulta un nuevo campo calculado, denominado “importe”, que proporcione el importe de cada línea dentro del pedido. Además, el contenido de la consulta se presentará ordenado por el número de pedido y el número de línea dentro del pedido.
La consulta se generará en modo diseño, sin utilizar el asistente. Para ello se procederá de la siguiente forma:

Base de datos “Compras”
22
Crear →(Consultas) →Diseño de Consulta
Se seleccionarán las tablas implicadas. En este caso todas las de la base de datos. De ellas, se seleccionarán todos los campos citados anteriormente, se creará el campo calculado “importe” y se dará la ordenación ascendente por “numped” y “numlin”. La consulta generada se guardará bajo el nombre de “CPedidos”. Al final de estas operaciones el aspecto de la consulta CPedidos, en modo diseño, ha de ser el de la figura 2.
El último campo de la derecha, denominado “importe”, será calculado a partir de otros mediante la expresión:
importe: [unilin]*[preunlin]*(1-([desculin])/100)
Para ello, en el panel inferior del diseño de la consulta, colocar el cursor en la primera columna vacía, pulsar el botón derecho del ratón y usar el generador de expresiones para construir la fórmula. Todos los campos que intervienen en la fórmula proceden de la tabla Líneas.
Figura 2. Consulta CPedidos abierta en modo diseño.
En esta consulta, al campo calculado “importe” se le cambiarán sus propiedades tal y como se muestra en la figura 3.
Figura 3. Cambio de las propiedades del campo calculado

Base de datos “Compras”
23
Utilizando la “Vista SQL” (figura 4) se observa la instrucción SQL en la que está basada la consulta para obtener los datos deseados.
Figura 4. La consulta CPedidos en la forma de “Vista SQL”.
Creación del informe.
Una vez creada la consulta, a continuación se pasa a generar el informe basado en ella. Para ello se procederá de la siguiente forma:
Crear →(Informes) →Asistente para informes
En el primer paso se selecciona la consulta “CPedidos” y de ella se eligen todo los campos.
Posteriormente, y al igual que en el caso de los formularios, el asistente pide elegir la forma como se desea ver los datos. La distribución de los campos que ofrece por defecto es la más adecuada a este caso, por lo que se avanza al siguiente paso.
A continuación, da la opción de afinar el agrupamiento hasta el nivel de campos. En este caso no es necesario realizar ningún agrupamiento adicional.
Se sigue eligiendo el criterio de ordenación de los campos de la sección detalle. Se decide ordenarlos por el campo “numlin”. Y, mediante el botón “Opciones de resumen...” se añadirá al informe un campo que muestra la suma de todos los importes de las diferentes líneas de cada pedido.
Finalmente, se selecciona la distribución “Esquema” y se guarda el informe bajo el nombre “Pedidos”. El resultado del informe, en “Vista Diseño”, se muestra en la figura 5.
Sobre este diseño, obtenido utilizando el asistente, se realizarán los cambios pertinentes para llegar al aspecto deseado. Estos cambios consisten en:
1. Modificar algunos letreros, suprimir otros, redistribuir los campos e insertar un salto de página en el “Pie numped” asignando el valor “Después de la sección” a la propiedad “Forzar nueva página”. Pasar a la vista Preliminar del informe para ver el resultado de la paginación. Mover el campo ivaped de la sección Encabezado numped a la sección Pie numped.
2. Incorporar dos nuevos campos que muestren el cálculo del IVA del pedido y el total del pedido. Para ello se modifica el valor de la propiedad “Origen del Control” de esos dos cuadros de texto.
Campo, de nombre IVA, asociado a la etiqueta con título “IVA Total” = [Suma De importe]*[ivaped]/100 Campo (no hace falta poner nombre) asociado a la etiqueta con título “Total con IVA” = [Suma De importe] + [IVA]
A estos dos nuevos campos se les dará el formato “Euro” y se les asignarán dos decimales. En la figuras 6 se muestra el informe en “Vista Diseño” después de realizar las modificaciones.

Base de datos “Compras”
24
Figura 5. El informe generado por el asistente, en “ Vista Diseño”.
Figura 6. El informe en “Vista Diseño” después de realizar las modificaciones .
Impresión del pedido que muestra el formulario Pedidos.
En este caso se desea abrir el informe “Pedidos” desde un botón ubicado en el formulario “Pedidos” de manera que se genere únicamente el informe del pedido que se observa en la ventana.

Base de datos “Compras”
25
Lo primero será crear, utilizando el asistente, un botón en el formulario “Pedidos” que abra el informe “Pedidos” (ver figura 7).
Figura 7. El formulario Pedidos incorporando un botón para generar el informe del pedido que se ve.
Con ello, el funcionamiento del botón aún no es el deseado, pues, al ser pulsad se abre el informe “Pedidos” y se muestran todos los registros. Esto es debido a que el informe está basado en la consulta “CPedidos” la cual no contiene ningún filtro. Para conseguir que funcione tal y como se desea se debe filtrar la consulta en la que se basa el informe de forma que al abrirse éste solo se muestren los registros cuyo valor del campo “numped” se encuentre en el formulario. Una forma de hacerlo se basa en preparar una macro que controle el funcionamiento del botón cuando se pulsa en él.
En este caso, se ha creado la macro “Pedido” (ver figura 8) y, a continuación, se ha modificado la propiedad “al hacer clic” del botón para que esta macro se ejecute filtrando la consulta “CPedidos” por el valor del campo “numped” del formulario. En la misma figura 8, puede observarse las propiedades que corresponden a la acción “Abrir informe”, en particular, para escribir la “condición WHERE” que filtra los datos, puede usarse del “Generador de expresiones”.
Figura 8. La acción de apertura, asociada al botón, incorpora la condición del número de pedido.

Base de datos “Compras”
26
De esta manera, a través de la macro asociada al botón que abre el informe, se consigue utilizar el mismo informe y la misma consulta para obtener diferentes resultados según las condiciones que se impongan a partir de diferentes formularios de la aplicación de usuario.

Base de datos “Compras”
27
Base de Datos de Compras. Mejoras en el diseño de la aplicación.
Creación de un formulario de inicio.
Con objeto de facilitar el arranque de la aplicación y la utilización de los diferentes elementos creados hasta ahora para el usuario fina, en este apartado se explica cómo crear un formulario desde el cual sea posible la navegación por el resto de los objetos.
Este formulario, llamado formulario de inicio porque será el que aparezca cuando el usuario arranque la aplicación, contendrá una serie de botones que abra el resto de formularios e informes creados previamente.
Para generarlo, se creará un nuevo objeto de tipo formulario:
Crear →(Formularios) →Diseño del Formulario
Con ello, aparece un formulario completamente en blanco, en el que se incluirá una etiqueta con el título de la aplicación “Gestión de compras”.
Diseño →(Controles) →Etiqueta (control del formulario)
Y se crearán, utilizando el asistente, tres botones desde los que se abran los formularios “Pedidos”, “Proveedores” y “Articulos”.
Para crear estos botones, el proceso es:
Diseño →(Controles) →Botón
En el asistente para botones de comando que aparece, se seguirán los siguientes pasos: 1. Se selecciona la acción que se desea se realice al pulsar el botón: Operaciones con formularios
→Abrir formulario2. Se selecciona el formulario que se desea abrir: Pedidos / Proveedores / Articulos 3. Se escoge: “Abrir el formulario y mostrar todos los registros”. 4. Se selecciona texto para el botón: Pedidos / Proveedores / Artículos 5. Se le da nombre al botón: “Botón Pedidos” / “Botón Proveedores” / “Botón Artículos”
También se creará un botón para poder salir de la aplicación. En este caso también se utilizará el asistente para la generación del botón pero en el primer paso se escogerá: Aplicación →salir de la aplicación.
Además en lugar de poner texto al botón se le enlazará con una imagen (Salida). Junto a este botón se colocará una etiqueta con la palabra “salir”.
Por último, se cambiarán las siguientes propiedades del formulario:
Diseño →(Herramientas) →Hoja de propiedades →Formato Barras de desplazamiento: Ninguna. Selectores de registro: No. Botones de navegación: No. Centrado automático: Sí.
y se guardará el formulario con el nombre “Aplicación de compras”. El formulario, en Vista Formulario, se puede observar en la figura 1.
Propiedades del formulario de inicio
Para facilitar su trabajo e impedir que actúe sobre elementos que no deberían estar a su alcance, el usuario final de una aplicación de este tipo solo debería acceder a ésta a través del formulario de inicio. Para ello, hay que conseguir que dicho formulario se muestre automáticamente al abrir la base de datos y se oculten las ventanas, menús y barras propios de Access.

Base de datos “Compras”
28
Ello requiere modificar ciertas propiedades: Archivo →Opciones (ver figura 2)
Figura 1. Aspecto del formulario de inicio
Figura 2. Opciones del formulario de inicio
Y en la ventana de opciones de Access que aparece, dentro del apartado “Base de datos actual”, modificar las siguientes propiedades:
Opciones de aplicación: o Título de la aplicación: Aplicación de compras o Mostrar formulario: Aplicación de compras o Opciones de la ventana de documentos: Ventanas superpuestas o Usar las teclas especiales de Access: (deseleccionar)

Base de datos “Compras”
29
Navegación: o Mostrar panel de navegación: (deseleccionar)
Opciones de barra de herramientas y cinta de opciones o Permitir el uso de menús no restringidos: (deseleccionar) o Permitir el uso de menús contextuales predeterminados: (deseleccionar)
Una vez completados los cambios se indicará que se debe cerrar y volver a abrir la base de datos para que las opciones especificadas tengan efecto.
Para permitir que la aplicación pueda modificarse (con los cambios de las opciones de inicio actualmente no se puede modificar la aplicación), es preciso cerrar la aplicación y volverla a abrir manteniendo pulsada la tecla de mayúsculas (shift).
Almacenar archivos en una base de datos Access
Access proporciona varias posibilidades para almacenar archivos (imágenes, textos, hojas de cálculo, etc.) como datos de una base de datos. En lo que sigue, se comenta la forma considerada como más adecuada y de propósito más general.
El procedimiento se basa en se basan en incorporar campos (columnas) con el tipo de dato “Datos adjuntos” en la tabla que se desee.
En lo que sigue, mediante un ejemplo sencillo, se describe la forma de proceder para incluir fotos y documentos en la tabla Artículos de la base de daros Compras. Para ello, se incorpora una nueva columna a la tabla, como se observa en la figura 1.
Figura 1. La tabla “Articulos” abierta en modo
diseño.
Este tipo de datos permite agregar uno o más archivos en un solo campo de la base de datos. Se puede adjuntar un máximo de dos gigabytes de datos (el tamaño máximo de una base de datos de Access). Los archivos individuales no pueden superar los 256 megabytes.
La visualización de estos archivos en un formulario se efectúa mediante un control del tipo “Datos adjuntos” como el que se utiliza cuando se trabaja directamente con la tabla.

Base de datos “Compras”
30
Trabajando directamente con la tabla En este caso de utilizar el tipo “Datos adjuntos”, hay que pulsar sobre el campo (ver figura 2), con lo que se abre un cuadro de dialogo como el de la figura 3, que permite ir seleccionando en sus ubicaciones y agregando varios archivos. En la figura 4 se muestra el caso de almacenamiento de una imagen. Finalmente, pulsando “Aceptar”, ésta se almacena en el campo de la tabla; es decir, es un dato de la base de datos.
Figura 2. La tabla “Articulos” abierta en modo hoja de datos.
Figura 3. Diálogo para agregar archivos en un campo
del tipo “Datos adjuntos.
En la figura 5 puede observarse el resultado después de insertar un archivo en la la primera fila con una imagen.
De esta manera, la información está guardada en la base de datos, pero la imagen no se puede ver en la tabla. Para poder visualizar la imagen desde la tabla, hay que pulsar sobre el campo, con lo que, de nuevo, se abre el cuadro de dialogo como el de la figura 4, que permite ir abrir el archivo con el programa que permite visualizarla (ver figura 6).

Base de datos “Compras”
31
Figura 4. Archivo agregado que se almacena al aceptar.
Figura 5. La tabla “Articulos” después de insertar un archivo en la primera fila.
Esta forma de proceder, ya permite trabajar con las imágenes, pero no es la más adecuada para un usuario final. Por ello, a continuación se describe una forma sencilla de preparar un formulario que facilite el acceso y gestión de estos datos.

Base de datos “Compras”
32
Figura 6. Vista de la imagen abierta con el
visualizador de Windows.
Trabajando con un formulario Para generar un formulario que acceda a esta tabla puede utilizarse el asistente como ya se explicó en el capítulo correspondiente. El la figura 7 aparece el abierto formulario generado de esta forma. En él se observan los datos correspondientes a la primera fila insertada anteriormente a través de la tabla.
Para insertar más documentos en el campo, basta con pulsar en el campo, con lo que vuelva a aparecer el dialogo de gestión de datos adjuntos. Mediante él, se puede agregar, por ejemplo, un documento Word (ver figura 8).
Con ello, en el campo del formulario aparece el icono de un documento Word como puede observarse en la figura 9. Pulsando sobre él, se puede abrir mediante el correspondiente programa.
Ahora, en esta columna de la tabla hay almacenados dos archivos, pero solo se puede observar uno en el campo del formulario. Para ir moviéndose por los diferentes archivos almacenados, basta con pulsar sobre él con el botón derecho del ratón y elegir la opción “Adelante” o “Atrás” según sea el caso.
En la tabla, puede observarse cómo hay dos archivos almacenados en el campo (ver figura 10).
Figura 7. El formulario “Articulos con datos
adjuntos” generado con el asistente.

Base de datos “Compras”
33
Figura 8. Nuevo archivo agregado que se almacena al aceptar.
Figura 9. El formulario “Articulos” con el icono del
Word en el campo.
Figura 10. La tabla “Articulos” con dos archivos
adjuntos en la primera fila.
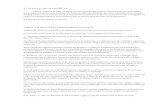


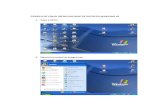

![Capítulo 6 Otros objetos de la base de datos · [SQL SECURITY { DEFINER | INVOKER }] ... Databaselink es un puntero desde una base de datos hacia otra base de datos remota Ejemplo](https://static.fdocuments.ec/doc/165x107/5b6373537f8b9a6c178bfc74/capitulo-6-otros-objetos-de-la-base-de-datos-sql-security-definer-invoker.jpg)