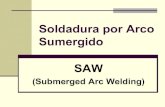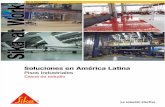Sistema de gestión de ayudas y subvenciones · Saw@ Página 3 de 41 ... A continuación se...
Transcript of Sistema de gestión de ayudas y subvenciones · Saw@ Página 3 de 41 ... A continuación se...
Queda prohibido cualquier tipo de explotación y, en particular, la reproducción, distribución, comunicación pública y/o transformación, total o parcial, porcualquier medio, de este documento sin el previo consentimiento expreso y por escrito de la Consejería
Sistema de gestión de ayudas y subvenciones
Manual de usuario
Versión: 3.07
Fecha: 14/05/2008
Sistema de Gestión de Ayudas y Subvenciones.
Manual de usuario.
Saw@ Página 3 de 41
HOJA DE CONTROLHOJA DE CONTROLHOJA DE CONTROLHOJA DE CONTROL
Título Sistema de gestión de ayudas y subvenciones
Entregable Manual de usuario. Saw@ Externo
Nombre del Fichero SAW8-D-MUS-MANUALUSU-01-0307.doc
Autor Secretaría General Técnica
Versión/Edición 3.07 Fecha Versión 14/05/2008
Aprobado por Fecha Aprobación
Nº Total Páginas 44
REGISTRO DE CAMBIOS
Versión Causa del Cambio Responsable del Cambio Área Fecha del Cambio
1.0 Versión inicial Enrique Zubiría
Diego Bellido
Ignacio Fernández
09/01/2006
2.0 Revisión para el ejerciciodel 2007
Secretaría GeneralTécnica
09/01/2006
3.X Revisión para el ejerciciodel 2008
Secretaría GeneralTécnica
26/11/2007
Sistema de Gestión de Ayudas y Subvenciones.
Manual de usuario.
Saw@ Página 4 de 41
ÍNDICEÍNDICEÍNDICEÍNDICE
1 Introducción. ............................................................................................................................................................. 6
1.1 Visión general del proyecto. ............................................................................................................................... 6
1.2 Alcance ............................................................................................................................................................. 6
1.3 Funcionalidad.................................................................................................................................................... 6
2 Tramitación web externa ............................................................................................................................................ 7
2.1 Acceso a la aplicación ....................................................................................................................................... 7
2.2 Pantalla de solicitudes ....................................................................................................................................... 9
2.2.1 Cabecera ................................................................................................................................................ 10
2.2.2 Iconos de aplicación................................................................................................................................ 10
2.2.3 Datos básicos de solicitudes y líneas de subvención ................................................................................ 10
2.2.4 Botonera de actuaciones sobre solicitudes............................................................................................... 11
2.3 Procedimiento de presentación telemática de solicitudes.................................................................................. 12
2.3.1 Alta de solicitudes ................................................................................................................................... 12
2.3.2 Alta de líneas de subvención ................................................................................................................... 14
2.3.3 Modificación de solicitudes...................................................................................................................... 15
2.3.4 Modificación de líneas de subvención ...................................................................................................... 16
2.3.5 Firma de solicitudes ................................................................................................................................ 16
2.3.6 Impresión y borrado de solicitudes y líneas de subvención ....................................................................... 19
2.3.7 Presentación de solicitudes ..................................................................................................................... 20
2.4 Procedimiento de Renuncia y Desistimiento ..................................................................................................... 21
2.4.1 Renunciar / Desistir solicitudes ............................................................................................................... 21
2.4.2 Renunciar / Desistir peticiones................................................................................................................ 27
2.5 Trámite de Audiencia / Reformulación ............................................................................................................. 33
2.5.1 Situación Dentro del Procedimiento Administrativo................................................................................... 33
2.5.2 Documentación a Entregar en el Trámite de reformulación ...................................................................... 33
Sistema de Gestión de Ayudas y Subvenciones.
Manual de usuario.
Saw@ Página 5 de 41
2.5.3 OPERATIVA DEL SISTEMA....................................................................................................................... 34
2.5.4 Tramite de audiencia reformulación......................................................................................................... 36
2.5.5 Consulta de plazos de presentación......................................................................................................... 40
Sistema de Gestión de Ayudas y Subvenciones.
Manual de usuario.
Saw@ Página 6 de 41
1111 Introducción.Introducción.Introducción.Introducción.
1.11.11.11.1 Visión general del proyecto.Visión general del proyecto.Visión general del proyecto.Visión general del proyecto.
El presente documento tiene como objetivo la creación de un Manual de Usuario para la aplicación Saw@, la cual, nacedentro del marco del Plan de Cooperación Municipal de la Consejería con las Entidades Locales.
La Consejería tiene dentro del Plan de Cooperación Municipal un conjunto de líneas de subvenciones cuyos destinatarios sonla Entidades Locales. Actualmente cada línea se ofrece a sus posibles destinatarios sin un formato común, ni calendario coordinado y con un amplio conjunto de Boletines Oficiales que cada Entidad Local debe ir consultando.
Para perfeccionar estos mecanismos la Consejería ha impulsado la redacción de una Orden unificada deconvocatoria de Subvenciones. Está estructurada en un conjunto de 17 artículos que constituyen la parte de disposicionesgenerales encuadrados en un título I y 26 que integran el conjunto que regula las peculiaridades de cada una de las 12líneas de subvención. Incluye igualmente dos disposiciones adicionales, una derogatoria y dos finales e incorpora asímismo, un conjunto de anexos, uno por línea, amén de un anexo general A0 que materializa la solicitud.
Para ello la Consejería, ha desarrollado la aplicación Saw@ que permite la cumplimentación y envío de lasolicitud de ayuda de forma telemática y la gestión de los expedientes a través de la misma. La aplicación Saw@, pretendeser una herramienta informática parametrizable de ayuda tantos a los beneficiarios finales de dichas ayudas, como a losgestores encargados de validar y gestionar los expedientes.
1.21.21.21.2 AlcanceAlcanceAlcanceAlcance
El alcance del presente documento comprende la descripción de las funcionalidades y la operativa del sistema. Atendiendoa criterios de funcionalidad y destinatarios, se considerarán dos sistemas dentro de Saw@:
• Sistema de Presentación de Solicitudes. Los usuarios de este sistema son los beneficiarios de las diferentes líneas desubvenciones de la Consejería. El sistema permite a los beneficiarios el alta, firma y presentación de solicitudes deayudas y subvenciones.
Sistema de Gestión de Expedientes. Los usuarios de este sistema son los gestores de la Consejería. El sistema permite a losgestores la tramitación, subsanación y resolución de solicitudes de ayudas y subvenciones.
1.31.31.31.3 FuncionalidadFuncionalidadFuncionalidadFuncionalidad
El proceso de tramitación comienza con la presentación de solicitudes que sólo puede realizarse por vía telemática, paraello se ha desarrollado una página dentro de la web de la Consejería desde la que se realiza dicha ncorporación alsistema informatizado de las solicitudes.
Una vez presentada la solicitud mediante la web anteriormente citada, se procederá a la tramitación por parte de laConsejería. Para ello se ha desarrollado una aplicación de tramitación de la Consejería que permite realizar la tramitaciónde los expedientes correspondientes sobre las solicitudes presentadas en la web.
Sistema de Gestión de Ayudas y Subvenciones.
Manual de usuario.
Saw@ Página 7 de 41
2222 Tramitación Tramitación Tramitación Tramitación web externaweb externaweb externaweb externa
A continuación se describe el proceso de cumplimentación telemática de una solicitud de subvención.
2.12.12.12.1 Acceso a la aplicaciónAcceso a la aplicaciónAcceso a la aplicaciónAcceso a la aplicación
Para acceder al sistema es necesario tener instalado un navegador y un certificado de usuario de la FNMT. El acceso alsistema se realiza desde la página web de la consejería
http://www.juntadeandalucia.es/administracionlocalyrelacionesinstitucionales
Una vez haya entrado en dicha página web, acceda a laoficina virtual, y en esta oficina virtual encontrará el icono deacceso las Subvenciones a Entidades Locales de Andalucía.
Nota: El aspecto de la página principal de la web de laConsejería está sujeto a cambios ya que seactualiza permanentemente para acomodarse a la actualidadadministrativa. Por ello ocasionalmente podrá encontrarotras formas de acceder al sistema de subvenciones, porejemplo, durante el plazo de presentación de solicitudes,puede encontrar un icono de acceso directo instalado endicha página principal.
Después de acceder a la anterior dirección, se muestra la pantalla de acceso al sistema:
Sistema de Gestión de Ayudas y Subvenciones.
Manual de usuario.
Saw@ Página 8 de 41
En la pantalla de acceso al sistema, se debe pulsar el enlace “Acceso con certificado digital”. Al hacerlo, el sistemaobtiene los datos del certificado de usuario instalado y realiza el proceso de autenticación.
Durante dicho proceso, el sistema muestra la siguiente secuencia de pantallas:
Sistema de Gestión de Ayudas y Subvenciones.
Manual de usuario.
Saw@ Página 9 de 41
Una vez validados los datos del certificado de usuario se accederá a la pantalla principal del sistema:
2.22.22.22.2 Pantalla de solicitudesPantalla de solicitudesPantalla de solicitudesPantalla de solicitudes
Botonera de actuaciones sobre las solicitudes Iconos de aplicación
Datos básicos de solicitud y líneas desubvención solicitadas.
Usuario conectado Fecha actual
Sistema de Gestión de Ayudas y Subvenciones.
Manual de usuario.
Saw@ Página 10 de 41
Dentro de la pantalla de solicitudes podemos distinguir los siguientes elementos:
2.2.12.2.12.2.12.2.1 CabeceraCabeceraCabeceraCabecera
En la cabecera se muestra el usuario conectado y la fecha actual
2.2.22.2.22.2.22.2.2 Iconos de aplicaciónIconos de aplicaciónIconos de aplicaciónIconos de aplicación
Formado por los iconos que nos permiten acceder a la ayuda y la salida de la aplicación
2.2.32.2.32.2.32.2.3 Datos básicos de solicitudes y líneas de subvenciónDatos básicos de solicitudes y líneas de subvenciónDatos básicos de solicitudes y líneas de subvenciónDatos básicos de solicitudes y líneas de subvención
En esta zona aparecerán:
• En la primera pestaña aparecen aquellas solicitudes que están siendo cumplimentadas y estánpendientes de presentación.
• En la segunda pestaña aparecen las solicitudes presentadas y que se encuentran dentro del proceso detramitación de la Consejería.
• En la tercera pestaña aparecerán los datos de las subvenciones concedidas.
Mientras no se de de alta ninguna solicitud, los botones editar, firmar, presentar, eliminar e imprimir están inactivos y sólose activa cuando el usuario posea al menos una solicitud. El botón de presentar sólo se activara cuando la solicitud estecompletamente firmada.
Una vez hayamos dado de alta una solicitud, para cada línea de subvención aparecerá una botonera que contendrá lassiguientes opciones:
• Editar los datos de una línea de subvención. El sistema mostrará el formulario asociado a la línea desubvención con los datos que previamente se han introducidos
• Imprimir anexo asociado a la línea de subvención
• Borrar línea de subvención de la solicitud. El sistema elimina de la solicitud la línea de subvención
Sistema de Gestión de Ayudas y Subvenciones.
Manual de usuario.
Saw@ Página 11 de 41
2.2.42.2.42.2.42.2.4 Botonera de actuaciones sobre solicitudes.Botonera de actuaciones sobre solicitudes.Botonera de actuaciones sobre solicitudes.Botonera de actuaciones sobre solicitudes.
Pulsando los iconos de esta botonera podemos:
• Dar de alta una nueva solicitud. El sistema mostrará un formulario de solicitud en blanco para suposterior cumplimentación. En caso de haber una o más solicitudes el botón estará inactivo.
• Dar de alta una línea de subvención de una solicitud. El sistema mostrará el formulario asociado a lalínea de subvención seleccionada para su cumplimentación.
• Editar una solicitud ya existente. El sistema mostrará el formulario de solicitud con los datosintroducidos previamente.
• Firmar una solicitud.
• Presentar una solicitud, este botón estará inactivo mientras la solicitud no esté firmada por el alcalde yel secretario de la entidad solicitante y todas las líneas incorporadas estén firmadas.
• Borrar una solicitud.
• Imprimir una solicitud. El sistema imprime los datos perteneciente a la solicitud.
Sistema de Gestión de Ayudas y Subvenciones.
Manual de usuario.
Saw@ Página 12 de 41
2.32.32.32.3 Procedimiento de presentación telemática de solicitudesProcedimiento de presentación telemática de solicitudesProcedimiento de presentación telemática de solicitudesProcedimiento de presentación telemática de solicitudes
A continuación se describe con un ejemplo los pasos a seguir para cumplimentar y presentar correctamente una solicitudde subvenciones.
En esta sección se describen los procesos necesarios para la presentación telemática de solicitudes.
2.3.12.3.12.3.12.3.1 Alta de solicitudesAlta de solicitudesAlta de solicitudesAlta de solicitudes
Para dar de alta una solicitud, es necesario pulsar sobre el icono Crear solicitud de la pantalla principal. El sistemamuestra el Anexo 0 de la solicitud, que debe ser cumplimentado por el usuario:
En la pantalla anterior, los campos marcados con el símbolo son obligatorios.
Sistema de Gestión de Ayudas y Subvenciones.
Manual de usuario.
Saw@ Página 13 de 41
Después de introducir la información requerida en el Anexo 0, el usuario debe pulsar el botón Guardar, situado al final delformulario, para proceder al alta de la solicitud:
Al presionar sobre el botón Guardar, el sistema realizará una validación de la información introducida, pudiendo solicitarsu corrección en caso de que sea incorrecta.
Si la información es correcta, el sistema efectúa el alta de la solicitud y muestra en la pestaña Solicitud pendiente depresentación de la pantalla principal, el número de solicitud asignada y el nombre de la entidad solicitante.
Sistema de Gestión de Ayudas y Subvenciones.
Manual de usuario.
Saw@ Página 14 de 41
2.3.22.3.22.3.22.3.2 Alta de líneas de subvenciónAlta de líneas de subvenciónAlta de líneas de subvenciónAlta de líneas de subvención
Después de dar de alta a una solicitud en el sistema, el usuario debe introducir las líneas de subvenciones asociadas a lamisma. Para ello, es necesario seleccionar la solicitud, seleccionar la línea de subvención en Nueva Línea y presionar
sobre el botón .
El sistema muestra entonces, el Anexo correspondiente a la línea de subvención solicitada, que deberá sercumplimentado por el usuario.
Sistema de Gestión de Ayudas y Subvenciones.
Manual de usuario.
Saw@ Página 15 de 41
Una vez cumplimentado el Anexo correspondiente a la línea de subvención, se debe presionar sobre el botón Guardar, elsistema validará los datos y, en caso de no encontrar errores en la cumplimentación, dará de alta la línea de subvención,mostrándola en la pantalla principal bajo la solicitud.
Es posible dar de alta varias líneas de subvención asociadas a una misma solicitud.
2.3.32.3.32.3.32.3.3 Modificación de solicitudesModificación de solicitudesModificación de solicitudesModificación de solicitudes
Para modificar una solicitud, es necesario seleccionarla en la pantalla principal y pulsar el botón Editar. El sistema muestrael Anexo 0 con los datos de la solicitud. Una vez modificada, se pulsa el botón Guardar.
Sistema de Gestión de Ayudas y Subvenciones.
Manual de usuario.
Saw@ Página 16 de 41
2.3.42.3.42.3.42.3.4 Modificación de líneas de subvenciónModificación de líneas de subvenciónModificación de líneas de subvenciónModificación de líneas de subvención
Para modificar una línea de subvención, es necesario pulsar el botón de edición situado a la derecha de la línea desubvención.
El sistema mostrará el Anexo correspondiente a la línea. Entonces, una vez modificada la información, se deberá pulsar elbotón Guardar.
2.3.52.3.52.3.52.3.5 Firma de solicitudesFirma de solicitudesFirma de solicitudesFirma de solicitudes
Una vez dada de alta una solicitud y sus correspondientes líneas de subvención, se debe proceder a la firma digital de lamisma.
Para ello, se debe seleccionar la solicitud en la pantalla principal y pulsar el botón Firmar. El sistema mostrará entonces,una pantalla con los documentos a firmar.
Sistema de Gestión de Ayudas y Subvenciones.
Manual de usuario.
Saw@ Página 17 de 41
Es necesario firmar todos los documentos correspondientes a la solicitud, incluyendo el Anexo 0 y los Anexos de las líneasde subvención asociadas. Como se muestra en la imagen, la solicitud debe ser firmada por el alcalde o presidente y el
secretario de la entidad. Para firmar un documento, pulsar el botón situado a la derecha del documento.
En el caso de la solicitud (Anexo 0) y los anexos correspondientes a las diferentes líneas de subvención, el sistema mostraráel documento en formato Pdf para su firma digital.
Pulsando Firmar el sistema accederá a la selección de certificado, procederá a firmar el documento y mostrará laconfirmación de la operación, permitiendo su impresión.
Sistema de Gestión de Ayudas y Subvenciones.
Manual de usuario.
Saw@ Página 18 de 41
Posteriormente, el sistema mostrará el listado de documentos de la solicitud marcando dicho documento como firmado
. Para ver los usuarios que han firmado el documento pulsamos en el botón .
En el caso de ficheros adjuntos el sistema permitirá abrir el documento como paso previo a la firma, siguiendoposteriormente el mismo procedimiento que en el caso de los anexos.
Sistema de Gestión de Ayudas y Subvenciones.
Manual de usuario.
Saw@ Página 19 de 41
2.3.62.3.62.3.62.3.6 Impresión y borrado de solicitudes y líneas de subvenciónImpresión y borrado de solicitudes y líneas de subvenciónImpresión y borrado de solicitudes y líneas de subvenciónImpresión y borrado de solicitudes y líneas de subvención
Para realizar estas tareas utilizaremos los iconos correspondientes de la pantalla principal de la aplicación.
Imprimiranexo
Eliminaranexo
Eliminarsolicitud
Imprimirsolicitud
Sistema de Gestión de Ayudas y Subvenciones.
Manual de usuario.
Saw@ Página 20 de 41
2.3.72.3.72.3.72.3.7 Presentación de solicitudesPresentación de solicitudesPresentación de solicitudesPresentación de solicitudes
Una vez firmada la solicitud, se procede a su presentación telemática.
Para ello, se debe seleccionar la solicitud en la pantalla principal y pulsar el botón Presentar. Si la presentación escorrecta, el sistema mostrará una pantalla con la fecha, hora y número de registro de la solicitud.
Una vez presentada la solicitud, ésta se visualizará en la pestaña Solicitud presentada en trámite de la pantallaprincipal, para ser gestionada por la Consejería.
Sistema de Gestión de Ayudas y Subvenciones.
Manual de usuario.
Saw@ Página 21 de 41
2.42.42.42.4 Procedimiento de Renuncia y DesistimientoProcedimiento de Renuncia y DesistimientoProcedimiento de Renuncia y DesistimientoProcedimiento de Renuncia y Desistimiento
A continuación se describe con un ejemplo los pasos a seguir para renunciar o desistir solicitudes o peticiones presentadas.
En esta sección se describen los procesos necesarios para realizar la renuncia o desistimiento telemático de solicitudes opeticiones. En este manual, y en general en todo lo concerniente al Sistema de Ayuda A Subvenciones Saw@,diferenciamos entre solicitudes y peticiones de la siguiente manera:
• Petición. Es cada una de las instancias de Anexo 1-10 presentadas por una entidad local y que se corresponden conuna actuación concreta de esa entidad local para la cual se pide la subvención.
• Solicitud. Es el conjunto de Anexos que son presentados conjuntamente por una entidad local, una solicitud, portanto se compone de un anexo 0 y tantas peticiones como actuaciones haya pedido subvencionar.
El sistema Saw@ permite la renuncia/desistimiento tanto petición a petición, como de toda la solicitud. Si una entidad localpresenta un desistimiento a una solicitud, se entenderá que dicho desistimiento afecta a todas las peticiones incluidasdentro de esa solicitud.
2.4.12.4.12.4.12.4.1 Renunciar / Desistir solicitudesRenunciar / Desistir solicitudesRenunciar / Desistir solicitudesRenunciar / Desistir solicitudes
Para renunciar o desistir de una solicitud primero habrá que seleccionar la solicitud que se va a renunciar o desistir y pulsarsobre el icono Renuncia Desistimiento, que está en la pestaña Solicitudes Presentadas en la pantalla principal.
Seguidamente aparecerá una nueva ventana en la que se seleccionará si se desea realizar el desistimiento de la solicitud ode las peticiones. En este caso se desistirá la solicitud, y por tanto habrá que marcar esta opción y pulsar el botón Aceptar.LA opción desistir peticiones estará desactivada en caso de que la solicitud no tenga peticiones.
Sistema de Gestión de Ayudas y Subvenciones.
Manual de usuario.
Saw@ Página 22 de 41
Seguidamente se abrirá la ventana de renuncia o desistimiento de la solicitud. En esta ventana podremos incorporar eldocumento de renuncia o desistimiento, en caso de que no tenga ningún documento incorporado. Si ya tiene documentoincorporado, este se podrá firmar, ver sus firmantes, eliminar, descargar y presentar.
2.4.1.12.4.1.12.4.1.12.4.1.1 Incorporar un documento de Renuncia o Desistimiento.Incorporar un documento de Renuncia o Desistimiento.Incorporar un documento de Renuncia o Desistimiento.Incorporar un documento de Renuncia o Desistimiento.
Para incorporar un documento de renuncia o desistimiento habrá que ir a la ventana de renuncia o desistimiento de la
solicitud y pulsar sobre el botón que hay junto a la solicitud. En este momento aparecerá la siguiente ventana.
Sistema de Gestión de Ayudas y Subvenciones.
Manual de usuario.
Saw@ Página 23 de 41
En esta ventana primero habrá que seleccionar en la combo el tipo de documento, en este caso será un “DOCUMENTO DE
DESISTIMIENTO”. A continuación se seleccionará el documento a incorporar usando el botón . Para
terminar podrá introducirse un asunto si se desea, ya que este campo no es obligatorio, y pulsar sobre el botón . Si todova correctamente deberá refrescarse la ventana, mostrando el siguiente texto.
Al pulsar sobre el botón Salir se volverá a la pantalla de desistimiento y aparecerá el documento incorporado. Como puedecomprobarse el botón de incorporar está deshabilitado, esto se debe a que sólo se puede incorporar un documento derenuncia o desistimiento por solicitud.
Sistema de Gestión de Ayudas y Subvenciones.
Manual de usuario.
Saw@ Página 24 de 41
2.4.1.22.4.1.22.4.1.22.4.1.2 Firmar un documento de Renuncia o Desistimiento.Firmar un documento de Renuncia o Desistimiento.Firmar un documento de Renuncia o Desistimiento.Firmar un documento de Renuncia o Desistimiento.
El siguiente paso para desistir la solicitud es firmar el documento incorporado. Para realizar la firma será necesario ir a la
ventana de renuncia o desistimiento de solicitud y pulsar el botón que hay junto al documento que se va a firmar. Al
hacerlo aparecerá una ventana en la que se podrá descargar el documento antes de firmarlo. Si se pulsa el botón aparecerá otra ventana en la que habrá que seleccionar el firmante. Una vez seleccionado el firmante y realizada la firma serefrescará la ventana y aparecerán los datos relativos a la firma.
Al pulsar el botón Salir aparecerá un mensaje indicando que la firma no se hará efectiva hasta que se presente eldocumento. Al aceptar el mensaje se refrescará la ventana de desistimiento de la solicitud y el estado del documento pasará
Sistema de Gestión de Ayudas y Subvenciones.
Manual de usuario.
Saw@ Página 25 de 41
a ser “Pendiente de Presentar”. Además el botón de firma estará ahora deshabilitado, ya que sólo se permite firmar eldocumento una vez.
Una vez firmado el documento el botón aparece habilitado, este botón sirve para mostrar los firmantes del documento,de forma que al pulsarlo aparecerá una ventana en la que se podrán comprobar los datos de la firma, como quien es elfirmante del documento, la fecha en que se firmó, etc.
2.4.1.32.4.1.32.4.1.32.4.1.3 Borrar un documento de Renuncia o Desistimiento.Borrar un documento de Renuncia o Desistimiento.Borrar un documento de Renuncia o Desistimiento.Borrar un documento de Renuncia o Desistimiento.
Si se desea borrar un documento de renuncia o desistimiento incorporado habrá que ir a la ventana de renuncia o
desistimiento de la solicitud y pulsar sobre el botón que hay junto al documento. Al pulsar este botón se borrará eldocumento, de forma que se refrescará la ventana y el documento ya no aparecerá.
2.4.1.42.4.1.42.4.1.42.4.1.4 Descargar un documento de Renuncia o Desistimiento.Descargar un documento de Renuncia o Desistimiento.Descargar un documento de Renuncia o Desistimiento.Descargar un documento de Renuncia o Desistimiento.
Si se desea descargar un documento de renuncia o desistimiento incorporado habrá que ir a la ventana de renuncia o
desistimiento de la solicitud y pulsar sobre el botón que hay junto al documento. Al pulsar este botón se abrirá unanueva ventana que descargará el documento. Una vez descargado se podrá cerrar la ventana para volver a la ventana dedesistimiento.
2.4.1.52.4.1.52.4.1.52.4.1.5 Presentar un documento de Renuncia o Desistimiento.Presentar un documento de Renuncia o Desistimiento.Presentar un documento de Renuncia o Desistimiento.Presentar un documento de Renuncia o Desistimiento.
Para presentar un documento de renuncia o desistimiento incorporado habrá que ir a la ventana de renuncia o
desistimiento de la solicitud y pulsar sobre el botón que hay junto al documento. Este botón solo estará activo si eldocumento está firmado. Al pulsar este botón no sólo se presentará el documento de desistimiento, sino que además sedesistirá la solicitud y las peticiones asociadas a la solicitud, por lo que al pulsarlo aparecerá la siguiente advertencia.
Si se acepta el mensaje y se presenta correctamente se refrescará la ventana de desistimiento de la solicitud y aparecerá lasiguiente ventana.
Sistema de Gestión de Ayudas y Subvenciones.
Manual de usuario.
Saw@ Página 26 de 41
Al cerrarla se volverá a la ventana de renuncia o desistimiento de la solicitud y se podrá comprobar como el documento estápresentado y la solicitud desistida.
Si se vuelve a la pantalla de solicitudes presentadas y se busca la solicitud desistida podrá comprobarse como tanto lasolicitud como sus peticiones están desistidas.
Sistema de Gestión de Ayudas y Subvenciones.
Manual de usuario.
Saw@ Página 27 de 41
2.4.22.4.22.4.22.4.2 Renunciar / Desistir peticionesRenunciar / Desistir peticionesRenunciar / Desistir peticionesRenunciar / Desistir peticiones
Para renunciar o desistir una petición primero habrá que seleccionar la solicitud a la que está asociada la petición que se vaa renunciar o desistir y pulsar sobre el icono Renuncia Desistimiento, que está en la pestaña Solicitudes Presentadasen la pantalla principal.
Seguidamente aparecerá una nueva ventana en la que se seleccionará si se desea realizar el desistimiento de la solicitud ode las peticiones. En este habrá que marcar la opción “Desistir peticiones” y pulsar el botón Aceptar. La opción desistirpeticiones estará desactivada en caso de que la solicitud no tenga peticiones.
Sistema de Gestión de Ayudas y Subvenciones.
Manual de usuario.
Saw@ Página 28 de 41
Seguidamente se abrirá la ventana de renuncia o desistimiento de peticiones. En esta ventana podremos incorporar eldocumento de renuncia o desistimiento, en caso de que no tenga ningún documento incorporado. Si ya tiene documentoincorporado, estos se podrán firmar, ver sus firmantes, eliminar, descargar y presentar.
Sistema de Gestión de Ayudas y Subvenciones.
Manual de usuario.
Saw@ Página 29 de 41
2.4.2.12.4.2.12.4.2.12.4.2.1 Incorporar un documento de Renuncia o Desistimiento.Incorporar un documento de Renuncia o Desistimiento.Incorporar un documento de Renuncia o Desistimiento.Incorporar un documento de Renuncia o Desistimiento.
Para incorporar un documento de renuncia o desistimiento habrá que ir a la ventana de renuncia o desistimiento de
peticiones y pulsar sobre el botón que hay junto a la petición a la que se vaya a agregar. En este momento aparecerá lasiguiente ventana.
En esta ventana primero habrá que seleccionar en la combo el tipo de documento, en este caso será un “DOCUMENTO DE
DESISTIMIENTO”. A continuación se seleccionará el documento a incorporar usando el botón . Para
terminar podrá introducirse un asunto si se desea, ya que este campo no es obligatorio, y pulsar sobre el botón . Si todova correctamente deberá refrescarse la ventana, mostrando el siguiente texto.
Al pulsar sobre el botón Salir se volverá a la pantalla de desistimiento y aparecerá el documento incorporado. Como puedecomprobarse el botón de incorporar ahora está deshabilitado para esa petición, esto se debe a que sólo se puede incorporarun documento de renuncia o desistimiento por petición.
Sistema de Gestión de Ayudas y Subvenciones.
Manual de usuario.
Saw@ Página 30 de 41
2.4.2.22.4.2.22.4.2.22.4.2.2 Firmar un documento de Renuncia o Desistimiento.Firmar un documento de Renuncia o Desistimiento.Firmar un documento de Renuncia o Desistimiento.Firmar un documento de Renuncia o Desistimiento.
El siguiente paso para desistir la petición es firmar el documento incorporado. Para realizar la firma será necesario ir a la
ventana de renuncia o desistimiento de peticiones y pulsar el botón que hay junto al documento que se va a firmar. Al
hacerlo aparecerá una ventana en la que se podrá descargar el documento antes de firmarlo. Si se pulsa el botón aparecerá otra ventana en la que habrá que seleccionar el firmante. Una vez seleccionado el firmante y realizada la firma serefrescará la ventana y aparecerán los datos relativos a la firma.
Al pulsar el botón Salir aparecerá un mensaje indicando que la firma no se hará efectiva hasta que se presente eldocumento. Al aceptar el mensaje se refrescará la ventana de desistimiento de peticiones y el estado del documento pasaráa ser “Pendiente de Presentar”. Además el botón de firma estará ahora deshabilitado, ya que sólo se permite firmar eldocumento una vez.
Una vez firmado el documento, el botón aparece habilitado, este botón sirve para mostrar los firmantes del documento,de forma que al pulsarlo aparecerá una ventana en la que se podrán comprobar los datos de la firma, como quien es elfirmante del documento, la fecha en que se firmó, etc.
2.4.2.32.4.2.32.4.2.32.4.2.3 Borrar un documento de Renuncia o Desistimiento.Borrar un documento de Renuncia o Desistimiento.Borrar un documento de Renuncia o Desistimiento.Borrar un documento de Renuncia o Desistimiento.
Si se desea borrar un documento de renuncia o desistimiento incorporado habrá que ir a la ventana de renuncia o
desistimiento de peticiones y pulsar sobre el botón que hay junto al documento. Al pulsar este botón se borrará eldocumento, de forma que se refrescará la ventana y el documento ya no aparecerá.
Sistema de Gestión de Ayudas y Subvenciones.
Manual de usuario.
Saw@ Página 31 de 41
2.4.2.42.4.2.42.4.2.42.4.2.4 Descargar un documento de Renuncia o Desistimiento.Descargar un documento de Renuncia o Desistimiento.Descargar un documento de Renuncia o Desistimiento.Descargar un documento de Renuncia o Desistimiento.
Si se desea descargar un documento de renuncia o desistimiento incorporado habrá que ir a la ventana de renuncia o
desistimiento de peticiones y pulsar sobre el botón que hay junto al documento. Al pulsar este botón aparecerá unanueva ventana que descargará el documento. Una vez descargado se podrá cerrar la ventana para volver a la ventana dedesistimiento.
2.4.2.52.4.2.52.4.2.52.4.2.5 Presentar un documento de Renuncia o Desistimiento.Presentar un documento de Renuncia o Desistimiento.Presentar un documento de Renuncia o Desistimiento.Presentar un documento de Renuncia o Desistimiento.
Para presentar un documento de renuncia o desistimiento incorporado habrá que ir a la ventana de renuncia o
desistimiento de peticiones y pulsar sobre el botón que hay junto a la petición. Este botón solo estará activo si eldocumento está firmado. Al pulsar este botón no sólo se presentará el documento de desistimiento, sino que además sedesistirá la petición a la que pertenece el documento. Si se presenta correctamente se refrescará la ventana dedesistimiento de la solicitud y aparecerá la siguiente ventana.
Al cerrarla se volverá a la ventana de renuncia o desistimiento de la solicitud y se podrá comprobar como el documento estápresentado y la petición está desistida.
Si se vuelve a la pantalla de solicitudes presentadas y se busca la solicitud cuya petición se ha desistido, se podrácomprobar como la petición está desistida.
Sistema de Gestión de Ayudas y Subvenciones.
Manual de usuario.
Saw@ Página 33 de 41
2.52.52.52.5 Trámite de Audiencia / Trámite de Audiencia / Trámite de Audiencia / Trámite de Audiencia / ReformulaciónReformulaciónReformulaciónReformulación
2.5.12.5.12.5.12.5.1 Situación Dentro del Procedimiento Administrativo.Situación Dentro del Procedimiento Administrativo.Situación Dentro del Procedimiento Administrativo.Situación Dentro del Procedimiento Administrativo.
El trámite de audiencia y reformuñación se engloba en la METAFASE de TRÁMITE DE AUDIENCIA del procedimiento dentrode la FASE TRÁMITE DE AUDIENCIA. Una vez publicada la propuesta provisional en el Tablón Web de la Consejería, seinicia el trámite de Audiendia/Reformulación.
El Artículo 11 de la Orden reguladora de la presenta convocatoria 2008 (Orden de 12 de Diciembre de 2006 BOJA 246 de22/12/2006) establece que
La Comisión de Valoración concederá diez días hábiles para que:
1. Los interesados aleguen y presenten los documentos que estimen pertinentes, en los términos que prevé elartículo 84 de la Ley 30/1992, de 26 de noviembre. Cuando el importe de la subvención de la propuesta deresolución provisional sea inferior al que figura en la solicitud presentada, los beneficiarios provisionales enquienes concurra dicha circunstancia y todos los beneficiarios suplentes, puedan reformular su solicitud paraajustar los compromisos y condiciones a la subvención otorgable, respetando el objeto, condiciones y finalidad dela subvención.
2. Los beneficiarios provisionales podrán comunicar su aceptación a la subvención propuesta. La subvención setendrá por aceptada:
a. Transcurrido el plazo para reformular sin que se comunique el desistimiento por el beneficiarioprovisional o suplente.
b. Cuando se conceda en los importes solicitados sin que se comunique el desistimiento por el beneficiarioprovisional.
En la página web de la Consejería www.juntadeandalucia.es/administracionlocalyrelacionesinstitucionales quedará abierta duranteese plazo la posibilidad de remitir dicha documentación vía Internet.
2.5.22.5.22.5.22.5.2 Documentación a Entregar en el Trámite de Documentación a Entregar en el Trámite de Documentación a Entregar en el Trámite de Documentación a Entregar en el Trámite de reformulaciónreformulaciónreformulaciónreformulación
En el caso de reformación la entidad local solicitante debe aportar un nuevo anexo para la petición a reformular, dichoanexo debe ser igual al que se presentó en su día pero modificando los conceptos/cantidades que se desee reformular.Para que el documento reformulado tenga efecto debe ir firmado por el alcalde/presidente de la entidad local y además serpresentado en este documento deberá presentarse en el registro telemático de la Junta de Andalucía.
Para facilitar esta tarea la Consejería pone a disposición de las entidades locales a través de su página webuna copia de los anexos de forma que el usuario final sólo tiene que modificar los datos que cambian en la reformulación,evitando tener que escribir el anexo completo.
Sistema de Gestión de Ayudas y Subvenciones.
Manual de usuario.
Saw@ Página 34 de 41
2.5.32.5.32.5.32.5.3 OPERATIVA DEL SISTEMAOPERATIVA DEL SISTEMAOPERATIVA DEL SISTEMAOPERATIVA DEL SISTEMA
2.5.3.12.5.3.12.5.3.12.5.3.1 Navegación hasta la funcionalidadNavegación hasta la funcionalidadNavegación hasta la funcionalidadNavegación hasta la funcionalidad
A- Entramos en la aplicación
B- Accedemos con certificado digital, pinchamos en ACCESO AL SISTEMA
C- Seleccionamos la pestaña ‘solicitud presentada en trámite’.
Sistema de Gestión de Ayudas y Subvenciones.
Manual de usuario.
Saw@ Página 35 de 41
D- Señalamos la solicitud que queremos reformular, tiene que tener algún expediente en el estado de tramite de audiencia.
Nota: Aparece una advertencia avisando que la solicitud tiene expedientes en trámite de audiencia.
También indica si ya esta presentado o no.
Sistema de Gestión de Ayudas y Subvenciones.
Manual de usuario.
Saw@ Página 36 de 41
2.5.42.5.42.5.42.5.4 Tramite de audienciaTramite de audienciaTramite de audienciaTramite de audiencia reformulaciónreformulaciónreformulaciónreformulación
Lo primero que debemos hacer es seleccionar el expediente que vamos a someter a trámite de audiencia, siguiendo lospasos descritos en el apartado 2.5.3.1
Una vez seleccionado el expediente pulsamos el botón Trámite de audiencia que aparece en el pie de la página.
Se abre una ventana con el número de solicitud y nombre de la entidad seleccionad y un listado con información sobre laspeticiones de esa solicitud.
A la derecha del expediente podemos varios botones
Edición de anexos.
Firma de documentos, este botón sólo está disponible en el caso de que se haya realizado la reformulación sobre elanexo y no esté presentado.
Ver firmantes del documento.
Sistema de Gestión de Ayudas y Subvenciones.
Manual de usuario.
Saw@ Página 37 de 41
Presentación de la Reformulación.
Se debe editar la solicitud para ajustar el importe de la solicitud al importe que nos concedieron.
Al pulsar sobre el icono para un expediente, nos aparece la información de ese anexo, en este anexo sólo se permiten laedición de los campos pertenecientes al importe, una vez realizados los cambios pulsar en el botón “Guardar”.
Una vez que se han ajustado los importes es necesario firmar el anexo para ello pulsar sobre el icono
Al pulsar aparece una ventana como la siguiente y en el pie un icono de firma.
Sistema de Gestión de Ayudas y Subvenciones.
Manual de usuario.
Saw@ Página 38 de 41
Pinchamos el botón inferior de firma y tras firmar aparece un recibo de firma:
Cerramos la ventana anterior.
Para ver los firmantes un documento adjunto debemos pulsar sobre el icono . A continuación aparecerá una nuevaventana en la que nos mostraran los firmantes de ese documento. Si no se ha firmado aparecerá un mensaje indicandoque no hay firmantes.
Sistema de Gestión de Ayudas y Subvenciones.
Manual de usuario.
Saw@ Página 39 de 41
Para salir pulsar sobre el icono
El botón servirá para presentar el expediente señalado. Para presentar es necesario que el documento sea firmado porel alcalde de la entidad, en ese caso aparece la siguiente alerta
Si la solicitud ha sido firmada por el alcalde de la entidad se realiza la presentación y aparece la siguiente ventana. Alrealizar la presentación aparecen dos nuevos Campos.
Sistema de Gestión de Ayudas y Subvenciones.
Manual de usuario.
Saw@ Página 40 de 41
Una vez se ha procedido a realizar la presentación se puede observar el estado de la solicitud, como se puede observar enla imagen aparece el estado de “Presentada”
2.5.52.5.52.5.52.5.5 Consulta de plazos de presentación.Consulta de plazos de presentación.Consulta de plazos de presentación.Consulta de plazos de presentación.
Lo primero que debemos hacer es localizar el expediente que vamos a consultar el plazo de presentación, siguiendo lospasos descritos en el apartado 2.5.3.1
Una vez localizado el expediente pulsamos en el icono , al pulsar aparece una ventana emergente con la información delplazo de presentación, esta ventana se muestra a continuación:
Para cerrar la ventana pulsar en el icono .