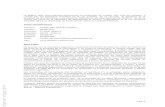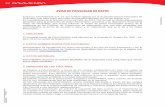Sistema de Captación de Datos para Procesos de ...€¦ · Da clic en el Aviso de Privacidad del...
Transcript of Sistema de Captación de Datos para Procesos de ...€¦ · Da clic en el Aviso de Privacidad del...

1 V.8.0
Sistema de Captación de Datos para
Procesos de Participación Ciudadana y
Actores Políticos.
MANUAL DE USUARIO
AUXILIAR/GESTOR
DISPOSITIVO CON SISTEMA OPERATIVO
ANDROID.
Aplicación Móvil
Noviembre 2020.

2 V.8.0
CONTENIDO
1. Introducción ...........................................................................................................................3
2. Requerimientos .........................................................................................................................4
3. Instalación (descarga de la aplicación) ........................................................................5
4. Uso de la Aplicación ............................................................................................................8
5. Registro de Auxiliar..............................................................................................................12
6 Captura de Apoyo .............................................................................................................29
7. Envío de captura ....................................................................................................................44
8. Avance de captura ...............................................................................................................45
9. Cambio de contraseña ........................................................................................................46
10. Baja de Auxiliar .....................................................................................................................48
11. Ayuda ......................................................................................................................................50
12. Aviso de privacidad ............................................................................................................51
13. Configuración .......................................................................................................................52
14. Sincroniza Auxiliares .............................................................................................................53
15. Requerimientos técnicos básicos en los dispositivos ..................................................54

3 V.8.0
1. Introducción
La Aplicación Móvil es una herramienta que facilita la operación y gestión del
Sistema de Captación de Datos para Procesos de Participación Ciudadana y
Actores Políticos a los usuarios con perfil de “Auxiliar/Gestor”, previamente dados
de alta mediante un Portal Web para los siguientes Procesos:
❖ Candidaturas Independientes.
❖ Consultas Populares.
❖ Iniciativas de Ley.
Esta aplicación permite consultar cuantitativamente el monitoreo y avance del
Auxiliar/Gestor referente a los registros de “Apoyo Ciudadano” captados mediante
la misma.
El presente documento tiene como objetivo describir el uso de las funciones de la
Aplicación Móvil correspondientes al proceso de captación de registro de Apoyo
Ciudadano, así como los módulos involucrados en dicho proceso.

4 V.8.0
2. Requerimientos
Con la finalidad de contar con elementos que permitan mantener un funcionamiento
correcto en la Aplicación Móvil, es necesario contar con:
• Dispositivo móvil o tableta compatible con las versiones de Android 5.1 en
adelante.
• La Aplicación Móvil “Apoyo Ciudadano – INE” descargada en tu dispositivo
móvil o tableta.
• Tú registro en el Portal Web por parte del “Proceso o Solicitante” al que
apoyarás para la captación de ciudadanos.
• El correo electrónico que recibiste por el Portal Web del Instituto Nacional
Electoral.
• El presente manual de Uso.
IMPORTANTE Debido a la extensa gama de dispositivos Android que se encuentran en el Mercado, es
indispensable que se cuenten con los siguientes requerimientos mínimos para poder
efectuar el procesamiento de las imágenes y el OCR:
• Al menos CPU de 4 núcleos.
• Al menos Memoria interna de 2GB.
• Al menos Memoria de almacenamiento de 8GB.
• Al menos 2GB de memoria RAM.
Para el óptimo desempeño del OCR se deben cuidar los siguientes aspectos:
• Iluminación. - La iluminación de la Credencial Para Votar deberá ser uniforme, es
decir, no debe presentar zonas de mucha luz y zonas de mucha sombra. Se debe
evitar que existan reflejos de luz, el holograma no debe ser visible al momento de
la toma de fotografía de la credencial.
• Encuadre. - La credencial debe quedar correctamente encuadrada en el marco
que se visualiza en la pantalla al momento de la toma de fotografía de la credencial
(para ambos lados).
• Enfoque. - La fotografía deberá estar correctamente enfocada, se tomará sin
hacer movimientos bruscos o súbitos para garantizar que la imagen y los textos
de la misma no se vean “movidos”.

5 V.8.0
3. Instalación (descarga de la aplicación)
Realiza los pasos que se te indican para descargar la aplicación de acuerdo a la
Guía y/o Manual de instalación de Google Play.
La aplicación tiene el nombre de Apoyo Ciudadano - INE y podrás identificarla con
la siguiente imagen:
1. Ingresa a Play Store, como se muestra a continuación:
Figura 1. Google Play.

6 V.8.0
2. Captura el nombre de la Aplicación Móvil Apoyo Ciudadano - INE y haz clic
en el ícono Buscar.
Figura 2. Captura nombre de la App.
3. Una vez que encontraste la Aplicación Móvil Apoyo Ciudadano - INE, haz
clic en el botón Instalar.
Figura 3. Instalar la App.

7 V.8.0
4. Iniciará la descarga de la Aplicación, en cuanto esté instalada, haz clic en
el botón Abrir.
Figura 4. Abrir la App.

8 V.8.0
4. Uso de la Aplicación
Para hacer uso de la Aplicación Móvil deberás cerciorarte que está instalada
previamente en tu dispositivo móvil, esta App será identificada como Apoyo
Ciudadano - INE.
1. Haz clic en el ícono correspondiente a Apoyo Ciudadano - INE que se localiza
en tu dispositivo móvil como se muestra en la siguiente figura:
Figura 6. Pantalla con el icono instalado de la App.
IMPORTANTE Recuerda que debes descargar la App en tu dispositivo móvil.
Figura 5. Imagen de la App.

9 V.8.0
2. Inmediatamente se presentará la pantalla de Bienvenida.
3. Haz clic en el botón Inicio.
Figura 7. Pantalla de Bienvenida.
4. Se mostrarán los siguientes mensajes, haz clic en el botón PERMITIR en todos los
mensajes para poder hacer uso de la Aplicación Móvil.
Figura 8. Mensajes de Inicio – Permisos de acceso al dispositivo.

10 V.8.0
IMPORTANTE El mensaje de “Apoyo Ciudadano” para acceder a tu ubicación a través de la geolocalización,
se emplea para indicar donde se está efectuando el registro del auxiliar, la captura del registro
y el envío del registro para el dispositivo móvil empleado. Para poder utilizar la Aplicación
Móvil tiene que dar clic en el botón PERMITIR. En caso de dar clic en el botón RECHAZAR
no podrás realizar la captación de Apoyo Ciudadano.
5. Se presentará una pantalla con instrucciones breves para utilizar la App.
Figura 9. Instrucciones.

11 V.8.0
6. Aparecerá la pantalla que muestra el Menú principal, como se muestra a
continuación.
Figura 10. Pantalla de Menú principal.
7. En la parte superior izquierda de tu dispositivo podrás visualizar el Menú
desplegable, que te presenta una serie de funciones de la App.
Figura 11. Pantalla de Menú desplegable.

12 V.8.0
5. Registro de Auxiliar
Para utilizar todas las funciones que brinda la aplicación de Apoyo Ciudadano - INE,
es necesario registrarte como “Auxiliar” dentro de la Aplicación con el dispositivo
móvil utilizado, para ello realiza los siguientes pasos:
1. Haz clic en la opción Registro de Auxiliar, como se muestra a continuación:
Figura 12. Pantalla de Menú desplegable- Registro de Auxiliar.
IMPORTANTE 1. Para realizar tú Registro de Auxiliar es necesario que cuentes con una conexión a
Internet (Wifi o Datos celulares).
2. Como Auxiliar sólo puedes estar activo en 2 dispositivos. Si deseas registrarte en un tercer dispositivo, tendrás que darte de baja en alguno de los dos dispositivos que
tienes activos para poder activarte en el nuevo dispositivo.

13 V.8.0
2. Aparecerá la pantalla de “Instrucciones de Registro”; registro que podrá realizar
el Auxiliar/Gestor una vez que haya llegado a su correo electrónico su Id de
proceso e Id auxiliar.
Figura 13. Pantalla de Instrucciones de Registro.

14 V.8.0
3. Aparecerá la pantalla de Registro de Auxiliar, como se muestra en la siguiente
figura.
Tipo de Acceso
Captura el tipo de acceso al que pertenece el correo
electrónico personal que proporcionaste, el cual deberá estar
vinculado a:
• Facebook o; • Google
Id proceso
Ingresar el número que te fue enviado a tu correo electrónico.
Dicho número corresponde al Folio que le fue asignado al Proceso.
Id Auxiliar
Captura el número que se especifica en el cuerpo del correo
electrónico que recibiste. Su funcionalidad es para el sistema de
Apoyo Ciudadano.
Figura 14. Pantalla de Registro de Auxiliar.
4. Captura los campos solicitados. Recuerda que estos datos te fueron enviados al
correo electrónico que proporcionaste.
Haz clic en el botón Siguiente.
Figura 13. Registro de Auxiliar.
Figura 16. Correo electrónico. Figura 15. Pantalla de captura de campos.

15 V.8.0
5 Se presentará la pantalla de autenticación, la cual dependerá del Tipo de
acceso que indicaste.
6 Ingresa tu correo electrónico y contraseña; posteriormente presiona el botón
Iniciar sesión o Siguiente según corresponda.
a) Inicio de sesión en Facebook.
Figura 17. Inicio de sesión Facebook.
b) Inicio de sesión en Google.
Figura 18. Inicio de sesión Google

16 V.8.0
IMPORTANTE
1. En caso de que ya estés registrado con tu cuenta de Facebook o Google, te aparecerá la
siguiente ventana de Aviso.
2. En caso de que exista un usuario Auxiliar previamente registrado en la Aplicación Móvil, se
presentará la siguiente pantalla. Debes seleccionar la opción de usar otra cuenta.
Es importante que consideres que el uso de tu cuenta personal (Facebook y Google) debe ser
utilizada sólo por ti y no compartirla a otros usuarios, ya que de lo contrario puede el servidor del
correo electrónico que utilices (Yahoo, Hotmail, Gmail etc.) detectar que tu cuenta personal está
siendo utilizada en varios dispositivos móviles y correrás el riesgo de que pueda ser cancelada.

17 V.8.0
7 Se presentará la pantalla de “Selección del tipo de Credencial para Votar”.
Elige la opción que corresponda al tipo de Credencial para Votar con la que
cuentes.
Figura 19. Selección de tipo de
Credencial para Votar. (CPV).
8. A continuación, las siguientes imágenes te guiarán de acuerdo al Modelo de Tipo
de Credencial para Votar que seleccionaste al capturar, la ubicación de los
campos de número de emisión y Código OCR (Credenciales Modelo C) y Código
de Identificación de Credencial CIC (Credenciales Modelo D, E, F, G y H) con el fin
de que identifiques el modelo correspondiente:
Tipo D Tipo C
Tipo F Tipo E
Tipo H Tipo G

18 V.8.0
Modelo “C”
Anverso Reverso
Número de Emisión Código OCR
Modelo “D”
Anverso Reverso Número de Emisión
Código de Identificación de Credencial (CIC) los primeros 9 Dígitos.

19 V.8.0
Modelo “E”
Anverso Reverso Número de Emisión
Código de Identificación de Credencial (CIC) los primeros 9 Dígitos.
Modelo “F”
Anverso Reverso Número de Emisión
Código de Identificación de Credencial (CIC) los primeros 9 Dígitos.

20 V.8.0
Modelo “G”
Anverso Reverso Número de Emisión
Código de Identificación de Credencial (CIC) los primeros 9 Dígitos.
Modelo “H”
Anverso Reverso Número de Emisión
Código de Identificación de Credencial (CIC) los
primeros 9 Dígitos.

21 V.8.0
IMPORTANTE
1. En caso de seleccionar la Credencial Tipo C, aparecerá el siguiente mensaje de
Confirmación.

22 V.8.0
9. Se presentará la pantalla “Captura
de Credencial para Votar” en donde
se visualizará el Anverso y Reverso de
la Credencial para Votar. Haz clic en
el recuadro, como se muestra a
continuación:
10. Selecciona el recuadro Frente y
enfoca el anverso de la Credencial
para realizar la captura de la foto.
Figura 20. Pantalla de captura de la CPV. Figura 21. Captura anverso de la
CPV.

23 V.8.0
11. Enseguida, selecciona el recuadro
Atrás y enfoca el reverso de la
Credencial para realizar la captura de
la foto.
12. Cuando tengas ambas capturas,
da clic en el botón Siguiente.
IMPORTANTE Para continuar deberás seleccionar el recuadro con la leyenda: “Se presenta Credencial
para Votar original”.
Figura 22. Captura de reverso de la CPV. Figura 23. Captura de ambas imágenes.

Dirección Ejecutiva del Registro Federal de Electores
24 V.8.0.
13. En caso de que se te presente el aviso “No fue posible realizar la lectura del
Código de la Credencial para Votar, por lo que los datos fueron obtenidos del
reconocimiento óptico de caracteres”, haz clic en el botón Aceptar.
IMPORTANTE El QR o de respuesta rápida (Quick response) es similar al código de barras y se utiliza para almacenar información de una matriz de puntos bidimensional y transmitirla a alta velocidad y suelen acompañarse de tres cuadros de sus extremos. Por ejemplo, en el caso de la credencial de elector basta con apuntar con la cámara para acceder automáticamente al número del CIC:
El código de barras es un código bidimensional que representa un conjunto de líneas paralelas de distinto grosor y espaciado que en su conjunto contiene determinada información, es decir, las barras y los espacios de códigos representan pequeñas cadenas de caracteres. De este modo, el código de barras permite reconocer rápidamente un artículo o un dato.
Figura 24. Mensaje de información captada.

Dirección Ejecutiva del Registro Federal de Electores
25 V.8.0.
14. En seguida aparecerá la pantalla de “Foto Viva”, donde el Auxiliar deberá
tomar su fotografía “Selfie” presencial para su registro, toma en cuenta las
siguientes recomendaciones:
• La fotografía deberá ser tomada de frente.
• Se recomienda evitar el uso de lentes, a menos de que sea
necesario.
• Evitar el uso de gorra o sombrero.
• El rostro del auxiliar debe estar descubierto.
• Verificar que la imagen no se vea borrosa al tomar la
fotografía.
En caso de que la imagen no sea de calidad aceptable, la aplicación móvil cuenta
con la opción de volver a capturar la fotografía.
Cuando se enfoque el rostro de la o el auxiliar, en ese momento se tomará de
manera automática la fotografía. Posteriormente, haz clic en el botón Siguiente.
Figura 25. Toma de Foto viva - Selfie

Dirección Ejecutiva del Registro Federal de Electores
26 V.8.0.
15. Se presentará la
pantalla de “Firma de
aceptación”.
Da clic en el Aviso de
Privacidad del INE.
16. Muestra a la o el
auxiliar el texto de Aviso
de Privacidad del INE.
17. Registra la firma en el
recuadro que manifiesta
su Firma de aceptación.
Haz clic en el botón
Siguiente.
IMPORTANTE En caso de que no se presente la firma del ciudadano dentro de su Credencial Para Votar,
toque la pantalla para que se active el botón “Siguiente” y poder avanzar.
Figura 26. Firma de Aceptación. Figura 27. Aviso de Privacidad
Simplificado. Figura 28. Captura de la firma de
aceptación.

Dirección Ejecutiva del Registro Federal de Electores
27 V.8.0.
18. Se mostrará la ventana de
“Registro de Contraseña”. Ingresa y
confirma tu contraseña. Haz clic en el
botón Siguiente.
19. Finalmente, se presentará un
mensaje indicando que la contraseña
se ha guardado. Da clic en el botón
Continuar.
Figura 30. Contraseña guardada.
Figura 29. Registro de Contraseña. Figura 30. Contraseña guardada.

Dirección Ejecutiva del Registro Federal de Electores
28 V.8.0.
20. Al finalizar el “Registro del Auxiliar”, se presentará nuevamente la pantalla del
Menú principal como se muestra a continuación:
Figura 31. Menú principal.
20. Enseguida se notificará al correo registrado los datos que se acaban de
dar de alta:
Correo de notificación de alta auxiliar en dispositivo móvil.

Dirección Ejecutiva del Registro Federal de Electores
29 V.8.0.
6 Captura de Apoyo
Una vez concluido tu registro en la Aplicación Móvil, puedes iniciar con la captura
de Apoyo Ciudadano realizando los siguientes pasos:
1. Haz clic en el botón Captura de Datos del menú principal como se muestra a
continuación:
Figura 32. Captura de Datos.
IMPORTANTE Para realizar la Captura de Registros no es necesario que cuentes con una conexión a
Internet en tú dispositivo móvil, pues el proceso de Captura de Apoyos se puede realizar si
no cuentas con conexión a internet (Wifi o Datos celulares).

Dirección Ejecutiva del Registro Federal de Electores
30 V.8.0.
2. Enseguida, se mostrará la lista de los Auxiliares dados de alta en la Aplicación
Móvil. Elige la opción de acuerdo al correo que proporcionaste.
Figura 33. Auxiliar registrado.
3. Se presentará el mensaje de Captura tu Contraseña correspondiente a la que
registraste en el inicio de la Aplicación Móvil.
Ingresa tu contraseña y haz clic en el botón Continuar.
Figura 34. Captura de contraseña.

Dirección Ejecutiva del Registro Federal de Electores
31 V.8.0.
4. Si la contraseña es correcta, se mostrará la pantalla con la descripción de la
Candidatura Independiente, Consulta Popular o Iniciativa de Ley a apoyar, de
igual manera se puede visualizar el nombre del Solicitante y su Cargo. A
continuación, haz clic en Siguiente.
Figura 35. Descripción de la Candidatura Independiente.
Emblema
Candidatura
Independiente

Dirección Ejecutiva del Registro Federal de Electores
32 V.8.0.
5. Se presentará la pantalla de “Selección del tipo de Credencial para Votar”.
Elige la opción que corresponda al tipo de Credencial para Votar con la que
cuenta el Ciudadano que dará su apoyo.
Figura 36. Selección de tipo de
Credencial para Votar. (CPV).
6. A continuación, las siguientes imágenes te guiarán de acuerdo al Modelo de Tipo
de Credencial para Votar que seleccionaste al capturar, la ubicación de los campos
de número de emisión y Código OCR (Credenciales Modelo C) y Código de
Identificación de Credencial CIC (Credenciales Modelo D, E, F, G y H) con el fin de
que identifiques el modelo correspondiente:
Tipo C. Tipo D.
Tipo E. Tipo F.
Tipo G
Tipo H

Dirección Ejecutiva del Registro Federal de Electores
33 V.8.0.
Modelo “C”
Anverso Reverso
Número de Emisión Código OCR
Modelo “D”
Anverso Reverso Número de Emisión
Código de Identificación de Credencial (CIC) los primeros 9 Dígitos.

Dirección Ejecutiva del Registro Federal de Electores
34 V.8.0.
Modelo “E”
Anverso Reverso Número de Emisión
Código de Identificación de Credencial (CIC) los primeros 9 Dígitos.
Modelo “F”
Anverso Reverso Número de Emisión
Código de Identificación de Credencial (CIC) los primeros 9 Dígitos.

Dirección Ejecutiva del Registro Federal de Electores
35 V.8.0.
Modelo “G”
Anverso Reverso Número de Emisión
Código de Identificación de Credencial (CIC) los
primeros 9 Dígitos.
Modelo “H”
Anverso Reverso Número de Emisión
Código de Identificación de Credencial (CIC) los primeros 9 Dígitos.

Dirección Ejecutiva del Registro Federal de Electores
36 V.8.0.
IMPORTANTE
1. En caso de seleccionar la Credencial Tipo C, aparecerá el siguiente mensaje de
Confirmación de la Vigencia de la Credencial para Votar:

Dirección Ejecutiva del Registro Federal de Electores
37 V.8.0.
7. En caso de ser una Credencial para Votar no vigente, se presentará el mensaje
La Credencial para Votar no es vigente. Haz clic en el botón Continuar.
Figura 37. Vigencia de la CPV.

Dirección Ejecutiva del Registro Federal de Electores
38 V.8.0.
8. Selecciona el recuadro
Frente y enfoca el
anverso de la Credencial
para realizar la captura
de la foto.
9. Enseguida, selecciona
el recuadro Atrás y
enfoca el reverso de la
Credencial para realizar
la captura de la foto.
10. Cuando tengas
ambas capturas, da
clic en el botón
Siguiente.
IMPORTANTE Para continuar deberás seleccionar el recuadro con la leyenda: “Se presenta Credencial
para Votar original”.
Figura 38. Captura de anverso de la CPV. Figura 39. Captura de reverso de la CPV. Figura 40. Captura de ambas imágenes.

Dirección Ejecutiva del Registro Federal de Electores
39 V.8.0.
11. Se presentará un recuadro de “información captada”, con la información que
se extrajo de la Credencial para Votar mediante diversos procesos denominados
de lectura de OCR, de Código de Barras y de QR.
En la opción Ver podrás visualizar el anverso y reverso de la Credencial para Votar
que tomaste. Posteriormente, haz clic en el botón Siguiente.
Figura 41. Validación de Datos.

Dirección Ejecutiva del Registro Federal de Electores
40 V.8.0.
12. En caso de que se te presente el aviso “No fue posible realizar la lectura del
Código de la Credencial para Votar, por lo que los datos fueron obtenidos del
reconocimiento óptico de caracteres”, haz clic en el botón Aceptar.
IMPORTANTE El QR o de respuesta rápida (Quick response) es similar al código de barras y se utiliza para almacenar información de una matriz de puntos bidimensional y transmitirla a alta velocidad y suelen acompañarse de tres cuadros de sus extremos. Por ejemplo, en el caso de la credencial de elector basta con apuntar con la cámara para acceder automáticamente al número del CIC:
El código de barras es un código bidimensional que representa un conjunto de líneas paralelas de distinto grosor y espaciado que en su conjunto contiene determinada información, es decir, las barras y los espacios de códigos representan pequeñas cadenas de caracteres. De este modo, el código de barras permite reconocer rápidamente un artículo o un dato.
Figura 42. Mensaje de información captada.

Dirección Ejecutiva del Registro Federal de Electores
41 V.8.0.
13. En seguida aparecerá la pantalla de “Foto Viva”, donde se le deberá tomar al
ciudadano la fotografía presencial de su registro, para la toma de la fotografía
toma en cuenta las siguientes recomendaciones:
• La fotografía deberá ser tomada de frente.
• Se recomienda evitar el uso de lentes, a menos de que sea
necesario.
• Evitar el uso de gorra o sombrero.
• El rostro del ciudadano debe estar descubierto.
• Verificar que la imagen no se vea borrosa al tomar la
fotografía.
En caso de que la imagen no sea de calidad aceptable, la aplicación móvil cuenta
con la opción de volver a capturar la fotografía.
Cuando se enfoque el rostro de la o el ciudadano, solicita que sonría, en ese
momento se tomará de manera automática la fotografía. Posteriormente, haz clic
en el botón Siguiente.
Figura 43. Toma de Foto viva

Dirección Ejecutiva del Registro Federal de Electores
42 V.8.0.
14. Se presentará
la pantalla de
“Firma de
aceptación”.
Da clic en el Aviso
de Privacidad del
INE.
15. Muestra a la o
el ciudadano el
texto de Aviso de
Privacidad del INE.
Si la o el ciudadano
lo desea, podrás
dar clic en “Aviso
de Privacidad del
INE integral”.
16. En caso de
contar con
internet, podrás
mostrar a la o el
ciudadano la
página del INE, en
la que se
específica el
tratamiento de los
datos personales.
17. Solicita a la o el
ciudadano registrar
su firma en el
recuadro que
manifiesta su
Apoyo Ciudadano.
Haz clic en el botón
Siguiente.
IMPORTANTE 1. Deberás contar con conexión a Internet para visualizar mayor información del Aviso de
Privacidad del INE integral.
2. En caso de que no se presente la firma del ciudadano dentro de su Credencial Para Votar,
toque la pantalla para que se active el botón “Siguiente” y poder avanzar.
Figura 44. Firma de Aceptación. Figura 45. Aviso de Privacidad Simplificado.
Figura 46. Aviso de Privacidad Integral
Figura 47. Captura de la firma de
aceptación.

Dirección Ejecutiva del Registro Federal de Electores
43 V.8.0.
18. Finalmente, se presentará un mensaje indicando que el Apoyo del Ciudadano
ha sido almacenado en el dispositivo otorgando un folio por cada registro.
Para continuar con la captura de apoyos, haz clic en el botón Continuar.
Figura 48. Registro almacenado con éxito.

Dirección Ejecutiva del Registro Federal de Electores
44 V.8.0.
7. Envío de captura
Para realizar el envío de registros captados en la Aplicación Móvil de Apoyo
Ciudadano, realiza los siguientes tres pasos:
1. Haz clic en la pantalla de
Menú desplegable y
selecciona la opción Envío
de captura.
2. Da clic en el botón de la
flecha, ubicado en la parte
inferior derecha de la
pantalla.
3. Una vez enviados,
aparecerá la
pantalla indicando
que se enviaron
exitosamente todos
los registros.
IMPORTANTE 1. Para enviar los registros de Apoyo Ciudadano es necesario que cuentes con una
conexión a Internet en tú dispositivo móvil.
2. Tendrás 24 horas una vez vencido el periodo de captación para realizar el envío de los
apoyos capturados.
Figura 49. Envío de captura. Figura 51. Envío exitoso de registros. Figura 50. Transferencia de capturas.

Dirección Ejecutiva del Registro Federal de Electores
45 V.8.0.
8. Avance de captura
Para consultar el avance de captura de los registros captados de Apoyo del
Ciudadano, realiza los siguientes pasos:
1. Haz clic en la
pantalla de Menú
desplegable y
selecciona la
opción Avance de
captura.
2. Aparecerá la
siguiente pantalla
con los datos del
correo del auxiliar
dado de alta en la
aplicación
Selecciona el auxiliar.
3. Se presentará la
pantalla Captura
tu contraseña.
Ingrésala y haz clic
en el botón
Continuar.
4. Enseguida,
podrás visualizar
el avance de
todos los apoyos
capturados.
IMPORTANTE Después de 24 horas de haber vencido el periodo de captación se eliminará cualquier
información de la Aplicación de Apoyo Ciudadano que haga alusión al Proceso o
Solicitante que estas apoyando, auxiliar (es), apoyos sin enviar e información de avance
de captura. Solo aparecerá (n) auxiliar (es) de los procesos que aún se encuentren
vigentes.
Figura 52. Avance de captura. Figura 53. Pantalla selección de auxiliar.
Figura 55. Estatus de apoyos captados.
Figura 54. Captura tu contraseña.

Dirección Ejecutiva del Registro Federal de Electores
46 V.8.0.
9. Cambio de contraseña
Para realizar el cambio de tu contraseña local (perteneciente a la Aplicación Móvil)
realiza los siguientes pasos:
1. Haz clic en la
pantalla de Menú
desplegable y
selecciona la
opción Cambio de
contraseña.
2. Inmediatamente
se presentará la
lista de auxiliares
dados de alta en la
aplicación. Elige
una opción.
3. Se presentará la
pantalla de tipo
de cuenta que
registraste
(Facebook o
Google).
4. Podrás
visualizar la
pantalla para
elegir una
cuenta.
Selecciona.
Figura 56. Cambio de contraseña. Figura 57. Pantalla selección de auxiliar.
Figura 58. Captura tu contraseña. Figura 59. Confirmación de
inicio de sesión.

Dirección Ejecutiva del Registro Federal de Electores
47 V.8.0.
5. En la pantalla que se presenta,
captura los campos de Contraseña y
Confirmar Contraseña. Haz clic en el
botón Siguiente.
6. Finalmente, se presentará el aviso de
contraseña guardada. Haz clic en el
botón Continuar.
Figura 60. Captura contraseña. Figura 61. Aviso de contraseña guardada.

Dirección Ejecutiva del Registro Federal de Electores
48 V.8.0.
10. Baja de Auxiliar
En esta sección podrás dar de baja al Auxiliar del dispositivo, para lo cual deberás
realizar los siguientes pasos:
1. Haz clic en la pantalla de Menú
desplegable y selecciona la opción
Baja de Auxiliar.
2. Se mostrará la pantalla Baja de
Auxiliar donde deberás elegir de la
lista de auxiliares, aquel que deseas
dar de baja. Podrás visualizar el
correo del auxiliar y datos del
aspirante de quien es auxiliar.
Selecciona una de las opciones que
se encuentran en la parte inferior de
la pantalla.
Figura 63. Opciones de baja.
Figura 62. Baja de Auxiliar.

Dirección Ejecutiva del Registro Federal de Electores
49 V.8.0.
3. Si eliges la opción de Auto-
baja, bastará con ingresar tu
contraseña y dar clic en el botón
Continuar.
4. Si eliges la opción de Aspirante,
la baja será a través de la
autenticación del aspirante en su
cuenta de Facebook o Google según
sea el caso.
Figura 64. Contraseña Auxiliar Auxiliar.
Figura 65. Autenticación
Facebook.
Figura 66. Autenticación Google. Figura 67. Aviso baja de auxiliar.

Dirección Ejecutiva del Registro Federal de Electores
50 V.8.0.
11. Ayuda
En la sección de Ayuda, la cual podrás identificar con un signo de interrogación,
encontrarás el número telefónico de atención de INETEL, al cual podrás marcar
desde cualquier parte del país sin costo, para cualquier duda que se presente.
Figura 68. Pantalla de Menú desplegable. Figura 69. Pantalla de Ayuda.

Dirección Ejecutiva del Registro Federal de Electores
51 V.8.0.
12. Aviso de privacidad
Para visualizar esta sección, selecciona la opción Aviso de privacidad donde
encontrarás el Aviso de Privacidad del Registro Federal de Electores, como se
muestra a continuación:
Figura 70. Pantalla de Menú desplegable. Figura 71. Pantalla de Aviso de Privacidad.

Dirección Ejecutiva del Registro Federal de Electores
52 V.8.0.
13. Configuración
Para ingresar a la Configuración de la aplicación y desactivar o activar el Proceso
de OCR, deberás realizar los siguientes pasos:
1. Selecciona la opción Configuración
del menú desplegable.
2. Al seleccionarlo, visualizarás la
opción OCR.
Figura 72. Configuración. Figura 73. Configuración OCR.
En caso de desactivar el OCR, este proceso no se llevará a cabo en la Captura de
Apoyo y se tendrán que registrar manualmente todos los datos de la Credencial
para Votar del ciudadano.
IMPORTANTE El proceso OCR es un proceso de detección y lectura de textos, generalmente conocido
como reconocimiento de caracteres y expresado con frecuencia con la sigla OCR (del inglés
Optical Character Recognition), es un proceso dirigido a la digitalización de textos, los
cuales identifican automáticamente a partir de una imagen símbolos o caracteres que
pertenecen a un determinado alfabeto, para luego almacenarlos en forma de datos. Así
podremos interactuar con estos mediante un programa de edición de texto o similar.

Dirección Ejecutiva del Registro Federal de Electores
53 V.8.0.
14. Sincroniza Auxiliares
Para ingresar a la Sincronización de Auxiliares de la aplicación, deberás realizar los
siguientes pasos:
1. Selecciona la opción
Sincronización de Auxiliares del
menú desplegable.
2. Al seleccionarlo, visualizarás la
pantalla “Se ha sincronizado la
información de los auxiliares
registrados en la aplicación”.
Figura 74. Sincronización Auxiliares Figura 75. Mensaje Sincronización.
IMPORTANTE La función de “Sincronización Auxiliares” es actualizar la información relativa a las
actualizaciones de los procesos que pudieran haber solicitado o realizado los aspirantes
a solicitantes de algún proceso de participación ciudadana (Candidaturas Independientes,
Consulta Popular e Iniciativas de Ley).

Dirección Ejecutiva del Registro Federal de Electores
54 V.8.0.
15. Requerimientos técnicos básicos en los dispositivos
Arquitectura
La App incluye bibliotecas en código nativo para el procesamiento de las
imágenes y la captura de las credenciales.
Estas bibliotecas se encuentran compiladas únicamente para las siguientes
arquitecturas de procesador:
• armeabi-v7a
• arm64-v8a
• x86
• x86_64
Estas arquitecturas fueron seleccionadas por ser los más comunes.
Por lo que la App sólo puede ser ejecutada en dispositivos cuyo procesador sea
de alguna de estas cuatro arquitecturas.
Cámara
La cámara debe de poder enfocar correctamente las Credenciales para Votar
a una corta distancia para que se cuente con una imagen del tamaño correcto
para ser procesable.
De esto se deriva que la cámara debe de contar, como mínimo, con las siguientes
características:
• Manejo de foco automático.
• Poder enfocar a una distancia de 7 a 10 cm en modo macro.