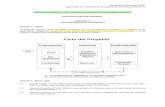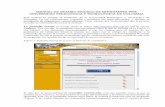SINIP MANUAL DE USUARIO -...
Transcript of SINIP MANUAL DE USUARIO -...
GOBIERNO DE GUATEMALA
SECRETARIA DE PLANIFICACIÓN Y PROGRAMACIÓN DE LA PRESIDENCIA
SISTEMA DE INFORMACIÓN DE INVERSIÓN PÚBLICA
MANUAL DEL USUARIO DEL BANCO DE PROYECTOS
GUATEMALA, JULIO DE 2002
Manual de usuario del Banco de Proyectos
Sistema de Información de Inversión Pública Pág. 2
CONTENIDO Pág. Presentación 3 Ingreso al sistema 4 Estructura del sistema 5 Banco de Proyectos 5
Agregar un proyecto 5 Identificación 11 Indicadores (Forma capital fijo y NO forma capital fijo) 18 Financiamiento 23
Modificar un proyecto existente 33 Identificación 36 Indicadores (Forma capital fijo y NO forma capital fijo) 39 Financiamiento 40
Generación de Formularios 44 Boleta completa 44 Evaluación Técnica 44
Manual de usuario del Banco de Proyectos
Sistema de Información de Inversión Pública Pág. 3
PRESENTACIÓN La SEGEPLAN como ente rector del proceso de la Inversión Pública, ha manifestado en numerosas oportunidades, su preocupación por el uso racional, eficiente y transparente de los recursos públicos. En este contexto es que a partir del año 2001 puso en marcha el Sistema Nacional de Inversión Pública -SNIP-, el cual tiene como propósito ordenar el proceso de la inversión pública para poder concretar las opciones de inversión más rentables económica y socialmente, considerando los lineamientos de la Política de gobierno. Para el logro de ese objetivo es necesario desarrollar y difundir instrumentos metodológicos para la preparación y presentación de proyectos, de manera que la selección de las mejores alternativas de inversión sea realizada en función de criterios técnicos que permitan garantizar su rentabilidad financiera y socioeconómica al momento de su priorización por las instancia gubernamentales establecidas dentro del sector publico. Uno de los instrumentos utilizados por la SEGEPLAN es el Sistema de Información de Inversión Pública – SINIP - como herramienta informática que permite registrar y procesar información actualizada de las iniciativas de inversión, en función del ciclo de vida, para apoyar la toma de decisiones. El objetivo primordial del sistema es mantener un banco de proyectos en las distintas etapas del proceso de inversión, asegurando la disponibilidad de información confiable y oportuna. Este sistema funciona sobre la base de un proceso ordenado y dinámico, que opera en forma descentralizada en los diferentes niveles de la administración pública, que tiene definidos los procedimientos, mecanismos y flujos de información para registrar y producir información oportuna, relevante y actualizada. A continuación se presenta el Manual de Usuario del Banco de Proyectos del Sistema de Información de Inversión Pública en el que se indica el uso de las opciones para el ingreso de un nuevo proyecto y las modificaciones de proyectos existentes.
Manual de usuario del Banco de Proyectos
Sistema de Información de Inversión Pública Pág. 4
INGRESO AL SISTEMA El ingreso al sistema se hace a través de la siguiente pantalla:
Presionando el botón titulado “Usuario Registrado” se ingresa al sistema, con esto se le solicitara que ingrese su usuario y password de identificación, lo cual se hace por medio de la pantalla:
Aquí usted debe ingresar el usuario y password que tiene asignados para ingresar al SINIP.
Manual de usuario del Banco de Proyectos
Sistema de Información de Inversión Pública Pág. 5
Estructura del Sistema: Las opciones del SINIP se muestran en el menú principal:
Dentro de la opción de Banco de Proyectos se ejecutan las siguientes operaciones:
1. Agregar un proyecto nuevo 2. Modificaciones a proyectos existentes 3. Generación boletas (completa y de evaluación)
1. Agregar un proyecto nuevo:
Presione este botón para ingresar un nuevo proyecto.
Manual de usuario del Banco de Proyectos
Sistema de Información de Inversión Pública Pág. 6
En el menú del Banco de Proyectos se encuentra el botón titulado “Agregar”, éste nos permite ingresar los datos de un proyecto nuevo. Este proceso está basado en los formularios de formulación de proyectos del SNIP. A continuación se presenta la primera pantalla, en ésta se ingresa la información general del nuevo proyecto:
Para ingresar un proyecto nuevo, debe ingresar la información requerida: Tipo de proyecto: Debe indicar si el proyecto forma o no capital fijo, tomando en cuenta que: proyectos que forman capital fijo son los que generan o modifican bienes, es decir constituyen obras físicas (carreteras, escuelas, hospitales, etc), y los que no forman capital fijo tienen como propósito incrementar, mantener o recuperar la capacidad de generar beneficios (asistencia técnica o crediticia, capacitación, etc).
Botones que muestran listas de valores posibles para los diferentes identificadores.
Manual de usuario del Banco de Proyectos
Sistema de Información de Inversión Pública Pág. 7
Proceso: Elegir la acción que realizará el proyecto (ampliación, construcción, instalación, etc). Objeto y ubicación específica: Ingresar el objeto sobre el cual se aplicará el proceso o acción (calle, edificio, carretera, etc) y en donde está ubicado este objeto (aldea, municipio, barrio, etc) Institución responsable: Elegir la institución que será la responsable del proyecto (Ministerio de Trabajo, Fondo de Inversión Social, FSDC, etc). Unidad Ejecutora: Elegir la unidad de la Institución Responsable que será la encargada de ejecutar el proyecto. Descripción del proyecto: Describir de manera general en qué consiste el proyecto. Función: Elegir la función en la que se enmarca el proyecto (agropecuario, desarrollo urbano y rural, salud y asistencia social, educación, etc), Subfunción: Elegir la Subfunción que cumplirá el proyecto (dependerá de la función elegida en el numeral anterior). Clase: Elegir el objeto sobre el cual se aplicará el proceso del proyecto (calle, edificio, carretera, etc). Área de influencia: Elegir el área de influencia del proyecto. Institución de operación: Elegir la institución que será la institución responsable de la operación del proyecto. Etapa actual: Elegir la etapa actual del proyecto (perfil, diseño, ejecución, etc). Fecha inicio etapa actual: Ingrese la fecha en la que dará inicio la etapa actual.
En los campos en los que a la derecha aparece significa que existe una lista de
valores permitidos. Por ejemplo, presionando el símbolo que aparece a la derecha del campo Proceso, obtenemos la siguiente lista:
Manual de usuario del Banco de Proyectos
Sistema de Información de Inversión Pública Pág. 8
De esta lista elegimos el proceso adecuado haciendo click en él. En el ejemplo de abajo, el proceso elegido fue Mejoramiento, cuyo código es 146. Para hacer una búsqueda de un valor, se puede usar Buscar criterios para, en donde debe escribir un patrón de búsqueda encerrado entre símbolos de porcentaje (%). Por ejemplo si desea buscar los procesos relacionados con Equipamiento, puede escribir %equipa% y presionar el botón titulado “Buscar”, lo que dará como resultado dos posibilidades: Construcción y equipamiento y Equipamiento, que cumplen con el patrón. Cuando esté seguro de que la información ingresada es la correcta, presione el botón titulado “Grabar”, con lo que grabará el proyecto y el sistema le proporcionará el número oficial para identificarlo. El botón titulado “Limpiar” lo puede usar en el caso de que desee empezar a ingresar información de otro proyecto, la acción de este botón es la de poner en blanco todos campos de la pantalla. A continuación se presenta un ejemplo con todos los datos ingresados:
Manual de usuario del Banco de Proyectos
Sistema de Información de Inversión Pública Pág. 9
Es importante resaltar que esta información es de carácter obligatorio, es decir, si faltase alguna variable, el proyecto no podrá ser ingresado al sistema. Cuando el proyecto es grabado, el sistema muestra:
1. Un mensaje de que ha sido grabado satisfactoriamente 2. El número asignado al nuevo proyecto 3. La información ingresada.
En la gráfica de la siguiente página se muestra esta situación. Es muy importante anotar el número asignado al proyecto (11296 en el ejemplo), pues dentro del SINIP será identificado por medio de éste.
Manual de usuario del Banco de Proyectos
Sistema de Información de Inversión Pública Pág. 10
Para seguir ingresando la información relacionada, presione el botón titulado “Continuar”.
Manual de usuario del Banco de Proyectos
Sistema de Información de Inversión Pública Pág. 11
Dentro de la opción de Identificación se encuentra el ingreso para:
Siguiendo el orden establecido, corresponde ingresar la(s) ubicación(es) geográfica(s) del proyecto. Elegir la opción Ubicación Geográfica:
Como se trata de un proyecto nuevo, no tiene asignada ninguna ubicación geográfica. Presionar el botón titulado “Nuevo” para agregar una ubicación:
Manual de usuario del Banco de Proyectos
Sistema de Información de Inversión Pública Pág. 12
Presione para obtener una lista de las posibles ubicaciones geográficas:
Aquí también puede hacer uso la opción Buscar criterios para, para buscar una ubicación específica. Cuando encuentre la ubicación adecuada, haga un click en el código del municipio, luego presione el botón titulado “Grabar”. Utilice el botón “Nuevo” para nuevas ubicaciones y repita el proceso anterior por cada ubicación del proyecto.
Manual de usuario del Banco de Proyectos
Sistema de Información de Inversión Pública Pág. 13
Luego debe ingresar la información de las unidades co-ejecutoras del proyecto (si las tuviera), el proceso es similar al de la ubicación geográfica:
Como se trata de un proyecto nuevo, no tiene asignada ninguna unidad co-ejecutora. Presionar el botón titulado “Nuevo” para agregar una unidad:
Manual de usuario del Banco de Proyectos
Sistema de Información de Inversión Pública Pág. 14
Presione para obtener una lista de las posibles unidades co-ejecutoras. Aquí también puede hacer uso la opción Buscar criterios para, para buscar una unidad co-ejecutora. Cuando encuentre la unidad adecuada, haga un click en el nombre de la unidad co-ejecutora, luego presione el botón titulado “Grabar”. Utilice el botón “Nuevo” para nuevas unidades y repita el proceso anterior por cada unidad co-ejecutora del proyecto. El proyecto de ejemplo no tiene asignada ninguna unidad co-ejecutora.
A continuación se debe ingresar la información sobre el diagnóstico del proyecto:
Manual de usuario del Banco de Proyectos
Sistema de Información de Inversión Pública Pág. 15
En esta pantalla debe ingresar los antecedentes, la problemática, la justificación y los resultados esperados del proyecto. Usar el botón “Grabar” para grabar la información. Se muestra el diagnóstico para el proyecto de ejemplo:
Manual de usuario del Banco de Proyectos
Sistema de Información de Inversión Pública Pág. 16
A continuación se debe ingresar la información sobre los objetivos del proyecto:
En esta pantalla debe ingresar los objetivos (generales y específicos) del proyecto. Usar el botón “Grabar” para grabar la información. Se muestra los objetivos para el proyecto de ejemplo:
Manual de usuario del Banco de Proyectos
Sistema de Información de Inversión Pública Pág. 17
A continuación se debe ingresar la información acerca del responsable del proyecto:
En esta pantalla debe ingresar el nombre, cargo, teléfono y dirección de correo electrónico del responsable del proyecto. Usar el botón “Grabar” para grabar la información. Se muestran los datos del responsable para el proyecto de ejemplo:
Manual de usuario del Banco de Proyectos
Sistema de Información de Inversión Pública Pág. 18
El siguiente paso es ingresar la información referente a los proyectos que forman capital fijo. La primera opción se refiere a los resultados de la etapa actual.
La etapa actual será la que fue ingresada al inicio. Los valores que debe ingresar son: Fecha de la información: Es la fecha en que se ha generado ésta. Costo Eficiencia: Valor de la relación Costo-Eficiencia del proyecto T.I.R. (%): Valor de la Tasa Interna de Retorno del proyecto. V.A.N.: Valor del Valor Actual Neto. Situación del terreno: Elegir la situación actual del terreno (si fuera el caso). Cuenta con diseños: Indicar si se cuenta con los diseños del proyecto. Vida útil (años): Indicar la vida útil del proyecto (expresada en años). Inicio de operación: Indicar la fecha en que dará inicio la operación del proyecto.
Manual de usuario del Banco de Proyectos
Sistema de Información de Inversión Pública Pág. 19
A continuación se presenta la pantalla con los valores ingresados y grabados, para el proyecto de ejemplo.
La siguiente opción le permite ingresar el tamaño físico del proyecto:
Manual de usuario del Banco de Proyectos
Sistema de Información de Inversión Pública Pág. 20
Por tratarse de un proyecto nuevo, no hay ningún valor ingresado. Presione el botón titulado “Nuevo” para ingresar el valor. A continuación se muestra la pantalla con los valores ingresados y grabados para el proyecto de ejemplo.
La siguiente opción nos permite registrar quienes y cuantos serán los beneficiarios directos del proyecto:
Nuevamente, por tratarse de un proyecto nuevo, no hay información registrada. Utilice el botón titulado “Nuevo” para ingresar la información. A continuación se muestra la pantalla con los valores ingresados y grabados para el proyecto de ejemplo.
Manual de usuario del Banco de Proyectos
Sistema de Información de Inversión Pública Pág. 21
La siguiente opción nos permite registrar el empleo que el proyecto va a requerir
Por tratarse de un proyecto nuevo no existen valores, ingrese los valores para el empleo que va a requerir el proyecto, así: la columna Ejecución Hombre/Mes ingresar la mano de obra calificada y no calificada a requerir. De igual forma, en la columna Operación Hombre/Mes debe registrar la mano de obra calificada y no calificada que el proyecto requerirá. Después de haber ingresado la información presione el botón titulado “Grabar”. A continuación se muestra la pantalla con los valores ingresados y grabados:
Manual de usuario del Banco de Proyectos
Sistema de Información de Inversión Pública Pág. 22
La siguiente opción del menú nos permite ingresar la información relacionada a los costos de operación que tendrá el proyecto. Para el proyecto de ejemplo, se ingresan tres gastos de operación: Remuneraciones, Bienes y Servicios y Materiales y Suministros. Por cada costo debemos presionar el botón titulado “Nuevo”, ingresar la información y presionar el botón “Grabar”. A continuación se muestra un ejemplo:
Manual de usuario del Banco de Proyectos
Sistema de Información de Inversión Pública Pág. 23
A continuación se debe ingresar toda la información relacionada con la parte de financiamiento del proyecto. El botón titulado “Financiamiento” nos muestra las siguientes opciones:
La opción GENERA solicitud de Financiamiento se usa cuando se actualiza un proyecto. El primer ingreso es “Financiamiento por Etapa(s)”, que es donde se debe detallar, por etapa, el financiamiento del proyecto. El proyecto de ejemplo tiene una sola etapa:
Dado que es un proyecto nuevo, no tiene información registrada. Para agregar la información de la etapa presione el botón titulado “Nuevo”, con lo que aparecerá la pantalla de ingreso. Los datos a ingresar son los siguientes: Etapa a Financiar: Elegir la etapa adecuada (para el ejemplo es Perfil) Fecha Estimada de Inicio: Ingrese la fecha en que se estima empezará la etapa Fecha Estimada de Fin: Ingrese la fecha en que se estima que terminará la etapa Descripción de la Etapa: Describir de manera general en qué consiste la etapa Situación Presupuestaria: Elija la situación presupuestaria del proyecto Fecha Solicitud Financiamiento: Ingrese la fecha en que se está haciendo la solicitud
Manual de usuario del Banco de Proyectos
Sistema de Información de Inversión Pública Pág. 24
Ingrese la información, luego presione el botón titulado “Grabar” La gráfica de la siguiente página muestra el registro grabado. Las variables: Programa Presupuestario Subprograma Presupuestario Proyecto Presupuestario Actividad u Obra Se refieren a la partida presupuestaria a la que pertenece el proyecto.
Manual de usuario del Banco de Proyectos
Sistema de Información de Inversión Pública Pág. 25
Luego se debe ingresar la información de la programación de Inversiones por Etapas. Para nuestro ejemplo únicamente se debe ingresar para la etapa de Perfil. Haga click en la etapa para pasar a la pantalla de ingreso de información (la cual se muestra en la siguiente hoja).
Manual de usuario del Banco de Proyectos
Sistema de Información de Inversión Pública Pág. 26
Puede ingresar la información financiera desglosado por año y fuente. Para nuestro ejemplo ingresaremos valores para Gobierno, Comunidad y Municipalidad (pues es un proyecto del FSDC) para el año 2003, por tratarse de un proyecto nuevo y la etapa se realizará en el 2003. Después de ingresar la información presionar el botón titulado “Grabar”.
Manual de usuario del Banco de Proyectos
Sistema de Información de Inversión Pública Pág. 27
Si el proyecto tuviera información financiera de fuentes externas, presionar la opción PROGRAMACIÓN DE INVERSIONES DE LAS FUENTE EXTERNAS POR ETAPA que aparece subrayada abajo del botón “Grabar”, esta opción nos lleva a la siguiente pantalla (que se abrirá en una nueva ventana del explorador de internet):
Manual de usuario del Banco de Proyectos
Sistema de Información de Inversión Pública Pág. 28
Este proyecto no tiene registro de información financiera de fuentes externas por dos razones:
1. Es un proyecto nuevo 2. Es un proyecto del FSDC
En dado caso el proyecto que esta ingresando tuviera información financiera de fuentes externas, presionar el botón “Nuevo”, lo que nos lleva a la pantalla:
Aquí debe elegir el organismo que aportará el financiamiento externo, elegir a cual de los financiamientos o préstamo de ese organismo se asignará el proyecto, en ambos
casos puede obtener una lista de valores posibles, presionando al lado derecho de la opción. Por último debe indicar que tipo de cooperación será (financiera o técnica, reembolsable o no reembolsable) y presionar el botón “Grabar”. Si el proyecto tuviera mas de una fuente externa, debe repetir este proceso para cada una de ellas. La siguiente opción del menú de Financiamiento es Costo del Proyecto, ésta es una consulta para obtener el costo total del proyecto por ejercicio, para nuestro ejemplo queda así:
Manual de usuario del Banco de Proyectos
Sistema de Información de Inversión Pública Pág. 29
Dado a que nuestro proyecto de ejemplo se desarrolla en el 2003, nos muestra solo esa opción, hacer click en el ejercicio (2003) y obtenemos:
La opción Información Histórica (consulta) tiene tres consultas a los datos financieros: 1. Financiamiento por Etapas:
Manual de usuario del Banco de Proyectos
Sistema de Información de Inversión Pública Pág. 30
Esta pantalla muestra todas las etapas que el proyecto tiene definidas. Dar un click sobre la etapa a consultar, obtenemos la siguiente pantalla de consulta:
2. Programación de Inversiones por Etapa(s)
Manual de usuario del Banco de Proyectos
Sistema de Información de Inversión Pública Pág. 31
Esta pantalla muestra los ejercicios y sus respectivas etapas, hacer click en la etapa que se quiere consultar, obtenemos la siguiente pantalla de consulta:
Si desea consultar la programación de inversiones con fuentes externas, haga click en PROGRAMACIÓN DE INVERSIONES DE LAS FUENTES EXTERNAS POR ETAPA, lo cual abrirá una nueva ventana con la consulta respectiva. 3. Costos del Proyecto
Manual de usuario del Banco de Proyectos
Sistema de Información de Inversión Pública Pág. 32
Esta consulta nos muestra el costo total del proyecto por período. Nuestro proyecto de ejemplo tiene programación únicamente para el período 2003. En la pantalla se muestra esta situación, hacer click en el período (2003) para obtener la consulta.
Al hacer click en el período obtenemos la pantalla de consulta:
En donde se muestra toda la información financiera del proyecto durante el período.
Manual de usuario del Banco de Proyectos
Sistema de Información de Inversión Pública Pág. 33
2. Modificaciones a proyectos existentes Se puede modificar la información de un proyecto si no ha sido aprobado. Cuando sea necesario modificar datos de un proyecto ya ingresado al SINIP, lo podemos hacer de la siguiente manera: Elegir el proyecto: Hacer click en el botón titulado “Seleccionar” en el menú principal
La pantalla para seleccionar un proyecto existente es la siguiente:
Aquí debe ingresar un patrón de búsqueda que identifique al proyecto que desea seleccionar: Código SNIP: Código que tiene asignado el proyecto dentro del SNIP. Nombre: Ingrese el nombre o una parte del nombre del proyecto que desea buscar. Institución: Ingrese el nombre o una parte del nombre de la institución a la que pertenece el proyecto que desea buscar.
Presione este botón para seleccionar un proyecto
Manual de usuario del Banco de Proyectos
Sistema de Información de Inversión Pública Pág. 34
Unidad Ejecutora: Ingrese el nombre o una parte del nombre de la unidad ejecutora a la que pertenece el proyecto que desea buscar. Función: Ingrese el nombre o una parte del nombre de la función que tiene asignada el proyecto que desea buscar. Ubicación geográfica: Ingrese el nombre o una parte del nombre de alguna ubicación geográfica que tenga asignada el proyecto que desea buscar. Es importante resaltar que la manera mas rápida de llegar al proyecto que desea seleccionar es ingresando el código SNIP, de allí la importancia de tener presente este código desde el momento que es creado. Con los otros cinco criterios dependerá del patrón ingresado, por ejemplo, el nombre del proyecto 11296 que hemos venido trabajando es “Mejoramiento Calle Barrio La Libertad”, si en la opción Nombre ingresamos “%Mejoramiento Calle%”, el resultado será todos los proyectos que incluyan ese patrón dentro de su nombre. Con los criterios de Institución, Unidad Ejecutora, Función y Ubicación Geográfica funciona de una manera similar. Si ingresamos el patrón “%Fondo%” en Institución, el resultado será todos los proyectos cuya Institución responsable asignada incluya la palabra “Fondo” en su nombre: Fondo de Conservación Vial, Fondo de Inversión Social, Fondo de Solidaridad para el Desarrollo Comunitario, etc. y en la lista de proyectos resultante debemos seleccionar el proyecto que buscamos. Es válido ingresar un criterio múltiple, por ejemplo podemos indicar el siguiente criterio: Nombre: “%Mejoramiento Calle%”, en Institución: %FONDO% y en Ubicación Geográfica: “Monjas”, obtenemos todos los proyectos cuyo nombre incluya el patrón “Mejoramiento Calle”, que tengan como institución responsable las que incluyan la palabra “Fondo” en su nombre y que tengan el municipio de “Monjas” en alguna ubicación geográfica asignada. Siguiendo con nuestro proyecto de ejemplo, lo buscamos por medio del código SNIP:
Ingresar el código SNIP y luego presionar el botón “Buscar”
Manual de usuario del Banco de Proyectos
Sistema de Información de Inversión Pública Pág. 35
Hacer click en el botón titulado “Buscar”, nos muestra la siguiente pantalla:
Nos muestra el código y el nombre del proyecto, hacer click en el código SNIP:
En esta pantalla nos muestra la información general del proyecto, para continuar presione el botón titulado “Continuar”.
Hacer click en el código SNIP del proyecto para seleccionarlo
Manual de usuario del Banco de Proyectos
Sistema de Información de Inversión Pública Pág. 36
Notar que arriba del menú aparece resaltado (en color rojo) el código y nombre del proyecto con el que estamos trabajando. Las opciones del menú son las mismas que para cuando se crea un proyecto nuevo. La diferencia está en que en este punto el proyecto ya tiene información ingresada y queremos modificar algunos datos. El botón Identificación incluye las opciones siguientes:
Podrá modificar información de Identificación, Ubicación Geográfica, Unidades Co-ejecutoras, Diagnóstico, objetivos y/o del responsable del proyecto. En todos los casos el procedimiento es el mismo: Elegir la opción, el sistema muestra una pantalla con los valores actuales, hacer las modificaciones necesarias y grabar para hacer efectiva la modificación. Por ejemplo si se tuviera que cambiar la descripción del proyecto, elegimos la opción de Identificación y obtenemos:
Manual de usuario del Banco de Proyectos
Sistema de Información de Inversión Pública Pág. 37
Realizamos la modificación y hacer click en el botón “Grabar”. Para seguir con nuestro ejemplo, se ampliará la descripción. El sistema nos mostrará un mensaje de éxito y con esto hemos hecho una modificación a un proyecto dentro del SINIP.
Modificaremos la descripción del proyecto.
Manual de usuario del Banco de Proyectos
Sistema de Información de Inversión Pública Pág. 38
El procedimiento es el mismo para las demás opciones del menú. El botón Forma C/F (Proyecto que forma capital fijo) muestra las siguientes opciones:
Las modificaciones fueron hechas en la descripción del proyecto.
Manual de usuario del Banco de Proyectos
Sistema de Información de Inversión Pública Pág. 39
Para seguir con el ejemplo, modificaremos información que se encuentra en la opción Resultados de la etapa actual, la información actual es la siguiente:
Luego de hacer los cambios necesarios, hacer click en el botón “Grabar” para hacer efectiva la modificación. El sistema nos mostrará un mensaje de éxito y la información con los valores actualizados:
Modificaremos el valor Costo/Eficiencia del proyecto.
Manual de usuario del Banco de Proyectos
Sistema de Información de Inversión Pública Pág. 40
El procedimiento es el mismo para las demás opciones del menú. El siguiente botón es Financiamiento, que incluye opciones para modificar datos sobre el financiamiento del proyecto.
La opción Costo del Proyecto y las sub-opciones Financiamiento por Etapa(s), Programación de Inversiones por Etapa(s) y Costos del Proyecto que están dentro de
El sistema nos muestra un mensaje de éxito y la información con los valores actualizados
Manual de usuario del Banco de Proyectos
Sistema de Información de Inversión Pública Pág. 41
la opción Información Histórica (Consulta) ya fueron vistas anteriormente, en la parte de creación de un proyecto nuevo. La opción GENERA solicitud de Financiamiento funciona de la siguiente manera: Cuando un proyecto existente necesita requerir financiamiento para un nuevo período, se puede usar esta opción para generar una copia de lo requerido el período anterior, y así únicamente hay que modificar los valores, en caso contrario debe crear un nuevo registro para el requerimiento del nuevo período. Ahora modificaremos información de las opción Financiamiento por Etapa(s), al elegir esta opción debemos indicar cual es la etapa sobre la cual deseamos realizar la modificación:
Al indicar cual es la etapa, el sistema nos muestra la información actual de esa etapa, procedemos a realizar la modificación y luego hacer clic en el botón titulado “Grabar” para realizar la actualización:
Elegir la etapa para realizar la modificación.
Manual de usuario del Banco de Proyectos
Sistema de Información de Inversión Pública Pág. 42
El sistema nos mostrará una mensaje de éxito y la información ya modificada:
La descripción de la etapa ha sido modificada
Manual de usuario del Banco de Proyectos
Sistema de Información de Inversión Pública Pág. 43
Por último modificaremos información que se encuentra dentro de la opción Programación de Inversiones por Etapa(s):
Elegir la etapa a modificar (haciendo click sobre el nombre de la etapa) y el sistema nos mostrará la información actual, sobre la cual podemos realizar las modificaciones:
Aquí procedemos a realizar las modificaciones del caso, luego hacer click en el botón “Grabar” para realizar los cambios, nuevamente el sistema nos mostrará un mensaje de éxito y la información ya modificada. Si se necesita realizar cambios en la programación de inversiones con fuentes externas, hacer click en el enlace “PROGRAMACIÓN DE INVERSIONES DE LAS FUENTES EXTERNAS POR ETAPA” (que se muestra subrayada), con esto el sistema nos mostrará, en una nueva pantalla del explorador de internet, la información actual en donde podemos realizar las modificaciones del caso, si el proyecto no tiene programación externa, podemos ingresar una nueva programación.
Enlace a Programación de Inversiones con Fuentes Externas.
Manual de usuario del Banco de Proyectos
Sistema de Información de Inversión Pública Pág. 44
3. Generación de boletas (completa y de evaluación): La última opción dentro del Banco de Proyectos es la de Reportes:
Desde esta opción podemos generar la Boleta Completa, que incluye toda la información del proyecto. La otra boleta es la de Evaluación Técnica, que incluye el resultado de la (s) evaluación (es) de las que haya sido objeto el proyecto por parte de los consultores de Segeplan. Adjunto las boletas del proyecto de ejemplo.
0011296 - MEJORAMIENTO CALLE BARRIO LA LIBERTAD
17/07/2002
Información General de una Iniciativa de Inversión
Fecha Emisión:04:11 PMHora:
Sistema Nacional de Inversión PúblicaSEGEPLAN
Pagina: 1 de 4
IDENTIFICACIÓN DEL PROYECTO:
1. Nombre del proyecto:
2. Institución responsable:
MEJORAMIENTO CALLE BARRIO LA LIBERTAD
3. Unidad ejecutora responsable:MUNICIPALIDAD DE MONJAS
FONDO DE SOLIDARIDAD PARA EL DESARROLLO COMUNITARIO
Coejecutoras:4. Función: DESARROLLO URBANO Y RURAL
Sub-función: DESARROLLO URBANO Y RURAL
5. Ubicación geográfica:
Departamento Municipio
MONJASJALAPA
6. Área de influencia:Local
7. Institución responsable de operación:
FONDO DE SOLIDARIDAD PARA EL DESARROLLO COMUNITARIO
0011296 - MEJORAMIENTO CALLE BARRIO LA LIBERTAD
17/07/2002
Información General de una Iniciativa de Inversión
Fecha Emisión:04:11 PMHora:
Sistema Nacional de Inversión PúblicaSEGEPLAN
Pagina: 2 de 4
DIAGNÓSTICO:
8. Antecedentes:Solicitud de los vecinos para pavimentar el Bo. la Reforma desde hace 5 años, yase pavimentó la 5a. Calle.
9. Problemática:Calles en mal estado con baches, zanjas; contaminación, poco desarrollo.
10. Justificación:Necesidad de los vecinos para mejorar las calles, traer desarrollo local.
11. Descripción:El proyecto consiste en pavimentar 400 Metros Lineales x 9 Metros de ancho.Excavación, Conformación Base, Nivelación, Compactación, 4 pozos de visita, sellosjunta antisol, 800 Metros Lineales de bordillo.
12. Objetivos:
Mejorar la circulación de vehículos y personas, comunicar con otros barrios ycentro del pueblo.
12.1 General:
12.2 Específicos:Facilitar circulación Promover convivencia vecinos Mejoramiento de urbanismo
13. Resultados esperados:Facilidad para circular Economía de tiempo Reducir deterioro en las calles Reducir pobreza
14. Responsable del proyecto:
Humberto Escobar GalvezNombre:
Cargo:
Teléfono:
Email:
Alcalde Municipal
924-7042
0011296 - MEJORAMIENTO CALLE BARRIO LA LIBERTAD
17/07/2002
Información General de una Iniciativa de Inversión
Fecha Emisión:04:11 PMHora:
Sistema Nacional de Inversión PúblicaSEGEPLAN
Pagina: 3 de 4
RESULTADOS DE LA ETAPA ACTUAL (forma capital fijo):
1. Etapa actual: Perfil
2. Fecha de inicio de la etapa actual: 01/03/2002
3. Tamaño físico:
Metro lineal Adoquinamiento
Descripción Unidad de Medida Cantidad
400
4. Beneficiarios directos:
Tipo Cantidad
2,000Poblacion Urbana
4,000.00
%
5. Costo/eficiencia:
6. TIR:
7. VAN:
8. Empleo a requerir:Durante la ejecución
en hombre/mesDurante la operación
en hombre/mes
6
1
25
2
9. Situación del terreno: Legalizado
10. Diseños (especificaciones): SI
11. Vida útil del proyecto: 20 años
12. Fecha de inicio de la operación: 01/01/2003
13. Costo anual de operación:
CalificadaNo calificada
REMUNERACIONES
BIENES Y SERVICIOS
MATERIALES Y SUMINISTROS
2,000
1,000
1,000
Quetzales
Quetzales
Quetzales
0011296 - MEJORAMIENTO CALLE BARRIO LA LIBERTAD
17/07/2002
Información General de una Iniciativa de Inversión
Fecha Emisión:04:11 PMHora:
Sistema Nacional de Inversión PúblicaSEGEPLAN
Pagina: 4 de 4
PerfilEtapa:
Fecha de inicio de la etapa: Fecha de finalización:01/01/2003 30/06/2003
Descripción de la etapa a financiar:
La etapa consiste en pavimentar 400 Metros Lineales x 9 metros de ancho, excavación, conformaciónbase, nivelación, compactación, 4 pozos de visita, sellos junta antisol y bordillo de 800 MetrosLineales.
Situación presupuestaria: Nuevo
Estructura programática: ---
Fuentes de Financiamiento
Ejecutado AñosAnteriores
Asignado2002
Solicitado2003
Programado2004
Progamado2006
Total de la Etapa
Programado2005
Otros Aportes 0 0 0 0 0 0 0
Municipalidad 0 0 90,000 0 0 0 90,000
Comunidad 0 0 10,000 0 0 0 10,000
Gobierno 0 0 800,000 0 0 0 800,000
Externos (*) 0 0 0 0 0 0 0
0 900,000 0 0 0 900,000 0Total
Año base de programación: 2003
Organismo Tipo Cooperación
Fuentes Externas:
Código Financiamiento
17/07/2002
Resultado de la Evaluación Técnica del Proyecto
Fecha Emisión:
Sistema Nacional de Inversiones Públicas -SNIP-
I. Identificación General
Secretaría de Planificación y Programación
2. Nombre del Proyecto:
MEJORAMIENTO CALLE BARRIO LA LIBERTAD
1. Código SNIP: 0011296
3. Institución responsable:
4. Unidad ejecutora responsable:MUNICIPALIDAD DE MONJAS
FONDO DE SOLIDARIDAD PARA EL DESARROLLO COMUNITARIO
5. Etapa actual: Perfil
6. Función: DESARROLLO URBANO Y RURAL
Sub-función: DESARROLLO URBANO Y RURAL
7. Ubicación geográfica:
Departamento Municipio
MONJASJALAPA
Fuentes de Financiamiento
Ejecutado AñosAnteriores
Asignado2002
Solicitado2003
Programado2004
Progamado2006
Total de la Etapa
Programado2005
Otros Aportes 0 0 0 0 0 0 0
Municipalidad 0 0 90,000 0 0 0 90,000
Comunidad 0 0 10,000 0 0 0 10,000
Gobierno 0 0 800,000 0 0 0 800,000
Externos (*) 0 0 0 0 0 0 0
0 900,000 0 0 0 900,000 0Total
II. Solicitud de Financiamiento
Ejercicio Fiscal: 2003
Etapa a Financiar:
Fechas Estimadas:
Perfil
Inicio Final
01/01/2003 30/06/2003
Situación Presupuestaria
Nuevo
Resultado de la Evaluación:
Observaciones:
Organismo Tipo Cooperación
Fuentes Externas:
Código Financiamiento
Fecha Ingreso Oficial al SNIP:
III. Evaluación Técnica de la Etapa