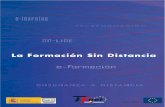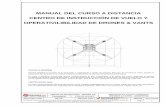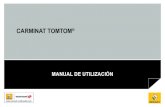Sin distancia manual de publicacion2010
description
Transcript of Sin distancia manual de publicacion2010

SIN DISTANCIA Periódico Digital de los Cursos de Verano de la UNED
www.uned.es/sindistancia
Guía de publicación electrónica de noticias e inserción de impactos
Edición 2010
Gabinete de Comunicación y Prensa UNED

2
Índice
Autenticación y entrada al editor ……………………….…….. Página 3 Imágenes. Características y preparación …………….……. Página 6 Indicaciones para la preparación de imágenes ……… Página 8 Inserción de noticias ………………………………………………….. Página 9 Imagen del día ……………………………………………………….…… Página 14 Desconexión desde Sin Distancia …………………………….. Página 15 Inserción de impactos ……………………………………………….. Página 16 Contactos y contraseñas …………………………………………….. Página 20

El periódico digital Sin Distancia facilita la publicación de sus contenidos mediante un gestor de contenidos diseñado por los servicios informáticos de la UNED y que está integrado en el programa Oracle Portal, a través del cual se gestiona la información de la página de la universidad, www.uned.es. Para acceder a él, es necesario autenticarse –mediante mail de usuario y contraseña- en dicha página web. Esta información se encuentra disponible al final de este documento. Los usuarios que ya dispongan de una dirección de correo electrónico de la UNED podrán acceder a través de él siempre y cuando envíen su dirección al Gabinete de Comunicación y Prensa (contactos al final del documento) para incluirla en el grupo de correos autorizados. Pasos:
1. Acceso a www.uned.es y autenticación:
AUTENTICACIÓN Y ENTRADA AL EDITOR
2. Al introducir el usuario y la contraseña, el sistema redirige automáticamente a la página de las sedes de 2010. En esta página, aparece en la parte superior izquierda un link con la palabra “Administración” (recuadro rojo). Este acceso sólo aparecerá si estamos autenticados, es decir, si hemos realizado los pasos anteriores. Desde él accedemos al gestor de contenidos a través del cual se insertan las noticias
3

4
3. Una vez en el gestor de contenidos tenemos tres accesos: A “Blog”, que conduce a unedsindistancia.blogspot.com, a “Todas las sedes”, que conduce a la página desde la que hemos accedido a la zona de administración, o a “Insertar noticia”. Hacemos clic en este último para acceder a la plantilla en la que insertaremos tanto el texto como las imágenes de la información.

IMÁGENES Características y preparación
Las noticias de Sin Distancia pueden incluir hasta tres tipos distintos de imágenes, además de un álbum de fotos propio de cada información. Cada una de ellas tiene unas características determinadas y un tamaño concreto. A continuación definimos cada una de ellas y, en la sección “Inserción de texto” explicaremos cómo se añaden a la noticia. Imagen de ejemplo:
5

1. Entradilla (número 1 en la imagen de ejemplo)
Se sitúa a la izquierda del texto de la entradilla y, en general, se corresponde con la imagen que aparecerá en la portada del periódico. Su tamaño es de 250 píxeles de ancho (el alto se ajusta automáticamente de forma proporcional). En el editor de texto se corresponde con el campo “Foto”.
2. Foto apaisada (número 2 en la imagen de ejemplo) Se encuentra entre la entradilla y el cuerpo de la noticia y ocupa todo el ancho de este espacio. Está pensada para imágenes muy apasaidas y sólo debe emplearse en esos casos, pues si se coloca una fotografía cuadrada, la noticia quedará descuadrada. En este caso no existe un ancho máximo, pero es conveniente reducir el peso para que la página no tarde demasiado en cargarse. En el editor de texto se corresponde con el campo “Foto 2”
3. Cuerpo de la noticia (número 3 en la imagen de ejemplo) Ubicada a la derecha del cuerpo de texto, suele ser vertical y tiene un ancho máximo de 300 píxeles. En el editor de texto se corresponde con el campo “Foto 3”
4. Álbum de fotos
Además de las imágenes que acompañan al texto, cada noticia puede tener su propio álbum de fotos, en el cual se puede insertar un número casi ilimitado de imágenes y con tamaños diversos. Es conveniente, en cualquier caso, reducir lo máximo posible el peso de las mismas para que la página cargue sin problemas. Cuando insertamos un álbum de fotos, al final de la noticia aparece un enlace que indica “Ver fotos”. Al hacer clic en él accedemos a la galería, que cuenta con una serie de botones para poder pasar de una foto a otra de forma automática o manual, así como un enlace para volver a la noticia. Cada foto del álbum puede llevar un pie de foto más largo que los de las anteriores.
6

INDICACIONES PARA LA PREPARACIÓN DE IMÁGENES Es conveniente tener las imágenes preparadas antes de insertar la noticia en el gestor de contenidos. Para ello, es necesario disponer del programa Photoshop.
Para darles el tamaño indicado se han de seguir unos sencillos pasos:
o Abrir la imagen original en Photoshop. o Pinchar en el desplegable “Imagen” de la barra superior y elegir “Tamaño de
imagen”. o Escribir el tamaño indicado según el tipo de foto en el campo “anchura” del
apartado “Dimensiones en píxeles”, tal y como se muestra en la imagen.
o Si la imagen no tiene demasiada calidad, podemos mejorarla de forma básica accediendo al menú “Imagen” y seleccionando en primer lugar “Ajustes automáticos” y, a continuación “Color automático”.
o Finalmente, es posible que al modificar el tamaño de la imagen ésta quede borrosa. Se puede enfocar accediendo al menú “Filtro” y seleccionando “enfocar\enfocar”.
o Grabar la imagen en el ordenador empleando un nombre distinto para no perder nunca la fotografía original.
7

INSERCIÓN DE NOTICIAS
La imagen anterior muestra la plantilla completa del editor de textos que deberemos rellenar para insertar una noticia completa en Sin Distancia. Es recomendable que los textos se preparen en Word y que de ahí se proceda a cortar y pegar.
8

Los campos del editor de textos son los siguientes:
1. Selección de sección e inserción de imágenes La sección se corresponde con la sede de la que procede la información. Las sedes que dispongan de dos lugares de celebración de los cursos (por ejemplo, el Centro Asociado de A Coruña organiza cursos tanto en A Coruña como en Viveiro) deberán seleccionar la sección correspondiente al lugar de celebración, no al centro organizador. Los cursos celebrados en centros penitenciarios se clasifican en la sede “Instituciones Penitenciarias”. Al seleccionar la sede, aparece automáticamente al lado de la caja de texto un enlace denominado “Enviar”. Desde aquí se insertan las imágenes previamente preparadas. Al hacer clic en “enviar” se abre una nueva página en la que aparece el siguiente cuadro:
Pinchamos en examinar y seleccionamos la foto en nuestro ordenador. A continuación, escribimos una breve descripción de la imagen en el campo “nombre mostrado”. Cuando insertamos una imagen, automáticamente pasa a formar parte de la galería de fotos de la sede seleccionada, a la que se accede desde el menú de la izquierda de la portada principal del periódico. Por eso, al escribir el nombre hay que tener en cuenta que la fotografía no sólo se va a ver en la noticia, sino también en la galería, por lo que el texto deberá ser lo suficientemente explicativo para que se entienda de forma independiente a la información escrita. Ejemplo: “El profesor Suárez en su clase de Nutrición” o “Alumnos del curso de arte durante su visita al museo”. No es necesario, por el contrario, hacer referencia a la sede, puesto que la imagen estará clasificada en ella. Una vez rellenados los dos campos, hacemos clic en “Terminar” y accedemos automáticamente a la galería de fotos de la sede correspondiente, donde se ha grabado la foto. Mantenemos esta página abierta, pues será necesaria posteriormente.
2. Sección
Se selecciona automáticamente con el paso anterior
3. Título de la noticia El titular se escribe con minúsculas y no acepta comillas dobles. Si se trata de un entrecomillado se deben emplear comillas simples. No es necesario que haga referencia a la sede, puesto que la llevará en el antetítulo, y se deben evitar expresiones del tipo “Cursos de Verano de la UNED”, pues todo el periódico hace referencia a dichos cursos y quedaría muy reiterativo.
9

4. Antetítulo Es el lugar para escribir la sede y la fecha. La sede se escribe en mayúsculas y la fecha se corresponde con el día de publicación, generalmente el día siguiente al que se escribe la noticia. El día se escribe con número y el mes con letra y en minúscula. No es necesario indicar el año. La sede y la fecha se separan con un guión medio Ejemplo: ALBACETE – 5 de julio
5. Subtítulo No es necesario, se añade o no en función de las necesidades informativas de la noticia. Tampoco admite comillas dobles.
6. Entradilla Primer párrafo de la noticia, en la que se incluye la información esencial de la noticia.
7. Foto Para rellenar este campo es necesario acudir a la página de la galería de fotos de la sección que hemos mantenido abierta desde el paso 1. Hacemos clic con el botón derecho del ratón sobre la imagen correspondiente a la entradilla y seleccionamos “Propiedades”. Se abrirá una ventana como la de la imagen:
Seleccionamos la dirección URL que aparece en la ventana de “Propiedades” (marcada en azul en la imagen de ejemplo) y la copiamos. Esta URL la pegamos en el campo “Foto” (entradilla) del editor de textos.
8. Pie de foto Información sobre la imagen. Si la foto es meramente ilustrativa, no es necesario incluirlo.
10

11
9. Del 9 al 12: Fotos 2 y 3 y pies de fotos
En estos campos se introducirán el resto de fotos de la noticia (ver apartado “Inserción de imágenes”) y sus correspondientes pies de foto. Para ello hay que repetir el paso 1, copiar las URLs de cada imagen y copiarlas en sus casillas. Para crear un álbum de fotos de noticias, hay que repetir el paso 1 tantas veces como sea necesario, pero no es necesario copiar las URLs, pues dichos álbumes se gestionan desde el Gabinete de Prensa. Una vez insertadas en la galería de fotos se debe contactar con el Gabinete (Itziar Romera) para que cree el álbum.
10. Foto portada El sistema selecciona automáticamente la URL correspondiente a la imagen de la entradilla, pero, si se desea emplear otra imagen tan sólo hay que borrar dicha URL por la de la imagen elegida.
11. Relación de noticias En este campo se introducen tres o cuatro palabras clave, separadas por comas, que hagan referencia al contenido de la noticia. De esta forma, al final de cada noticia aparecerán hasta cinco links de noticias relacionadas temáticamente, con independencia de la sede a la que pertenezcan. También se pueden emplear nombres propios, si se trata de personalidades. No se deben incluir ni los nombres de las sedes ni los de los cursos.
12. Primera URL Todas las noticias pueden llevar hasta dos links a páginas externas donde se ofrezca más información sobre el tema. Si se incluyen, al final de la noticia aparecerá un enlace a “más info” que conducirá a dichas páginas. En los cuadros de Primera URL y Segunda URL se deben introducir los links de las páginas a las que queramos redireccionar, incluyendo el “http://www.” Inicial.
13. Texto primera URL Es el nombre de la página a la que vamos a redireccionar y el texto que estará visible en la noticia. Pinchando en él, se accede a la página externa. Ejemplo: Primera URL: http://www.ayuntamientoavila.es Texto primera URL: Página web del Ayuntamiento de Ávila
14. Segunda URL y Texto segunda URL Igual que los pasos 12 y 13
15. URL del vídeo Sin Distancia admite la inserción de vídeos en las noticias, siempre y cuando se encuentren en un servidor “streaming”, pues no se alojan en el servidor de la UNED. Para incluir un vídeo hay que insertar la URL del mismo en este campo y aparecerá un enlace a “Ver el vídeo” al final de la noticia.
16. Texto Cuerpo principal de la noticia. Con el editor que se encuentra en la parte superior de la caja se puede poner el texto en negrita, subrayado, cursiva, etc. pero es conveniente no abusar de estos formatos, que ensucian la noticia.

12
Ladillos Se deben separar de los párrafos anterior y posterior y se escriben en negrita Firma Todas las noticias deben ir firmadas con el nombre y apellidos del autor en minúscula y en negrita Ejemplo: María Rodríguez Entrevistas Las preguntas se separarán de las respuestas y del párrafo anterior con un espacio y se escribirán en negrita. Ejemplo:
¿Qué diferencia la oferta de la UNED de otras universidades?
Aunque suene paradójico, creo que es su proximidad al alumnado, pues gracias a nuestra estructura -los Centros Asociados- la oferta de nuestros cursos llega a todos los rincones del país.
¿Qué objetivos tiene?
Que ningún alumno tenga que renunciar a realizar un curso de verano por imposibilidad geográfica, de tiempo o por falta de oferta acorde con sus inquietudes culturales.
Entrecomillados Las declaraciones se señalan con comillas dobles, pero sin cursiva. Otras indicaciones “Cursos de Verano” se escribe con la primera letra en mayúsculas y UNED siempre en mayúsculas. Hay que evitar en la medida de lo posible escribir “Universidad Nacional de Educación a Distancia” Los nombres de los cargos se escriben siempre en minúscula y el puesto al que hacen referencia en mayúscula. Ejemplo: director del Gabinete de Prensa; coordinador de la Secretaría General. Los departamentos de las facultades se escriben con mayúsculas. Los números del uno al diez se escriben en letra y el resto en número.
17. Texto de apoyo Se trata de un texto para completar la información de la noticia o para añadir alguna cuestión que no esté directamente relacionada con la noticia. Muy útil, por ejemplo, en entrevistas, para contextualizar la conversación de forma independiente de las preguntas y respuestas. Hay que incluir un título para el apoyo, que se escribirá como un ladillo En la noticia aparece a continuación de la firma y con un fondo de color.
18. Añadir Es el último paso y el que graba toda la información que hemos añadido en el editor. Al finalizar, aparecerá el mensaje “Se ha insertado correctamente la noticia”. Antes de hacer clic en él es imprescindible revisar bien todos los textos, porque los colaboradores no tendrán posibilidad de modificar después sus noticias. En caso de que se detecte algún fallo después de hacer clic en “Añadir”, habrá que contactar con las redactoras del Gabinete para que lo modifiquen.

IMAGEN DEL DÍA
Esta sección de Sin Distancia pretende ser un escaparate de la parte más lúdica de los Cursos de Verano de la universidad y requiere de la participación activa de todos los colaboradores. De selección diaria, este año pasará a formar parte de las entradas del blog que sustituirá a las portadas tradicionales (unedsindistancia.blogspot.com). Se compone de una imagen y un texto breve escrito de forma amena en el que se dé cuenta de las actividades “extraescolares” de los alumnos; las visitas a ciudades, museos, etc.; la cara más sorprendente de los estudiantes; acontecimientos relacionados con los cursos pero ajenos a las clases, etc. Imagen de ejemplo:
Pendiente de actualización Estas imágenes pueden tener un ancho de hasta 400 píxeles. Para publicar una fotografía en esta sección, es necesario añadirla a la galería de fotos de la sede siguiendo los mismos pasos que con las imágenes de las noticias (ver Inserción de noticias. Paso1) y, a continuación, enviar por correo electrónico a [email protected] el texto y la url de la imagen.
13

DESCONEXIÓN DESDE SIN DISTANCIA
Pendiente de actualización
14

INSERCIÓN DE IMPACTOS
Una de las tareas fundamentales de los responsables de prensa de cada una de las sedes de Cursos de Verano es recopilar toda la información relativa a apariciones en medios de comunicación, pues con los datos recogidos de cada sede se elabora un informe que se dirige al equipo rectoral y a los directores de dichas sedes. Además, es el instrumento a través del cual medir el pulso a la repercusión mediática de los cursos y la herramienta para poner en valor el esfuerzo de cuantos nos dedicamos a la comunicación en esta temporada. Para facilitar la recopilación de datos y automatizar la elaboración del informe, se ha creado una aplicación que permite introducir en una base de datos cada uno de los impactos, clasificándolos por tiempo, tipo, medio y sede o curso. Además de este proceso, cada responsable de comunicación debe recopilar los impactos registrados en periódicos de papel y prensa electrónica para, al finalizar los cursos, enviarlos fotocopiados al Gabinete de Comunicación y Prensa de la UNED en Madrid. El plazo máximo para ambos procesos finaliza el 6 de agosto de 2010, fecha a partir de la cual no se contabilizarán los impactos de la sede que no los haya introducido o enviado. Los impactos en periódicos de papel y digitales se contrastan con los introducidos en la aplicación, por lo que no serán válidos aquéllos que no vayan acompañados de su correspondiente fotocopia. Igualmente, no contarán las fotocopias relativas a impactos que no hayan sido añadidos en la aplicación. Para insertar un impacto hay que seguir los siguientes pasos:
1. Autenticación Desde la dirección web de la universidad (www.uned.es) nos autenticamos siguiendo los pasos 1, 2 y 3 del apartado “Autenticación y entrada al editor” (página 3) y empleando las mismas claves.
2. Acceso a la zona de administración Una vez autenticados. Introducimos en la barra de direcciones la siguiente ubicación:http://apliweb.uned.es/comunicacion/impactosverano_alta.asp y, como ya estamos autenticados, vamos a la página de inserción de noticias, donde podemos acceder a la siguiente plantilla:
3. Fecha Seleccionamos en el menú desplegable del campo “Mes previa o Semana – Año” la temporada a la que corresponde el impacto. Los impactos anteriores a mayo se clasifican en este mes y los posteriores a julio se consideran “cuarta semana”.
15

4. Tipo de medio Seleccionamos una de las cuatro opciones del desplegable según se trate de prensa escrita, digital, televisión o radio.
5. Nombre de medio En este apartado hay que prestar una especial atención y buscar siempre el nombre del medio en el desplegable antes de escribirlo. Si se escribe el mismo nombre de un medio con alguna leve diferencia, por ejemplo “SER” y “CADENA SER”, el sistema lo contabilizará como dos medios distintos y la gráfica que refleja los medios que más eco se han hecho de los Cursos de Verano quedará distorsionada.
Si el medio no existe en la base de datos, se procederá a escribirlo teniendo en cuenta las siguientes indicaciones:
16- Se escriben en mayúsculas

- Se escribe el nombre completo: EL MERCANTIL VALENCIANO, EL ADELANTADO DE SEGOVIA, CADENA SER, TELEVISIÓN ESPAÑOLA…
- Se escribe con las tildes y los espacios oportunos - Los nombres de páginas web se escriben tal y como aparece en su dominio,
pero sin “www”: ELMUNDO.ES, AVILADIGITAL.COM… - Los impactos en Sin Distancia también se contabilizan y, en este caso, el
nombre del medio es SIN DISTANCIA - La publicidad pagada no cuenta como impacto, pero la no pagada (acuerdos
con medios, etc.), sí se contabiliza.
6. Curso o sede
Estos dos apartados se anulan el uno al otro y responden a los dos criterios de clasificación que se pueden seguir a la hora de insertar un impacto. Si la noticia hace referencia a un curso en concreto, se selecciona el título del mismo en el desplegable en el que se encuentran todos los cursos de esta edición. Al seleccionar un curso, el sistema lo clasifica automáticamente en su sede correspondiente. Para anular la selección de un curso y activar el menú “sede”, elegimos en el desplegable la opción “No se refiere a un curso concreto”. Si la noticia es general sobre los Cursos de Verano de una sede, se seleccionará la misma en el desplegable. Cada centro penitenciario se considera una sede distinta. Para anular la selección de una sede y activar el menú “curso”, elegimos en el desplegable la opción “No es general de una sede”.
7. Grabar Con todos los datos incluidos, hacemos clic en “Grabar” (ver imagen anterior) y la plantilla aparecerá de nuevo en blanco para insertar un nuevo impacto.
8. Salir y desconectar La inserción de impactos se puede repetir cuantas veces sea necesario. Si se produce algún error, deberéis comunicarlo al Gabinete de Prensa para que lo modifique. Al terminar cada sesión hay que salir de la aplicación de inserción de impactos haciendo clic en el botón “salir” ubicado en la parte superior izquierda de la página. A continuación se debe desconectar la sesión iniciada en la página web de la UNED siguiendo los pasos del apartado “Desconectar desde Sin Distancia” de este manual (página 14).
17

18
GABINETE DE COMUNICACIÓN Y PRENSA
Director David Sánchez Paunero 91 398 94 17
[email protected] Redacción Aida Fernández Vázquez 91 398 76 04 - 696 88 46 35
[email protected] Sol Polo García 91 398 65 42 - 699 70 24 11
Isabel Quiñones 91 398 93 64 – 696 37 42 65 [email protected]
Itziar Romera Gómez 91 398 85 47 - 699 70 24 10
Secretaria Ana Pérez García 91 398 60 22
[email protected] Dirección C/ Bravo Murillo, 38 – 1ª Planta 28015 – Madrid