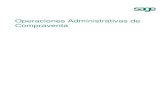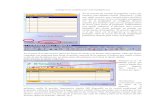SIMULACIÓN II. Autos Marsan - blinklearning.com · Alta de Clientes en FacturaPlus.....38 Alta de...
Transcript of SIMULACIÓN II. Autos Marsan - blinklearning.com · Alta de Clientes en FacturaPlus.....38 Alta de...
SIMULACIÓN 2 Autos Marsan
Empresa e iniciativa emprendedora 2-103
SIMULACIÓN 2............................................................................................................ 3
Autos Marsan............................................................................................................... 3
Datos de la Empresa .................................................................................................. 3
1. Alta en ContaPlus .................................................................................................. 3
Plan Económico Financiero .................................................................................... 11
2. Alta en FacturaPlus .............................................................................................. 31
Alta de Clientes en FacturaPlus............................................................................... 38
Alta de Artículos en FacturaPlus.............................................................................. 40
Alta de Precios en FacturaPlus ................................................................................ 42
Alta de Promociones en FacturaPlus ........................................................................ 45
Alta de Pedidos.................................................................................................... 47
Alta de Albaranes en FacturaPlus ........................................................................... 55
Alta de Facturas en FacturaPlus .............................................................................. 63
Emisión de Recibos en FacturaPlus .......................................................................... 67
3. Alta en NominaPlus ............................................................................................. 72
Configuración de la parte de Empresa .................................................................... 80
Configuración de la parte de Trabajadores ............................................................. 87
Cálculo de nóminas .............................................................................................. 93
Enlace con Contaplus............................................................................................ 97
SIMULACIÓN 2 Autos Marsan
Empresa e iniciativa emprendedora 3-103
SIMULACIÓN 2 Autos Marsan
A continuación se incluyen desarrollos de la simulación referenciados al punto del proyecto que corresponde.
Datos de la Empresa Damos de alta la empresa primero en ContaPlus y después en FacturaPlus.
1. Alta en ContaPlus
Desde Menú Global/Selección de Empresas ó desde el icono de acceso directo de la barra de herramientas damos de alta la empresa “Autos Marsan” que se constituye como Sociedad Limitada. El ejercicio contable es 2009 y el Nuevo Plan General Contable Abreviado. Los dígitos de subcuenta 7.
Configuramos los datos de alta como se muestra:
Código 50 (o el que admita).
Nombre: Autos Marsan SL
Fecha de inicio y finalización: 1 de enero a 31 diciembre 2009.
Nuevo PGC Abreviado.
Dígitos subcuenta: 7
SIMULACIÓN 2 Autos Marsan
Empresa e iniciativa emprendedora 4-103
Definir los dígitos de subcuenta es importante puesto que la información contable se introduce en los asientos contables a través de subcuentas.
En la pestaña Parámetros Empresa, introducimos los siguientes datos:
SIMULACIÓN 2 Autos Marsan
Empresa e iniciativa emprendedora 5-103
Nivel de Seguridad de la empresa (mínimo 1 y máximo 9). Por defecto viene 9. En subcuenta de banco más utilizada incluimos la subcuenta que vamos a utilizar en los asientos contables y que se compondría de 7 dígitos.
Ejemplo Subcuenta: 5720009
A medida que se vayan realizando liquidaciones de IVA, en el campo Fecha última liquidación del IVA se irán reflejando automáticamente las fechas de dichas liquidaciones.
Pulsamos Aceptar para proceder al alta de la empresa.
Al finalizar el proceso de creación, comprobamos que en la ventana Opciones de Empresa, figura la recién creada.
SIMULACIÓN 2 Autos Marsan
Empresa e iniciativa emprendedora 6-103
Vamos a configurar más datos de “Autos Marsan”. Para continuar lo primero que hacemos es convertir a nuestra empresa en empresa activa. Posicionados sobre ella, hacemos doble clic o bien pulsamos sobre el
botón seleccionar .
Comprobamos en la barra de título de la aplicación que la empresa activa es Autos Marsan.
A continuación vamos a dar de alta los datos necesarios para la presentación de modelos fiscales y demás documentación contable.
La ruta a seguir es Menú Global/Datos de empresas. Al seleccionar la opción se abre una ventana en la que comenzaremos a cumplimentar los datos de la pestaña Fiscales.
SIMULACIÓN 2 Autos Marsan
Empresa e iniciativa emprendedora 7-103
Como hemos visto, recoge datos necesarios para impresión de Modelos Fiscales. Constará el DNI-CIF.
Razón social si la empresa es persona jurídica y Nombre/1º y 2º apellido si es persona física.
Como en nuestra simulación, el promotor va a iniciar la actividad como Sociedad Limitada cumplimentaremos los datos como se muestra:
* Los datos que no proporcionen los inventaremos.
En la pestaña Hacienda, se incluyen datos sobre la delegación de Hacienda de la empresa.
SIMULACIÓN 2 Autos Marsan
Empresa e iniciativa emprendedora 8-103
Tras rellenar los datos correspondientes a la delegación y administración de hacienda, encontramos los siguientes campos de información.
Importante
Si marcamos el check “sin actividad” podremos generar los modelos trimestrales de IVA sin necesidad de que haya movimiento.
Los campos CCC de Devolución e ingreso están reservados al código cuenta cliente, oficina, dígitos de control y cuenta corriente donde Hacienda nos va a ingresar las cuotas negativas con derecho a devolución o donde vamos a adeudar las liquidaciones a ingresar.
En la pestaña Balances incluiremos la información necesaria para la presentación de las Cuentas Anuales. Especificamos la Actividad, código CNAE, IAE...así como las fechas de inicio y cierre del ejercicio.
SIMULACIÓN 2 Autos Marsan
Empresa e iniciativa emprendedora 9-103
En la pestaña Presentador, incluimos los datos correspondientes al presentador de los libros. Se configura tal y como se muestra en la siguiente imagen.
SIMULACIÓN 2 Autos Marsan
Empresa e iniciativa emprendedora 11-103
Plan Económico Financiero
Plan de Inversiones Iniciales
Se considera que las inversiones necesarias para iniciar la actividad son las siguientes:
INVERSIONES INICIALES
CONCEPTO COSTE/€
Coste traspaso 50.000
Instalaciones (acondicionamiento taller) 15.500
Maquinaria, Herramientas y utillaje 18.500
Mobiliario 1.600
Equipos informáticos 1.200
TOTAL 86.800
GASTOS PARA CREAR LA EMPRESA
CONCEPTO COSTE/€
Gastos de constitución y puesta en marcha 850
Gastos de Primer Establecimiento 3.400
TOTAL 4.250
GASTOS COMIENZO ACTIVIDAD
Stock Mínimo Existencias Iniciales En este caso no se precisan
Reserva de dinero en efectivo para los primeros meses 5.000
TOTAL 5.000
Plan de financiación
Cada socio hará una aportación inicial de 15.000 € y el resto de la inversión se financiará con un préstamo bancario a 3 años
PLAN DE FINANCIACIÓN
Aportaciones de los socios 30.000
Préstamo bancario 66.050
TOTAL 96.050
Podemos utilizar la funcionalidad de ContaPlus Balance de situación para analizar el tema de inversiones iniciales y financiación. Ello lo hacemos desde la gestión de asientos.
SIMULACIÓN 2 Autos Marsan
Empresa e iniciativa emprendedora 12-103
Gestión de asientos. Si se acometen inversiones al inicio del ejercicio podemos realizar el siguiente asiento contable para obtener después lo que sería el balance de situación inicial, provisional a 1 de enero de 2009.
Para realizarlo la ruta a seguir es Menú Financiera/Opciones de Diario/Gestión de Asientos o
bien el icono de acceso directo de la barra de herramientas .
Los campos más significativos de dicha ventana para la realización de un asiento contable son:
Añadir. Permite añadir líneas o partidas del asiento.
Modificar: para modificar cualquier campo de información de la línea del asiento.
Eliminar: Elimina una línea o partida del asiento contable.
Antes de introducir el asiento contable vamos a configurar el encabezado del asiento. Verificamos que la fecha se incluye dentro del ejercicio contable definido y que en el campo asiento aparece “1”, el primer asiento que vamos a realizar.
A continuación pulsamos Añadir para comenzar con la introducción de información en el asiento contable.
SIMULACIÓN 2 Autos Marsan
Empresa e iniciativa emprendedora 13-103
El campo subcuenta aparece activo. Introducimos la subcuenta correspondiente a los derechos de traspaso (código: 2050000). Se compone de 7 dígitos. Si no existe aparece el siguiente aviso:
Aceptamos el aviso. Comprobamos que el cursor continúa en el campo Subcuenta y pulsamos la tecla “+ “del teclado.
SIMULACIÓN 2 Autos Marsan
Empresa e iniciativa emprendedora 14-103
Se despliega la ventana de Búsqueda Incremental que permite buscar y también Añadir.
Vamos a dar de alta la subcuenta de Derechos de Traspaso (código de subcuenta 2050000).
SIMULACIÓN 2 Autos Marsan
Empresa e iniciativa emprendedora 15-103
Pulsamos Aceptar y comprobamos que en la ventana de búsqueda incremental aparece la subcuenta 2050000. Derechos de Traspaso.
SIMULACIÓN 2 Autos Marsan
Empresa e iniciativa emprendedora 16-103
Hacemos doble clic sobre la subcuenta para incorporarla al asiento. Lo comprobamos porque en el encabezado del asiento, bajo subcuenta, figura la denominación de subcuenta introducida.
En concepto, escribimos Inversión. En el Debe anotamos 50.000 € (sin el punto de miles) y pulsaremos “Intro” hasta que se abra otra nueva línea en el asiento. Recuerda que si la aplicación no la abre siempre podemos pulsar Añadir línea o partida.
SIMULACIÓN 2 Autos Marsan
Empresa e iniciativa emprendedora 17-103
Pasamos a Concepto, y escribimos Inversión. Continuamos con la realización del asiento. De no existir la subcuenta, se procederá a crearla como hemos visto.
Importante
Recuerda que cualquier campo de los asientos es “modificable” y que puedes desplazarte de uno a otro con el ratón, con el tabulador, con la tecla Intro del teclado.
SIMULACIÓN 2 Autos Marsan
Empresa e iniciativa emprendedora 18-103
Grabamos el asiento pulsando el botón “Grabar Asiento” .
Para visualizar la estructura de un Plan de Inversiones, tomando como modelo un balance de situación seguimos la siguiente ruta: Menú Financiera/Balances/Situación.
En la ventana que se muestra configuramos los parámetros para la obtención del balance.
SIMULACIÓN 2 Autos Marsan
Empresa e iniciativa emprendedora 19-103
Pulsamos Aceptar y visualizamos en pantalla el plan económico –financiero.
SIMULACIÓN 2 Autos Marsan
Empresa e iniciativa emprendedora 20-103
Pulsamos Siguiente y visualizamos el Pasivo.
SIMULACIÓN 2 Autos Marsan
Empresa e iniciativa emprendedora 21-103
Amortización del Inmovilizado
Desde ContaPlus, podemos realizar automáticamente el cálculo de las amortizaciones del Inmovilizado intangible, material e inversiones inmobiliarias previa introducción de la información.
El Menú que recoge la información es Inventario.
Para obtener la máxima utilidad del mismo, el proceso a seguir es el siguiente:
- Códigos y Tablas, para la introducción de la información de grupos, cuentas…
- Gestión de Inventario, para dar de alta el elemento de inmovilizado en concreto, la fecha de compra e inicio de amortización…
- Amortizaciones, para indicarle a ContaPlus que nos haga el asiento de amortización en la fecha que le indiquemos.
En Autos Marsan vamos a dar de alta elemento Derechos de Traspaso:
Amortización del inmovilizado El cálculo que se ha hecho de las amortizaciones es el siguiente:
Elemento Valor de
adquisiciónVida útil
% amortización
cuota de amortización
anual
Derechos de Traspaso 50.000 10 años 10 % 5.000
Vamos a comenzar con el derecho de traspaso.
La ruta a seguir es Menú Inventario/Códigos y tablas/Grupos de Amortización.
SIMULACIÓN 2 Autos Marsan
Empresa e iniciativa emprendedora 22-103
En la ventana que se muestra pulsamos Añadir para dar de alta el grupo de amortización en el que se va a incluir Derechos de Traspaso.
Configuramos los siguientes datos:
Código del grupo: 2 dígitos alfanuméricos y en título: Derechos de Traspaso.
Abandonamos la ventana Grupos de Amortización pulsando sobre el botón Salir .
SIMULACIÓN 2 Autos Marsan
Empresa e iniciativa emprendedora 23-103
A continuación vamos a dar de alta las cuentas a utilizar para registrar contablemente la amortización. La ruta a seguir es Menú Inventario/Códigos y Tablas/ Cuentas de Amortización. Pulsamos sobre Añadir para darlas de alta.
Recuerda que para pasar por los distintos campos de información pulsaremos Intro del teclado. Los datos a configurar son:
Cta: cuenta de amortización acumulada.
Descripción: la toma de la estructura del Plan contable elegido.
Grupo: definido previamente (05 en estro caso).
Dotación: cuenta de gasto.
% Amortización: 10 %
Meses Amortización: 12 (puesto que la amortización es anual).
Los datos deben quedar configurados como se muestra en la siguiente imagen:
Pulsamos sobre Salir para abandonar la ventana.
Desde Menú Inventario/Códigos y Tablas/Códigos de Ubicación definimos la localización del inmovilizado.
En código colocamos 1 y en dirección: Centro.
SIMULACIÓN 2 Autos Marsan
Empresa e iniciativa emprendedora 24-103
Pulsamos Salir para abandonar la ventana anterior.
Continuamos con el Menú Inventario/Códigos y Tablas/Códigos de Naturaleza. Pulsamos sobre Añadir.
Los datos a introducir son:
Código: II; Naturaleza: Inmovilizado Intangible.
Una vez introducidos los datos del Menú Inventario/Códigos y Tablas, salimos de la ventana Naturalezas.
A continuación a través de la ruta Menú Inventario/Gestión Inventario vamos a dar de alta el derecho de traspaso, las subcuentas a utilizar en los asientos contables, así como la fecha de inicio de amortización,
entre otros datos. También, a través del icono de acceso directo de la barra de herramientas . En dicha ventana pulsamos el botón Añadir.
Cumplimentamos los campos de información tal y como se muestra:
SIMULACIÓN 2 Autos Marsan
Empresa e iniciativa emprendedora 25-103
Importante
Recuerda que los códigos de ubicación, de naturaleza así como el grupo de amortización los hemos definido en Menú Inventario/Códigos y Tablas.
En fecha inicio amortización para que la aplicación incluye el día 1 de enero a efectos de amortización, ponemos la del último día del año anterior.
El resto de los años, no tendremos que realizar ningún ajuste en esta ventana puesto que la aplicación actualiza los datos automáticamente.
En Datos Generales los datos a incluir son los que se muestran.
Pasamos a la pestaña de Datos contables donde vamos a reflejar los necesarios para la realización de los asientos contables de amortización.
SIMULACIÓN 2 Autos Marsan
Empresa e iniciativa emprendedora 26-103
Continuamos con la pestaña Datos de Amortización donde comprobamos los meses para el lanzamiento de la amortización, el porcentaje de amortización y la fecha de inicio de la amortización.
SIMULACIÓN 2 Autos Marsan
Empresa e iniciativa emprendedora 27-103
Si al pulsar Aceptar visualizamos el siguiente aviso pulsamos nuevamente Aceptar.
Pasamos a la ventana Datos Bienes de Inversión y desmarcamos el check “Libro de Bienes de Inversión”.
SIMULACIÓN 2 Autos Marsan
Empresa e iniciativa emprendedora 28-103
Pulsamos Aceptar y comprobamos en la ventana Inventario, que existe el que acabamos de crear.
Haríamos lo mismo con el resto de los elementos.
SIMULACIÓN 2 Autos Marsan
Empresa e iniciativa emprendedora 29-103
Ya tenemos la información preparada para que a través del Menú Inventario/Amortizaciones, ContaPlus realice automáticamente el cálculo y el asiento contable de amortización. Suponemos que a fecha 31 de diciembre, vamos a realizar los asientos de amortizaciones.
Configuramos los datos de la ventana como se muestra en la siguiente imagen.
SIMULACIÓN 2 Autos Marsan
Empresa e iniciativa emprendedora 30-103
La amortización queremos que la calcule a 31 de diciembre. Acotamos todos los activos para la realización de asientos. Pulsamos Aceptar.
Si estamos de acuerdo con la información proporcionada pulsamos sobre Diario para pasar los asientos contables al Libro Diario.
En el Menú Financiera/Opciones de Diario/Gestión de Asientos, o a través del icono de acceso
directo de la barra de herramientas , comprobamos la realización de los asientos de amortización. En el campo Asientos, incluimos el último realizado (el asiento 2).
SIMULACIÓN 2 Autos Marsan
Empresa e iniciativa emprendedora 31-103
Modificamos el número de asiento.
2. Alta en FacturaPlus
A continuación vamos a dar de alta la empresa en FacturaPlus. Al igual que en el caso de ContaPlus, accedemos a la aplicación a través del Panel de Gestión.
SIMULACIÓN 2 Autos Marsan
Empresa e iniciativa emprendedora 32-103
Hacemos clic sobre FacturaPlus Élite.
La primera ventana que aparece es la de validación del usuario.
Con la primera instalación el único usuario configurado es el supervisor.
SIMULACIÓN 2 Autos Marsan
Empresa e iniciativa emprendedora 33-103
Como no hemos definido previamente la contraseña, al pulsar Aceptar, FacturaPlus lanza el siguiente aviso:
Aceptamos el aviso. Introducimos la contraseña, la confirmamos y fijamos una pregunta y respuesta de control.
SIMULACIÓN 2 Autos Marsan
Empresa e iniciativa emprendedora 34-103
Pulsamos Aceptar para acceder a la ventana de trabajo de FacturaPlus.
Desmarcamos el check Mostrar al inicio y pulsamos salir. Para conocer las novedades de FacturaPlus pulsamos siguiente.
Para dar de alta la empresa la ruta a seguir es Menú Global/Empresas o a través del icono de acceso
directo de la barra de herramientas .
SIMULACIÓN 2 Autos Marsan
Empresa e iniciativa emprendedora 35-103
Pulsamos Añadir para proceder al alta.
SIMULACIÓN 2 Autos Marsan
Empresa e iniciativa emprendedora 36-103
Pulsamos Aceptar. FacturaPlus lanza el siguiente aviso por si quisiéramos importar datos de otra empresa.
Aceptamos el Aviso.
SIMULACIÓN 2 Autos Marsan
Empresa e iniciativa emprendedora 37-103
Como no vamos a importar datos de ninguna otra, pulsamos Aceptar en la ventana anterior.
Comprobamos en la ventana Empresas que existe la recién creada. Para convertirla en empresa activa hacemos doble clic sobre ella o posicionados pulsamos sobre Seleccionar.
SIMULACIÓN 2 Autos Marsan
Empresa e iniciativa emprendedora 38-103
Verificamos en la barra de título que Instalaciones eléctricas es la empresa activa.
Con este paso, dejaríamos preparada la empresa para dar de alta clientes, proveedores, artículos y obtener así la distinta documentación que generan las compras y ventas.
Alta de Clientes en FacturaPlus Vamos a dar de alta al cliente Hermanos Urbanos SA en FacturaPlus. La ruta a seguir es Menú Sistema/Clientes.
En la ventana de alta del cliente pulsamos sobre Añadir.
SIMULACIÓN 2 Autos Marsan
Empresa e iniciativa emprendedora 39-103
Cumplimentamos los datos del cliente Hermanos Urbanos SA como se muestra en la imagen. Comenzamos por la pestaña de Datos Generales con datos básicos como código de cliente, NIF/CIF, Dirección…
SIMULACIÓN 2 Autos Marsan
Empresa e iniciativa emprendedora 40-103
A continuación definimos los Datos Comerciales, donde incluiremos el agente que participa en la venta, la forma de cobro con este cliente, cuenta de remesas, régimen de IVA…En nuestra simulación vamos a configurar el dato Forma de Pago Contado (con ayuda de la lupa-Búsqueda incremental). Pulsamos Aceptar.
Comprobamos en la ventana de Clientes el recién creado. Salimos de la ventana de Clientes pulsando sobre Salir.
Alta de Artículos en FacturaPlus A continuación aprenderemos cómo dar de alta productos, artículos en FacturaPlus. La ruta a seguir es:
Menú Sistema/Artículos.
SIMULACIÓN 2 Autos Marsan
Empresa e iniciativa emprendedora 41-103
En la ventana de Artículos pulsamos Añadir.
Vamos a dar de alta el artículo con los datos que se muestran, comenzando por la pestaña de Datos Generales.
Definimos los siguientes campos:
Referencia: campo de 18 caracteres para la identificación del artículo. En nuestro caso 1.
Descripción Bidón de anticongelante (5 litros).
Código de Barras: Incluimos el código de barras del artículo. Seleccionamos EAN 8 e introducimos en el
campo cód. Barras los números 1472583. Pulsamos sobre Generar y FacturaPlus genera automáticamente el último dígito de control.
SIMULACIÓN 2 Autos Marsan
Empresa e iniciativa emprendedora 42-103
Definidos los datos más generales continuamos con la pestaña Precio de Compra.
Alta de Precios en FacturaPlus En la misma ficha del artículo damos de alta precios de compra y de venta.
Comenzamos con la pestaña Precio de Compra. En el campo Divisa con ayuda de la Búsqueda incremental (lupa) introducimos el Euro (viene creada por defecto).
En Coste Divisas introducimos como precio de compra 5 € y en plazo de reposición 10 días.
SIMULACIÓN 2 Autos Marsan
Empresa e iniciativa emprendedora 43-103
Configurados los datos de Precio de Compra pulsamos sobre la pestaña Precio de Venta e introducimos los siguientes datos:
Tipo de IVA, general (viene creado por defecto).
En el campo PVP fijamos el precio de venta en función del coste fijado en Precio de Compra. En % Beneficio incluimos un margen del 40 % y pulsamos sobre “Recalcular PVP”. FacturaPlus calcula automáticamente el Precio de Venta.
SIMULACIÓN 2 Autos Marsan
Empresa e iniciativa emprendedora 44-103
Cumplimentados los datos de Precio de Venta, pulsamos Aceptar.
Podemos añadir stock al almacén de forma manual pulsando la pestaña Stocks.
SIMULACIÓN 2 Autos Marsan
Empresa e iniciativa emprendedora 45-103
Alta de Promociones en FacturaPlus Para el producto Bidón de Anticongelante que acabamos de dar de alta, vamos a crear una promoción que abarca el mes de febrero, consistente en que por la compra de dos unidades regalamos una unidad.
La ruta a seguir es Menú Sistema/Promociones.
SIMULACIÓN 2 Autos Marsan
Empresa e iniciativa emprendedora 46-103
En la ventana de Promociones pulsamos sobre Añadir.
Los datos a introducir son:
Descripción: Febrero 2009.
Desde 1 hasta 28 de febrero.
Tipo de promoción: X x Y.
Ámbito: Artículo Bidón Anticongelante 5 Litros. (Utilizamos la búsqueda incremental-lupa para seleccionar el artículo).
Cantidad Vendida x Cobrada. 3 x 2
SIMULACIÓN 2 Autos Marsan
Empresa e iniciativa emprendedora 47-103
Pulsamos Aceptar y comprobamos la promoción recién creada.
Alta de Pedidos Antes de dar pedidos en FacturaPlus vamos a configurar los datos más generales de la aplicación.
Para ello seguiremos la siguiente ruta de trabajo: Menú útil/Entorno del Sistema/Personalización.
La ventana que visualizamos es la que se muestra, comenzando por la pestaña Contadores que especifica el número con el que van a comenzar los documentos. (por defecto 1)
SIMULACIÓN 2 Autos Marsan
Empresa e iniciativa emprendedora 48-103
En la pestaña M. Trab. (Modo de Trabajo), marcamos el check Permitir ventas sin stock.
SIMULACIÓN 2 Autos Marsan
Empresa e iniciativa emprendedora 49-103
Pulsamos Aceptar.
Vamos a dar de alta el primer pedido del cliente Centro de Formación Soto. Lo haremos desde Menú Facturación/Pedidos.
SIMULACIÓN 2 Autos Marsan
Empresa e iniciativa emprendedora 50-103
En la ventana Pedidos de Clientes pulsamos Añadir.
La fecha del pedido: 15 de enero. El cliente que realiza el pedido es Hermanos Urbanos. Su forma de Pago CO (Contado).
SIMULACIÓN 2 Autos Marsan
Empresa e iniciativa emprendedora 51-103
El pedido que hace el cliente son 2.000 bidones. Como la forma de cobro es al contado, se le hace un descuento por pronto pago del 4 %.
En la parte inferior de la ventana pulsamos Añadir para dar de alta el producto:
SIMULACIÓN 2 Autos Marsan
Empresa e iniciativa emprendedora 52-103
Al Añadir, visualizamos la siguiente ventana en la que introducimos los siguientes datos:
Producto: Con ayuda de la Búsqueda incremental (lupa) seleccionamos Bidones de Anticongelante. Comprobamos el IVA asociado al artículo (16 %).
En cantidad, incluimos la solicitada: 2.000 unidades a su precio unitario (recuerda que lo fijamos al dar de alta el precio de venta del artículo).
Desde esta ventana podemos añadir más descuentos e incluso consultar el stock.
Pulsamos Aceptar.
SIMULACIÓN 2 Autos Marsan
Empresa e iniciativa emprendedora 53-103
Pulsamos Actualizar. Comprobamos en Pedidos el generado con Nº Pedido: 1. En la ventana Pedidos de Clientes, pulsamos sobre Imprimir.
En la ventana de Impresión de Documentos cumplimentamos los siguientes datos.
Imprimimos desde el pedido 1 al 1.
Con el formato con código PC1. Pedidos de Clientes 1 (aparece por defecto).
Marcamos el check “Visualización Previa” y pulsamos Aceptar.
SIMULACIÓN 2 Autos Marsan
Empresa e iniciativa emprendedora 54-103
En la ventana Selección de Impresión de documentos, seleccionamos el que deseamos visualizar y pulsamos Imprimir.
SIMULACIÓN 2 Autos Marsan
Empresa e iniciativa emprendedora 55-103
Visualizamos el Pedido generado en FacturaPlus.
Alta de Albaranes en FacturaPlus
Para dar de alta Albaranes, la ruta a seguir es Menú Facturación/Albaranes. Pulsamos Añadir.
En dicha ventana cumplimentamos los siguientes datos:
Fecha albarán: 1 de febrero 2009
Se recibe la mitad de los bidones solicitados en el pedido. En el campo Nº Pedido con la búsqueda incremental (lupa) seleccionamos el pedido.
SIMULACIÓN 2 Autos Marsan
Empresa e iniciativa emprendedora 56-103
Automáticamente se cumplimentan el resto de los datos del albarán a partir del pedido. En el detalle del pedido modificamos la cantidad en el albarán por la recibida realmente (1.000 unidades). Para ello nos posicionamos sobre la línea y hacemos doble clic sobre ella o bien pulsamos Modificar.
SIMULACIÓN 2 Autos Marsan
Empresa e iniciativa emprendedora 57-103
Visualizamos la ventana de pedido. En ella modificamos las unidades, sustituyendo 2.000 unidades por las 1.000 unidades que son las que hemos recibido.
Pulsamos Aceptar. Si aparece el siguiente Mensaje, pulsamos sobre Continuar.
SIMULACIÓN 2 Autos Marsan
Empresa e iniciativa emprendedora 58-103
En la ventana del albarán comprobamos dos líneas que suman las 1.000 unidades debido a la promoción. Si de 3 unidades pagamos 2, de 1.000 unidades pagamos x unidades. (667 unidades). El resto, debido a la promoción, lo consideramos un regalo.
Pulsamos actualizar para el alta definitiva del albarán.
SIMULACIÓN 2 Autos Marsan
Empresa e iniciativa emprendedora 59-103
Suponemos que el 3 de febrero recibimos el resto del pedido. Volvemos a añadir otro albarán. Modificamos la fecha (recuerda que por defecto toma la fecha del sistema) y en el campo número de pedido pulsamos el + del teclado para recuperar el pedido del que procede este albarán.
Seleccionamos el pedido número 1 cuyo estado es “Servido Parcialmente”.
SIMULACIÓN 2 Autos Marsan
Empresa e iniciativa emprendedora 60-103
Comprobamos que directamente en Cantidad, las unidades que ha incorporado al albarán son las 1.000 que restaban.
Pulsamos Actualizar para la creación del Albarán número 2.
SIMULACIÓN 2 Autos Marsan
Empresa e iniciativa emprendedora 61-103
Pulsamos el botón Imprimir para visualizar el contenido de los albaranes y marcamos el check “Visualización Previa”.
Hacemos clic sobre Aceptar. En la columna S. Selección comprobamos que tienen aspa azul (es decir, que están seleccionados) y pulsamos Imprimir.
SIMULACIÓN 2 Autos Marsan
Empresa e iniciativa emprendedora 62-103
En la ventana de Impresión, comprobamos que se han generado los dos albaranes.
Y pulsando página siguiente vemos el número 2.
SIMULACIÓN 2 Autos Marsan
Empresa e iniciativa emprendedora 63-103
El albarán número 2.
Alta de Facturas en FacturaPlus Para dar de alta Facturas, la ruta a seguir es Menú Facturación/Facturas. Pulsamos Añadir.
SIMULACIÓN 2 Autos Marsan
Empresa e iniciativa emprendedora 64-103
En dicha ventana cumplimentamos los siguientes datos:
Fecha Factura: 20 febrero 2009.
Se recibe la factura con los artículos de los albaranes 1 y 2. Desde la ventana de Facturas vamos a generar una factura recapitulativa.
En la ventana de Facturas recapitulativas determinamos el cliente, las fechas de los albaranes a agrupar y la fecha de la factura. Pulsamos Aceptar.
SIMULACIÓN 2 Autos Marsan
Empresa e iniciativa emprendedora 65-103
Comprobamos que están marcados los albaranes a agrupar y pulsamos Actualizar.
Pulsamos el botón Imprimir para visualizar el contenido de la factura y marcamos el check “Visualización Previa”.
SIMULACIÓN 2 Autos Marsan
Empresa e iniciativa emprendedora 66-103
Hacemos clic sobre Aceptar y en la ventan Selección de Impresión de documentos pulsamos Imprimir.
SIMULACIÓN 2 Autos Marsan
Empresa e iniciativa emprendedora 67-103
Visualizamos la factura recién creada a Hermanos Urbanos S.A.
Emisión de Recibos en FacturaPlus
Los recibos a cobrar se pueden visualizar desde varias opciones de FacturaPlus. Una de ellas es Menú Facturación/Gestión de Cobros/Recibos.
SIMULACIÓN 2 Autos Marsan
Empresa e iniciativa emprendedora 68-103
El recibo generado tiene como estado Cobrado, y es el recibo número 1 de la Factura A/1. Podemos visualizar también la fecha de expedición y de vencimiento, el importe y el cliente del que cobramos.
Si hacemos doble clic sobre el recibo, visualizamos el detalle del recibo (recordamos que del cliente habíamos cobrado al contado).
SIMULACIÓN 2 Autos Marsan
Empresa e iniciativa emprendedora 69-103
Visualizamos el número de recibo, importe, fechas de expedición y vencimiento.
En la pestaña de Cobros y Devoluciones, comprobamos el número de recibo, si está C. Cobrado ó D. Devuelto, la fecha de cobro, el importe, cliente y subcuenta de cobro si tuviéramos enlace con ContaPlus y hubiésemos introducido dicho dato.
SIMULACIÓN 2 Autos Marsan
Empresa e iniciativa emprendedora 70-103
Desde Menú Facturación/Gestión de Cobros Recibos, en la ventana Recibos de Clientes, posicionados
sobre la factura nº 1 emitida a Hermanos Urbanos pulsamos Imprimir y marcamos el check Visualización Previa.
Pulsamos Aceptar. En la ventana Selección de impresión de documentos, seleccionamos el recibo a imprimir.
SIMULACIÓN 2 Autos Marsan
Empresa e iniciativa emprendedora 71-103
Pulsamos Imprimir y visualizamos en otro formato el recibo.
SIMULACIÓN 2 Autos Marsan
Empresa e iniciativa emprendedora 72-103
3. Alta en NominaPlus
Iniciamos la actividad del Plan de Empresa Autos Marsans
Comenzamos en la aplicación creando la empresa a través de los menús, Global/Empresas
Por defecto la aplicación lleva creadas dos empresas, una del régimen general y otra del régimen agrario.
SIMULACIÓN 2 Autos Marsan
Empresa e iniciativa emprendedora 73-103
Pulsamos el botón añadir, primer icono empezando por la izquierda. . Y rellenamos los datos propios de la empresa, para seleccionar los campos que lleven desplegable, abrimos y buscamos el campo que nos pide.
La casilla de convenio queda vacía de momento, pues solo vamos a añadir al Administrador que al ser autónomo no lo englobaremos en ningún convenio.
SIMULACIÓN 2 Autos Marsan
Empresa e iniciativa emprendedora 74-103
Filiación de dirección, teléfono, etc.
SIMULACIÓN 2 Autos Marsan
Empresa e iniciativa emprendedora 75-103
Y domicilio fiscal, para el caso de que sea distinto del domicilio social. Una vez cumplimentados estos datos, pulsamos el botón Aceptar.
Ya se está generando la estructura de la nueva empresa.
SIMULACIÓN 2 Autos Marsan
Empresa e iniciativa emprendedora 76-103
Ya tenemos la nueva empresa, para trabajar con ella, primero la seleccionamos y luego pulsamos el
botón. Seleccionar
SIMULACIÓN 2 Autos Marsan
Empresa e iniciativa emprendedora 77-103
Como podemos observar la empresa queda activa, viendo su nombre y código en la parte superior izquierda de la pantalla.
A continuación crearemos en usuario de la aplicación para Juan Hernández. Menú Útil/ Perfiles de usuarios y periféricos /Gestión de usuarios
SIMULACIÓN 2 Autos Marsan
Empresa e iniciativa emprendedora 78-103
Por defecto nos aparecerá el usuario Supervisor, que es la llave maestra de acceso a la aplicación.
Pulsamos Añadir, y cumplimentamos los datos requeridos.
SIMULACIÓN 2 Autos Marsan
Empresa e iniciativa emprendedora 79-103
En la definición de contraseñas, puede ser temporal, ya que podemos indica que el usuario en su primer acceso pueda cambiarla.
El nivel de seguridad irá vinculado al que tenga definido la empresa, si el del usuario es inferior, no podrá acceder a esa empresa.
SIMULACIÓN 2 Autos Marsan
Empresa e iniciativa emprendedora 80-103
Y de nuevo tendremos que seleccionar la empresa con la que queremos trabajar.
Ya está lista, pulsamos Salir
Configuración de la parte de Empresa
Seguidamente, haremos una configuración de la parte de empresa. Comenzamos por las cuentas bancarias que utilizaremos para realizar tanto los pagos de Nómina, Seguridad Social o Hacienda.
SIMULACIÓN 2 Autos Marsan
Empresa e iniciativa emprendedora 81-103
Entremos en el menú Sistema/Empresas/Cuentas Bancarias.
Pulsamos Añadir, y rellenamos los campos.
SIMULACIÓN 2 Autos Marsan
Empresa e iniciativa emprendedora 82-103
Seleccionar el formato de talón es obligatorio, aunque luego no lo utilizemos.
En esta pantalla añadiremos todas las cuentas bancarias que vaya a utilizar la empresa, puede ser varias o bien realizar todos los pagos mediante una única cuenta.
Y pasamos a la opción Centros de Trabajo, en la aplicación va vinculado al Código Cuenta de Cotización de la empresa.
Datos del Centro de Trabajo.
SIMULACIÓN 2 Autos Marsan
Empresa e iniciativa emprendedora 83-103
Por defecto nos aparecerá creado uno como Central, en nuestro caso no necesitamos más de momento, pero podriamos tener varios (Centrales de logística, Delegaciones comerciales, etc) siempre que tengan el mismo Código Cuenta de Cotización.
Llegamos a una de las pantallas más importantes de la aplicación, la configuración y modos de trabajo que utilizaremos para esta empresa.
SIMULACIÓN 2 Autos Marsan
Empresa e iniciativa emprendedora 84-103
Accedemos mediante el menú Sistema/Empresas/Datos nómina.
En esta pantalla incluiremos los Códigos Cuenta de Cotización, las cuentas bancarias y las tablas a utilizar tanto de Seguridad Social como de Hacienda.
SIMULACIÓN 2 Autos Marsan
Empresa e iniciativa emprendedora 85-103
La cuenta banacaria que previamente hemos añadido, la indicaremos para todos los pagos, de momento el pago de las cotizaciones se hará mediante banco, para luego pedir una autorización al Sistema Red y determinaremos que modo de pago seleccionamos.
En la segunda solapa General, veremos el modo de trabajo.
SIMULACIÓN 2 Autos Marsan
Empresa e iniciativa emprendedora 86-103
Por defecto vienen marcadas las dos primera opciones, en cuanto a la antigüedad, queremos que se aplique la última para el cálculo de las pagas extras.
En cuanto a las vacaciones las dejamos en 30 días, en la parte inferior seleccionamos el modelo de nómina que utilizaremos para la impresión.
Cualquiera de estas opciones se pueden marcar o desmarcar en cualquier momento, con la precaución de que si la nómina está claculada previamente, habrá que volver a calcularla.
SIMULACIÓN 2 Autos Marsan
Empresa e iniciativa emprendedora 87-103
Configuración de la parte de Trabajadores
Y llegamos a la parte de Trabajadores, a la que accedemos por esta ruta, Sistema/Trabajadores/Datos del trabajador.
Como siempre añadimos.
SIMULACIÓN 2 Autos Marsan
Empresa e iniciativa emprendedora 88-103
Iniciamos los datos generales, la filiación.
SIMULACIÓN 2 Autos Marsan
Empresa e iniciativa emprendedora 89-103
Pasamos a la solapa Profesional, muy importante la fecha de alta y la clave de percepción para IRPF, en la parte inferior derecha, marcaremos que está adscrito al Régimen de Autónomos.
SIMULACIÓN 2 Autos Marsan
Empresa e iniciativa emprendedora 90-103
Seguimos con la solapa de Contrato, el único campo imprescindible en nuestro caso, es la selección de la base de autónomos que elige el trabajador, en este caso, debido al inicio de la actividad va a ser el mínimo, con posterioridad podremos aumentarlo así como el número Identificativo.
SIMULACIÓN 2 Autos Marsan
Empresa e iniciativa emprendedora 91-103
Y proseguimos con la solapa Forma de Cobro.
Seleccionamos cuenta bancaria de origen y de destino.
Proseguimos con los Conceptos retributivos, en el caso de nuestro administrador, fijaremos únicamente un salario base y unas pagas.
SIMULACIÓN 2 Autos Marsan
Empresa e iniciativa emprendedora 92-103
Ya tenemos el trabajador preparado.
SIMULACIÓN 2 Autos Marsan
Empresa e iniciativa emprendedora 93-103
Cálculo de nóminas
Ahora calculamos la nómina. Nómina/Cálculo.
SIMULACIÓN 2 Autos Marsan
Empresa e iniciativa emprendedora 94-103
Accedemos a Nóminas/Nóminas.
Doble cilck sobre la línea de la nómina.
SIMULACIÓN 2 Autos Marsan
Empresa e iniciativa emprendedora 95-103
Este aviso se lanza porque hemos hecho doble cilck que se asimila con modificar, aceptamos.
Seguimos con los seguros sociales. Accedemos a Seguros Sociales/ TC1/15 (Autónomos).
SIMULACIÓN 2 Autos Marsan
Empresa e iniciativa emprendedora 96-103
Filtramos por Año/mes, seleccionamos la empresa. Y en pantalla.
SIMULACIÓN 2 Autos Marsan
Empresa e iniciativa emprendedora 97-103
Enlace con Contaplus
Indicamos la ruta de Contaplus y enlazamos con la empresa contable.
SIMULACIÓN 2 Autos Marsan
Empresa e iniciativa emprendedora 98-103
En el trabajador se activa una nueva solapa
SIMULACIÓN 2 Autos Marsan
Empresa e iniciativa emprendedora 99-103
Seleccionamos la subcuenta de Sueldos y Salarios.
SIMULACIÓN 2 Autos Marsan
Empresa e iniciativa emprendedora 100-103
Y en la forma de cobro, también una subcuenta para el banco.
SIMULACIÓN 2 Autos Marsan
Empresa e iniciativa emprendedora 102-103
Seleccionamos el trabajador y aceptamos.













































































































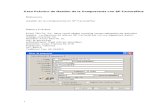


![TEXTO APOYO FACTURAPLUS 2012[1]](https://static.fdocuments.ec/doc/165x107/55721050497959fc0b8cfac5/texto-apoyo-facturaplus-20121.jpg)