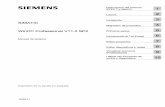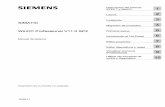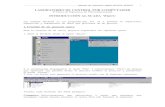SIMATIC HMI WinCC V7.4 - Comunicación - Siemens AG · cualificado para la tarea encomendada y...
Transcript of SIMATIC HMI WinCC V7.4 - Comunicación - Siemens AG · cualificado para la tarea encomendada y...
SIMATIC HMI
WinCC V7.4WinCC: Comunicación
Manual de sistema
Impresión de la Ayuda en pantalla
02/2016A5E37536518-AA
Comunicación del proceso 1Allen Bradley - Ethernet IP 2Mitsubishi Ethernet 3Modbus TCPIP 4Canal OPC 5OPC - Open Connectivity 6OPC UA WinCC Channel 7PROFIBUS FMS 8S5 Ethernet Layer 4 9S5 PROFIBUS FDL 10S5 Programmers Port AS511 11S5 Serial 3964R 12SIMATIC S7 Protocol Suite 13SIMATIC S7-1200, S7-1500 Channel 14SIMATIC TI Ethernet Layer 4 15SIMATIC TI Serial 16SIMOTION 17Información de sistema 18Diagnóstico de la comunicación 19
Notas jurídicasFilosofía en la señalización de advertencias y peligros
Este manual contiene las informaciones necesarias para la seguridad personal así como para la prevención de daños materiales. Las informaciones para su seguridad personal están resaltadas con un triángulo de advertencia; las informaciones para evitar únicamente daños materiales no llevan dicho triángulo. De acuerdo al grado de peligro las consignas se representan, de mayor a menor peligro, como sigue.
PELIGROSignifica que, si no se adoptan las medidas preventivas adecuadas se producirá la muerte, o bien lesiones corporales graves.
ADVERTENCIASignifica que, si no se adoptan las medidas preventivas adecuadas puede producirse la muerte o bien lesiones corporales graves.
PRECAUCIÓNSignifica que si no se adoptan las medidas preventivas adecuadas, pueden producirse lesiones corporales.
ATENCIÓNSignifica que si no se adoptan las medidas preventivas adecuadas, pueden producirse daños materiales.Si se dan varios niveles de peligro se usa siempre la consigna de seguridad más estricta en cada caso. Si en una consigna de seguridad con triángulo de advertencia se alarma de posibles daños personales, la misma consigna puede contener también una advertencia sobre posibles daños materiales.
Personal cualificadoEl producto/sistema tratado en esta documentación sólo deberá ser manejado o manipulado por personal cualificado para la tarea encomendada y observando lo indicado en la documentación correspondiente a la misma, particularmente las consignas de seguridad y advertencias en ella incluidas. Debido a su formación y experiencia, el personal cualificado está en condiciones de reconocer riesgos resultantes del manejo o manipulación de dichos productos/sistemas y de evitar posibles peligros.
Uso previsto o de los productos de SiemensConsidere lo siguiente:
ADVERTENCIALos productos de Siemens sólo deberán usarse para los casos de aplicación previstos en el catálogo y la documentación técnica asociada. De usarse productos y componentes de terceros, éstos deberán haber sido recomendados u homologados por Siemens. El funcionamiento correcto y seguro de los productos exige que su transporte, almacenamiento, instalación, montaje, manejo y mantenimiento hayan sido realizados de forma correcta. Es preciso respetar las condiciones ambientales permitidas. También deberán seguirse las indicaciones y advertencias que figuran en la documentación asociada.
Marcas registradasTodos los nombres marcados con ® son marcas registradas de Siemens AG. Los restantes nombres y designaciones contenidos en el presente documento pueden ser marcas registradas cuya utilización por terceros para sus propios fines puede violar los derechos de sus titulares.
Exención de responsabilidadHemos comprobado la concordancia del contenido de esta publicación con el hardware y el software descritos. Sin embargo, como es imposible excluir desviaciones, no podemos hacernos responsable de la plena concordancia. El contenido de esta publicación se revisa periódicamente; si es necesario, las posibles las correcciones se incluyen en la siguiente edición.
Siemens AGDivision Digital FactoryPostfach 48 4890026 NÜRNBERGALEMANIA
A5E37536518-AAⓅ 03/2016 Sujeto a cambios sin previo aviso
Copyright © Siemens AG 2016.Reservados todos los derechos
Índice
1 Comunicación del proceso.........................................................................................................................15
1.1 Fundamentos de la comunicación.........................................................................................15
1.2 Normas básicas para la configuración de conexiones...........................................................16
1.3 Comunicación de procesos WinCC.......................................................................................171.3.1 Comunicación de procesos WinCC.......................................................................................171.3.2 Principio de la comunicación de WinCC................................................................................171.3.3 Variables externas.................................................................................................................201.3.3.1 Variables externas.................................................................................................................201.3.3.2 Manera de crear una nueva conexión....................................................................................221.3.3.3 Manera de configurar una variable externa...........................................................................231.3.3.4 Adaptaciones de formatos clasificadas por tipos de datos de WinCC...................................241.3.3.5 Adaptaciones de formatos clasificadas por tipos de datos de PLC.......................................301.3.3.6 Principio del mecanismo BinWrite..........................................................................................391.3.3.7 Manera de configurar una variable con "BinWrite"................................................................411.3.4 Direcciones de puerto en el acoplamiento a través de Ethernet............................................43
2 Allen Bradley - Ethernet IP.........................................................................................................................45
2.1 Canal WinCC "Allen Bradley - Ethernet IP"...........................................................................45
2.2 Asignación de las unidades de canal.....................................................................................46
2.3 Tipos de datos soportados.....................................................................................................47
2.4 Configuración del canal..........................................................................................................482.4.1 Configuración del canal WinCC "Allen Bradley - Ethernet IP"...............................................482.4.2 Manera de configurar una conexión de la unidad de canal "Allen Bradley E/IP PLC5".........492.4.3 Manera de configurar una conexión de la unidad de canal "Allen Bradley E/IP SLC50x"......502.4.4 Manera de configurar una conexión de la unidad de canal "Allen Bradley E/IP
ControlLogix"..........................................................................................................................512.4.5 Ejemplos: Ruta de comunicación ..........................................................................................522.4.6 Configuración de las variables...............................................................................................522.4.6.1 Configuración de las variables...............................................................................................522.4.6.2 Direccionamiento...................................................................................................................542.4.6.3 Sintaxis del direccionamiento.................................................................................................552.4.6.4 Tipos de direccionamiento.....................................................................................................562.4.6.5 Ejemplos de direccionamiento...............................................................................................572.4.6.6 Manera de configurar una variable para la unidad de canal Allen Bradley E/IP
ControlLogix...........................................................................................................................582.4.6.7 Modo de configurar una variable con acceso por bits para Allen Bradley E/IP PLC5 o
SLC50x..................................................................................................................................592.4.6.8 Modo de configurar una variable con acceso por bytes para Allen Bradley E/IP PLC5 o
SLC50x..................................................................................................................................602.4.6.9 Modo de configurar una variable con acceso por palabras para Allen Bradley E/IP PLC5
o SLC50x...............................................................................................................................612.4.6.10 Modo de configurar una variable de texto para Allen Bradley E/IP PLC5 o SLC50x.............62
WinCC: ComunicaciónManual de sistema, 02/2016, A5E37536518-AA 3
3 Mitsubishi Ethernet.....................................................................................................................................65
3.1 Canal de WinCC "Mitsubishi Ethernet"..................................................................................65
3.2 Tipos de datos soportados.....................................................................................................66
3.3 Configuración del canal..........................................................................................................673.3.1 Configuración del canal "Modbus Ethernet"...........................................................................673.3.2 Cómo configurar una conexión de la unidad de canal "Mitsubishi FX3U Serie"....................673.3.3 Cómo configurar una conexión de la unidad de canal "Mitsubishi Q Serie"..........................693.3.4 Configuración de las variables...............................................................................................703.3.4.1 Configuración de las variables...............................................................................................703.3.4.2 Cómo configurar una variable................................................................................................72
4 Modbus TCPIP...........................................................................................................................................75
4.1 Canal "Modbus TCP/IP".........................................................................................................75
4.2 Tipos de datos soportados.....................................................................................................76
4.3 Configuración del canal..........................................................................................................774.3.1 Configuración del canal "Modbus TCPIP"..............................................................................774.3.2 Manera de configurar una conexión.......................................................................................774.3.3 Configuración de las variables...............................................................................................794.3.3.1 Configuración de las variables...............................................................................................794.3.3.2 Manera de configurar una variable con acceso por bits........................................................814.3.3.3 Manera de configurar una variable con acceso por palabras................................................824.3.3.4 Manera de configurar una variable de texto...........................................................................83
5 Canal OPC.................................................................................................................................................85
5.1 Canal WinCC "OPC"..............................................................................................................85
5.2 Administración de elementos OPC........................................................................................87
5.3 Sumario de los tipos de datos WinCC soportados.................................................................91
5.4 Cliente WinCC-OPC-DA........................................................................................................925.4.1 Funcionamiento del cliente WinCC-OPC-DA.........................................................................925.4.2 Acceso a una variable WinCC con la administración de elementos OPC.............................935.4.2.1 Acceso a una variable WinCC con la administración de elementos OPC.............................935.4.2.2 Configuración del canal OPC en el cliente WinCC-OPC-DA.................................................945.4.2.3 Cómo configurar el acceso con la administración de elementos OPC..................................955.4.3 Acceso a una variable WinCC sin la Administración de elementos OPC..............................995.4.4 Utilización de estructuras en el cliente WinCC-OPC-DA.....................................................1015.4.4.1 Utilización de estructuras en el cliente WinCC-OPC DA.....................................................1015.4.4.2 Configurar estructuras y variables de estructura en el servidor WinCC-OPC-DA...............1025.4.4.3 Utilización de estructuras en el cliente WinCC-OPC-DA.....................................................1045.4.5 Tratamiento de errores en caso de estar perturbada la comunicación OPC-DA.................1055.4.5.1 Tratamiento de errores en caso de comunicación OPC perturbada....................................1055.4.5.2 WinCC como servidor OPC-DA...........................................................................................1065.4.5.3 WinCC como cliente OPC-DA..............................................................................................108
5.5 Cliente WinCC-OPC-XML....................................................................................................1105.5.1 Modo de funcionamiento del cliente WinCC-OPC-XML.......................................................1105.5.2 Acceso a una variable WinCC con la administración de elementos OPC...........................1115.5.2.1 Acceso a una variable WinCC con la administración de elementos OPC...........................1115.5.2.2 Cómo configurar el acceso con la administración de elementos OPC................................112
Índice
WinCC: Comunicación4 Manual de sistema, 02/2016, A5E37536518-AA
5.5.3 Acceso a una variable WinCC sin la Administración de elementos OPC............................116
6 OPC - Open Connectivity.........................................................................................................................119
6.1 OPC - Open Connectivity.....................................................................................................119
6.2 Funcionamiento de OPC......................................................................................................120
6.3 Especificaciones OPC y compatibilidad...............................................................................121
6.4 Utilización de OPC en WinCC..............................................................................................122
6.5 Cómo configurar Windows para la utilización de WinCC-OPC............................................124
6.6 Servidor WinCC-OPC-XML-DA............................................................................................1256.6.1 Funcionamiento....................................................................................................................1256.6.2 Instalación............................................................................................................................1266.6.3 Configuración de los ajustes de seguridad con IIS..............................................................1276.6.4 Comprobación de la instalación...........................................................................................128
6.7 Servidor WinCC-OPC-DA....................................................................................................1306.7.1 Funcionamiento del servidor WinCC-OPC-DA....................................................................1306.7.2 Utilización de varios servidores OPC-DA.............................................................................1316.7.3 Cómo consultar el nombre del servidor OPC-DA................................................................1326.7.4 Ejemplos de acoplamientos OPC-DA..................................................................................1336.7.4.1 Acoplamiento WinCC - WinCC............................................................................................1336.7.4.2 Acoplamiento WinCC - OPC-Server SIMATIC NET FMS....................................................1376.7.4.3 Acoplamiento WinCC - OPC-Server SIMATIC NET S7.......................................................1396.7.4.4 Acoplamiento WinCC en Microsoft Excel.............................................................................145
6.8 Servidor WinCC-OPC-HDA..................................................................................................1506.8.1 Modo de funcionamiento del servidor WinCC-OPC-HDA....................................................1506.8.2 Estructura de datos del servidor WinCC-OPC-HDA............................................................1516.8.2.1 Estructura de datos del servidor WinCC-OPC-HDA............................................................1516.8.2.2 Resumen de los atributos soportados..................................................................................1526.8.2.3 Resumen de los grupos soportados....................................................................................1536.8.2.4 Resumen de las funciones soportadas................................................................................1546.8.2.5 Formato de hora del servidor WinCC-OPC-HDA.................................................................1556.8.3 Quality Code (código de calidad).........................................................................................1576.8.4 Accesos de escritura compatibles........................................................................................1576.8.5 Ejemplo de un acoplamiento OPC-HDA..............................................................................1596.8.5.1 Ejemplo de un acoplamiento OPC-HDA..............................................................................1596.8.5.2 Browser (navegador) del servidor HDA...............................................................................1616.8.5.3 Cómo configurar el acceso a una variable de fichero WinCC con el explorador del
servidor HDA........................................................................................................................1626.8.5.4 Leer valores de variable de fichero WinCC..........................................................................1636.8.6 Particularidades del servidor OPC HDA en WinCC con archivación acíclica......................165
6.9 Servidor WinCC-OPC-A&E..................................................................................................1686.9.1 Modo de funcionamiento del servidor WinCC-OPC-A&E....................................................1686.9.2 Representación del sistema de aviso WinCC en OPC A&E................................................1696.9.2.1 Representación del sistema de aviso WinCC en OPC A&E........................................1696.9.2.2 Representación de las clases de avisos y tipos de avisos de WinCC.................................1706.9.2.3 Figura de la prioridad de los avisos de WinCC....................................................................1716.9.2.4 Atributos del sistema de avisos WinCC...............................................................................1716.9.2.5 Concepto de acuse..............................................................................................................1736.9.3 Quality Codes para OPC A&E.............................................................................................175
Índice
WinCC: ComunicaciónManual de sistema, 02/2016, A5E37536518-AA 5
6.9.4 Ejemplo de un acoplamiento OPC-A&E...............................................................................1756.9.4.1 Ejemplo de un acoplamiento OPC-A&E...............................................................................1756.9.4.2 Cómo configurar el acceso al sistema de aviso WinCC......................................................1766.9.5 Servidor OPC- A&E con acceso jerárquico..........................................................................1786.9.5.1 Funcionamiento del OPC-A&E-Server.................................................................................1786.9.5.2 Diferencias entre OPC A&E y OPC A&E con acceso jerárquico.........................................1806.9.5.3 Imagen del sistema de avisos WinCC en OPC A&E...........................................................1816.9.5.4 Quality Codes para OPC A&E.............................................................................................1876.9.6 Lectura de avisos archivados...............................................................................................1876.9.6.1 Acceso a eventos archivados..............................................................................................1876.9.6.2 Sintaxis para el acceso de avisos archivados con OPC......................................................1886.9.6.3 Métodos de lectura para avisos archivados.........................................................................1906.9.6.4 Identificación de avisos archivados......................................................................................191
6.10 Servidor OPC UA de WinCC................................................................................................1936.10.1 Funcionamiento del servidor OPC UA de WinCC................................................................1936.10.2 Concepto de seguridad de OPC UA....................................................................................1946.10.3 Configuración de mecanismos de seguridad.......................................................................1986.10.4 Servicios y perfiles OPC UA soportados..............................................................................2016.10.5 Espacio de nombres del servidor OPC UA de WinCC.........................................................2026.10.6 OPC UA Data Access..........................................................................................................2056.10.7 OPC UA Historical Access...................................................................................................2056.10.8 OPC UA Alarm & Conditions................................................................................................2066.10.9 Atributos del sistema de avisos WinCC...............................................................................2106.10.10 Configuración de servidor OPC UA de WinCC....................................................................2126.10.10.1 Archivo de configuración......................................................................................................2126.10.10.2 Cómo se configura el servidor OPC UA...............................................................................213
6.11 Trace....................................................................................................................................216
7 OPC UA WinCC Channel.........................................................................................................................217
7.1 Canal WinCC "OPC UA WinCC Channel"...........................................................................217
7.2 Sumario de los tipos de datos soportados...........................................................................219
7.3 WinCC OPC UA Configurator..............................................................................................220
7.4 Símbolos de WinCC OPC UA Configurator.........................................................................228
7.5 Configuración de WinCC OPC UA Configurator..................................................................231
7.6 Ventana de resultados "Consola"........................................................................................232
7.7 Configuración del canal OPC UA.........................................................................................2337.7.1 Secuencia general...............................................................................................................2337.7.2 Insertar OPC UA WinCC Channel en el proyecto WinCC...................................................2337.7.3 Crear la conexión con el servidor OPC UA..........................................................................2347.7.4 Configurar la autenticación a través de certificados............................................................2367.7.5 Variables OPC UA...............................................................................................................2387.7.6 Cómo se configura una conexión con el servidor OPC UA.................................................2407.7.7 Cómo importar un nodo OPC UA como variable de WinCC................................................243
7.8 Tratamiento de errores en caso de fallo de comunicación..................................................245
8 PROFIBUS FMS.......................................................................................................................................247
8.1 Canal WinCC "PROFIBUS FMS".........................................................................................247
Índice
WinCC: Comunicación6 Manual de sistema, 02/2016, A5E37536518-AA
8.2 Tipo de datos de las variables.............................................................................................248
8.3 Configuración del canal........................................................................................................2498.3.1 Configurar una conexión .....................................................................................................2498.3.1.1 Configurar una conexión......................................................................................................2498.3.1.2 Manera de configurar la conexión en el modo de configuración..........................................2498.3.1.3 Manera de configurar la conexión en Runtime....................................................................2528.3.2 Configuración de las variables.............................................................................................2538.3.2.1 Configuración de las variables.............................................................................................2538.3.2.2 Manera de configurar la dirección de las variables en el modo de configuración................2548.3.2.3 Manera de configurar la dirección de las variables en Runtime..........................................255
9 S5 Ethernet Layer 4..................................................................................................................................257
9.1 Canal WinCC "SIMATIC S5 Ethernet Layer 4"....................................................................257
9.2 Tipo de datos de las variables.............................................................................................258
9.3 Configuración del canal........................................................................................................2599.3.1 Configuración del canal "SIMATIC S5 Ethernet Layer 4"....................................................2599.3.2 Manera de configurar la conexión........................................................................................2599.3.3 Configuración de las variables.............................................................................................2619.3.3.1 Configuración de las variables.............................................................................................2619.3.3.2 Dirección de las variables....................................................................................................2619.3.3.3 Manera de configurar una variable con acceso por bits......................................................2639.3.3.4 Manera de configurar una variable con acceso por bytes...................................................2649.3.3.5 Manera de configurar una variable con acceso por palabras..............................................2659.3.3.6 Manera de configurar una variable de datos sin formato.....................................................2679.3.4 Parámetros del sistema.......................................................................................................2689.3.4.1 Parámetro del sistema de la unidad de canal......................................................................2689.3.4.2 Manera de modificar el nombre del dispositivo....................................................................2699.3.4.3 Manera de modificar los parámetros de transporte.............................................................271
9.4 Anexo...................................................................................................................................2729.4.1 Anexo...................................................................................................................................2729.4.2 Códigos de error y constantes internos...............................................................................2729.4.2.1 Códigos de error y constantes internos...............................................................................2729.4.2.2 Códigos de error si se interrumpe la conexión.....................................................................2729.4.2.3 Indicaciones iNA960............................................................................................................2759.4.2.4 Indicaciones SCI..................................................................................................................276
10 S5 PROFIBUS FDL..................................................................................................................................279
10.1 Canal WinCC "SIMATIC S5 Profibus FDL"..........................................................................279
10.2 Tipos de datos y áreas de datos soportados.......................................................................281
10.3 Particularidades del canal WinCC "SIMATIC S5 Profibus FDL"..........................................282
10.4 Configuración del canal........................................................................................................28410.4.1 Manera de configurar el canal "SIMATIC S5 Profibus FDL"................................................28410.4.2 Unidad de canal "FDL (CP5412/A2-1)"................................................................................28410.4.3 Manera de configurar una conexión.....................................................................................28510.4.4 Configuración de las variables.............................................................................................28710.4.4.1 Configuración de las variables.............................................................................................28710.4.4.2 Manera de configurar una variable con acceso por bits......................................................28710.4.4.3 Manera de configurar una variable con acceso por bytes...................................................288
Índice
WinCC: ComunicaciónManual de sistema, 02/2016, A5E37536518-AA 7
10.4.4.4 Manera de configurar una variable con acceso por palabras..............................................28910.4.5 Parámetros del sistema.......................................................................................................29010.4.5.1 Parámetros del sistema de la unidad de canal....................................................................29010.4.5.2 Manera de modificar el nombre del dispositivo....................................................................29110.4.5.3 Manera de modificar el tiempo de control de escritura y lectura de los valores de proceso....292
10.5 Funciones especiales...........................................................................................................29310.5.1 Funciones especiales del canal "SIMATIC S5 Profibus FDL"..............................................29310.5.2 Variables de datos sin formato del canal "SIMATIC S5 Profibus FDL"................................29310.5.2.1 Variables de datos sin formato del canal "SIMATIC S5 Profibus FDL"................................29310.5.2.2 Manera de configurar las variables de datos sin formato....................................................29310.5.3 Configuración de los tipos de comunicación........................................................................29510.5.3.1 Configuración de los tipos de comunicación........................................................................29510.5.3.2 Manera de configurar una transmisión de datos activa.......................................................29510.5.3.3 Manera de configurar una transmisión de datos pasiva......................................................297
10.6 Ejemplo sobre la configuración del canal "SIMATIC S5 Profibus FDL"...............................29910.6.1 Ejemplo sobre la configuración del canal "SIMATIC S5 Profibus FDL"...............................29910.6.2 Manera de configurar los módulos de manejo en el PLC....................................................29910.6.3 Manera de configurar un campo E/S...................................................................................302
11 S5 Programmers Port AS511...................................................................................................................305
11.1 Canal WinCC "SIMATIC S5 Programmers Port AS511"......................................................305
11.2 Tipo de datos de las variables.............................................................................................306
11.3 Configuración del canal........................................................................................................30711.3.1 Configuración del canal "SIMATIC S5 Programmers Port AS511"......................................30711.3.2 Manera de configurar la conexión........................................................................................30711.3.3 Configuración de las variables.............................................................................................30911.3.3.1 Configuración de las variables.............................................................................................30911.3.3.2 Manera de configurar la dirección de una variable..............................................................30911.3.3.3 Manera de configurar una variable con acceso por bits......................................................31211.3.3.4 Manera de configurar una variable con acceso por bytes...................................................313
12 S5 Serial 3964R.......................................................................................................................................315
12.1 Canal WinCC "SIMATIC S5 Serial 3964R"..........................................................................315
12.2 Tipo de datos de las variables.............................................................................................316
12.3 Configuración del canal........................................................................................................31712.3.1 Configuración del canal "SIMATIC S5 Serial 3964R"..........................................................31712.3.2 Manera de configurar la conexión........................................................................................31712.3.3 Configuración de las variables.............................................................................................31912.3.3.1 Configuración de las variables.............................................................................................31912.3.3.2 Manera de configurar la dirección de las variables..............................................................31912.3.3.3 Manera de configurar una variable con acceso por bits......................................................32112.3.3.4 Manera de configurar una variable con acceso por bytes...................................................323
13 SIMATIC S7 Protocol Suite......................................................................................................................325
13.1 Canal "SIMATIC S7 Protocol Suite".....................................................................................325
13.2 Canal de WinCC "SIMATIC S7 Protocol Suite"...................................................................326
13.3 Selección de la unidad de canal..........................................................................................328
13.4 Sumario de los tipos de datos soportados...........................................................................332
Índice
WinCC: Comunicación8 Manual de sistema, 02/2016, A5E37536518-AA
13.5 Configuración del canal........................................................................................................33313.5.1 Configuración del canal "SIMATIC S7 Protocol Suite".........................................................33313.5.2 Manera de configurar el canal "SIMATIC S7 Protocol Suite"...............................................33313.5.3 Unidades de canal...............................................................................................................33413.5.3.1 Unidades de canal del canal "SIMATIC S7 Protocol Suite".................................................33413.5.3.2 Unidades de canal "Industrial Ethernet (I+II)"......................................................................33513.5.3.3 Unidad de canal "MPI".........................................................................................................33813.5.3.4 Unidad de canal "Named Connections"...............................................................................34013.5.3.5 Unidades de canal "PROFIBUS (I+II)".................................................................................34313.5.3.6 Unidad de canal "Slot PLC".................................................................................................34613.5.3.7 Unidad de canal "Soft PLC".................................................................................................34813.5.3.8 Unidad de canal "TCP/IP"....................................................................................................34913.5.4 Configuración de las variables.............................................................................................35213.5.4.1 Configuración de las variables.............................................................................................35213.5.4.2 Manera de configurar una variable con acceso de bits........................................................35313.5.4.3 Manera de configurar una variable con acceso de bytes.....................................................35413.5.4.4 Manera de configurar una variable con acceso de palabras...............................................35513.5.4.5 Manera de configurar una variable de texto.........................................................................35713.5.5 Parámetros del sistema.......................................................................................................35813.5.5.1 Parámetro del sistema de la unidad de canal......................................................................35813.5.5.2 Servicios de lectura cíclicos del AS.....................................................................................35913.5.5.3 Manera de configurar los parámetros del sistema...............................................................36013.5.5.4 Manera de modificar el nombre lógico del equipo...............................................................362
13.6 Funciones especiales...........................................................................................................36413.6.1 Funciones especiales del canal "SIMATIC S7 Protocol Suite"............................................36413.6.2 Intercambio de datos con el bloque de función S7 AR_SEND............................................36413.6.2.1 Intercambio de datos con el bloque de función S7 "AR_SEND"..........................................36413.6.2.2 Estructura y parámetros de un bloque de datos..................................................................36513.6.2.3 Sumario de las propiedades de las variantes AR_SEND....................................................37013.6.2.4 Variante AR_SEND para una variable de fichero................................................................37313.6.2.5 Ejemplo 1 de estructura de bloque de datos: Una variable de fichero; cada valor de
proceso está dotado de su propio intervalo de tiempo........................................................37413.6.2.6 Ejemplo 2 de estructura de bloque de datos: una variable de fichero; sello de tiempo
equidistante..........................................................................................................................37513.6.2.7 Ejemplo 3 de estructura de bloque de datos: Una variable de fichero; cada valor de
proceso con su propio intervalo de tiempo..........................................................................37613.6.2.8 Ejemplo 4 de estructura de bloque de datos: Una variable de fichero; cada valor de
proceso con intervalo de tiempo relativo (diferencia de tiempo)..........................................37713.6.2.9 Variante AR_SEND para varias variables de fichero...........................................................37813.6.2.10 Ejemplo 5 de estructura de bloque de datos: Varias variables de fichero; cada valor de
proceso con su propio intervalo de tiempo..........................................................................38213.6.2.11 Ejemplo 6 de estructura de bloque de datos: Varias variables de fichero; sello de tiempo
equidistante..........................................................................................................................38413.6.2.12 Ejemplo 7 de estructura de bloque de datos: Varias variables de fichero; cada valor de
proceso con su propio intervalo de tiempo..........................................................................38613.6.2.13 Ejemplo 8 de estructura de bloque de datos: Varias variables de fichero; valores de
proceso con intervalo de tiempo relativo (diferencia de tiempo)..........................................38913.6.2.14 Variante AR_SEND para varias variables de fichero (optimizado)......................................39113.6.2.15 Ejemplo 9 de estructura de bloque de datos: Varias variables de fichero; optimizado........39213.6.2.16 Manera de configurar la variante AR_SEND para una variable de fichero..........................39313.6.2.17 Manera de configurar una variante AR_SEND para varias variables de fichero.................395
Índice
WinCC: ComunicaciónManual de sistema, 02/2016, A5E37536518-AA 9
13.6.3 Variables de datos sin formato del canal "SIMATIC S7 Protocol Suite"..............................39713.6.3.1 Variables de datos sin formato del canal "SIMATIC S7 Protocol Suite"..............................39713.6.3.2 Variable de datos sin formato como Bytes-ARRAY.............................................................39813.6.3.3 Manera de configurar una variable de datos sin formato como matriz de bytes..................40013.6.3.4 Variable de datos sin formato para las funciones BSEND/BRCV de la comunicación S7....40213.6.3.5 Manera de configurar la variable de datos sin formato para las funciones "BSEND/
BRCV"..................................................................................................................................40413.6.4 Redundancia de software....................................................................................................40613.6.4.1 Redundancia de software....................................................................................................40613.6.4.2 Variables internas específicas de la conexión de redundancia de software........................40713.6.4.3 Manera de configurar una redundancia de software............................................................41213.6.4.4 Manera de eliminar una redundancia de software en WinCC..............................................41413.6.4.5 Cómo verificar los parámetros de arranque de WinCC.......................................................41413.6.4.6 Manera de leer en el Alarm Logging los avisos de sistema de WinCC...............................41513.6.4.7 Códigos de error si se interrumpe la conexión.....................................................................415
14 SIMATIC S7-1200, S7-1500 Channel......................................................................................................417
14.1 Canal "SIMATIC S7-1200, S7-1500 Channel".....................................................................417
14.2 Sumario de los tipos de datos soportados...........................................................................418
14.3 Configuración del canal........................................................................................................41914.3.1 Configuración del canal "SIMATIC S7-1200, S7-1500 Channel".........................................41914.3.2 Manera de configurar una conexión.....................................................................................42014.3.3 Cómo configurar una variable sin acceso optimizado al bloque..........................................42114.3.4 Cómo configurar una variable con acceso optimizado al bloque.........................................422
15 SIMATIC TI Ethernet Layer 4...................................................................................................................427
15.1 Canal WinCC "SIMATIC TI Ethernet Layer 4".....................................................................427
15.2 Tipo de datos de las variables.............................................................................................428
15.3 Configuración del canal........................................................................................................42915.3.1 Configuración del canal "SIMATIC TI Ethernet Layer 4"......................................................42915.3.2 Manera de configurar la conexión........................................................................................42915.3.3 Configuración de las variables.............................................................................................43115.3.3.1 Configuración de las variables.............................................................................................43115.3.3.2 Manera de configurar la dirección de una variable..............................................................43115.3.3.3 Manera de configurar una variable con acceso por bits......................................................43315.3.3.4 Manera de configurar una variable con acceso por bytes...................................................43515.3.4 Parámetros del sistema.......................................................................................................43715.3.4.1 Parámetro del sistema de la unidad de canal......................................................................43715.3.4.2 Manera de modificar el nombre del dispositivo....................................................................43715.3.4.3 Manera de modificar los parámetros de transporte.............................................................438
16 SIMATIC TI Serial.....................................................................................................................................441
16.1 Canal WinCC "SIMATIC TI Serial".......................................................................................441
16.2 Tipo de datos de las variables.............................................................................................442
16.3 Configuración del canal........................................................................................................44316.3.1 Configuración del canal "SIMATIC TI Serial".......................................................................44316.3.2 Manera de configurar la conexión........................................................................................44316.3.3 Configuración de las variables.............................................................................................44516.3.3.1 Configuración de las variables.............................................................................................445
Índice
WinCC: Comunicación10 Manual de sistema, 02/2016, A5E37536518-AA
16.3.3.2 Manera de configurar la dirección de una variable..............................................................44516.3.3.3 Manera de configurar una variable con acceso por bits......................................................44616.3.3.4 Manera de configurar una variable con acceso por bytes...................................................448
17 SIMOTION................................................................................................................................................451
17.1 Canal WinCC "SIMOTION"..................................................................................................451
17.2 Sumario de los tipos de datos soportados...........................................................................452
17.3 Configuración del canal........................................................................................................45317.3.1 Configuración del canal "SIMOTION"..................................................................................45317.3.2 Procedimiento para exportar un proyecto SIMOTION SCOUT ...........................................45317.3.3 Procedimiento para crear un proyecto WinCC con el Simotion Mapper..............................45417.3.4 Procedimiento para modificar un proyecto WinCC con el Simotion Mapper.......................45517.3.5 Procedimiento para cambiar los parámteros de enlace.......................................................45717.3.6 Procedimiento para cambiar la dirección de la variable.......................................................45817.3.7 Configuración de los parámetros del sistema......................................................................45917.3.7.1 Parámetro del sistema de la unidad de canal......................................................................45917.3.7.2 Manera de configurar los parámetros del sistema...............................................................45917.3.7.3 Manera de modificar el nombre lógico del equipo...............................................................461
17.4 Diagnostico del canal "SIMOTION"......................................................................................46317.4.1 Posibilidades de diagnóstico del canal "SIMOTION"...........................................................46317.4.2 Descripción de las entradas del archivo de registro............................................................463
18 Información de sistema............................................................................................................................467
18.1 Canal "Información de sistema"...........................................................................................467
18.2 Canal WinCC "Información de sistema"...............................................................................468
18.3 Sumario de la información de sistema soportada................................................................470
18.4 Diferencias con otros componentes de software.................................................................475
18.5 Configuración del canal........................................................................................................47618.5.1 Cómo configurar el canal "Información de sistema"............................................................476
18.6 Ejemplos de evaluación y visualización de información de sistema....................................47718.6.1 Ejemplos de evaluación y visualización de información de sistema....................................47718.6.2 Cómo configurar una variable en el canal "Información de sistema"...................................47718.6.3 Cómo visualizar la hora en un campo E/S...........................................................................47818.6.4 Cómo representar la memoria de disco libre en una visualización de barras......................48018.6.5 Cómo representar la carga de la CPU en una ventana de curvas.......................................48118.6.6 Cómo configurar un aviso sobre la memoria de disco libre.................................................48218.6.7 Cómo visualizar un aviso sobre la memoria de disco libre..................................................48418.6.8 Cómo mostrar el estado de la impresora en una vista de estado........................................48618.6.9 Cómo verificar los parámetros de arranque de WinCC.......................................................48818.6.10 Cómo insertar una visualización con barras........................................................................48818.6.11 Cómo insertar un campo E/S...............................................................................................48818.6.12 Cómo activar Runtime..........................................................................................................489
18.7 Funciones especiales...........................................................................................................49018.7.1 Operación en sistemas multipuesto y cliente.......................................................................49018.7.1.1 Operación en sistemas multipuesto y cliente.......................................................................49018.7.2 Ejemplo de supervisión de la información de sistema de varios servidores........................49018.7.2.1 Vigilancia de las informaciones de sistema de varios servidores en un cliente WinCC. .....49018.7.2.2 Cómo configurar el primer servidor......................................................................................491
Índice
WinCC: ComunicaciónManual de sistema, 02/2016, A5E37536518-AA 11
18.7.2.3 Cómo configurar el segundo servidor..................................................................................49218.7.2.4 Cómo importar las variables en el WinCC Client.................................................................49318.7.2.5 Cómo configurar la imagen de proceso en el cliente WinCC...............................................49418.7.2.6 Cómo activar el proyecto.....................................................................................................495
19 Diagnóstico de la comunicación...............................................................................................................497
19.1 Diagnóstico de canales y variables......................................................................................497
19.2 Generalidades sobre la detección de errores......................................................................498
19.3 Diagnóstico de canales........................................................................................................49919.3.1 Diagnóstico de canales........................................................................................................49919.3.2 Función "Estado - Conexiones lógicas"...............................................................................49919.3.3 Verificación de un canal con la función "Estado - Conexiones lógicas"...............................49919.3.4 Diagnóstico de canales con Channel Diagnosis..................................................................50119.3.4.1 Funcionamiento del diagnóstico de canales "Channel Diagnosis"......................................50119.3.4.2 Diagnóstico de un canal con Control ActiveX......................................................................50219.3.4.3 Verificación de un canal con "Channel Diagnosis" como Control ActiveX...........................50219.3.4.4 Diagnóstico de un canal con "Channel Diagnosis"..............................................................50319.3.4.5 Verificación de un canal con "Channel Diagnosis ".............................................................50419.3.4.6 Configuración de la función Trace de un canal....................................................................50519.3.4.7 Cómo activar Runtime..........................................................................................................506
19.4 Diagnóstico del canal "System Info" (Información de sistema)............................................50719.4.1 Posibilidades de diagnóstico del canal "System Info"..........................................................50719.4.2 Descripción de las entradas del archivo de registro............................................................50719.4.3 Determinar la causa de valores de variables incorrectos....................................................50819.4.3.1 Determinación de la causa de valores incorrectos de las variables....................................50819.4.3.2 Verificación del canal y de la conexión................................................................................50919.4.3.3 Manera de verificar una variable..........................................................................................511
19.5 Diagnóstico de canal "SIMATIC S7-1200/S7-1500"............................................................51219.5.1 Diagnóstico del sistema con SysDiagControl......................................................................51219.5.2 Cómo configurar el diagnóstico del sistema........................................................................516
19.6 Diagnóstico del canal "SIMATIC S7 Protocol Suite"............................................................51819.6.1 Posibilidades de diagnóstico del canal "SIMATIC S7 Protocol Suite".................................51819.6.2 Descripción de las entradas del archivo de registro............................................................51919.6.3 Determinar la causa de valores de variables incorrectos....................................................52119.6.3.1 Determinación de la causa de valores incorrectos de las variables....................................52119.6.3.2 Verificación de la configuración del procesador de comunicación.......................................52119.6.3.3 De este modo, puede verificar el procesador de comunicación en SIMATIC NET..............52319.6.3.4 Verificación de la configuración de conexión y variables.....................................................52419.6.3.5 Verificación del canal y de la conexión................................................................................52619.6.3.6 Manera de verificar una variable..........................................................................................528
19.7 Diagnóstico del canal "SIMATIC S5 PROFIBUS FDL"........................................................53019.7.1 Posibilidades de diagnóstico del canal "SIMATIC S5 PROFIBUS FDL"..............................53019.7.2 Descripción de las entradas del archivo de registro............................................................53119.7.3 Determinar la causa de valores de variables incorrectos....................................................53119.7.3.1 Determinación de la causa de valores incorrectos de las variables....................................53119.7.3.2 Verificación de la configuración del procesador de comunicación.......................................53219.7.3.3 De este modo, puede verificar el procesador de comunicación en SIMATIC NET..............53319.7.3.4 Verificación de la configuración de conexión y variables.....................................................53519.7.3.5 Verificación del canal y de la conexión................................................................................536
Índice
WinCC: Comunicación12 Manual de sistema, 02/2016, A5E37536518-AA
19.7.3.6 Manera de verificar una variable..........................................................................................538
19.8 Diagnóstico del canal "OPC"................................................................................................54019.8.1 Posibilidades de diagnóstico del canal "OPC".....................................................................54019.8.2 Descripción de las entradas del archivo de registro............................................................54019.8.2.1 Descripción de las entradas del archivo de registro............................................................54019.8.2.2 Entradas para el indicador "INFO".......................................................................................54119.8.2.3 Entradas para el indicador "ERROR"...................................................................................54219.8.3 Determinar la causa de valores de variables incorrectos....................................................54319.8.3.1 Determinación de la causa de variables incorrectas............................................................54319.8.3.2 Cómo verificar los datos de configuración...........................................................................54419.8.3.3 Verificación del canal y de la conexión................................................................................54519.8.3.4 Manera de verificar una variable..........................................................................................547
19.9 Calidad de variables.............................................................................................................54919.9.1 Calidad de variables.............................................................................................................54919.9.2 Quality Codes de variables..................................................................................................55119.9.3 Estado de la variable............................................................................................................55619.9.4 Vigilancia del estado a través del estado de la variable......................................................55819.9.5 Vigilancia del estado a través de acciones globales............................................................56019.9.6 Manera de verificar una variable interna..............................................................................561
Índice alfabético........................................................................................................................................563
Índice
WinCC: ComunicaciónManual de sistema, 02/2016, A5E37536518-AA 13
Comunicación del proceso 11.1 Fundamentos de la comunicación
IntroducciónComo comunicación se designa el intercambio de datos entre dos interlocutores de comunicación.
ComunicaciónUn interlocutor de comunicación puede ser cada componente de una red, que esté en situación de comunicar con otros e intercambiar datos. En el entorno de WinCC pueden ser éstos módulos centrales y de comunicación, en el sistema de automatización (PLC) así como procesadores de comunicación en el PC.
Los datos a transferir entre los interlocutores de comunicación pueden servir para fines bien distintos. En el caso de WinCC son éstos:
● Control de un proceso
● Llamada de datos de un proceso
● Aviso de estado imprevistos en el proceso
● Archivado de datos de proceso
WinCC: ComunicaciónManual de sistema, 02/2016, A5E37536518-AA 15
1.2 Normas básicas para la configuración de conexiones
Ciclo de adquisición y tiempo de actualizaciónLos ciclos de adquisición establecidos en el software de configuración son importantes factores para los tiempos de actualización.
El tiempo de actualización es la suma del ciclo de adquisición, el tiempo de transferencia y el tiempo de procesamiento.
Para obtener tiempos de actualización óptimos, tenga en cuenta los siguientes aspectos en la configuración:
● Las áreas de datos deben configurarse con el mínimo tamaño posible y con el máximo necesario.
● Defina como relacionadas las áreas asociadas. El tiempo de actualización mejora, cuando, en vez de establecer pequeñas áreas, se establece un área mayor.
● Los ciclos de adquisición demasiado pequeños empeoran el rendimiento. Configure el ciclo de adquisición conforme a la velocidad de modificación de los valores de proceso. Tenga en cuenta que, por ejemplo, la curva de temperatura de un horno es considerablemente más lenta que la curva de velocidad de un accionamiento eléctrico.
● Disponga las variables de un aviso o una imagen en un área de datos sin dejar huecos.
● Para que las modificaciones puedan detectarse con seguridad en el autómata, deberán aplicarse al menos durante un ciclo de adquisición.
● Para una correcta transmisión, ajuste la velocidad de transferencia al valor máximo.
FigurasEn el caso de las imágenes, la velocidad de actualización alcanzable depende del tipo y la cantidad de los datos susceptibles de ser representados.
Tenga en cuenta, que para agilizar los tiempos de actualización, es conveniente configurar un ciclo de adquisición corto sólo para aquellos objetos que necesiten una actualización rápida.
CurvasSi en las curvas disparadas por bits se activa el bit colectivo en el "Área de transferencia de curvas", se actualizarán siempre en la estación de WinCC todas las curvas cuyo bit se haya definido en esta área. El panel vuelve a desactivar los bits posteriormente.
Tan sólo cuando haya restablecido todos los bits en la estación de WinCC, podrá establecer de nuevo el bit colectivo en el programa SPS.
Comunicación del proceso1.2 Normas básicas para la configuración de conexiones
WinCC: Comunicación16 Manual de sistema, 02/2016, A5E37536518-AA
1.3 Comunicación de procesos WinCC
1.3.1 Comunicación de procesos WinCC
IntroducciónDesde WinCC puede acceder a variables de proceso (variables externas) en un sistema de automatización (PLC). Sin embrago, antes de configurar la conexión al proceso en WinCC, debería verificar en forma de una lista de control, si se cumplen los siguientes requisitos:
● El sistema de automatización ha de estar equipado con una interfaz de comunicación que es soportado por WinCC por medio de un controlador de comunicación.
● Esta interfaz ha de estar configurada en el sistema de automatización de modo que el programa del control pueda acceder a la interfaz a través de llamadas de comunicación. Los parámetros de configuración para el hardware de comunicación han de ser conocidos.
● Las direcciones de las variables, a las que debe acceder WinCC, han de ser conocidas. Para ello hay que observar, que las direcciones son dependientes del sistema de automatización utilizado.
● En el sistema WinCC ha de estar instalado el correspondiente hardware de comunicación (procesador de comunicación, puerto I/O estándar COMx, ...). Para instalar este hardware ha de estar instalado también con antelación el controlador del sistema operativo (controlador de hardware) suministrado. Los ajustes para el hardware y el software del procesador de comunicación han de ser conocidos.
● Dependiendo del procesador de comunicación utilizado en el sistema WinCC se deberán realizar posiblemente otros ajustes. En Industrial Ethernet o PROFIBUS se ha de crear, p. ej. una base de datos local. También estos parámetros de conexión han de ser conocidos.
Para el funcionamiento en Runtime ha de existir además una conexión física entre WinCC y el PLC para que pueda acceder a las variables externas.
1.3.2 Principio de la comunicación de WinCC
IntroducciónWinCC administra sus variables en una denominada administración de variables. Todos los datos y variables creados en un proyecto y depositados en la base de datos de proyectos son registrados y administrados aquí por WinCC en Runtime.Todas las aplicaciones como, p. ej. Graphics Runtime, Alarm Logging Runtime o Tag Logging Runtime (Global Script), han de requerir los datos en forma de variables de WinCC de la administración de variables.
Comunicación del proceso1.3 Comunicación de procesos WinCC
WinCC: ComunicaciónManual de sistema, 02/2016, A5E37536518-AA 17
Comunicación entre WinCC y el sistema de automatización (PLC)Comunicación en la comunicación industrial con WinCC significa que se intercambian informaciones sobre variables y valores de proceso. Para el registro de los valores del proceso, el controlador de comunicación de WinCC transmite telegramas de requerimiento al PLC. Este remite a su vez los valores del proceso requeridos a WinCC en los correspondientes telegramas de respuesta.
En primer lugar ha de existir una conexión física entre WinCC y el PLC. Las propiedades de esta conexión como, p. ej. medio de transferencia, red de comunicación, definen las condiciones de la comunicación y son necesarias para la configuración de la comunicación en WinCC.
Comunicación del proceso1.3 Comunicación de procesos WinCC
WinCC: Comunicación18 Manual de sistema, 02/2016, A5E37536518-AA
Controlador de comunicaciónUn controlador de comunicación es un componente del software, que establece una conexión entre un PLC y la administración de variables de WinCC y de este modo permite el suministro de valores de proceso a las variables de WinCC. En WinCC hay disponibles una gran cantidad de controladores de comunicación para la conexión de distintos PLCs a través de distintos sistemas de bus.
Cada controlador de comunicación se puede integrar aquí una única vez en un proyecto de WinCC.
Los controladores de comunicación en WinCC también se designan como "Canal" y tienen la extensión de archivo "*.chn". Todos los controladores de comunicación instalados en el ordenador se encuentran en el subdirectorio "\bin" en el directorio de instalación de WinCC.
Un controlador de comunicación tiene distintas unidades de canal para diferentes redes de comunicación.
Unidad de canalCada unidad de canal forma la interfaz con exactamente un controlador de hardware subordinado y, de este modo, con exactamente un procesador de comunicación en el PC. Cada unidad de canal utilizada se ha de asignar, por tanto, al procesador de comunicación correspondiente.
En algunas unidades de canal se efectúa una configuración adicional en los denominados parámetros del sistema. En unidades de canal que trabajan en el nivel de transporte (Layer 4) del modelo OSI, se definen además los parámetros de transporte.
Conexión (lógica)Si WinCC y el PLC está correctamente conectados físicamente, en WinCC se necesita un controlador de comunicación y una unidad de canal correspondiente para establecer o configurar una conexión (lógica) con el PLC. A través de esta conexión tiene lugar el intercambio de datos en el Runtime. En WinCC, una conexión es una asignación lógica configurada de dos interlocutores de comunicación para la ejecución de un servicio de comunicación determinado. Cada conexión tiene dos puntos extremos que también contienen las informaciones necesarias para el direccionamiento del interlocutor de comunicación así como otros atributos para el establecimiento de la conexión.Una conexión se configura bajo una unidad de canal con sus parámetros de conexión específicos. En función del controlador de comunicación se pueden crear también varias conexiones en una unidad de canal.
Comunicación del proceso1.3 Comunicación de procesos WinCC
WinCC: ComunicaciónManual de sistema, 02/2016, A5E37536518-AA 19
1.3.3 Variables externas
1.3.3.1 Variables externas
IntroducciónA fin de obtener acceso a determinados datos de un PLC se necesitan variables en WinCC. Dichas variables que se basan en la conexión con un PLC se denominan variables externas. Por el contrario, las variables que no disponen de ninguna conexión al proceso, se denominan variables internas.
Tipo de datos y ajuste de formatoEn la configuración de variables externas, junto a los nombres de las variables también ha de definir un tipo de datos y en algunos tipos de datos también un ajuste de formato:
El tipo de datos decide el formato de datos en WinCC. Con la adaptación al formato se fija el cambio del formato AS en el formato WinCC. El ajuste de formato rige para las dos direcciones de transferencia:
● En el PLC: p. ej. para determinadas funciones (como valores de temporizadores / indicadores BCD) o por la información a direccionar (p. ej. dirección de byte, palabra en el módulo de datos o área E/S).
● en WinCC: p. ej. para el procesamiento de valores analógicos o cálculos.
En la práctica está especificado el formato de datos PLC la mayoría de las veces. Para la elección del formato de WinCC hay entonces las siguientes posibilidades:
● El formato de datos de WinCC puede coincidir con el formato del PLC. Para ello se elige un ajuste del formato que se utilice los mismos formatos en ambos lados y tenga en consideración el signo previo dependiendo del tipo de datos WinCC, p. ej. "WordToSignedWord". Si esto no se puede lograr con el tipo de datos seleccionado, éste debe modificarse con WinCC.
● El formato de WinCC depende del procesamiento de valores en WinCC.
Comunicación del proceso1.3 Comunicación de procesos WinCC
WinCC: Comunicación20 Manual de sistema, 02/2016, A5E37536518-AA
En la elección del tipo de datos y del ajuste de formato, en el caso de que sea necesaria, deberá observar los siguientes puntos:
● Signo previo: ¿Se ha de tener en cuenta para el ajuste? ¿Pueden aparecer también valores de variables negativos durante el servicio? (como, p. ej. en las diferencias de regulación en porcentaje)
● Rango de valores: ¿Están los valores de variables que aparecen en el servicio en el rango de valores de ambos formatos o se ha de contar con el posible desbordamiento del valor en WinCC ó en el PLC? En caso de un desbordamiento, un valor no puede representarse en el otro lado o puede producir también anomalías en caso de un procesamiento ulterior.
● Diversas adaptaciones de formatos con el mismo rango de valores: Es posible que varias adaptaciones de formato de un tipo de datos tengan en mismo rango de valores, p. ej. "ByteToUnsignedDword" y "ByteToUnsignedWord" con el rango de valores [0...127]. Para ello se ha de comprobar constantemente en qué formato están los datos del PLC y si este formato no desaprovecha recursos de forma innecesaria debido a un sobredimensionamiento. (p. ej. DWord en lugar de Word).
Si con el ajuste de formato elegida no se cubre el rango de valores requerido en el PLC, deberá cambiar el tipo de datos en WinCC.
Nota
Si una variable de proceso no está configurada correctamente, p. ej. debido un error de direccionamiento, puede fallar la comuniación con el sistema de automatización.
Tipos de datos y ajuste de formato de WinCCLa tabla siguiente muestra qué tipos de datos de WinCC dan soporte a un ajuste de formato.
Tipo de datos Ajuste de formatoVariable binaria NoValor de 8 bits sin signo SíValor de 8 bits con signo SíValor de 16 bits sin signo SíValor de 16 bits con signo SíValor de 32 bits sin signo SíValor de 32 bits con signo SíNúmero en coma flotante 32 bits IEEE 754 SíNúmero en coma flotante 64 bits IEEE 754 SíVariable de texto de juego de caracteres de 8 bits NoVariable de texto de juego de caracteres de 16 bits NoTipo de datos sin formato No
Comunicación del proceso1.3 Comunicación de procesos WinCC
WinCC: ComunicaciónManual de sistema, 02/2016, A5E37536518-AA 21
Nota
En caso de un ajuste de formato, preste atención a que los datos transmitidos por el PLC pueden ser interpretados por WinCC dentro del ajuste de formato seleccionada. Si no se pueden interpretar los datos por WinCC se realiza una entrada de error en el archivo "WinCC_sys_0x.log", en el directorio "..\Siemens\WinCC\Diagnose".
Escala lineal de tipos de variable numéricosPara tipos de datos numéricos se puede realizar una escala lineal. El rango de valores de un tamaño existente en el proceso se puede ilustrar linealmente en un determinado rango de valores de una variable WinCC.
El proceso puede exigir, p. ej. la especificación de un valor teórico de la unidad [bar], pero en WinCC, este valor debe ser introducido en [mbar] por el usuario. Con la escala lineal se puede adaptar el rango de valores en el proceso [0 ...1] al rango de valores [0 ...1000] de las variables de WinCC.
Indicaciones de longitud para variables de textoPara variables de los tipos de datos "Variable de texto de juego de caracteres de 8 bits" así como "Variable de texto de juego de caracteres de 16 bits" es necesaria una indicación de longitud. Una variable de texto que después deba asumir 10 caracteres ha de tener en el caso del "juego de caracteres de 8 bits" una longitud de 10, en el caso del "juego de caracteres de 16 bits" una longitud de 20.
Direccionamiento en el sistema de automatizaciónLas variables de WinCC se han de asignar a un área de datos en el PLC. Estas se han de direccionar en el PLC de una determinada manera. El tipo de direccionamiento depende del tipo del interlocutor de comunicación.
1.3.3.2 Manera de crear una nueva conexión
IntroducciónLas variables externas siempre se pueden crear sólo sobre la base de una conexión con un PLC. Si falta la conexión necesaria, se deberá crear en un primer paso.
Requisitos● Están instalados el procesador de comunicación necesario y el correspondiente
controlador de hardware.
● También está instalado el controlador de comunicación deseado, p. ej. "SIMATIC S7 Protocol Suite".
Comunicación del proceso1.3 Comunicación de procesos WinCC
WinCC: Comunicación22 Manual de sistema, 02/2016, A5E37536518-AA
Procedimiento1. En la barra de navegación de Configuration Studio, elija "Administración de variables".
2. En el área de navegación, seleccione la unidad de canal deseada, p. ej., "PROFIBUS".
3. Seleccione en el menú emergente de la unidad de canal la entrada "Nueva conexión...".
4. En el área de datos, asigne a la conexión un nombre unívoco en el proyecto.
5. Ajuste los parámetros necesarios para dicha conexión en la ventana "Propiedades". Encontrará información detallada en la Ayuda / Documentación del canal respectivo.
1.3.3.3 Manera de configurar una variable externa
IntroducciónPara la creación de una variable, el modo de proceder es similar para casi todos los tipos de datos.
Para algunos tipos de datos se deberán realizar, sin embargo todavía ajustes especiales (paso 5 - 7).
Requisitos● Están instalados el procesador de comunicación necesario y el controlador de hardware.
● Está instalado el controlador de comunicación deseado, p. ej. "SIMATIC S7 Protocol Suite".
● Sobre la base de una unidad de canal (p. ej. "PROFIBUS") ya está creada una conexión.
Procedimiento1. Elija en la vista de árbol del área de navegación la conexión para la que desee crear una
variable.
2. Introduzca en la primera celda libre de la columna "Nombre" un nombre de variable unívoco en el proyecto WinCC, p. ej. "WinCCVariable_01".
3. Elija en el campo "Tipo de datos" de la ventana "Propiedades" el tipo de datos para la variable, p. ej. "Número en coma flotante 64 bits IEEE 754" en el menú desplegable.
4. Defina en el campo "Longitud AS" el área de direcciones de la variable en el AS. En caso de variables binarias o de 8 bits aparece en canales que no dan soporte al acceso por bits / bytes adicionalmente primero el cuadro de diálogo "Variables de bits / bytes" y solo después el cuadro de diálogo "Propiedades de variable". Otras informaciones bajo el "Principio del mecanismo BinWrite".Cierre los cuadros de diálogo "Variable de bits / bytes" o "Propiedades de variable" a través del botón de comando "Aceptar".
5. En variables numéricas, WinCC propone en el campo "Adaptación de formato" una adaptación del formato.Seleccione otra adaptación de formato si es necesario. La representación se efectúa en el orden "X to Y",siendo X = formato de WinCC e Y= formato de PLC, p. ej. "DoubleToDouble".
Comunicación del proceso1.3 Comunicación de procesos WinCC
WinCC: ComunicaciónManual de sistema, 02/2016, A5E37536518-AA 23
6. Active la casilla de verificación "Escala lineal" para escalar linealmente una variable numérica. Indique respectivamente los límites superior e inferior para "Rango de valores proceso" (en el PLC) y "Rango de valores variable" (en WinCC).
7. En una variable de texto se activa el campo "Longitud". Introduzca aquí la longitud de las variables de texto en caracteres.
8. Cierre todos los cuadros de diálogo utilizando para ello el botón de comando "Aceptar".
1.3.3.4 Adaptaciones de formatos clasificadas por tipos de datos de WinCC
IntroducciónEn la configuración de variables externas se ha de realizar también una adaptación del formato para todos los tipos de datos numéricos.
El tipo de datos determina el formato de datos desde el punto de vista de WinCC. A través de la adaptación de formato se define la conversión del formato de WinCC al formato de PLC. Dicha definición rige para las dos direcciones de transferencia.
Seleccione en el campo de selección siguiente el tipo de datos deseado de WinCC. En la tabla inferior obtendrá entonces una lista de las adaptaciones del formato respectivamente posibles y los márgenes de valores.
Tipos de datos de WinCC
Tabla 1-1 Valor de 8 bits con signo
Adaptación de formato "Valor de 8 bits con signo" Rango de valoresCharToUnsignedByte 0...127CharToUnsignedWord 0...127CharToUnsignedDword 0...127CharToSignedByte -128...+127 (sin conversión)CharToSignedWord -128...+127CharToSignedDword -128...+127CharToMSBByte -128...+127CharToMSBWord -128...+127CharToMSBDword -128...+127CharToBCDByte 0...99CharToBCDWord 0...127CharToBCDDword 0...127CharToSignedBCDByte -9...+9CharToSignedBCDWord -128...+127CharToSignedBCDDword -128...+127CharToExtSignedBCDByte -79...+79CharToExtSignedBCDWord -128...+127CharToExtSignedBCDDword -128...+127CharToAikenByte 0...99
Comunicación del proceso1.3 Comunicación de procesos WinCC
WinCC: Comunicación24 Manual de sistema, 02/2016, A5E37536518-AA
Adaptación de formato "Valor de 8 bits con signo" Rango de valoresCharToAikenWord 0...127CharToAikenDword 0...127CharToSignedAikenByte -9...+9CharToSignedAikenWord -128...+127CharToSignedAikenDword -128...+127CharToExcessByte 0...99CharToExcessWord 0...127CharToExcessDword 0...127CharToSignedExcessByte -9...+9CharToSignedExcessWord -128...+127CharToSignedExcessDword -128...+127
Tabla 1-2 Valor de 8 bits sin signo
Adaptación de formato "Valor de 8 bits sin signo" Rango de valoresByteToUnsignedByte 0...255 (sin conversión)ByteToUnsignedWord 0...255ByteToUnsignedDword 0...255ByteToSignedByte 0...127ByteToSignedWord 0...255ByteToSignedDword 0...255ByteToBCDByte 0...99ByteToBCDWord 0...255ByteToBCDDword 0...255ByteToAikenByte 0...99ByteToAikenWord 0...255ByteToAikenDword 0...255ByteToExcessByte 0...99ByteToExcessWord 0...255ByteToExcessDword 0...255
Tabla 1-3 Valor de 16 bits con signo
Adaptación de formato "Valor de 16 bits con signo" Rango de valoresShortToUnsignedByte 0...255ShortToUnsignedWord 0...32767ShortToUnsignedDword 0...32767ShortToSignedByte -128...+127ShortToSignedWord -32768...+32767 (sin conversión)ShortToSignedDword -32768...+32767ShortToMSBByte -127...+127ShortToMSBWord -32767...+32767
Comunicación del proceso1.3 Comunicación de procesos WinCC
WinCC: ComunicaciónManual de sistema, 02/2016, A5E37536518-AA 25
Adaptación de formato "Valor de 16 bits con signo" Rango de valoresShortToMSBDword -32768...+32767ShortToBCDByte 0...99ShortToBCDWord 0...9999ShortToBCDDword 0...32767ShortToSignedBCDByte -9...+9ShortToSignedBCDWord -999...+999ShortToSignedBCDDword -32768...+32767ShortToExtSignedBCDByte -79...+79ShortToExtSignedBCDWord -7999...+7999ShortToExtSignedBCDDword -32768...+32767ShortToAikenByte 0...99ShortToAikenWord 0...9999ShortToAikenDword 0...32767ShortToSignedAikenByte -9...+9ShortToSignedAikenWord -999...+999ShortToSignedAikenDword -32768...+32767ShortToExcessByte 0...99ShortToExcessWord 0...9999ShortToExcessDword 0...32767ShortToSignedExcessByte -9...+9ShortToSignedExcessWord -999...+999ShortToSignedExcessDword -32768...+32767
Tabla 1-4 Valor de 16 bits sin signo
Adaptación de formato "Valor de 16 bits sin signo" Rango de valoresWordToUnsignedWord 0...65535 (sin conversión)WordToUnsignedByte 0...255WordToUnsignedDword 0...65535WordToSignedByte 0...127WordToSignedWord 0...32767WordToSignedDword 0...65535WordToBCDByte 0...99WordToBCDWord 0...9999WordToBCDDword 0...65535WordToAikenByte 0...99WordToAikenWord 0...9999WordToAikenDword 0...65535WordToExcessByte 0...99WordToExcessWord 0...9999WordToExcessDword 0...65535
Comunicación del proceso1.3 Comunicación de procesos WinCC
WinCC: Comunicación26 Manual de sistema, 02/2016, A5E37536518-AA
Adaptación de formato "Valor de 16 bits sin signo" Rango de valoresWordToSimaticCounter 0...999WordToSimaticBCDCounter 0...999
Tabla 1-5 Valor de 32 bits con signo
Adaptación de formato "Valor de 32 bits con signo" Rango de valoresLongToSignedDword -2147483647...+2147483647 (sin conversión)LongToUnsignedByte 0...255LongToUnsignedWord 0...65535LongToUnsignedDword 0...2147483647LongToSignedByte -128...+127LongToSignedWord -32768...+32767LongToMSBByte -127...+127LongToMSBWord -32767...+32767LongToMSBDword -2147483647...+2147483647LongToBCDByte 0...99LongToBCDWord 0...9999LongToBCDDword 0...99999999LongToSignedBCDByte -9...+9LongToSignedBCDWord -999...+999LongToSignedBCDDword -9999999...+9999999LongToExtSignedBCDByte -79..+79LongToExtSignedBCDWord -7999...+7999LongToExtSignedBCDDword -79999999...+79999999LongToAikenByte 0...99LongToAikenWord 0...9999LongToAikenDword 0...99999999LongToSignedAikenByte -9...+9LongToSignedAikenWord -999...+999LongToSignedAikenDword -9999999...+9999999LongToExcessByte 0...99LongToExcessWord 0...9999LongToExcessDword 0...99999999LongToSignedExcessByte -9...+9LongToSignedExcessWord -999...+999LongToSignedExcessDword -9999999...+9999999LongToSimaticTimer 10...9990000LongToSimaticBCDTimer 10...9990000
Comunicación del proceso1.3 Comunicación de procesos WinCC
WinCC: ComunicaciónManual de sistema, 02/2016, A5E37536518-AA 27
Tabla 1-6 Valor de 32 bits sin signo
Adaptación de formato "Valor de 32 bits sin signo" Rango de valoresDwordToUnsignedDword 0...4294967295 (sin conversión)DwordToUnsignedByte 0...255DwordToUnsignedWord 0...65535DwordToSignedByte 0...127DwordToSignedWord 0...32767DwordToSignedDword 0...2147483647DwordToBCDByte 0...99DwordToBCDWord 0...9999DwordToBCDDword 0...99999999DwordToAikenByte 0...99DwordToAikenWord 0...9999DwordToAikenDword 0...99999999DwordToExcessByte 0...99DwordToExcessWord 0...9999DwordToExcessDword 0...99999999DwordToSimaticTimer 10...9990000DwordToSimaticBCDTimer 10...9990000
Tabla 1-7 Número en coma flotante 32 bits IEEE 754
Adaptación de formato "Número en coma flotante 32 bits IEEE 754"
Rango de valores
FloatToFloat +-3.402823e+38 (sin conversión)FloatToUnsignedByte 0...255FloatToUnsignedWord 0...65535FloatToUnsignedDword 0...4.294967e+09FloatToSignedByte -128...+127FloatToSignedWord -32768...+32767FloatToSignedDword -2.147483e+09...+2.147483e+09FloatToDouble +-3.402823e+38FloatToMSBByte -127...+127FloatToMSBWord -32767...+32767FloatToMSBDword -2.147483e+09...+2.147483e+09FloatToBCDByte 0...99FloatToBCDWord 0...9999FloatToBCDDword 0...9.999999e+07FloatToSignedBCDByte -9...+9FloatToSignedBCDWord -999...+999FloatToSignedBCDDword -9999999...+9999999FloatToExtSignedBCDByte -79...+79FloatToExtSignedBCDWord -7999...+7999
Comunicación del proceso1.3 Comunicación de procesos WinCC
WinCC: Comunicación28 Manual de sistema, 02/2016, A5E37536518-AA
Adaptación de formato "Número en coma flotante 32 bits IEEE 754"
Rango de valores
FloatToExtSignedBCDDword -7.999999e+07...+7.999999e+07FloatToAikenByte 0...99FloatToAikenWord 0...9999FloatToAikenDword 0...9,999999e+07FloatToSignedAikenByte -9...+9FloatToSignedAikenWord -999...+999FloatToSignedAikenDword -9999999...+9999999FloatToExcessByte 0...99FloatToExcessWord 0...9999FloatToExcessDword 0...9.999999e+07FloatToSignedExcessByte -9...+9FloatToSignedExcessWord -999...+999FloatToSignedExcessDword -9999999...+9999999FloatToS5Timer 10...9990000FloatToS5Float +-1.701411e+38
Tabla 1-8 Número en coma flotante 64 bits IEEE 754
Adaptación de formato "Número en coma flotante 64 bits IEEE 754"
Rango de valores
DoubleToDouble +-1.79769313486231e+308 (sin conversión)DoubleToUnsignedByte 0...255DoubleToUnsignedWord 0...65535DoubleToUnsignedDword 0...4294967295DoubleToSignedByte -128...+127DoubleToSignedWord -32768...+32767DoubleToSignedDword -2147483647...+2147483647DoubleToFloat +-3.402823e+38DoubleToMSBByte -127...+127DoubleToMSBWord -32767...+32767DoubleToMSBDword -2147483647...+2147483647DoubleToBCDByte 0...99DoubleToBCDWord 0...9999DoubleToBCDDword 0...99999999DoubleToSignedBCDByte -9...+9DoubleToSignedBCDWord -999...+999DoubleToSignedBCDDword -9999999...+9999999DoubleToExtSignedBCDByte -79...+79DoubleToExtSignedBCDWord -7999...+7999DoubleToExtSignedBCDDword -79999999...+79999999DoubleToAikenByte 0...99DoubleToAikenWord 0...9999
Comunicación del proceso1.3 Comunicación de procesos WinCC
WinCC: ComunicaciónManual de sistema, 02/2016, A5E37536518-AA 29
Adaptación de formato "Número en coma flotante 64 bits IEEE 754"
Rango de valores
DoubleToAikenDword 0...99999999DoubleToSignedAikenByte -9...+9DoubleToSignedAikenWord -999...+999DoubleToSignedAikenDword -9999999...+9999999DoubleToExcessByte 0...99DoubleToExcessWord 0...9999DoubleToExcessDword 0...99999999DoubleToSignedExcessByte -9...+9DoubleToSignedExcessWord -999...+999DoubleToSignedExcessDword -9999999...+9999999DoubleToS5Timer 10...9990000DoubleToS5Float +-1.701411e+38
1.3.3.5 Adaptaciones de formatos clasificadas por tipos de datos de PLC
IntroducciónEn la configuración de variables externas se ha de realizar también una adaptación del formato para todos los tipos de datos numéricos.
El tipo de datos determina el formato de datos desde el punto de vista de WinCC. A través de la adaptación de formato se define la conversión del formato de WinCC al formato de PLC. Dicha definición rige para las dos direcciones de transferencia.
Seleccione en el campo de selección siguiente el tipo de datos deseado del PLC. En la tabla inferior obtendrá entonces una lista de las adaptaciones del formato respectivamente posibles y los márgenes de valores correspondientes.
Tipo de datos PLC
Ajuste de formato y rango de valores
Tabla 1-9 AikenByte
Adaptación de formato "AikenByte" Rango de valoresByteToAikenByte 0...99CharToAikenByte 0...99DoubleToAikenByte 0...99DwordToAikenByte 0...99FloatToAikenByte 0...99LongToAikenByte 0...99
Comunicación del proceso1.3 Comunicación de procesos WinCC
WinCC: Comunicación30 Manual de sistema, 02/2016, A5E37536518-AA
Adaptación de formato "AikenByte" Rango de valoresShortToAikenByte 0...99WordToAikenByte 0...99
Tabla 1-10 AikenWord
Adaptación de formato "AikenWord" Rango de valoresByteToAikenWord 0...255CharToAikenWord 0...127DoubleToAikenWord 0...9999DwordToAikenWord 0...9999FloatToAikenWord 0...9999LongToAikenWord 0...9999ShortToAikenWord 0...9999WordToAikenWord 0...9999
Tabla 1-11 AikenDWord
Adaptación de formato "AikenDWord" Rango de valoresByteToAikenDword 0...255CharToAikenDword 0...127DoubleToAikenDword 0...99999999DwordToAikenDword 0...99999999FloatToAikenDword 0...9,999999e+07LongToAikenDword 0...99999999ShortToAikenDword 0...32767WordToAikenDword 0...65535
Tabla 1-12 BCDByte
Adaptación de formato "BCDByte" Rango de valoresByteToBCDByte 0...99CharToBCDByte 0...99DoubleToBCDByte 0...99DwordToBCDByte 0...99FloatToBCDByte 0...99LongToBCDByte 0...99ShortToBCDByte 0...99WordToBCDByte 0...99
Comunicación del proceso1.3 Comunicación de procesos WinCC
WinCC: ComunicaciónManual de sistema, 02/2016, A5E37536518-AA 31
Tabla 1-13 BCDWord
Adaptación de formato "BCDWord" Rango de valoresByteToBCDWord 0...255CharToBCDWord 0...127DoubleToBCDWord 0...9999DwordToBCDWord 0...9999FloatToBCDWord 0...9999LongToBCDWord 0...9999ShortToBCDWord 0...9999WordToBCDWord 0...9999
Tabla 1-14 BCDDWord
Adaptación de formato "BCDDWord" Rango de valoresByteToBCDDword 0...255CharToBCDDword 0...127DoubleToBCDDword 0...99999999DwordToBCDDword 0...99999999FloatToBCDDword 0...9.999999e+07LongToBCDDword 0...99999999ShortToBCDDword 0...32767WordToBCDDword 0...65535
Tabla 1-15 Doble
Adaptación de formato "Double" Rango de valoresDoubleToDouble +-1.79769313486231e+308 (sin conversión)FloatToDouble +-3.402823e+38
Tabla 1-16 ExcessByte
Adaptación de formato "ExcessByte" Rango de valoresByteToExcessByte 0...99CharToExcessByte 0...99DoubleToExcessByte 0...99DwordToExcessByte 0...99FloatToExcessByte 0...99LongToExcessByte 0...99ShortToExcessByte 0...99WordToExcessByte 0...99
Comunicación del proceso1.3 Comunicación de procesos WinCC
WinCC: Comunicación32 Manual de sistema, 02/2016, A5E37536518-AA
Tabla 1-17 ExcessWord
Adaptación de formato "ExcessWord" Rango de valoresByteToExcessWord 0...255CharToExcessWord 0...127DoubleToExcessWord 0...9999DwordToExcessWord 0...9999FloatToExcessWord 0...9999LongToExcessWord 0...9999ShortToExcessWord 0...9999WordToExcessWord 0...9999
Tabla 1-18 ExcessDWord
Adaptación de formato "ExcessDWord" Rango de valoresByteToExcessDword 0...255CharToExcessDword 0...127DoubleToExcessDword 0...99999999DwordToExcessDword 0...99999999FloatToExcessDword 0...9.999999e+07LongToExcessDword 0...99999999ShortToExcessDword 0...32767WordToExcessDword 0...65535
Tabla 1-19 ExtSignedBCDByte
Adaptación de formato "ExtSignedBCDByte" Rango de valoresCharToExtSignedBCDByte -79...+79DoubleToExtSignedBCDByte -79...+79FloatToExtSignedBCDByte -79...+79LongToExtSignedBCDByte -79..+79ShortToExtSignedBCDByte -79...+79
Tabla 1-20 ExtSignedBCDWord
Adaptación de formato "ExtSignedBCDWord" Rango de valoresCharToExtSignedBCDWord -128...+127DoubleToExtSignedBCDWord -7999...+7999FloatToExtSignedBCDWord -7999...+7999LongToExtSignedBCDWord -7999...+7999ShortToExtSignedBCDWord -7999...+7999
Comunicación del proceso1.3 Comunicación de procesos WinCC
WinCC: ComunicaciónManual de sistema, 02/2016, A5E37536518-AA 33
Tabla 1-21 ExtSignedBCDDWord
Adaptación de formato "ExtSignedBCDDWord" Rango de valoresCharToExtSignedBCDDword -128...+127DoubleToExtSignedBCDDword -79999999...+79999999FloatToExtSignedBCDDword -7.999999e+07...+7.999999e+07LongToExtSignedBCDDword -79999999...+79999999ShortToExtSignedBCDDword -32768...+32767
Tabla 1-22 Float
Adaptación de formato "Float" Rango de valoresDoubleToFloat +-3.402823e+38FloatToFloat +-3.402823e+38 (sin conversión)
Tabla 1-23 MSBByte
Adaptación de formato "MSBByte" Rango de valoresCharToMSBByte -128...+127DoubleToMSBByte -127...+127FloatToMSBByte -127...+127LongToMSBByte -127...+127ShortToMSBByte -127...+127
Tabla 1-24 MSBWord
Adaptación de formato "MSBWord" Rango de valoresCharToMSBWord -128...+127DoubleToMSBWord -32767...+32767FloatToMSBWord -32767...+32767LongToMSBWord -32767...+32767ShortToMSBWord -32767...+32767
Tabla 1-25 MSBDWord
Adaptación de formato "MSBDWord" Rango de valoresCharToMSBDword -128...+127DoubleToMSBDword -2147483647...+2147483647FloatToMSBDword -2.147483e+09...+2.147483e+09LongToMSBDword -2147483647...+2147483647ShortToMSBDword -32768...+32767
Comunicación del proceso1.3 Comunicación de procesos WinCC
WinCC: Comunicación34 Manual de sistema, 02/2016, A5E37536518-AA
Tabla 1-26 S5Float
Adaptación de formato "S5Float" Rango de valoresDoubleToS5Float +-1.701411e+38FloatToS5Float +-1.701411e+38
Tabla 1-27 S5Timer
Adaptación de formato "S5Timer" Rango de valoresDoubleToS5Timer 10...9990000FloatToS5Timer 10...9990000
Tabla 1-28 SignedByte
Adaptación de formato "SignedByte" Rango de valoresByteToSignedByte 0...127CharToSignedByte -128...+127 (sin conversión)DoubleToSignedByte -128...+127DwordToSignedByte 0...127FloatToSignedByte -128...+127LongToSignedByte -128...+127ShortToSignedByte -128...+127WordToSignedByte 0...127
Tabla 1-29 SignedWord
Adaptación de formato "SignedWord" Rango de valoresByteToSignedWord 0...255CharToSignedWord -128...+127DoubleToSignedWord -32768...+32767DwordToSignedWord 0...32767FloatToSignedWord -32768...+32767LongToSignedWord -32768...+32767ShortToSignedWord -32768...+32767 (sin conversión)WordToSignedWord 0...32767
Tabla 1-30 SignedDWord
Adaptación de formato "SignedDWord" Rango de valoresByteToSignedDword 0...255CharToSignedDword -128...+127DoubleToSignedDword -2147483647...+2147483647DwordToSignedDword 0...2147483647
Comunicación del proceso1.3 Comunicación de procesos WinCC
WinCC: ComunicaciónManual de sistema, 02/2016, A5E37536518-AA 35
Adaptación de formato "SignedDWord" Rango de valoresFloatToSignedDword -2.147483e+09...+2.147483e+09LongToSignedDword -2147483647...+2147483647 (sin conversión)ShortToSignedDword -32768...+32767WordToSignedDword 0...65535
Tabla 1-31 SignedAikenByte
Adaptación de formato "SignedAikenByte" Rango de valoresCharToSignedAikenByte -9...+9DoubleToSignedAikenByte -9...+9FloatToSignedAikenByte -9...+9LongToSignedAikenByte -9...+9ShortToSignedAikenByte -9...+9
Tabla 1-32 SignedAikenWord
Adaptación de formato "SignedAikenWord" Rango de valoresCharToSignedAikenWord -128...+127DoubleToSignedAikenWord -999...+999FloatToSignedAikenWord -999...+999LongToSignedAikenWord -999...+999ShortToSignedAikenWord -999...+999
Tabla 1-33 SignedAikenDWord
Adaptación de formato "SignedAikenDWord" Rango de valoresCharToSignedAikenDword -128...+127DoubleToSignedAikenDword -9999999...+9999999FloatToSignedAikenDword -9999999...+9999999LongToSignedAikenDword -9999999...+9999999ShortToSignedAikenDword -32768...+32767
Tabla 1-34 SignedBCDByte
Adaptación de formato "SignedBCDByte" Rango de valoresCharToSignedBCDByte -9...+9DoubleToSignedBCDByte -9...+9FloatToSignedBCDByte -9...+9LongToSignedBCDByte -9...+9ShortToSignedBCDByte -9...+9
Comunicación del proceso1.3 Comunicación de procesos WinCC
WinCC: Comunicación36 Manual de sistema, 02/2016, A5E37536518-AA
Tabla 1-35 SignedBCDWord
Adaptación de formato "SignedBCDWord" Rango de valoresCharToSignedBCDWord -128...+127DoubleToSignedBCDWord -999...+999FloatToSignedBCDWord -999...+999LongToSignedBCDWord -999...+999ShortToSignedBCDWord -999...+999
Tabla 1-36 SignedBCDDWord
Adaptación de formato "SignedBCDDWord" Rango de valoresCharToSignedBCDDword -128...+127DoubleToSignedBCDDword -9999999...+9999999FloatToSignedBCDDword -9999999...+9999999LongToSignedBCDDword -9999999...+9999999ShortToSignedBCDDword -32768...+32767
Tabla 1-37 SignedExcessByte
Adaptación de formato "SignedExcessByte" Rango de valoresCharToSignedExcessByte -9...+9DoubleToSignedExcessByte -9...+9FloatToSignedExcessByte -9...+9LongToSignedExcessByte -9...+9ShortToSignedExcessByte -9...+9
Tabla 1-38 SignedExcessWord
Adaptación de formato "SignedExcessWord" Rango de valoresCharToSignedExcessWord -128...+127DoubleToSignedExcessWord -999...+999FloatToSignedExcessWord -999...+999LongToSignedExcessWord -999...+999ShortToSignedExcessWord -999...+999
Tabla 1-39 SignedExcessDWord
Adaptación de formato "SignedExcessDWord" Rango de valoresCharToSignedExcessDword -128...+127DoubleToSignedExcessDword -9999999...+9999999FloatToSignedExcessDword -9999999...+9999999
Comunicación del proceso1.3 Comunicación de procesos WinCC
WinCC: ComunicaciónManual de sistema, 02/2016, A5E37536518-AA 37
Adaptación de formato "SignedExcessDWord" Rango de valoresLongToSignedExcessDword -9999999...+9999999ShortToSignedExcessDword -32768...+32767
Tabla 1-40 SimaticCounter
Adaptación de formato "SimaticCounter" Rango de valoresWordToSimaticCounter 0...999
Tabla 1-41 SimaticBCDCounter
Adaptación de formato "SimaticBCDCounter" Rango de valoresWordToSimaticBCDCounter 0...999
Tabla 1-42 SimaticTimer
Adaptación de formato "SimaticTimer" Rango de valoresDwordToSimaticTimer 10...9990000LongToSimaticTimer 10...9990000
Tabla 1-43 SimaticBCDTimer
Adaptación de formato "SimaticBCDTimer" Rango de valoresDwordToSimaticBCDTimer 10...9990000LongToSimaticBCDTimer 10...9990000
Tabla 1-44 UnsignedByte
Adaptación de formato "UnsignedByte" Rango de valoresByteToUnsignedByte 0...255 (sin conversión)CharToUnsignedByte 0...127DoubleToUnsignedByte 0...255DwordToUnsignedByte 0...255FloatToUnsignedByte 0...255LongToUnsignedByte 0...255ShortToUnsignedByte 0...255WordToUnsignedByte 0...255
Comunicación del proceso1.3 Comunicación de procesos WinCC
WinCC: Comunicación38 Manual de sistema, 02/2016, A5E37536518-AA
Tabla 1-45 UnsignedWord
Adaptación de formato "UnsignedWord" Rango de valoresByteToUnsignedWord 0...255CharToUnsignedWord 0...127DoubleToUnsignedWord 0...65535DwordToUnsignedWord 0...65535FloatToUnsignedWord 0...65535LongToUnsignedWord 0...65535ShortToUnsignedWord 0...32767WordToUnsignedWord 0...65535 (sin conversión)
Tabla 1-46 UnsignedDWord
Adaptación de formato "UnsignedDWord" Rango de valoresByteToUnsignedDword 0...255CharToUnsignedDword 0...127DoubleToUnsignedDword 0...4294967295DwordToUnsignedDword 0...4294967295 (sin conversión)FloatToUnsignedDword 0...4.294967e+09LongToUnsignedDword 0...2147483647ShortToUnsignedDword 0...32767WordToUnsignedDword 0...65535
1.3.3.6 Principio del mecanismo BinWrite
IntroducciónEn WinCC no todos los controladores de comunicación y sus unidades de canal dan soporte al acceso por bits o por bytes directo (abreviado: acceso por bits / bytes) a las áreas de direccionamiento en un sistema de automatización conectado. En su lugar utiliza el mecanismo BinWrite.
Acceso por bits / bytesEn unidades de canal de controladores de comunicación con acceso por bits/bytes se puede leer y escribir directamente el bit o byte deseado.
En la siguiente ilustración se asigna a un bit x el valor = 1 a través del acceso por bits / bytes directo.
Comunicación del proceso1.3 Comunicación de procesos WinCC
WinCC: ComunicaciónManual de sistema, 02/2016, A5E37536518-AA 39
Mecanismo BinWriteLos siguientes controladores de comunicación no dan soporte a ningún acceso por bits / bytes y utilizan para sus unidades de canal el mecanismo BinWrite en su lugar:
● Modbus Serial
● SIMATIC S5 Ethernet Layer 4
● SIMATIC S5 Programmers Port AS511
● SIMATIC S5 Serial 3964R
● SIMATIC TI Ethernet Layer 4
● SIMATIC TI Serial
Para escribir un bit o byte se lee por la unidad de canal en primer lugar la palabra de datos completa a través del mecanismo BinWrite. En la palabra leída se modifican entonces todos los datos a direccionar. A continuación no solamente se reescribe el bit o byte modificado sino la (!) palabra completa.
En la siguiente ilustración se asigna a un bit x el valor = 1 con ayuda del mecanismo BinWrite.
Comunicación del proceso1.3 Comunicación de procesos WinCC
WinCC: Comunicación40 Manual de sistema, 02/2016, A5E37536518-AA
Nota
Si se modifica una palabra de datos en el PLC en el momento en que WinCC hay leído dicha palabra de datos a través del mecanismo BinWrite (compárese en la ilustración el "caso problemático"), se pierde entonces la modificación en el PLC en cuanto WinCC reescribe la palabra de datos.
1.3.3.7 Manera de configurar una variable con "BinWrite"
IntroducciónSi quiere configurar para la unidad de canal de un controlador de comunicación que no da soporte a ningún acceso de por bits / bytes, una "variable binaria", a través de un diálogo, que normalmente no está disponible, tendrá que activar y configurar el mecanismo BinWrite.
Requisitos● Están instalados el procesador de comunicación necesario y el controlador de hardware.
● Está instalado el controlador de comunicación deseado, pero que no da soporte a ningún acceso por bits / bytes, p. ej. "SIMATIC S5 Ethernet Layer 4".
● Sobre la base de una de sus unidades de canal ya está creada una conexión.
Procedimiento1. Elija la conexión para la que desee configurar una variable.
2. Haga clic bajo el área de tabla en la ficha "Variables".
3. Haga clic en la fila libre más alta en la columna "Nombre".Introduzca el nombre para la variable.
4. Seleccione como tipo de datos "Variable binaria", "Valor de 8 bits sin signo" o "Valor de 8 bits con signo".
Comunicación del proceso1.3 Comunicación de procesos WinCC
WinCC: ComunicaciónManual de sistema, 02/2016, A5E37536518-AA 41
5. Abra el cuadro de diálogo "Variable de bits / bytes".Para ello, haga clic en el campo "Dirección" y después en el botón .Se abrirá el cuadro de diálogo "Variable de bits / bytes". (En canales con acceso por bits / bytes, el ajuste del área de dirección en el AS se efectúa a través de este botón.)
6. Active la casilla de verificación "Acceso a un bit" o "Acceso a un byte" y realice los restantes ajustes. La indicación en este cuadro de diálogo depende del tipo de datos seleccionado en el paso 2.
7. Cierre el cuadro de diálogo mediante "Aceptar".
Nota
El cuadro de diálogo también se abre cuando descuida el activar el mecanismo BinWrite para una nueva "variable binaria" o variables de 8 bits. Si quiere cerrar inmediatamente de nuevo la ventana "Crear nueva variable" mediante "Aceptar", recibirá el aviso de error "El parámetro de direccionamiento no es válido". Confirme el cuadro de diálogo mediante "SÍ". Por ello se abre el cuadro de diálogo "Variable de bits / bytes" y de este modo puede recuperar los ajustes.
Comunicación del proceso1.3 Comunicación de procesos WinCC
WinCC: Comunicación42 Manual de sistema, 02/2016, A5E37536518-AA
1.3.4 Direcciones de puerto en el acoplamiento a través de Ethernet
Direcciones de puerto utilizadas
PRECAUCIÓN
Comunicación Ethernet
En la comunicación a través de Ethernet, el usuario final es responsable de la seguridad de su red de datos. Cuando, p.ej.,existen ataques dirigidos que conducen a la sobrecarga del equipo, no se garantiza su funcionalidad.
Para realizar una conexión a través de Ethernet es conveniente contar con datos de las direcciones de puerto. Necesita estos datos para la configuración de un Firewall o de un Router. En la tabla se especifican las direcciones de puerto que utilizan por norma las aplicaciones WinCC.
Dirección del puer‐toTCP/IP
Dirección del puertoUDP
Comunicación S7 102 HTTP (comunicación; transferencia) 80 HTTPS (comunicación; transferencia) 443 WebServices (SOAP) 80 HTTP
443 HTTPS
OPC-XML (CE como maestro OPC) 80 HTTP443 HTTPS
SendEmail 25 Transfer (vía Ethernet; CE-Stub; PC-Loader; PC) 2308
alternativo 50523
Logging (vía Ethernet) CSV File 139, 445 137, 138Modbus Ethernet 502 Allen-Bradley Ethernet CIP 44818 Allen-Bradley Ethernet CSP2 2222
Comunicación del proceso1.3 Comunicación de procesos WinCC
WinCC: ComunicaciónManual de sistema, 02/2016, A5E37536518-AA 43
Comunicación del proceso1.3 Comunicación de procesos WinCC
WinCC: Comunicación44 Manual de sistema, 02/2016, A5E37536518-AA
Allen Bradley - Ethernet IP 22.1 Canal WinCC "Allen Bradley - Ethernet IP"
IntroducciónEl canal "Allen Bradley - Ethernet IP" se utiliza para el acoplamiento de sistemas de automatización Allen-Bradley. La comunicación se realiza a través del protocolo IP de Ethernet.
En función del hardware de comunicación utilizado existen posibilidades de acoplamiento sobre las siguientes unidades de canal:
● Allen Bradley E/IP PLC5
● Allen Bradley E/IP SLC50x
● Allen Bradley E/IP ControlLogix
WinCC: ComunicaciónManual de sistema, 02/2016, A5E37536518-AA 45
2.2 Asignación de las unidades de canal
IntroducciónPara realizar una conexión entre WinCC y una red existente o futura, se ha de seleccionar la unidad de canal del canal.
Asignación de las unidades de canalLa siguiente tabla muestra una asignación de unidades de canal del canal "Allen Bradley - Ethernet IP" a la red y al sistema de automatización (AS).
Unidad de canal del canal Red de comunicación ASAllen Bradley E/IP PLC5 Ethernet IP PLC-5 con puerto EthernetAllen Bradley E/IP SLC50x Ethernet IP SLC 500 con puerto Ethernet,
p.ej. SLC 5/05Allen Bradley E/IP ControlLogix Ethernet IP ControlLogix 5500
Allen Bradley - Ethernet IP2.2 Asignación de las unidades de canal
WinCC: Comunicación46 Manual de sistema, 02/2016, A5E37536518-AA
2.3 Tipos de datos soportados
IntroducciónPara una conexión lógica, defina las variables necesarias. El canal "Allen Bradley - Ethernet IP" soporta los siguientes tipos de datos:
● Variable binaria
● Valor de 8 bits con signo
● Valor de 8 bits sin signo
● Valor de 16 bits con signo
● Valor de 16 bits sin signo
● Valor de 32 bits con signo
● Valor de 32 bits sin signo
● Número en coma flotante 32 bits IEEE 754
● Variable de texto de juego de caracteres de 8 bits
● Variable de texto de juego de caracteres de 16 bits
Allen Bradley - Ethernet IP2.3 Tipos de datos soportados
WinCC: ComunicaciónManual de sistema, 02/2016, A5E37536518-AA 47
2.4 Configuración del canal
2.4.1 Configuración del canal WinCC "Allen Bradley - Ethernet IP"
IntroducciónWinCC necesita una conexión lógica para la comunicación de WinCC con el sistema de automatización (AS). En este apartado se describe cómo se configura el canal "Allen Bradley - Ethernet IP".
En caso de aplicación del protocolo TCP/IP, para la conexión lógica se debe indicar la dirección IP del AS. La dirección IP consta de cuatro valores numéricos separados mediante un punto. Los valores numéricos han de estar en el margen entre 0 y 255.
NotaComportamiento Timeout
Si se utiliza el protocolo TCP/IP las conexiones ininterrumpidas no se reconocen instantáneamente. La respuesta puede tardar hasta un minuto.
Autómatas acoplablesEs posible crear acoplamientos con los autómatas Allen-Bradley indicados a continuación:
● Allen-Bradley ControlLogix 5500
● Allen-Bradley CompactLogix 5300
● PLC-5 con puerto Ethernet
● SLC 500 con puerto Ethernet, p.ej. SLC 5/05
● MicroLogix
Tipos de comunicación permitidos Los siguientes tipos de comunicación del canal "Allen Bradley - Ethernet IP" se han comprobado y se permite su utilización:
● Acoplamiento punto a punto:
● Acoplamiento en varios puntos de la estación WinCC.
Configuración onlineNo es posible configurar online el canal "Allen Bradley - Ethernet IP".
Allen Bradley - Ethernet IP2.4 Configuración del canal
WinCC: Comunicación48 Manual de sistema, 02/2016, A5E37536518-AA
2.4.2 Manera de configurar una conexión de la unidad de canal "Allen Bradley E/IP PLC5".
IntroducciónPara configurar una conexión de la unidad de canal "Allen Bradley E/IP PLC5" son necesarios los siguientes pasos:
1. Configuración de una conexión
2. Configuración con variables
Requisitos● Se ha instalado y se ha integrado en el proyecto el driver de comunicación para el canal
"Allen Bradley - Ethernet IP".
Procedimiento1. Seleccione en el menú contextual de la unidad de canal "Allen Bradley E/IP PLC5" la
entrada "Nueva conexión". Se creará una nueva conexión.
2. Seleccione la nueva conexión y asígnele un nombre en el área "Propiedades - Conexión", apartado "General".
3. Elija "Parámetros de conexión" en el menú contextual de la conexión. Se abrirá el cuadro de diálogo "Parámetros de conexión Allen Bradley E/IP".
4. Ajuste la dirección IP del módulo Ethernet IP del autómata. El puerto utilizado por los equipos Ethernet IP es 44818 y está predeterminado.
5. Introduzca la "Ruta de comunicación" de la ruta CIP desde el módulo Ethernet hasta el autómata. Así se establece una conexión lógica entre el módulo Ethernet y el autómata, aunque ambos se encuentren en redes CIP diferentes.
6. Cierre el cuadro de diálogo abierto mediante el botón de comando "ACEPTAR".
Allen Bradley - Ethernet IP2.4 Configuración del canal
WinCC: ComunicaciónManual de sistema, 02/2016, A5E37536518-AA 49
2.4.3 Manera de configurar una conexión de la unidad de canal "Allen Bradley E/IP SLC50x"
IntroducciónPara configurar una conexión de la unidad de canal "Allen Bradley E/IP SLC50x" son necesarios los siguientes pasos:
1. Configuración de una conexión
2. Configuración con variables
Requisitos● Se ha instalado y se ha integrado en el proyecto el driver de comunicación para el canal
"Allen Bradley - Ethernet IP".
Procedimiento1. Seleccione en el menú contextual de la unidad de canal "Allen Bradley E/IP PLC5" la
entrada "Nueva conexión". Se creará una nueva conexión.
2. Seleccione la nueva conexión y asígnele un nombre en el área "Propiedades - Conexión", apartado "General".
3. Elija "Parámetros de conexión" en el menú contextual de la conexión. Se abrirá el cuadro de diálogo "Parámetros de conexión Allen Bradley E/IP".
4. Ajuste la dirección IP del módulo Ethernet IP del autómata. El puerto utilizado por los equipos Ethernet IP es 44818 y está predeterminado.
5. Introduzca la "Ruta de comunicación" de la ruta CIP desde el módulo Ethernet hasta el autómata. Así se establece una conexión lógica entre el módulo Ethernet y el autómata, aunque ambos se encuentren en redes CIP diferentes.
6. Cierre el cuadro de diálogo abierto mediante el botón de comando "ACEPTAR".
Allen Bradley - Ethernet IP2.4 Configuración del canal
WinCC: Comunicación50 Manual de sistema, 02/2016, A5E37536518-AA
2.4.4 Manera de configurar una conexión de la unidad de canal "Allen Bradley E/IP ControlLogix"
IntroducciónPara configurar una conexión de la unidad de canal "Allen Bradley E/IP ControlLogix" son necesarios los siguientes pasos:
1. Configuración de una conexión
2. Configuración con variables
Requisitos● Se ha instalado y se ha integrado en el proyecto el driver de comunicación para el canal
"Allen Bradley - Ethernet IP".
Procedimiento1. Seleccione en el menú contextual de la unidad de canal "Allen Bradley E/IP PLC5" la
entrada "Nueva conexión". Se creará una nueva conexión.
2. Seleccione la nueva conexión y asígnele un nombre en el área "Propiedades - Conexión", apartado "General".
3. Elija "Parámetros de conexión" en el menú contextual de la conexión. Se abrirá el cuadro de diálogo "Parámetros de conexión Allen Bradley E/IP".
4. Ajuste la dirección IP del módulo Ethernet IP del autómata. El puerto utilizado por los equipos Ethernet IP es 44818 y está predeterminado.
5. Introduzca la "Ruta de comunicación" de la ruta CIP desde el módulo Ethernet hasta el autómata. Así se establece una conexión lógica entre el módulo Ethernet y el autómata, aunque ambos se encuentren en redes CIP diferentes.
6. Cierre el cuadro de diálogo abierto mediante el botón de comando "ACEPTAR".
Allen Bradley - Ethernet IP2.4 Configuración del canal
WinCC: ComunicaciónManual de sistema, 02/2016, A5E37536518-AA 51
2.4.5 Ejemplos: Ruta de comunicación
Ejemplo 1:Conexión con un autómata que se encuentre en el mismo bastidor Allen-Bradley.
1,0
Número Significado1 Representa una conexión backplane.0 Representa el número de slot de la CPU.
Ejemplo 2:Conexión con un autómata que se encuentre en un bastidor Allen-Bradley diferente. Dos bastidores Allen-Bradley están conectados con Ethernet.
1,2,2,190.130.3.101,1,5
Número Significado1 Conexión backplane2 Representa el número de slot del segundo módulo Ethernet.2 Representa una conexión Ethernet.190.130.3.101 Dirección IP de un bastidor AB diferente en la red – especialmente el tercer mó‐
dulo Ethernet1 Conexión backplane5 Número de slot de la CPU
2.4.6 Configuración de las variables
2.4.6.1 Configuración de las variables
IntroducciónEn caso de acoplamiento entre WinCC y el sistema de automatización (AS) a través del canal "Allen Bradley - Ethernet IP" se pueden crear variables de diferentes tipos de datos en WinCC. En este apartado se describen los diferentes tipos de datos permitidos.
Allen Bradley - Ethernet IP2.4 Configuración del canal
WinCC: Comunicación52 Manual de sistema, 02/2016, A5E37536518-AA
Actualización de variablesCuando las variables en una imagen se recogen al mismo tiempo por un autómata, el canal "Allen-Bradley - Ethernet IP" intenta optimizar la actualización. En cualquier caso, esto sólo ocurre en las siguientes situaciones:
● - Las variables se encuentran en el mismo área de dirección.
● - Las variables se encuentran en el mismo área de dirección lo más cerca posible las unas de las otras.
Si no sigue estas recomendaciones, en el caso de grandes cantidades de variables puede llevar a diferencias notables en la actualización de las imágenes. En este sentido los ciclos de adquisición no se mantienen en según qué circunstancias.
Alcanzará el mejor rendimiento de la conexión, si tiene en cuenta las siguientes normas a la hora de realizar la configuración de las variables:
● Actualización de un máximo de 2000 variables al mismo tiempo.
● Agrupamiento de las variables en el mínimo número de direcciones, en el mejor caso en una sola.
Tipos de datos admisiblesPara configurar las variables se dispone de diversos tipos de datos admisibles.
Tipos de datos básicos
Tipo de datos Área de direccionamiento de bitsBool -SInt 0-7USInt 0-7Int 0-15UInt 0-15DInt 0-31UDInt 0-31Real -Cadena -
Matrices
Dirección Tipos de datos admisiblesMatriz SInt, USInt, Int, UInt, DInt, UDInt, Real
Allen Bradley - Ethernet IP2.4 Configuración del canal
WinCC: ComunicaciónManual de sistema, 02/2016, A5E37536518-AA 53
2.4.6.2 Direccionamiento
DireccionamientoEn WinCC una variable se identifica unívocamente mediante una dirección en el autómata. A este respecto, la dirección debe corresponder al nombre de la variable en el autómata. La dirección de una variable se indica con una secuencia de 128 caracteres como máximo.
Uso de caracteres para el direccionamientoLos caracteres permitidos para las direcciones de variables son:
● Letras (a-z, A-Z)
● Números (0-9)
● Carácter de subrayado (_)
La dirección de una variable se compone del nombre de la misma, así como de secuencias de caracteres adicionales para identificar exactamente la variable en el autómata.
Un nombre de variable debe tener las propiedades siguientes:
● El nombre puede comenzar pero no terminar con un carácter de subrayado.
● No está permitido utilizar varios caracteres de subrayado y/o espacios en blanco consecutivos.
● La longitud máxima de la dirección es de 128 caracteres.
Nota
Los caracteres reservados para direccionar las variables no pueden utilizarse en los nombres del programa ni de las variables, ni tampoco en otra parte de la dirección.
Los caracteres reservados se indican a continuación:
Carácter reservado Función. Separación entre elementos: Indicación de una variable del programa, Separación al direccionar matrices multidimensionales/ Reservado para direccionar bits[ ] Direccionamiento de elementos de matriz o de matrices
Allen Bradley - Ethernet IP2.4 Configuración del canal
WinCC: Comunicación54 Manual de sistema, 02/2016, A5E37536518-AA
Variables del autómata y del programaA través de la unidad de canal "Allen Bradley E/IP ControlLogix" se puede acceder a variables del autómata (variables globales del proyecto) y/o a variables del programa (variables globales del programa). Las variables de programa se definen a través del nombre de programa en el autómata y el nombre real de la variable. Las variables del autómata se definen mediante su nombre.
NotaErrores de direccionamiento
Si no concuerdan el nombre de la variable y los tipos de datos, se producirán errores de direccionamiento.
Al efectuar el direccionamiento, vigile que el nombre de la variable en el campo de dirección en WinCC concuerde con el nombre de la variable en el autómata. Asegúrese de que los tipos de datos de las variables en WinCC concuerden con los tipos de datos en el autómata.
Nota
Las variables específicas de módulos (p.ej. para datos de los módulos de entrada y salida) no se pueden direccionar directamente. En lugar de eso, utilice un alias en el autómata.
Ejemplo: Local:3:O.Data no se puede direccionar en WinCC
Si para Local:3:O se ha definido el alias "MyOut" en el autómata, se podrá direccionar con WinCC a través de MyOut.Data.
2.4.6.3 Sintaxis del direccionamiento
Reglas de sintaxis para el direccionamientoEn la siguiente tabla se definen las formas de escritura para las diferentes posibilidades de direccionamiento.
Tabla 2-1 Acceso a matrices, tipos de datos básicos y elementos de estructuras
Tipos de datos Tipo DirecciónTipos de datos básicos Variable del autómata Nombre de la variable
Variable del programa Nombre del programa:Nombre de la variableMatrices Variable del autómata Variable de matriz
Variable del programa Nombre del programa:Variable de matrizBits Variable del autómata Nombre de la variable/Número de bit
Variable del programa Nombre del programa:Nombre de la variable/Número de bitElementos de estructuras Variable del autómata Variable de estructura.Elemento de estructura
Variable del programa Nombre del programa:Variable de estructura.Elemento de estructura
Allen Bradley - Ethernet IP2.4 Configuración del canal
WinCC: ComunicaciónManual de sistema, 02/2016, A5E37536518-AA 55
Nota
En los tipos de datos Bool, Real y String no se permite direccionar bits, puesto que esto provocaría errores de direccionamiento.
Descripción de la sintaxisA continuación se describe la sintaxis de forma resumida.
(Nombre del programa:)Nombre de la variable([x(,y)(,z)]){.Nombre de la variable([x(,y)(,z)])}(/Número de bit)● La expresión "( )" significa que la expresión es opcional y que sólo puede existir una vez.
● La expresión "{ }" significa que la expresión es opcional y que puede existir un número cualquiera de veces.
La longitud de una dirección no puede exceder el límite superior de 128 caracteres.
2.4.6.4 Tipos de direccionamiento
Elementos de matrizLos elementos de matrices unidimensionales, bidimensionales y tridimensionales en el autómata se indexan en el editor de variables mediante un índice con la sintaxis correspondiente. El direccionamiento de una matriz comienza con el elemento 0. Para direccionar los elementos se admiten matrices de todos los tipos básicos. Con esto se escribe o se lee sólo el elemento direccionado y no la matriz entera.
Bits y variables binariasEstá permitido acceder a bits individuales en todos los tipos de datos básicos, excepto Bool, Real y String. El direccionamiento de bits también se permite en los elementos de matrices y estructuras. Al direccionar bits y variables binarias en los tipos de datos básicos se ajusta en WinCC el tipo de datos Bool.
Los números de bits de un dígito se direccionan con "/x" ó "/0x" (x = número de bit). Los números de bit se indican como máximo con dos dígitos.
Nota
En el caso del tipo de datos "Bool" de los tipos de datos SInt, Int y DInt, se vuelve a escribir toda la variable en el autómata después de cambiar el bit indicado. No se comprueba si entretanto se han modificado otros bits de la variable. Por este motivo, el autómata sólo puede leer la variable indicada.
Allen Bradley - Ethernet IP2.4 Configuración del canal
WinCC: Comunicación56 Manual de sistema, 02/2016, A5E37536518-AA
EstructurasLas estructuras se utilizan para crear tipos de datos de usuario. En las estructuras se reúnen variables de distintos tipos de datos. Las estructuras pueden comprender tipos básicos, matrices y otras estructuras. En WinCC sólo los tipos básicos de datos se direccionan como elementos de estructuras y no las estructuras enteras se dirección.
Elementos de estructurasLos elementos de estructuras se direccionan mediante el nombre de la estructura y el nombre del elemento deseado. La sintaxis de este direccionamiento se efectúa separando los componentes mediante un punto. Los elementos de estructuras pueden ser no sólo tipos de datos básicos, sino también matrices y otras estructuras. Sólo se permiten matrices unidimensionales como elementos de estructuras.
Nota
La profundidad de anidamiento de las estructuras se ve limitada sólo por la longitud máxima de 128 caracteres de la dirección.
2.4.6.5 Ejemplos de direccionamiento
Tabla de ejemplos de direccionamientoEn la tabla siguiente se indican las variantes de direccionamiento básicas para las variables del autómata. Otras variantes de direccionamiento se obtienen creando combinaciones.
Tipo Clase DirecciónGeneralidades Variable del autómata Nombre de variable
Variable del programa Programa:Nombre de variableMatriz Acceso a un elemento de
una matriz bidimensionalVariable de matriz[Dim1,Dim2]
Elemento de una matriz de estructura (unidimensional)
Variable de matriz[Dim1].Elemento de es‐tructura
Bit en elemento de una ma‐triz de tipo básico (bidimen‐sional)
Variable de matriz[Dim1,Dim2]/Bit
Estructura Matriz en estructura Variable de estructura.Variable de matrizBit en elemento de una ma‐triz en una subestructura
Variable de estructura.Estructura2.Variable de matriz [Elemento]/Bit
Nota
Si desea direccionar variables del programa, deberá anteponer a la dirección el nombre del programa en el autómata, separado con dos puntos.
Ejemplo: Nombre del programa:Variable de matriz[Dim1,Dim2]
Allen Bradley - Ethernet IP2.4 Configuración del canal
WinCC: ComunicaciónManual de sistema, 02/2016, A5E37536518-AA 57
Acceder a los elementos de matriz
Tipo DirecciónVariable del autóma‐ta
Variable de matriz[Dim1]Variable de matriz[Dim1,Dim2]Variable de matriz[Dim1,Dim2,Dim3]
Variable del progra‐ma
Nombre del programa:Variable de matriz[Dim1]Nombre del programa:Variable de matriz[Dim1,Dim2]Nombre del programa:Variable de matriz[Dim1,Dim2,Dim3]
2.4.6.6 Manera de configurar una variable para la unidad de canal Allen Bradley E/IP ControlLogix
IntroducciónEn este apartado se describe cómo configurar una variable para la unidad de canal "Allen Bradley E/IP ControlLogix" en el área de dirección en el sistema de automatización (AS).
Requisitos● El canal "Allen Bradley - Ethernet IP" tiene que estar integrado en el proyecto.
● Se ha de establecer una conexión en la unidad de canal "Allen Bradley E/IP ControlLogix".
Procedimiento1. Elija la conexión para la que desee configurar una variable.
2. Haga clic bajo el área de tabla en la ficha "Variables".
3. Haga clic en la fila libre más alta en la columna "Nombre". Introduzca el nombre para la variable.
4. Ajuste en el campo "Tipo de datos" el tipo de datos deseado.
5. Abra el cuadro de diálogo "Variable Allen Bradley ControlLogix".Para ello, haga clic en el campo "Dirección" y después en el botón .
Allen Bradley - Ethernet IP2.4 Configuración del canal
WinCC: Comunicación58 Manual de sistema, 02/2016, A5E37536518-AA
6. Introduzca en el campo "Dirección" la dirección de la variable en AS.
NotaErrores de direccionamiento
Si no concuerdan el nombre de la variable y los tipos de datos, se producirán errores de direccionamiento.
Al efectuar el direccionamiento, vigile que el nombre de la variable en el campo de dirección en WinCC concuerde con el nombre de la variable en el autómata. Asegúrese de que los tipos de datos de las variables en WinCC concuerden con los tipos de datos en el autómata.
7. Cierre el cuadro de diálogo abierto mediante el botón de comando "ACEPTAR".
2.4.6.7 Modo de configurar una variable con acceso por bits para Allen Bradley E/IP PLC5 o SLC50x
IntroducciónEn esta sección se muestra cómo se proyecta una variable con acceso por bits en el área de dirección en el sistema de automatización (AS).
Requisitos● El canal "Allen Bradley - Ethernet IP" tiene que estar integrado en el proyecto.
● Se ha de establecer una conexión en la unidad de canal "Allen Bradley E/IP PLC5" o "Allen Bradley E/IP SLC50x".
Procedimiento1. Elija la conexión para la que desee configurar una variable.
2. Haga clic bajo el área de tabla en la ficha "Variables".
3. Haga clic en la fila libre más alta en la columna "Nombre".Introduzca el nombre para la variable.
4. Ajuste en el campo "Tipo de datos" el tipo de datos deseado.
Allen Bradley - Ethernet IP2.4 Configuración del canal
WinCC: ComunicaciónManual de sistema, 02/2016, A5E37536518-AA 59
5. Abra el cuadro de diálogo "Variable Allen Bradley PLC/SLC".Para ello, haga clic en el campo "Dirección" y después en el botón .
6. Seleccione un área de dirección en el campo de selección "Archivo". Tiene a su disposición las entradas N, R, C, T, B, S, I, O, D, A, ST.
7. Introduzca el "Número de archivo" en caso de que sea diferente al predeterminado.
8. Escriba el "Elemento" requerido.
9. Independientemente de su posición en el campo "Archivo" introduzca el "bit" direccionador o seleccione un valor para "bit (octal)" o "Sub".
10.Cierre el cuadro de diálogo abierto mediante el botón "ACEPTAR".
2.4.6.8 Modo de configurar una variable con acceso por bytes para Allen Bradley E/IP PLC5 o SLC50x
IntroducciónEn esta sección se muestra cómo se proyecta una variable con acceso por bytes en el área de dirección en el sistema de automatización (AS).
Requisitos● El canal "Allen Bradley - Ethernet IP" tiene que estar integrado en el proyecto.
● Se ha de establecer una conexión en la unidad de canal "Allen Bradley E/IP PLC5" o "Allen Bradley E/IP SLC50x".
Procedimiento1. Elija la conexión para la que desee configurar una variable.
2. Haga clic bajo el área de tabla en la ficha "Variables".
3. Haga clic en la fila libre más alta en la columna "Nombre".Introduzca el nombre para la variable.
4. Ajuste en el campo "Tipo de datos" el tipo de datos deseado.
Allen Bradley - Ethernet IP2.4 Configuración del canal
WinCC: Comunicación60 Manual de sistema, 02/2016, A5E37536518-AA
5. Abra el cuadro de diálogo "Variable Allen Bradley PLC/SLC".Para ello, haga clic en el campo "Dirección" y después en el botón .
6. Seleccione el área de dirección A o ST en el campo "Archivo".
7. Introduzca el "Número de archivo" en caso de que sea diferente al predeterminado.
8. Escriba el "Elemento" requerido.
9. Cierre el cuadro de diálogo abierto mediante el botón de comando "ACEPTAR".
2.4.6.9 Modo de configurar una variable con acceso por palabras para Allen Bradley E/IP PLC5 o SLC50x
IntroducciónEn esta sección se muestra cómo se proyecta una variable con acceso por palabras en el área de dirección en el sistema de automatización (AS).
Requisitos● El canal "Allen Bradley - Ethernet IP" tiene que estar integrado en el proyecto.
● Se ha de establecer una conexión en la unidad de canal "Allen Bradley E/IP PLC5" o "Allen Bradley E/IP SLC50x".
Procedimiento1. Elija la conexión para la que desee configurar una variable.
2. Haga clic bajo el área de tabla en la ficha "Variables".
3. Haga clic en la fila libre más alta en la columna "Nombre".Introduzca el nombre para la variable.
4. Ajuste en el campo "Tipo de datos" el tipo de datos deseado.
Allen Bradley - Ethernet IP2.4 Configuración del canal
WinCC: ComunicaciónManual de sistema, 02/2016, A5E37536518-AA 61
5. Abra el cuadro de diálogo "Variable Allen Bradley PLC/SLC".Para ello, haga clic en el campo "Dirección" y después en el botón .
6. Seleccione un área de dirección en el campo "Archivo". Tiene a su disposición las entradas N, R, C, T, B, S, I, O, D, A y ST.
7. Introduzca el "Número de archivo" en caso de que sea diferente al predeterminado. Para el ajuste "S", no es posible modificar el número.
8. Escriba el "Elemento" requerido.
9. Cuando sea necesario, seleccione uno de los valores para el campo "Sub". Este paso depende del ajuste en el campo "Archivo".
10.Cierre el cuadro de diálogo abierto mediante el botón de comando "ACEPTAR".
2.4.6.10 Modo de configurar una variable de texto para Allen Bradley E/IP PLC5 o SLC50x
IntroducciónEn esta sección se muestra cómo se proyecta una variable con acceso por palabras en el área de dirección en el sistema de automatización (AS).
Requisitos● El canal "Allen Bradley - Ethernet IP" tiene que estar integrado en el proyecto.
● Se ha de establecer una conexión en la unidad de canal "Allen Bradley E/IP PLC5" o "Allen Bradley E/IP SLC50x".
Procedimiento1. Elija la conexión para la que desee configurar una variable.
2. Haga clic bajo el área de tabla en la ficha "Variables".
3. Haga clic en la fila libre más alta en la columna "Nombre".Introduzca el nombre para la variable.
4. Ajuste en el campo "Tipo de datos" el tipo de datos deseado.
Allen Bradley - Ethernet IP2.4 Configuración del canal
WinCC: Comunicación62 Manual de sistema, 02/2016, A5E37536518-AA
5. Abra el cuadro de diálogo "Variable Allen Bradley PLC/SLC".Para ello, haga clic en el campo "Dirección" y después en el botón .
6. Seleccione el área de dirección A o ST en el campo "Archivo".
7. Introduzca el "Número de archivo" en caso de que sea diferente al predeterminado. Para el ajuste "S", no es posible modificar el número.
8. Escriba el "Elemento" requerido.
9. Cuando sea necesario, seleccione uno de los valores para el campo "Sub". Este paso depende del ajuste en el campo "Archivo".
10.Cierre el cuadro de diálogo abierto mediante el botón de comando "ACEPTAR".
Allen Bradley - Ethernet IP2.4 Configuración del canal
WinCC: ComunicaciónManual de sistema, 02/2016, A5E37536518-AA 63
Allen Bradley - Ethernet IP2.4 Configuración del canal
WinCC: Comunicación64 Manual de sistema, 02/2016, A5E37536518-AA
Mitsubishi Ethernet 33.1 Canal de WinCC "Mitsubishi Ethernet"
Introducción El canal "Mitsubishi Ethernet" sirve para la comunicación entre una estación WinCC y los autómatas Mitsubishi de las series FX3U y Q. La comunicación se realiza a través del protocolo de comunicación MELSEC (protocolo MC).
Unidades de canalEl canal "Mitsubishi Ethernet" dispone de las unidades de canal "Mitsubishi FX3U Serie" y "Mitsubishi Q Serie".
WinCC: ComunicaciónManual de sistema, 02/2016, A5E37536518-AA 65
3.2 Tipos de datos soportados
IntroducciónPara una conexión lógica entre WinCC y un autómata conectado, defina las variables necesarias.
El canal "Mitsubishi Ethernet" soporta los siguientes tipos de datos:
● Variable binaria
● Valor de 16 bits con signo
● Valor de 16 bits sin signo
● Valor de 32 bits con signo
● Valor de 32 bits sin signo
● Número en coma flotante 32 bits IEEE 754
● Número en coma flotante 64 bits IEEE 754
● Variable de texto de juego de caracteres de 8 bits
● Variable de texto de juego de caracteres de 16 bits
● Variable de datos sin formato
Mitsubishi Ethernet3.2 Tipos de datos soportados
WinCC: Comunicación66 Manual de sistema, 02/2016, A5E37536518-AA
3.3 Configuración del canal
3.3.1 Configuración del canal "Modbus Ethernet"
Introducción WinCC necesita una conexión lógica para la comunicación de WinCC con el sistema de automatización (AS). En este apartado se describe cómo configurar el canal "Mitsubishi Ethernet".
La conexión con un AS tiene lugar vía TCP/IP o UDP/IP, según se elija. Al configurar una conexión lógica para el canal "Mitsubishi Ethernet" debe indicarse por lo tanto la dirección IP y el número de puerto IP del AS y seleccionar UDP o TCP como protocolo de transporte. La dirección IP consta de cuatro valores numéricos separados mediante un punto. Los valores numéricos deben encontrarse en el rango de 0 a 255.
NotaComportamiento Timeout
Si se utiliza el protocolo TCP/IP las conexiones ininterrumpidas no se reconocen instantáneamente. La respuesta puede prolongarse y depende del sistema operativo.
Autómatas Mitsubishi soportadosSe pueden configurar conexiones lógicas para los siguientes autómatas Mitsubishi:
● MELSEC serie FX3U
● MELSEC sistema Q
Si se configuran conexiones y variables, el procedimiento es idéntico para ambas familias de autómatas. La configuración se distingue únicamente en los tipos de direcciones que pueden utilizarse de la respectiva familia de autómatas. Además, el routing de información sólo es soportado por los modelos Q del sistema MELSEC.
Configuración onlineEl canal "Mitsubishi Ethernet" soporta la configuración online de variables y conexiones.
3.3.2 Cómo configurar una conexión de la unidad de canal "Mitsubishi FX3U Serie"
Introducción Para configurar el canal "Mitsubishi Ethernet" son necesarios los siguientes pasos:
1. Configuración de una conexión
2. Configuración con variables
Mitsubishi Ethernet3.3 Configuración del canal
WinCC: ComunicaciónManual de sistema, 02/2016, A5E37536518-AA 67
En este capítulo se describe cómo configurar la conexión para la unidad de canal "Mitsubishi FX3U".
Requisitos● Se ha instalado el driver de comunicación para el canal "Mitsubishi Ethernet" y se ha
integrado en el proyecto.
Nota
En caso de utilizar autómatas Mitsubishi es necesario configurar las conexiones también en el autómata. Utilice para ello la documentación del fabricante.
Procedimiento1. En el área de navegación de la administración de variables, en el árbol del controlador de
comunicación "Mitsubishi Ethernet", seleccione la unidad de canal "Mitsubishi FX3U Serie".
2. Seleccione en el menú contextual de la unidad de canal la entrada "Nueva conexión".
3. Introduzca el nombre de la conexión.
4. Seleccione en el menú contextual de la conexión la entrada "Parámetros de conexión".Se abrirá el cuadro de diálogo "Propiedades de la conexión".
5. Introduzca la dirección IP del autómata.
6. Introduzca el puerto que se utiliza para la conexión TCP/IP.El rango de valores válido va de 0 a 65535.
7. Elija el protocolo que va a utilizar: "TCP" o "UDP".
Nota
Se recomienda utilizar el protocolo predeterminado "UDP". El comportamiento de timeout mejora de este modo. Utilice TCP únicamente si no se puede utilizar UDP.
8. Introduzca el n.º de PC.Si no desea indicar ningún número de PC, deberá indicar el valor 255 ó 0.
Mitsubishi Ethernet3.3 Configuración del canal
WinCC: Comunicación68 Manual de sistema, 02/2016, A5E37536518-AA
9. Para establecer la conexión, seleccione "Establecer conexión".
10.Cierre cada cuadro de diálogo con "Aceptar".
3.3.3 Cómo configurar una conexión de la unidad de canal "Mitsubishi Q Serie"
Introducción Para configurar el canal "Mitsubishi Ethernet" son necesarios los siguientes pasos:
1. Configuración de una conexión
2. Configuración de variables
En este capítulo se describe cómo configurar una conexión para la unidad de canal "Mitsubishi Q Serie".
Requisitos● Se ha instalado el driver de comunicación para el canal "Mitsubishi Ethernet" y se ha
integrado en el proyecto.
Nota
En caso de utilizar autómatas Mitsubishi es necesario configurar las conexiones también en el autómata. Utilice para ello la documentación del fabricante.
Procedimiento1. En el área de navegación de la administración de variables, en el árbol del controlador de
comunicación "Mitsubishi Ethernet", seleccione la unidad de canal "Mitsubishi Q Serie".
2. Seleccione en el menú contextual de la unidad de canal la entrada "Nueva conexión".
3. Introduzca el nombre de la conexión.
Mitsubishi Ethernet3.3 Configuración del canal
WinCC: ComunicaciónManual de sistema, 02/2016, A5E37536518-AA 69
4. Seleccione en el menú contextual de la conexión la entrada "Parámetros de conexión".Se abrirá el cuadro de diálogo "Propiedades de la conexión".
5. Introduzca la dirección IP del autómata.
6. Introduzca el puerto que se utiliza para la conexión TCP/IP.El rango de valores válido va de 0 a 65535.
7. Elija el protocolo que va a utilizar: "TCP" o "UDP".
Nota
Se recomienda utilizar el protocolo predeterminado "UDP". El comportamiento de timeout mejora de este modo. Utilice TCP únicamente si no se puede utilizar UDP.
8. Introduzca el n.º de red.El ajuste predeterminado es 0.
9. Introduzca el n.º de PC.Si no desea indicar ningún n.º de PC, deberá indicar el valor 255 ó 0.
10.Para establecer la conexión, seleccione "Establecer conexión".
11.Cierre los cuadros de diálogo con "Aceptar", respectivamente.
3.3.4 Configuración de las variables
3.3.4.1 Configuración de las variables
Introducción En caso de acoplamiento entre WinCC y el sistema de automatización a través del canal "Mitsubishi Ethernet" se pueden crear en WinCC variables de distintos tipos de datos.
En las siguientes secciones se describe la configuración de las variables.
Mitsubishi Ethernet3.3 Configuración del canal
WinCC: Comunicación70 Manual de sistema, 02/2016, A5E37536518-AA
Tipos de direcciones, áreas de direcciones y tipos de datosEn la tabla se indican los tipos y las áreas de direcciones, así como los tipos de datos que pueden utilizarse para la configuración de variables y variables estructuradas. Además se indica qué sistema de automatización (AS) soporta el tipo de dirección en cuestión. "FX" es MELSEC FX3 serie U y "Q" es el sistema MELSEC Q.
Nota
Si desea utilizar un determinado tipo de datos de WinCC, deberá tener en cuenta el tipo de dirección seleccionado, p. ej. el tipo de datos de WinCC "Binario" no es soportado por el tipo de dirección "D".
Tipo de dirección Código Área de direcciones Representación Tipo de datos AS soportadoRelé de entrada X 000000...001FFF Hex. (FX:Octal) Bit FX, QRelé de salida Y 000000...001FFF Hex. (FX: Octal) Bit FX, QMarca M 0...8191 Decimal Bit FX, QLatch Relay L 0...8191 Decimal Bit QMarca de error F 0...2047 Decimal Bit QRelé de flanco V 0...2047 Decimal Bit QLink Relais B 000000...001FFF Hex. Bit QData Register D 0...12287 Decimal Palabra FX, QLink Register W 000000...001FFF Hex. Word QReloj (contacto) TS 0...2047 Decimal Bit FX, QReloj (bobina OUT) TC 0...2047 Decimal Bit QReloj (valor actual) TN 0...2047 Decimal Palabra FX, QTemporizador rema‐nente (contacto)
SS 0...2047 Decimal Bit Q
Temporizador rema‐nente (bobina)
SC 0...2047 Decimal Bit Q
Temporizador rema‐nente (valor)
SN 0...2047 Decimal Palabra Q
Contador / contacto CS 0...1023 Decimal Bit FX, QContador / bobina CC 0...1023 Decimal Bit QContador / valor actual CN 0...1023 Decimal Palabra FX, QRegistro de ampliación R 0...65535 Decimal 16 bits FX, QLink Relais especial SB 000000...0007FF Hex. Bit QLink Register especial SW 000000...0007FF Hex. Palabra QMarca de pasos S 0...8191 Decimal Bit QRelé de entrada (direc‐to)
DX 000000...001FFF Hex. Bit Q
Relé de salida (directo) DY 000000...001FFF Hex. Bit QIndex Register Z 0...15 Decimal Palabra QMarca de diagnóstico SM 0...2047 Decimal Bit QRegistro de diagnóstico SD 0...2047 Decimal Palabra Q
Mitsubishi Ethernet3.3 Configuración del canal
WinCC: ComunicaciónManual de sistema, 02/2016, A5E37536518-AA 71
3.3.4.2 Cómo configurar una variable
Introducción En este capítulo se describe cómo configurar un acceso de variable al área de direcciones del sistema de automatización (AS).
Requisitos● El canal "Mitsubishi Ethernet" está integrado en el proyecto.
● En la unidad de canal "Mitsubishi FX3U Serie" o "Mitsubishi Q Serie" se ha creado una conexión.
Procedimiento1. Elija la conexión para la que desee configurar una variable.
2. Haga clic bajo el área de tabla en la ficha "Variables".
3. Haga clic en la fila libre más alta en la columna "Nombre".Introduzca el nombre para la variable.
4. Ajuste en el campo "Tipo de datos" el tipo de datos deseado.
5. Abra el cuadro de diálogo "Propiedades de dirección".Para ello, haga clic en el campo "Dirección" y después en el botón .
6. Ajuste el tipo de dirección.
7. Introduzca el elemento correspondiente. El valor depende de la configuración del autómata.
Mitsubishi Ethernet3.3 Configuración del canal
WinCC: Comunicación72 Manual de sistema, 02/2016, A5E37536518-AA
8. Si procede, introduzca asimismo la longitud de datos sin formato.
9. Cierre el cuadro de diálogo "Propiedades de dirección" con "Aceptar".La dirección de la variable aparece en el campo "Dirección" del cuadro de diálogo "Propiedades de variable". La dirección está adaptada al formato de datos del AS.
Mitsubishi Ethernet3.3 Configuración del canal
WinCC: ComunicaciónManual de sistema, 02/2016, A5E37536518-AA 73
Mitsubishi Ethernet3.3 Configuración del canal
WinCC: Comunicación74 Manual de sistema, 02/2016, A5E37536518-AA
Modbus TCPIP 44.1 Canal "Modbus TCP/IP"
IntroducciónEl canal "Modbus TCPIP" sirve para la comunicación entre la estación WinCC y los autómatas que soportan Modbus a través de Ethernet. La comunicación se realiza a través del protocolo Modbus TCP/IP.
Unidades de canalEl canal "Modbus TCPIP" cuenta con la unidad de canal "Modbus TCP/IP Unit #1".
WinCC: ComunicaciónManual de sistema, 02/2016, A5E37536518-AA 75
4.2 Tipos de datos soportados
IntroducciónPara una conexión lógica con un controlador conectado, defina las variables necesarias. El canal "Modbus TCPIP" soporta los siguientes tipos de datos:
● Variable binaria
● Valor de 16 bits con signo
● Valor de 16 bits sin signo
● Valor de 32 bits con signo
● Valor de 32 bits sin signo
● Número en coma flotante 32 bits IEEE 754
● Variable de texto de juego de caracteres de 8 bits
● Variable de texto de juego de caracteres de 16 bits
Modbus TCPIP4.2 Tipos de datos soportados
WinCC: Comunicación76 Manual de sistema, 02/2016, A5E37536518-AA
4.3 Configuración del canal
4.3.1 Configuración del canal "Modbus TCPIP"
IntroducciónWinCC necesita una conexión lógica para la comunicación de WinCC con el sistema de automatización (AS). En este apartado se describe la comunicación con la unidad de canal "Modbus TCP/IP Unit #1". Durante la instalación se establecen todos los parámetros específicos de conexión.
En caso de aplicación del protocolo TCP/IP, para la conexión lógica se debe indicar la dirección IP del AS. La dirección IP consta de cuatro valores numéricos separados mediante un punto. Los valores numéricos han de estar en el margen entre 0 y 255.
NotaComportamiento Timeout
Si se utiliza el protocolo TCP/IP las conexiones ininterrumpidas no se reconocen instantáneamente. La respuesta puede tardar hasta un minuto.
Tipos de comunicación permitidos para Modbus TCPIPLos siguientes tipos de comunicación se han comprobado, permitiéndose su utilización:
● Acoplamiento punto a punto
● Acoplamiento en varios puntos de la estación WinCC.
Nota
No se posible integrar la estación WinCC con la red Modbus a través de un puente, ya que la estación WinCC actúa como maestro Modbus.
Configuración onlineNo es posible realizar la configuración online.
4.3.2 Manera de configurar una conexión
IntroducciónPara configurar el canal "TCPIP" son necesarios los siguientes pasos:
1. Configuración de una conexión
2. Configuración con variables
Modbus TCPIP4.3 Configuración del canal
WinCC: ComunicaciónManual de sistema, 02/2016, A5E37536518-AA 77
Requisitos● Se ha instalado y se ha integrado en el proyecto el driver de comunicación para el canal
"TCPIP".
Procedimiento1. En el área de navegación de la administración de variables, en el árbol del controlador de
comunicación "Modbus TCP/IP", seleccione la unidad de canal "Modbus TCPIP Unit #1".
2. Seleccione en el menú contextual de la unidad de canal la entrada "Nueva conexión".
3. Introduzca el nombre de la conexión.
4. Seleccione en el menú contextual de la conexión la entrada "Parámetros de conexión".Se abrirá el cuadro de diálogo "Propiedades de Modbus TCPIP".
5. En "Tipo de CPU" seleccione el autómata Modicon conectado. Tiene a su disposición las siguientes CPUs:
– 984Utilice este tipo de CPU para la CPU 984 (excepto CPU 984A, 984B y 984X).
– Modicon Compact, Modicon Quantum, Modicon Momentum
– Modicon Premium, Modicon Micro
6. En el campo "Servidor" introduzca la dirección IP del autómata.
7. En el campo "Puerto" introduzca el puerto a utilizar para la conexión TCP/IP. Los autómatas Modicon normalmente utilizan el puerto 502 para las conexiones TCP/IP.
8. En caso de que utilice un puente, introduzca en el campo "Dirección esclavo descentralizado" la dirección de esclavo del autómata lejano. Si no utiliza un puente, debe introducir como dirección el valor predeterminado 255 o 0.
Nota
No se posible integrar la estación WinCC con la red Modbus a través de un puente, ya que la estación WinCC actúa como maestro Modbus.
Modbus TCPIP4.3 Configuración del canal
WinCC: Comunicación78 Manual de sistema, 02/2016, A5E37536518-AA
9. Para cambiar la secuencia de la ficha de 16 bits en valores de proceso de 32 bits, marque "Intercambiar palabras de datos en valores de 32 bits".
10.Cierre el cuadro de diálogo pulsando el botón de comando "Aceptar".
4.3.3 Configuración de las variables
4.3.3.1 Configuración de las variables
IntroducciónEn caso de acoplamiento entre WinCC y el sistema de automatización (AS) a través del canal "Modbus TCPIP" se pueden crear variables de diferentes tipos de datos en WinCC.
En las siguientes secciones se describe la configuración de las variables. Se diferencia por el direccionamiento del área de datos en AS y el tipo de datos de las variable WinCC.
Actualización de variables del protocolo Modbus TCP/IPCuando las variables en una imagen se recogen al mismo tiempo por un autómata, el canal Modbus TCP/IP intenta optimizar la actualización. En cualquier caso, esto sólo ocurre en las siguientes situaciones:
● Las variables se encuentran en el mismo área de dirección.
● Las variables se encuentran en el mismo área de dirección lo más cerca posible las unas de las otras.
Si no sigue estas recomendaciones, en el caso de grandes cantidades de variables puede llevar a diferencias notables en la actualización de las imágenes. En este sentido los ciclos de adquisición no se mantienen en según qué circunstancias.
Alcanzará el mejor rendimiento de la conexión, si tiene en cuenta las siguientes normas a la hora de realizar la configuración de las variables:
● Actualización de un máximo de 2000 variables al mismo tiempo.
● Agrupamiento de las variables en el mínimo número de direcciones, en el mejor caso en una sola.
Modbus TCPIP4.3 Configuración del canal
WinCC: ComunicaciónManual de sistema, 02/2016, A5E37536518-AA 79
Tipos de datos y áreas de dirección en el autómata En la tabla se indican los tipos de datos y las área de dirección que pueden utilizarse para la configuración de variables y variables estructuradas.
DesignaciónÁrea en las CPUs Pre‐mium / Micro
Área en las CPUs 984, Compact, Quantum, Momentum
Tipo de datos
Coil(Discrete Output)
%M 1) 0x Bit
Discrete Input (%I) – no realizado por Premium/Micro
1x Bit
Input Register (%IW) – no realizado por Premium/Micro
3x Bit,+/- Int, Int
Holding Register(Output)
%MW 4x Bit 2),+/- Int, Int,+/- Double, Double,Float, ASCII
Extended Memory(Disponible sólo en la CPU "Quantum/Momen‐tum")
-- 6x Bit 2),+/- Int, Int,+/- Double, Double,Float, ASCII
1) Debido a una propiedad del sistema en el autómata no Siemens, no se puede acceder a los últimos x bits al final del área de direcciones.
2) Nota relativa a los accesos de escritura:En las áreas "4x", "6x" y "%MW" del tipo de datos "Bit", la palabra entera se vuelve a escribir en el autómata tras modificar el bit indicado. No se comprueba si entretanto se han modificado otros bits en la palabra. Por este motivo, el autómata sólo puede leer la palabra indicada.
El modo de contaje de bits (16 LSB - 1 MSB) habitual en los autómatas de las gamas 984, Compact, Quantum y Momentum se utiliza sólo para estas CPUs en el editor "Variables" para el tipo de datos "Bit". Existen las siguientes asignaciones de posiciones de bit:
Byte izquierdo Byte derechoModo de contaje en varia‐
bles1 2 3 4 5 6 7 8 9 10 11 12 13 14 15 16
Cuando se introducen números de bits en otros contextos en WinCC se utiliza la asignación de bits de WinCC (0 LSB - 15 MSB):
Modo de contaje de las po‐siciones de bit
Byte izquierdo Byte derecho
En WinCC se configuran: 15 14 13 12 11 10 9 8 7 6 5 4 3 2 1 0
Este modo de contaje de bits rige también en los autómatas Modicon Premium y Modicon Micro
Representación de "Signed"El comodín "+/-" representa los tipos de datos "Signed Int" y "Signed Double".
Modbus TCPIP4.3 Configuración del canal
WinCC: Comunicación80 Manual de sistema, 02/2016, A5E37536518-AA
Consulte tambiénManera de configurar una variable con acceso por bits (Página 81)
Manera de configurar una variable con acceso por palabras (Página 82)
Manera de configurar una variable de texto (Página 83)
4.3.3.2 Manera de configurar una variable con acceso por bits
IntroducciónEn esta sección se muestra cómo se proyecta una variable con acceso por bits en el área de dirección en el sistema de automatización (AS).
Requisitos● El canal "Modbus TCPIP" tiene que estar integrado en el proyecto.
● Se ha de establecer una conexión en la unidad de canal "Modbus TCP/IP Unit #1".
Procedimiento1. Elija la conexión para la que desee configurar una variable.
2. Haga clic bajo el área de tabla en la ficha "Variables".
3. Haga clic en la fila libre más alta en la columna "Nombre".Introduzca el nombre para la variable.
4. Ajuste el tipo de datos "Variable binaria" en el campo "Tipo de datos".
5. Abra el cuadro de diálogo "Propiedades de variable Modbus TCPIP".Para ello, haga clic en el campo "Dirección" y después en el botón .
6. Introduzca la dirección de las variables en el campo de dirección correspondiente, p.ej. "4x". El valor depende de la configuración del autómata.
7. Así mismo introduzca la dirección de bit en el campo "bit". De su selección en el campo "Área" depende si la entrada será posible o no.
Modbus TCPIP4.3 Configuración del canal
WinCC: ComunicaciónManual de sistema, 02/2016, A5E37536518-AA 81
8. Seleccione un valor para "Archivo", en caso de que haya introducido en el campo "Área" el valor "6x Extended Memory".
9. Cierre el cuadro de diálogo pulsando el botón de comando "Aceptar".
Nota
Una vez que se cierre el diálogo "Propiedades de variable Modbus TCPI/IP" se mostrará en el campo "Dirección" del diálogo "Propiedades de variable" la dirección interna de la variable del autómata. Esta dirección puede ser diferente a la introducida ya que se ha adaptado al formato de datos del AS.
Consulte tambiénManera de configurar una variable de texto (Página 83)
4.3.3.3 Manera de configurar una variable con acceso por palabras
IntroducciónEn esta sección se muestra cómo se proyecta una variable con acceso por palabras en el área de dirección en el sistema de automatización (AS).
Requisitos● El canal "Modbus TCPIP" tiene que estar integrado en el proyecto.
● Se ha de establecer una conexión en la unidad de canal "Modbus TCP/IP Unit #1".
Procedimiento1. Elija la conexión para la que desee configurar una variable.
2. Haga clic bajo el área de tabla en la ficha "Variables".
3. Haga clic en la fila libre más alta en la columna "Nombre".Introduzca el nombre para la variable.
4. Ajuste en el campo "Tipo de datos" el tipo de datos "Valor de 16 bits sin signo".
Modbus TCPIP4.3 Configuración del canal
WinCC: Comunicación82 Manual de sistema, 02/2016, A5E37536518-AA
5. Abra el cuadro de diálogo "Propiedades de variable Modbus TCPIP".Para ello, haga clic en el campo "Dirección" y después en el botón .
6. Introduzca la dirección de las variables en el campo de dirección correspondiente, p.ej. "4x". El valor depende de la configuración del autómata.
7. Cierre cada uno de los cuadros de diálogo abiertos con el botón de comando "Aceptar".
Nota
Una vez que se cierre el diálogo "Propiedades de variable Modbus TCPI/IP" se mostrará en el campo "Dirección" del diálogo "Propiedades de variable" la dirección interna de la variable del autómata. Esta dirección puede ser diferente a la introducida ya que se ha adaptado al formato de datos del AS.
4.3.3.4 Manera de configurar una variable de texto
IntroducciónEn esta sección se muestra cómo se proyecta una variable con acceso por palabras en el área de dirección en el sistema de automatización (AS).
Requisitos● El canal "Modbus TCPIP" tiene que estar integrado en el proyecto.
● Se ha de establecer una conexión en la unidad de canal "Modbus TCP/IP Unit #1".
Procedimiento1. Elija la conexión para la que desee configurar una variable.
2. Haga clic bajo el área de tabla en la ficha "Variables".
3. Haga clic en la fila libre más alta en la columna "Nombre".Introduzca el nombre para la variable.
4. Ajuste en el campo "Tipo de datos" el tipo de datos "Variable de texto de juego de caracteres de 8 bits".
Modbus TCPIP4.3 Configuración del canal
WinCC: ComunicaciónManual de sistema, 02/2016, A5E37536518-AA 83
5. Abra el cuadro de diálogo "Propiedades de variable Modbus TCPIP".Para ello, haga clic en el campo "Dirección" y después en el botón .
6. Introduzca la dirección de las variables en el campo de dirección "4x". El valor depende de la configuración del autómata.
7. Cierre cada uno de los cuadros de diálogo abiertos con el botón de comando "Aceptar".
Modbus TCPIP4.3 Configuración del canal
WinCC: Comunicación84 Manual de sistema, 02/2016, A5E37536518-AA
Canal OPC 55.1 Canal WinCC "OPC"
Introducción WinCC puede utilizarse tanto como OPC-Server como cliente OPC. El canal "OPC" es la aplicación de cliente OPC de WinCC.
El driver de comunicación OPC puede utilizarse como cliente OPC DA, como cliente OPC XML y como cliente OPC UA. La documentación correspondiente al cliente OPC-UA se encuentra en "Canal OPC UA".
De forma automática se instalarán los siguientes componentes de OPC:
● Driver de comunicación OPC
● Administración de elementos OPC
Posible utilización
WinCC como cliente OPC-DAPara utilizar Win CC como cliente OPC-DA, es necesario agregar el canal "OPC" al proyecto de WinCC. Para el intercambio de datos, se crearía una conexión en el proyecto WinCC del cliente WinCC OPC-DA, a través de la cual se produciría el acceso a las variables WinCC del servidor OPC-DA.
Para la configuración más sencilla se utiliza la administración de elementos OPC. Un cliente WinCC-OPC-DA puede acceder a varios servidores OPC-DA. Para ello ha de crearse una conexión con cada OPC-Server. Así, puede utilizarse el cliente WinCC-OPC-DA como estación central de manejo y visualización.
WinCC: ComunicaciónManual de sistema, 02/2016, A5E37536518-AA 85
Nota
El canal OPC de WinCC sólo establece conexiones con servidores OPC cuyo estado es "OPC_STATUS_RUNNING".
NotaCanal "OPC"
El nombre de una conexión no es compatible con Unicode. Procure que todas las conexiones de un proyecto tengan el nombre en el mismo idioma. En el panel del control del equipo, configure la página de códigos (Codepage) de este idioma como idioma utilizado para programas no compatibles con Unicode.
Canal OPC5.1 Canal WinCC "OPC"
WinCC: Comunicación86 Manual de sistema, 02/2016, A5E37536518-AA
5.2 Administración de elementos OPC
Introducción Para acceder a una variable de un servidor OPC, se configuran una conexión y una variable WinCC en el proyecto WinCC del cliente OPC. Para que la configuración sea más sencilla se dispone del OPC-Item-Manager. El OPC-Item-Manager se instala automáticamente con WinCC.
NotaCanal "OPC"
El nombre de una conexión no es compatible con Unicode. Procure que todas las conexiones de un proyecto tengan el nombre en el mismo idioma. En el panel del control del equipo, configure la página de códigos (Codepage) de este idioma como idioma utilizado para programas no compatibles con Unicode.
RequisitosPara poder utilizar la Administración de elementos OPC para configurar se deben cumplir los siguientes requisitos:
● El servidor OPC es un servidor OPC DA o un servidor OPC XML
● En el servidor OPC hay configurada una variable.
● En la utilización de WinCC como OPC-Server, ha de estar activado el proyecto WinCC del servidor WinCC-OPC. Si no es así, la administración de elementos OPC no podrá acceder al servidor WinCC-OPC.
● El equipo del OPC-Server WinCC debe estar disponible a través de la dirección IP o a través de HTTP.
● El servidor OPC ha de soportar la funcionalidad de navegación. Si no es así, deberá configurar el acceso a la variable del servidor OPC de forma manual.
Nota
Si cambia el idioma en el WinCC Explorer con el OPC-Item-Manager abierto, no se mostrará ninguna variable a través del botón "Examinar servidor". Finalice el OPC-Item-Manager antes de cambiar el idioma.
Tareas de la administración de elementos OPCLa Administración de elementos OPC se encarga de las siguientes tareas:
● Seleccionar servidores OPC
● Crear conexión
● Seleccionar la variable
● Agregar variable
Canal OPC5.2 Administración de elementos OPC
WinCC: ComunicaciónManual de sistema, 02/2016, A5E37536518-AA 87
Selección del OPC-Server
Servidor OPC DAEl OPC-Item-Manager permite consultar la designación del servidor OPC-DA que se encuentra en la red. Además, es posible que los servidores OPC-DA funcionen tanto a través del mismo equipo como en equipos del entorno de red conectado. Encontrará más información al respecto en "Cliente OPC DA de WinCC".
Servidor OPC XMLLa designación de los servidores OPC XML no se puede consultar con el OPC-Item-Manager. El servidor OPC-XML se inserta mediante el botón "OPC-Webserver". Encontrará más información al respecto en "Cliente OPC XML de WinCC".
Símbolo delOPC-Item-Manager
Descripción
En el equipo de red no han buscado aún servidores OPC-DA instalados.
El equipo no se ha encontrado en la red, o no se ha podido acceder al equipo.
En el equipo de red se han buscado servidores OPC-DA instalados.
El equipo de red contiene los servidores OPC-DA designados con el símbolo OPC. La cantidad indica la especificación OPC DA del cliente de WinCC-OPC-DA que se va a usar.
\\<LOCAL> Designa al equipo donde se ha iniciado la Administración de elementos OPC.
http://
Designa el servidor de OPC-XML. El servidor OPC-XML se inserta mediante el botón "OPC-Webserver".
Canal OPC5.2 Administración de elementos OPC
WinCC: Comunicación88 Manual de sistema, 02/2016, A5E37536518-AA
Crear conexiónAl crear una conexión, la Administración de elementos OPC efectúa todos los ajustes requeridos. Si ya se ha creado una conexión con el servidor OPC, esta función no estará disponible.
Seleccionar la variableEn el cuadro de diálogo de selección de variables es posible seleccionar una o más variables del servidor OPC, a las que vaya a acceder el cliente OPC de WinCC. Introduciendo criterios de filtro se limitará la visualización en el cuadro de diálogo de las variables.
Agregar variable
En el cuadro de diálogo "Agregar variables" puede establecerse el nombre de las variables de WinCC que acceden a las variables del servidor OPC.
El nombre de una variable WinCC está compuesto por el "prefijo", el "nombre" y el "sufijo". El campo "Nombre" tiene asignada previamente la entrada "ExampleTag". "ExampleTag" aparece en sustitución de los nombres de variables WinCC del servidor OPC de WinCC.
Para diferenciar el nombre de variable WinCC en el cliente OPC de WinCC del nombre de variable WinCC en el servidor OPC de WinCC, puede asignarse un prefijo o un sufijo. Al configurar una vigilancia de proyecto se tiene que asignar un prefijo o un sufijo.
Dentro de un proyecto WinCC, el nombre de la variable sólo se puede asignar una vez.
Ejemplo
Canal OPC5.2 Administración de elementos OPC
WinCC: ComunicaciónManual de sistema, 02/2016, A5E37536518-AA 89
El nombre de variable WinCC en el servidor WinCC-OPC-DA es "OPC_Server_Tag". En el campo "prefijo" se ha de escribir "Client_" y en el campo "sufijo" se tiene que escribir "_xyz". En el proyecto WinCC del cliente WinCC-OPC-DA se creará entonces la variable WinCC "Client_OPC_Server_Tag_xyz".
Si el nombre de la variable en el servidor OPC contiene signos especiales, estos se sustituirán por un subrayado "_" puesto que la administración de elementos OPC no soporta todos los signos especiales para los nombres de variables.
Mediante el botón "Finalizar" se introducen variables WinCC en el proyecto WinCC del cliente WinCC-OPC-DA. La administración de elementos OPC determina automáticamente el tipo de datos, el nombre y el parámetro de dirección de la variable WinCC.
Consulte tambiénAcceso a una variable WinCC con la administración de elementos OPC (Página 111)
Acceso a una variable WinCC con la administración de elementos OPC (Página 93)
Canal OPC5.2 Administración de elementos OPC
WinCC: Comunicación90 Manual de sistema, 02/2016, A5E37536518-AA
5.3 Sumario de los tipos de datos WinCC soportados
Sinopsis de los tipos de datos WinCC soportados para cliente WinCC OPC DA y servidor WinCC OPC DA
● Variable binaria
● Valor de 8 bits con signo
● Valor de 8 bits sin signo
● Valor de 16 bits con signo
● Valor de 16 bits sin signo
● Valor de 32 bits con signo
● Valor de 32 bits sin signo
● Número en coma flotante 32 bits IEEE 754
● Número en coma flotante 64 bits IEEE 754
● Variable de texto de juego de caracteres de 8 bits
● Variable de texto de juego de caracteres de 16 bits
● Tipo de datos sin formato
● Estructuras de variables
● Referencia de texto
● Fecha/hora
NotaEstructuras de variables
En la estructura de variables se soportan solo los elementos, pero no la estructura en sí. No obstante, la estructura se puede configurar posteriormente. Para más información, consultar "Utilización de estructuras en el cliente WinCC-OPC-DA."Referencia de texto
Cuando con el OPC-Item-Manager se crea una variable de texto, se asigna a las variables de texto una longitud de 160 caracteres. Esta longitud puede modificarse posteriormente como se desee.
Consulte tambiénUtilización de estructuras en el cliente WinCC-OPC DA (Página 101)
Canal OPC5.3 Sumario de los tipos de datos WinCC soportados
WinCC: ComunicaciónManual de sistema, 02/2016, A5E37536518-AA 91
5.4 Cliente WinCC-OPC-DA
5.4.1 Funcionamiento del cliente WinCC-OPC-DA
Introducción El canal "OPC" no necesita un módulo de comunicación aparte. El canal "OPC" es una aplicación, que mediante la interfaz de software OPC utiliza un servidor OPC, para acceder a datos de proceso.
Para poder utilizar WinCC como cliente WinCC-OPC-DA, ha de estar incluido el canal "OPC" en el proyecto WinCC.
Si se crea una conexión a un servidor WinCC-OPC-DA, entonces se cambian los valores de las variables WinCC. Para ello se crea, en el proyecto WinCC del cliente WinCC-OPC-DA una conexión, a través de la cual se produce el acceso al servidor WinCC-OPC-DA.
Para que el cliente WinCC-OPC-DA pueda acceder a varios servidores OPC-DA, ha de crearse, para cada servidor OPC-DA, una conexión en el proyecto WinCC. Consultar informaciones más detalladas sobre el diagnóstico del canal y las variables en "Diagnóstico".
Nota
El canal OPC de WinCC sólo establece conexiones con servidores OPC cuyo estado es "OPC_STATUS_RUNNING".
NotaCanal "OPC"
El nombre de una conexión no es compatible con Unicode. Procure que todas las conexiones de un proyecto tengan el nombre en el mismo idioma. En el panel del control del equipo, configure la página de códigos (Codepage) de este idioma como idioma utilizado para programas no compatibles con Unicode.
Vigilancia de conexiónEn el cliente WinCC OPC-DA se han integrado tres mecanismos de vigilancia de la conexión. De esta manera se puede reaccionar ante cualquier posible avería en la red o a un comportamiento erróneo de un servidor OPC DA de la mejor forma posible
1. Si el tiempo de procesamiento de una consulta DCOM supera el valor de advertencia de 5 segundos, la variable recibe el estado de "Error de direccionamiento". Si el tiempo de procesamiento supera el valor de interrupción de 10 segundos, se interrumpe la conexión con el servidor OPC-DA. En el cuadro de diálogo "Estado de conexión" del WinCC Explorer se indica esto.
La especificación OPC DA 3.00 incluye la función "Keep-Alive". Si el servidor OPC-DA es compatible con la especificación OPC-DA 3.00, se utilizará esta función. La función hace que el servidor OPC-DA ejecute actualizaciones cíclicas y autónomas (llamada de OnDataChange), aunque los valores de las variables no hayan variado. Si estas
Canal OPC5.4 Cliente WinCC-OPC-DA
WinCC: Comunicación92 Manual de sistema, 02/2016, A5E37536518-AA
actualizaciones periódicas no tienen lugar, el WinCC del cliente OPC-DA interrumpe la conexión.
Algo parecido ocurre con un servidor OPC-DA compatible con la especificación OPC-DA 2.05a. Para verificar la conexión con el servidor OPC-DA, el cliente WinCC-OPC-DA consulta el estado cada 10 segundos. Si la solicitud de estado notifica un error, el cliente WinCC-OPC-DA interrumpe la conexión.
Por lo general, el cliente WinCC-OPC-DA interrumpe la conexión con el servidor OPC-DA cuando la conexión no es factible. El cliente WinCC-OPC-DA intenta después volver a establecer la conexión de manera automática cada 10 segundos.
Consulte tambiénUtilización de estructuras en el cliente WinCC-OPC DA (Página 101)
Acceso a una variable WinCC sin la Administración de elementos OPC (Página 99)
Cómo configurar el acceso con la administración de elementos OPC (Página 95)
Sumario de los tipos de datos WinCC soportados (Página 91)
Administración de elementos OPC (Página 87)
Diagnóstico de canales y variables (Página 497)
Especificaciones OPC y compatibilidad (Página 121)
Funcionamiento del servidor WinCC-OPC-DA (Página 130)
5.4.2 Acceso a una variable WinCC con la administración de elementos OPC
5.4.2.1 Acceso a una variable WinCC con la administración de elementos OPC
IntroducciónDurante el acoplamiento de WinCC a WinCC, el intercambio de datos tiene lugar a través de variables WinCC. Mediante una conexión OPC, el cliente WinCC-OPC-DA accede a la variable WinCC "OPC_Server_Tag" del servidor WinC-OPC-DA. Para la configuración más sencilla se utiliza la Administración de elementos OPC.
Canal OPC5.4 Cliente WinCC-OPC-DA
WinCC: ComunicaciónManual de sistema, 02/2016, A5E37536518-AA 93
Requisitos● Dos equipos con proyectos WinCC.
● Ha de ser posible acceder a ambos equipos a través de su dirección IP.
Pasos de configuraciónPara el proyecto WinCC del cliente WinCC-OPC-DA, son necesarias las siguientes configuraciones:
● Crear una conexión.
● Configuración de la variable WinCC "XMLClient_OPC_Var1_xyz" en el cliente WinnCC-OPCXML, con acceso a la variable WinCC del servidor WinCC-OPC-DA.
Consulte tambiénCómo configurar el acceso con la administración de elementos OPC (Página 95)
Configuración del canal OPC en el cliente WinCC-OPC-DA (Página 94)
Cómo configurar el acceso con la administración de elementos OPC (Página 112)
Ejemplo de acoplamiento WinCC - WinCC (Página 133)
5.4.2.2 Configuración del canal OPC en el cliente WinCC-OPC-DA
IntroducciónPara poder utilizar OPC para intercambiar datos se tiene que integrar en el proyecto WinCC el canal "OPC".
Procedimiento1. Pinchar, en la ventana de navegación de WinCC, sobre el símbolo "Administración de
variables" del cliente WinCC-OPC-DA".
2. En el menú emergente del "inventario de variables", seleccionar la entrada "Agregar nuevo controlador". A continuación se abrirá el cuadro de diálogo "Agregar nuevo controlador".
3. Seleccionar el controlador "OPC.chn" y pulsar el botón "Abrir". Entonces se crea el canal y en el inventario de variables se muestra el controlador de comunicación
Consulte tambiénCómo configurar el acceso con la administración de elementos OPC (Página 95)
Canal OPC5.4 Cliente WinCC-OPC-DA
WinCC: Comunicación94 Manual de sistema, 02/2016, A5E37536518-AA
5.4.2.3 Cómo configurar el acceso con la administración de elementos OPC
Introducción En este apartado se muestra cómo se configura el acceso a la variable WinCC "OPC_Server_Tag" del servidor WinCC-OPC-DA con el OPC-Item-Manager.
Requisitos● Configure en el proyecto WinCC del servidor WinCC-OPC-DA una variable interna
"OPC_Server_Día" del tipo de datos "Valor de 16 bits con signo".
● Activar el proyecto WinCC del servidor WinCC-OPC-DA.
● Agregue en el proyecto WinCC del cliente WinCC-OPC-DA el canal "OPC".
NotaCanal "OPC"
El nombre de una conexión no es compatible con Unicode. Procure que todas las conexiones de un proyecto tengan el nombre en el mismo idioma. En el panel del control del equipo, configure la página de códigos (Codepage) de este idioma como idioma utilizado para programas no compatibles con Unicode.
Canal OPC5.4 Cliente WinCC-OPC-DA
WinCC: ComunicaciónManual de sistema, 02/2016, A5E37536518-AA 95
Procedimiento1. En el cliente WinCC-OPC-DA en el menú contextual de la unit de canal "OPC
Groups(OPCHN Unit#1)", seleccione la entrada "Parámetro de sistema". Se abre el "OPC-Item-Manager".
2. En la ventana de selección, pinchar sobre el nombre del equipo que se desee utilizar como servidor WinCC-OPC-DA.Seleccione la entrada "OPCServer.WinCC" en la lista mostrada.
3. Pulsar el botón "Browse Server" (examinar servidor).Se abre el cuadro de diálogo "Criterios de filtro".
Canal OPC5.4 Cliente WinCC-OPC-DA
WinCC: Comunicación96 Manual de sistema, 02/2016, A5E37536518-AA
4. Haga clic en el botón "Siguiente".Se abre el cuadro de diálogo "OPCServer.WinCC ...".
5. Seleccione la variable WinCC "OPC_Server_Tag".Pulsar el botón "Agregar elementos".
6. Si ya se ha creado una conexión al servidor WinCC-OPC DA, continúe con el paso 6.Si todavía no se ha creado ninguna conexión, aparece un aviso.Haga clic en el botón "Sí". Se abre el cuadro de diálogo "Nueva conexión".
Canal OPC5.4 Cliente WinCC-OPC-DA
WinCC: ComunicaciónManual de sistema, 02/2016, A5E37536518-AA 97
7. Introducir el nombre "OPCServer_WinCC" para la conexión. Haga clic en el botón "Aceptar".Se abre el cuadro de diálogo "Agregar variables".
8. Introduzca en el campo "Prefijo" el texto "Client_", y en el campo "Sufijo" el texto "_xyz".
9. Seleccione la conexión "OPCServer_WinCC".Pulsar el botón "Finalizar".
10.En el cuadro de diálogo "OPCServer.WinCC ...", haga clic en el botón "Atrás".Hacer clic en el cuadro de diálogo "Administración de elementos OPC" sobre el botón "Salir" para cerrar la Administración de elementos OPC.
Consulte tambiénConfiguración del canal OPC en el cliente WinCC-OPC-DA (Página 94)
Canal OPC5.4 Cliente WinCC-OPC-DA
WinCC: Comunicación98 Manual de sistema, 02/2016, A5E37536518-AA
5.4.3 Acceso a una variable WinCC sin la Administración de elementos OPC
IntroducciónEn los OPC-Server, que no soportan la funcionalidad del navegador, ha de configurarse el acceso de forma manual. La configuración de variables WinCC en el cliente WinCC-OPC-DA se muestra en el ejemplo de un acoplamiento WinCC-WinCC.
Nota
Para el acceso a una variable WinCC sin la Administración de elementos OPC, ha de configurarse la IDItem de forma manual. Para el direccionamiento de variables WinCC, se puede incluir el nombre simbólico de equipo (prefijo de servidor). El ItemID presenta la siguiente sintaxis: Prefijo de servidor::variable WinCC. Si se direcciona la variable WinCC del proyecto local WinCC, se omite el prefijo de servidor.
Para el proyecto WinCC del cliente WinCC-OPC-DA, son necesarias las siguientes configuraciones:
1. Seleccionar la variable WinCC "OPC_Var1" a la que se va a acceder.
2. Crear una conexión.
3. Configuración del la variable WinCC "Client_OPC_Var1_xyz", que accede a la variable del servidor WinCC-OPC-DA.
Requisitos● Dos equipos con proyectos WinCC.
● Ha de ser posible acceder a los equipos mediante la dirección IP.
● Configurar, en el proyecto WinCC del servidor WinCC-OPC-DA, una variable interna "OPC_Var1" del tipo de datos "Valor de 16 bits con signo".
● Activar el proyecto WinCC en el servidor WinCC-OPC-DA
● Agregar al proyecto WinCC del cliente WinCC-OPC-DA el canal "OPC".
Canal OPC5.4 Cliente WinCC-OPC-DA
WinCC: ComunicaciónManual de sistema, 02/2016, A5E37536518-AA 99
NotaCanal "OPC"
El nombre de una conexión no es compatible con Unicode. Procure que todas las conexiones de un proyecto tengan el nombre en el mismo idioma. En el panel del control del equipo, configure la página de códigos (Codepage) de este idioma como idioma utilizado para programas no compatibles con Unicode.
Procedimiento1. Seleccione, en el cliente WinCC-OPC-DA, la entrada "Nueva conexión" en el menú
emergente de la unidad de canal "OPC Groups(OPCHN Unit#1). Se abre el cuadro de diálogo "Propiedades de la conexión". Introducir en el campo "Nombres" un nombre para la conexión.
2. Pulsar el botón de comando "Propiedades". Se abre un cuadro de diálogo que tiene por título el nombre de la conexión.
Para un acoplamiento con WinCC V 6, ha de introducirse, en el campo "OPC-Server Name" el nombre"OPCServer.WinCC".
3. Introducir, en el campo "Iniciar el servidor en este ordenador", el nombre del equipo que desee utilizarse como servidor OPC-DA. Hacer clic sobre el botón "Verificar el servidor" para probar la conexión al servidor WinCC-OPC-DA.
4. Seleccionar la entrada "Variable nueva" en el menú emergente de la conexión. Se abre el cuadro de diálogo "Propiedades de variable".
5. Introducir en el campo "Variable" el nombre "Client_OPC_Var1_xyz". Ajustar en el campo "Tipo de datos" el tipo "Valor de 16 bits con signo".
Canal OPC5.4 Cliente WinCC-OPC-DA
WinCC: Comunicación100 Manual de sistema, 02/2016, A5E37536518-AA
6. En el cuadro de diálogo "Propiedades de variable", haga clic en el botón de comando "Seleccionar". Se abre el cuadro de diálogo "Propiedades de dirección".
Introducir en el campo "Item Name" el nombre de la variable WinCC del servidor WinCC-OPC-DA. No modificar la entrada del campo "Ruta de acceso". Ajustar en el campo "Tipo de datos" el tipo "Valor de 16 bits con signo".
7. Cerrar todos los cuadros de diálogo que estén abiertos pulsando los botones "Aceptar".
5.4.4 Utilización de estructuras en el cliente WinCC-OPC-DA
5.4.4.1 Utilización de estructuras en el cliente WinCC-OPC DA
IntroducciónLas estructuras se utilizan para poder agrupar una cantidad mayor de diferentes variables y tipos de variables que constituyen una unidad lógica, de forma que se puede acceder a ellas con un único nombre.
Las estructuras no son compatibles con la especificación OPC DA. Las variables de estructura no se pueden crear con la Administración de elementos OPC; sólo pueden crearse variables individuales de una estructura. Si no se quiere prescindir de las estructuras para el cliente WinCC-OPC-DA, ha de configurarse posteriormente, en el proyecto WinCC del cliente WinCC-OPC-DA, la estructura de datos, para poder suministrar a esta estructura los nombres correspondientes de las variables de servidor.
Requisitos● Dos equipos con proyectos WinCC.
● Ha de ser posible acceder a los equipos mediante sus direcciones IP.
Canal OPC5.4 Cliente WinCC-OPC-DA
WinCC: ComunicaciónManual de sistema, 02/2016, A5E37536518-AA 101
Pasos de configuraciónPara la utilización de estructuras en el cliente WinCC-OPC-DA, es necesario llevar a cabo los siguientes pasos en la configuración:
● Configuración de estructuras y variables de estructuras en el servidor WinCC-OPC-DA
● En el proyecto WinCC, utilización de estructuras en el cliente WinCC-OPC-DA
Consulte tambiénUtilización de estructuras en el cliente WinCC-OPC-DA (Página 104)
Configurar estructuras y variables de estructura en el servidor WinCC-OPC-DA (Página 102)
5.4.4.2 Configurar estructuras y variables de estructura en el servidor WinCC-OPC-DA
IntroducciónEn este apartado se va a crear una estructura y una variable de estructura en el proyecto WinCC del servidor OPC-DA. Esta configuración es necesaria para el acceso del cliente OPC-DA a una variable de estructura.
Canal OPC5.4 Cliente WinCC-OPC-DA
WinCC: Comunicación102 Manual de sistema, 02/2016, A5E37536518-AA
Procedimiento1. Seleccione, en el servidor WinCC-OPC-DA, la entrada "Nuevo tipo de estructura" del menú
emergente "Tipos de estructura" Se abre el cuadro de diálogo "Propiedades de estructura".
2. Pulsar el botón "Nuevo elemento" y crear una variable interna "OPCServer_Struct" del tipo de datos SHORT.
Cierre el cuadro de diálogo pulsando el botón de comando "Aceptar".
3. En la ventana de navegación, hacer clic en el "Signo más" delante del icono "Inventario de variables". En el menú emergente "Variables internas", seleccionar la entrada "Nueva variable". Crear una variable WinCC "Var" con este tipo de estructura.
4. En la ventana de datos del WinCC Explorer se mostrará la variable individual configurada "Var" y la variable de estructura "Var.OPCServer_Struct".
5. Active el proyecto WinCC.
Consulte tambiénUtilización de estructuras en el cliente WinCC-OPC-DA (Página 104)
Canal OPC5.4 Cliente WinCC-OPC-DA
WinCC: ComunicaciónManual de sistema, 02/2016, A5E37536518-AA 103
5.4.4.3 Utilización de estructuras en el cliente WinCC-OPC-DA
IntroducciónLas estructuras no son compatibles con la especificación OPC DA. Debido a esto, las estructuras no pueden crearse mediante el Administrador de elementos OPC. En este apartado se muestra la configuración de la estructura, en el proyecto WinCC del cliente WinCC-OPC-DA, que se utiliza en el proyecto WinCC del servidor WinCC-OPC-DA. Sobre el cliente WinCC-OPC-DA se configura una variable WinCC, que accede a la variable de estructura del servidor de WinCC-OPC-DATA.
Requisitos● Crear, en el proyecto WinCC del servidor de WinCC-OPC-DA, una estructura y una variable
de estructura "Var.OPCServer_Struct".
● Activar el proyecto WinCC del servidor WinCC-OPC-DA.
● Agregar al proyecto WinCC del cliente WinCC-OPC-DA el canal "OPC".
NotaCanal "OPC"
El nombre de una conexión no es compatible con Unicode. Procure que todas las conexiones de un proyecto tengan el nombre en el mismo idioma. En el panel del control del equipo, configure la página de códigos (Codepage) de este idioma como idioma utilizado para programas no compatibles con Unicode.
Procedimiento1. Seleccionar, en el menú emergente "Estructuras de variables" del cliente WinCC-OPC-DA,
la entrada "Nueva estructura de variables" Se abre el cuadro de diálogo "Propiedades de estructura".
2. Hacer clic en el botón de comando "Nuevo elemento" y crear una variable externa. Asignar al elemento el mismo nombre que en el proyecto WinCC del servidor OPC-DA. Cerrar el cuadro de diálogo "Propiedades de estructura" pulsando el botón "Aceptar".
3. Si ya existe una conexión al servidor OPC-DA, continúe con el paso 6.Si aún no existe ninguna conexión, seleccione la entrada "Nueva conexión" en el menú contextual de la unidad de canal "OPC" correspondiente. Se abre el cuadro de diálogo "Propiedades de la conexión". Introducir en el campo "Nombres" un nombre para la conexión.
4. Pulsar el botón de comando "Propiedades". Se abre un cuadro de diálogo que tiene por título el nombre de la conexión. En el campo "Nombre de servidor OPC", ha de introducirse el ID Prog "Servidor OPC.WinCc" para WinCC V 6.
5. En el campo "Iniciar el servidor en este ordenador", ha de introducirse el nombre del equipo que se va a utilizar como servidor WinCC-OPC-DA. Hacer clic sobre el botón "Verificar el servidor" para probar la conexión al servidor WinCC-OPC-DA. Cierre el cuadro de diálogo pulsando el botón de comando "Aceptar".
Canal OPC5.4 Cliente WinCC-OPC-DA
WinCC: Comunicación104 Manual de sistema, 02/2016, A5E37536518-AA
6. Seleccionar la entrada "Variable nueva" en el menú emergente de la conexión. Se abre el cuadro de diálogo "Propiedades de variable". Seleccionar como tipo de archivo el nuevo tipo de estructura creado
7. En el cuadro de diálogo "Propiedades de variable", haga clic en el botón de comando "Seleccionar". Se abre el cuadro de diálogo "Propiedades de dirección".En el campo "Nombre elemento" introduzca el nombre de la variable de estructura del servidor WinCC-OPC-DA "Var.OPCServer_Struct". No modificar la entrada del campo "Ruta de acceso".
8. Cerrar todos los cuadros de diálogo que estén abiertos pulsando los botones de comando "Aceptar".
Consulte tambiénConfiguración del canal OPC en el cliente WinCC-OPC-DA (Página 94)
Configurar estructuras y variables de estructura en el servidor WinCC-OPC-DA (Página 102)
5.4.5 Tratamiento de errores en caso de estar perturbada la comunicación OPC-DA
5.4.5.1 Tratamiento de errores en caso de comunicación OPC perturbada
IntroducciónEl procedimiento para probar la comunicación depende de la utilización que se haga de WinCC
WinCC se utiliza como servidor OPC-DAEn primer lugar, compruebe, mediante la ayuda del canal de diagnóstico en el cliente WinCC-OPC-DA , si puede establecerse conexión con el servidor OPC-DA. Consultar informaciones más detalladas sobre el diagnóstico del canal en "Diagnóstico".
WinCC se utiliza como cliente OPC-DAEn primer lugar, compruebe, mediante la ayuda del canal de diagnóstico en el cliente WinCC-OPC-DA , si puede establecerse conexión con el servidor OPC-DA. Consultar informaciones más detalladas sobre el diagnóstico del canal en "Diagnóstico".
Consulte tambiénNo se establece WinCC como cliente OPC-DA ni la conexión. (Página 109)
Se establece WinCC como cliente OPC-DA; así como la conexión. (Página 108)
No establece WinCC como servidor OPC-DA no la conexión. (Página 107)
Se establece WinCC como servidor OPC-DA, así como la conexión. (Página 106)
Posibilidades de diagnóstico del canal "OPC" (Página 540)
Canal OPC5.4 Cliente WinCC-OPC-DA
WinCC: ComunicaciónManual de sistema, 02/2016, A5E37536518-AA 105
5.4.5.2 WinCC como servidor OPC-DA
Se establece WinCC como servidor OPC-DA, así como la conexión.
Canal OPC5.4 Cliente WinCC-OPC-DA
WinCC: Comunicación106 Manual de sistema, 02/2016, A5E37536518-AA
No establece WinCC como servidor OPC-DA no la conexión.
Canal OPC5.4 Cliente WinCC-OPC-DA
WinCC: ComunicaciónManual de sistema, 02/2016, A5E37536518-AA 107
5.4.5.3 WinCC como cliente OPC-DA
Se establece WinCC como cliente OPC-DA; así como la conexión.
Canal OPC5.4 Cliente WinCC-OPC-DA
WinCC: Comunicación108 Manual de sistema, 02/2016, A5E37536518-AA
No se establece WinCC como cliente OPC-DA ni la conexión.
Canal OPC5.4 Cliente WinCC-OPC-DA
WinCC: ComunicaciónManual de sistema, 02/2016, A5E37536518-AA 109
5.5 Cliente WinCC-OPC-XML
5.5.1 Modo de funcionamiento del cliente WinCC-OPC-XML
Introducción El canal "OPC" no necesita un módulo de comunicación aparte. El driver de comunicación OPC puede utilizarse como cliente OPC-XML.
Para poder utilizar WinCC como cliente WinCC-OPC-XML, debe insertarse el canal "OPC" en el proyecto WinCC.
El servidor WinCC-OPC-XML pone los datos de proceso OPC a disposición del cliente OPC-XML en forma de sitio web. Al sitio web se accede a través de Internet / Intranet con HTTP. Si un cliente WinCC-OPC-XML solicita datos, el servicio web es iniciado automáticamente por el servidor web.
Para que el cliente WinCC-OPC-XML pueda acceder a varios servidores OPC-XML, ha de crearse, para cada servidor OPC-XML, una conexión en el proyecto WinCC.
Si se crea una conexión a un servidor WinCC-OPC-XML, entonces se cambian los valores de las variables WinCC. Para ello se crea, en el proyecto WinCC del cliente WinCC-OPC-XML una conexión, a través de la cual se produce el acceso al servidor WinCC-OPC-XML. Con el cliente WinCC-OPC-XML no se activa la vigilancia de la conexión.
ATENCIÓN
Funcionamiento con varias tarjetas de red y TCP/IP activado
En caso de funcionamiento con varias tarjetas de red y protocolo TCP/IP activado, tenga en cuenta los capítulos "WinCC - Notas sobre la versión/Indicaciones sobre el servicio/Tecnología de redes y SAI", así como "Configuraciones/Sistemas distribuidos/Comportamiento del sistema en Runtime/Particularidades de la comunicación en un servidor con varias tarjetas de red".
Nota
El canal OPC de WinCC sólo establece conexiones con servidores OPC cuyo estado es "OPC_STATUS_RUNNING".
NotaCanal "OPC"
El nombre de una conexión no es compatible con Unicode. Procure que todas las conexiones de un proyecto tengan el nombre en el mismo idioma. En el panel del control del equipo, configure la página de códigos (Codepage) de este idioma como idioma utilizado para programas no compatibles con Unicode.
Canal OPC5.5 Cliente WinCC-OPC-XML
WinCC: Comunicación110 Manual de sistema, 02/2016, A5E37536518-AA
Consulte tambiénSumario de los tipos de datos WinCC soportados (Página 91)
Administración de elementos OPC (Página 87)
Especificaciones OPC y compatibilidad (Página 121)
Funcionamiento (Página 125)
5.5.2 Acceso a una variable WinCC con la administración de elementos OPC
5.5.2.1 Acceso a una variable WinCC con la administración de elementos OPC
IntroducciónDurante el acoplamiento OPC de WinCC a WinCC, el intercambio de datos tiene lugar a través de variables WinCC. Mediante una conexión OPC, el cliente WinCC-OPC-DA accede a la variable WinCC "OPC_Server_Tag" del servidor WinC-OPC-XML. Para la configuración más sencilla se utiliza la Administración de elementos OPC.
Requisitos● Dos equipos con proyectos WinCC.
● Ambos equipos deben ser accesibles mediante el HTTP.
Pasos de configuraciónPara el proyecto WinCC del cliente WinCC-OPC-XML, son necesarias las siguientes configuraciones:
Consulte tambiénConfiguración del canal OPC en el cliente WinCC-OPC-DA (Página 94)
Cómo configurar el acceso con la administración de elementos OPC (Página 112)
Canal OPC5.5 Cliente WinCC-OPC-XML
WinCC: ComunicaciónManual de sistema, 02/2016, A5E37536518-AA 111
5.5.2.2 Cómo configurar el acceso con la administración de elementos OPC
IntroducciónEn este apartado se muestra cómo configurar el acceso a la variable "OPC_XMLServer_Tag" del servidor WinCC-OPC-XML mediante la Administración de elementos OPC.
Requisitos● Configurar en el proyecto WinCC del servidor WinCC-OPC-XML la variable interna
"OPC_XMLServer_Tag" del tipo de datos "Valor de 16 bits con signo".
● Activar el proyecto WinCC del servidor WinCC-OPC-XML.
● Agregar al proyecto WinCC del cliente WinCC-OPC-XML el canal "OPC".
NotaCanal "OPC"
El nombre de una conexión no es compatible con Unicode. Procure que todas las conexiones de un proyecto tengan el nombre en el mismo idioma. En el panel del control del equipo, configure la página de códigos (Codepage) de este idioma como idioma utilizado para programas no compatibles con Unicode.
Canal OPC5.5 Cliente WinCC-OPC-XML
WinCC: Comunicación112 Manual de sistema, 02/2016, A5E37536518-AA
Procedimiento1. Seleccionar, en el cliente WinCC-OPC-XML, la entrada "Parámetros del sistema" en el
menú emergente de la unidad de canal "OPC Groups(OPCHN Unit#1)". Se abre la "Administración de elementos OPC".
2. Pulsar el botón de comando "servidor web OPC". Se abre el cuadro de diálogo "Añadir servidor web OPC". Introducir en el campo "URL" la URL del servidor WinCC-OPC-XML de la siguiente forma: <http://<xxx>/WinCC-OPC-XML/DAWebservice.asmx>. Para xxx introducir o bien la dirección IP o el nombre del equipo, en el que funciona el servicio web OPC-XML.
Cierre el cuadro de diálogo pulsando el botón de comando "Aceptar".
Canal OPC5.5 Cliente WinCC-OPC-XML
WinCC: ComunicaciónManual de sistema, 02/2016, A5E37536518-AA 113
3. Seleccionar en la lista indicada la entrada " <http://<xxx>/WinCC-OPC-XML/DAWebservice.asmx>". Pulsar el botón "Browse Server" (examinar servidor). Se abre el cuadro de diálogo "Criterios de filtro".
4. En el cuadro de diálogo "Criterios de filtro", pulsar el botón "Continuar ->". Se abre el cuadro de diálogo "http://...".
5. En el cuadro de diálogo "http://..." seleccione la variable WinCC "XMLOPC_Server_Tag". Pulsar el botón "Agregar elementos".
6. Si ya se ha creado una conexión al servidor WinCC-OPC-XML, continúe con el paso 7. Si no hay ninguna conexión aparece un mensaje avisando de ello.Haga clic en el botón "Sí". Se abre el cuadro de diálogo "Nueva conexión".
Introducir el nombre "OPCXMLServer_WinCC" para la conexión. Haga clic en el botón de comando "Aceptar".
Canal OPC5.5 Cliente WinCC-OPC-XML
WinCC: Comunicación114 Manual de sistema, 02/2016, A5E37536518-AA
7. Se abre el cuadro de diálogo "Agregar variables".Introduzca "XMLClient_" en el campo "Prefijo" y "xyz" en el campo "Sufijo". Seleccionar la conexión "OPCXMLServer_WinCC". Pulsar el botón "Finalizar".
8. En el cuadro de diálogo "http://...", haga clic en el botón de comando "<- Atrás". Hacer clic en el cuadro de diálogo "Administración de elementos OPC" sobre el botón "Salir" para cerrar la Administración de elementos OPC.
Consulte tambiénConfiguración del canal OPC en el cliente WinCC-OPC-DA (Página 94)
Canal OPC5.5 Cliente WinCC-OPC-XML
WinCC: ComunicaciónManual de sistema, 02/2016, A5E37536518-AA 115
5.5.3 Acceso a una variable WinCC sin la Administración de elementos OPC
IntroducciónEn los OPC-Server, que no soportan la funcionalidad del navegador, ha de configurarse el acceso de forma manual. La configuración de variables WinCC en el cliente WinCC-OPC-XML se muestra en el ejemplo de un acoplamiento WinCC-WinCC.
Nota
Para el acceso a una variable WinCC sin la Administración de elementos OPC, ha de configurarse la IDItem de forma manual. Para el direccionamiento de variables WinCC, se puede incluir el nombre simbólico de equipo (prefijo de servidor). El ItemID presenta la siguiente sintaxis: Prefijo de servidor::<@>variable WinCC. Si la variable WinCC del proyecto WinCC local está direccionada, el ItemID cuenta con la siguiente sintaxis <@>WinCC Variable.
Pasos de configuraciónPara el proyecto WinCC del cliente WinCC-OPC-XML, son necesarias las siguientes configuraciones:
1. Crear una conexión.
2. Configuración de las variables WinCC "XMLClient_OPC_Var1_xyz" en el cliente WinnCC-OPC-XML, con acceso a la variable WinCC del servidor WinCC-OPC-DA.
Requisitos● Dos equipos con proyectos WinCC.
● Los equipos deben ser accesibles mediante el HTTP.
● Configurar en el proyecto WinCC del servidor WinCC-OPC-XML la variable interna "XMLOPC_Server_Tag" del tipo datos "Valor de 16 bits con signo".
● Activar el proyecto WinCC en el servidor WinCC-OPC-XML
● Agregar al proyecto WinCC del cliente WinCC-OPC-XML el canal "OPC".
Nota
Durante la configuración de variables externas en el canal OPC, no puede modificarse la configuración predeterminada por WinCC en el campo "Adaptación de formato" del cuadro de diálogo "Propiedades de variable". El tipo de datos de la variable en el proceso se determina en el cuadro de diálogo "Dirección de propiedades", en el campo "Tipo de datos".
Canal OPC5.5 Cliente WinCC-OPC-XML
WinCC: Comunicación116 Manual de sistema, 02/2016, A5E37536518-AA
Procedimiento1. Seleccione, en el cliente WinCC-OPC-XML, la entrada "Nueva conexión" en el menú
emergente de la unidad de canal "OPC Groups(OPCHN Unit#1). Se abre el cuadro de diálogo "Propiedades de la conexión". Introducir en el campo "Nombres" un nombre para la conexión.
2. Pulsar el botón de comando "Propiedades". Se abre un cuadro de diálogo que tiene por título el nombre de la conexión.
Activar las casillas de control "servidor XML-DA". En caso de un acoplamiento al servidor WinCC-OPC-XML, en el campo "Nombre de servidor OPC" debe introducirse la URL del servidor WinCC-OPC-XML. La URL tiene la siguiente sintaxis: "http://<xxx>/WinCC-OPC-XML/DAWebservice.asmx".Para xxx determine o bien la dirección IP o el nombre del ordenador, en el que funciona el servicio web OPC-XML.
3. Seleccionar la entrada "Variable nueva" en el menú emergente de la conexión. Se abre el cuadro de diálogo "Propiedades de la variable".
4. Introducir en el campo "Variable" el nombre "XMLClient_OPC_Var1_xyz". Ajustar en el campo "Tipo de datos" el tipo "Valor de 16 bits con signo".
5. En el cuadro de diálogo "Propiedades de variable", haga clic en el botón de comando "Seleccionar". Se abre un cuadro de diálogo que tiene por título el nombre de la variable.
Introduzca en el campo "Item Name", el símbolo "<@>" y el nombre de la variable WinCC del servidor WinCC-OPC-XML. No modificar la entrada del campo "Ruta de acceso". Ajustar en el campo "Tipo de datos" el tipo "Valor de 16 bits con signo".
6. Cerrar todos los cuadros de diálogo que estén abiertos pulsando los botones "Aceptar".
Canal OPC5.5 Cliente WinCC-OPC-XML
WinCC: ComunicaciónManual de sistema, 02/2016, A5E37536518-AA 117
Canal OPC5.5 Cliente WinCC-OPC-XML
WinCC: Comunicación118 Manual de sistema, 02/2016, A5E37536518-AA
OPC - Open Connectivity 66.1 OPC - Open Connectivity
ContenidoUtilizando la interfaz estandarizada de software OPC se pueden combinar de forma homogénea dispositivos y aplicaciones de distintos fabricantes.
WinCC se puede utilizar como OPC-Server y como cliente OPC. El canal "OPC" es la aplicación OPC Client de WinCC.
Este capítulo le mostrará
● los OPC-Server disponibles en WinCC,
● cómo utilizar OPC en WinCC,
● cómo configurar distintos acoplamientos OPC-DA,
● cómo configurar el acceso al sistema de avisos de WinCC,
● cómo se representa el sistema de avisos de WinCC sobre el OPC-A&E,
● cómo configurar el acceso al sistema de ficheros WinCC.
WinCC: ComunicaciónManual de sistema, 02/2016, A5E37536518-AA 119
6.2 Funcionamiento de OPCOPC designa interfaces de software estandarizadas de cualquier fabricante para el intercambio de datos en técnica de automatización.
A través de las interfaces OPC es posible enlazar homogéneamente dispositivos y aplicaciones de distintos fabricantes.OPC se basa en tecnologías Windows de COM (Component Object Model) y DCOM (Distributed Component Object Model).
Con OPC XML DA se dispone de otra interfaz de software basada en los estándares de Internet XML, SOAP y HTTP.
OPC UA (Unified Architecture) es la tecnología sucesora de OPC. OPC UA no es específica de ninguna plataforma y puede utilizar diversos protocolos como medio de comunicación.
OPC - Open Connectivity6.2 Funcionamiento de OPC
WinCC: Comunicación120 Manual de sistema, 02/2016, A5E37536518-AA
6.3 Especificaciones OPC y compatibilidad
Descripción generalOPC especifica interfaces para acceder en WinCC a los objetos siguientes:
● valores de proceso (OPC Data Access 2.05a, 3.0; OPC XML Data Access 1.01; OPC UA 1.02)
● Valores de proceso archivados (OPC Historical Data Access 1.20; OPC UA Historical Access 1.02)
● Avisos históricos (OPC Historical Alarms and Events v1.10)
● Avisos (OPC Alarms and Events 1.10; OPC UA Alarms and Conditions 1.02)
Encontrará información detallada sobre cada una de las especificaciones OPC en la página web de la OPC Foundation.
CompatibilidadEl soporte de las especificaciones mencionadas es controlado regularmente por la "Compliance Test Tool" (CTT) de la OPC Foundation. La interoperabilidad con productos OPC de otros fabricantes se garantiza con la participación en "OPC Interoperability Workshops".
Los resultados de pruebas presentados se publican en la página web de la OPC Foundation. Allí encontrará los resultados haciendo una búsqueda de "OPC Self-Certified Products".
Consulte tambiénwww.opcfoundation.org (http://www.opcfoundation.org)
OPC - Open Connectivity6.3 Especificaciones OPC y compatibilidad
WinCC: ComunicaciónManual de sistema, 02/2016, A5E37536518-AA 121
6.4 Utilización de OPC en WinCC
IntroducciónEn WinCC se dispone de servidores para las interfaces OPC siguientes:
● OPC Data Access / OPC XML Data Access: acceso a la gestión de datos de WinCC
● OPC Historical Data Access: acceso al sistema de archivo de WinCC
● OPC Alarms&Events: acceso al sistema de avisos WinCC
● OPC Unified Architecture: acceso a la gestión de datos y al sistema de archivo de WinCC
Además, WinCC incluye de forma predeterminada un canal OPC. El canal OPC puede acceder como cliente a los servidores OPC correspondientes, a través de OPC DA, de OPC XML DA o de OPC UA.
Concepto de comunicación OPC de WinCCEl intercambio de datos entre un servidor OPC de WinCC y un cliente OPC se produce a través de la interfaz DCOM. Tras la instalación de WinCC, los ajustes de DCOM del servidor OPC estarán correctamente configurados.
Cuando un cliente o un servidor OPC de WinCC se comunica con un sistema OPC externo, deberán realizarse los ajustes necesarios. En el cliente deben introducirse para el usuario las autorizaciones "Acceso local" y "Acceso remoto" de la administración de usuarios en "DCOM/Estación de trabajo/Seguridad COM/Privilegios de acceso/Edición estándar".
El servidor OPC-XML de WinCC se ha desarrollado como servicio web. Gracias a esto puede acceder a su ordenador por Internet. Por ello debe definir los derechos de acceso correspondientes.
La figura siguiente muestra el concepto de comunicación OPC de WinCC:
OPC - Open Connectivity6.4 Utilización de OPC en WinCC
WinCC: Comunicación122 Manual de sistema, 02/2016, A5E37536518-AA
Licencia
Servidor OPC LicenciaServidor WinCC-OPC-DA Una licencia RT válida de WinCCServidor WinCC-OPC-XML-DAServidor OPC UA de WinCCServidor WinCC-OPC-HDAServidor WinCC-OPC-A&E
Una licencia RT válida de WinCCWinCC Option Connectivity Pack
OPC - Open Connectivity6.4 Utilización de OPC en WinCC
WinCC: ComunicaciónManual de sistema, 02/2016, A5E37536518-AA 123
6.5 Cómo configurar Windows para la utilización de WinCC-OPC
Introducción El cliente OPC y el OPC-Server son aplicaciones DCOM. Una aplicación DCOM compartida sólo se puede ejecutar bajo la misma cuenta de usuario. Para ello, ha de notificarse la cuenta de usuario del cliente OPC al OPC-Server, y viceversa. Cuando se utiliza el OPC-Server de WinCC con clientes WinCC-OPC, la configuración correcta se garantiza durante la instalación.
Publicación de la cuenta de usuario cuando se utiliza un cliente o un OPC-Server externo Para mayor información sobre la asignación de derechos de usuario, consultar la documentación sobre Windows.
RequisitosPara la configuración de derechos de usuario, registrarse como administrador en el OPC-Server WinCC y en el cliente OPC respectivamente.
Procedimiento tomando Windows 7 como ejemplo1. Vaya a "Panel de control > Sistema y seguridad > Herramientas administrativas >
Administración de equipos > Usuarios locales y grupos".
2. En el menú contextual "Usuarios" seleccione la entrada "Nuevo usuario".En el cuadro de diálogo "Nuevo usuario", introduzca los datos de la cuenta de usuario del interlocutor de comunicación. Haga clic sobre el botón de comando "Crear" y cerrar el cuadro de diálogo.
3. Haga clic sobre el icono "Usuario". Hacer doble clic sobre los usuarios correspondientes. Se abre el cuadro de diálogo de propiedades del usuario.
4. Haga clic en la ficha "Miembro de". Haga clic sobre el botón de comando "Agregar". Se abre el cuadro de diálogo "Seleccionar grupo".
5. Agregue el grupo "usuario" Si se encuentra en un equipo en el que esté instalado WinCC, incluya el grupo "SIMATIC HMI". Cerrar todos los cuadros de diálogo abiertos mediante el botón de comando "Aceptar".
Cómo adaptar la configuración del firewall de WindowsTras la instalación de WinCC, los ajustes del firewall de Windows estarán correctamente configurados para el servidor OPC de WinCC.
Cuando los clientes OPC accedan al servidor OPC en distintas subredes, deberá ajustar la configuración del área de redes permitidas para el servidor OPC.
OPC - Open Connectivity6.5 Cómo configurar Windows para la utilización de WinCC-OPC
WinCC: Comunicación124 Manual de sistema, 02/2016, A5E37536518-AA
6.6 Servidor WinCC-OPC-XML-DA
6.6.1 Funcionamiento
IntroducciónEl servidor OPC-XML-DA de WinCC se ha desarrollado como servicio web del Microsoft Internet Information Server (IIS).
El servidor WinCC-OPC-XML-DA pone los datos de proceso OPC a disposición del cliente OPC-XML en forma de página web. A la página web se accede a través de Internet con HTTP. La dirección del servidor WinCC-OPC-XML-DA es: <http://<xxx>/WinCC-OPC-XML/DAWebservice.asmx>"
El servidor WinCC-OPC-XML-DA no puede verse en WinCC. Si un cliente OPC-XML solicita datos, el servicio web se inicia automáticamente mediante el servidor web.
Para que pueda establecerse con éxito una comunicación OPC, ha de tenerse en cuenta lo siguiente:
● El proyecto WinCC del servidor WinCC-OPC-XML-DA debe activarse.
● El ordenador del servidor WinCC-OPC-XML-DA debe estar disponible a través de HTTP.
LicenciaPara el funcionamiento del servidor WinCC-OPC-XML-DA deben estar instaladas en todos los ordenadores WinCC, que se utilicen como servidor OPC-XML-DA, las siguientes licencias:
● Una licencia RT válida de WinCC
● WinCC Option Connectivity Pack
Características especiales de variables del tipo de datos "String"Si utiliza variables del tipo "String", que representan valores lógicos de números de coma flotante, se pueden producir problemas al escribir y leer el cliente OPC.
DescripciónUn cliente OPC escribe en una variable String y no indica el nuevo valor en formato "String", sino como "Float", "Double" o "Decimal".
ProblemaLa coma que indica la posición decimal se puede perder. Así se falsifica el valor.
Esto también se aplica al acceso de lectura a variables String, en caso de que sea necesario el valor leído en formato "Float", "Double" o "Decimal".
RemedioUtilice para los valores de coma flotante sólo las variables de coma flotante correspondientes. Acceda sólo a variables String en formato String.
OPC - Open Connectivity6.6 Servidor WinCC-OPC-XML-DA
WinCC: ComunicaciónManual de sistema, 02/2016, A5E37536518-AA 125
Consulte tambiénModo de funcionamiento del cliente WinCC-OPC-XML (Página 110)
Sumario de los tipos de datos WinCC soportados (Página 91)
www.opcfoundation.org (http://www.opcfoundation.org)
6.6.2 Instalación
IntroducciónOPC-XML permite el acceso a las variables de proceso a través de Internet. Para manejar el OPC XML, deben instalarse los componentes de software adicionales.
Nota
Mantenga obligatoriamente el orden de los pasos de instalación descritos a continuación. En caso contrario pueden producirse problemas en la instalación.
Requisitos● Instalación del Internet Information Server (IIS)
● Instalación de Microsoft .NET-Framework V4.0 del DVD de producto WinCC
● Instalación del servidor WinCC-OPC-XML a través de la aplicación de instalación de WinCC
Instalación del Internet Information Server (IIS)En Windows Server 2008 R2 / 2012 R2 configure los ajustes del administrador de servidores mediante la función "Servidor web (IIS)" en los respectivos servicios.
Active los siguientes ajustes:
● Herramientas de administración web:
– Servicio de administración de IIS
– Consola de administración de IIS
– Scripts y herramientas de administración de IIS
● Servicios World Wide Web > Características HTTP generales o Características HTTP comunes:
– Documento predeterminado
– Contenido estático
OPC - Open Connectivity6.6 Servidor WinCC-OPC-XML-DA
WinCC: Comunicación126 Manual de sistema, 02/2016, A5E37536518-AA
● Servicios World Wide Web > Características de desarrollo de aplicaciones:
– Extensibilidad de .NET
– ASP.NET
– Extensiones ISAPI
– Filtro ISAPI
● Servicios World Wide Web > Seguridad:
– Filtro de solicitudes
– Autenticación básica
– Autenticación de Windows
NotaInstalar siempre Microsoft Internet Information Service (IIS) con ASP.NET
Siempre que instale Microsoft Internet Information Service (IIS), instale también ASP.NET.
Nota
El servicio web del servidor WinCC-OPC-XML-DA se comunica a través del puerto: 80 (HTTP).
Asegúrese de que la regla de firewall "Servicios WWW (HTTP)" está activada y habilitada para las áreas de red necesarias.
Instalación del servidor WinCC-OPC-XMLEl servidor WinCC-OPC-XML-DA puede seleccionarse durante la instalación de WinCC. Encontrará más información en WinCC Information System, en el capítulo "Installation Notes" > "Instalación de WinCC".
Los siguientes ajustes deben realizarse en la instalación:
● Crear un directorio virtual "WinCC-OPC-XML"
● Definir los derechos de acceso al directorio
6.6.3 Configuración de los ajustes de seguridad con IIS
IntroducciónLos servicios de información de Internet hacen accesible el equipo desde Internet. Por ello debe definir los derechos de acceso correspondientes.
Nota
En caso de que tenga preguntas o dificultades con los siguientes ajustes, póngase en contacto con el administrador de Intranet/Internet de su departamento.
OPC - Open Connectivity6.6 Servidor WinCC-OPC-XML-DA
WinCC: ComunicaciónManual de sistema, 02/2016, A5E37536518-AA 127
Procedimiento tomando Windows 7 como ejemplo1. Vaya a "Panel de control > Sistema y seguridad > Herramientas administrativas >
Administración de equipos > Servicios y aplicaciones > Administrador de Internet Information Services (IIS)".
2. Seleccionar el directorio virtual "WinCC-OPC-XML".
3. Abra la función "Autenticación" en la vista de funciones. Se abre la lista de los métodos de autenticación instalados.
4. Para permitir el acceso anónimo, active la "Autenticación anónima".
5. Para permitir el acceso autenticado, active la "Autenticación de Windows".
6. Cerrar todos los cuadros de diálogo abiertos.
NotaLimitaciones y riesgos
Tenga en cuenta las limitaciones y los riesgos enumerados por Microsoft para el ajuste de las posibilidades de acceso.
6.6.4 Comprobación de la instalación
IntroducciónOPC XML-DA pone a disposición los datos de proceso OPC en forma de página web. A la página web se accede a través de Internet con HTTP. El siguiente apartado muestra cómo probar la instalación.
OPC - Open Connectivity6.6 Servidor WinCC-OPC-XML-DA
WinCC: Comunicación128 Manual de sistema, 02/2016, A5E37536518-AA
Procedimiento1. Iniciar Internet Explorer en el ordenador, que se utiliza como servidor WinCC-OPC-XML.
2. Introducir en la lista de direcciones la URL "http://localhost/WinCC-OPC-XML/DAWebservice.asmx". Confirme la entrada con <Intro>.
3. Si aparecen las consultas de función OPC XML-DA, la instalación se realizó con éxito.
OPC - Open Connectivity6.6 Servidor WinCC-OPC-XML-DA
WinCC: ComunicaciónManual de sistema, 02/2016, A5E37536518-AA 129
6.7 Servidor WinCC-OPC-DA
6.7.1 Funcionamiento del servidor WinCC-OPC-DA
Introducción El servidor WinCC-OPC-DA soporta las especificaciones OPC Data Access 2.05a y 3.00. Esto se confirmó mediante la prueba de conformidad.
El servidor WinCC-OPC-DA es una aplicación DCOM. Mediante la utilización de esta interfaz de software, el servidor WinCC-OPC-DA pone a disposición del cliente OPC-DA las informaciones necesarias sobre las variables de WinCC.
El servidor WinCC-OPC-DA se activa, cuando el cliente WinCC-OPC-DA accede a él mediante una conexión. Para que pueda establecerse con éxito una comunicación OPC, ha de tenerse en cuenta lo siguiente:
● Ha de estar activado el proyecto WinCC del servidor WinCC-OPC-DA.
● Debe existir acceso al equipo del servidor WinCC OPC-DA mediante la dirección IP del mismo.
InstalaciónDurante la instalación de WinCC se puede elegir el servidor WinCC-OPC-DA. Tras la instalación, el servidor WinCC-OPC-DA puede utilizarse inmediatamente sin configuración.
El servidor WinCC-OPC-DA puede utilizarse en un servidor WinCC o cliente WinCC.
Indicaciones para la configuración● En el proyecto WinCC pueden agruparse variables para estructurarlas en grupos de
variables. Las variables no pueden tener el mismo nombre que un grupo.
● Cada solicitud de escritura iniciada en WinCC, p. ej., por medio de VBScript o el objeto "Campo E/S", se trata siempre como un "Write" Call síncrono. Para ello el servidor WinCC-OPC-DA utiliza la interfaz "IOPCSyncIO::Write". El mecanismo de escritura asíncrona no está implementado en el canal WinCC-OPC-DA.
Nota
Si en un equipo, en las opciones de Internet en "Conexiones-> Configuración LAN", está activada la búsqueda automática de configuraciones, el acceso a OPC DA a través del servicio web se ralentiza en extremo.
Consulte tambiénCómo consultar el nombre del servidor OPC-DA (Página 132)
Utilización de varios servidores OPC-DA (Página 131)
OPC - Open Connectivity6.7 Servidor WinCC-OPC-DA
WinCC: Comunicación130 Manual de sistema, 02/2016, A5E37536518-AA
Ejemplo de acoplamiento WinCC - WinCC (Página 133)
Ejemplo de acoplamiento WinCC - OPC-Server FMS de SIMATIC NET (Página 137)
Ejemplo de acoplamiento WinCC - OPC-Server S7 de SIMATIC NET (Página 139)
Ejemplo de acoplamiento de WinCC - Microsoft Excel (Página 145)
Sumario de los tipos de datos WinCC soportados (Página 91)
www.opcfoundation.org (http://www.opcfoundation.org)
6.7.2 Utilización de varios servidores OPC-DA
IntroducciónEs posible que en el mismo equipo haya varios servidores OPC-DA instalados y que trabajen en paralelo.Del mismo modo, el servidor OPC-DA de WinCC y el servidor OPC DA de otro fabricante XYZ pueden funcionar en el mismo equipo independientemente el uno del otro.
El cliente WinCC-OPC-DA puede acceder a los valores de proceso del autómata programable a través del OPC-Server del fabricante XYZ. De la misma forma, el cliente OPC-DA de Microsoft Excel puede acceder, mediante el OPC-Server de WinCC-DA, a los datos de WinCC.
Existen múltiples servidores OPC-DA procedentes de diferentes fabricantes. Cada uno de estos servidores OPC-DA recibe un nombre inequívoco para su identificación (ID Prog) El cliente OPC-DA tiene que utilizar este nombre para dirigirse al OPC-Server.
Es posible consultar el nombre del servidor OPC-DA mediante la Administración de elementos OPC. El nombre del servidor PC-DA de WinCC V 7 es: "OPCServer.WinCC".
OPC - Open Connectivity6.7 Servidor WinCC-OPC-DA
WinCC: ComunicaciónManual de sistema, 02/2016, A5E37536518-AA 131
Consulte tambiénCómo consultar el nombre del servidor OPC-DA (Página 132)
6.7.3 Cómo consultar el nombre del servidor OPC-DA
IntroducciónEs posible que en el mismo equipo haya instalados varios servidores OPC-DA. La Administración de elementos OPC visualiza, en una ventana de selección, los nombres de los servidores OPC-DA disponibles en el equipo. Los servidores OPC-DA pueden funcionar en el mismo equipo o en los equipos de entorno de trabajo de red.
RequisitosAgregar al proyecto WinCC del cliente WinCC-OPC-DA el canal "OPC".
Procedimiento1. Seleccionar, en el cliente WinCC-OPC-DA, la entrada "parámetros del sistema" en el menú
emergente de la unidad de canal "OPC Groups(OPCHN Unit#1)". Se abre el "OPC-Item-Manager".
2. En la ventana de navegación de la administración de elementos OPC, hacer clic con el ratón sobre el nombre de equipo, al que se quiere acceder.
3. La administración de elementos OPC mostrará, en una ventana de selección, los nombres de los servidores OPC-DA disponibles en este equipo.
OPC - Open Connectivity6.7 Servidor WinCC-OPC-DA
WinCC: Comunicación132 Manual de sistema, 02/2016, A5E37536518-AA
Consulte tambiénAdministración de elementos OPC (Página 87)
6.7.4 Ejemplos de acoplamientos OPC-DA
6.7.4.1 Acoplamiento WinCC - WinCC
Ejemplo de acoplamiento WinCC - WinCC
IntroducciónEn el acoplamiento WinCC - WinCC, tiene lugar un intercambio de datos entre el servidor WinCC-OPC-DA y el cliente WinCC-OPC-DA, a través de la variable WinCC "OPC_Server_Tag" La variable WinCC "Client_OPC_Server_Tag_xyz" del cliente WinCC-OPC-DA accede a la variable WinCC "OPC_Server_Tag". Si se modifica el valor de la variable WinCC "OPC_Server_Tag" en el OPC-Server WinCC, cambiará también el valor de las variables WinCC "Client_OPC_Server_Tag_xyz" en el cliente WinCC-OPC-DA. Cualquier modificación en el cliente WinCC-OPC-DA tendrá como consecuencia una modificación en el servidor WinCC-OPC-DA.
Las variables se representan en ambos equipos en campos de E/S.
Requisitos● Dos equipos con proyectos WinCC.
● Ha de ser posible acceder a los equipos mediante la dirección IP.
Pasos de configuraciónPara el acoplamiento WinCC-WinCC son necesarias las configuraciones siguientes:
Configurar proyecto WinCC en el servidor WinCC-OPC-DA.
Configurar proyecto WinCC en el cliente WinCC-OPC-DA.
OPC - Open Connectivity6.7 Servidor WinCC-OPC-DA
WinCC: ComunicaciónManual de sistema, 02/2016, A5E37536518-AA 133
Configurar proyecto WinCC en el servidor WinCC-OPC-DA.
Consulte tambiénConfigurar el proyecto WinCC en el servidor WinCC-OPC-DA (Página 134)
Configurar el proyecto WinCC en el cliente WinCC-OPC-DA (Página 135)
Configurar el proyecto WinCC en el servidor WinCC-OPC-DA
IntroducciónEn este apartado se crea una variable WinCC en el proyecto WinCC del servidor WinCC-OPC-DA y se muestra una configuración de campo E/S.
Procedimiento1. Seleccionar, en el servidor WinCC-OPC-DA, la entrada "Nueva variable" en el menú
emergente del icono "Variables internas". Crear una variable "OPC_Server_Tag" del tipo de datos "Valor de 16 bits con signo".
2. Iniciar Graphics Designer y abrir una nueva imagen.
3. Insertar un campo de E/S en la imagen. En la paleta de objetos, seleccionar bajo "Objetos Smart" el objeto "Campo de E/S". Se abre el cuadro de diálogo "Configuración de campo E/S".
4. Introducir en el campo "Variable" el nombre "OPC_Server_Tag".
5. Seleccionar como actualización "2s" y ajustar el tipo de campo "campo E/S".
6. Cerrar el cuadro de diálogo pulsando el botón "Aceptar" y guardar la imagen.
7. Activar el proyecto WinCC pulsando el botón "Activar" en Graphics Designer.
Consulte tambiénConfigurar el proyecto WinCC en el cliente WinCC-OPC-DA (Página 135)
OPC - Open Connectivity6.7 Servidor WinCC-OPC-DA
WinCC: Comunicación134 Manual de sistema, 02/2016, A5E37536518-AA
Configurar el proyecto WinCC en el cliente WinCC-OPC-DA
IntroducciónEn este apartado se crea una variable WinCC en el cliente WinCC-OPC-DA, que accede a una variable WinCC del servidor WinCC-OPC-DA. Esta variable se edita en un campo de E/S.
Requisitos● Agregar al proyecto WinCC del cliente WinCC-OPC-DA el canal "OPC".
● Configurar en el proyecto WinCC del servidor WinCC-OPC-DA una variable interna "OPC_Server_Tag" del tipo de datos "Valor de 16 bits con signo".
● Activar el proyecto WinCC del servidor WinCC-OPC-DA.
Procedimiento1. Seleccionar, en el cliente WinCC-OPC-DA, la entrada "parámetros del sistema" en el menú
emergente de la unidad de canal "OPC Groups(OPCHN Unit#1)". Se abre la "Administración de elementos OPC".
2. Pinchar en la ventana de selección sobre el nombre del equipo que se desee utilizar como servidor OPC-DA. Seleccionar en la lista mostrada "ServidorOPC.WinCC". Pulsar el botón "Browse Server" (examinar servidor). Se abre el cuadro de diálogo "Criterios de filtro".
3. En el cuadro de diálogo "Criterios de filtro", pulsar el botón "Continuar ->". Seleccionar en el cuadro de diálogo "OPCServer.WinCC .." la variable "OPC_Server_Tag". Pulsar el botón "Agregar elementos".
4. Una vez creada la conexión al servidor OPC-DA, continuar con el paso 5.Si todavía no hay creada una conexión aparecerá indicándolo el mensaje correspondiente.Haga clic en el botón de comando "Sí". Se abre el cuadro de diálogo "Nueva conexión".
Introducir el nombre "OPCServer_WinCC" para la conexión. Haga clic en el botón de comando "Aceptar".
OPC - Open Connectivity6.7 Servidor WinCC-OPC-DA
WinCC: ComunicaciónManual de sistema, 02/2016, A5E37536518-AA 135
5. Se abre el cuadro de diálogo "Agregar variables".Introduzca "Client_" en el campo "Prefijo" y "_xyz" en el campo "Sufijo". Seleccionar la conexión "OPCServer_WinCC". Pulsar el botón "Terminar".
6. Hacer clic en el cuadro de diálogo "OPCServer.WinCC .." en el botón "<- Atrás". Hacer clic en el cuadro de diálogo "Administración de elementos OPC" sobre el botón "Salir" para cerrar la Administración de elementos OPC.
7. Iniciar Graphics Designer y abrir una nueva imagen. Insertar un campo de E/S en la imagen. En la paleta de objetos, seleccionar bajo "Objetos Smart" el objeto "Campo de E/S". Se abre el cuadro de diálogo "Configuración de campo E/S".
8. Introducir en el campo "Variable" el nombre "Client_OPC_Server_Tag_xyz". Seleccionar como actualización "2 s". Ajustar como tipo de campo "Campo E/S". Cerrar el cuadro de diálogo y guardar la imagen. Activar el proyecto WinCC pulsando el botón "Activar" en Graphics Designer.
9. En el campo E/S del servidor WinCC-OPC-DA y el cliente WinCC-OPC-DA, se visualiza el valor de las variables configuradas. Seleccionar un nuevo valor en el campo E/S del servidor WinCC-OPC-DA. En el campo E/S del cliente WinCC-OPC-DA se visualizará el valor modificado.
Consulte tambiénConfigurar el proyecto WinCC en el servidor WinCC-OPC-DA (Página 134)
Configuración del canal OPC en el cliente WinCC-OPC-DA (Página 94)
OPC - Open Connectivity6.7 Servidor WinCC-OPC-DA
WinCC: Comunicación136 Manual de sistema, 02/2016, A5E37536518-AA
6.7.4.2 Acoplamiento WinCC - OPC-Server SIMATIC NET FMS
Ejemplo de acoplamiento WinCC - OPC-Server FMS de SIMATIC NET
IntroducciónDurante la instalación de SIMATIC NET puede seleccionarse el OPC-Server que se desee instalar. En el siguiente ejemplo configuraremos el acoplamiento WinCC - OPC-Server FMS de SIMATIC NET. A través del OPC-Server FMS de SIMATIC NET se ponen a disposición de WinCC los datos del autómata programable.
En este ejemplo, se utiliza WinCC como cliente WinCC-OPC-DA. La Administración de elementos OPC muestra los índices de la lista de objetos que están configurados en la parte del PLC.
El valor actual de la variable se visualiza en un campo de E/S. Tan pronto como se modifique el valor de las variables en el OPC-Server SIMATIC NET FMS, se representará el valor modificado en la imagen de proceso en el cliente WinCC-OPC-DA. A la inversa, un valor introducido en el campo de E/S puede ser transferido al PLC.
Requisitos● Un ordenador con WinCC, software SIMATIC NET.
● OPC-Server FMS de SIMATIC NET instalado. Consultar informaciones más detalladas sobre la instalación del OPC-Server S7 de SIMATIC NET en la documentación sobre SIMATIC NET.
OPC - Open Connectivity6.7 Servidor WinCC-OPC-DA
WinCC: ComunicaciónManual de sistema, 02/2016, A5E37536518-AA 137
Pasos de configuraciónPara ello es necesaria la siguiente configuración en el proyecto WinCC del cliente WinCC-OPC-DA:
1. Configurar acoplamiento WinCC - OPC-Server SIMATIC NET FMS.
Communication ManualAquí encontrará más información con ejemplos detallados sobre la configuración de canales. Este manual puede descargarse en Internet:
● http://support.automation.siemens.com/
Busque la referencia:
● A5E00391327
Cómo configurar el acoplamiento WinCC - OPC-Server FMS de SIMATIC NET
IntroducciónEn este apartado se configura, en el proyecto WinCC del cliente WinCC-OPC-DA, una variable WinCC con acceso a un índice FMS. Esta variable se visualiza en un campo de E/S.
Requisitos● Agregar al proyecto WinCC del cliente WinCC-OPC-DA el canal "OPC".
Procedimiento1. Seleccionar, en el cliente WinCC-OPC-DA, la entrada "parámetros del sistema" en el menú
emergente de la unidad de canal "OPC Groups(OPCHN Unit#1)". Se abre la "Administración de elementos OPC".
2. Pinchar en la ventana de selección sobre el nombre del equipo que se desee utilizar como servidor OPC-DA. En la lista mostrada seleccione "OPC.SIMATICNet".Haga clic en el botón de comando "Browse Server" (examinar servidor). Se abre el cuadro de diálogo "Criterios de filtro".
3. En el cuadro de diálogo "Criterios de filtro", pulsar el botón "Continuar ->". Se abre el cuadro de diálogo "OPC.SIMATICNet...". En la ventana de selección se visualizan todos los índices FMS. Seleccionar un índice. Pulsar el botón "Agregar elementos".
OPC - Open Connectivity6.7 Servidor WinCC-OPC-DA
WinCC: Comunicación138 Manual de sistema, 02/2016, A5E37536518-AA
4. Una vez creada la conexión al OPC-Server FMS de SIMATIC NET, continuar con el paso 5.Si todavía no hay creada una conexión aparecerá indicándolo el mensaje correspondiente.Haga clic en el botón de comando "Sí". Se abre el cuadro de diálogo "Nueva conexión".
Introduzca el nombre "OPC_SimaticNet" para la conexión. Haga clic en el botón de comando "Aceptar".
5. Se abre el cuadro de diálogo "Agregar variables".Introduzca "Client_" en el campo "Prefijo" y "_xyz" en el campo "Sufijo". Seleccionar la conexión "OPC_SimaticNET". Pulsar el botón "Terminar".
6. Hacer clic en el cuadro de diálogo "OPC.SIMATICNet ..." sobre el botón "<- Atrás". Hacer clic en el cuadro de diálogo "Administración de elementos OPC" sobre el botón "Salir" para cerrar la Administración de elementos OPC.
7. Iniciar Graphics Designer y abrir una nueva imagen. Insertar un campo de E/S en la imagen. En la paleta de objetos, seleccionar bajo "Objetos Smart" el objeto "Campo de E/S". Se abre el cuadro de diálogo "Configuración de campo E/S".
8. Introducir en el campo "Variable" el nombre de la variable. Seleccionar como actualización "2 s". Ajustar como tipo de campo "Campo E/S".
9. Cerrar el cuadro de diálogo pulsando el botón "Aceptar" y guardar la imagen. Activar el proyecto WinCC pulsando el botón "Activar" en Graphics Designer.
10.En el campo de E/S se visualiza el valor actual del índice FMS. Ese valor se actualiza cada 2s. Introducir un valor en el campo E/S. El valor modificado es transferido al PLC.
Consulte tambiénConfiguración del canal OPC en el cliente WinCC-OPC-DA (Página 94)
6.7.4.3 Acoplamiento WinCC - OPC-Server SIMATIC NET S7
Ejemplo de acoplamiento WinCC - OPC-Server S7 de SIMATIC NETDurante la instalación de SIMATIC NET puede seleccionarse el OPC-Server que se desee instalar. En el siguiente ejemplo configuraremos el acoplamiento WinCC - OPC-Server S7 de SIMATIC NET. A través del OPC-Server S7 de SIMATIC NET se ponen a disposición del cliente WinCC los datos del autómata programable.
El valor actual de la variable se visualiza en el cliente WinCC-OPC. Tan pronto como se haya modificado el valor de la variable en el OPC-Server S7 de SIMATIC NET, el valor modificado será representado en la imagen del proceso. A la inversa, un valor introducido en el campo de E/S puede ser transferido al PLC.
OPC - Open Connectivity6.7 Servidor WinCC-OPC-DA
WinCC: ComunicaciónManual de sistema, 02/2016, A5E37536518-AA 139
Requisitos● Un ordenador con WinCC, software SIMATIC NET.
● OPC-Server S7 de SIMATIC NET instalado. Consultar informaciones más detalladas sobre la instalación del OPC-Server S7 de SIMATIC NET en la documentación sobre SIMATIC NET.
Pasos de configuraciónPara el acoplamiento WinCC - OPC-Server S7 de SIMATIC NET son necesarias las configuraciones siguientes:
1. Agregar variables al OPC-Server SIMATIC NET S7
2. Configurar acceso a variables del OPC-Server SIMATIC NET S7
Communication ManualAquí encontrará más información con ejemplos detallados sobre la configuración de canales. Este manual puede descargarse en Internet:
● http://support.automation.siemens.com/
Busque la referencia:
● A5E00391327
OPC - Open Connectivity6.7 Servidor WinCC-OPC-DA
WinCC: Comunicación140 Manual de sistema, 02/2016, A5E37536518-AA
Cómo agregar variables a un OPC-Server S7 de SIMATIC NET
IntroducciónPara que la Administración de elementos OPC pueda mostrar las variables, éstas han de ser agregadas al espacio de direcciones del OPC-Server S7 de SIMATIC NET. Para la configuración se utiliza el programa "OPC Scout". OPC Scout se agrega a través de la instalación de SIMATIC NET. Para este ejemplo se direcciona la palabra de marcador 0 en el PLC.
Tabla de los parámetros utilizados
Parámetros ValorDatatype WRange Byte 0No. Values 1Itemalias MW0
Requisitos● Configure una conexión S7 en el software SIMATIC NET. Para más información, consulte
la documentación sobre SIMATIC NET.
OPC - Open Connectivity6.7 Servidor WinCC-OPC-DA
WinCC: ComunicaciónManual de sistema, 02/2016, A5E37536518-AA 141
Procedimiento1. Abra el "OPC Scout" mediante Inicio "Programas" "SimaticNet" "OPCServer"
"OPCScout".
2. En "Local Server(s)" seleccionar el elemento "OPC.SimaticNet". En el caso de que el OPC-Server S7 de SIMATIC no sea ejecutado en el mismo equipo, seleccionar en el menú emergente de "Server(s)" la entrada "Add Remote Server(s)". Introducir, en el cuadro de diálogo "Add Remote Server(s)", el nombre del equipo que se va a utilizar como OPC-Server, y cerrar el cuadro de diálogo con el botón de comando "Aceptar".
3. Seleccionar en el menú emergente de "OPC.SimaticNet" la entrada "Connect". Se abre el cuadro de diálogo "Add Group". Introducir un nombre para el grupo. Cierre el cuadro de diálogo pulsando el botón de comando "Aceptar".
OPC - Open Connectivity6.7 Servidor WinCC-OPC-DA
WinCC: Comunicación142 Manual de sistema, 02/2016, A5E37536518-AA
4. Seleccionar en el menú emergente del grupo agregado la entrada "Add Item". Se abre el "OPC-Navigator ".
5. En el "OPC Navigator", seleccionar dentro de "Objects" el elemento "M" para marcas. Haciendo un doble clic en "(New Definition)" se abrirá el cuadro de diálogo "Define New Variable".
6. Introducir en el cuadro de diálogo "Define New Variable" los parámetros conforme a la tabla.
Cerrar el cuadro de diálogo "Define New Variable" mediante el botón de comando "Aceptar".
7. En el "OPC Navigator", seleccionar en el área "Leaves" la variable "MW0". Pulsar el botón de comando "--> ". Pulsar en el "OPC-Navigator" el botón de comando "Aceptar".
OPC - Open Connectivity6.7 Servidor WinCC-OPC-DA
WinCC: ComunicaciónManual de sistema, 02/2016, A5E37536518-AA 143
Consulte tambiénCómo configurar el acceso a las variables del OPC-Server S7 de SIMATIC NET (Página 144)
Cómo configurar el acceso a las variables del OPC-Server S7 de SIMATIC NET
IntroducciónEn este apartado se configura en el proyecto WinCC del cliente WinCC-OPC-DA una variable WinCC con acceso a la variable MW0 en el espacio de direcciones del OPC-Server S7 de SIMATIC NET . Esta variable se visualiza en un campo de E/S.
Requisitos● Crear una variable MW0 con el programa OPC Scout.
● Agregar al proyecto WinCC del cliente WinCC-OPC-DA el canal "OPC".
Procedimiento1. Seleccionar en el menú emergente del icono "OPC Groups(OPCHN Unit#1)" la entrada
"Parámetros del sistema". Se abre la "Administración de elementos OPC".
2. Pinchar, en la ventana de selección, sobre el nombre del equipo que se va a utilizar como servidor OPC. En la lista mostrada seleccione "OPC.SIMATICNet".Haga clic en el botón de comando "Browse Server" (examinar servidor). Se abre el cuadro de diálogo "Criterios de filtro".
3. En el cuadro de diálogo "Criterios de filtro", pulsar el botón "Continuar ->". Se abre el cuadro de diálogo "OPC.SIMATICNet...". Seleccionar la variable "MW0". Pulsar el botón "Agregar elementos".
4. Una vez creada la conexión al servidor OPC FMS de SIMATIC NET, continuar con el paso 5.Si todavía no hay creada una conexión aparecerá indicándolo el mensaje correspondiente.Haga clic en el botón de comando "Sí". Se abre el cuadro de diálogo "Nueva conexión".
Introduzca el nombre "OPC_SimaticNet" para la conexión. Haga clic en el botón de comando "Aceptar".
5. Se abre el cuadro de diálogo "Agregar variables".Introduzca "Client_" en el campo "Prefijo" y "_xyz" en el campo "Sufijo". Seleccionar la conexión "OPC_SimaticNET". Pulsar el botón "Terminar".
OPC - Open Connectivity6.7 Servidor WinCC-OPC-DA
WinCC: Comunicación144 Manual de sistema, 02/2016, A5E37536518-AA
6. Hacer clic en el cuadro de diálogo "OPC.SIMATICNet ..." sobre el botón "<- Atrás". Hacer clic en el cuadro de diálogo "Administración de elementos OPC" sobre el botón "Salir" para cerrar la Administración de elementos OPC.
7. Iniciar el programa Graphics Designer y abrir una imagen. Insertar un campo de E/S en la imagen. En la paleta de objetos, seleccionar bajo "Objetos Smart" el objeto "Campo de E/S". Se abre el cuadro de diálogo "Configuración de campo E/S".
8. Introducir en el campo "Variable" el nombre "Client_MW0_xyz". Seleccionar como actualización "2 s". Ajustar como tipo de campo "Campo E/S".
9. Cerrar el cuadro de diálogo y guardar la imagen. Activar el proyecto WinCC pulsando el botón "Activar" en Graphics Designer.
10.En el campo E/S del cliente WinCC-OPC-DA, se visualiza el valor actual de las variables S7. Ese valor se actualiza cada 2s. Introducir un valor en el campo E/S. El valor modificado es transferido al PLC.
Consulte tambiénCómo agregar variables a un OPC-Server S7 de SIMATIC NET (Página 141)
Configuración del canal OPC en el cliente WinCC-OPC-DA (Página 94)
6.7.4.4 Acoplamiento WinCC en Microsoft Excel
Ejemplo de acoplamiento de WinCC - Microsoft Excel
IntroducciónEn este ejemplo se crea un cliente OPC-DA en el editor de Visual Basic en Microsoft Excel. El cliente OPC-DA accede a una variable de WinCC en el proyecto WinCC del servidor WinCC-OPC-DA e indica el valor en una celda. Si se introduce un valor nuevo en una celda, éste se transfiere al servidor WinCC-OPC-DA.
Para el acoplamiento se utiliza un equipo en el que estén instalados WinCC y Microsoft Excel .
OPC - Open Connectivity6.7 Servidor WinCC-OPC-DA
WinCC: ComunicaciónManual de sistema, 02/2016, A5E37536518-AA 145
Pasos de configuraciónSon necesarias las configuraciones siguientes en Microsoft Excel:
1. Cree un cliente OPC-DA en el editor de Visual Basic de Microsoft Excel.
2. Configurar acceso a una variable de WinCC en Microsoft Excel
Consulte tambiénCómo configurar el acceso a una variable WinCC en Microsoft Excel (Página 148)
¿Cómo crear un cliente OPC-DA en Microsoft Excel (Página 146)
¿Cómo crear un cliente OPC-DA en Microsoft Excel
Introducción Para poder utilizar Microsoft Excel como cliente OPC-DA, ha de crearse en el editor Visual Basic de Microsoft Excel el guión correspondiente.
RequisitosConocimientos básicos sobre los editores Visual Basic de Microsoft Excel.
Procedimiento1. Iniciar Microsoft Excel con una nueva carpeta de trabajo.
2. En el menú "Herramientas" de "Visual Basic Editor" hacer clic en "Macro" . Se abre el editor Visual Basic de Microsoft Excel.
3. En el menú "Herramientas" del editor Visual Basic, hacer clic en "Referencias". Se abre el cuadro de diálogo "Referencias - Proyecto VBA". En la lista hacer clic en "Referencias disponibles" en la entrada "Siemens OPC DAAutomation 2.0". Poner una marca en la casilla de verificación. Haga clic en el botón de comando "Aceptar".
4. Copie el script en el siguiente apartado. Este script esta disponible únicamente en la ayuda online.
5. En la ventana del proyecto del editor Visual Basic, abrir una nueva ventana de código haciendo un doble clic en la entrada "Hoja1".
6. Insertar el script en la ventana de código.
7. Hacer clic en el menú "Archivo" sobre "Guardar". Hacer clic en el menú "Archivo" sobre "Salir y volver a Microsoft Excel" .
OPC - Open Connectivity6.7 Servidor WinCC-OPC-DA
WinCC: Comunicación146 Manual de sistema, 02/2016, A5E37536518-AA
Script de ejemplo
Option ExplicitOption Base 1 Const ServerName = "OPCServer.WinCC" Dim WithEvents MyOPCServer As OpcServerDim WithEvents MyOPCGroup As OPCGroupDim MyOPCGroupColl As OPCGroupsDim MyOPCItemColl As OPCItemsDim MyOPCItems As OPCItemsDim MyOPCItem As OPCItem Dim ClientHandles(1) As LongDim ServerHandles() As LongDim Values(1) As VariantDim Errors() As LongDim ItemIDs(1) As StringDim GroupName As StringDim NodeName As String '---------------------------------------------------------------------' Sub StartClient()' Purpose: Connect to OPC_server, create group and add item'---------------------------------------------------------------------Sub StartClient() ' On Error GoTo ErrorHandler '----------- We freely can choose a ClientHandle and GroupName ClientHandles(1) = 1 GroupName = "MyGroup" '----------- Get the ItemID from cell "A1" NodeName = Range("A1").Value ItemIDs(1) = Range("A2").Value '----------- Get an instance of the OPC-Server Set MyOPCServer = New OpcServer MyOPCServer.Connect ServerName, NodeName Set MyOPCGroupColl = MyOPCServer.OPCGroups '----------- Set the default active state for adding groups MyOPCGroupColl.DefaultGroupIsActive = True '----------- Add our group to the Collection Set MyOPCGroup = MyOPCGroupColl.Add(GroupName) Set MyOPCItemColl = MyOPCGroup.OPCItems '----------- Add one item, ServerHandles are returned MyOPCItemColl.AddItems 1, ItemIDs, ClientHandles, ServerHandles, Errors '----------- A group that is subscribed receives asynchronous notifications MyOPCGroup.IsSubscribed = True Exit Sub ErrorHandler: MsgBox "Error: " & Err.Description, vbCritical, "ERROR"End Sub '---------------------------------------------------------------------' Sub StopClient()
OPC - Open Connectivity6.7 Servidor WinCC-OPC-DA
WinCC: ComunicaciónManual de sistema, 02/2016, A5E37536518-AA 147
' Purpose: Release the objects and disconnect from the server'---------------------------------------------------------------------Sub StopClient() '----------- Release the Group and Server objects MyOPCGroupColl.RemoveAll '----------- Disconnect from the server and clean up MyOPCServer.Disconnect Set MyOPCItemColl = Nothing Set MyOPCGroup = Nothing Set MyOPCGroupColl = Nothing Set MyOPCServer = NothingEnd Sub '---------------------------------------------------------------------' Sub MyOPCGroup_DataChange()' Purpose: This event is fired when a value, quality or timestamp in our Group has changed'---------------------------------------------------------------------'----------- If OPC-DA Automation 2.1 is installed, use:Private Sub MyOPCGroup_DataChange(ByVal TransactionID As Long, ByVal NumItems As Long, ClientHandles() As Long, ItemValues() As Variant, Qualities() As Long, TimeStamps() As Date) '----------- Set the spreadsheet cell values to the values read Range("B2").Value = CStr(ItemValues(1)) Range("C2").Value = Hex(Qualities(1)) Range("D2").Value = CStr(TimeStamps(1))End Sub '---------------------------------------------------------------------' Sub worksheet_change()' Purpose: This event is fired when our worksheet changes, so we can write a new value'---------------------------------------------------------------------Private Sub worksheet_change(ByVal Selection As Range) '----------- Only if cell "B3" changes, write this value If Selection <> Range("B3") Then Exit Sub Values(1) = Selection.Cells.Value '----------- Write the new value in synchronous mode MyOPCGroup.SyncWrite 1, ServerHandles, Values, ErrorsEnd Sub
Consulte tambiénConfigurar el proyecto WinCC en el servidor WinCC-OPC-DA (Página 134)
Cómo configurar el acceso a una variable WinCC en Microsoft Excel
IntroducciónEl cliente Excel OPC-DA accede a una variable WinCC del servidor WinCC-OPC-DA e indica el valor de las variables en una celda. En el proyecto WinCC del servidor WinCC-OPC-DA se visualiza el valor de las variables en un campo E/S. Si se modifica el valor de las variables en una celda, se modificará el valor en el campo E/S del servidor WinCC-OPC-DA.
OPC - Open Connectivity6.7 Servidor WinCC-OPC-DA
WinCC: Comunicación148 Manual de sistema, 02/2016, A5E37536518-AA
Requisitos● Crear en el proyecto WinCC del servidor WinCC-OPC-DA una variable interna
"OPC_Excel" del tipo de datos "Valor de 16 bits con signo".
● Indicar el valor de las variables "OPC_Excel" en un campo E/S del proyecto WinCC del servidor WinCC-OPC-DA.
● Activar el proyecto WinCC del servidor WinCC-OPC-DA
Procedimiento1. Introducir en "Microsoft Excel" , celda A1 , el nombre del equipo que desee utilizarse como
servidor OPC. Introducir en la celda A2 el nombre de la variable "OPC_Excel".
2. En el menú "Herramientas" de Microsoft Excel, hacer clic en "Macro" "Macros". Se abre el cuadro de diálogo "Macro". Seleccionar en el campo "Nombre del macro" la entrada "Tabla1.StartClient". Pulsar el botón "Ejecutar" para iniciar el cliente OPC.
3. En la celda B2 se edita el valor de la variable, en C2 el código de calidad y en D2 el sello de tiempo.
4. Introducir en la celda B3 un nuevo valor. En el campo E/S del servidor WinCC-OPC se visualiza el valor modificado.
5. En el menú "Herramientas" de Microsoft Excel, hacer clic en "Macro" "Macros". Se abre el cuadro de diálogo "Macro". Seleccionar en el campo "Nombre del macro" la entrada "Tabla1.StopClient". Pulsar el botón "Ejecutar" para parar el cliente OPC.
OPC - Open Connectivity6.7 Servidor WinCC-OPC-DA
WinCC: ComunicaciónManual de sistema, 02/2016, A5E37536518-AA 149
6.8 Servidor WinCC-OPC-HDA
6.8.1 Modo de funcionamiento del servidor WinCC-OPC-HDA
IntroducciónEl servidor WinCC-OPC-HDA es una aplicación DCOM, y pone a disposición del cliente OPC-HDA los datos requeridos del sistema de ficheros de WinCC. Se accede a los datos a través de Item Handles. Puede accederse a los datos en modo de escritura o lectura. Los datos se pueden leer y analizar adicionalmente.
El servidor WinCC-OPC-HDA cumple la especificación OPC Historical Data Access 1.20. Esto se confirmó mediante la prueba de conformidad.
Los siguientes capítulos muestran cómo está construida la estructura de datos, así como los atributos, grupos y funciones que soporta el servidor WinCC-OPC-HDA. Aquí no se realiza una descripción detallada, sino un resumen de las informaciones específicas. Para más información al respecto véase la especificación "OPC Historical Data Access 1.20".
InstalaciónDurante la instalación de WinCC, puede seleccionarse el servidor WinCC-OPC-HDA. También puede elegir si se accede al sistema de archivos WinCC en modo de escritura o sólo de lectura. Tras la instalación, el servidor WinCC-OPC-HDA es utilizable sin configuración de inmediato.
En la instalación sin acceso en modo de escritura, los datos del sistema de archivo WinCC sólo pueden leerse y analizarse. En el caso de un acceso en modo de escritura pueden analizarse los datos del sistema de archivos WinCC, añadirse, borrarse y actualizarse.
El servidor WinCC-OPC-HDA puede utilizarse en un servidor WinCC o cliente WinCC.
LicenciaPara el funcionamiento del servidor WinCC-OPC-HDA deben estar instaladas en todos los ordenadores WinCC, que se utilicen como servidor OPC-HDA, las siguientes licencias:
● Una licencia RT válida de WinCC
● WinCC Option Connectivity Pack
Cliente OPC-HDATodos los clientes OPC-HDA de la especificación OPC Historical Data Access 1.20 pueden acceder al servidor WinCC-OPC-HDA. El cliente OPC-HDA puede, entre otros, ser de creación propia. Mediante la utilización de clientes OPC-HDA creados por el propio usuario, es posible satisfacer al máximo las necesidades.
OPC - Open Connectivity6.8 Servidor WinCC-OPC-HDA
WinCC: Comunicación150 Manual de sistema, 02/2016, A5E37536518-AA
Un cliente OPC-HDA puede utilizarse, p.ej.:
● Para el análisis y la valoración de datos de ficheros.
● Para controles de proceso estático mediante ficheros procedentes de servidores OPC-HDA distintos.
Si exige valores históricos con el OPC-HDA-Client, tenga en cuenta lo siguiente en la configuración:
● Seleccione el ciclo de una consulta de modo que el cliente haya recibido los datos solicitados antes de realizar la siguiente consulta. Los ciclos demasiado cortos pueden causar una mayor pérdida de tiempo al recibir los datos.
● La carga de la CPU del servidor de WinCC depende de la cantidad de variables por consulta.
Acceso de escritura a los ficheros circulantes con transferencia configuradaEn Runtime se modifican los datos en los ficheros circulantes en el servidor de WinCC.
Las modificaciones sólo se aceptan en el fichero transferido si los datos se modifican en tiempo real a la creación.
Si el segmento de fichero concreto del fichero circulante ya ha sido transferido, no será posible aceptar la modificación posteriormente en el fichero transferido. Al borrar el segmento del fichero del servidor WinCC se borran también los datos modificados.
Consulte tambiénQuality Code (código de calidad) (Página 157)
Estructura de datos del servidor WinCC-OPC-HDA (Página 151)
www.opcfoundation.org (http://www.opcfoundation.org)
6.8.2 Estructura de datos del servidor WinCC-OPC-HDA
6.8.2.1 Estructura de datos del servidor WinCC-OPC-HDA
IntroducciónLos datos del servidor WinCC-OPC-HDA están estructurados. En este apartado se hace presente una tabla de la estructura de datos. Aquí no se realiza una descripción detallada, sino un resumen de las informaciones específicas. Para más información al respecto véase la especificación "OPC Historical Data Access 1.20".
OPC - Open Connectivity6.8 Servidor WinCC-OPC-HDA
WinCC: ComunicaciónManual de sistema, 02/2016, A5E37536518-AA 151
Estructura de datos
DescripciónAtributos Suministra características cualitativas adicionales de Raw Data. Los atributos
son, entre otros, el tipo de datos e indicaciones para archivar. Para más informa‐ción al respecto, véase "Resumen de los atributos soportados"
Grupos Resumen los Raw Data de un determinado intervalo de tiempo. Los agregados son, entre otros, el valor medio, mínimo y máximo. Para más información al res‐pecto, véase "Resumen de los grupos soportados".
StartTime/EndTi‐me
Establece los puntos de comienzo y de fin para el intervalo de tiempo.
Bounding Values Los Bounding Valúes son los valores que se registran en el punto de comienzo de tiempo y en el de final de tiempo. Si no es ese el caso, se utilizan los valores más próximos al punto como Bounding Valúes.
Rae Data Rae Data son datos del sistema de ficheros WinCC para un intervalo de tiempo indicado. Estos datos están provistos de un sello de tiempo y una calidad.
Ítem Handle El Ítem Handle es la asignación unívoca para una variable de fichero WinCC. ItemID El ItemID es la identificación inequívoca de WinCC. Mediante el ItemID puede
llamarse al Ítem Handle
Consulte tambiénResumen de las funciones soportadas (Página 154)
Formato de hora del servidor WinCC-OPC-HDA (Página 155)
Resumen de los atributos soportados (Página 152)
Resumen de los grupos soportados (Página 153)
www.opcfoundation.org (http://www.opcfoundation.org)
6.8.2.2 Resumen de los atributos soportados
IntroducciónA continuación se presenta un tabla con la lista de atributos soportados por el servidor WinCC-OPC-HDA. Para más información al respecto véase la especificación "OPC Historical Data Access 1.20".
Atributos
Atributo Atributo ID DescripciónItemID OPCHDA_ITEMID Indica la variable de fichero WinCC a la que se accede. Item Datatype OPCHDA_DATA_TYPE Indica el tipo de datos de la variable de fichero WinCC.
OPC - Open Connectivity6.8 Servidor WinCC-OPC-HDA
WinCC: Comunicación152 Manual de sistema, 02/2016, A5E37536518-AA
Atributo Atributo ID DescripciónDescription OPCHDA_DESCRIP‐
TIONIndica la descripción de la variable de fichero WinCC. La descripción se establece en el TagLogging WinCC.
Engineering Units
OPCHDA_ENG_UNITS Establece el título de la unidad, que se representa en la visualización. La rotulación se establece en el TagLog‐ging WinCC.
Consulte tambiénEstructura de datos del servidor WinCC-OPC-HDA (Página 151)
www.opcfoundation.org (http://www.opcfoundation.org)
6.8.2.3 Resumen de los grupos soportados
IntroducciónLa tabla expuesta a continuación contiene una lista con los grupos soportados por el servidor WinCC-OPC-HDA Para más información al respecto véase la especificación "OPC Historical Data Access 1.20".
Grupos
Grupo DescripciónOPCHDA_COUNT Indica la cantidad de los Raw Data para el intervalo de tiempo in‐
dicado.OPCHDA_START Indica la cantidad de los Raw Data en el punto de comienzo del
tiempo.OPCHDA_END Indica el valor de final de tiempo de los Raw Data.OPCHDA_AVERAGE Indica el valor medio de los Raw Data para el intervalo de tiempo
indicado.OPCHDA_TIMEAVERAGE Indica el valor medio temporal de los Raw Data para el intervalo
de tiempo determinadoOPCHDA_TOTAL Indica el valor total del intervalo de tiempo indicado.OPCHDA_STDEV Indica la desviación estándar de los Raw Data para el intervalo de
tiempo indicado.OPCHDA_MINIMUMACTUALTI‐ME
Indica el menor valor y el sello de tiempo de los Raw Data para el intervalo de tiempo indicado.
OPCHDA_MINIMUM Indica el menor valor de los Raw Data para el intervalo de tiempo indicado.
OPCHDA_MAXIMUMACTUAL‐TIME
Indica el mayor valor y el sello de tiempo de los Raw Data para el intervalo de tiempo indicado.
OPCHDA_MAXIMUM Indica el mayor valor de los Raw Data para el intervalo de tiempo indicado.
OPCHDA_DELTA Indica la diferencia entre el primer y el último valor de los Raw Data para el intervalo de tiempo indicado.
OPC - Open Connectivity6.8 Servidor WinCC-OPC-HDA
WinCC: ComunicaciónManual de sistema, 02/2016, A5E37536518-AA 153
Grupo DescripciónOPCHDA_REGSLOPE Indica la subida de las rectas de regresión de los Raw Data para
el intervalo de tiempo indicado.OPCHDA_REGCONST Indica el valor de las rectas de regresión de los Raw Data en el
punto de inicio del tiempo.OPCHDA_REGDEV Indica la desviación estándar de las rectas de regresión de Raw
Data para el intervalo de tiempo indicado.OPCHDA_VARIANCE Indica la variabilidad de Raw Data para el intervalo de tiempo indi‐
cado.OPCHDA_RANGE Indica la diferencia entre OPCHDA_MAXIMUM y OPCHDA_MIN‐
MUM de Raw Data para el intervalo de tiempo indicado.OPCHDA_DURATIONGOOD Indica la duración, que fue buena en la calidad de RaW Data. La
duración se indica en segundos.OPCHDA_DURATIONBAD Indica la duración, que fue mala en la calidad de Raw Data . La
duración se indica en segundos.OPCHDA_PERCENTGOOD Indica la cantidad porcentual, que fue buena en la calidad de Raw
Data.OPCHDA_PERCENTBAD Indica la cantidad porcentual, que fue mala en la calidad de Raw
Data.OPCHDA_WORSTQUALITY Indica la peor calidad de Raw Data para el intervalo de tiempo
indicado.
Consulte tambiénEstructura de datos del servidor WinCC-OPC-HDA (Página 151)
Modo de funcionamiento del servidor WinCC-OPC-HDA (Página 150)
www.opcfoundation.org (http://www.opcfoundation.org)
6.8.2.4 Resumen de las funciones soportadas
IntroducciónLas siguientes tablas contienen una lista de las funciones soportadas por el servidor WinCC-OPC-HDA. El cliente OPC-HDA puede utilizar estas funciones para el intercambio de datos. Para más información al respecto véase la especificación "OPC Historical Data Access 1.20".
Read
Función DescripciónReadRaw Da salida a los Raw Data, su calidad y su sello de tiempo para el intervalo de tiempo
indicado.ReadProcessed Da salida al valor calculado, la calidad del valor y el sello de tiempo para el intervalo
de tiempo indicado. El valor calculado depende del agregado seleccionado.
OPC - Open Connectivity6.8 Servidor WinCC-OPC-HDA
WinCC: Comunicación154 Manual de sistema, 02/2016, A5E37536518-AA
Función DescripciónReadAtTime Da salida a los Raw Data, su calidad y su sello de tiempo para un momento deter‐
minado. Si no existe ningún valor, se produce una interpolación para este momento.ReadAttribute Da salida al atributo del Item y el sello de tiempo para el intervalo de tiempo indicado.
Consulte tambiénModo de funcionamiento del servidor WinCC-OPC-HDA (Página 150)
www.opcfoundation.org (http://www.opcfoundation.org)
6.8.2.5 Formato de hora del servidor WinCC-OPC-HDA
Introducción.El intervalo de tiempo se establece en el servidor WinCC-OPC-HDA mediante el punto de comienzo del tiempo y el punto de final de tiempo. El intervalo de tiempo indicado determina el tiempo de observación para los datos históricos. Al indicar los puntos en el tiempo, deben mantenerse ciertos formatos.
Existen las siguientes posibilidades para indicar un punto en el tiempo:
● absoluto según UTC.
● relativo al tiempo local del servidor.
Indicación absoluta según UTCEl servidor WinCC-OPC-HDA trabaja de forma estandarizada con la hora mundial UTC como base de tiempo. La hora corresponde a la zona de tiempo de Greenwich (= hora de invierno centroeuropea menos una hora).
Formato de horaYYYY/MM/DD hh:mm:ss.msmsms
ParámetrosYYYY = Año
MM = Mes
DD = Día
hh = Hora
mm = Minuto
ss = Segundo
ms = Milisegundo
OPC - Open Connectivity6.8 Servidor WinCC-OPC-HDA
WinCC: ComunicaciónManual de sistema, 02/2016, A5E37536518-AA 155
Ejemplo de introducción2002/06/10 09:27:30.000
Introducción del punto en el tiempo relativo al tiempo localPara esta entrada se introduce el punto en el tiempo relativo al tiempo local. La zona local de tiempo la configura la Administración del sistema de su equipo bajo "Fecha/Hora".
Formato de horaKeyword +/-Offset1 +/-Offset(n)
El Offset es la desviación respecto al tiempo local del servidor.
KeywordNOW = hora local actual del servidor
SECOND = segundo actual
MINUTE = minuto actual
HOUR = hora actual
DAY = día actual
WEEK = semana actual
MONTH = mes actual
YEAR = año actual
Offset+/-S = Desviación en segundos
+/-M = Desviación en minutos
+/-H = Desviación en horas
+/-D = Desviación en días
+/-W =Desviación en semanas
+/-MO = Desviación en meses
+/-Y = Desviación en segundos
Ejemplos:DAY - 1D = día anterior
DAY-1D + 7H30 = día anterior a las 7:30
MO-1D+5H = último día del mes anterior a las 5:00
NOW-1H15M = hace una 1 hora y 15 minutos
YEAR+3MO= Mes de abril de este año
OPC - Open Connectivity6.8 Servidor WinCC-OPC-HDA
WinCC: Comunicación156 Manual de sistema, 02/2016, A5E37536518-AA
Consulte tambiénModo de funcionamiento del servidor WinCC-OPC-HDA (Página 150)
www.opcfoundation.org (http://www.opcfoundation.org)
6.8.3 Quality Code (código de calidad)
IntroducciónEl Quality Code se necesita para comprobar el estado y la calidad de los Raw Data . Los Quality Codes para OPC se describen en la especificación "Data Access Custom Interface Standard Version 3.00" en el capítulo "6.8 OPC Quality flags".
Quality Codes del servidor WinCC-OPC-HDA
Código OPC Descripción Quality0x00040000 OPCHDA_RAW Proporciona informaciones sobre la calidad
de la transferencia de valores de Raw DataGOODBAD UNCERTAIN
0x00080000 OPCHDA_CALCULA‐TED
Proporciona informaciones sobre la calidad de la transferencia de datos calculados.
GOODBAD UNCERTAIN
0x00100000 OPCHDA_NOBOUND No se encontraron Bounding Values en el tiempo de comienzo en el tiempo de fin.
BAD
0x00200000 OPCHDA_NODATA No se encontraron Raw Data para el intervalo de tiempo indicado.
BAD
0x00400000 OPCHDA_DATALOST En el intervalo de tiempo seleccionado, no es‐tán archivados en su totalidad los Raw Data.
BAD
Consulte tambiénwww.opcfoundation.org (http://www.opcfoundation.org)
6.8.4 Accesos de escritura compatibles
IntroducciónLa siguiente tabla hace un listado de los accesos de escritura compatibles con el servidor WinCC-OPC-HDA.
OPC - Open Connectivity6.8 Servidor WinCC-OPC-HDA
WinCC: ComunicaciónManual de sistema, 02/2016, A5E37536518-AA 157
Elemento de tabla:
DescripciónFichero cíclico Los valores de proceso que deben archivarse se guardan en un fichero cíclico. El fichero cíclico se
compone de una cantidad proyectable de búfer de datos. Para el búfer de datos se fija un amplio espacio de tiempo (p. ej. un día). Cuando todos los búfers de datos están completos, se sobrees‐criben los datos de proceso del primer búfer.
Fichero cíclico tras la transferencia
Para que los datos de proceso del búfer de datos no se pierdan cuando se sobrescriban pueden transferirse. Es compatible con WinCC.
No es compatible con WinCC.
Accesos de escritura
Añadir valores de proceso a posteriori.
Fichero cíclico
Fichero cíclico tras la transferencia
Compatiblecon WinCC
Descripción
Sí No Si el espacio de tiempo está incluido en el fichero cíclico puede añadir un valor de proceso a posteriori.
Sí Sí El búfer de datos del espacio de tiempo se transfiere a un backup de ficheros. En un backup de fichero no pueden añadirse valores de proceso.
No No El fichero cíclico no está disponible. El valor de proceso no puede guardarse.
No Sí El fichero cíclico no está disponible. El valor de proceso no puede guardarse.
Añadir valores de proceso para el tiempo de funcionamiento.
Fichero cíclico
Fichero cíclico tras la trans‐ferencia
Compatiblecon WinCC
Descripción
Sí No El valor de proceso se inserta en el búfer de datos del fichero cíclico.
Insertar valores de proceso.
Fichero cíclico
Fichero cíclico tras la transfe‐rencia
Compatiblecon WinCC
Descripción
Sí No En el acceso con escritura no deberá insertarse ningún valor en el futuro.
No No En el acceso con escritura no deberá insertarse ningún valor en el futuro.
OPC - Open Connectivity6.8 Servidor WinCC-OPC-HDA
WinCC: Comunicación158 Manual de sistema, 02/2016, A5E37536518-AA
Borrar valores de proceso
Fichero cíclico
Fichero cíclico tras la transferencia
Compatiblecon WinCC
Descripción
Sí No Cuando el espacio de tiempo se incluye en el fichero cíclico, puede borrarse un valor de proceso.
Sí Sí El búfer de datos del espacio de tiempo se transfiere a un backup de ficheros. En un backup de ficheros pueden borrarse valores de proceso.
No No El fichero cíclico no está disponible. El valor de proceso no puede guardarse.
No Sí El fichero cíclico no está disponible. El valor de proceso no puede guardarse.
Edición de los valores de proceso
Fichero cíclico
Fichero cíclico tras la transferencia
Compatiblecon WinCC
Descripción
Sí No Si el espacio de tiempo queda incluido en el fichero cíclico, puede editar un valor de proceso.
Sí Sí El búfer de datos del espacio de tiempo se transfiere a un backup de ficheros. En un backup de ficheros no pueden editarse valores de proceso.
No No El fichero cíclico no está disponible. El valor de proceso no puede guardarse.
No Sí El fichero cíclico no está disponible. El valor de proceso no puede guardarse.
6.8.5 Ejemplo de un acoplamiento OPC-HDA
6.8.5.1 Ejemplo de un acoplamiento OPC-HDA
IntroducciónEn el ejemplo descrito a continuación se configura el acoplamiento WinCC - cliente OPC-HDA Mediante el servidor WinCC-OPC- HDA, se ponen a disposición los datos del sistema de ficheros WinCC. El cliente OPC-HDA accede a los datos a través de Item. Para una configuración más sencilla se utiliza el navegador.
Se utiliza el cliente OPC-HDA de la Foundation OPC. Todos los clientes OPC-HDA de la especificación OPC Historical Data Access 1.20 pueden acceder al servidor WinCC-OPC-HDA.
OPC - Open Connectivity6.8 Servidor WinCC-OPC-HDA
WinCC: ComunicaciónManual de sistema, 02/2016, A5E37536518-AA 159
Requisitos● Crear, en el proyecto WinCC del servidor WinCC-OPC-HDA una variable interna
"OPC_HDA" del tipo de datos "Valor de 16 bits con signo".
● Crear en el sistema de ficheros WinCC un fichero de valores de proceso "HDA_Prozesswertarchiv" .
● Crear en el fichero de valores de proceso "HDA_Prozesswertarchiv" una variable de fichero WinCC "OPC_HDA_Tag". Combinar la variable de fichero WinCC con la variable interna "OPC_HDA".
● Activar en la lista el Tag Logging Runtime y desactivar el Graphics Runtime.
● Activar el proyecto WinCC del servidor WinCC-OPC-HDA.
Pasos de configuraciónPara el acoplamiento WinCC - OPC - HDA, son necesarias las siguientes configuraciones:
1. Configurar el acceso a la variable de fichero WinCC con el explorador del servidor HDA
2. Leer valores de variables de fichero WinCC
Consulte tambiénCómo configurar el acceso a una variable de fichero WinCC con el explorador del servidor HDA (Página 162)
Browser (navegador) del servidor HDA (Página 161)
Leer valores de variable de fichero WinCC (Página 163)
OPC - Open Connectivity6.8 Servidor WinCC-OPC-HDA
WinCC: Comunicación160 Manual de sistema, 02/2016, A5E37536518-AA
6.8.5.2 Browser (navegador) del servidor HDA
IntroducciónEl cliente OPC-HDA accede a los valores de variables mediante Item Handles. Para una configuración sencilla, el servidor WinCC-OPC-HDA soporta la funcionalidad de la exploración. El cliente OPC-HDA puede buscar, con el explorador del servidor HDA, en el espacio de direcciones del servidor WinCC-OPC-HDA. Los datos se clasifican jerárquicamente según valores de variables de proceso.
Nota
Para el acceso a una variable de fichero WinCC sin el explorador del servidor HDA, el ItemID tiene que configurarse de forma manual.
Para el direccionamiento de variables de archivo WinCC ha de incluirse en la ruta el nombre simbólico de equipo (prefijo del servidor) El ItemID presenta la siguiente sintaxis: Prefijo de servidor::Fichero de valor de proceso\Wincc variable de fichero
OPC - Open Connectivity6.8 Servidor WinCC-OPC-HDA
WinCC: ComunicaciónManual de sistema, 02/2016, A5E37536518-AA 161
Consulte tambiénCómo configurar el acceso a una variable de fichero WinCC con el explorador del servidor HDA (Página 162)
www.opcfoundation.org (http://www.opcfoundation.org)
6.8.5.3 Cómo configurar el acceso a una variable de fichero WinCC con el explorador del servidor HDA
IntroducciónEn este apartado se accede a una variable de fichero WinCC con el cliente OPC-HCA. Se utiliza el cliente OPC-HDA de la Foundation OPC. El acceso se configura mediante el explorador del servidor HDA
Nota
En el caso del cliente OPC-HDA, se trata de un cliente de demostración de la Foundation OPC. Buscar en Internet bajo http://www.opcfoundation.org.
Procedimiento1. Copie el archivo "SampleClientHDA.exe" de la carpeta "Siemens\WinCC\documents
\german" a una carpeta cualquiera.
2. Hacer doble clic sobre el archivo "SampleClientHDA.exe". Se abrirá el programa "Cliente HDA".
3. Seleccionar, en el área "Nombres de servidor" la entrada "OPCServerHDA.WinCC.1". Pinchar sobre el botón de comando "Connect". Confirmar el cuadro de diálogo que aparece a continuación.
OPC - Open Connectivity6.8 Servidor WinCC-OPC-HDA
WinCC: Comunicación162 Manual de sistema, 02/2016, A5E37536518-AA
4. Pinchar, en el "cliente HDA", sobre el botón de comando "Browse". Se abre el cuadro de diálogo "Browse Dialog". Seleccionar, en el campo "OPCHDA_BROWSETYPE", la entrada "OPCHDA_FLAT".
5. Seleccionar, en la ventana de selección, la entrada "HDA_Prozessswertarchiv\OPC_HDA_TAG". Pinchar el botón de comando "Add" y cerrar el cuadro de diálogo mediante el botón de comando "Done".
En la dirección de Internet http://www.opcfoundation.org encontrará más información al respecto.
Consulte tambiénLeer valores de variable de fichero WinCC (Página 163)
www.opcfoundation.org (http://www.opcfoundation.org)
6.8.5.4 Leer valores de variable de fichero WinCC
IntroducciónEn este apartado se muestra, como acceder mediante lectura a la variable de fichero WinCC
OPC - Open Connectivity6.8 Servidor WinCC-OPC-HDA
WinCC: ComunicaciónManual de sistema, 02/2016, A5E37536518-AA 163
Requisitos● Ha de estar iniciado el cliente OPC-HDA.
Procedimiento1. Pinchar, en "HDAClient", sobre el botón de comando "Show Items".
2. Pinchar, en "HDAClient", sobre el botón de comando "Get Item Handles".
3. Haga doble clic, en el campo de selección "Value", sobre la entrada "HDA_Prozesswertarchiv\OPC_HDA_Tag".
4. Introducir en el campo "Start Time" el valor "NOW-10S". Introducir en el campo "End Time" el valor "NOW" .
5. Pinchar sobre el botón de opción "Read Raw". En la ventana de selección "Values" se visualizarán los valores, su Quality Code y su sello de tiempo.
OPC - Open Connectivity6.8 Servidor WinCC-OPC-HDA
WinCC: Comunicación164 Manual de sistema, 02/2016, A5E37536518-AA
6.8.6 Particularidades del servidor OPC HDA en WinCC con archivación acíclica
IntroducciónEn WinCC las variables de TagLogging se archivan cíclica o acíclicamente. Dependiendo del método de archivación de las variables, el servidor HDA OPC de WinCC presenta diferentes comportamientos:
● Para todos los valores archivados cíclicamente el servidor OPC HDA se comporta conforme a la especificación HDA de la OPC Foundation. Los valores agregados de OPC se interpolan linealmente.
● Las variables archivadas acíclicamente no están previstas en la especificación HDA de la OPC Foundation. Los valores agregados de OPC se interpolan de forma escalonada. Especialmente cuando una variable no ha sido modificada durante un tiempo prolongado, en este caso no habría datos disponibles en un rango de tiempo. Para obtener datos válidos de todos modos, hay que considerar las siguientes particularidades.
Nota
Para las variables archivadas acíclicamente el servidor OPC HDA no cumple las especificaciones OPC. La especificación HDA de la OPC Foundation no observa las variables archivadas acíclicamente y por consiguiente tampoco cubre los servidores de ficheros de variables que se archivan acíclicamente. Los valores agregados que se soportan se calculan conforme a la especificación OPC HDA. No se soportan las funciones que no se mencionen explícitamente.
Nota
En el acceso en escritura a los ficheros de valores de proceso no pueden insertarse valores en el futuro.
Configuración de variables archivadas acíclicamenteAl configurar variables archivadas acíclicamente, la variable tiene que tener activado el ajuste "Archivar tras cambiar de segmento". De este modo, cada vez que se cambia de segmento se registra el último valor válido en el nuevo fichero.
Valores agregados del servidor OPC-HDA de WinCC soportados para variables archivadas acíclicamente
El servidor OPC HDA soporta exclusivamente los siguientes valores agregados:
● OPCHDA_MINIMUM
● OPCHDA_MAXIMUM
● OPCHDA_AVERAGE
● OPCHDA_END
● OPCHDA_INTERPOLATIVE
● OPCHDA_TIMEAVERAGE
● OPCHDA_TOTAL
OPC - Open Connectivity6.8 Servidor WinCC-OPC-HDA
WinCC: ComunicaciónManual de sistema, 02/2016, A5E37536518-AA 165
● OPCHDA_DURATIONGOOD
● OPCHDA_PERCENTGOOD
Funciones soportadas del servidor OPC-HDA de WinCC para variables archivadas acíclicamente● ReadRaw sólo con "Boundings". ReadRaw con una variable se tiene que ejecutar siempre
con "Boundings" para poder encontrar el último valor almacenado realmente en un área que no tenga archivado un cambio de valor.
● ReadProcessed
● DeleteRaw
● DeleteAtTime
● Insert
● InsertReplace
● Replace
Cálculo de los valores agregados en el caso de las variables archivadas acíclicamenteEl cálculo de los valores agregados se basa en un registro ampliado de "RawData" que no sólo contiene valores realmente almacenados, sino que además contiene muestras de datos virtuales para el cálculo. Conforme a las especificaciones del "ReadProcessed" el servidor OPC HDA de WinCC acondiciona los "RawData" recibidos. Las muestras de datos virtuales necesarias para el cálculo se forman a partir de los puntos de datos reales limítrofes. Las siguientes muestras significativas se tienen en cuenta para las muestras virtuales:
● Valor en el "StartTime"
● Valor en el "EndTime"
● Valor en los límites de intervalos
EjemploEn una variable acíclica de TagLogging están almacenados los valores de "00:59:00", "01:02:00" y "01:03:00". Un cliente OPC HDA solicita con "ReadProcessed" un valor agregado con los siguientes parámetros:
● StartTime = 01:00:00
● EndTime = 01:04:00
● Intervalo = 00:02:00
Nota
Al generar valores virtuales en límites ("EndTime"/"Intervalo") en el cálculo el rango de tiempo siempre es 1 µs inferior al sello de tiempo en el límite.
Para una mejor comprensión en la tabla siguiente se utiliza un delta de 1 segundo. El gráfico siguiente ilustra este ejemplo.
OPC - Open Connectivity6.8 Servidor WinCC-OPC-HDA
WinCC: Comunicación166 Manual de sistema, 02/2016, A5E37536518-AA
Para el cálculo del valor agregado el servidor OPC utiliza los siguientes "RawData":
Número Sello de tiempo Valores realmente almace‐nado
Valores virtuales generados
1 00:59:00 1,00 2 01:00:00 1,003 01:01:59 1,004 01:02:00 2,00 5 01:02:59 2,006 01:03:00 3,00 7 01:03:59 3,00
OPC - Open Connectivity6.8 Servidor WinCC-OPC-HDA
WinCC: ComunicaciónManual de sistema, 02/2016, A5E37536518-AA 167
6.9 Servidor WinCC-OPC-A&E
6.9.1 Modo de funcionamiento del servidor WinCC-OPC-A&E
Introducción El servidor WinCC-OPC-A&E es una aplicación DCOM. Mediante subscriptions (subscripciones) se informa al cliente OPC-A&E sobre los cambios de estado de los avisos WinCC. Mediante subscription (subscripción), el cliente OPC-A&E, puede configurar un filtro. Mediante este filtro se determina, qué avisos y atributos se van a visualizar.
El servidor WinCC-OPC-A&E cumple la especificación OPC Alarm&Event 1.10. Esto se confirmó mediante la prueba de conformidad.
Los siguientes capítulos muestran la representación del sistema de avisos de WinCC con OPC A&E, así como los atributos soportados por el servidor WinCC-OPC-A&E. Aquí no se realiza una descripción detallada, sino un resumen de las informaciones específicas. Para más información al respecto consultar la especificación "OPC Alarm&Event 1.10".
InstalaciónEl servidor WinCC-OPC-A&E puede seleccionarse durante la instalación de WinCC. Tras la instalación, el servidor WinCC-OPC-A&E puede utilizarse enseguida, sin que sea necesaria una configuración previa.
El servidor WinCC-OPC-A&E puede utilizarse en un servidor y un cliente WinCC.
LicenciaPara el funcionamiento del servidor WinCC-OPC-A&E deben estar instaladas en todos los servidores WinCC, que se utilicen como servidor OPC-A&E, las siguientes licencias:
● Una licencia RT válida de WinCC
● WinCC Option Connectivity Pack
Tipos de servidoresEl servidor WinCC-OPC-A&E soporta Conditional Events y Simple Events. Además, existen Tracking Events.
Servidor Condition Related EventMediante un servidor Condition Related Event, el evento está vinculado a una condición. Una condición puede ser, p. ej., la violación de los límites de una variable. En WinCC se produce un aviso tan pronto como haya tenido lugar una transgresión de los valores límites. En OPC A&E, este aviso se representa como una alarma.
OPC - Open Connectivity6.9 Servidor WinCC-OPC-A&E
WinCC: Comunicación168 Manual de sistema, 02/2016, A5E37536518-AA
Servidor Simple EventSimple Events son avisos que informan sobre eventos al cliente OPC-A&E. Simple Events son, p.ej., el inicio o la finalización de programas.
Nota
Tenga en cuenta el uso de sistemas redundantes:
Simple Events, que estén conectados a variables internas se envían dos veces al sincronizar las variables.
El Master activa el primer aviso, el segundo los activa Standby.
Servidor Tracking EventCuando en el proceso tiene lugar una modificación, el cliente OPC-A&E recibe un aviso. Una modificación puede ser, p.ej., el desplazamiento de un regulador.
Cliente OPC- A&ETodos los clientes OPC-A&E de la especificación OPC Alarm&Event 1.10 pueden acceder al servidor WinCC-OPC-A&E. El cliente OPC-A&E puede ser creado, entre otros, por el propio usuario. Mediante la utilización de clientes OPC desarrollados por el propio usuario, pueden satisfacerse al máximo las exigencias requeridas. Un cliente OPC-A&E puede utilizarse, p.ej., para el análisis y el archivado común de alarmas de diferentes servidores OPC-A&E.
Consulte tambiénQuality Codes para OPC A&E (Página 175)
Representación del sistema de aviso WinCC en OPC A&E (Página 169)
www.opcfoundation.org (http://www.opcfoundation.org)
6.9.2 Representación del sistema de aviso WinCC en OPC A&E
6.9.2.1 Representación del sistema de aviso WinCC en OPC A&E
IntroducciónEn la configuración del sistema de avisos WinCC se establece qué evento va a originar un aviso en el proceso. En OPC A&E, este aviso se representa como una alarma. La siguiente tabla contiene una lista con los parámetros de alarma más importantes. Se describe también, como prepara las informaciones el sistema de avisos de WinCC Para obtener más información al respecto, véase "Estructura de la alarma".
OPC - Open Connectivity6.9 Servidor WinCC-OPC-A&E
WinCC: ComunicaciónManual de sistema, 02/2016, A5E37536518-AA 169
Visión general
OPC Sistema de avisos WinCC Source Indica la fuente desde en la que se desencadenó el aviso. La fuente tiene el
formato "<prefijo de servidor>::@LOCALMACHINE::".Time Emite el sello de tiempo para avisos aparecidos, desaparecidos y acusados. El
sello de tiempo se indica en UTC (hora mundial coordinada).Type Indica, si se trata de Simple, Tracking o Condition Related Event. El servidor
WinCC-OPC-A&E soporta Simple, Condition Related Events y Tracking Events.Severity Emite la prioridad del aviso de WinCC.EventCategory Emite la categoría del aviso. Para más información al respecto, véase "Repre‐
sentación de las clases de aviso y de los tipos de aviso".Message Emite el texto de aviso del número de aviso correspondiente.ConditionName Emite el número de aviso.ChangeMask Emite el estado modificado del aviso. Para más información al respecto, véase
"Concepto de acuse".NewState Emite el estado del aviso. Para más información al respecto, véase "Concepto
de acuse".ConditionQuality Emite la calidad del aviso. Para más información al respecto, véase "Quality
Codes".AckRequired Indica si el aviso requiere acuse.ActiveTime Emite el sello de tiempo para avisos aparecidos.EventAttribute Hace un listado de los atributos que se necesitaron para este aviso Para más
información, véase "Atributos del sistema de avisos WinCC".Quality (Calidad) Repite el código de calidad del aviso.Cookie Emite la cookie que ofrece el servidor OPC A&E. La cookie correponde al nú‐
mero de aviso del sistema de alarma WinCC
Consulte tambiénConcepto de acuse (Página 173)
Atributos del sistema de avisos WinCC (Página 171)
Representación de las clases de avisos y tipos de avisos de WinCC (Página 170)
6.9.2.2 Representación de las clases de avisos y tipos de avisos de WinCC
IntroducciónEl sistema de avisos WinCC informa sobre estados de avería y estados operativos en el proceso. Un aviso de WinCC es de una categoría y un tipo determinado relacionado con la Event Category.
El sistema de avisos de WinCC se mapea en OPC mediante el archivo "CcAeProvider.ini".
OPC - Open Connectivity6.9 Servidor WinCC-OPC-A&E
WinCC: Comunicación170 Manual de sistema, 02/2016, A5E37536518-AA
Event CategoryPara cada combinación de categoría y tipo de aviso se crea una Event Category en el servidor WinCC-OPC-A&E.
Una Event Category se determina con una CategoryID y una "Category Description" descriptiva. La CategoryID está formada por la ID interna de WinCC para categoría y tipo de aviso, la Category Description por un nombre de categoría y tipo de aviso.
Nota
Si el servidor OPC A&E se utiliza en un cliente WinCC de una Connectivity Station, los servidores OS conectados deberán tener la misma configuración de categorías y tipos de aviso. Si no es así, el cliente OPC en cuestión deberá acceder directamente al servidor OS.
Los nombres de las categorías y tipos de aviso pueden determinarse explícitamente mediante los atributos de alarma "CLASSNAME" y "TYPENAME".
6.9.2.3 Figura de la prioridad de los avisos de WinCC
IntroducciónLa prioridad de los avisos de WinCC se establece mediante el OPC-Server en el atributo "Severity".
En la configuración de alarmas en el sistema de avisos de WinCC, podrá configurar la prioridad de 0 a 16. La especificación OPC A&E define un rango de valor de Severity de 1 a 1000. 1 corresponde a la Serverity más inferior y 1000 la más alta.
Por este motivo, los valores de la prioridad de WinCC son adecuados para la Severity de OPC. En la figura estándar, la prioridad 0 de WinCC será Severity 1 en OPC. Todos los demás valores de prioridad se interpolarán de forma lineal hasta Severity 1000. Todas las normas de proyección de la prioridad se pueden configurar en el archivo CcAeProvider.ini.
6.9.2.4 Atributos del sistema de avisos WinCC
IntroducciónLa siguiente tabla lista los atributos OPC del sistema de aviso WinCC. Los atributos se configuran en el sistema de avisos WinCC. Algunos atributos están previstos para el uso interno en WinCC y por tal razón no son relevantes para un cliente OPC-A&E. Estos atributos no aparecen en la lista.
Atributos
Atributos OPC Sistema de avisos WinCC Tipo de datoCLASSNAME Emite el nombre de la clase de aviso. VT_BSTRTYPENAME Emite el nombre del tipo de aviso. VT_BSTR
OPC - Open Connectivity6.9 Servidor WinCC-OPC-A&E
WinCC: ComunicaciónManual de sistema, 02/2016, A5E37536518-AA 171
Atributos OPC Sistema de avisos WinCC Tipo de datoFORECOLOR Emite el color de texto para avisos aparecidos, desapareci‐
dos o acusados.VT_I4
BACKCOLOR Emite el color de fondo para avisos aparecidos, desapareci‐dos o acusados.
VT_I4
FLASHCOLOR Emite el color intermitente. VT_I4FLAGS Indica, si el aviso ha de estar acusado. VT_I4TEXT01 Emite el contenido del bloque de texto de aplicación01. VT_BSTRTEXT02 Emite el contenido del bloque de texto de aplicación02 VT_BSTRTEXT03 Emite el contenido del bloque de texto de aplicación03. VT_BSTRTEXT04 Emite el contenido del bloque de texto de aplicación 04. VT_BSTRTEXT05 Emite el contenido del bloque de texto de aplicación05. VT_BSTRTEXT06 Emite el contenido del bloque de texto de aplicación06. VT_BSTRTEXT07 Emite el contenido del bloque de texto de aplicación07. VT_BSTRTEXT08 Emite el contenido del bloque de texto de aplicación08. VT_BSTRTEXT09 Emite el contenido del bloque de texto de aplicación09. VT_BSTRTEXT10 Emite el contenido del bloque de texto de aplicación10 VT_BSTRPROCESSVA‐LUE01
Emite el contenido del bloque de valor de proceso01. VT_VARIANT
PROCESSVA‐LUE02
Emite el contenido del bloque de valor de proceso02 VT_VARIANT
PROCESSVA‐LUE03
Emite el contenido del bloque de valor de proceso03. VT_VARIANT
PROCESSVA‐LUE04
Emite el contenido del bloque de valor de proceso04 VT_VARIANT
PROCESSVA‐LUE05
Emite el contenido del bloque de valor de proceso05. VT_VARIANT
PROCESSVA‐LUE06
Emite el contenido del bloque de valor de proceso06. VT_VARIANT
PROCESSVA‐LUE07
Emite el contenido del bloque de valor de proceso07 VT_VARIANT
PROCESSVA‐LUE08
Emite el contenido del bloque de valor de proceso08 VT_VARIANT
PROCESSVA‐LUE09
Emite el contenido del bloque de valor de proceso09 VT_VARIANT
PROCESSVA‐LUE10
Emite el contenido del bloque de valor de proceso10. VT_VARIANT
STATETEXT Emite el estado del aviso. VT_BSTRINFOTEXT Emite el texto de información para el aviso. VT_BSTRLOOPINALARM Indica si LoopInAlarm ha sido proyectada. VT_I4CLASSID Emite el ID de la clase de aviso. VT_I4TYPEID Emite el ID del tipo de aviso. VT_I4MODIFYSTATE Emite el valor de la variable de estado del aviso. VT_I4AGNR Emite el número de PLC, en el cuál se ha producido el aviso. VT_I2CPUNR Emite el número de CPU en la cuál se ha producido el aviso. VT_I2DURATION Emite el espacio de tiempo entre la aparición, desaparición
y acuse de un aviso.VT_I4
OPC - Open Connectivity6.9 Servidor WinCC-OPC-A&E
WinCC: Comunicación172 Manual de sistema, 02/2016, A5E37536518-AA
Atributos OPC Sistema de avisos WinCC Tipo de datoCOUNTER Emite el número de avisos después del inicio de Runtime. VT_I4QUITSTATE‐TEXT
Indica si se ha acusado el aviso. VT_BSTR
QUITCOUNT Emite el número de avisos abiertos sin acuse. VT_I4PARAMETER Emite el parámetro del aviso. (imagen de configuración de
aviso).VT_BSTR
BLOCKINFO Emite el contenido actual del bloque de aviso. VT_BSTRALARMCOUNT Emite número de avisos pendientes. VT_I4LOCKCOUNT Emite el número de avisos bloqueados. VT_I4PRIORITY Indica la prioridad configurada del aviso. VT_I4APPLICATION Emite la aplicación que liberó el aviso. VT_BSTRCOMPUTER Emite el nombre de equipo que el aviso edita. VT_BSTRUSER Emite el usuario que el aviso edita. VT_BSTRCOMMENT Emite el comentario del aviso. VT_BSTR
6.9.2.5 Concepto de acuse
IntroducciónEn WinCC, el concepto de acuse es la forma en la que se representa y se procesa un aviso desde su "aparición" hasta su "desaparición". En el servidor WinCC-OPC-A&E, este estado del aviso se administra en los parámetros ChangeMask y NewState.
Conditional, Simple y Tracking EventsPor lo general, los avisos del sistema WinCC se transmiten al cliente como Conditional Events. Para que un aviso sea tratado como Simple Event, en la configuración de la clase de aviso se deben haber cumplido los siguientes requisitos:
● "Acuse de aparición" no está activado.
● "Aviso desaparecido sin estado" está activado.
Dependiendo de la configuración de la proyección, se transmiten avisos con la clase de aviso "Sistema, sin acuse" y con el tipo de aviso "Aviso de operador" como OPC Tracking Events.
ChangeMaskEl parámetro "ChangeMask" establece cómo se ha modificado el estado de aviso.
Valores de parámetro:● OPC_CHANGE_ACTIVE_STATE
● OPC_CHANGE_ENABLE_STATE
● OPC_CHANGE_ACK_STATE
OPC - Open Connectivity6.9 Servidor WinCC-OPC-A&E
WinCC: ComunicaciónManual de sistema, 02/2016, A5E37536518-AA 173
NewStateEl parámetro "NewState" visualiza el estado de aviso tras la modificación.
Valores de parámetro:● OPC_CONDITION_ACTIVE
● OPC_CONDITION_ENABLED
● OPC_CONDITION_ACKED
Sumario
WinCC NewState ChangeStateAviso aparecido OPC_CONDITION_ACTIVE
OPC_CONDITION_ENABLEDOPC_CHANGE_ACTIVE_STA‐TE
Aviso desaparecido con acuse OPC_CONDITION_ACKEDOPC_CONDITION_ENABLED
OPC_CHANGE_ACTIVE_STA‐TE
Aviso desaparecido sin acuse OPC_CONDITION_ENABLED OPC_CHANGE_ACTIVE_STA‐TE
Avisos acusados (aviso aún pen‐diente)
OPC_CONDITION_ACTIVEOPC_CONDITION_ACKEDOPC_CONDITION_ENABLED
OPC_CHANGE_ACK_STATE
Avisos acusados (el aviso ya no está pendiente)
OPC_CONDITION_ACKEDOPC_CONDITION_ENABLED
OPC_CHANGE_ACK_STATE
Aviso bloqueado -------------------------------------- OPC_CHANGE_ENA‐BLED_STATE
Aviso autorizado OPC_CONDITION_ENABLED OPC_CHANGE_ENA‐BLED_STATE
Aviso aparecido acusado OPC_CONDITION_ACTIVEOPC_CONDITION_ACKEDOPC_CONDITION_ENABLED
OPC_CHANGE_ACTIVE_STA‐TE
Aviso aparecido y desaparecido con acuse
OPC_CONDITION_ACKEDOPC_CONDITION_ENABLED
OPC_CHANGE_ACK_STATE
Aviso aparecido y desaparecido sin acuse
OPC_CONDITION_ENABLED OPC_CHANGE_ACK_STATE
Aviso acusado por el sistema aún pendiente)
OPC_CONDITION_ACTIVEOPC_CONDITION_ACKEDOPC_CONDITION_ENABLED
OPC_CHANGE_ACK_STATE
Aviso acusado por el sistema ya no está pendiente)
OPC_CONDITION_ACKEDOPC_CONDITION_ENABLED
OPC_CHANGE_ACK_STATE
Aviso no acusado (aviso aún pendiente)
OPC_CONDITION_ACTIVEOPC_CONDITION_ACKEDOPC_CONDITION_ENABLED
OPC_CHANGE_ACK_STATE
Aviso no acusado (El aviso ya no está pendiente)
OPC_CONDITION_ACKEDOPC_CONDITION_ENABLED
OPC_CHANGE_ACK_STATE
OPC - Open Connectivity6.9 Servidor WinCC-OPC-A&E
WinCC: Comunicación174 Manual de sistema, 02/2016, A5E37536518-AA
Consulte tambiénwww.opcfoundation.org (http://www.opcfoundation.org)
6.9.3 Quality Codes para OPC A&E
IntroducciónEl Quality Code se necesita para probar el estado y la calidad de un aviso. Los Quality Codes para OPC se describen en la especificación "Data Access Custom Interface Standard Version 3.00" en el capítulo "6.8 OPC Quality flags".
Quality Codes
Código Quality Estado0xC0 OPC_GOOD OK0x40 OPC_UNCERTAIN Se emite en caso de anomalías, p.ej. en ca‐
so de acuse retardado0x00 OPC_BAD Se emite si la conexión con la source está
interrumpida.
6.9.4 Ejemplo de un acoplamiento OPC-A&E
6.9.4.1 Ejemplo de un acoplamiento OPC-A&E
Introducción En el siguiente ejemplo se configura el acoplamiento WinCC - cliente OPC A&E. El servidor WinCC-OPC A&E pone a disposición los datos del sistema de avisos de WinCC.
Mediante una Subscription se informa al cliente OPC-A&E de los cambios de estado de los avisos WinCC.
Todos los clientes OPC-A&E de la especificación OPC Alarm&Events 1.10 pueden acceder al servidor WinCC-OPC-A&E.
Paso de configuraciónPara el acoplamiento WinCC - cliente OPC-A&E es necesaria la siguiente configuración:
1. Configurar el acceso al sistema de avisos WinCC
OPC - Open Connectivity6.9 Servidor WinCC-OPC-A&E
WinCC: ComunicaciónManual de sistema, 02/2016, A5E37536518-AA 175
Consulte tambiénCómo configurar el acceso al sistema de aviso WinCC (Página 176)
www.opcfoundation.org (http://www.opcfoundation.org)
6.9.4.2 Cómo configurar el acceso al sistema de aviso WinCC
IntroducciónEn este apartado se accede al sistema de avisos WinCC mediante el cliente OPC-A&E de la OPC Foundation.
Nota
En el caso del cliente OPC-A&E se trata de una versión de demostración de la OPC Foundation. Buscar en Internet bajo http://www.opcfoundation.org.
Requisitos● Crear en el proyecto WinCC del servidor WinCC-OPC-A&E varias variables internas del
tipo de datos "Binario".
● Configurar en el proyecto de WinCC del servidor WinCC-OPC-A&E el sistema de avisos WinCC. Conectar los avisos con las variables internas.
● Configurar una imagen con el Graphics Designer. Agregar a la imagen el control WinCC Alarm y un campo A/S. Interconectar los objetos gráficos con las variables de aviso.
● Activar en la lista de arranque el "Alarm Logging Runtime".
● Activar el proyecto WinCC del servidor WinCC-OPC-A&E.
Procedimiento1. Copie el archivo "SampleClientAE.exe" de la carpeta "Siemens\WinCC\documents
\german" a una carpeta cualquiera. Esta aplicación sólo está disponible en la ayuda en pantalla.
2. Seleccione, en la barra de menús, la entrada "OPC" >"Connect.". Seleccione, en el cuadro de diálogo "OPC Alarm Server", la entrada"OPC.WinCC-AlarmsEvent". Cierre el cuadro de diálogo pulsando el botón "Aceptar".
3. Seleccione en la barra de menús la entrada "OPC" >"Event Subscription.". Se abre el cuadro de diálogo "Event Subscription".
OPC - Open Connectivity6.9 Servidor WinCC-OPC-A&E
WinCC: Comunicación176 Manual de sistema, 02/2016, A5E37536518-AA
4. Active, en el cuadro de diálogo, la casilla de verificación "Active". Introduzca "1000" en las campos "Buffer Time" y "Max Size". Cierre el cuadro de diálogo "Event Subscription" pulsando el botón "Aceptar".
5. En "OPC Event Sample Client" se emiten los avisos del sistema de avisos de WinCC.
6. Seleccione, en la barra de menús, la entrada "OPC" >"Filter ". Se abre el cuadro de diálogo "Filter". Seleccione una categoría en la ventana de selección "EventCategory". Cierre el cuadro de diálogo "Filter" mediante el botón de comando "OK".
7. En "OPC Event Sample Client" se indican los avisos, que corresponden a un criterio de filtro.
Los parámetros "Buffer Time" y "Max Size"Conforme a la especificación OPC, los parámetros "Buffer Time" y "Max Size" se visualizan en WinCC de la siguiente manera:
Cliente OPC requiere valor de retorno WinCC utilizaBuffer Time < 100OPC_S_INVALIDBUFFERTIME
Revised Buffer Time = 100
100 <= Buffer Time <= 600000S_OK
Revised Buffer Time = Buffer Time
Buffer Time > 600000OPC_S_INVALIDBUFFERTIME
Revised Buffer Time = 600000
Max Size = 0OPC_S_INVALIDMAXSIZE
Revised Max Size = 1000
0 < Max Size < 10OPC_S_INVALIDMAXSIZE
Revised Max Size = 10
10 <= Max Size <= 1000S_OK
Revised Max Size = Max Size
Max Size > 1000OPC_S_INVALIDMAXSIZE
Revised Max Size = 1000
OPC - Open Connectivity6.9 Servidor WinCC-OPC-A&E
WinCC: ComunicaciónManual de sistema, 02/2016, A5E37536518-AA 177
Al crear una suscripción se pueden definir los parámetros. Sin embargo, una suscripción ya existente no puede ser modificada posteriormente con SetState().
En la dirección de Internet http://www.opcfoundation.org encontrará más información al respecto.
Consulte tambiénwww.opcfoundation.org (http://www.opcfoundation.org)
6.9.5 Servidor OPC- A&E con acceso jerárquico
6.9.5.1 Funcionamiento del OPC-A&E-Server
Introducción El OPC-A&E-Server utiliza los servicios DCOM para la transferencia de avisos entre aplicaciones aptas para OPC. El servidor OPC A&E cumple la especificación OPC Alarm&Event 1.10.
Los siguientes capítulos muestran la imagen del sistema de avisos de WinCC con OPC A&E con acceso jerárquico, así como los atributos soportados por el servidor WinCC-OPC-A&E. Esta documentación contiene un resumen de las informaciones específicas. Para más información, consulte la especificación "OPC Alarm&Event 1.10".
FuncionamientoEl cliente OPC-A&E recibe avisos de WinCC a través de suscripciones. Se pueden usar los filtros de la suscripción para reducir la cantidad de eventos que se transferirán con una suscripción. El cliente OPC-A&E puede ajustar los atributos de aviso que se visualizarán para cada categoría de evento.
InstalaciónEl servidor WinCC-OPC-A&E puede seleccionarse durante la instalación de WinCC. Tras la instalación, el servidor WinCC-OPC-A&E puede utilizarse inmediatamente, sin que sea necesaria una configuración previa.
El servidor WinCC-OPC-A&E puede utilizarse en un servidor y un cliente WinCC.
LicenciaPara el uso del servidor WinCC-OPC-A&E deben estar instaladas las siguientes licencias en todos los servidores WinCC que se utilicen como servidor OPC-A&E:
● Una licencia RT válida de WinCC
● WinCC Option Connectivity Pack
OPC - Open Connectivity6.9 Servidor WinCC-OPC-A&E
WinCC: Comunicación178 Manual de sistema, 02/2016, A5E37536518-AA
Tipos de eventosEl OPC A&E-Server con acceso jerárquico soporta Conditional Events, Simple Events y Tracking Events.
Condition Related Events En el caso de un Condition Related Event, el evento está vinculado a una condición. Una condición puede ser, p. ej., la transgresión de valores límite de una variable. Esta violación del valor límite genera un aviso que en OPC A&E se representa en forma de alarma.
Simple Events Simple Events son avisos que informan sobre eventos al cliente OPC-A&E. Simple Events son, p.ej., el inicio o la finalización de programas.
Nota
Tenga en cuenta el uso de sistemas redundantes:
Simple Events, que estén conectados a variables internas se envían dos veces al sincronizar las variables.
El Master activa el primer aviso, el segundo los activa Standby.
Tracking EventsUn Tracking Event se envía al cliente OPC-A&E en caso de un aviso de operador. Un aviso de operador se activa cuando se interviene manualmente en el proceso.
Cliente OPC- A&ETodos los clientes OPC A&E de la especificación OPC Alarm&Event 1.10 pueden acceder al servidor OPC A&E. El cliente OPC-A&E puede ser creado, entre otros, por el propio usuario. Mediante la utilización de clientes OPC desarrollados por el propio usuario, pueden satisfacerse al máximo las exigencias requeridas. Un cliente OPC A&E puede utilizarse, p. ej., para el análisis y la archivación común de alarmas de diferentes servidores OPC A&E. No es posible acusar avisos archivados, únicamente se pueden acusar alarmas y eventos actuales.
Si usa OPC A&E con acceso jerárquico y desea utilizar todas las funciones, dado el caso será necesario adaptar el cliente OPC A&E que se utiliza actualmente.
NotaDocumentación de OPC
Para más detalles acerca de OPC, consulte el capítulo "Interfaces > OPC - OLE for Process Control".
OPC - Open Connectivity6.9 Servidor WinCC-OPC-A&E
WinCC: ComunicaciónManual de sistema, 02/2016, A5E37536518-AA 179
6.9.5.2 Diferencias entre OPC A&E y OPC A&E con acceso jerárquico
Visualización de avisos con OPC A&EEl servidor OPC A&E soporta "Conditional Events" y "Simple Events" para el acceso al sistema de avisos. En los "Conditional Events" se visualizan los números de aviso de cada origen. Como un servidor WinCC puede tener muchos números de aviso, se pierde rápidamente la visión de conjunto de los avisos.
La figura siguiente muestra un ejemplo de visualización en un navegador OPC:
Visualización de los avisos con OPC A&E y acceso jerárquicoEl servidor OPC A&E con acceso jerárquico soporta los tipos de eventos "Conditional Events", "Simple Events" y "Tracking Events".
El bloque de texto de usuario 2 de los "Conditional Events" determina el origen de los avisos. Como ajuste estándar, el bloque de texto de usuario 2 corresponde al lugar de la avería. Para representar los avisos de manera jerárquica hay que agrupar los avisos en Alarm Logging en avisos de grupo definidos por el usuario. La estructura de los avisos de grupo determina las áreas de OPC A&E.
Los Tracking Events se producen cuando en la instalación se activan avisos de operador.
La siguiente figura muestra un ejemplo de la visualización de Conditional Events en un navegador OPC. Además de "Area" y "Source" se visualiza la "Condition":
OPC - Open Connectivity6.9 Servidor WinCC-OPC-A&E
WinCC: Comunicación180 Manual de sistema, 02/2016, A5E37536518-AA
Cambio a OPC A&E con acceso jerárquicoCuando vaya a crear proyectos nuevos utilice el servidor OPC A&E con acceso jerárquico.
En un proyecto existente puede usar el servidor OPC A&E como hasta ahora o bien puede cambiar el servidor OPC-A&E a un acceso jerárquico. El cambio se puede anular sin pérdidas de datos.
1. Copie el archivo "CcAeProvider.ini" en las carpetas de proyectos. El archivo se encuentra en la ruta de instalación de WinCC, en la carpeta "OPC\AlarmEvent\Hierarchical-Access".
2. Actualice los clientes y efectúe una carga completa en los servidores OS.
6.9.5.3 Imagen del sistema de avisos WinCC en OPC A&E
Imagen del sistema de avisos WinCC
IntroducciónEl sistema de avisos WinCC que resulta de la configuración establece qué evento va a originar un aviso en el proceso. En OPC A&E, este aviso se refleja en forma de Event Notification.
Imagen del sistema de avisos WinCC en OPC A&E con acceso jerárquicoComo ajuste estándar para la imagen del sistema de avisos WinCC, en WinCC se utilizará la OPC Source del bloque de textos de usuario "2" de WinCC y el OPC Message del bloque de textos de usuario "1" de WinCC.
OPC - Open Connectivity6.9 Servidor WinCC-OPC-A&E
WinCC: ComunicaciónManual de sistema, 02/2016, A5E37536518-AA 181
ResumenLa siguiente tabla muestra los principales atributos de las Event Notifications y las informaciones asignadas del sistema de avisos WinCC.
La tercera columna de la tabla muestra los Events que utilizan los atributos indicados:
● "S" corresponde al Simple Event
● "C" corresponde al Conditional Event
● "T" corresponde al Tracking Event
OPC Sistema de avisos WinCC Tipo de Event
Area La estructura de los avisos de grupo determina las áreas de OPC A&E. Si no se ha configurado ningún aviso de grupo para el aviso, existirá únicamente el OPC Area conforme al prefijo del servidor.
S, C, T
Source Emite el origen de un aviso. La Source tiene el formato "<Prefijo de servidor>::Area\bloque de texto de usuario 2". El prefijo de servidor de un equipo local es "@LOCAL‐MACHINE". Los prefijos de servidor representan siempre las Areas superiores en la jerarquía del servidor.
S, C, T
Time Emite el sello de tiempo para avisos aparecidos, desaparecidos y acusados. El sello de tiempo se indica en UTC (hora mundial coordinada).
S, C, T
Type Indica si se trata de Simple, Tracking o Conditional Event. S, C, TSeverity Emite la prioridad del aviso. S, C, TEventCategory Emite la clase de aviso. "Event Category" está compuesto de "CategoryID" y "Cate‐
gory Description". "CategoryID" corresponde a la ID interna de la clase de aviso. "Category Description" corresponde al nombre de la clase de aviso.
S, C, T
Message Emite el texto de aviso del número de aviso correspondiente. S, C, TCondition Emite el tipo de aviso. CSub Condition Equivale al parámetro "Condition". CChangeMask Emite el cambio de la Condition. Para más información al respecto, véase "Concepto
de acuse".C
NewState Emite el estado actual de la Condition. Para más información al respecto, véase "Concepto de acuse".
C
ConditionQuality Emite la calidad del aviso. Para más información al respecto, véase "Quality Codes". CAckRequired Indica si el aviso requiere acuse. CEventAttribute Hace un listado de los atributos que se necesitaron para este aviso Para más infor‐
mación, véase "Atributos del sistema de avisos WinCC".C
Quality (Calidad) Repite el código de calidad del aviso. CCookie No contiene información que pueda servir al usuario CActorID Indica el usuario que ha acusado el aviso. T
Nota
Si como filtro para Area se ha indicado un texto sin comodín, se devolverán sólo los avisos de dicha Area. Si también deben devolverse las fuentes que se encuentran en las Areas bajo el Area indicada, es necesario utilizar comodines.
OPC - Open Connectivity6.9 Servidor WinCC-OPC-A&E
WinCC: Comunicación182 Manual de sistema, 02/2016, A5E37536518-AA
Nota
Las clases de aviso y los tipos de aviso deben estar configurados de manera idéntica en los servidores OS conectados si utiliza el OPC-A&E-Server de la siguiente manera:● en un cliente WinCC● en una Connectivity Station
Si los servidores OS no han sido configurdos idénticaamente, el cliente OPC en cuestión deberá acceder directamente al servidor OS respectivo.
Imagen de la prioridad de los avisos
IntroducciónLa prioridad de los avisos se establece mediante el servidor OPC A&E en el atributo "Severity".
En la configuración de alarmas en el sistema de avisos, se puede configurar una prioridad de "0" a "16". La especificación OPC A&E define un rango de valores de Severity de "1" a "1000". "1" corresponde a la Severity más baja y "1000" a la Severity más alta.
Por este motivo, los valores de la prioridad son adecuados para la Severity de OPC. En la imagen estándar, la prioridad "0" será Severity "1" en OPC, y la prioridad "16" será Severity "1000" en OPC. Todos los demás valores de prioridad se interpolarán linealmente entre "0" y "1000".
Atributos del sistema de avisos WinCC
IntroducciónLa siguiente tabla lista los atributos OPC del sistema de aviso WinCC. Los atributos se configuran en el sistema de avisos WinCC. Algunos atributos están previstos para el uso interno en WinCC y por tal razón no son relevantes para un cliente OPC-A&E. Estos atributos no están incluidos en la tabla.
Atributos
Atributos OPC Sistema de avisos WinCC Tipo de datoCLASSNAME Emite el nombre de la clase de aviso. VT_BSTRTYPENAME Emite el nombre del tipo de aviso. VT_BSTRFORECOLOR Emite el color de texto para avisos aparecidos, desaparecidos o acusados. VT_I4BACKCOLOR Emite el color de fondo para avisos aparecidos, desaparecidos o acusa‐
dos.VT_I4
FLASHCOLOR Emite el color intermitente. VT_I4FLAGS Indica, si el aviso ha de estar acusado. VT_I4
OPC - Open Connectivity6.9 Servidor WinCC-OPC-A&E
WinCC: ComunicaciónManual de sistema, 02/2016, A5E37536518-AA 183
Atributos OPC Sistema de avisos WinCC Tipo de datoTEXT01 Emite el contenido del bloque de texto de aplicación01. VT_BSTRText02 Emite el contenido del bloque de texto de aplicación02 VT_BSTRTEXT03 Emite el contenido del bloque de texto de aplicación03. VT_BSTRTEXT04 Emite el contenido del bloque de texto de aplicación 04. VT_BSTRTEXT05 Emite el contenido del bloque de texto de aplicación05. VT_BSTRTEXT06 Emite el contenido del bloque de texto de aplicación06. VT_BSTRTEXT07 Emite el contenido del bloque de texto de aplicación07. VT_BSTRTEXT08 Emite el contenido del bloque de texto de aplicación08. VT_BSTRTEXT09 Emite el contenido del bloque de texto de aplicación09. VT_BSTRTEXT10 Emite el contenido del bloque de texto de aplicación10 VT_BSTRPROCESSVALUE01 Emite el contenido del bloque de valor de proceso01. VT_VARIANTPROCESSVALUE02 Emite el contenido del bloque de valor de proceso02 VT_VARIANTPROCESSVALUE03 Emite el contenido del bloque de valor de proceso03. VT_VARIANTPROCESSVALUE04 Emite el contenido del bloque de valor de proceso04 VT_VARIANTPROCESSVALUE05 Emite el contenido del bloque de valor de proceso05. VT_VARIANTPROCESSVALUE06 Emite el contenido del bloque de valor de proceso06. VT_VARIANTPROCESSVALUE07 Emite el contenido del bloque de valor de proceso07 VT_VARIANTPROCESSVALUE08 Emite el contenido del bloque de valor de proceso08 VT_VARIANTPROCESSVALUE09 Emite el contenido del bloque de valor de proceso09 VT_VARIANTPROCESSVALUE10 Emite el contenido del bloque de valor de proceso10. VT_VARIANTSTATETEXT Emite el estado del aviso. VT_BSTRINFOTEXT Emite el texto de información para el aviso. VT_BSTRLOOPINALARM Indica si LoopInAlarm ha sido proyectada. VT_I4CLASSID Emite el ID de la clase de aviso. VT_I4TYPEID Emite el ID del tipo de aviso. VT_I4MODIFYSTATE Emite el valor de la variable de estado del aviso. VT_I4AGNR Emite el número de PLC, en el cuál se ha producido el aviso. VT_I2CPUNR Emite el número de CPU en la cuál se ha producido el aviso. VT_I2DURATION Emite el espacio de tiempo entre la aparición, desaparición y acuse de
un aviso.VT_I4
COUNTER Emite el número de avisos después del inicio de Runtime. VT_I4QUITSTATETEXT Indica si se ha acusado el aviso. VT_BSTRQUITCOUNT Emite el número de avisos abiertos sin acuse. VT_I4PARAMETER Emite el parámetro del aviso. (imagen de configuración de aviso). VT_BSTRBLOCKINFO Emite el contenido actual del bloque de aviso. VT_BSTRALARMCOUNT Emite número de avisos pendientes. VT_I4LOCKCOUNT Emite el número de avisos bloqueados. VT_I4PRIORITY Indica la prioridad configurada del aviso. VT_I4APPLICATION Emite la aplicación que liberó el aviso. VT_BSTRCOMPUTER Emite el nombre de equipo que el aviso edita. VT_BSTRUSER Emite el usuario que el aviso edita. VT_BSTRCOMMENT Emite el comentario del aviso. VT_BSTRHIDDEN-COUNT Emite el número de avisos ocultos. VT_I4
OPC - Open Connectivity6.9 Servidor WinCC-OPC-A&E
WinCC: Comunicación184 Manual de sistema, 02/2016, A5E37536518-AA
Atributos OPC Sistema de avisos WinCC Tipo de datoBIG COUNTER Emite el número de avisos después del inicio de Runtime. VT_CYOS-HIDDEN Indica el estado de si el aviso está oculto. VT_BOOLOS-EVENTID Indica el número de aviso configurado del aviso. VT_I4
Concepto de acuse
IntroducciónEn WinCC, el concepto de acuse es la forma en la que se representa y se procesa un aviso desde su "aparición" hasta su "desaparición". En el servidor OPC A&E, este estado del aviso se representa en los parámetros "ChangeMask" y "NewState".
Conditional Events, Simple Events y Tracking EventsLos avisos con acuse son enviados por el sistema como Conditional Events al cliente.
Para que un aviso sea tratado como Simple Event, la clase de aviso del aviso debe cumplir los siguientes requisitos:
● "Acuse de aparición" no está activado.
● "Aviso desaparecido sin estado" está activado.
En WinCC, los avisos con la clase de aviso "Sistema, acuse no obligatorio" y con el tipo de aviso "Aviso de operador" se transfieren como Tracking Events.
Nota
Los avisos con la clase de aviso "Sistema, acuse no obligatorio" y con el tipo de aviso "Sistema de control de procesos" se transfieren como Simple Events con la EventCategory "Aviso de sistema".
ChangeMaskEl parámetro "ChangeMask" establece cómo se ha modificado el estado de aviso.
Valores de parámetro:● OPC_CHANGE_ACTIVE_STATE
● OPC_CHANGE_ENABLE_STATE
● OPC_CHANGE_ACK_STATE
NewStateEl parámetro "NewState" visualiza el estado de aviso tras la modificación.
OPC - Open Connectivity6.9 Servidor WinCC-OPC-A&E
WinCC: ComunicaciónManual de sistema, 02/2016, A5E37536518-AA 185
Valores de parámetro:● OPC_CONDITION_ACTIVE
● OPC_CONDITION_ENABLED
● OPC_CONDITION_ACKED
Resumen
WinCC NewState ChangeStateAviso aparecido OPC_CONDITION_ACTIVE
OPC_CONDITION_ENABLEDOPC_CHANGE_ACTIVE_STA‐TE
Aviso desaparecido con acuse OPC_CONDITION_ACKEDOPC_CONDITION_ENABLED
OPC_CHANGE_ACTIVE_STA‐TE
Aviso desaparecido sin acuse OPC_CONDITION_ENABLED OPC_CHANGE_ACTIVE_STA‐TE
Avisos acusados (aviso aún pen‐diente)
OPC_CONDITION_ACTIVEOPC_CONDITION_ACKEDOPC_CONDITION_ENABLED
OPC_CHANGE_ACK_STATE
Avisos acusados (el aviso ya no está pendiente)
OPC_CONDITION_ACKEDOPC_CONDITION_ENABLED
OPC_CHANGE_ACK_STATE
Aviso bloqueado -------------------------------------- OPC_CHANGE_ENA‐BLED_STATE
Aviso autorizado OPC_CONDITION_ENABLED OPC_CHANGE_ENA‐BLED_STATE
Aviso aparecido acusado OPC_CONDITION_ACTIVEOPC_CONDITION_ACKEDOPC_CONDITION_ENABLED
OPC_CHANGE_ACTIVE_STA‐TE
Aviso aparecido y desaparecido con acuse
OPC_CONDITION_ACKEDOPC_CONDITION_ENABLED
OPC_CHANGE_ACK_STATE
Aviso aparecido y desaparecido sin acuse
OPC_CONDITION_ENABLED OPC_CHANGE_ACK_STATE
Aviso acusado por el sistema aún pendiente)
OPC_CONDITION_ACTIVEOPC_CONDITION_ACKEDOPC_CONDITION_ENABLED
OPC_CHANGE_ACK_STATE
Aviso acusado por el sistema ya no está pendiente)
OPC_CONDITION_ACKEDOPC_CONDITION_ENABLED
OPC_CHANGE_ACK_STATE
Aviso no acusado (aviso aún pendiente)
OPC_CONDITION_ACTIVEOPC_CONDITION_ACKEDOPC_CONDITION_ENABLED
OPC_CHANGE_ACK_STATE
Aviso no acusado (El aviso ya no está pendiente)
OPC_CONDITION_ACKEDOPC_CONDITION_ENABLED
OPC_CHANGE_ACK_STATE
Nota
Las alarmas y eventos históricos no se acusan. La interfaz OPC-A&E Eventos históricos se utiliza sólo en lectura.
OPC - Open Connectivity6.9 Servidor WinCC-OPC-A&E
WinCC: Comunicación186 Manual de sistema, 02/2016, A5E37536518-AA
6.9.5.4 Quality Codes para OPC A&E
Introducción El Quality Code se necesita para comprobar el estado y la calidad de un aviso. Los Quality Codes para OPC se describen en la especificación "Data Access Custom Interface Standard Version 3.00" en el capítulo "6.8 OPC Quality flags".
Quality Codes
Código Quality Estado0xC0 OPC_GOOD OK0x40 OPC_UNCERTAIN Se emite en caso de anomalías, p.ej. en ca‐
so de acuse retardado.0x00 OPC_BAD Se emite si la conexión con la source está
interrumpida.
6.9.6 Lectura de avisos archivados
6.9.6.1 Acceso a eventos archivados
IntroducciónCon un cliente OPC puede acceder a los mensajes archivados a través del servidor OPC A&E. Al acceder a los avisos archivados se aceptan dos métodos:
● Edición de los avisos archivados de un intervalo de tiempo en el pasado
● Edición de los avisos archivados a partir de un intervalo de tiempo en el pasado sin un punto final. Tras la edición de los avisos archivados se enviarán al cliente OPC automáticamente los otros avisos que se generen de nuevo.
Nota
Después de leer los avisos archivados, el "ActiveTime" devuelto de un aviso no debe utilizarse para acusar el aviso ni tampoco para un seguimiento de las transiciones del aviso. Para asegurar esto, el cliente OPC-A&E debe verificar el flag adicional "OPC_HAE_HISTORICAL_EVENTFLAG" en el "EventType" del aviso. La "ActiveTime" es incorrecta en los avisos archivados. Encontrará más información acerca del flag adicional en "Identificación de avisos archivados".
OPC - Open Connectivity6.9 Servidor WinCC-OPC-A&E
WinCC: ComunicaciónManual de sistema, 02/2016, A5E37536518-AA 187
Consulta de la funcionalidad "Alarmas y eventos históricos"Además de los filtros estándar, en el OPC-A&E-Server ampliado de WinCC se ofrecen los siguientes filtros:
Filtro Valores del filtro DescripciónOPC_HAE_FILTER_BY_TIMEFRAME 0x80000000 Corresponde a la función "ReadRaw"
en OPC Historical Data Access.OPC_HAE_FILTER_BY_STARTTIME 0x40000008 Corresponde a la función "AdviseRaw"
en OPC Historical Data Access.
Source Filter y exigencia de las alarmas históricasPara que pueda solicitar los avisos archivados, el cliente OPC debe poder soportar la funcionalidad "SetFilter" en una suscripción. Si inserta adicionalmente la palabra clave "OPCHAEServer" en la matriz del "Source Filter" de una suscripción, el servidor OPC enviará también los avisos archivados. Además de esta clave, con otros parámetros puede determinar cómo se leen los avisos:
● Método
● Período
● Con o sin límites
La lista de sources que se indican en el filtro puede contener otros nombres de origen además del origen "OPCHAEServer". En este caso, la suscripción suministra sólo los eventos históricos de las fuentes indicadas. La secuencia del nombre source no tiene ninguna influencia.
Después de configurar el Source Filter se puede consultar el intervalo de tiempo elegido del cliente con un "Refresh".
6.9.6.2 Sintaxis para el acceso de avisos archivados con OPC
SintaxisOPCHAEServer hMode=(read|advise) htStartTime=szTime [htEndTime=szTime] [bBounds=(TRUE|FALSE)]
Parámetros
hMode = [read|advise]Se necesita el parámetro. Determina cómo se deben leer los avisos y eventos archivados.
read: Edita avisos y eventos archivados de un intervalo de tiempo definido del pasado (se puede comparar con ReadRaw en OPC Historical Data Access).
A continuación véase el ejemplo para definir un filtro de lectura de los últimos 30 minutos:
OPCHAEServer hMode=read htStartTime=NOW-30M bBounds=TRUE
OPC - Open Connectivity6.9 Servidor WinCC-OPC-A&E
WinCC: Comunicación188 Manual de sistema, 02/2016, A5E37536518-AA
advise: Edita avisos y eventos archivados a partit de un punto en el tiempo definido. Tras recibir todos los avisos archivados se envian los nuevos avisos como en una suscripción activa (comparable directamente con AdviseRaw en OPC Historical Data Access).
En el siguiente ejemplo se leen los avisos de los últimos 30 minutos (la suscripción debe estar activa):
OPCHAEServer hMode=advise htStartTime=NOW-30M
Nota
Se soporta la siguiente notación para los parámetros "htStartTime" y "htEndTime":● notaciones relativas, p.ej. NOW● Valores simbólicos, p.ej. NOW, YEAR, MONTH● Indicación de los valores absolutos de fecha/hora UTC de acuerdo con la notación XML
correspondiente: 2006-09-01T10:00:00.000Z
El uso de la notación simbólica corresponde a la sintaxis de OPC Historical Data Access.
htStartTime = Se necesita el parámetro. Determina el punto a partir del cual se leen avisos y eventos del fichero.
htEndTime = El parámetro es opcional. Determina el punto hasta el cual se leen avisos y eventos del fichero. Si "hMode = read", se utiliza como configuración estándar "NOW".
bBounds = [TRUE|FALSE]El parámetro es opcional. Determina cómo se deben tratar cercanos al inicio y al final. La función es idéntica a OPC Historical Data Access.
bBounds=FALSE:
● El sello de tiempo del primer aviso transferido >= htStartTime
● El sello de tiempo del último aviso transferido < htEndTime
bBounds=TRUE:
● El sello de tiempo del primer aviso transferido <= htStartTime
● El sello de tiempo del último aviso transferido >= htEndTime
La configuración estándar es FALSE.
OPC - Open Connectivity6.9 Servidor WinCC-OPC-A&E
WinCC: ComunicaciónManual de sistema, 02/2016, A5E37536518-AA 189
6.9.6.3 Métodos de lectura para avisos archivados
IntroducciónPara leer los avisos archivados se pueden utilizar uno de los dos modos de lectura:
● read
● advise
Modo de lectura "read"Con el modo de "read" se leen avisos archivados de un intervalo de tiempo definido en el pasado. La secuencia de los avisos leídos es cronológica referida a todo servidor OS del que se lean alarmas. Al fijar un inicio y un final puede determinar si el aviso más antigüo se edita el primero o el último. Si el inicio es menor que el final, se edita primero el aviso más antigüo.
Si desea utilizar el modo de lectura "read", ejecute las siguientes funciones en la suscripción:
1. SetFilter
2. Refresh
Se ha desechado un "SetFilter" durante el "Refresh". Si activa la suscripción durante el "Refresh", no tiene influencia en el desarrollo del Refresh.
Los eventos históricos se siguen transmitiendo con la identificación Refresh.
Los eventos recién creados se transmiten de acuerdo con el comportamiento estándar de una suscripción activa:
● Consideración de los valores de filtro definidos, con excepción de la source "histórica" "OPCHAEServer".
● Sin identificación Refresh
De esta manera, el cliente puede diferenciar los eventos recibidos mediante la identificación Refresh. Un paquete de evento nunca contiene eventos históricos y nuevos simultáneamente.
● Los paquetes de eventos con la identificación refresh sólo contienen eventos históricos. Estos eventos pueden estar todavía pendientes.
● Los paquetes de eventos sin la identificación refresh contienen exclusivamente eventos nuevos.
Modo de lectura "advise"Con el modo de "advise" se leen avisos archivados de un momento definido en el pasado. Tras leer todos los avisos archivados se envian los nuevos avisos como en una suscripción activa. Los avisos archivados se transfieren cronológicamente, referidos a cada servidor OS: Primero se transfieren los avisos archivados a partir del momento inicial. Después se transfieren los nuevos avisos archivados.
Tenga en cuenta que en "advise" no se puede indicar el tiempo final.
Para el modo de lectura "advise" se utiliza una suscripción activa. Si ejecuta la función "SetFilter" en una suscripción activa, se transferirán inmediatamente los avisos históricos.
OPC - Open Connectivity6.9 Servidor WinCC-OPC-A&E
WinCC: Comunicación190 Manual de sistema, 02/2016, A5E37536518-AA
Si ejecuta la función "SetFilter" en una suscripción inactiva, los avisos archivados se transferirán después de activar la suscripción. Si desea utilizar el modo de lectura "advise" en una suscripción inactiva, proceda de la siguiente manera:
1. SetFilter
2. Con SetState poner el suscripción en Active
Si desactiva la suscripción, se interrumpirá la transferencia.
Si pone la suscripción "inactive", se finalizará la transferencia. Se desecha un "SetFilter" mientras la suscripción esté activa.
Un "Refresh" en una suscripción "histórica" en modo "advise" funcione igual que en una suscripción estándar:
Todos los eventos Condition Related pendientes se transmiten en paqueten con la identificación Refresh. El último paquete contiene también la identificación "Last Refresh".
Un "Refresh" en el modo "advise" no tiene influencia alguna en la lectura de alarmas históricas.
6.9.6.4 Identificación de avisos archivados
PrincipioLos avisos archivados se diferencian adicionalmente por un indicador en EventType. Este indicador está conectado con el EventType real a través de un enlace O:
Designación EventType EventType (aviso archivado)OPC_SIMPLE_EVENT 0x01 0x81OPC_CONDITION_EVENT 0x04 0x84OPC_TRACKING_EVENT 0x02 0x82OPC_HAE_HISTORICAL_EVENTFLAG 0x80
Ejemplos
Ejemplo 1Con el siguiente filtro de source se editan los avisos y eventos archivados en los últimos 30 minutos en modo "read". El aviso más antiguo de cada servidor OS se emite primero. Además se suministra el valor límite inferior.
OPCHAEServer hmode=read htStartTime=NOW-30M bBounds=TRUE
Ejemplo 2Con el siguiente filtro de source se editan los eventos archivados del 1 de septiembre de 2006 desde las 10 a las 12 en modo "read". El aviso más reciente de cada servidor OS se emite primero. Además se suminstran los valores límite de este intervalo de tiempo.
OPCHAEServer hMode=read htStartTime=2006-09-01T12:00:00.000Z htEndTime=2006-09-01T10:00:00.000Z bBounds=TRUE
OPC - Open Connectivity6.9 Servidor WinCC-OPC-A&E
WinCC: ComunicaciónManual de sistema, 02/2016, A5E37536518-AA 191
Ejemplo 3Con el siguiente filtro de source se editan los avisos y eventos archivados en los últimos 30 minutos en modo "advise". Tras leer todos los avisos archivados se envian los avisos recién generados como en una suscripción activa.
OPCHAEServer hmode=advise htStartTime=NOW-30M
OPC - Open Connectivity6.9 Servidor WinCC-OPC-A&E
WinCC: Comunicación192 Manual de sistema, 02/2016, A5E37536518-AA
6.10 Servidor OPC UA de WinCC
6.10.1 Funcionamiento del servidor OPC UA de WinCC
Funcionamiento El servidor OPC UA de WinCC pone a disposición los valores siguientes:
● Valores de proceso
● Valores de ficheros de variables
● Avisos WinCC
El servidor OPC UA de WinCC se instala como servicio de Windows y arranca automáticamente. El servidor OPC UA de WinCC soporta exclusivamente el perfil de comunicación "UA-TCP UA-SC UA Binary". El número de puerto utilizado puede configurarse.
Especificaciones soportadas OPC Unified Architecture es una especificación para transferir valores de proceso, datos de fichero y avisos. El servidor OPC UA de WinCC cumple la especificación OPC UA 1.02. Encontrará más información sobre las funciones UA soportadas en "Servicios y perfiles OPC UA soportados (Página 201)".
InstalaciónUna vez instalado WinCC, el servidor OPC UA de WinCC puede utilizarse de inmediato sin necesidad de configuración.El servidor OPC UA de WinCC puede utilizarse en un servidor WinCC o en un cliente WinCC.
URL del servidor OPC UA de WinCC Al servidor OPC UA de WinCC se accede a través de la siguiente URL:
● "opc.tcp://[HostName]:[Port]"
Parámetro DescripciónHostName Comodín para el nombre del equipo. Se inserta automáticamente.Port Número de puerto. El ajuste predeterminado es "4862".
Discovery Server La OPC Foundation pone a disposición el "Discovery Server". El "Discovery Server" está instalado de forma estándar en el panel de operador como servicio de Windows.
El "Discovery Server" pone a disposición de los clientes UA información sobre los servidores OPC UA que han iniciado sesión en el "Discovery Server".
OPC - Open Connectivity6.10 Servidor OPC UA de WinCC
WinCC: ComunicaciónManual de sistema, 02/2016, A5E37536518-AA 193
Dependiendo de su configuración, al iniciarse el Runtime el servidor OPC UA de WinCC inicia sesión en ninguno, en uno o en varios de los "Discovery Server" configurados y disponibles. A continuación, el inicio de sesión se repite de forma cíclica. Si el usuario finaliza el Runtime, el servidor OPC UA de WinCC cierra sesión automáticamente en el "Discovery Server".
Idiomas soportados en el espacio de direcciones de WinCCEl servidor OPC UA de WinCC soporta el espacio de direcciones de WinCC en los idiomas siguientes:
● Alemán
● Inglés
● Francés
● Italiano
● Español
6.10.2 Concepto de seguridad de OPC UA
IntroducciónEl sistema de seguridad de OPC UA se basa fundamentalmente en:
● la autenticación y autorización de las aplicaciones y los usuarios participantes;
● la garantía de integridad y confidencialidad de los mensajes intercambiados entre las aplicaciones.
Certificados Los certificados constituyen el mecanismo de autenticación de las aplicaciones OPC UA. Cada aplicación dispone de su propio certificado de instancia y lo utiliza para identificarse en la infraestructura de clave pública.
Los certificados empleados por el servidor OPC UA de WinCC se guardan con los ajustes del archivo de configuración "OpcUaServerWinCC.xml":
OPC - Open Connectivity6.10 Servidor OPC UA de WinCC
WinCC: Comunicación194 Manual de sistema, 02/2016, A5E37536518-AA
Certificado de instancia del servidor OPC UA de WinCC Para el funcionamiento seguro, cada servidor OPC UA de WinCC necesita un certificado de instancia propio con una clave privada. El certificado solo es válido en el equipo correspondiente y solo debe utilizarse en el servidor OPC UA de WinCC instalado en él.
Al instalar el servidor se genera un certificado de instancia del servidor con firma propia, que se guarda tanto en la carpeta de certificados del servidor como en la memoria de certificados del sistema operativo.
La clave privada de este certificado solo se guarda en la carpeta de certificados. El acceso a la carpeta de la clave privada debe limitarse a:
● el propio servidor;
● el administrador de la instalación.
ATENCIÓN
Acceso a la carpeta de la clave privada
Aparte del propio servidor y el administrador de la instalación, por motivos de seguridad no está permitido a ningún otro usuario ni aplicación acceder a la clave privada del servidor OPC UA de WinCC.
El administrador de la instalación puede reemplazar el certificado de instancia generado durante la instalación y la respectiva clave privada. En función del sistema de seguridad con el que cuente la instalación, el nuevo certificado de instancia puede tener firma propia o generarse a través de un organismo de certificación.
OPC - Open Connectivity6.10 Servidor OPC UA de WinCC
WinCC: ComunicaciónManual de sistema, 02/2016, A5E37536518-AA 195
La ubicación del certificado de instancia del servidor OPC UA de WinCC se define mediante los ajustes del archivo de configuración del servidor. Si es necesario, el administrador de la instalación puede adaptar la ubicación:
Parámetro Valor SignificadoStoreType Directory Tipo de ubicación del certificado. La ubi‐
cación debe ser "Directory"StorePath [ApplicationPath]\PKI\WINCC-OPC-
UA-ServerEl certificado y la clave privada se guar‐dan en esta carpeta
Ejemplo de configuración del certificado de instancia
En este caso, el certificado de instancia del servidor se encuentra en el directorio "…PKI\WINCC-OPC-UA-Server\Certs"; la clave privada, en el directorio "…PKI\WINCC-OPC-UA-Server\Private".
Certificados de cliente de confianza El servidor OPC UA de WinCC solamente admite la comunicación segura con clientes de confianza. Un cliente es de confianza:
● Si posee un certificado válido con firma propia que se encuentra en la memoria de certificados de confianza del servidor OPC UA de WinCC.
● Si el certificado válido del cliente ha sido expedido por un organismo de certificación. El certificado válido del organismo de certificación debe encontrarse en la memoria de certificados de confianza del servidor OPC UA de WinCC. En ese caso, solo hace falta el certificado del organismo de certificación. No es necesario que el certificado de instancia del cliente esté en la memoria de certificados de confianza.
La ubicación de los certificados de confianza se define mediante el archivo de configuración del servidor OPC UA de WinCC:
Parámetro SignificadoStoreType Tipo de ubicación del certificado. La ubicación puede ser "Di‐
rectory" o "Windows"StorePath Los certificados de los clientes de confianza se guardan en
esta carpeta
Ejemplo de configuración con la ubicación "Directory"
En este caso, el servidor OPC UA de WinCC confía en todos los clientes cuyo certificado de instancia se encuentre en la carpeta "…PKI\TrustList\Certs".
OPC - Open Connectivity6.10 Servidor OPC UA de WinCC
WinCC: Comunicación196 Manual de sistema, 02/2016, A5E37536518-AA
Ejemplo de configuración con la ubicación "Windows"
En este caso, los certificados de instancia de los clientes deben encontrarse en la memoria de certificados del sistema operativo, en "<Equipo local>\UA Applications".
Los certificados de organismos de certificación necesarios para comprobar una cadena de certificados de cliente se guardan en la memoria de certificados de organismos de certificación. Dicha ubicación también se define mediante el archivo de configuración del servidor OPC UA de WinCC:
Parámetro SignificadoStoreType Tipo de ubicación del certificado. La ubicación puede ser "Di‐
rectory" o "Windows"StorePath Los certificados de los organismos de certificación de con‐
fianza se guardan en esta carpeta
NotaLos certificados de la memoria de organismos de certificación no se consideran de confianza automáticamente
Para confiar en un organismo de certificación, el certificado debe encontrarse en la memoria de certificados de confianza.
Ejemplo de configuración con la ubicación "Directory"
En este caso, los certificados de los organismos de certificación de confianza se encuentran en la carpeta "…\PKI\CA\Certs".
Ejemplo de configuración con la ubicación "Windows"
El parámetro "StorePath" es irrelevante en este caso. Los certificados de los organismos de certificación deben guardarse en la memoria de certificados de Windows de acuerdo con las especificaciones del sistema operativo.
Se confía en los certificados si se encuentran en una de estas dos ubicaciones:
● <Equipo local>\Entidades de certificación raíz de confianza
● <Equipo local>\Entidades de certificación raíz de terceros
OPC - Open Connectivity6.10 Servidor OPC UA de WinCC
WinCC: ComunicaciónManual de sistema, 02/2016, A5E37536518-AA 197
NotaImportante para el almacenamiento● El tipo de ubicación del certificado del servidor debe ser "Directory".● Tanto la ubicación de certificados de cliente de confianza como la ubicación de certificados
de organismos de certificación deben tener el mismo StoreType, es decir, las dos "Directory" o las dos "Windows".
Certificados de cliente rechazadosSi un cliente UA accede al servidor OPC UA de WinCC sin que su certificado sea de confianza, el servidor OPC UA de WinCC rechaza la comunicación segura y copia el certificado del cliente en la carpeta de certificados rechazados.
La ubicación de los certificados rechazados se define mediante el archivo de configuración del servidor OPC UA de WinCC, p. ej.:
Nota
Aquí también se admite solamente el StoreType "Directory".
Para permitir la comunicación segura con este cliente, deberá mover el certificado rechazado a la memoria de certificados de confianza.
6.10.3 Configuración de mecanismos de seguridad
IntroducciónYa en el nivel de comunicación se garantiza lo siguiente:
● la autenticidad de las aplicaciones UA;
● la confidencialidad de los mensajes intercambiados;
● la integridad de los mensajes intercambiados.
Los mecanismos de seguridad utilizados, p. ej., algoritmos de cifrado y firma, se definen mediante directivas de seguridad normalizadas.
Las directivas de seguridad soportadas por el servidor OPC UA de WinCC se ajustan mediante el archivo de configuración del servidor en "ServerConfiguration" y "SecuredApplication".
OPC - Open Connectivity6.10 Servidor OPC UA de WinCC
WinCC: Comunicación198 Manual de sistema, 02/2016, A5E37536518-AA
ServerConfigurationEl elemento XML "SecurityPolicies" en "ServerConfiguration" contiene la lista de todas las combinaciones de "Security Profile" y "Message Security Mode" que puede usar el servidor.
Security Profile Message Security Mode Descripciónhttp://opcfoundation.org/UA/SecurityPolicy#None None Comunicación no segurahttp://opcfoundation.org/UA/SecurityPolicy#Basic128Rsa15 Sign o SignAndEncrypt Comunicación segura, fir‐
mada o cifrada y mensajes firmados
http://opcfoundation.org/UA/SecurityPolicy#Basic256 Sign o SignAndEncrypt Comunicación segura, fir‐mada o cifrada y mensajes firmados
NotaGarantizar la comunicación segura
La comunicación segura requiere certificados de instancia para servidor y cliente, así como una configuración correcta de las memorias de certificados.
Ejemplo de archivo de configuración con funcionalidad máxima
SecuredApplicationDe acuerdo con la especificación OPC UA, los mecanismos de seguridad se activan o desactivan explícitamente con el elemento "SecurityProfileUris" en "SecuredApplication".
La figura siguiente muestra una SecuredApplication en la que la comunicación no segura está desactivada:
OPC - Open Connectivity6.10 Servidor OPC UA de WinCC
WinCC: ComunicaciónManual de sistema, 02/2016, A5E37536518-AA 199
De este modo, el servidor OPC UA de WinCC soporta en Runtime las dos estrategias de seguridad: "Basic128Rsa15" y "Basic256". Ambas cuentan con los "Message Security Modes Sign" y "SignAndEncrypt", pero no ofrecen comunicación no segura. Al establecer la comunicación, los clientes UA seleccionan la Policy deseada de esta lista.
Identidad de usuarioAdemás de los mecanismos de seguridad del nivel de comunicación, el servidor OPC UA de WinCC también soporta la autenticación del usuario de las aplicaciones de cliente a través de la UserTokenPolicy "UserName". Para ello, la aplicación de cliente debe indicar una combinación válida de nombre de usuario y contraseña al establecer la comunicación. El servidor OPC UA de WinCC comprueba la combinación en la administración de usuarios del sistema operativo.
La UserTokenPolicy se ajusta en el archivo de configuración del servidor OPC UA de WinCC.
Con esta configuración, el servidor OPC UA de WinCC admite tanto usuarios anónimos como la Policy "UserName".
OPC - Open Connectivity6.10 Servidor OPC UA de WinCC
WinCC: Comunicación200 Manual de sistema, 02/2016, A5E37536518-AA
6.10.4 Servicios y perfiles OPC UA soportados
Servicios OPC UA El servidor OPC UA de WinCC soporta la funcionalidad descrita a continuación:
La tabla siguiente resume las funciones soportadas por el servidor OPC UA 1.02:
OPC UA Service Sets Services ComentarioDiscovery Service Set FindServers
GetEndpoints-
Secure Channel ServiceSession Service Set
Todos -
View Service Set BrowseBrowseNextRegisterNodesUnregisterNodes
Determinación de los datos WinCC mapeados: valores de pro‐ceso y datos archivados
Attribute Service Set ReadWriteHistoryReadHistoryUpdate*)
sólo variables WinCCsólo variables WinCCsolo variables archivadassolo variables archivadas
Subscription Service Set CreateSubscriptionSetPublishingModePublishRePublishDeleteSubscription
MonitoredItem Service Set CreateMonitoredItemsSetMonitoringModeDeleteMonitoredItems
sólo el atributo "Value" de variables WinCC.EventNotifier al acceder a avisos WinCC
Method Service Set Call AcknowledgeConditionRefresh
*): Con restricciones, véase "Accesos de escritura compatibles (Página 157)"
Perfiles OPC UA y Conformance UnitsEl servidor OPC UA de WinCC soporta sin restricciones los siguientes perfiles OPC UA 1.02:
● 6.5.3 Base Server Behaviour Facet
● 6.5.12 Standard Event Subscription Server Facet
● 6.5.14 A & C Base Condition Server Facet
● 6.5.24 Method Server Facet
● 6.5.30 Historical Raw Data Server Facet
● 6.5.36 Historical Data Update Server Facet
OPC - Open Connectivity6.10 Servidor OPC UA de WinCC
WinCC: ComunicaciónManual de sistema, 02/2016, A5E37536518-AA 201
● 6.5.37 Historical Data Insert Server Facet
● 6.5.38 Historical Data Delete Server Facet
● 6.5.107 UA-TCP UA-SC UA Binary
● 6.5.125 SecurityPolicy - Basic256
● 6.5.124 SecurityPolicy - Basic128Rsa15
● 6.5.123 SecurityPolicy - None
El servidor OPC UA de WinCC soporta los perfiles OPC UA que aparecen en la tabla siguiente, pero con restricciones:
Profile "Group" "Conformance Unit" no soportada6.5.8 Standard DataChange Subscription Server Facet
Monitored Item Services ModifyMonitoredItems DeadBand FilterMonitor MinQueueSize_02
6.5.9 Enhanced DataChange Subscrip‐tion Server Facet
Monitored Item Services Monitor MinQueueSize_05
6.5.25 Core Server Facet Attribute Services Attribute Write Index6.5.26 Data Access Server Facet Data Access Data Access Analog
Data Access MultistateData Access PercentDeadBandData Access Semantic ChangesData Access Two State
6.5.35 Standard UA Server Attribute Services Attribute Write StatusCode & TimeStamp6.5.47 Standard UA Server Profile Attribute Services Attribute Write StatusCode & Timestamp
6.10.5 Espacio de nombres del servidor OPC UA de WinCC
IntroducciónEl servidor OPC UA de WinCC pone a disposición de los clientes OPC UA un espacio de nombres jerárquico y ofrece el acceso a los datos de Runtime siguientes:
● Valores de proceso (variables WinCC y grupos de variables WinCC)
● Ficheros de variables incluidas las variables de fichero
● Avisos WinCC
El espacio de nombres del servidor OPC UA de WinCC se adjunta a la carpeta estándar "Objects".
La figura siguiente muestra el espacio de nombres del servidor OPC UA de WinCC de un proyecto de WinCC activo en el PC local ("@LOCALMACHINE::"):
OPC - Open Connectivity6.10 Servidor OPC UA de WinCC
WinCC: Comunicación202 Manual de sistema, 02/2016, A5E37536518-AA
1
2
3
① Nodo de inicio del espacio de nombres específico de WinCC. ② Mapeo de las variables WinCC; la estructura se corresponde con la estructura de las variables
en WinCC. ③ Mapeo de los ficheros de variables
Mapeo de las variables WinCC Los grupos de variables, los drivers de comunicación y las conexiones se representan mediante objetos OPC UA del tipo "FolderType". Cada una de estas carpetas tiene referencias del tipo "Organizes" de los objetos y variables subordinadas.
Las variables WinCC internas y externas se mapean con variables OPC UA del tipo "DataItemType". Si se archiva adicionalmente una variable WinCC, la variable OPC UA mapeada posee adicionalmente una referencia del tipo "HasHistoricalConfiguration" de una configuración de fichero. Los atributos "Historizing" y "AccessLevel" se activan de forma correspondiente.
La tabla siguiente muestra los atributos principales de las variables OPC UA que representan una variable WinCC. Encontrará una lista completa de los atributos en el documento "OPC UA Part 3 - Address Space Model 1.02 Specification" bajo "§5.6":
Atributo Descripción ComentarioNodeId Denominación unívoca de la variable
WinCC-
BrowseName Nombre de la variable WinCC -DisplayName Nombre de la variable WinCC -Value Valor y estado de la variable -
OPC - Open Connectivity6.10 Servidor OPC UA de WinCC
WinCC: ComunicaciónManual de sistema, 02/2016, A5E37536518-AA 203
Atributo Descripción ComentarioDataType Tipo de datos OPC UA que se correspon‐
de con el tipo de variable WinCC, p. ej.:● Int32; valor de 32 bits con signo● UInt32; valor de 32 bits sin signo
-
AccessLevel "CurrentRead" / "CurrentWrite" "HistoryRead" / "HistoryWrite"
en función de la configuración de la variable WinCC
ValueRank Siempre "Scalar" -
Mapeo de las variables de fichero Los ficheros de valores de proceso y los ficheros comprimidos se mapean mediante objetos OPC UA del tipo "FolderType". Cada una de estas carpetas también tiene referencias del tipo "Organizes" de las variables de fichero correspondientes.
Las variables de ficheros comprimidos y de ficheros de valores de proceso se mapean con variables OPC UA del tipo "BaseDateVariableType". Una variable de fichero tiene siempre una referencia del tipo "HasHistoricalConfiguration" a una configuración de fichero.
La tabla siguiente muestra los atributos principales de las variables OPC UA que representan una variable de fichero WinCC. Encontrará una lista completa de los atributos en el documento "OPC UA Part 3 - Address Space Model 1.01 Specification" bajo "§5.6":
Atributo Descripción ComentarioNodeId Denominación unívoca de la variable de
fichero -
BrowseName Nombre de la variable de fichero -DisplayName Nombre de la variable de fichero -Description Descripción del nodo -Value No existe En una variable de fichero este
atributo no se puede leer ni mo‐dificar.
DataType Tipo de datos OPC UA que se correspon‐de con el tipo de variable WinCC, p. ej.:● Double; número en coma flotante de
64 bits● UInt32; valor de 32 bits sin signo
-
AccessLevel "HistoryRead" / "HistoryWrite" -ValueRank Siempre "Scalar" -
Acceso a avisos WinCCEl nodo de inicio del espacio de nombres de WinCC es un Event Notifier que permite a los clientes OPC UA recibir en Runtime los cambios de estado de los avisos WinCC a través de Subscriptions .
OPC - Open Connectivity6.10 Servidor OPC UA de WinCC
WinCC: Comunicación204 Manual de sistema, 02/2016, A5E37536518-AA
6.10.6 OPC UA Data AccessLas variables WinCC se mapean en variables OPC UA del tipo "DataItemType". Otros tipos de variables DataAccess como "AnalogItem" o "DiscreteType" no se soportan.
El servidor OPC UA de WinCC soporta el acceso en lectura a los atributos de variable OPC UA como "DataType" o "AccessLevel". El acceso en escritura y las subscriptions sólo se soportan para el atributo "Value".
6.10.7 OPC UA Historical Access
Introducción "OPC Historical Access" permite acceder a ficheros y comprende los servicios "Historical Data" y "Historical Events". El servidor OPC UA de WinCC sólo soporta el servicio "Historical Data".
El servidor OPC UA de WinCC ofrece a clientes OPC el acceso a datos sin formato de variables de fichero a través de los siguientes Services:
● HistoryRead (READRAW)
● HistoryUpdate (INSERTDATA, REPLACEDATA, UPDATEDATA, DELETE_RAW)
Con un cliente OPC UA es posible leer y escribir con restricciones los valores de variables de fichero en ficheros de variables. Dependiendo de la configuración del fichero de variables, la variable de fichero puede contener datos sin formato o bien valores procesados previamente.
Particularidades de las variables de ficheroEn WinCC una variable de proceso puede estar contenida en distintos ficheros de variables. En este caso, la variable de proceso se conecta arbitrariamente con una de las variables de fichero respectivas.
Propiedades/Properties de una configuración de ficheroLa tabla siguiente muestra las Properties de una configuración de fichero OPC UA del tipo "HistoricalConfigurationType". En la propiedad "Description" se reproduce el comentario de la variable de fichero configurado en WinCC. Encontrará una lista completa de las propiedades en el documento "OPC UA Part 11 - Historical Access 1.02 Specification", en "§5.2.2":
Property Descripción / Valor ComentarioDefinition Nombre de la variable de proce‐
so WinCCEn un fichero de valores de pro‐ceso
Stepped True -
No se soportan las siguientes Properties opcionales:
● MaxTimeInterval
● MinTimeInterval
OPC - Open Connectivity6.10 Servidor OPC UA de WinCC
WinCC: ComunicaciónManual de sistema, 02/2016, A5E37536518-AA 205
● ExceptionDeviation
● ExceptionDeviationFormat
Restricciones del Service "HistoryUpdate"El Service "HistoryUpdate" sólo se puede aplicar a ficheros de valores de proceso.
La siguiente tabla muestra las funciones soportadas por el servidor OPC UA de WinCC. Las funciones soportadas específicamente dependen de la configuración del servidor OPC UA de WinCC, así como de la configuración del fichero de valores de proceso. Encontrará información detallada en el documento "OPC UA Part 11 - Historical Access 1.00 Specification" bajo "§5.5":
Service Función DescripciónHistoryUpdate INSERTDATA Insertar valores de fichero nue‐
vos REPLACEDATA Reemplazar valores de fichero
existentes UPDATEDATA Reemplazar o insertar valores
de fichero DELETE_RAW Borrar valores de fichero
6.10.8 OPC UA Alarm & Conditions
IntroducciónA partir de WinCC 7.3, el servidor OPC UA ofrece el acceso a avisos del sistema de avisos WinCC.
El servidor OPC UA transmite cambios de estado de avisos WinCC a clientes OPC UA con WinCC-Event-Notifications a través de Subscriptions y Monitored Event Items , pero no ejecuta ninguna instancia de Condition en su espacio de nombres. El nodo Event Notifier que debe utilizarse es el nodo de inicio del espacio de nombres de WinCC. El cliente UA puede filtrar los avisos y definir la lista de los atributos de aviso devueltos.
El servidor OPC UA cumple la especificación "OPC UA Alarms & Conditions 1.02".
A continuación se describe de forma resumida la representación del sistema de avisos WinCC en OPC UA. Encontrará información detallada en la especificación "Part 9: Alarms and Conditions 1.02 Specification".
Representación del sistema de avisos WinCC en tipos de evento OPC UALos avisos WinCC se representan en los siguientes tipos de evento OPC UA:
OPC - Open Connectivity6.10 Servidor OPC UA de WinCC
WinCC: Comunicación206 Manual de sistema, 02/2016, A5E37536518-AA
WinCCEventTypeEste tipo se basa en "BaseEventType" y representa avisos WinCC "sencillos" con el siguiente concepto de acuse:
● "Aviso desaparecido sin estado" está activado
● "Acuse de aparición" no está activado
Son ejemplos de avisos de este tipo el arranque o la parada de motores.
WinCCAlarmConditionTypeEste tipo se basa en "AlarmConditionType" y representa todos los avisos que no pueden representarse en WinCCEventType, p. ej., avisos acusables o avisos con el estado "aparecido" y "desaparecido".
En un aviso del tipo "WinCCAlarmConditionType", el evento está ligado a una condición. Por ejemplo, WinCC genera un aviso en cuanto se viola un valor límite de una variable. Este aviso corresponde en OPC UA a una Alarm Condition.
Atributos de aviso WinCCLos dos tipos Event amplían el tipo básico correspondiente con atributos de aviso específicos de WinCC. Los atributos se representan 1:1 como UA Event Properties y se describen con mayor detalle en el capítulo "Atributos del sistema de avisos WinCC".
Categoría y tipo de avisoEl sistema de avisos WinCC informa sobre estados de avería y estados operativos en el proceso. Un aviso WinCC siempre pertenece a una categoría y a un tipo de aviso concretos, indicados en los atributos "CLASSID", "TYPEID", "CLASSNAME" y "TYPENAME" de los UA Events correspondientes.
PrioridadEn la configuración de avisos en el sistema de avisos WinCC, se puede configurar una prioridad de "0" a "16". La especificación OPC UA define un rango de valores de Severity de "1" a "1000". "1" corresponde a la Severity más baja y "1000" a la Severity más alta.
Por este motivo, los valores de la prioridad deben ser adecuados para la Severity de OPC. En la imagen estándar, la prioridad "0" será OPC-Severity "1", y la prioridad "16" será OPC-Severity "1000". Los demás valores se interpolarán linealmente entre "0" y "1000".
Reglas de representación OPC UAEn la configuración del sistema de avisos WinCC se establece qué evento va a originar un aviso en el proceso. En OPC UA, este aviso se representa por lo general como Event.
La tabla siguiente muestra las Properties más importantes de los Events y la manera en que el sistema de avisos WinCC proporciona la información.
OPC UA Property Representación en el sistema de avisos WinCCEn todos los tipos de evento: EventId Nombre unívoco del aviso
OPC - Open Connectivity6.10 Servidor OPC UA de WinCC
WinCC: ComunicaciónManual de sistema, 02/2016, A5E37536518-AA 207
OPC UA Property Representación en el sistema de avisos WinCCEventType Tipo de evento: Nodeld del nodo WinCCAlarmConditionType
o del nodo WinCCEventTypeSourceNode IrrelevanteSourceName Fuente en la que se desencadenó el aviso. La representación
se describe con mayor detalle más adelanteMessage Texto de aviso del número de aviso correspondienteTime Momento en que se produjo el evento. El sello de tiempo se
indica en UTCSeverity Prioridad del aviso WinCC Solo en WinCCAlarmConditionType: ConditionName Texto predeterminado que se proporciona junto con el aviso.
El texto que se emite depende de la regla de representación ajustada:● "Modo 1" y "Modo 2": número de aviso● "Modo 3": categoría, p. ej., "Aviso de control de procesos"
Quality Emite la calidad del avisoConditionClassId NodeId del nodo "ProcessConditionClassType"ConditionClassName "ProcessConditionClassType"Retain "TRUE" en avisos pendientesNodeId ConditionId: designa de forma unívoca una UA-Condition, p.
ej., una alarma. Se necesita para el acuse, incluso si no se soportan instancias de Condition
EnabledState "TRUE" si el aviso está autorizadoActiveState/Id "TRUE" si el aviso ha aparecidoAckedState/Id "TRUE" si el aviso se ha acusadoClientUserId Emite el usuario registrado
Nota
El servidor OPC UA no soporta las siguientes OPC UA Conditions o Alarm Properties :● BranchId● LastSeverity● InputNode● ConfirmedState● SuppressedState● ShelvingState● SuppressedOrShelved● MaxTimeShelved
OPC - Open Connectivity6.10 Servidor OPC UA de WinCC
WinCC: Comunicación208 Manual de sistema, 02/2016, A5E37536518-AA
Estados de aviso / estados de acuseLa tabla siguiente muestra la representación de los estados de aviso WinCC en las WinCCAlarmConditionType - Properties correspondientes:
Estado de aviso EnabledState/Id ActiveState/Id AckedState/IdAviso bloqueado FALSE - -Aviso autorizado TRUE Aviso aparecido TRUE TRUE FALSEAviso desaparecido con acu‐se
TRUE FALSE TRUE
Aviso desaparecido sin acuse TRUE FALSE FALSEAvisos acusados (aviso aún pendiente)
TRUE TRUE TRUE
Avisos acusados (el aviso ya no está pendiente)
TRUE FALSE TRUE
Aviso aparecido acusado TRUE TRUE TRUEAviso aparecido y desapare‐cido con acuse
TRUE FALSE TRUE
Aviso aparecido y desapare‐cido sin acuse
TRUE FALSE FALSE
Aviso acusado por el sistema (aún pendiente)
TRUE TRUE TRUE
Aviso acusado por el sistema (ya no está pendiente)
TRUE FALSE TRUE
Aviso no acusado (aviso aún pendiente)
TRUE TRUE TRUE
Aviso no acusado (el aviso ya no está pendiente)
TRUE FALSE TRUE
Ajustes para la representación del sistema de avisos WinCCLa configuración del servidor OPC A&E también es válida para el servidor OPC UA en cuanto a la representación de las Properties "SourceName" y "Message" de un aviso.
● En un servidor OPC A&E con acceso jerárquico:
SourceName Indica la fuente de un aviso. La Source tiene el formato "<Prefijo de servi‐dor>::Area\bloque de texto de usuario 2". El prefijo de servidor del equipo local es "@LOCALMACHINE"
Message Emite el texto de aviso del número de aviso correspondiente
● En un servidor OPC A&E sin acceso jerárquico:
SourceName Indica la fuente de un aviso. La Source tiene el formato "<Prefijo de servi‐dor>::localhost::". El prefijo de servidor del equipo local es "@LOCALMACHI‐NE"
Message Emite el texto de aviso del número de aviso correspondiente
OPC - Open Connectivity6.10 Servidor OPC UA de WinCC
WinCC: ComunicaciónManual de sistema, 02/2016, A5E37536518-AA 209
Grupos de alarmasEn WinCC 7.3 no se representan los grupos de alarmas WinCC en el espacio de nombres.
Métodos de evento soportados
AcuseUn aviso WinCC se acusa a través del método "Acknowledge" del nodo "AcknowledgeableConditionType" en el modelo de información OPC UA estándar.
Solo pueden acusarse avisos del tipo "WinCCAlarmConditionType".
ConditionRefreshLos avisos pendientes se determinan a través del método "ConditionRefresh" del nodo "ConditionType" en el modelo de información OPC UA estándar.
FiltroEl cliente OPC UA puede definir un filtro para Monitored Event Items .
No obstante, el servidor OPC UA no soporta los siguientes operadores:
● FilterOperator_Cast
● FilterOperator_BitwiseAnd
● FilterOperator_BitwiseOr
● FilterOperator_RelatedTo
● FilterOperator_InView
Consulte tambiénAtributos del sistema de avisos WinCC (Página 210)
6.10.9 Atributos del sistema de avisos WinCC
ResumenLa tabla siguiente lista los atributos configurables del sistema de avisos WinCC. Los atributos se representan 1:1 como UA Event Properties .
Atributo de aviso WinCC Significado Tipo de datosCLASSNAME Nombre de la categoría StringTYPENAME Nombre del tipo de aviso StringFORECOLOR Color de primer plano para avisos aparecidos, de‐
saparecidos o acusadosInt32
OPC - Open Connectivity6.10 Servidor OPC UA de WinCC
WinCC: Comunicación210 Manual de sistema, 02/2016, A5E37536518-AA
Atributo de aviso WinCC Significado Tipo de datosBACKCOLOR Color de fondo para avisos aparecidos, desapare‐
cidos o acusadosInt32
FLASHCOLOR Color intermitente Int32FLAGS Indica si el aviso debe acusarse Int32TEXT01…TEXT10 Contenido del bloque de texto de usuario #1...#10 StringPROCESSVALUE01…PROCESSVALUE10 Contenido del bloque de valor de proceso #1...#10 STATETEXT Aviso de estado StringINFOTEXT Texto informativo sobre el aviso StringLOOPINALARM Indica si está configurado Loop-In-Alarm Int32CLASSID ID de la categoría Int32TYPEID ID del tipo de aviso Int32MODIFYSTATE Valor de la variable de estado del aviso Int32AGNR Emite el número del controlador en el que se ha
producido el avisoInt16
CPUNR Emite el número de CPU en la que se ha producido el aviso
Int16
DURATION Emite el período entre la aparición, la desaparición y el acuse de un aviso
Int32
COUNTER Cantidad de avisos después del inicio de Runtime Int32QUITSTATETEXT Indica si se ha acusado el aviso StringQUITCOUNT Cantidad de avisos abiertos no acusados Int32PARAMETER Parámetro de configuración del aviso Int32BLOCKINFO Contenido actual del bloque de aviso StringALARMCOUNT Cantidad de avisos pendientes Int32LOCKCOUNT Cantidad de avisos bloqueados Int32PRIORITY Prioridad del aviso Int32APPLICATION Emite la aplicación que desencadenó el aviso StringCOMPUTER Emite el nombre del equipo que editó el aviso StringUSER Emite el usuario que editó el aviso StringCOMMENT Comentario del aviso StringHIDDEN-COUNT Cantidad de avisos ocultos Int32OS-HIDDEN Indica que el aviso está oculto BooleanOS_EVENTID Número de aviso WinCC Int32BIG_COUNTER Contador de avisos Int64
Consulte tambiénOPC UA Alarm & Conditions (Página 206)
OPC - Open Connectivity6.10 Servidor OPC UA de WinCC
WinCC: ComunicaciónManual de sistema, 02/2016, A5E37536518-AA 211
6.10.10 Configuración de servidor OPC UA de WinCC
6.10.10.1 Archivo de configuración
IntroducciónMediante el archivo de configuración "OPCUAServerWinCC.xml" se configura el servidor OPC UA de WinCC. Este capítulo describe la estructura del archivo de configuración. El capítulo "Cómo se configura el servidor OPC UA (Página 213)" describe cómo configurar el servidor OPC UA de WinCC.
UbicaciónEl archivo de configuración específico del proyecto, "OPCUAServerWinCC.xml", se guarda en la carpeta de proyecto WinCC, en:
"<Carpeta de proyecto WinCC>\OPC\UAServer"
EstructuraEl archivo de configuración está dividido en varias secciones:
Sección <Secured Application>En esta sección se configura la seguridad de la aplicación OPC UA conforme a OPC UA Specification / Part 6 / § "Security Settings Management".
<Secured Application> <BaseAddresses> <...></...> </BaseAddresses>.
Configuración del URL del servidor OPC UA de WinCC.Encontrará más información sobre el URL en "Concepto de seguridad de OPC UA (Página 194)".
<SecurityProfileUris> <SecurityProfile> <...></...> </SecurityProfile> ... </SecurityProfileUris>
Configuración de las Security Policies soportadasUtilice el ajuste "none" únicamente con fines de prueba o diagnóstico.Encontrará más información sobre Security Policies en "Concepto de seguridad de OPC UA (Página 194)".
<ApplicationCertificate> <TrustedCertificateStore> <TrustedCertificates> <...>
Modificación de la configuración predeterminada de certificados con‐forme a OPC UA Specification / Part 6.(opcional)
</Secured Application>
OPC - Open Connectivity6.10 Servidor OPC UA de WinCC
WinCC: Comunicación212 Manual de sistema, 02/2016, A5E37536518-AA
Sección <Server Configuration>En esta sección se ajustan otros parámetros específicos del servidor.
<Server Configuration> <SecurityPolicies> <SecurityPolicy> <...></...> </SecurityPolicy> ... </SecurityPolicies>
Configuración de Message Security Modes. Utilice el ajuste "none" únicamente con fines de prueba o diagnóstico.Encontrará más información sobre el modo Message Security Mode en "Concepto de seguridad de OPC UA (Página 194)".
<UserTokenPolicies> <UserTokenPolicy> <...></...> </UserTokenPolicy> ... </UserTokenPolicies>
Configuración de la identificación de usuarioUtilice el ajuste "Anonymous" únicamente con fines de prueba o diag‐nóstico.Encontrará más información sobre el modo Message Security Mode en "Concepto de seguridad de OPC UA (Página 194)".
<FastInsert> <Users> <...></...> </Users> <Clients> <...></...> <Clients> </FastInsert>
Configuración del acceso optimizado de escritura a ficheros WinCC
<Server Configuration
6.10.10.2 Cómo se configura el servidor OPC UA
RequisitosSe ha creado un proyecto WinCC.
Apertura de archivo de configuración 1. Abra el explorador de Windows. Vaya al directorio "<Carpeta de proyecto WinCC>\OPC
\UAServer".
2. Abra el archivo de configuración "OPCUAServerWinCC.xml". Encontrará más información al respecto en "Archivo de configuración (Página 212)".
Modificación de número de puerto del servidor OPC UA de WinCC1. En caso necesario, modifique el número de puerto 4862 en <BaseAdresses>.
No utilice un número de puerto que esté ocupado por otra aplicación. El parámetro [HostName] es un comodín para el nombre del equipo y se determina en Runtime. Ejemplo:<BaseAdresses><ua:String>opc.tcp://[HostName]:5210</ua:String><BaseAdresses>
OPC - Open Connectivity6.10 Servidor OPC UA de WinCC
WinCC: ComunicaciónManual de sistema, 02/2016, A5E37536518-AA 213
Configuración de seguridad 1. Realice los ajustes de seguridad para la comunicación. Encontrará más información al
respecto en "Concepto de seguridad de OPC UA (Página 194)".
2. Configure las "Security Policies" soportadas en <SecurityProfileUris>.
– Con "true" se activa el ajuste.
– Con "false" se desactiva el ajuste.Ejemplo:<SecurityProfile> <ProfileUri>http://opcfoundation.org/UA/SecurityPolicy#None</ProfileUri> <Enabled>false</Enabled></SecurityProfile>
3. Configure los "Message·security·modes" correspondientes en <SecurityPolicies>. Para desactivar un ajuste, borre completamente la entrada <SecurityPolicy>... </SecurityPolicy>.Ejemplo:<SecurityPolicy> <ProfileUri>http://opcfoundation.org/UA/SecurityPolicy#None</ProfileUri> <MessageSecurityModes>None</MessageSecurityModes></SecurityPolicy>
NotaComunicación no segura entre cliente y servidor
Utilice el ajuste "none" únicamente con fines de prueba o diagnóstico.
En servicio de producción, utilice como mínimo los siguientes ajustes para una comunicación segura entre cliente y servidor:● SecurityPolicy:·Basic128Rsa15
Message·Security·Mode:·Sign
Configuración de la identificación de usuario1. Especifique la identificación de usuario para el establecimiento de conexión en
<UserTokenPolicies>. Encontrará más información al respecto en "Concepto de seguridad de OPC UA (Página 194)".Para desactivar un ajuste, borre completamente la entrada.Ejemplo<UserTokenPolicy><TokenType>Anonymous</TokenType></UserTokenPolicy>
OPC - Open Connectivity6.10 Servidor OPC UA de WinCC
WinCC: Comunicación214 Manual de sistema, 02/2016, A5E37536518-AA
Configuración del acceso optimizado de escritura a ficheros WinCC1. En caso necesario, configure el acceso optimizado de escritura a ficheros WinCC en
<FastInsert>.
– Con "true" se activa el acceso optimizado de escritura a ficheros WinCC para todos los clientes OPC UA.
– Con "false" se especifica si usuarios de Windows o clientes OPC UA concretos tienen permiso para utilizar el acceso optimizado de escritura a ficheros WinCC.En <Users> se especifican los usuarios de Windows. En <Clients> se especifican los clientes OPC UA. Utilice como ClientName el "Common Name" indicado en el certificado de cliente. Ejemplo:<EnabledByDefault>false</EnabledByDefault><Users> <User>domain\user1</User></Users><Clients> <Client>ClientName1</Client></Clients>
OPC - Open Connectivity6.10 Servidor OPC UA de WinCC
WinCC: ComunicaciónManual de sistema, 02/2016, A5E37536518-AA 215
6.11 Trace
IntroducciónMediante Trace pueden registrarse valores de variable y llamadas de función para realizar pruebas y buscar errores.
Las entradas se almacenan en un archivo Trace. El archivo Trace muestra, p.ej., paso por paso el procedimiento de establecimiento de la conexión, y facilita de esta manera la localización de un problema de conexión.
ConfiguraciónLa emisión del Trace debe configurarse en el registro del sistema de funcionamiento. Para obtener más información al respecto, dirigirse al Servicio de Atención al Cliente de SIMATIC.
OPC - Open Connectivity6.11 Trace
WinCC: Comunicación216 Manual de sistema, 02/2016, A5E37536518-AA
OPC UA WinCC Channel 77.1 Canal WinCC "OPC UA WinCC Channel"
Introducción WinCC puede utilizarse como servidor OPC UA o como cliente OPC UA. El canal "OPC UA WinCC Channel" es la aplicación de cliente OPC UA de WinCC.
Gracias a OPC UA (Unified Architecture), WinCC soporta la tecnología sucesora de OPC con independencia de la plataforma. Encontrará más información en la especificación de OPC UA, así como en WinCC Information System, en "Interfaces > OPC - Open Connectivity > Servidor OPC UA de WinCC". Se requieren conocimientos básicos de OPC UA para la configuración.
Encontrará la documentación sobre el cliente OPC DA y el cliente OPC XML en WinCC Information System , en "Comunicación > Canal OPC".
Funcionamiento del cliente OPC UA de WinCC El cliente OPC UA de WinCC permite el acceso a los datos de cualquier servidor OPC UA según la especificación de OPC Unified Architecture.
OPC Unified Architecture (OPC UA) proporciona, entre otras cosas, mecanismos adicionales como la autenticación y el cifrado para proteger la comunicación entre los interlocutores participantes.
De forma automática se instalarán los siguientes componentes de OPC UA:
● Driver de comunicación OPC UA
● WinCC OPC UA Configurator
Comunicación mediante OPC UAPara poder utilizar WinCC como cliente OPC UA de WinCC, añada el driver de comunicación OPC UA "OPC UA WinCC Channel" al proyecto WinCC. No se necesita un módulo de comunicación independiente.
Un cliente OPC UA de WinCC puede acceder a varios servidores OPC UA. Para ello se configura una conexión por cada servidor OPC UA. Así podrá utilizar el cliente OPC UA de WinCC como estación de manejo y visualización central.
Para realizar la configuración, WinCC dispone de WinCC OPC UA Configurator.
WinCC: ComunicaciónManual de sistema, 02/2016, A5E37536518-AA 217
OPC UA WinCC Channel7.1 Canal WinCC "OPC UA WinCC Channel"
WinCC: Comunicación218 Manual de sistema, 02/2016, A5E37536518-AA
7.2 Sumario de los tipos de datos soportados
IntroducciónPara el intercambio de datos, en el proyecto WinCC del cliente OPC UA de WinCC, configure el acceso a las variables del servidor OPC UA. Para ello importe un nodo OPC UA como variable de WinCC a la administración de variables.
El cliente OPC UA de WinCC y el servidor OPC UA de WinCC soportan los siguientes tipos de datos WinCC.
Tipos de datos soportados● Variable binaria
● Valor de 8 bits con signo
● Valor de 8 bits sin signo
● Valor de 16 bits con signo
● Valor de 16 bits sin signo
● Valor de 32 bits con signo
● Valor de 32 bits sin signo
● Número en coma flotante 32 bits IEEE 754
● Número en coma flotante 64 bits IEEE 754
● Variable de texto de juego de caracteres de 8 bits
● Variable de texto de juego de caracteres de 16 bits
● Tipo de datos sin formato
● Estructuras de variables 1)
● Fecha/hora
1) En la estructura de variables se soportan solo los elementos, pero no la estructura en sí.
OPC UA WinCC Channel7.2 Sumario de los tipos de datos soportados
WinCC: ComunicaciónManual de sistema, 02/2016, A5E37536518-AA 219
7.3 WinCC OPC UA Configurator
IntroducciónPara poder acceder a las variables de un servidor OPC UA con WinCC, configure en el proyecto WinCC tanto una conexión con el servidor OPC UA como las variables de WinCC correspondientes.
WinCC OPC UA Configurator le servirá de ayuda para hacerlo. WinCC OPC UA Configurator forma parte de la instalación de WinCC.
Tareas de WinCC OPC UA ConfiguratorWinCC OPC UA Configurator se encarga de las siguientes tareas de configuración de los elementos OPC UA para WinCC:
● Seleccionar el servidor OPC UA
● Crear conexión
● Crear un grupo de variables
● Seleccionar la variable
● Agregar la variable a WinCC
Abrir WinCC OPC UA ConfiguratorPara abrir WinCC OPC UA Configurator, abra la administración de variables en WinCC Configuration Studio:
Requisitos WinCC OPC UA Configurator requiere el Java Runtime Environment.
Para trabajar con WinCC OPC UA Configurator , es necesario descargar e instalar la última versión del paquete de instalación JRE. El paquete de instalación está disponible en la página web de Oracle:
● Enlace a la página web de Oracle
Instale la variante adecuada para su sistema operativo con la última versión de 32 bits, como mínimo JRE 8.
Procedimiento1. En el área de navegación "Administración de variables", seleccione la unidad de canal
"OPC UA Connections".
2. En el menú contextual, seleccione la entrada "Parámetros del sistema".
OPC UA WinCC Channel7.3 WinCC OPC UA Configurator
WinCC: Comunicación220 Manual de sistema, 02/2016, A5E37536518-AA
El WinCC OPC UA Configurator
① Barra de menús② Barra de herramientas③ Ventana de proyecto④ Área de datos "Enlaces OPC-UA-Verbindungen"
① Barra de menúsLos menús contienen la mayoría de funciones de WinCC OPC UA Configurator.
Puede utilizar otras funciones utilizando los símbolos de la ventana o del menú contextual de un objeto.
② Barra de herramientasEncontrará una relación de los símbolos en "Símbolos de WinCC OPC UA Configurator (Página 228)".
OPC UA WinCC Channel7.3 WinCC OPC UA Configurator
WinCC: ComunicaciónManual de sistema, 02/2016, A5E37536518-AA 221
③ Ventana de proyectoSe muestran las conexiones OPC UA configuradas.
El campo de título de la ventana incluye el nombre del proyecto WinCC abierto.
Visualizar las propiedades de la conexiónEn el árbol, al hacer clic en la carpeta "Conexiones OPC-UA", en el área de datos "Conexiones OPC-UA" se muestra la lista de las conexiones con sus propiedades.
Se crea una conexión propia para cada servidor OPC UA.
Para crear una conexión, configure los ajustes necesarios con WinCC OPC UA Configurator.
④ Área de datos "Conexiones OPC-UA"Se muestran las conexiones con servidores OPC UA configuradas.
Al hacer clic en un servidor OPC UA, se muestran las propiedades del servidor en "Propiedades" o "Capacidades".
El estado de conexión se muestra mediante los símbolos del área de navegación y el color de fuente en el área de datos:
● Fuente verde/negra: Se ha establecido la conexión con el servidor OPC UA.
● Fuente amarilla/azul: No se ha establecido la conexión con el servidor OPC UA.Los motivos son, por ejemplo:
– La configuración contiene parámetros de conexión erróneos.
– El servidor OPC UA no ha aceptado el certificado de cliente.
– Faltan pasos de configuración.
● Fuente roja/roja: Ha fallado la conexión con el servidor OPC UA.
● Los motivos son, por ejemplo:
– Existen problemas de hardware.
– Existen problemas de conexión.
OPC UA WinCC Channel7.3 WinCC OPC UA Configurator
WinCC: Comunicación222 Manual de sistema, 02/2016, A5E37536518-AA
WinCC OPC UA Configurator - Modelo de información
① Área de navegación "Modelo de información"② Área de datos "Elementos de instancia"③ Área de datos "Tag Editor"
① Área de navegación "Modelo de información"El espacio reservado para nombres y los nodos OPC UA que contiene se muestran con una estructura jerárquica.
Para que se muestre el modelo de información de un servidor OPC UA, en la ventana de proyecto seleccione un servidor conectado (estado: verde).
OPC UA WinCC Channel7.3 WinCC OPC UA Configurator
WinCC: ComunicaciónManual de sistema, 02/2016, A5E37536518-AA 223
El símbolo del nodo OPC UA indica si por debajo de ese nivel existen nodos que se han importado como variables de WinCC a la administración de variables.
● Si se han importado todas las variables, aparece una marca de verificación.
● Si solo se han importado algunas de las variables, el símbolo aparece relleno hasta la mitad.
● Si aún no se ha importado ninguna variable, el símbolo permanece vacío.
Actualizar el modelo de informaciónEl contenido del modelo de información del servidor OPC UA se sincroniza automáticamente con el servidor OPC UA.
Si el modelo de información no se sincroniza, en la vista de árbol seleccione la entrada "Actualizar" del menú contextual del nodo OPC UA. Esta operación puede ser necesaria en los siguientes casos: si no existe soporte del servidor o tras un fallo de la conexión.
② Área de datos "Elementos de instancia"Se muestran los nodos OPC UA que contiene el nivel seleccionado del área de navegación "Modelo de información".
Los "hijos" (los nodos de nivel inferior) no se muestran en el nivel superior.
Importar nodos OPC UADesde el menú contextual del nodo OPC UA, puede importar el nodo como variable de WinCC. Las variables de WinCC importadas se muestran en el área de datos "Tag Editor".
Buscar nodos OPC UAPara que se muestren todos los nodos por debajo del nivel seleccionado, en la barra de herramientas de la ventana haga clic en el símbolo . Para que se muestren solo los nodos del nivel seleccionado, haga clic de nuevo en el símbolo.
Para filtrar los nodos, en el encabezado de la columna de la tabla haga clic en el símbolo . De esta forma puede, por ejemplo, ocultar los nodos no soportados o buscar por cadenas.
Sincronizar la visualizaciónPara navegar por el nodo OPC UA del modelo de información, en el menú contextual del nodo seleccione la entrada "Ir al nodo de servidor".
③ Área de datos "Tag Editor"Incluye las variables de WinCC de la conexión OPC UA con sus respectivas propiedades.
La administración de variables de WinCC Configuration Studio muestra la misma información. No obstante, las variables solo se modifican en WinCC OPC UA Configurator.
La columna "Válido" indica si la variable de WinCC es válida y está conectada con un nodo OPC UA.
Modificar los nombres de variablesPara modificar los nombres de las variables de WinCC, haga clic en el campo "Nombre" de la tabla.
OPC UA WinCC Channel7.3 WinCC OPC UA Configurator
WinCC: Comunicación224 Manual de sistema, 02/2016, A5E37536518-AA
La configuración para crear los nombres de variables de WinCC se define en el cuadro de diálogo "Propiedades > Nombres de variables".
Borrar variablesSi borra variables en el área de datos, las variables se borrarán en el proyecto WinCC.
ATENCIÓN
Borrar variables
El borrado de variables no se puede deshacer.
Seleccionar un nodo OPC UA en el modelo de informaciónPara navegar por el nodo OPC UA conectado en el modelo de información, en el menú contextual de la variable seleccione la entrada "Ir al nodo de servidor".
También puede hacer doble clic en la variable de WinCC.
WinCC OPC UA Configurator - Otras ventanasCon el cuadro de diálogo "Ventana > Vista" puede hacer que se muestren otras ventanas.
También puede activar la ventana mediante el símbolo correspondiente en WinCC OPC UA Configurator.
OPC UA WinCC Channel7.3 WinCC OPC UA Configurator
WinCC: ComunicaciónManual de sistema, 02/2016, A5E37536518-AA 225
1 Ventana "Atributos"2 Ventana "Referencias"3 Ventana de resultados "Consola"
① Ventana "Atributos"Muestra información detallada sobre el nodo OPC UA seleccionado en el modelo de información.
② Ventana "Referencias"Se muestran todas las relaciones del nodo seleccionado con otros nodos OPC UA. Esta ventana completa así la representación jerárquica de la ventana "Modelo de información".
Puede filtrar estas vistas mediante el símbolo de flecha correspondiente.
Con el símbolo o con un doble clic accederá al nodo referenciado en el modelo de información.
OPC UA WinCC Channel7.3 WinCC OPC UA Configurator
WinCC: Comunicación226 Manual de sistema, 02/2016, A5E37536518-AA
③ Ventana de resultados "Consola"Se muestran los avisos de estado y de fallos de WinCC OPC UA Configurator; p. ej., sobre el estado de conexión.
Encontrará más información en "Ventana de resultados "Consola" (Página 232)".
OPC UA WinCC Channel7.3 WinCC OPC UA Configurator
WinCC: ComunicaciónManual de sistema, 02/2016, A5E37536518-AA 227
7.4 Símbolos de WinCC OPC UA ConfiguratorPuede manejar WinCC OPC UA Configurator con la barra de menús o mediante símbolos.
En las tablas siguientes encontrará una relación de los símbolos utilizados y su significado.
Símbolos de WinCC OPC UA Configurator
Símbolo SignificadoCrea una nueva conexión con un servidor OPC UA.Solo está activo si se ha seleccionado "Conexiones OPC-UA" en la ventana del pro‐yecto.Borra la conexión seleccionada.
Establece una conexión con un servidor OPC UA.
Desconecta la conexión con el servidor OPC UA.
Crea un nuevo grupo de variables.Solo está activo si hay una conexión seleccionada bajo "Conexiones OPC-UA" en la ventana del proyecto.Borra un grupo de variables.
Inserta los elementos copiados.Solo está activo si en el área de datos "Elementos de instancia" se ha seleccionado un nodo OPC UA soportado.Importa un nodo OPC UA copiado como variable de WinCC a Tag Editor.Solo está activo si se ha copiado un nodo OPC UA al portapapeles y Tag Editor está activo.Borra la variable seleccionada.Solo está activo si se ha seleccionado Tag Editor.Cierra la ventana.Para que se vuelva a mostrar una ventana cerrada, seleccione "Ventana > Vista" en la barra de menús.Minimiza la ventana.Para que se muestre el contenido de una ventana minimizada, haga clic en el símbolo de ventana correspondiente.Maximiza la ventana.
Restaura la ventana.
OPC UA WinCC Channel7.4 Símbolos de WinCC OPC UA Configurator
WinCC: Comunicación228 Manual de sistema, 02/2016, A5E37536518-AA
Símbolos de las áreas de datos
Símbolo SignificadoEl servidor OPC UA está conectado.En el área de datos "Conexiones OPC-UA" se muestra la conexión con la fuente en color negro.El servidor OPC UA no está conectado.En el área de datos "Conexiones OPC-UA" se muestra la conexión con la fuente en color azul.Error al intentar conectarse con el servidor OPC UA.En el área de datos "Conexiones OPC-UA" se muestra la conexión con la fuente en color rojo.
... Nodos OPC UA en el espacio reservado para nombres.Ejemplos: carpeta, objeto, variableBajo el nivel del modelo de información existen nodos OPC UA para los que se ha importado una variable de WinCC.Bajo el nivel no existen nodos OPC UA con variables de WinCC conectadas.
Se ha creado una variable de WinCC para el nodo OPC UA.
Muestra todos los nodos por debajo del nivel seleccionado.Para que se muestren solo los nodos del nivel seleccionado, haga clic de nuevo en el símbolo.Filtra la vista por criterios específicos de las columnas.Al hacer clic se mostrará una lista desplegable o un campo de texto libre.Indica que hay un filtro aplicado.Al hacer clic se elimina el filtro.
Símbolos de la ventana "Atributos"
Símbolo SignificadoActualiza los atributos.
- (ninguna función)
Símbolos de la ventana "Referencias"
Símbolo SignificadoCambia al nodo referenciado en el modelo de información.También puede hacer doble clic en la entrada.- (ninguna función)
En el cuadro de diálogo abierto, seleccione el tipo de referencia según la cual desee filtrar.Para que se muestren todas las referencias, seleccione la entrada superior.
OPC UA WinCC Channel7.4 Símbolos de WinCC OPC UA Configurator
WinCC: ComunicaciónManual de sistema, 02/2016, A5E37536518-AA 229
Símbolo SignificadoMuestra referencias posteriores.
Muestra referencias anteriores.
Símbolos de la ventana "Consola"
Símbolo SignificadoConfigura los ajustes de la consola.
Borra los avisos que se muestran en la consola.La función no tiene ningún efecto sobre el archivo de registro.Detiene la vista de avisos en curso o la reinicia.
Símbolos de ventanaSi una ventana está oculta, encontrará el símbolo correspondiente en el borde derecho o izquierdo de WinCC OPC UA Configurator.
Al hacer clic en el símbolo, se muestra el contenido de la ventana.
Para restaurar la ventana, haga clic en el símbolo .
Símbolo SignificadoVentana de proyecto
Ventana de resultados "Consola"
Ventana "Atributos"Ventana "Referencias"Área de datos "Elementos de instancia"
Área de datos "Tag Editor"
OPC UA WinCC Channel7.4 Símbolos de WinCC OPC UA Configurator
WinCC: Comunicación230 Manual de sistema, 02/2016, A5E37536518-AA
7.5 Configuración de WinCC OPC UA Configurator
Cuadro de diálogo "Settings"En el cuadro de diálogo "Configuración" se establece la configuración general del canal "OPC UA WinCC Channel".
El cuadro de diálogo se abre a través del menú "Ventana > Configuración".
Se pueden realizar los ajustes siguientes:
● Definiciones para nombres de variables de WinCC Encontrará más información en "Variables OPC UA (Página 238)".
● Representación del espacio reservado para nombres en el modelo de información
● Parámetros para la configuración de la comunicación OPC UA
● Alcance del registro en informe y ruta de almacenamiento del archivo de registroEncontrará más información en "Ventana de resultados "Consola" (Página 232)".
Representación del espacio reservado para nombres en el modelo de informaciónEn el cuadro de diálogo "Servidor" puede establecer cómo se mostrarán los espacios reservados para nombres en el área de navegación "Informationsmodell".
Para cada espacio reservado para nombres, puede seleccionar los siguientes ajustes:
● Fuente
● Tamaño de fuente
● Color de fuente
● Color de fondo
Configuración de comunicaciónEn el cuadro de diálogo "Comunicación" se establecen los tiempos de timeout para el manejo de servicios OPC UA.
En caso necesario, puede adaptar los valores al comportamiento de respuesta del servidor OPC UA conectado.
Configuración de la consolaEn el cuadro de diálogo "Registrador" se establece la configuración de la consola.
OPC UA WinCC Channel7.5 Configuración de WinCC OPC UA Configurator
WinCC: ComunicaciónManual de sistema, 02/2016, A5E37536518-AA 231
7.6 Ventana de resultados "Consola"La ventana de resultados "Consola" incluye los avisos de estado y de error de WinCC OPC UA Configurator o el servidor OPC UA.
Son avisos frecuentes, por ejemplo:
● Bad_CertificateUntrusted (0x801A0000) "The Certificate is not trusted."
● The Certificate is not trusted.
● Server 'nombre del servidor' not active
● All security tokens have expired
● The secure channel has been closed.
● Estado de conexión
Definir la configuraciónLa configuración de la consola se define en el menú "Ventana > Configuración > Registrador" o mediante el símbolo de consola de la ventana de resultados: .
Archivo de registroLos avisos se guardan en un archivo de registro. El archivo de registro incluye todos los avisos, con independencia de la activación de la ventana de resultados.
La ruta de almacenamiento puede consultarse en el cuadro de diálogo "Configuración > Registrador > Archivo de registro".
Configurar los avisos que se muestran1. En el cuadro de diálogo "Configuración > Registrador" del menú contextual de la tabla,
seleccione la entrada "Completar registrador".
2. En el cuadro de diálogo "Completar registrador", seleccione las entradas que desee y confirme con "OK".
3. En la columna "Nivel", seleccione el nivel de registro en informe que desee.
4. Si desea eliminar los avisos, seleccione "Eliminar registrador" en el menú contextual.
OPC UA WinCC Channel7.6 Ventana de resultados "Consola"
WinCC: Comunicación232 Manual de sistema, 02/2016, A5E37536518-AA
7.7 Configuración del canal OPC UA
7.7.1 Secuencia general
IntroducciónEn un acoplamiento OPC UA entre WinCC y un servidor OPC UA, el cliente OPC UA de WinCC accede a las variables del servidor OPC UA a través de una conexión segura. De esta forma, los datos del servidor OPC UA se representan en variables WinCC.
Para la configuración, utilice WinCC OPC UA Configurator.
Requisitos● El servidor OPC UA está activo.
● Los equipos deben estar conectados entre sí mediante TCP.
● La comunicación no puede bloquearse mediante un cortafuegos.Los números de puerto del servidor OPC UA deben estar habilitados.
Pasos de configuración● Insertar OPC UA WinCC Channel en el proyecto WinCC (Página 233).
● Crear la conexión con el servidor OPC UA (Página 234).
● Configurar la autenticación a través de certificados (Página 236).
● Opcionalmente: Crear grupos de variables de WinCC e importar variables de WinCC para el acceso a los nodos OPC UA.
Consulte tambiénInsertar OPC UA WinCC Channel en el proyecto WinCC (Página 233)
Crear la conexión con el servidor OPC UA (Página 234)
Configurar la autenticación a través de certificados (Página 236)
7.7.2 Insertar OPC UA WinCC Channel en el proyecto WinCC
Requisitos● Se ha creado un proyecto WinCC.
● Está abierta la administración de variables.
OPC UA WinCC Channel7.7 Configuración del canal OPC UA
WinCC: ComunicaciónManual de sistema, 02/2016, A5E37536518-AA 233
Procedimiento1. En el área de navegación, abra el menú contextual de la administración de variables.
2. Seleccione "Agregar nuevo driver > OPC UA WinCC Channel".
ResultadoSe ha agregado el canal OPC UA WinCC Channel a la administración de variables.
7.7.3 Crear la conexión con el servidor OPC UAPara establecer una conexión con un servidor OPC UA se necesitan datos sobre el servidor y sobre la configuración de seguridad.
Configurar ajustes de conexiónEn el cuadro de diálogo "Selección de servidores" se configuran los ajustes necesarios para la comunicación con el servidor OPC UA.
Puede crear una conexión independiente por cada servidor OPC UA en el proyecto WinCC.
Puede abrir el cuadro de diálogo de una de las siguientes maneras:
Crear nueva conexión1. En la ventana del proyecto, seleccione la carpeta "Conexiones OPC-UA".
2. Haga clic en el símbolo "Crear nueva conexión" o seleccione "Crear nueva conexión" en el menú contextual.
Mostrar conexiones creadas Requisitos:
● Se ha establecido la conexión.
Procedimiento:
1. En la ventana del proyecto, seleccione la entrada "Conexiones OPC-UA".
2. Seleccione la conexión en el área de datos "Conexiones OPC-UA".
Modificar una conexión creadaRequisitos:
● Se ha desconectado la conexión.
Procedimiento:
1. En la ventana del proyecto, seleccione la entrada "Conexiones OPC-UA".
2. Seleccione la conexión en el área de datos "Conexiones OPC-UA".Si aún está activa la conexión, seleccione "Desconectando servidor" en el menú contextual.
OPC UA WinCC Channel7.7 Configuración del canal OPC UA
WinCC: Comunicación234 Manual de sistema, 02/2016, A5E37536518-AA
3. Para modificar el nombre o la identificación del usuario, haga clic en el campo correspondiente del área de datos.
4. Para modificar otras configuraciones, seleccione "Propiedades" en el menú contextual.
Datos de conexión
Campo/Configu‐ración
Contenido
Discovery Ser‐ver
Discovery Server proporciona una lista de los servidores OPC UA accesibles, que se muestra en el campo "Name".Introduzca la dirección o seleccione una dirección de la lista proporcionada. Las direcciones de los Dis‐covery Server válidos ya utilizados se guarda como lista de propuestas.Si el servidor OPC UA no está registrado con un Discovery Server, introduzca la dirección de Discovery del servidor OPC UA que desee con el siguiente formato:● <opc.tcp://Dirección de Discovery Server:Número de puerto>La vista de servidores se actualiza con el botón "Refresh".
Name En el cuadro combinado, seleccione el servidor OPC UA.Puede aceptar los nombres que se muestran o introducir un nombre nuevo. El nombre se aplicará como nombre de conexión en el proyecto WinCC. Este campo no afecta al nombre del servidor OPC UA.
URL de punto fi‐nal
Seleccione la dirección del servidor OPC UA.
Perfil de seguri‐dad
Seleccione uno de los perfiles de seguridad que ofrece el servidor OPC UA.
OPC UA WinCC Channel7.7 Configuración del canal OPC UA
WinCC: ComunicaciónManual de sistema, 02/2016, A5E37536518-AA 235
Campo/Configu‐ración
Contenido
Modo de seguri‐dad del aviso
Seleccione el mecanismo de seguridad que desee.
Identidad del usuario
Seleccione si es necesaria la identificación del usuario para la conexión o si se permite un acceso anó‐nimo.Si se configura la identificación del usuario, complete los datos de acceso del cliente OPC UA de WinCC en los campos "Nombre de usuario" y "Passwort".
Nombre de usuario/Contra‐seña
Introduzca el nombre de usuario y la contraseña para el acceso del cliente OPC UA de WinCC al servidor OPC UA.El servidor OPC UA comprueba los permisos. En un servidor OPC UA de WinCC los permisos se confi‐guran en la administración de usuarios de Windows del PC en el que se ejecuta el servidor OPC UA.
7.7.4 Configurar la autenticación a través de certificados
Certificados de servidor y certificados de clienteDurante la configuración debe distinguirse entre certificados de cliente y de servidor. La comunicación segura sólo es posible si el cliente y el servidor reconocen sus certificados recíprocamente.
Los certificados están vinculados a los respectivos equipos. Cuando el proyecto WinCC se mueve, copia o duplica en otro equipo, debe repetirse el procedimiento de reconocimiento recíproco de los certificados.
Para la comunicación a través del canal WinCC "OPC UA WinCC Channel" el servidor OPC UA debe reconocer como certificados de confianza los siguientes certificados de cliente:
● Cliente OPC UA de WinCCSin un certificado de cliente válido, WinCC OPC UA Configurator cancela el intento de conexión.
● Runtime de OPC UA de WinCCSin un certificado de runtime válido, no se mostrará ningún valor actual en runtime.
Para el análisis, utilice la consola de WinCC OPC UA Configurator y el diagnóstico de canal de WinCC.
Encontrará más información en:
● Interfaces > OPC - Open Connectivity > Servidor OPC UA de WinCC > Concepto de seguridad de OPC UA (Página 194)
● Comunicación > Diagnóstico de la comunicación > Diagnóstico de canal "OPC" (Página 540)
Configurar certificados válidos En la instalación se crea un certificado con firma propia para el cliente OPC UA de WinCC. El cliente OPC UA solo puede establecer una conexión con el servidor OPC UA si el servidor reconoce este certificado de cliente como de confianza.
OPC UA WinCC Channel7.7 Configuración del canal OPC UA
WinCC: Comunicación236 Manual de sistema, 02/2016, A5E37536518-AA
Al crear una nueva conexión con WinCC OPC UA Configurator, el servidor OPC UA comprueba el certificado de cliente.
Si el servidor no reconoce el certificado de cliente como de confianza, la conexión se rechaza y se señala en amarillo. En la consola de WinCC OPC UA Configurator o en el archivo de registro se introduce el correspondiente aviso; p. ej.:
● Bad_CertificateUntrusted (0x801A0000) "The Certificate is not trusted."
Para OPC UA de WinCC, los certificados se encuentran en la ruta de instalación de WinCC, en las siguientes carpetas:
Servidor OPC UA de WinCC opc\UAServer\PKI\CACliente OPC UA de WinCC opc\UAClient\PKI\OPCUA
Los certificados rechazados se guardan en la ruta correspondiente, en la carpeta "rejected\certs".
Para que un certificado se reconozca como de confianza, mueva el certificado a la carpeta "certs".
Los certificados no reconocidos impiden que se establezca la conexiónSi el canal OPC UA en runtime clasifica un certificado como no de confianza, se rechaza el establecimiento de la conexión con el aviso "BadCertificateUntrusted".
Para que se solicite de nuevo el certificado, cambie las propiedades de la conexión en WinCC OPC UA Configurator; p. ej., el perfil de seguridad.
Procedimiento1. Seleccione la conexión en el área de datos "Conexiones OPC-UA".
2. En el menú contextual de la conexión, seleccione "Desconectar servidor".
3. En el menú contextual de la conexión, seleccione el comando "Propiedades".
4. Modifique una propiedad de la conexión; p. ej., cambie el perfil de seguridad de Basic256 a Basic128.Recuerde la modificación.
5. Cierre el cuadro de diálogo "Propiedades".
6. Abra de nuevo el cuadro de diálogo "Propiedades".
7. Cambie de nuevo la configuración a su estado original.
8. Cierre el cuadro de diálogo "Propiedades".
9. Restablezca la conexión.
ResultadoEl configurador hace que se envíe de nuevo el certificado del servidor remoto y lo mueve a la carpeta "Trusted".
La conexión se establece.
OPC UA WinCC Channel7.7 Configuración del canal OPC UA
WinCC: ComunicaciónManual de sistema, 02/2016, A5E37536518-AA 237
7.7.5 Variables OPC UA
Nodos OPC UA soportadosEn el área de navegación "Modelo de información" se muestran los objetos y nodos OPC UA del servidor OPC UA.
Los nodos OPC UA que pueden importarse como variables de WinCC se marcan con el símbolo en la columna "Soportado" del área de datos "Elementos de instancia". Un nodo OPC UA solo se puede importar una vez.
Se soportan las variables con los siguientes tipos de datos:
● Binary Tag
● Bytecomo "Valor de 8 bits con signo" o como "Valor de 8 bits sin signo"
● Int16como "Valor de 16 bits con signo"
● UInt16como "Valor de 16 bits sin signo"
● Int32como "Valor de 32 bits con signo"
● UInt32como "Valor de 32 bits sin signo"
● Floatcomo "Número en coma flotante 32 bits IEEE 754" o como "Número en coma flotante 64 bits IEEE 754"
● String
● ByteStringcomo variable de datos sin formato
● DateTime
● Enumerationscomo "Valor de 32 bits con signo"
Nombres de variables de WinCCLos nombres de las variables de WinCC se asignan automáticamente al importar los nodos OPC UA.
Si el nombre de la variable en el servidor OPC UA contiene caracteres no compatibles, estos se sustituirán por un subrayado "_".
ConfiguraciónEn el cuadro de diálogo "Ventana > Configuración > Nombres de variables" puede establecer según qué principio se crean los nombres de variables.
La opción "Prefijo" o "Sufijo" completa los nombres de variables con la cadena indicada. Al configurar una vigilancia de proyecto se tiene que asignar un prefijo o un sufijo.
OPC UA WinCC Channel7.7 Configuración del canal OPC UA
WinCC: Comunicación238 Manual de sistema, 02/2016, A5E37536518-AA
Son posibles los siguientes ajustes:
● Se aplica la ruta del nodo OPC UA como nombre.
● Se aplica el nombre del nodo OPC UA, completado en su caso con un prefijo o sufijo.
● Se aplica la ruta del nodo OPC UA, completada en su caso con un prefijo o sufijo.
EjemplosEn el servidor OPC UA de WinCC existe la variable "CurrentState" en la ruta "Spectrometer/Channel_0/ChannelStateMachine".
En el campo "Prefijo" se introduce "Prefix_" y en el campo "Sufijo" se introduce "_Suffix".
En el proyecto WinCC del cliente OPC UA de WinCC se creará la siguiente variable:
Ajuste Nombre de variable de WinCCNombre de la ruta sin prefijo ni sufijo:
Spectrometer/Channel_0/ChannelStateMachine/CurrentState
Nombre del nodo OPC UA
Prefix_CurrentState_Suffix
Nombre de la ruta Prefix_Spectrometer/Channel_0/ChannelStateMachine/CurrentState_Suffix
NotaConfiguración de variables solo en WinCC OPC UA Configurator
Para configurar variables OPC UA de WinCC utilice únicamente WinCC OPC UA Configurator.
Utilice la administración de variables de WinCC Configuration Studio solo para visualizar las variables.
Borrar variables de WinCCPara borrar las variables OPC UA de WinCC no se necesita ninguna conexión activa con el servidor OPC UA.
Para borrar una variable de WinCC importada a la administración de variables de WinCC dispone de las siguientes opciones:
● Ventana de datos "Tag Editor":En el menú contextual de las variables de WinCC, seleccione la entrada "Borrar variables seleccionadas" o utilice la tecla "Supr".
● Ventana de datos "Elementos de instancia": Seleccione el nodo OPC UA correspondiente y desactive la casilla de verificación de la columna "Importado".
ATENCIÓN
No existe función de deshacer para el borrado.
Si borra variables en el área de datos, las variables se borrarán del proyecto WinCC.
El borrado no se puede deshacer.
OPC UA WinCC Channel7.7 Configuración del canal OPC UA
WinCC: ComunicaciónManual de sistema, 02/2016, A5E37536518-AA 239
Crear grupos de variablesPara crear un grupo de variables bajo una conexión, en el menú contextual de la conexión seleccione "Crear nuevo grupo de variables".
Para modificar el nombre, haga clic en el nombre de grupo.
Al importar variables de WinCC, se produce el comportamiento siguiente:
● Está seleccionada la conexión en la ventana de navegación del proyecto:
– La variable de WinCC se crea directamente bajo la conexión.
– El área de datos "Tag Editor" muestra únicamente las variables que no están asignadas a ningún grupo de variables.
● El grupo de variables está seleccionado en la ventana de navegación del proyecto:
– Se crea la variable de WinCC en el grupo de variables.
– El área de datos "Tag Editor" muestra únicamente las variables que se han creado en el grupo de variables.
NotaNo es posible desplazar las variables de WinCC
Las variables de WinCC no pueden asignarse a un grupo de variables tras la importación.
Para desplazar una variable de WinCC a un grupo de variables, borre la variable e impórtela de nuevo.
Migración de proyectos WinCC con el canal "OPC UA WinCC Channel"Antes de WinCC V7.4 las conexiones OPC UA de WinCC se crean en el canal OPC.
Con la migración del proyecto WinCC, migran también las conexiones y variables del cliente OPC UA de WinCC a la estructura modificada.
Si ha exportado variables OPC UA de WinCC, respete el orden siguiente:
1. Importe las variables OPC UA de WinCC exportadas.
2. Migre el proyecto WinCC.
7.7.6 Cómo se configura una conexión con el servidor OPC UA
IntroducciónEn este apartado se explica cómo establecer una conexión con el servidor OPC UA.
OPC UA WinCC Channel7.7 Configuración del canal OPC UA
WinCC: Comunicación240 Manual de sistema, 02/2016, A5E37536518-AA
Requisitos● El servidor OPC UA está activo.
● La comunicación no puede bloquearse mediante un cortafuegos. Los números de puerto del servidor OPC UA deben estar habilitados.
● El equipo del servidor OPC debe ser accesible para el PC WinCC a través de la dirección IP.
● El servidor OPC UA confía en el certificado del cliente.
● Se ha agregado el canal "OPC UA WinCC Channel" al proyecto WinCC del cliente OPC UA de WinCC.
Procedimiento1. En el cliente OPC UA de WinCC, abra la administración de variables de WinCC en WinCC
Configuration Studio.
2. En el menú contextual de la unidad de canal "OPC UA Connections", seleccione la entrada "Parámetros del sistema".Se abre WinCC OPC UA Configurator.
3. Desde el menú contextual de "Conexiones OPC-UA", abra el cuadro de diálogo "Selección de servidores".
OPC UA WinCC Channel7.7 Configuración del canal OPC UA
WinCC: ComunicaciónManual de sistema, 02/2016, A5E37536518-AA 241
4. Seleccione el Discovery Server o servidor OPC UA, o bien introduzca la URL con el siguiente formato:
– opc.tcp://<Dirección del servidor OPC UA:Número de puerto>
5. Actualice la vista con el botón
6. Seleccione el servidor OPC UA mediante el cuadro combinado "Nombre".
7. Seleccione la configuración que desee.
8. Seleccione "Selección" para crear la nueva conexión.WinCC OPC UA Configurator conecta el cliente OPC UA de WinCC con el servidor OPC UA.Si el servidor OPC UA no reconoce el certificado de cliente, no se establece la conexión:
– La conexión se señala en amarillo. En la ventana de datos "Conexiones OPC-UA" se representa la conexión con la fuente en color azul.
– Para ver el aviso del servidor OPC UA, abra la ventana de resultados "Consola" de WinCC OPC UA Configurator. Los avisos se guardan también en el archivo de registro.
Asegúrese de que el servidor OPC UA acepte el certificado de cliente.
ResultadoSe ha establecido la conexión con el servidor OPC UA.
Se muestra el modelo de información del servidor OPC UA.
OPC UA WinCC Channel7.7 Configuración del canal OPC UA
WinCC: Comunicación242 Manual de sistema, 02/2016, A5E37536518-AA
7.7.7 Cómo importar un nodo OPC UA como variable de WinCC
IntroducciónEn este apartado se explica cómo importar nodos OPC UA como variables de WinCC a la administración de variables de WinCC.
En WinCC Configuration Studio las variables para el canal OPC UA WinCC Channel se crean bajo la unidad de canal "OPC UA Connections".
NotaConfiguración de variables solo en WinCC OPC UA Configurator
Para configurar variables OPC UA de WinCC utilice únicamente WinCC OPC UA Configurator.
Utilice la administración de variables de WinCC Configuration Studio solo para visualizar las variables.
Requisitos● Se ha establecido la conexión con el servidor OPC UA (estado verde).
● Se ha establecido la configuración de los nombres de variables de WinCC.
Procedimiento1. Abra WinCC OPC UA Configurator.
2. En la ventana del proyecto, seleccione una conexión o un grupo de variables en "Conexiones OPC-UA".En el área de navegación "Modelo de información" se muestran los nodos OPC UA.
3. En el árbol del modelo de información, navegue hasta el nodo de nivel superior que contiene el nodo deseado.
4. En el área de datos "Elementos de instancia", seleccione las variables que desee reproducir.Los nodos OPC UA que pueden importarse como variables de WinCC se señalan con el símbolo en la columna "Soportado".
5. En el menú contextual del nodo OPC UA, seleccione "Importar los elementos seleccionados".Para importar todas las variables soportadas del objeto seleccionado a WinCC, seleccione "Importar todos los elementos importables".
ResultadoSe crea la variable de WinCC correspondiente y se muestra en Tag Editor. En la columna "Importado" está activada la casilla de verificación.
En la administración de variables de WinCC verá las nuevas variables de WinCC configuradas. No obstante, las propiedades de las variables solo se modifican en el servidor OPC UA o en WinCC OPC UA Configurator.
OPC UA WinCC Channel7.7 Configuración del canal OPC UA
WinCC: ComunicaciónManual de sistema, 02/2016, A5E37536518-AA 243
Procedimiento alternativoPara importar nodos OPC UA como variables WinCC, puede proceder también del siguiente modo:
Área de datos "Elementos de instancia"1. En la ventana del proyecto, seleccione una conexión o un grupo de variables en
"Conexiones OPC-UA".
2. En el modelo de información, navegue hasta el nodo de nivel superior que contiene el nodo deseado.
3. En el área de datos "Elementos de instancia", seleccione un nodo soportado.
4. En la columna "Importado", haga clic en el símbolo .Las variables de WinCC se crean en Tag Editor. Si ha seleccionado un grupo de variables en la ventana del proyecto, la variable de WinCC se creará en ese grupo.En la columna "Importado", el nodo se señala como importado:
Barra de herramientas1. En la ventana del proyecto, seleccione una conexión o un grupo de variables en
"Conexiones OPC-UA".
2. En el modelo de información, navegue hasta el nodo de nivel superior que contiene el nodo deseado.
3. En el área de datos "Elementos de instancia", seleccione uno o varios nodos soportados.Se activa el símbolo "Copiar elementos seleccionados al portapapeles".
4. Haga clic en el símbolo "Copiar elementos seleccionados al portapapeles".
5. Haga clic en la ventana de Tag Editor. Se activa el símbolo "Importar los elementos seleccionados".
6. Para crear las variables de WinCC, haga clic en el símbolo "Importar los elementos seleccionados".
OPC UA WinCC Channel7.7 Configuración del canal OPC UA
WinCC: Comunicación244 Manual de sistema, 02/2016, A5E37536518-AA
7.8 Tratamiento de errores en caso de fallo de comunicación
IntroducciónEl procedimiento para probar la comunicación depende de la utilización que se haga de WinCC
Encontrará información más detallada sobre el diagnóstico de canal en "Comunicación > Diagnóstico de la comunicación".
WinCC se utiliza como servidor OPC UACompruebe mediante el diagnóstico de canal en el cliente OPC UA de WinCC si puede establecerse una conexión con el servidor OPC UA.
WinCC se utiliza como cliente OPC UACompruebe mediante el diagnóstico de canal en el cliente OPC UA de WinCC si puede establecerse una conexión con el servidor OPC UA.
OPC UA WinCC Channel7.8 Tratamiento de errores en caso de fallo de comunicación
WinCC: ComunicaciónManual de sistema, 02/2016, A5E37536518-AA 245
OPC UA WinCC Channel7.8 Tratamiento de errores en caso de fallo de comunicación
WinCC: Comunicación246 Manual de sistema, 02/2016, A5E37536518-AA
PROFIBUS FMS 88.1 Canal WinCC "PROFIBUS FMS"
IntroducciónEl controlador de comunicaciónl "PROFIBUS FMS" permite la comunicación entre una estación WinCC y un sistema de automatización como S5 o S7.
Este capítulo muestra
● cómo configurar la transferencia de datos con el canal "PROFIBUS FMS".
● cómo configurar una conexión y una variable.
Unidad de canalEl controlador de comunicación dispone de una unidad de canal. Esto permite la siguiente posibilidad de aplicación:
● Unidad de canal PROFIBUS FMS para SIMATIC NET PROFIBUS (módulo de comunicaciones CP 5613).
Nota
Puede configurar los enlaces lógicos tanto en el modo de configuración como en Runtime. Explicaremos ambos procedimientos.
En el canal "PROFIBUS FMS" sólo WinCC puede requerir los datos del PLC conectado. No es posible la emisión desde el PLC.
WinCC: ComunicaciónManual de sistema, 02/2016, A5E37536518-AA 247
8.2 Tipo de datos de las variables
IntroducciónPara una conexión lógica, defina las variables necesarias. Desde la vista de WinCC puede acceder a los siguientes tipos de datos:
● Variable binaria
● Valor de 8 bits sin signo
● Valor de 8 bits con signo
● Valor de 16 bits sin signo
● Valor de 16 bits con signo
● Valor de 32 bits sin signo
● Valor de 32 bits con signo
● Número en coma flotante 32 bits IEEE 754
● Variable de texto de juego caract. de 8 bits
● Tipo de datos sin formato
PROFIBUS FMS8.2 Tipo de datos de las variables
WinCC: Comunicación248 Manual de sistema, 02/2016, A5E37536518-AA
8.3 Configuración del canal
8.3.1 Configurar una conexión
8.3.1.1 Configurar una conexión
IntroducciónLos sistemas de automatización deben estar conectados a PROFIBUS con un procesador de comunicaciones adecuado. Tanto el hardware como el software deben ser compatibles con el protocolo PROFIBUS FMS.
En el caso de los sistemas de automatización S5-115U, S5-135U y S5-155U, puede utilizar, por ejemplo, el procesador de comunicaciones CP 5431 FMS.
En el sistema WinCC debe estar instalado el módulo de comunicaciones CP 5613 y el software SIMATIC NET.
Durante la configuración de la conexión debemos distinguir los siguientes casos:
● Configuración en modo de configuración
● Configuración en Runtime
8.3.1.2 Manera de configurar la conexión en el modo de configuración
Procedimiento1. En el área de navegación de la administración de variables, en el árbol del controlador de
comunicación "Profibus FMS", seleccione la unidad de canal "PROFIBUS FMS".
2. Seleccione en el menú contextual de la unidad de canal la entrada "Nueva conexión".
3. Introduzca el nombre de la conexión.
PROFIBUS FMS8.3 Configuración del canal
WinCC: ComunicaciónManual de sistema, 02/2016, A5E37536518-AA 249
4. Elija en el menú contextual de la conexión la entrada "Parámetros de conexión".Se abrirá un cuadro de diálogo que tiene por título el nombre de la conexión.
5. En el campo "Nom./Índice" escriba el nombre o el índice de la conexión lógica.El nombre y el índice de la conexión lógica deberán configurarse en la lista de referencias de comunicación (KBL).
6. En caso de que se hayan asignado derechos de acceso a la conexión lógica, seleccione el campo "Con derechos de acceso".
PROFIBUS FMS8.3 Configuración del canal
WinCC: Comunicación250 Manual de sistema, 02/2016, A5E37536518-AA
7. El botón de comando "Atributos" abre el diálogo "Derechos de acceso":
8. Indique ahora la contraseña de la conexión lógica. Cierre el cuadro de diálogo pulsando el botón de comando "Aceptar".
9. Ajuste en el área "Direccionamiento de variables" los parámetros necesarios. Cierre el cuadro de diálogo pulsando el botón de comando "Aceptar".
Nota
Para la configuración del Nombre o Índice de la conexión se accede a la lista de relación de la comunicación que puede ser creada con SIMATIC NCM PC o STEP 7.
PROFIBUS FMS8.3 Configuración del canal
WinCC: ComunicaciónManual de sistema, 02/2016, A5E37536518-AA 251
8.3.1.3 Manera de configurar la conexión en Runtime
Procedimiento1. Seleccione la conexión y abra el cuadro de diálogo "Propiedades de la conexión" a través
del menú contextual.
2. Pulsar el botón de comando "Propiedades". Se abrirá un cuadro de diálogo que tiene por título el nombre de la conexión.
3. En el área "Lista de conexiones (lista de referencias de comunicación)" aparecen las conexiones configuradas en la lista de referencias de comunicación (KBL). Seleccione si la conexión debe aplicarse con su nombre e índice en el campo "Nom./Índice" en el área "Conexión".
4. En caso de que se hayan asignado derechos de acceso a la conexión lógica, seleccione el campo "Con derechos de acceso".
PROFIBUS FMS8.3 Configuración del canal
WinCC: Comunicación252 Manual de sistema, 02/2016, A5E37536518-AA
5. El botón de comando "Atributos" abre el diálogo "Derechos de acceso".
6. Indique ahora la contraseña de la conexión lógica. Cierre el cuadro de diálogo pulsando el botón de comando "Aceptar".
7. Ajuste en el área "Direccionamiento de variables" los parámetros necesarios. Cierre el cuadro de diálogo pulsando el botón de comando "Aceptar".
8.3.2 Configuración de las variables
8.3.2.1 Configuración de las variables
IntroducciónLa dirección de variable se asigna de acuerdo con la estructura de direcciones del protocolo PROFIBUS FMS.
Al configurar las direcciones, distinguimos los siguientes casos:
● En modo de configuración
● En runtime
PROFIBUS FMS8.3 Configuración del canal
WinCC: ComunicaciónManual de sistema, 02/2016, A5E37536518-AA 253
8.3.2.2 Manera de configurar la dirección de las variables en el modo de configuración
Procedimiento1. En el campo "Tipo de datos", seleccione el tipo de datos deseado de las variables (p. ej.
valor de 16 bits con signo).
2. Abra el cuadro de diálogo "Propiedades".Para ello, haga clic en el campo "Dirección" y después en el botón .
3. En el campo "Nom./Índice" escriba el nombre o el índice de la variable en el sistema de automatización remoto.
4. Si se trata de una variable estructurada (estructura o array), indique además en el campo "Subíndice" qué parte de la variable (componente o elemento de array) se debe leer o escribir.
Nota
El nombre y el índice, así como el subíndice deben coincidir con el nombre o índice que aparece en la lista de objetos de la conexión lógica del sistema de automatización externo. De lo contrario, no se podrá acceder a la variable en Runtime.
PROFIBUS FMS8.3 Configuración del canal
WinCC: Comunicación254 Manual de sistema, 02/2016, A5E37536518-AA
8.3.2.3 Manera de configurar la dirección de las variables en Runtime
Procedimiento1. En el campo "Tipo de datos", seleccione el tipo de datos deseado de las variables (p. ej.
valor de 16 bits con signo).
2. Abra el cuadro de diálogo "Propiedades".Para ello, haga clic en el campo "Dirección" y después en el botón .
3. En el área "Lista de las variables remotas" se muestran las variables a las que se puede acceder con la conexión seleccionada. Seleccione si desea aplicar la variable con su índice o nombre al área "Variable remota".
4. En la "Lista de las variables remotas", seleccione ahora la variable deseada haciendo doble clic.
5. La variable seleccionada aparecerá en el campo "Nom./Índice" del área "Variable remota".
6. Si se trata de una variable estructurada (estructura o array), indique además en el campo "Subíndice" qué parte de la variable (componente o elemento de array) se debe leer o escribir.
PROFIBUS FMS8.3 Configuración del canal
WinCC: ComunicaciónManual de sistema, 02/2016, A5E37536518-AA 255
PROFIBUS FMS8.3 Configuración del canal
WinCC: Comunicación256 Manual de sistema, 02/2016, A5E37536518-AA
S5 Ethernet Layer 4 99.1 Canal WinCC "SIMATIC S5 Ethernet Layer 4"
IntroducciónEl controlador de comunicaciónse aplica por ejemplo para el acoplamiento con los sistemas de automatización SIMATIC S5-115U/H, SIMATIC S5-135U y SIMATIC S5-155U/H a través del protocolo de transporte ISO o el protocolo TCP/IP.
En función del protocolo de comunicación empleado, se emplearán los siguientes interlocutores.:
Protocolo de comunicación Lado de WinCC Lado de SIMATIC S5Protocolo de transporte ISO CP1612 (compatible con 3Com)
CP1613CP1623
CP1430 TF
TCP/IP (según RFC1006) CP1612 (compatible con 3Com)CP1613CP1623
CP1430 TCP
Al aplicar este canal no se necesita ninguna base de datos local.
Unidades de canalEl driver de comunicación dispone de dos units de canal "CP1413-x", con las que se pueden manejar como máximo dos CP 1612, CP1613 o CP1623. La funcionalidad de las unidades de canal es idéntica. Solamente se diferencian por los nombres de equipo lógicos distintos de los dos CP. El CP1623 es idéntico a CP1613, se maneja sin embargo mediante PCI-Express.
A través de la tercera unit de canal "TCP/IP", se puede manejar la comunicación a través del protocolo TCP/IP con un CP1612, CP1613 o CP1623.
En los parámetros del sistema de una unidad de canal se puede modificar el nombre de equipo lógico (Device Name). Aquí también es posible ajustar parámetros para el protocolo aplicado.
Existen las siguientes posibilidades de aplicación:
● Unit de canal "S5-Transport (CP 1413-1)" para los módulos de comunicación para SIMATIC Industrial Ethernet (CP 1612/1613/1623).
● Unit de canal "S5-Transport (CP 1413-2)" para los módulos de comunicación para SIMATIC Industrial Ethernet (CP 1612/1613/1623).
● Unit de canal "S5-Transport (TCP/IP)" para los módulos de comunicación para SIMATIC Industrial Ethernet (CP 1612/1613/1623).
WinCC: ComunicaciónManual de sistema, 02/2016, A5E37536518-AA 257
9.2 Tipo de datos de las variables
IntroducciónPara una conexión lógica, defina las variables necesarias. Desde la vista de WinCC puede acceder a los siguientes tipos de datos:
● Variable binaria
● Valor de 8 bits sin signo
● Valor de 8 bits con signo
● Valor de 16 bits sin signo
● Valor de 16 bits con signo
● Valor de 32 bits sin signo
● Valor de 32 bits con signo
● Número en coma flotante 32 bits IEEE 754
● Variable de texto de juego de caracteres de 8 bits
● Tipo de datos sin formato
S5 Ethernet Layer 49.2 Tipo de datos de las variables
WinCC: Comunicación258 Manual de sistema, 02/2016, A5E37536518-AA
9.3 Configuración del canal
9.3.1 Configuración del canal "SIMATIC S5 Ethernet Layer 4"
IntroducciónPara configurar el canal "SIMATIC S5 Ethernet Layer 4" es necesario seguir los siguientes pasos.
1. Configurar la conexión
2. Configuración de las variables
3. Configuración de los parámetros del sistema
9.3.2 Manera de configurar la conexión
IntroducciónLos parámetros de conexión son casi idénticos para todos los protocolos aplicables. En el siguiente ejemplo se describe la comunicación a través del protocolo de transporte ISO con una unidad de canal "CP1413-x".
En caso de aplicación del protocolo TCP/IP se indica la dirección de IP del PLC en lugar de la dirección Ethernet. La dirección IP consta de cuatro valores numéricos separados mediante un punto. Los valores numéricos han de estar en el margen entre 0 y 255.
Para una conexión lógica, WinCC establece en el turno de transporte respectivamente una conexión para la lectura (en el margen " función READ") y para la escritura (margen "función WRITE"). Por ello se ajustan para ambas funciones los parámetros de dirección en el cuadro de diálogo. Sólo cuando están establecidas las conexiones también se identifica la conexión lógica como "establecida".
Asignaciones para la función READ
Lado de WinCC Lado de SIMATIC S5FETCH Activa(orden "READ activa")
READ pasiva(orden "READ pasiva")
FETCH pasiva(orden "WRITE pasiva")
WRITE activa(orden "WRITE activa")
S5 Ethernet Layer 49.3 Configuración del canal
WinCC: ComunicaciónManual de sistema, 02/2016, A5E37536518-AA 259
Nota
No es posible escribir variables binarias o de bytes en el área de datos del PLC cuando los datos son transmitidos activamente por el PLC, es decir, la función READ en los parámetros de conexión está ajustada a "Fetch pasiva".
Una conexión FETCH pasiva recibe el estado "OK" sólo cuando al menos un telegrama ha sido transmitido desde el PLC a WinCC.
Asignaciones para la función WRITE
Lado de WinCC Lado de SIMATIC S5Orden "WRITE activa" Orden "WRITE pasiva"
Procedimiento1. Elija en el menú contextual de la conexión la entrada "Parámetros de conexión".
Se abrirá el cuadro de diálogo "Parámetros de conexión".
2. Introduzca en el campo "Direc. Ethernet PLC" la dirección de estación del SIMATIC S5 en el bus Industrial Ethernet. En caso de aplicación del protocolo TCP/IP en este lugar se indica, en el campo "Dirección IP de PLC", dicha dirección IP.
S5 Ethernet Layer 49.3 Configuración del canal
WinCC: Comunicación260 Manual de sistema, 02/2016, A5E37536518-AA
3. Defina los parámetros para la función READ en el sistema WinCC. Estos dependen de la orden utilizada en SIMATIC S5.
4. A continuación, inscriba en el campo asignado "TSAP local" el valor que está configurado como "TSAP" en la pestaña "Parámetros remotos" durante la configuración del CP1430 TF.
5. A modo de comparación, inscriba en el campo "TSAP remoto" el valor que está configurado como "TSAP" en la pestaña "Parámetros locales" durante la configuración del CP1430 TF.
6. Inscriba de modo correspondiente los parámetros "TSAP local" y "TSAP remoto" para la función WRITE.
Nota
En las entradas para "TSAP" no debe utilizar espacios.
9.3.3 Configuración de las variables
9.3.3.1 Configuración de las variables
IntroducciónEn caso de acoplamiento entre WinCC y el PLC a través del canal "SIMATIC S5 Ethernet Layer 4" se pueden crear variables de diferentes tipos de datos en WinCC. A continuación se describe el modo de configurar una variable de estos tipos de datos.
● Dirección de las variables
● Configurar una variable con acceso por bits
● Configurar una variable con acceso por bytes
● Configurar una variable con acceso por palabras
● Configurar una variable de datos sin formato
9.3.3.2 Dirección de las variables
IntroducciónLa dirección de una variable se indica de acuerdo con la estructura de direcciones de SIMATIC S5.
En función del tipo de variable se efectúa el acceso a las áreas de memoria en el PLC por bits, bytes o palabras. Para ello, en cada distinta orden de escritura se lee del PLC el área de
S5 Ethernet Layer 49.3 Configuración del canal
WinCC: ComunicaciónManual de sistema, 02/2016, A5E37536518-AA 261
memoria direccionado y se modifican los correspondientes bits o bytes. A continuación se reescribe el área de datos de nuevo en el PLC.
Nota
Las modificaciones que son realizadas en un área de datos leída, se sobrescriben al reescribir el área de datos.
No es posible escribir variables binarias o de bytes en el área de datos del PLC cuando los datos son transmitidos activamente por el PLC, es decir, la función READ en los parámetros de conexión está ajustada a "Fetch pasiva".
La configuración de la dirección de una variable se produce en función del tipo de variable:
● En variables del tipo "binario" o "valor de 8 bits" se abre primero el cuadro de diálogo "Variable de bits / bytes", en el cual se determina el acceso por bits o por bytes al área de memoria del PLC. Después se define en el cuadro de diálogo "Propiedades de dirección" la dirección de las variables en la memoria del PLC.
● En variables de palabras se definen en el cuadro de diálogo "Propiedades de dirección" las variables en la memoria del PLC. El cuadro de diálogo "Variables de bits / bytes" no se abre ya que el acceso a la memoria del PLC se efectúa por palabras.
S5 Ethernet Layer 49.3 Configuración del canal
WinCC: Comunicación262 Manual de sistema, 02/2016, A5E37536518-AA
9.3.3.3 Manera de configurar una variable con acceso por bits
Procedimiento1. Elija la variable y abra el cuadro de diálogo "Variable de bits / bytes".
Para ello, haga clic en el campo "Dirección" y después en el botón .
2. Haga clic en el botón "Seleccionar". Se abre la ventana de diálogo "Variable de bits / Bytes".
3. Con ayuda de la casilla de verificación defina si el acceso a determinados bits debe efectuarse en el área de memoria, por tanto, si éstos deben ser leídos y escritos.
4. En el campo de selección seleccione el tipo de direccionamiento de la memoria del PLC, p. ej. "palabra" o "byte".
5. En el campo de selección seleccione el número del bit a modificar.
6. A través del botón de comando "Seleccionar" se abre el cuadro de diálogo "Propiedades de dirección", en el cual se define la dirección de variable en el PLC.
S5 Ethernet Layer 49.3 Configuración del canal
WinCC: ComunicaciónManual de sistema, 02/2016, A5E37536518-AA 263
Nota
En el caso del S5 se pueden direccionar marcadores, entradas y salidas por bytes, los módulos de datos (DB, DX) se pueden direccionar por palabras.
La activación de la casilla de verificación "Acceso a un bit" tiene influencia sobre la indicación de los campos del cuadro de diálogo "Propiedades de dirección".
En variables de tipo palabra no se abre el cuadro de diálogo descrito "Variables de bits / bytes" ya que la dirección de las variables y, con ello, el acceso a la memoria del PLC se efectúa por palabras.
9.3.3.4 Manera de configurar una variable con acceso por bytes
Procedimiento1. Elija la variable y seleccione en el campo "Tipo de datos" el tipo "Valor de 8 bits sin signo"
o "Valor de 8 bits con signo".
2. Elija la variable y abra el cuadro de diálogo "Variable de bits / bytes".Para ello, haga clic en el campo "Dirección" y después en el botón .
3. Haga clic en el botón "Seleccionar". Se abre la ventana de diálogo "Variable de bits / Bytes".
S5 Ethernet Layer 49.3 Configuración del canal
WinCC: Comunicación264 Manual de sistema, 02/2016, A5E37536518-AA
4. Con ayuda de la casilla de verificación defina si el acceso a determinados bytes debe efectuarse en el área de memoria, por tanto, si éstos deben ser leídos y escritos.
5. En el campo de selección se visualiza sólo "palabra" como tipo de direccionamiento de la memoria del PL.
6. En el campo de selección seleccione el número del byte a modificar.
7. A través del botón de comando "Seleccionar" se abre el cuadro de diálogo "Propiedades de dirección", en el cual se define la dirección de variable en el PLC.
Nota
En el caso del S5 se pueden direccionar marcadores, entradas y salidas por bytes, los módulos de datos (DB, DX) se pueden direccionar por palabras.
La activación de la casilla de verificación "Acceso a un byte" tiene influencia sobre la indicación de los campos del cuadro de diálogo "Propiedades de dirección".
En variables de tipo palabra no se abre el cuadro de diálogo descrito "Variables de bits / bytes" ya que la dirección de las variables y, con ello, el acceso a la memoria del PLC se efectúa por palabras.
9.3.3.5 Manera de configurar una variable con acceso por palabras
IntroducciónEn el cuadro de diálogo descrito a continuación se define la dirección de la variable en el PLC.
● En variables del tipo "binario" o "valor de 8 bits" se abre previamente el cuadro de diálogo "Variable de bits / bytes", en el cual se determina el acceso por bits o por bytes al área de memoria del PLC.
● En variables de tipo palabra no se abre el cuadro de diálogo "Variables de bits / bytes" ya que la dirección de las variables y, con ello, el acceso a la memoria del PLC se efectúa por palabras.
S5 Ethernet Layer 49.3 Configuración del canal
WinCC: ComunicaciónManual de sistema, 02/2016, A5E37536518-AA 265
Procedimiento1. Elija la variable y, en el campo "Tipo de datos", seleccione el tipo de datos deseado de las
variables (p. ej. valor de 16 bits con signo).
2. Abra el cuadro de diálogo "Propiedades de dirección".Para ello, haga clic en el campo "Dirección" y después en el botón .
3. En la ficha "Dirección" seleccione en el campo "Área de datos" si la variable se encuentra en el módulo de datos, en el área de marcadores, en el área de entrada o salida.
4. Si la variable se encuentra en un bloque de datos, aparece además el campo "Nº DB". Introduzca aquí el nombre del bloque de datos.
5. En el campo "Direccionam." se indica el tipo de direccionamiento. Normalmente se puede aceptar la asignación previa.
6. Introduzca la dirección en el campo correspondiente (p. ej. "DW").
Nota
En variables del tipo "binario" o "valor de 8 bits", la indicación de los campos de este cuadro de diálogo depende de la elección efectuada "Acceso a bits/bytes" en el cuadro de diálogo "Variable de bits / bytes".
Si debe escribir la variable de un área de datos orientada a palabras, la dirección inicial debe aparecer obligatoriamente en el byte izquierdo y la longitud de las variables debe ser un número par.
S5 Ethernet Layer 49.3 Configuración del canal
WinCC: Comunicación266 Manual de sistema, 02/2016, A5E37536518-AA
9.3.3.6 Manera de configurar una variable de datos sin formato
IntroducciónEn el cuadro de diálogo descrito a continuación se define la dirección de una variable de datos sin formato.
Nota
Si debe escribir la variable de un área de datos orientada a palabras, la dirección inicial debe aparecer obligatoriamente en el byte izquierdo y la longitud de las variables debe ser un número par.
Procedimiento1. Seleccione la variable y elija en el campo "Tipo de datos" la entrada "Tipo de datos sin
formato".
2. Abra el cuadro de diálogo "Propiedades de dirección".Para ello, haga clic en el campo "Dirección" y después en el botón .
3. En el campo "Área de datos", seleccione si la variable debe encontrarse en un bloque de datos, en el área de marcas, en el área de entrada o en el área de salida.
4. Si la variable se encuentra en un bloque de datos, aparece además el campo "Nº DB". Introduzca aquí el nombre del bloque de datos.
S5 Ethernet Layer 49.3 Configuración del canal
WinCC: ComunicaciónManual de sistema, 02/2016, A5E37536518-AA 267
5. En el campo "Direccionam." se indica el tipo de direccionamiento. Por norma general se puede tomar el valor predeterminado.
6. Introduzca la dirección de datos en el campo inferior. La rotulación del campo depende de la entrada en el campo "Direccionam.", p.ej. "DBW" en el direccionamiento "Palabra".
7. Introduzca en el campo "Longitud" la longitud en Bytes del bloque de datos sin formato.
8. En el área "Tipo de datos sin formato" indique el tipo de la variable de datos sin formato.
9.3.4 Parámetros del sistema
9.3.4.1 Parámetro del sistema de la unidad de canal
IntroducciónSi necesita una configuración distinta a la especificación estándar de WinCC, puede modificar la configuración en el diálogo "Parámetros del sistema" de la unidad de canal.
Los parámetros del sistema son casi idénticos para todos los protocolos aplicables. En caso de aplicación del protocolo TCP/IP difiere únicamente el nombre de dispositivo (Device Name) asignado durante la instalación.
Puede modificar de forma individual:
● el nombre del dispositivo
● los parámetros de transporte
Nota
Los parámetros de sistema son válidos para todos los CP en el PLC.
Nombre del dispositivoLa comunicación entre WinCC y PLC se efectúa a través de los nombres lógicos del equipo. Estos se asignan durante la instalación del módulo de comunicaciones y son específicos de cada unidad. El nombre del dispositivo representa el nombre de dispositivo lógico. De manera estándar se asigna previamente el nombre de dispositivo lógico en el protocolo de transporte ISO con el nombre "/CP_H1_1:/ SCP", en el protocolo TCP/IP con "/TCP_IP:/SCP".
Nota
En caso de utilizar el protocolo TCP/IP se ha de verificar si el nombre del dispositivo en WinCC coincide con el "punto de acceso de la aplicación" en el cuadro de diálogo "Ajustar interfaz PG/PC". Si es necesario, se deberá adecuar el nombre de dispositivo en "Ajustar interfaz PG/PC".
S5 Ethernet Layer 49.3 Configuración del canal
WinCC: Comunicación268 Manual de sistema, 02/2016, A5E37536518-AA
Parámetro de transporteEn los parámetros de transporte se definen ajustes específicos para la unidad de canal, p. ej. tamaño de PDU, intentos de restablecimiento, etc.
9.3.4.2 Manera de modificar el nombre del dispositivo
IntroducciónA través de los parámetros del sistema se ajustan parámetros de la unidad de canal. p. ej. el nombre de dispositivo lógico o los parámetros de transporte.
Los parámetros del sistema son casi idénticos para todos los protocolos aplicables.
En el siguiente ejemplo se describe la comunicación a través del protocolo de transporte ISO con una unidad de canal "CP1413-x".
En caso de aplicación del protocolo TCP/IP difiere únicamente el nombre de dispositivo (Device Name) asignado durante la instalación.
S5 Ethernet Layer 49.3 Configuración del canal
WinCC: ComunicaciónManual de sistema, 02/2016, A5E37536518-AA 269
Procedimiento1. Seleccione la unidad de canal y abra el cuadro de diálogo "Parámetros del sistema" por
medio del menú contextual.
2. Seleccione la ficha "Nombres de dispositivos" .
3. Ahora puede seleccionar con el ratón un nombre de dispositivo lógico que aparezca en "negrita" y modificarlo haciendo clic con el ratón en el campo de nombre.
Nota
El nombre del dispositivo (Device Name) se define durante la instalación de los controladores de hardware. Sólo si ha asignado allí otro nombre, lo que no es recomendable, también deberá modificar aquí el nombre del dispositivo (Device Name).
S5 Ethernet Layer 49.3 Configuración del canal
WinCC: Comunicación270 Manual de sistema, 02/2016, A5E37536518-AA
9.3.4.3 Manera de modificar los parámetros de transporte
Procedimiento1. Seleccione la unidad de canal y abra el cuadro de diálogo "Parámetros del sistema" por
medio del menú contextual.
2. Seleccione la ficha "Parámetros de transporte".
3. Ajuste el valor "Tamaño PDU" al valor que también se configuró en el módulo de comunicación CP 1430.
4. Defina en el campo "Intentos de enlace" la frecuencia con que se debe intentar el establecimiento de conexión.
5. Seleccione el campo "Ilimitada" en el área "Duración de reintentos de envío".
6. Inscriba en el campo "Tiempo de acuse" p. ej. el valor 30, para que, a más tardar, al cabo de 30 segundos, sea informado sobre el estado de la variable cuando el interlocutor de comunicación no haya respondido en dicho intervalo de tiempo (p. ej. PLC en el estado "Stop").
S5 Ethernet Layer 49.3 Configuración del canal
WinCC: ComunicaciónManual de sistema, 02/2016, A5E37536518-AA 271
9.4 Anexo
9.4.1 Anexo
IntroducciónEl anexo tiene informaciones adicionales acerca del canal "SIMATIC S5 Ethernet Layer 4".
9.4.2 Códigos de error y constantes internos
9.4.2.1 Códigos de error y constantes internos
IntroducciónLas tablas siguientes contienen los códigos de error y constantes más importantes. La información sólo está pensada para ‘insider’. Por ello no se profundiza más en el significado de los códigos y de las constantes.
● Códigos de error si se interrumpe la conexión
● Indicaciones iNA960
● Indicaciones SCI
9.4.2.2 Códigos de error si se interrumpe la conexión
IntroducciónEn este apartado figura un listado de los códigos de error más importantes. Si se presentara un error con un código de error que no esté incluido en la tabla, diríjase a la WinCC Hotline.
Error_0002-INVALID_RQBloque Request defectuoso.
Error_0004-NO_RESOURCESNo hay recursos libres en el CP.
Error_0006-UNKNOWN_REFERENCESe ha indicado una referencia de OPEN incorrecta.
S5 Ethernet Layer 49.4 Anexo
WinCC: Comunicación272 Manual de sistema, 02/2016, A5E37536518-AA
Error_0008-BUFFER_TOO_SHORTBuffer de usuario (user) demasiado corto.
Error_0010-BUFFER_TOO_LONGBuffer de usuario (user) demasiado largo.
Error_0012-ILLEGAL_REQSe ha indicado una "negot_options" incorrecta.
Error_0014-REM_ABORTInterrupción de conexión por estación remota.
Error_0016-LOC_TIMEOUTTimeout
Error_0018-UNKNOWN_CONN_CLASSClase de conexión desconocida.
Error_0020-DUP_REQConexión ya establecida.
Error_0022-CONN_REJECTDesechado el requerimiento de conexión por Remote.
Error_0024-NEGOT_FAILEDInterrupción de la conexión por "negot-option" incorrecta.
Error_0026-ILLEGAL_ADDRESSDirección de transporte defectuosa.
Error_0028-NETWORK_ERRORBus o CP perturbado.
Error_0030-PROTOCOL_ERRError de protocolo.
S5 Ethernet Layer 49.4 Anexo
WinCC: ComunicaciónManual de sistema, 02/2016, A5E37536518-AA 273
Error_0032-ILLEGAL_RB_LENGTHLongitud de bloque Request incorrecta.
Error_0784-E_NO_HWNo se ha encontrado hardware de comunicación.
● Módulo de comunicación defectuoso.
● Módulo de comunicación incorrectamente instalado.
● Ajustada una dirección de puerto incorrecta.
Error_0786-E_CNFControlador incorrectamente ajustado o parámetros no válidos en el registro.
Error_0787-E_BAUDRATEAjustada una velocidad en baudios incorrecta o un vector de interrupción.
Error_0788-E_HSAAjustada una HSA (Highest Station Address) incorrecta.
Error_0789-E_TSEl número de estación local ajustado (TS_ADR) ya está asignado.
Error_0791-E_INT_NOT_PROVEl vector de interrupción ajustado (IRQ) no está disponible en el módulo de comunicación.
Error_0792-E_INT_BUSYEl vector de interrupción ajustado (IRQ) en el módulo de comunicación ya está ocupado.
Error_0800-E_NO_FILEEl controlador de comunicación seleccionado no se puede cargar; no se encontró el archivo.
● Controlador de comunicación incorrectamente instalado.
Error_0897-E_LOGDEVEl dispositivo (device) lógico no está definido en el registro.
● Controlador de comunicación incorrectamente instalado.
● Entrada en el registro destruida o borrada.
S5 Ethernet Layer 49.4 Anexo
WinCC: Comunicación274 Manual de sistema, 02/2016, A5E37536518-AA
● Verifique con el programa "Ajustar interfaz PG/PC" el ajuste del nombre de dispositivo lógico.
● Verifique en la máscara ‘Parámetros de sistema del device’ el ajuste del nombre de dispositivo lógico.
Error_0898-E_L2DRIVERLa entrada "L2DRIVER" falta en el registro.
● Error de módulo o módulo incorrectamente instalado.
Error_0900-E_L4DRIVERLa entrada "L4DRIVER" falta en el registro.
● Error de módulo o módulo incorrectamente instalado.
Error_30000-EC_WATCHDOGError de watchdog (alerta).
Error_30001-EC_PDUERRORPDU inesperada.
Error_30005-EC_ONLERRORError al cargar el S7-Online-DLL.
9.4.2.3 Indicaciones iNA960
Indicaciones generales iNA960
OK_RESP 1 0x01 Orden ejecutada sin erroresOK_EOM_RESP 3 0x03 Bloque de datos recibido sin erroresOK_DECIDE_REQ_RESP 5 0x05 Orden ejecutada sin erroresOK_CLOSED_RESP 7 0x07 Interrupción de conexión por usuario local
Indicaciones de error iNA960
INVALID_REQ 2 0x02 Bloque Request defectuosoNO_RESOURCES 4 0x04 No hay recursos libres en el CPUNKNOWN_REFERENCE 6 0x06 Se ha indicado una referencia de OPEN incorrectaBUFFER_TOO_SHORT 8 0x08 Buffer de usuario (user) demasiado corto
S5 Ethernet Layer 49.4 Anexo
WinCC: ComunicaciónManual de sistema, 02/2016, A5E37536518-AA 275
BUFFER_TOO_LONG 10 0x0A Buffer de usuario (user) demasiado largoILLEGAL_REQ 12 0x0C Se ha indicado una 'negot_options' incorrectaREM_ABORT 14 0x0E Interrupción de conexión por estación remotaLOC_TIMEOUT 16 0x10 TimeoutUNKNOWN_CONN_CLASS 18 0x12 Clase de conexión desconocidaDUP_REQ 20 0x14 Conexión ya establecidaCONN_REJECT 22 0x16 Desechado el requerimiento de conexión por Re‐
moteNEGOT_FAILED 24 0x18 Interrupción de la conexión por negot-option inco‐
rrectaILLEGAL_ADDRESS 26 0x1A Dirección de transporte defectuosaNETWORK_ERROR 28 0x1C Bus o CP perturbadoPROTOCOL_ERR 30 0x1E Error de protocoloILLEGAL_RB_LENGTH 32 0x20 Longitud de bloque Request incorrecta
9.4.2.4 Indicaciones SCIPara la descripción véase el manual "SINEC Communication Interface SCI" (A/5-15).
Indicaciones SCI
SCP_OK 0 0x00 No hay errorSCP_INCONS 201 0xC9 El número de Minordevice no es 00SCP_RESOURCE 202 0xCA Requerimiento de memoria DPRAM defectuosoSCP_CONFIG 203 0xCB Error en la configuración (NUM_PROCS)SCP_NOCONFIG 204 0xCC Controlador SCP no configuradoSCP_PARAM 206 0xCE Modo incorrectoSCP_DEVOPEN 207 0xCF Open ya efectuadoSCP_BOARD 208 0xD0 Board no insertada / detectadaSCP_SOFTWARE 209 0xD1 Error IRQ o software no encontradoSCP_MEM 210 0xD2 Limitación de memoria en DPRAMSCP_MODE 211 0xD3 Proceso de descarga aún no finalizadoSCP_LOADER 212 0xD4 Sin respuesta del LoaderSCP_SIGNAL 213 0xD5 Proceso solicitado asíncronoSCP_NOMESS 215 0xD7 No hay ninguna noticia para el procesoSCP_USERMEM 216 0xD8 Longitud de buffer length_of_buffer demasiado
pequeñaSCP_WINDOW 217 0xD9 Demasiadas llamadas SENDSCP_TIMEOUT 219 0xDB Timeout en SCPSCP_ATTACH 220 0xDC Reset no ejecutado/canal aún activoSCP_ILLEGAL_REQUEST 221 0xDD Request defectuosoSCP_ERECOVERF 223 0xDF Buffer no recogido con scp_receiveSCP_ECLOSED 224 0xE0 Todos los buffer asignados para conexión
S5 Ethernet Layer 49.4 Anexo
WinCC: Comunicación276 Manual de sistema, 02/2016, A5E37536518-AA
EUSERMAX 225 0xE1 SCP_EINTR 226 0xE2 SCP_BOARD_OPEN 231 0xE7 SCP_NO_WIN_SERV 233 0xE9 EPROTECT 234 0xEA Licencia no encontrada
Indicaciones SCI
SCP_DB_FILE_DOES_NOT_EXIST 240 0xF0SCP_DB_FILE_CLOSE_NOT_OK 241 0xF1SCP_SEND_NOT_SUCCESSFUL 242 0xF2SCP_RECEIVE_NOT_SUCCESSFUL 243 0xF3SCP_NO_DEVICE_AVAILABLE 244 0xF4SCP_ILLEGAL_SUBSYSTEM 245 0xF5SCP_ILLEGAL_OPCODE 246 0xF6SCP_BUFFER_TOO_SHORT 247 0xF7SCP_BUFFER_1_TOO_SHORT 248 0xF8SCP_ILLEGAL_PROTOCOL_SEQUENCE 249 0xF9SCP_ILLEGAL_PDU_ARRIVED 250 0xFASCP_REQUEST_ERROR 251 0xFBSCP_NO_LICENSE 252 0xFC
Indicaciones adicionales del Online-DLL en la interfaz SCP
E_TIMER_INIT 768 0x0300 Llamada de WIN Settimer sin éxitoE_INIT_COM 769 0x0301 E_NO_HW 784 0x0310 Módulo MPI no encontradoE_HW_DEFEKT 785 0x0311 Problema con el hardwareE_CNF 786 0x0312 Parámetros de configuración incorrectosE_BAUDRATE 787 0x0313 Velocidad incorrecta/ IntVector incorrectoE_HSA 788 0x0314 HSA incorrecta parametrizadaE_TS 789 0x0315 Dirección parametrizada ya asignadaE_OCC 790 0x0316 HW_Device ya asignadoE_INT_NOT_PROV 791 0x0317 Interrupción no disponibleE_INT_BUSY 792 0x0318 Interrupción ocupadaE_SAP 793 0x0319 SAP deactivate: SAP no ocupadoE_UNPLUGGED 794 0x031a No se ha encontrada ninguna estación remotaE_SYNI 795 0x031b Error Syni aparecidoE_AMPRO 796 0x031c AMPRO 2 ha notificado error del sistemaE_BUFFSIZE 797 0x031d No hay creado ningún buffer de ese tamañoE_NO_FILE 800 0x0320 Archivo DLL/VxD no encontrado o entradas destruidas
en el registroE_NO_ENTRY 801 0x0321 Dirección no existe en el DLL
S5 Ethernet Layer 49.4 Anexo
WinCC: ComunicaciónManual de sistema, 02/2016, A5E37536518-AA 277
E_VERSION 816 0x0330 Conflicto de versión entre controlador SMC y firmware SMC
E_COMCNF 817 0x0331 Problema con configuración de puerto COME_NO_SMC 818 0x0332 SMC no responde (más)E_COMMBADID 819 0x0333 El puerto COM no está configuradoE_COMMOPEN 820 0x0334 El puerto COM no está disponibleE_SMCBUSY 821 0x0335 El controlador serie es utilizado actualmente con otra
configuraciónE_SMCMODEM 822 0x0336 Aún no existe una conexión con un PC/MPI CableE_SMCNOLEG 823 0x0337 El PC/MPI Cable rechaza la orden, falta la legitimación
necesariaE_ONLINE 896 0x0380 Error interno en IOCTL InterfaceE_LOGDEV 897 0x0381 Dispositivo lógico no está en el registroE_L2DRIVER 898 0x0382 La entrada L2DRIVER falta en el registroE_L4DRIVER 900 0x0384 La entrada L4DRIVER falta en el registroE_SYSERROR 1023 0x03FF Error del sistema
Códigos de error específicos del canal
EC_WATCHDOG 30000 0x7530 Error de watchdog (alerta)EC_PDUERROR 30001 0x7531 PDU inesperadaEC_ONLERROR 30005 0x7535 Error al cargar el S7-Online-DLL
S5 Ethernet Layer 49.4 Anexo
WinCC: Comunicación278 Manual de sistema, 02/2016, A5E37536518-AA
S5 PROFIBUS FDL 1010.1 Canal WinCC "SIMATIC S5 Profibus FDL"
IntroducciónEl canal "SIMATIC S5 Profibus FDL" permite la comunicación entre una estación WinCC y un sistema programable SIMATIC S5. Se utilizan aquí el tipo de red PROFIBUS (Process Field Bus) y el protocolo FDL (Field Data Link).
PROFIBUS es la red para cantidades de datos entre pequeñas y medianas. Con 127 estaciones conectables como máximo, se puede satisfacer una amplia gama de tareas de automatización.
La lectura / escritura de variables a través del PROFIBUS, bajo utilización del protocolo FDL se realiza a través de telegramas de solicitud y de respuesta. El telegrama de solicitud es transmitido por WinCC al autómata programable. El PLC responde mediante el telegrama de respuesta.
Una conexión FDL se especifica a través del punto final de comunicación local y remoto (Service Access Point).
Este capítulo muestra
● cómo configurar la transferencia de datos con el canal "SIMATIC S5 Profibus FDL"
● cómo crear un proyecto de ejemplo
WinCC: ComunicaciónManual de sistema, 02/2016, A5E37536518-AA 279
Unidad de canal FDL (CP5412/A2-1)Independiente del procesador de comunicación introducido CP 5613 o CP 5614 existe la posibilidad de acoplamiento al SIMATIC S5 a través de la unidad de canal "FDL (CP5412/A2-1)". Esta unidad de canal da soporte hasta un máximo de 24 conexiones. Para la función del canal se tiene que crear una unidad de canal y una conexión.
Service Access PointLos SAP (puntos de acceso al servicio) son interfaces locales de datos dentro de una estación PROFIBUS. Los SAP se tienen que configurar en WinCC y en el PLC. Con el Service Access Point se establece un identificador inequívoco. Este identificador inequívoco se necesita para la comunicación entre WinCC y el PLC.
Conexión activaUna conexión activa se designa también como conexión Fetch (de búsqueda). Bajo este concepto se entiende una conexión en la que un interlocutor activo recoge datos de un interlocutor de comunicación. El interlocutor de comunicación del cual se recogen los datos se designa como interlocutor pasivo.
Conexión pasivaUna conexión pasiva tiene lugar cuando el PLC activo transmite datos asíncronamente sin telegrama de solicitud, al interlocutor pasivo WinCC.
S5 PROFIBUS FDL10.1 Canal WinCC "SIMATIC S5 Profibus FDL"
WinCC: Comunicación280 Manual de sistema, 02/2016, A5E37536518-AA
10.2 Tipos de datos y áreas de datos soportados
IntroducciónEn una comunicación de SIMATIC S5 a través de PROFIBUS FDL, sólo se da soporte a determinados tipos de datos y áreas de datos.
Tipos de datos soportados
Tipo de datos WinCC Tipo de datos SIMATIC S5Variable binaria BITValor de 8 bits con signo No disponible en SIMATIC S5Valor de 8 bits sin signo BYTEValor de 16 bits con signo WORDValor de 16 bits sin signo WORDValor de 32 bits con signo DWORDValor de 32 bits sin signo DWORDNúmero en coma flotante 32 bits IEEE 754 DWORDNúmero en coma flotante 64 bits IEEE 754 No disponible en SIMATIC S5Variable de texto de juego de caracteres de 8 bits
ARRAY OF BYTE
Variable de texto de juego de caracteres de 16 bits
No disponible en SIMATIC S5
Tipo de datos sin formato ARRAY OF BYTE
Acceso a variables SIMATIC S5El acceso a variables SIMATIC S5 sucede de manera de palabra a componentes de datos CD (DB) o componentes de datos ampliados XD (DX). A ello se puede acceder leyendo y escribiendo.
Acceso a una variable SIMATIC S5 del tipo de datos BITA las variables SIMATIC S5 del tipo de datos BIT sólo se puede acceder con lectura. Esta restricción existe para conexiones activas o pasivas.
Acceso a una variable SIMATIC S5 del tipo de datos BYTEA las variables SIMATIC S5 del tipo de datos BYTE sólo se puede acceder con lectura.
Para la configuración de una variable Byte, se tiene que seleccionar como direccionamiento el "Byte izquierdo" o el "Byte derecho" de una palabra de datos de 16 bits.
Acceso a una variable SIMATIC S5 del tipo de datos ARRAY OF BYTEA las variables SIMATIC S5 del tipo de datos ARRAY OF BYTE sólo se puede acceder con lectura.
S5 PROFIBUS FDL10.2 Tipos de datos y áreas de datos soportados
WinCC: ComunicaciónManual de sistema, 02/2016, A5E37536518-AA 281
10.3 Particularidades del canal WinCC "SIMATIC S5 Profibus FDL"
IntroducciónLas posibilidades de la comunicación de WinCC a través del controlador de comunicación para el PROFIBUS se relacionan a continuación. Además se relacionan también todos los tipos de datos soportados y su posibilidad del ajuste de formato.
Nota
Particularidades en la escritura de variables: Durante la configuración en WinCC, al escribir varias variables en áreas de datos del autómata programable se debe proceder de forma que cada variable sea transferida individualmente.
Este comportamiento es especialmente importante al escribir varias variables con la función "SetTagMultiWait" p. ej. en un Script. Ya que esta función sólo queda ejecutada con la conclusión de la transferencia de todas las variables que le han sido entregadas, se pueden producir considerables tiempos de espera en caso de que exista una gran cantidad de variables.
Se debe comprobar si la utilización de la función "Wait" es necesaria para una gran cantidad de variables. En este caso puede ser conveniente también la aplicación de una variable de datos sin formato, especialmente si los datos en el área de datos PLC se suceden directamente.
Ajuste de formatoUn ajuste de formato se requiere cuando es necesario un determinado rango de valores o una conversión, p. ej. de formato decimal a formato BCD ("Valor de 8 bits sin signo " convertido a "ByteToBCDWord"). De manera estándar no se realiza ningún ajuste de formato.
La siguiente tabla relaciona los tipos de datos WinCC apoyados y su posibilidad del ajuste de formato.
Tipo de datos WinCC Ajuste de formatoVariable binaria NoValor de 8 bits con signo No disponible en S5Valor de 8 bits sin signo SíValor de 16 bits con signo SíValor de 16 bits sin signo SíValor de 32 bits con signo SíValor de 32 bits sin signo SíNúmero en coma flotante 32 bits IEEE 754 SíNúmero en coma flotante 64 bits IEEE 754 No disponible en S5Variable de texto de juego de caracteres de 8 bits NoVariable de texto de juego de caracteres de 16 bits No disponible en S5Tipo de datos sin formato No
S5 PROFIBUS FDL10.3 Particularidades del canal WinCC "SIMATIC S5 Profibus FDL"
WinCC: Comunicación282 Manual de sistema, 02/2016, A5E37536518-AA
Por parte de WinCCEl controlador de comunicación SIMATIC S5 Profibus FDL apoya la comunicación a través de los siguientes procesadores de comunicación:
Procesador de comunicaciones Tipo de busCP5613 PCICP5614 PCI
Por el lado de PLCLos autómatas programables se pueden acoplar, en general, de dos maneras a una red PROFIBUS. La conexión se puede realizar a través de la interfaz integrada en el módulo central, o a través de módulos de comunicación especiales.
Sistema MóduloS5-90U, S5-95U, S5-100U CPU95US5-115U, S5-135U, S5-155U CP5431 FMS/DP
Nota
En los acoplamientos a S5-95U con L2-SS no son posibles las conexiones Fetch (de búsqueda), ya que WinCC sólo puede ser interlocutor pasivo.
S5 PROFIBUS FDL10.3 Particularidades del canal WinCC "SIMATIC S5 Profibus FDL"
WinCC: ComunicaciónManual de sistema, 02/2016, A5E37536518-AA 283
10.4 Configuración del canal
10.4.1 Manera de configurar el canal "SIMATIC S5 Profibus FDL"
IntroducciónLos pasos para configurar el canal "SIMATIC S5 Profibus FDL" se muestran en este y en los siguientes capítulos.
En este apartado se muestra como configurar el canal "SIMATIC S5 Profibus FDL".
Procedimiento1. Seleccione en el área de navegación de la administración de variables, en el menú
contextual del nodo "Administración de variables", la entrada "Agregar nuevo driver".
2. Seleccione el driver "SIMATIC S5 Profibus FDL". Se crea ahora el canal y se indica el controlador de comunicación en el inventario de variables.
10.4.2 Unidad de canal "FDL (CP5412/A2-1)"
IntroducciónEl controlador de comunicación "SIMATIC S5 Profibus FDL" contiene sólo la unidad de canal "FDL (CP5412/A2-1)".
A través de la unidad de canal "FDL (CP5412/A2-1)" tiene lugar la comunicación entre WinCC y el autómata programable SIMATIC S5. Dentro de la unidad de canal se pueden crear como máximo 24 conexiones. Para cada conexión configurada se tienen que ajustar parámetros de conexión especiales. Cada variable configurada se tiene que definir mediante parámetros de variables.
Nota
El nombre de la unidad de canal "FDL (CP5412/A2-1)" está ligado al controlador de comunicación, "SIMATIC S5 Profibus FDL.CHN", y es independiente del procesador de comunicación aplicado. Como procesadores de comunicación se pueden instalar p. Ej. CP5613 y CP5614.
Parámetros de variablesPara cada variable configurada se tienen que indicar los siguientes parámetros de variables:
● Área de datos (p. ej. DB)
● Número del módulo de datos
S5 PROFIBUS FDL10.4 Configuración del canal
WinCC: Comunicación284 Manual de sistema, 02/2016, A5E37536518-AA
● Direccionamiento (p. ej. "Byte izquierdo")
● Dirección de inicio (p. ej. DL 0, si en el direccionamiento se ha seleccionado el "Byte izquierdo")
Parámetros de conexiónPara cada conexión configurada se tienen que indicar los siguientes parámetros de conexión:
● La dirección de estación del PLC
● La prioridad
● Para la función de lectura y para la función de escritura se deben indicar los SAP propios y ajenos (Service Access Point)
Para la función de lectura se tiene que configurar adicionalmente si debe ser una conexión activa o pasiva. En caso de un enlace de lectura activo, se solicitan los valores por la estación WinCC. En caso de una conexión pasiva, la transferencia de los valores a la estación WinCC es activada por el PLC.
10.4.3 Manera de configurar una conexión
Requisitos● El canal "SIMATIC S5 Profibus FDL" tiene que estar integrado en el proyecto.
Procedimiento1. Seleccione la unidad de canal "FDL (CP5412/A2-1)".
2. Seleccione en el menú contextual de la unidad de canal la entrada "Nueva conexión".
3. Introduzca el nombre de la conexión.
S5 PROFIBUS FDL10.4 Configuración del canal
WinCC: ComunicaciónManual de sistema, 02/2016, A5E37536518-AA 285
4. Seleccione en el menú contextual de la conexión la entrada "Parámetros de conexión".Se abrirá el cuadro de diálogo "Parámetros de conexión".
5. Introduzca en el campo "Dirección estación PLC" la dirección inequívoca del PLC.
6. El botón de comando de opción "Prioridad" tiene que ajustarse, en caso de una conexión FDL, siempre a "Baja".
7. La función de la estación WinCC se establece a través de los campos "OS activa, WinCC es interlocutor activo" o bien "OS pasiva, WinCC es interlocutor pasivo". Active el correspondiente botón de comando de opción.
8. Introduzca en los campos "SAP local" y "SAP remoto" las direcciones SAP configuradas para el acceso con lectura y con escritura. El rango de valores de los SAP se encuentra entre 2 y 54.
9. Cierre todos los cuadros de diálogo abiertos a través de los botones de comando "ACEPTAR".
10.Seleccione la entrada "Nueva variable" en el menú contextual de la conexión. Se abre el cuadro de diálogo "Propiedades de variable". Configure la variable.
11.Cierre todos los cuadros de diálogo abiertos a través de los botones de comando "ACEPTAR".
S5 PROFIBUS FDL10.4 Configuración del canal
WinCC: Comunicación286 Manual de sistema, 02/2016, A5E37536518-AA
10.4.4 Configuración de las variables
10.4.4.1 Configuración de las variables
IntroducciónEn caso de un acoplamiento entre WinCC y el PLC a través del canal "SIMATIC S5 Profibus FDL", se pueden crear dentro de WinCC los tipos de datos Binarios, Bytes y Palabra. A continuación se describe como configurar una variable de este tipo de datos.
10.4.4.2 Manera de configurar una variable con acceso por bits
IntroducciónEn este apartado configurará una variable para acceso por bits para el área de direccionamiento en el PLC.
Nota
El acceso por bits a una variable sólo tiene lugar con lectura.
Requisitos1. El canal "SIMATIC S5 Profibus FDL" tiene que estar integrado en el proyecto.
2. En la unidad de canal "FDL (CP5412/A2-1)" tiene que estar creada una conexión.
Procedimiento1. Elija la conexión para la que desee configurar una variable.
2. Haga clic bajo el área de tabla en la ficha "Variables".
3. Haga clic en la fila libre más alta en la columna "Nombre".Introduzca el nombre para la variable.
4. Ajuste el tipo de datos "Variable binaria" en el campo "Tipo de datos".
S5 PROFIBUS FDL10.4 Configuración del canal
WinCC: ComunicaciónManual de sistema, 02/2016, A5E37536518-AA 287
5. Abra el cuadro de diálogo "Propiedades de dirección".Para ello, haga clic en el campo "Dirección" y después en el botón .
6. Introduzca en el campo "D" la dirección Byte y en el campo "Bit" la dirección Bit. El título del campo izquierdo depende de la entrada en el campo "Area de datos", p. ej. "D" para el área de datos "DB", y del tipo de datos de la variable "Variable binaria".
7. Cierre todos los cuadros de diálogo abiertos a través de los botones de comando "ACEPTAR".
Nota
La entrada "Bit" en el campo "Direccionam." no se puede modificar, ya que ha sido establecida por el tipo de datos "Variable binaria" de la variable de WinCC.
10.4.4.3 Manera de configurar una variable con acceso por bytes
IntroducciónEn este apartado configurará una variable para acceso por bytes para el área de direccionamiento en el PLC.
Nota
El acceso por bytes a una variable sólo tiene lugar con lectura.
Requisitos1. El canal "SIMATIC S5 Profibus FDL" tiene que estar integrado en el proyecto.
2. En la unidad de canal "FDL (CP5412/A2-1)" tiene que estar creada una conexión.
S5 PROFIBUS FDL10.4 Configuración del canal
WinCC: Comunicación288 Manual de sistema, 02/2016, A5E37536518-AA
Procedimiento1. Elija la conexión para la que desee configurar una variable.
2. Haga clic bajo el área de tabla en la ficha "Variables".
3. Haga clic en la fila libre más alta en la columna "Nombre".Introduzca el nombre para la variable.
4. Ajustar en el campo "Tipo de datos" el tipo "Valor de 8 bits sin signo".
5. Abra el cuadro de diálogo "Propiedades de dirección".Para ello, haga clic en el campo "Dirección" y después en el botón .
6. En el campo "Direccionam." puede escoger entre "Byte izquierdo" y "Byte derecho".
7. Introduzca en el campo "DL" la dirección Byte. El título del campo depende de la entrada en el campo "Direccionam.", p.ej. "DL" en el direccionamiento "Byte izquierdo".
8. Cierre todos los cuadros de diálogo abiertos a través de los botones de comando "ACEPTAR".
10.4.4.4 Manera de configurar una variable con acceso por palabras
IntroducciónEn este apartado configurará una variable para acceso por palabras para el área de direccionamiento en el PLC.
Nota
El acceso por palabras a una variable tiene lugar con lectura y / o escritura.
Requisitos1. El canal "SIMATIC S5 Profibus FDL" tiene que estar integrado en el proyecto.
2. En la unidad de canal "FDL (CP5412/A2-1)" tiene que estar creada una conexión.
S5 PROFIBUS FDL10.4 Configuración del canal
WinCC: ComunicaciónManual de sistema, 02/2016, A5E37536518-AA 289
Procedimiento1. Elija la conexión para la que desee configurar una variable.
2. Haga clic bajo el área de tabla en la ficha "Variables".
3. Haga clic en la fila libre más alta en la columna "Nombre".Introduzca el nombre para la variable.
4. Ajustar en el campo "Tipo de datos" el tipo "Valor de 16 bits sin signo".
5. Abra el cuadro de diálogo "Propiedades de dirección".Para ello, haga clic en el campo "Dirección" y después en el botón .
6. Introduzca en el campo inferior la dirección de palabra. El título del campo depende de la entrada en el campo "Direccionam.", p.ej. "DW" en el direccionamiento "Palabra".
7. Cierre todos los cuadros de diálogo abiertos a través de los botones de comando "ACEPTAR".
Nota
La entrada "Palabra" en el campo "Direccionam." no se puede modificar, ya que está definida por el tipo de datos "Valor de 16 bits sin signo" de la variable de WinCC.
10.4.5 Parámetros del sistema
10.4.5.1 Parámetros del sistema de la unidad de canal
IntroducciónSi necesita una configuración distinta a la estándar de WinCC, puede modificar la configuración en el diálogo "Parámetros del sistema" de la unidad de canal.
S5 PROFIBUS FDL10.4 Configuración del canal
WinCC: Comunicación290 Manual de sistema, 02/2016, A5E37536518-AA
Puede modificar de forma individual:
● el nombre del dispositivo
● el tiempo de control del acceso de escritura y lectura
Nombre del dispositivoLa comunicación entre WinCC y PLC se efectúa a través de los nombres lógicos del equipo. Estos se asignan durante la instalación de la tarjeta de comunicacióny son específicos de cada unidad. El nombre del dispositivo representa el nombre de dispositivo lógico. a preasignación estándar del nombre de dispositivo lógico es "/CP_L2_1:/SCP".
Tiempo de control del acceso de escritura y lecturaEl tiempo de control de escritura y lectura describe el tiempo de espera máximo en segundos para las respuestas de esctritura/lectura del PLC. Si el PLC no responde dentro del tiempo indicado, se cortará la conexión. De manera predeterminada, este campo está definido con un tiempo de espera de 30 segundos.
Nota
Los parámetros de sistema son válidos para todos los CP en el PLC.
10.4.5.2 Manera de modificar el nombre del dispositivo
Requisitos● El canal "SIMATIC S5 Profibus FDL" tiene que estar integrado en el proyecto.
Procedimiento1. Seleccione en el menú emergente de la unidad de canal la entrada "Parámetros del
sistema". Se abre entonces el cuadro de diálogo "Parámetros del sistema".
2. En el campo "Nombre del dispositivo" indique el nombre del punto de acceso. Este nombre debe coincidir con el ajuste que ha realizado en Windows por medio de "Inicio" "Configuración" "Panel de control" "Ajustar interfaz PG/PC".
3. Cierre el cuadro de diálogo abierto mediante el botón de comando "ACEPTAR".
S5 PROFIBUS FDL10.4 Configuración del canal
WinCC: ComunicaciónManual de sistema, 02/2016, A5E37536518-AA 291
Nota
Las modificaciones tendrán efecto sólo después de reiniciar WinCC.
10.4.5.3 Manera de modificar el tiempo de control de escritura y lectura de los valores de proceso
Requisitos● El canal "SIMATIC S5 Profibus FDL" tiene que estar integrado en el proyecto.
Procedimiento1. Seleccione en el menú emergente de la unidad de canal la entrada "Parámetros del
sistema". Se abre entonces el cuadro de diálogo "Parámetros del sistema".
2. Introduzca en el campo "Tiempo de espera máx." el valor necesario en segundos. Puede introducir un valor entre 1 y 3600 segundos. Este campo se ocupa previamente con un valor estándar de 30 segundos.
3. Cierre el cuadro de diálogo abierto mediante el botón de comando "ACEPTAR".
Nota
Las modificaciones tendrán efecto sólo después de reiniciar WinCC.
S5 PROFIBUS FDL10.4 Configuración del canal
WinCC: Comunicación292 Manual de sistema, 02/2016, A5E37536518-AA
10.5 Funciones especiales
10.5.1 Funciones especiales del canal "SIMATIC S5 Profibus FDL"
IntroducciónEl canal "SIMATIC S5 Ethernet TF" contiene algunas funciones especiales, cuya funcionalidad se describe en este capítulo.
10.5.2 Variables de datos sin formato del canal "SIMATIC S5 Profibus FDL"
10.5.2.1 Variables de datos sin formato del canal "SIMATIC S5 Profibus FDL"
Introducción Una variable del "Tipo de datos sin formato" corresponde a un telegrama de datos.
Las variables de datos sin formato se necesitan para la transferencia de bloques de datos del usuario desde / hacia el PLC.
Una variable de datos sin formato utilizada por SIMATIC S5 Profibus FDL puede tener una longitud máxima de 220 Bytes.
Variable de datos sin formato como array de bytes (matriz por bytes)Una variable de datos sin formato como array de bytes se utiliza como una variable de proceso normal que se direcciona por medio de la dirección de bloque de datos y la longitud (p. ej. DB 100, DW 20, longitud de 40 bytes).
Escribir variables de datos sin formato a través de scriptsSi se escribe una variable de datos sin formato al S5, que sea mayor que la longitud de variable configurada en WinCC, con un script VB, se interrumpirá el proceso de escritura.
En lugar de eso, escriba la variable de datos sin formato mediante el script C con la función "SetTagRaw". En esta función se introduce la longitud de la variable que vaya a escribir.
10.5.2.2 Manera de configurar las variables de datos sin formato
Requisitos1. El canal "SIMATIC S5 Profibus FDL" tiene que estar integrado en el proyecto.
2. En la unidad de canal "FDL (CP5412/A2-1)" tiene que estar creada una conexión.
S5 PROFIBUS FDL10.5 Funciones especiales
WinCC: ComunicaciónManual de sistema, 02/2016, A5E37536518-AA 293
Procedimiento1. Elija la conexión para la que desee configurar una variable.
2. Haga clic bajo el área de tabla en la ficha "Variables".
3. Haga clic en la fila libre más alta en la columna "Nombre".Introduzca el nombre para la variable.
4. Ajuste en el campo "Tipo de datos" el tipo de datos "Tipo de datos sin formato".
5. Abra usted a través del botón de comando "Seleccionar" el cuadro de diálogo "Propiedades de dirección".Abra el cuadro de diálogo "Propiedades de dirección".Para ello, haga clic en el campo "Dirección" y después en el botón .
6. Active la casilla de verificación "Datos sin formato".
7. Introduzca en el campo "Longitud" la longitud (en bytes) del bloque de datos sin formato.
8. Ajuste en el campo "Area de datos" en que área de datos del PLC deben estar los datos. Si está seleccionada el área de datos "DB", introduzca en el campo activado "N.º de DB" el número del bloque de datos.
9. Ajuste en el campo "Direccionam." el tipo de direccionamiento. En el tipo de datos "Tipo de datos sin formato" de la variable de WinCC son posibles las entradas "Byte izquierdo", "Byte derecho", "Palabra" y "Palabra doble".
10.Introduzca en el campo inferior el valor de la dirección de inicio. El título del campo depende de la entrada en los campos "Area de datos" y "Direccionam." p. ej. "DW" en el área de datos "DB" y direccionamiento "Palabra".
11.Cierre todos los cuadros de diálogo abiertos a través de los botones de comando "ACEPTAR".
S5 PROFIBUS FDL10.5 Funciones especiales
WinCC: Comunicación294 Manual de sistema, 02/2016, A5E37536518-AA
10.5.3 Configuración de los tipos de comunicación
10.5.3.1 Configuración de los tipos de comunicación
IntroducciónUna conexión FDL se puede configurar de tal forma que WinCC actúe como interlocutor activo o pasivo.
Si se configura WinCC como interlocutor activo, se solicitan entonces los valores por la estación WinCC.
Si se configura WinCC como interlocutor pasivo, la transferencia de los valores a la estación WinCC es activada por el PLC.
10.5.3.2 Manera de configurar una transmisión de datos activa
IntroducciónEn este apartado configurará una transmisión de datos activa en el área de direccionamiento del PLC.
Nota
En caso de configurar varias conexiones, se debe prestar atención a que un SAP sólo se puede asignar una vez.
Requisitos1. El canal "SIMATIC S5 Profibus FDL" tiene que estar integrado en el proyecto.
2. En la unidad de canal "FDL (CP5412/A2-1)" tiene que estar creada una conexión.
3. Usted tiene que conocer las direcciones SAP asignadas por el PLC.
S5 PROFIBUS FDL10.5 Funciones especiales
WinCC: ComunicaciónManual de sistema, 02/2016, A5E37536518-AA 295
Procedimiento1. Seleccione en el menú contextual de la conexión la entrada "Parámetros de conexión".
2. Introduzca en la ficha "Conexión", en el campo "Dirección estación PLC", la dirección de estación del PLC.
3. En el área "Función READ" debe efectuar los ajustes siguientes:
4. Active la opción "OS activa, WinCC es interlocutor activo".
5. En el campo "SAP local" introduzca el ID de SAP de la estación WinCC.
6. En el campo "SAP remoto" introduzca el ID de SAP del PLC.
7. En el área "Función WRITE" debe efectuar los ajustes siguientes:
8. En el campo "SAP local" introduzca el ID de SAP de la estación WinCC.
9. En el campo "SAP remoto" introduzca el ID de SAP del PLC.
10.Cierre todos los cuadros de diálogo abiertos a través de los botones de comando "ACEPTAR".
S5 PROFIBUS FDL10.5 Funciones especiales
WinCC: Comunicación296 Manual de sistema, 02/2016, A5E37536518-AA
10.5.3.3 Manera de configurar una transmisión de datos pasiva
IntroducciónEn este apartado configurará una transmisión de datos pasiva en el área de direccionamiento del PLC.
Nota
En caso de configurar varias conexiones, se debe prestar atención a que un SAP sólo se puede asignar una vez.
Requisitos1. El canal "SIMATIC S5 Profibus FDL" tiene que estar integrado en el proyecto.
2. En la unidad de canal "FDL (CP5412/A2-1)" tiene que estar creada una conexión.
3. Usted tiene que conocer las direcciones SAP asignadas por el PLC.
S5 PROFIBUS FDL10.5 Funciones especiales
WinCC: ComunicaciónManual de sistema, 02/2016, A5E37536518-AA 297
Procedimiento1. Seleccione en el menú contextual de la conexión la entrada "Parámetros de conexión".
2. Introduzca en la ficha "Conexión", en el campo "Dirección estación PLC", la dirección de estación del PLC.
3. En el área "Función READ" debe efectuar los ajustes siguientes:
4. Active la opción "OS pasiva, WinCC es interlocutor pasivo".
5. En el campo "SAP local" introduzca el ID de SAP de la estación WinCC.
6. En el campo "SAP remoto" introduzca el ID de SAP del PLC.
7. En el área "Función WRITE" debe efectuar los ajustes siguientes:
8. En el campo "SAP local" introduzca el ID de SAP de la estación WinCC.
9. En el campo "SAP remoto" introduzca el ID de SAP del PLC.
10.Cierre todos los cuadros de diálogo abiertos a través de los botones de comando "ACEPTAR".
S5 PROFIBUS FDL10.5 Funciones especiales
WinCC: Comunicación298 Manual de sistema, 02/2016, A5E37536518-AA
10.6 Ejemplo sobre la configuración del canal "SIMATIC S5 Profibus FDL"
10.6.1 Ejemplo sobre la configuración del canal "SIMATIC S5 Profibus FDL"
IntroducciónEn este ejemplo configurará un campo E/S en el Graphics Designer y ocupará los módulos de manejo en el PLC con los correspondientes valores.
10.6.2 Manera de configurar los módulos de manejo en el PLC
IntroducciónEn este apartado configurará los módulos de funciones estándar OB 21 (L2ANLAUF) así como OB 1 (L2SNDRCV) en el PLC.
El tráfico de datos para el acoplamiento SIMATIC S5 a través de PROFIBUS FDL se tramita de manera estándar a través de los siguientes módulos.
Dentro del ejemplo se utilizan los siguientes números SAP:
WinCC Autómata programableNúmero SAP para la función de (READ) LECTURA
12 6
Número SAP para la función de (WRITE) ESCRITURA
11 4
Módulo
Función MóduloPara la puesta en marcha OB 20, 21, 22 FB-L2ANLAUF (FB 9)Para el manejo cíclico OB 1 FB-L2SNDRCV (FB 10)Como módulos de datos de trabajo internos para ambos FB
DB-L2DBVC3 (DB 10)DB-L2DBVC4 (DB 11)DB-L2DBVC5 (DB 12)
Módulos de arranqueEn los módulos de arranque se establecen los parámetros de comunicación, se identifican los módulos de datos de trabajo en el sistema y se sincroniza el procesador de comunicación. Estos pasos de trabajo se ejecutan p. ej., a través de una llamada del módulo de funciones FB9 L2ANLAUF (arranque).
S5 PROFIBUS FDL10.6 Ejemplo sobre la configuración del canal "SIMATIC S5 Profibus FDL"
WinCC: ComunicaciónManual de sistema, 02/2016, A5E37536518-AA 299
Módulo cíclicoEn el módulo de funciones cíclico se tramita el tráfico de telegramas. Los telegramas recibidos se inscriben en los módulos de datos de destino. En caso de producirse un error, se rechaza el telegrama y se genera un aviso de fallo. Los telegramas a enviar se establecen por el usuario análogamente a los módulos de manejo estándar. Tras finalizar la transferencia tiene lugar una notificación.
Requisitos● En el PLC tienen que estar presentes los módulos de manejo SYNCHRON, CONTROL,
SEND y RECEIVE.
S5 PROFIBUS FDL10.6 Ejemplo sobre la configuración del canal "SIMATIC S5 Profibus FDL"
WinCC: Comunicación300 Manual de sistema, 02/2016, A5E37536518-AA
Procedimiento1. La creación de un módulo de arranque (OB 20, 21, 22) tiene lugar en el software STEP5,
a través del punto de menú "Editor" "Módulo STEP5" "en el archivo de programa". Como nombre del módulo de programa se utiliza en el ejemplo "L2ANLAUF".
2. Se deben asignar previamente los parámetros siguientes:
– El número de interfaz (SSNR) del CP (p.ej. del CP5431)
– La dirección PROFIBUS (RADR) del procesador de comunicación CP 5613 en el ordenador WinCC. Este número debe ser inequívoco en toda la red.
– Los parámetros de conexión de los tipos de orden utilizados, siendo éstos p. ej. los parámetros RVC4 (para escribir) así como RVC5 (para leer), que indican los SAP de la estación WinCC. Estos SAP se establecen al crear la conexión en WinCC.
– Los números de orden (ANR4 y ANR5) ajustados en la configuración de las conexiones FDL para el procesador de comunicación
– Los números de los módulos de datos de trabajo, DBX4 (para escribir) y DBX5 (para leer)
3. La creación de un módulo OB 1 (servicio cíclico) tiene lugar en el software STEP5, a través del punto de menú "Editor" "Módulo STEP5" "en el archivo de programa". Como nombre del módulo de programa se utiliza en el ejemplo "L2SNDRCV".
S5 PROFIBUS FDL10.6 Ejemplo sobre la configuración del canal "SIMATIC S5 Profibus FDL"
WinCC: ComunicaciónManual de sistema, 02/2016, A5E37536518-AA 301
4. La comunicación con WinCC se realiza p. ej. a través del procesador de comunicación CP5431 y del módulo de funciones FB10 L2SNDRCV. Si WinCC debe enviar y solicitar datos, hay que indicar para esta finalidad sólo dos parámetros de transferencia relevantes. Estos son los parámetros DBX4 (para escribir) así como DBX5 (para leer), los cuales indican los números de ambos módulos de datos de trabajo de los tipos de orden utilizados. Estos SAP se establecen al crear la conexión en WinCC.
5. Cargar el programa STEP5 en el autómata programable.Esto tiene lugar en el software STEP5, a través del punto de menú "Objeto" "Módulos"
"Transferir" "Archivo PLC". En el campo "Selección" hay que seleccionar la opción "todos los módulos", para cargar en el autómata programable todos los módulos creados previamente.
10.6.3 Manera de configurar un campo E/S
IntroducciónEn este apartado configurará un campo E/S.
Requisitos● El canal "SIMATIC S5 Profibus FDL" tiene que estar integrado en el proyecto.
S5 PROFIBUS FDL10.6 Ejemplo sobre la configuración del canal "SIMATIC S5 Profibus FDL"
WinCC: Comunicación302 Manual de sistema, 02/2016, A5E37536518-AA
Procedimiento1. Seleccione en el menú emergente de la unidad de canal "FDL (CP5412/A2-1)" la entrada
"Nueva conexión" y genere una conexión con el nombre "Prueba FDL".
2. Seleccione en el menú contextual de la conexión la entrada "Parámetros de conexión".Se abrirá el cuadro de diálogo "Parámetros de conexión".Introduzca en el campo "Dirección estación PLC" la dirección de estación del AS.Una conexión FDL se puede configurar de forma que WinCC actúe como interlocutor activo o pasivo. Si se configura WinCC como interlocutor activo, se solicitan entonces los valores por la estación WinCC. Si se configura WinCC como interlocutor pasivo, la transferencia de los valores a la estación WinCC es activada por el AS.Cierre todos los cuadros de diálogo abiertos a través de los botones de comando "ACEPTAR"
3. Haga clic bajo el área de tabla en la ficha "Variables".
4. Haga clic en la fila libre más alta en la columna "Nombre".Introduzca el nombre "FDLWord1_Test".
5. Ajustar en el campo "Tipo de datos" el tipo "Valor de 16 bits sin signo".
6. Abra el cuadro de diálogo "Propiedades de dirección".Para ello, haga clic en el campo "Dirección" y después en el botón .
7. Ajuste en el campo "Area de datos" en que área de datos del PLC deben estar los datos. Si está seleccionada el área de datos "DB", introduzca en el campo activado "N.º de DB" el número del bloque de datos. Introduzca en el campo "DW" la dirección Byte.
8. Cierre los cuadros de diálogo abiertos a través de los botones de comando "ACEPTAR"
9. Dentro del Graphics Designer tiene que integrar en una imagen el objeto Smart "Campo E/S".
10.Conecte el "Campo E/S" a una variable configurada.
11.Active el proyecto accionando la tecla "Activar Runtime" en la barra de herramientas o a través de la entrada "Activar Runtime" en el menú "Archivo". En Runtime se indican todas las modificaciones de la variable configurada en el "Campo E/S".
S5 PROFIBUS FDL10.6 Ejemplo sobre la configuración del canal "SIMATIC S5 Profibus FDL"
WinCC: ComunicaciónManual de sistema, 02/2016, A5E37536518-AA 303
S5 PROFIBUS FDL10.6 Ejemplo sobre la configuración del canal "SIMATIC S5 Profibus FDL"
WinCC: Comunicación304 Manual de sistema, 02/2016, A5E37536518-AA
S5 Programmers Port AS511 1111.1 Canal WinCC "SIMATIC S5 Programmers Port AS511"
IntroducciónEl controlador de comunicación "SIMATIC S5 Programmers Port AS511" se aplica para el acoplamiento serie a través de una interfaz TTY con el sistema de automatización SIMATIC S5.
Este capítulo muestra
● cómo configurar la transferencia de datos con el canal "SIMATIC S5 Programmers Port AS511".
● cómo configurar una conexión y una variable.
Unidad de canalEl controlador de comunicación dispone de una unidad de canal para poder utilizar un puerto COM para el acoplamiento serie.
Dispone de la siguiente posibilidad de aplicación:
● Unidad de canal S5-AS511 para la comunicación serie a través de un protocolo "específico de Siemens".
WinCC: ComunicaciónManual de sistema, 02/2016, A5E37536518-AA 305
11.2 Tipo de datos de las variables
IntroducciónPara una conexión lógica, defina las variables necesarias. Desde la vista de WinCC puede acceder a los siguientes tipos de datos:
● Variable binaria
● Valor de 8 bits sin signo
● Valor de 8 bits con signo
● Valor de 16 bits sin signo
● Valor de 16 bits con signo
● Valor de 32 bits sin signo
● Valor de 32 bits con signo
● Número de coma flotante 32 bits IEEE 754
● Variable de texto de juego de caracteres de 8 bits
● Tipo de datos sin formato
S5 Programmers Port AS51111.2 Tipo de datos de las variables
WinCC: Comunicación306 Manual de sistema, 02/2016, A5E37536518-AA
11.3 Configuración del canal
11.3.1 Configuración del canal "SIMATIC S5 Programmers Port AS511"
IntroducciónPara configurar el canal "SIMATIC S5 Programmers Port AS511" es necesario seguir los siguientes pasos:
● Configurar la conexión
● Configuración de las variables
11.3.2 Manera de configurar la conexión
IntroducciónCon el sistema de automatización SIMATIC S5 es posible realizar una conexión al proceso a través de un acoplamiento en serie. En el sistema de automatización se utiliza el procesador de comunicaciones AS 511.
En WinCC no es necesario ningún módulo de comunicaciones adicional. La comunicación se realiza a través de la interfaz TTY de una PG 760 o a través de uno de los puertos COM disponibles en el sistema de forma predeterminada. En este caso, se requiere además un convertidor de interfaz V.24/V.28 <---> TTY.
Para este acoplamiento serie se permite una velocidad de transferencia de hasta 19200 baudios.
Mediante el siguiente procedimiento se puede asignar una de las interfaces serie del PC a los controladores AS511-NT.
Nota
Durante la comunicación entre WinCC y un sistema de automatización S5 a través del canal "AS511" no se deben transferir, ni generar ni borrar módulos de datos en el PLC. Tampoco se debe comprimir la memoria del S5. Dicha limitación resulta del direccionamiento de memoria absoluto en el S5. En caso de sean necesarias modificaciones se ha de separar la conexión con WinCC.
S5 Programmers Port AS51111.3 Configuración del canal
WinCC: ComunicaciónManual de sistema, 02/2016, A5E37536518-AA 307
Procedimiento1. Seleccione la conexión en la unidad de canal "S5-AS511".
2. Seleccione en el menú contextual de la conexión la entrada "Parámetros de conexión".
3. Seleccione en el campo "Interfase" la interfaz para el acoplamiento serie.
S5 Programmers Port AS51111.3 Configuración del canal
WinCC: Comunicación308 Manual de sistema, 02/2016, A5E37536518-AA
11.3.3 Configuración de las variables
11.3.3.1 Configuración de las variables
IntroducciónSi WinCC y el PLC están conectados a través del canal "SIMATIC S5 Programmers Port AS511", se pueden establecer variables de distintos tipos de datos dentro de WinCC. Esto se describe en el siguiente apartado.
Nota
Las direcciones de las variables no se comprueban en WinCC con respecto a plausibilidad. Si se utiliza una dirección que no existe en el PLC, se ajusta entonces el estado "error de direccionamiento".
En los módulos de datos DB ó DX solamente se puede acceder hasta la dirección 255 con escritura y lectura.
No se pueden escribir tiempos.
11.3.3.2 Manera de configurar la dirección de una variable
IntroducciónLa dirección de las variables se introduce según la estructura de dirección de SIMATIC S5.
Procedimiento1. Elija la conexión para la que desee configurar una variable.
2. Haga clic bajo el área de tabla en la ficha "Variables" y elija la variable.
3. En la ficha "General", seleccione el tipo de datos deseado (p. ej. valor de 8 bits con signo).
S5 Programmers Port AS51111.3 Configuración del canal
WinCC: ComunicaciónManual de sistema, 02/2016, A5E37536518-AA 309
4. Abra el cuadro de diálogo "Propiedades de dirección".Para ello, haga clic en el campo "Dirección" y después en el botón .Seleccione la ficha "SYSVAR".
5. Haciendo clic en un campo de selección, determine si la variable debe transferir el tipo del autómata ("Tipo PLC"), el estado actual ("Estado PLC") u otros datos ("Datos PLC").
S5 Programmers Port AS51111.3 Configuración del canal
WinCC: Comunicación310 Manual de sistema, 02/2016, A5E37536518-AA
6. Sólo si ha seleccionado "Datos PLC" deberá hacer clic a continuación en la ficha "Dirección" para determinar la dirección S5 de la variable.
7. En el campo "Area de datos", seleccione si la variable debe encontrarse en un bloque de datos, en un bloque de datos ampliado, en el área de marcas, en el área de entrada o en el área de salida.
8. Si la variable se encuentra en un bloque de datos, aparece además el campo "Nº DB". Introduzca aquí el nombre del bloque de datos.
9. En el campo "Direccionam." se indica el tipo de direccionamiento. Por norma general se puede tomar el valor predeterminado.
10.Introduzca la dirección en el campo correspondiente (p. ej. "DW").
El acceso a áreas de memoria en el PLC se puede efectuar frecuentemente sólo por bytes o palabras. En el caso de variables binarias y de "8 bits" se abre, además del cuadro de diálogo "Propiedades de dirección ", el cuadro de diálogo "Variable de bits/bytes", con el que también se pueden modificar bits individuales en la memoria del PLC. Para ello, en cada orden de
S5 Programmers Port AS51111.3 Configuración del canal
WinCC: ComunicaciónManual de sistema, 02/2016, A5E37536518-AA 311
escritura se lee el área de memoria direccionado del PLC y se modifican los bits o bytes correspondientes. A continuación, el área de datos se escribe de nuevo en el PLC.
Nota
Las modificaciones efectuadas por el PLC en un área de datos leída sobrescriben el área de datos durante la reescritura.
En función del tipo de variable se puede acceder a la memoria del PLC por bits o por bytes.
Las direcciones de las variables no se comprueban en WinCC con respecto a plausibilidad. Si se utiliza una dirección que no existe en el PLC, se ajusta entonces el estado "error de direccionamiento".
En los módulos de datos DB ó DX solamente se puede acceder hasta la dirección 255 con escritura y lectura.
No se pueden escribir tiempos.
11.3.3.3 Manera de configurar una variable con acceso por bits
Procedimiento1. Elija la conexión para la que desee configurar una variable.
2. Haga clic bajo el área de tabla en la ficha "Variables".
3. Haga clic en la fila libre más alta en la columna "Nombre".Introduzca el nombre para la variable.
4. Ajuste el tipo de datos "Variable binaria" en el campo "Tipo de datos".
S5 Programmers Port AS51111.3 Configuración del canal
WinCC: Comunicación312 Manual de sistema, 02/2016, A5E37536518-AA
5. Abra el cuadro de diálogo "Variable de bits / bytes".Para ello, haga clic en el campo "Dirección" y después en el botón .
6. Haga clic en el botón "Seleccionar". Se abre el cuadro de diálogo "Propiedades de dirección".
7. En el cuadro de selección seleccione el tipo de direccionamiento de la memoria PLC.
8. En el cuadro de selección, seleccione el número del bit que desee modificar.
11.3.3.4 Manera de configurar una variable con acceso por bytes
Procedimiento1. Elija la conexión para la que desee configurar una variable.
2. Haga clic bajo el área de tabla en la ficha "Variables".
3. Haga clic en la fila libre más alta en la columna "Nombre".Introduzca el nombre para la variable.
4. Ajuste en el campo "Tipo de datos" el tipo "Valor de 8 bits sin signo" o "Valor de 8 bits con signo".
S5 Programmers Port AS51111.3 Configuración del canal
WinCC: ComunicaciónManual de sistema, 02/2016, A5E37536518-AA 313
5. Abra el cuadro de diálogo "Variable de bits / bytes".Para ello, haga clic en el campo "Dirección" y después en el botón .
6. Haga clic en el botón "Seleccionar". Se abre el cuadro de diálogo "Propiedades de dirección".
7. En el cuadro de selección seleccione el tipo de direccionamiento de la memoria PLC.
8. En el cuadro de selección, seleccione el número del byte que desee modificar.
S5 Programmers Port AS51111.3 Configuración del canal
WinCC: Comunicación314 Manual de sistema, 02/2016, A5E37536518-AA
S5 Serial 3964R 1212.1 Canal WinCC "SIMATIC S5 Serial 3964R"
IntroducciónEl controlador de comunicación "SIMATIC S5 Serial 3964R" se utiliza para el acoplamiento en serie entre una estación WinCC y un sistema programable SIMATIC S5.
Este capítulo muestra
● cómo configurar la transferencia de datos con el canal "SIMATIC S5 Serial 3964R".
● cómo configurar una conexión y una variable.
Unidad de canalEl controlador de comunicación dispone de una unidad de canal para poder utilizar un interfaz COM para el acoplamiento en serie.
Dispone de la siguiente posibilidad de aplicación:
● Unidad de canal S5-RK512 (3964R) para la comunicación en serie por medio de los protocolos 3964R ó 3964.
WinCC: ComunicaciónManual de sistema, 02/2016, A5E37536518-AA 315
12.2 Tipo de datos de las variables
IntroducciónPara una conexión lógica, defina las variables necesarias. Desde la vista de WinCC puede acceder a los siguientes tipos de datos:
● Variable binaria
● Valor de 8 bits sin signo
● Valor de 8 bits con signo
● Valor de 16 bits sin signo
● Valor de 16 bits con signo
● Valor de 32 bits sin signo
● Valor de 32 bits con signo
● Número de coma flotante 32 bits IEEE 754
● Variable de texto de juego de caracteres de 8 bits
● Tipo de datos sin formato
S5 Serial 3964R12.2 Tipo de datos de las variables
WinCC: Comunicación316 Manual de sistema, 02/2016, A5E37536518-AA
12.3 Configuración del canal
12.3.1 Configuración del canal "SIMATIC S5 Serial 3964R"
IntroducciónPara configurar el canal "SIMATIC S5 Serial 3964R" es necesario seguir los siguientes pasos.
12.3.2 Manera de configurar la conexión
IntroducciónCon el sistema de automatización SIMATIC S5 es posible realizar una conexión al proceso a través de un acoplamiento en serie. En el sistema de automatización se utiliza el procesador de comunicaciones CP 544 o una segunda interfaz serie que se acopla en el módulo CPU (receptáculo SI2).
En WinCC no es necesario ningún módulo de comunicaciones adicional. La comunicación se produce de forma predeterminada a través de una de las interfaces (puertos) COM disponibles en el sistema.
Para este acoplamiento serie se permite una velocidad de transferencia de hasta 19200 baudios.
Nota
Cuando el Envío de SIMATIC S5 con el tipo de encargo "Pseudowrite" está activo, la longitud del telegrama no puede sobrepasar 64 palabras.
S5 Serial 3964R12.3 Configuración del canal
WinCC: ComunicaciónManual de sistema, 02/2016, A5E37536518-AA 317
Procedimiento1. Seleccione la conexión y haga clic en el comando "Parámetros de conexión" del menú
contextual.
2. Seleccione la ficha "Serie 3964R".
3. Seleccione en el campo "Interfase" la interfaz de comunicación (COM1 o COM2) para el acoplamiento en serie.
4. En el área "Parám. de procedimiento" ajuste en el campo "T. baudios" la velocidad de transferencia de datos al valor que vaya a utilizar. La prioridad en caso de un conflicto de inicialización (solicitud de envío de WinCC y del sistema de automatización) se ajusta en el campo "Prioridad". La prioridad se debe ajustar obligatoriamente de forma distinta a como está ajustada para SIMATIC S5.
5. En el área "Datos de procedimiento" seleccionar el protocolo de transferencia "3964" o el "3964R". Modifique los valores estándar para los datos de procedimiento (p. ej. retardo de acuse, retardo de caracteres, etc.) sólo en casos excepcionales. Para ello, asegúrese de que éstos coincidan con los parámetros del sistema de automatización.
S5 Serial 3964R12.3 Configuración del canal
WinCC: Comunicación318 Manual de sistema, 02/2016, A5E37536518-AA
6. Seleccionar ahora la ficha "Opciones".
7. En la ficha "Opciones" puede desactivar el control cíclico de señales de vida y suprimir el establecimiento de enlaces automático.
12.3.3 Configuración de las variables
12.3.3.1 Configuración de las variables
IntroducciónEn caso de un acoplamiento entre WinCC y el PLC a través del canal "SIMATIC S5 Serial 3964R", se pueden crear dentro de WinCC los tipos de datos Binario y Byte. A continuación se describe el modo de configurar una variable de estos tipos de datos.
12.3.3.2 Manera de configurar la dirección de las variables
IntroducciónLa dirección de las variables se introduce según la estructura de dirección de SIMATIC S5.
S5 Serial 3964R12.3 Configuración del canal
WinCC: ComunicaciónManual de sistema, 02/2016, A5E37536518-AA 319
Procedimiento1. Elija la variable y, en el campo "Tipo de datos", seleccione el tipo de datos deseado (p. ej.
valor de 8 bits con signo).
2. Haga clic en el botón "Seleccionar". Se abre el cuadro de diálogo "Propiedades de dirección".Abra el cuadro de diálogo "Propiedades de dirección".Para ello, haga clic en el campo "Dirección" y después en el botón .
3. En el campo "Area de datos", seleccione si la variable debe encontrarse en un bloque de datos, en un bloque de datos ampliado, en el área de marcas, en el área de entrada o en el área de salida.
4. Si la variable se encuentra en un bloque de datos, aparece además el campo "Nº DB". Introduzca aquí el nombre del bloque de datos.
5. En el campo "Direccionam." se indica el tipo de direccionamiento. Por norma general se puede tomar el valor predeterminado.
6. Introduzca la dirección en el campo correspondiente (p. ej. "DL").
S5 Serial 3964R12.3 Configuración del canal
WinCC: Comunicación320 Manual de sistema, 02/2016, A5E37536518-AA
Nota
En las áreas de dirección entradas, salidas, tiempos y contadores sólo se tiene acceso de lectura. En los bloques de datos (DB, DX) es posible el acceso tanto de lectura como de escritura.
No utilice direcciones con palabras superiores a 255. Debido a una de las propiedades del sistema del RK 512 sólo se permiten las direcciones con palabras de 0 a 255.Se pueden configurar direcciones más grandes, pero pueden conllevar a la modificación de datos en todas las variables configuradas de esta conexión.
El acceso a áreas de memoria en el PLC se puede efectuar frecuentemente sólo por bytes o palabras. En el caso de variables binarias y de "8 bits" se abre, además del cuadro de diálogo "Propiedades de dirección ", el cuadro de diálogo "Variable de bits/bytes", con el que también se pueden modificar bits individuales en la memoria del PLC. Para ello se lee en cada orden de escritura individual el área de memoria direccionado del PLC y se modifican los correspondientes bits o Bytes. A continuación, el área de datos se escribe de nuevo en el PLC.
Nota
Las modificaciones efectuadas por el PLC en un área de datos leída sobrescriben el área de datos durante la reescritura.
En función del tipo de variable se puede acceder a la memoria del PLC por bits o por bytes.
12.3.3.3 Manera de configurar una variable con acceso por bits
Procedimiento1. Seleccione la variable y elija en el campo "Tipo de datos" el tipo "Variable binaria".
2. Abra el cuadro de diálogo "Propiedades de dirección".Para ello, haga clic en el campo "Dirección" y después en el botón .
3. Haga clic en el botón "Seleccionar". Se abre la ventana de diálogo "Variable de bits / bytes".
S5 Serial 3964R12.3 Configuración del canal
WinCC: ComunicaciónManual de sistema, 02/2016, A5E37536518-AA 321
4. Active la casilla de verificación "Acceso a un Bit" e indique el direccionamiento del bit.
5. Haga clic en el botón "Seleccionar". Se abre el cuadro de diálogo "Propiedades de dirección".
6. En el cuadro de selección seleccione el tipo de direccionamiento de la memoria PLC.
7. En el cuadro de selección, seleccione el número del bit que desee modificar.
Nota
En el caso del S5 se pueden direccionar marcadores, entradas y salidas por bytes, los módulos de datos (DB, DX) se pueden direccionar por palabras.En las áreas de dirección entradas, salidas, tiempos y contadores sólo se tiene acceso de lectura. En los bloques de datos (DB, DX) es posible el acceso tanto de lectura como de escritura.
S5 Serial 3964R12.3 Configuración del canal
WinCC: Comunicación322 Manual de sistema, 02/2016, A5E37536518-AA
12.3.3.4 Manera de configurar una variable con acceso por bytes
Procedimiento1. Elija la variable y ajuste en el campo "Tipo de datos" el tipo "Valor de 8 bits sin signo" o
"Valor de 8 bits con signo".
2. Abra el cuadro de diálogo "Propiedades de dirección".Para ello, haga clic en el campo "Dirección" y después en el botón .
3. Haga clic en el botón "Seleccionar". Se abre la ventana de diálogo "Variable de bits / bytes".
4. Active la casilla de verificación "Acceso a un Byte" e indique el direccionamiento del byte.
5. Haga clic en el botón "Seleccionar". Se abre el cuadro de diálogo "Propiedades de dirección".
6. En el cuadro de selección seleccione el tipo de direccionamiento de la memoria PLC.
7. En el cuadro de selección, seleccione el número del byte que desee modificar.
S5 Serial 3964R12.3 Configuración del canal
WinCC: ComunicaciónManual de sistema, 02/2016, A5E37536518-AA 323
Nota
En el caso del S5 se pueden direccionar marcadores, entradas y salidas por bytes, los módulos de datos (DB, DX) se pueden direccionar por palabras.En las áreas de dirección entradas, salidas, tiempos y contadores sólo se tiene acceso de lectura. En los bloques de datos (DB, DX) es posible el acceso tanto de lectura como de escritura.
S5 Serial 3964R12.3 Configuración del canal
WinCC: Comunicación324 Manual de sistema, 02/2016, A5E37536518-AA
SIMATIC S7 Protocol Suite 1313.1 Canal "SIMATIC S7 Protocol Suite"
ContenidoEl canal "SIMATIC S7 Protocol Suite" sirve para la comunicación de una estación WinCC con los autómatas programables de SIMATIC S7. La comunicación se puede efectuar a través de diferentes tipos de redes e informes (protocolos).
Este capítulo le mostrará
● cómo puede usted configurar el canal, diferentes conexiones y variables
● cómo puede crear un proyecto de ejemplo
● cómo puede utilizar las funciones especiales del canal, como la función de AR_SEND, variables de datos sin formato y la redundancia de software
WinCC: ComunicaciónManual de sistema, 02/2016, A5E37536518-AA 325
13.2 Canal de WinCC "SIMATIC S7 Protocol Suite"
Modo de funcionamiento El canal "SIMATIC S7 Protocol Suite" se utiliza para el acoplamiento a los controladores SIMATIC S7-300 y SIMATIC S7-400.
En función del hardware de comunicación utilizado existen posibilidades de acoplamiento sobre las siguientes unidades de canal:
● Industrial Ethernet y Industrial Ethernet (II): para la comunicación a través de un procesador de comunicación (p. ej. CP 1612; CP1613) con SIMATIC NET Industrial Ethernet.
● MPI: para la comunicación a través de la interfaz MPI interna de un equipo de programación (p. ej. PG 760/PC RI45), a través de un procesador de comunicación MPI o un bloque de comunicación (p. ej. CP 5511, CP 5613).
● Named Connections: sirve para la comunicación a través de una conexión simbólica con STEP 7. Estas conexiones simbólicas se configuran a través de STEP 7 y se necesitan, p. ej. para una comunicación de alta disponibilidad con el PLC S7-400 en combinación con la redundancia en los sistemas H/F.
● PROFIBUS y PROFIBUS (II): para la comunicación a través de un procesador de comunicación (p. ej. CP 5613) con SIMATIC NET PROFIBUS.
● Ranura PLC: para la comunicación con una ranura PLC (p. ej. WinAC Pro), que está directamente instalada como una tarjeta de PC en el ordenador de WinCC.
● Soft-PLC: para la comunicación con un software PLC (p. ej. WinAC Basis) instalado como aplicación en el ordenador de WinCC.
● TCP/IP: para la comunicación con las redes a través del protocolo TCP/IP.
Encontrará informaciones más detalladas sobre el diagnóstico del canal y las variables en "Diagnóstico de la comunicación".
Procedimientos detalladosEncontrará información adicional con ejemplos detallados sobre la configuración de canales en "WinCC V6 Communication Manual":
● http://support.automation.siemens.com/WW/view/es/21320307 (http://support.automation.siemens.com/WW/view/es/21320307)
Encontrará información adicional sobre el diagnóstico de canales y variables en el manual "WinCC V7.2: Comunicación", en "Diagnóstico de la comunicación":
● http://support.automation.siemens.com/WW/view/es/73568736 (http://support.automation.siemens.com/WW/view/es/73568736)
Consulte tambiénVariables internas específicas de la conexión de redundancia de software (Página 407)
Configuración del canal "SIMATIC S7 Protocol Suite" (Página 333)
SIMATIC S7 Protocol Suite13.2 Canal de WinCC "SIMATIC S7 Protocol Suite"
WinCC: Comunicación326 Manual de sistema, 02/2016, A5E37536518-AA
Sumario de los tipos de datos soportados (Página 332)
Selección de la unidad de canal (Página 328)
Diagnóstico de canales y variables (Página 497)
http://support.automation.siemens.com/WW/view/es/21320307 (http://support.automation.siemens.com/WW/view/es/21320307)
http://support.automation.siemens.com/WW/view/es/73568736 (http://support.automation.siemens.com/WW/view/es/73568736)
SIMATIC S7 Protocol Suite13.2 Canal de WinCC "SIMATIC S7 Protocol Suite"
WinCC: ComunicaciónManual de sistema, 02/2016, A5E37536518-AA 327
13.3 Selección de la unidad de canal
IntroducciónPara crear una conexión de comunicación se debe efectuar una selección en una red existente o proyectada para:
● una unidad de canal del canal
● un procesador de comunicación apropiado para la estación WinCC
● un módulo de comunicación apropiado para un controlador determinado
Esta sección resume las diferentes posibilidades de variación.
Hay disponibles dos diferentes tipos de procesadores de comunicación para WinCC:
● procesadores de comunicación para la denominada Hardnet. Dispone de microprocesadores propios y descargan a la CPU del ordenador. Es posible el manejo de dos protocolos a la vez (modo de servicio multiprotocolo).
● procesadores de comunicación para la denominada Softnet. No tienen microprocesadores propios. Sólo se puede manejar un protocolo a la vez (modo de servicio monoprotocolo).
Asignación de la unidad de canalLa siguiente tabla muestra una asignación de una unidad de canal del canal "SIMATIC S7 Protocol Suite", entre red y controladores.
unidad de canaldel canal
Red de comunicación
Sistema de automatiza-ción
MPI MPI S7-300 y S7-400PROFIBUS + PROFIBUS (II) PROFIBUS S7-300 y S7-400Industrial Ethernet + Industrial Ether‐net (II)
Industrial Ethernet S7-300 y S7-400
TCP/IP Industrial Etherneta través de TCP/IP
S7-300 y S7-400
Named Connections Industrial Ethernet oPROFIBUS
Sistemas S7-400 H/F
Ranura PLC "Bus Soft K" (interno) Interno de PCSoft PLC "Bus Soft K" (interno) Interno de PC
MPIPara la comunicación con los controladores S7-300 y S7-400 a través de MPI está disponible, en el canal "SIMATIC S7 Protocol Suite", la unidad de canal "MPI".
La red MPI corresponde fundamentalmente a la red PROFIBUS con parámetros predeterminados y limitación de número de participantes y velocidad de transmisión. Para la comunicación a través del MPI se utilizan los mismos procesadores de comunicación y módulos de comunicación que en la red PROFIBUS. También se utilizan los mismos protocolos de comunicación.
SIMATIC S7 Protocol Suite13.3 Selección de la unidad de canal
WinCC: Comunicación328 Manual de sistema, 02/2016, A5E37536518-AA
Enlaces de comunicación de los sistemas de automatizaciónLa comunicación de los controladores S7-300 o S7-400 a través de una red MPI se puede efectuar a través de la interfaz PLC interna MPI o a través de un módulo de comunicación apropiado. La tabla muestra los componentes recomendados.
Sistema CPU o módulo de comunicación (recomendado)S7-300 CPU 31x
CP 342-5CP 343-5
S7-400 CPU 41xCP 443-5 Ext.CP 443-5 Basic
Procesadores de comunicación para WinCCLa siguiente tabla muestra los procesadores de comunicación recomendados para la conexión de una estación WinCC a una red MPI. Para cada equipo WinCC sólo se puede utilizar un procesador de comunicación para la comunicación MPI. Para cada tarjeta hay también un software de controlador apropiado para el protocolo de comunicación correspondiente.
Procesador de comunicación (WinCC) Estructura / TipoCP 5613 Tarjeta PCI / HardnetCP 5511 Tarjeta PCMCIA / SoftnetCP 5611 Tarjeta PCI / Softnet
PROFIBUSPara la comunicación con los controladores S7-300 y S7-400 a través del PROFIBUS está disponible, en el canal "SIMATIC S7 Protocol Suite", la unidad de canal "PROFIBUS" y "PROFIBUS II".
Las unidades de canal dan soporte a la comunicación a través de los módulos Hardnet y Softnet
Enlaces de comunicación de los sistemas de automatizaciónLa comunicación de los controladores S7-300 o S7-400 a través de una red PROFIBUS se puede efectuar mediante la interfaz PLC interna o a través de un módulo de comunicación. La tabla muestra los componentes recomendados.
Sistema CPU o módulo de comunicaciónS7-300 CPU 31x
CP 342-5CP 343-5
S7-400 CPU 41xCP 443-5 Ext.CP 443-5 Basic
SIMATIC S7 Protocol Suite13.3 Selección de la unidad de canal
WinCC: ComunicaciónManual de sistema, 02/2016, A5E37536518-AA 329
Procesadores de comunicación para WinCCLa siguiente tabla muestra los procesadores de comunicación recomendados para la conexión de una estación WinCC al PROFIBUS. Las unidades de canal "PROFIBUS" dan soporte a la comunicación a través de las tarjetas Hardnet y Softnet. En una estación WinCC se pueden utilizar hasta dos de estos módulos. Para cada procesador de comunicación hay un software de controlador apropiado para el correspondiente protocolo de comunicación.
Procesador de comunicación (WinCC) Estructura / TipoCP 5613 Tarjeta PCI / HardnetCP 5511 Tarjeta PCMCIA / SoftnetCP 5611 Tarjeta PCI / Softnet
Industrial Ethernet y TCP/IPEn el WinCC hay disponibles, en el canal "SIMATIC S7 Protocol Suite", varias unidades de canal para la comunicación a través del Industrial Ethernet:
● unidades de canal "Industrial Ethernet" y "Industrial Ethernet (II)" para el protocolo " ISO" con funciones S7
● unidad de canal "TCP/IP" para el protocolo "ISO-on-TCP" con funciones S7
Las unidades de canal dan soporte a la comunicación a través de los módulos Hardnet y Softnet.
Módulos de comunicación para los sistemas de automatizaciónPara la comunicación de los controladores S7-300 o S7-400 a través de un Industrial Ethernet con protocolo "ISO" o "ISO-on-TCP" se equiparán éstos con un módulo de comunicación apropiado. La tabla muestra los componentes recomendados.
Sistema Módulo de comunicaciónpara Industrial Ethernet
Módulo de comunicaciónpara el protocolo TCP/IP
S7-300 CP 343-1 CP 343-1 TCPS7-400 CP 443-1 CP 443-1 TCP
CP 443-1 IT
Procesadores de comunicación para WinCCLa comunicación de una estación WinCC con el Industrial Ethernet con protocolo "ISO" o "ISO-on-TCP" se efectúa a través de los procesadores de comunicación indicados y recomendados en la tabla.
SIMATIC S7 Protocol Suite13.3 Selección de la unidad de canal
WinCC: Comunicación330 Manual de sistema, 02/2016, A5E37536518-AA
Para cada procesador de comunicación hay un software de controlador apropiado para el correspondiente protocolo de comunicación.
Procesador de comunicación (WinCC) Estructura / TipoCP 1612 Tarjeta PCI / SoftnetCP 1613 Tarjeta PCI / HardnetCP 1512 Tarjeta PCMCIA / Softnet
SIMATIC S7 Protocol Suite13.3 Selección de la unidad de canal
WinCC: ComunicaciónManual de sistema, 02/2016, A5E37536518-AA 331
13.4 Sumario de los tipos de datos soportados
IntroducciónEn la configuración de una variable se definen el tipo de datos y el ajuste de formato al formato de datos en PLC.
La tabla muestra los tipos de datos soportados por el canal y la aplicación de los ajustes de formato.
Tipos de datos soportados
Tipos de datos Ajuste de formatoVariable binaria NoValor de 8 bits con signo SíValor de 8 bits sin signo SíValor de 16 bits con signo SíValor de 16 bits sin signo SíValor de 32 bits con signo SíValor de 32 bits sin signo SíNúmero de coma flotante 32 bits IEEE 754 SíVariable de texto de juego de caracteres de 8 bits
No
Tipo de datos sin formato No
Encontrará información más detallada acerca del ajuste de formato en el apartado "Comunicación".
SIMATIC S7 Protocol Suite13.4 Sumario de los tipos de datos soportados
WinCC: Comunicación332 Manual de sistema, 02/2016, A5E37536518-AA
13.5 Configuración del canal
13.5.1 Configuración del canal "SIMATIC S7 Protocol Suite"
IntroducciónEn este apartado se muestra cómo se configura el canal de "SIMATIC S7 Protocol Suite".
1. Instalación del canal
2. Selección de la unidad de canal
3. Configuración de una conexión
4. Configurar una variable
Configurar los parámetros del sistema
Encontrará información más detallada acerca del diagnóstico de canal, de conexión y de variables en "Diagnóstico de la comunicación".
Consulte tambiénParámetro del sistema de la unidad de canal (Página 358)
Configuración de las variables (Página 352)
Unidades de canal del canal "SIMATIC S7 Protocol Suite" (Página 334)
Diagnóstico de canales y variables (Página 497)
13.5.2 Manera de configurar el canal "SIMATIC S7 Protocol Suite"
IntroducciónEn este apartado se muestra cómo se instala el canal de "SIMATIC S7 Protocol Suite".
1. Instalación del canal
2. Selección de la unidad de canal
3. Crear una conexión
4. Crear una variable
5. Configurar los parámetros del sistema en una instalación que difiera del estándar de WinCC
Requisitos:● El procesador de comunicación está integrado.
● El controlador de hardware está instalado.
● Existe un cableado al PLC.
SIMATIC S7 Protocol Suite13.5 Configuración del canal
WinCC: ComunicaciónManual de sistema, 02/2016, A5E37536518-AA 333
Procedimiento1. Seleccione en el área de navegación de la administración de variables, en el menú
contextual del nodo "Administración de variables", la entrada "Agregar nuevo driver".
2. Seleccione el driver "SIMATIC S7 Protocol Suite". Entonces se crea el canal y en la administración de variables se muestra el controlador de comunicación y las unidades de canal correspondientes.
3. Seleccione en el menú emergente de la unidad de canal deseada la entrada "Nueva conexión".
4. Introduzca el nombre de la conexión.
5. Haga clic bajo el área de tabla en la ficha "Variables".
6. Haga clic en la fila libre más alta en la columna "Nombre".Introduzca el nombre para la variable.
7. Defina en el campo "Tipo de datos" el tipo de datos deseado.De forma opcional puede definir en el área "Propiedades" un valor de inicio y un valor de reemplazo para la variable.Si desea una descripción detallada acerca de la configuración de variables de la conexión de una unidad de canal determinada, cierre el cuadro de diálogo y continúe con el tema "Configuración de las variables" dentro de la unidad de canal correspondiente.
8. Abra el cuadro de diálogo "Propiedades de dirección".Para ello, haga clic en el campo "Dirección" y después en el botón .
9. Cierre cada uno de los cuadros de diálogo abiertos con el botón de comando "Aceptar".
10.Si la instalación de su sistema WinCC y el hardware de comunicación difieren del estándar, entonces debe usted ajustar los parámetros del sistema a los valores no estándar. Para más información al respecto, véase "Parámetros de sistema".
13.5.3 Unidades de canal
13.5.3.1 Unidades de canal del canal "SIMATIC S7 Protocol Suite"
IntroducciónEn los siguientes capítulos se describe la configuración de la unidad de canal y de una correspondiente conexión. Son posibles varias conexiones en una misma unidad de canal.
Consulte tambiénUnidad de canal "TCP/IP" (Página 349)
Unidad de canal "Soft PLC" (Página 348)
Unidad de canal "Slot PLC" (Página 346)
Unidades de canal "PROFIBUS (I + II)" (Página 343)
Unidad de canal "Named Connections" (Página 340)
SIMATIC S7 Protocol Suite13.5 Configuración del canal
WinCC: Comunicación334 Manual de sistema, 02/2016, A5E37536518-AA
Unidad de canal "MPI" (Página 338)
Unidades de canal "Industrial Ethernet" + "Industrial Ethernet (II)" (Página 335)
13.5.3.2 Unidades de canal "Industrial Ethernet (I+II)"
Unidades de canal "Industrial Ethernet" + "Industrial Ethernet (II)"
Modo de funcionamientoLa unidad de canal "Industrial Ethernet" sirve para el acoplamiento de WinCC a los controladores S7 a través de Industrial Ethernet. La comunicación es posible a través de módulos de comunicación (CP), en el controlador S7-300, p. ej. a través de CP 343-1, en el S7-400, p. ej. a través de CP 443-1.
En WinCC se pueden emplear diferentes procesadores de comunicación, p. ej. CP 1613. A través de la unidad de canal "Industrial Ethernet (II)" es posible activar un segundo procesador de comunicación. Ya que la comunicación se efectúa a través del protocolo de transporte "ISO", no es necesario configurar la conexión lógica en la base de datos local.
La función y las configuraciones de estas unidades de canal son idénticas.
Términos típicos de la unidad
Procesador de comunicacionesUn procesador de comunicación (CP) es un módulo mediante el cual se efectúa la comunicación del ordenador WinCC con una red determinada.
Protocolo de transporte "ISO"El transporte ISO es una capa del modelo de referencia ISO-OSI y ofrece servicios para la transferencia de datos mediante conexiones. La capa de transporte asume las tareas para el control del flujo de datos, bloqueo y acuse.
El protocolo define la estructura del contenido de la comunicación de datos en la conexión física. Entre otras cosas define también el modo de servicio, el modo de proceder en el establecimiento del enlace, el almacenamiento de datos o la velocidad de transmisión.
Industrial EthernetIndustrial Ethernet es la subred más eficaz del entorno industrial. Es apropiado para el nivel de proceso y de celdas y facilita el intercambio de grandes cantidades de datos a grandes distancias entre una gran cantidad de interlocutores.
El Industrial Ethernet está normalizado con red abierta de comunicación según el estándar IEEE 802.3. Sus ventajas son rapidez, la simple ampliación y apertura así como una gran disponibilidad y una distribución mundial. Los costes de configuración son muy bajos.
SIMATIC S7 Protocol Suite13.5 Configuración del canal
WinCC: ComunicaciónManual de sistema, 02/2016, A5E37536518-AA 335
Consulte tambiénConfiguración de las variables (Página 352)
Manera de configurar una conexión de la unidad de canal "Industrial Ethernet" (Página 336)
Manera de configurar una conexión de la unidad de canal "Industrial Ethernet"
IntroducciónPara la comunicación de WinCC con el PLC, WinCC necesita aparte de la unidad de canal también una conexión lógica. Al crear una conexión lógica se definen todos los parámetros específicos.
En los autómatas programables S7 se utiliza un módulo de comunicación, como p.ej. CP 343-1 en el S7-300 ó CP 443-1 en el S7-400.
En el WinCC se utiliza un procesador de comunicación como p. ej. el CP 1613. A través de la unidad de canal "Industrial Ethernet (II)" se puede acceder a un segundo procesador de comunicación.
Encontrará información más detallada acerca del diagnóstico de canal, de conexión y de variables en "Diagnóstico de la comunicación".
Requisitos● El canal "SIMATIC S7 Protocol Suite" debe estar integrado en el proyecto.
Procedimiento1. Seleccione en el menú emergente de la unidad de canal "Industrial Ethernet" la entrada
"Nueva conexión". Se creará una nueva conexión.
2. Introduzca el nombre de la conexión, p. ej. "Test_Ind_Eth".
SIMATIC S7 Protocol Suite13.5 Configuración del canal
WinCC: Comunicación336 Manual de sistema, 02/2016, A5E37536518-AA
3. Seleccione "Parámetros de conexión" en el menú contextual de la conexión.Se abrirá el cuadro de diálogo "Parámetros de conexión - Industrial Ethernet".
4. Introduzca en el campo "Dirección Ethernet" la dirección de estación del controlador en el bus.
5. Introduzca en el campo "Número de rack" el número del rack (bastidor) en el cual se encuentra la CPU que se va a direccionar.
6. Introduzca en el campo" Nº ranura" el número del puesto de enchufe de la CPU en el rack citado.
7. Active la casilla de verificación "Enviar/Recibir bloque de datos sin formato", si se van a transferir bloques de datos BSEND/BRCV a través de la conexión. Si la casilla de verificación está activa, también se puede editar el campo "Recursos de conexión". Introduzca el valor hexadecimal para el recurso de conexión. El recurso de conexión de STEP7 se asigna en la configuración de la conexión en el PLC.
8. Cierre cada uno de los dos cuadros de diálogo abiertos con el botón de comando "ACEPTAR".
Nota
Cuando se utiliza un S7-300 ó S7-400 con un módulo de comunicación externo se debe de indicar el número de rack / ranura de la CPU.
¡Si el número de rack o de ranura es erróneo no se establece la conexión de comunicación!
Consulte tambiénConfiguración de las variables (Página 352)
Manera de configurar el canal "SIMATIC S7 Protocol Suite" (Página 333)
Diagnóstico de canales y variables (Página 497)
SIMATIC S7 Protocol Suite13.5 Configuración del canal
WinCC: ComunicaciónManual de sistema, 02/2016, A5E37536518-AA 337
13.5.3.3 Unidad de canal "MPI"
Unidad de canal "MPI"
Modo de funcionamientoLa unidad de canal "MPI" sirve para el acoplamiento de WinCC a los autómatas programables SIMATIC S7-300 y S7-400 a través de MPI.
Esto puede ocurrir en WinCC a través de
● la interfaz MPI interna de los aparatos de programación p.ej. PG 760/PC RI45
● un procesador de comunicación p. ej. CP 5613 (tarjeta PCI)
También es apropiado el módulo MPI (tarjeta ISA), que todavía se utiliza mucho pero que ya no se puede adquirir. Ha sido sustituida por los procesadores de comunicación.
En el PLC se efectúa el acoplamiento mediante la interfaz MPI de la CPU o mediante el módulo de comunicación correspondiente.
Términos típicos de la unidad
MPIMPI significa Multi Point Interface (interfaz multipunto) y es una conexión de comunicación, en la cual son posibles varios interlocutores. La conexión con la red de comunicación se efectúa:
● en el PLC a través de la interfaz MPI de la CPU o a través de un módulo de comunicación,
● en WinCC a través de la interfaz MPI instalada, p. ej. de una unidad de programación o un procesador de comunicación (tarjeta de red).
Procesador de comunicacionesUn procesador de comunicación (CP) es un módulo mediante el cual se efectúa la comunicación del ordenador WinCC con una red determinada.
Consulte tambiénConfiguración de las variables (Página 352)
Manera de configurar una conexión de la unidad de canal "MPI" (Página 338)
Manera de configurar una conexión de la unidad de canal "MPI"
IntroducciónPara la comunicación de WinCC con el PLC, WinCC necesita aparte de la unidad de canal también una conexión lógica. Al crear una conexión lógica se definen todos los parámetros específicos.
SIMATIC S7 Protocol Suite13.5 Configuración del canal
WinCC: Comunicación338 Manual de sistema, 02/2016, A5E37536518-AA
En los controladores S7-300 y S7-400 se utilizan o bien la interfaz interna MPI o un módulo de comunicación p. ej. CP 342-5 (SIMATIC S7-300) ó CP 443-5 (SIMATIC S7-400).
Si WinCC está instalado en un PG 760/PC RI45, entonces se puede utilizar la interfaz interna MPI, si fuera así, debe estar montado el módulo MPI. De forma alternativa también se puede utilizar el módulo de comunicación p. ej. CP 5511 (tarjeta PCMCIA).
Encontrará información más detallada acerca del diagnóstico de canal, de conexión y de variables en "Diagnóstico de la comunicación".
Requisitos● El controlador (de comunicación) "SIMATIC S7 Protocol Suite" debe estar integrado en el
proyecto.
Procedimiento1. Seleccione en el menú emergente de la unidad de canal "MPI" la entrada "Nueva conexión".
Se creará una nueva conexión.
2. Introduzca "Test_MPI" como nombre de la conexión.
3. Seleccione "Parámetros de conexión" en el menú contextual de la conexión.Se abrirá el cuadro de diálogo "Parámetros de conexión - MPI".
4. Introduzca en el campo "Direc. estación" la dirección de estación del controlador en el bus.
5. El campo "ID segmento" no es soportado por el momento. El valor debe permanecer a "0".
6. Introduzca en el campo "Número de rack" el número del rack (bastidor) en el cual se encuentra la CPU que se va a direccionar.
7. Introduzca el "Nº ranura" de la CPU del rack citado.
SIMATIC S7 Protocol Suite13.5 Configuración del canal
WinCC: ComunicaciónManual de sistema, 02/2016, A5E37536518-AA 339
8. Active la casilla de verificación "Enviar/Recibir bloque de datos sin formato", si se van a transferir bloques de datos BSEND/BRCV a través de la conexión. Si la casilla de verificación está ajustada, también se activa el campo "Recursos de conexión". Introduzca el valor hexadecimal para el recurso de conexión. El recurso de conexión de STEP7 se asigna en la configuración de la conexión en el PLC.
9. Cierre cada uno de los dos cuadros de diálogo abiertos con el botón de comando "ACEPTAR".
Nota
Cuando se utiliza un S7-300 ó S7-400 con un procesador de comunicación externo se debe de indicar el número de rack / ranura de la CPU.
¡Si el número de rack o de ranura es erróneo no se establece la conexión de comunicación!
Cuando se utiliza un S7-300 en el acoplamiento a través de una interfaz interna MPI de la CPU, se debe indicar el número de rack / número de enchufe = 0.
Consulte tambiénConfiguración de las variables (Página 352)
Manera de configurar el canal "SIMATIC S7 Protocol Suite" (Página 333)
13.5.3.4 Unidad de canal "Named Connections"
Unidad de canal "Named Connections"
Modo de funcionamientoLa unidad de canal sirve para la creación de una conexión configurada y simbólica a través de STEP 7. De esta forma WinCC puede acceder a conexiones redundantes y no redundantes mediante un nombre de conexión simbólico. Las conexiones simbólicas se necesitan p. ej. para una comunicación altamente disponible con el PLC S7-400 en conexión con la redundancia en sistemas H/F.
Los nombres de conexión simbólicos se proyectan en STEP 7 a través de la aplicación NETPRO. Se guardan los nombres de conexiones, los parámetros de conexión y los nombres de aplicación en una base de datos (*.XDB). Esta base de datos es guardada automáticamente por la PLC/SO Engineering Tool "Mapper" en el directorio de proyecto WinCC
SIMATIC S7 Protocol Suite13.5 Configuración del canal
WinCC: Comunicación340 Manual de sistema, 02/2016, A5E37536518-AA
correspondiente, pero también puede estar fuera de este directorio, p. ej. si no se utiliza la herramienta "Mapper" (mapeador).
Nota
En el sistema WinCC sólo puede haber un archivo XDB por cada interlocutor de comunicación. Por lo tanto, no se puede copiar un archivo XDB y no se puede utilizar en varios equipos WinCC.
Para activar esta base de datos en WinCC existen las siguientes posibilidades:
● Si el archivo XDB está fuera del directorio del proyecto (p. ej. porque no se utiliza la herramienta "Mapper" ), se debe indicar antes del inicio de WinCC la ruta y el nombre del archivo XDB en la aplicación "Ajustar interfaz PG/PC" (control del sistema) en la ficha configuración de STEP 7.
Después del inicio de WinCC se lee el archivo XDB de este directorio externo, mientras no exista un archivo dentro del directorio del proyecto. Este modo de proceder representa una ventaja cuando varios proyectos tienen que utilizar la misma base de datos guardada centralizadamente.
● Si se utiliza la herramienta "Mapper" , entonces ésta copia automáticamente el archivo XDB en el directorio de proyecto de WinCC. Al iniciar WinCC y al abrir el proyecto se leen todos los datos del canal S7 y se introducen en la base de datos de registro de Windows.
Entonces se puede configurar una conexión en WinCC, en la cual se le asigna a un nombre de aplicación seleccionado un nombre de conexión simbólico.
Nota
El nombre de aplicación y el nombre de conexión se pueden indicar manualmente, p. ej. si no existe un archivo XDB para el nombre de conexión simbólico o se debe transferir el proyecto a otro equipo. Se debe tener en cuenta el escribir correctamente el nombre proyectado en STEP 7, ya que en el modo CS no se verifica el nombre.
Términos típicos de la unidad
Procesador de comunicacionesUn procesador de comunicación (CP) es un módulo a través del cual se efectúa la comunicación del PLC a una red determinada.
Consulte tambiénConfiguración de las variables (Página 352)
Manera de configurar una conexión de la unidad de canal "Named Connections" (Página 342)
SIMATIC S7 Protocol Suite13.5 Configuración del canal
WinCC: ComunicaciónManual de sistema, 02/2016, A5E37536518-AA 341
Manera de configurar una conexión de la unidad de canal "Named Connections"
IntroducciónPara la comunicación de WinCC con el PLC S7-400 a través de una conexión simbólica necesita WinCC, junto a la unidad de canal, una conexión lógica.
Al crear una conexión lógica se le asigna a un nombre de aplicación seleccionado un nombre de conexión simbólico, que están listados en el campo "Nombre de conexión".
Los nombres de conexión simbólicos y de aplicación se configuran en el STEP 7.
Encontrará información más detallada acerca del diagnóstico de canal, de conexión y de variables en "Diagnóstico de la comunicación".
Requisitos● El canal "SIMATIC S7 Protocol Suite" debe estar integrado en el proyecto.
Procedimiento1. Seleccione en el menú emergente de la unidad de canal "Named Connections" la entrada
"Nueva conexión". Se creará una nueva conexión.
2. Introduzca un nombre para la conexión, p. ej. "Test_NC".
3. Seleccione "Parámetros de conexión" en el menú contextual de la conexión.Se abrirá el cuadro de diálogo "Parámetros de conexión - Named Connections".
4. Introduzca en el campo "Nombre de aplicación " el nombre de aplicación que ya sido configurado en STEP 7. La ocupación previa es la entrada "WinCC".
5. Introduzca en el campo "Nombre de conexión" el nombre de conexión simbólico que ya sido configurado en STEP 7.
6. Cierre cada uno de los dos cuadros de diálogo abiertos con el botón de comando "ACEPTAR".
SIMATIC S7 Protocol Suite13.5 Configuración del canal
WinCC: Comunicación342 Manual de sistema, 02/2016, A5E37536518-AA
Nota
El nombre de aplicación y el nombre de conexión se pueden indicar manualmente, p. ej. si no existe un archivo XDB para el nombre de conexión simbólico o se debe transferir el proyecto a otro equipo. Se debe tener en cuenta el escribir correctamente el nombre proyectado en STEP 7, ya que en el modo CS no se verifica el nombre.
Consulte tambiénConfiguración de las variables (Página 352)
Manera de configurar el canal "SIMATIC S7 Protocol Suite" (Página 333)
13.5.3.5 Unidades de canal "PROFIBUS (I+II)"
Unidades de canal "PROFIBUS (I + II)"
Modo de funcionamientoLa unidad de canal sirve para el acoplamiento de WinCC a los autómatas programables SIMATIC S7-300 y S7-400 a través de una red PROFIBUS.
En los autómatas programables S7 se utiliza un módulo de comunicación, p. ej. CP 342-5 en el S7-300 ó CP 443-5 en el S7-400.
En el WinCC se utiliza un procesador de comunicación como p. ej. el CP 5613.
A través de la unidad de canal "PROFIBUS II" se puede acceder a un segundo procesador de comunicación. De esta forma aumenta la cantidad máxima de conexiones.
Términos típicos de la unidad
PROFIBUSEl PROFIBUS es un sistema de comunicación abierto e independiente del fabricante para el nivel de celdas y campos y está configurado para un máximo de 127 interlocutores. El PROFIBUS está basado en la norma europea EN 50170, volumen 2, PROFIBUS. Como procedimiento de acceso, PROFIBUS utiliza el llamado "Token Passing" (de paso de testigo) con un maestro-esclavo subordinado.
Procesador de comunicacionesUn procesador de comunicación (CP) es un módulo a través del cual se efectúa la comunicación del equipo WinCC a una red determinada.
SIMATIC S7 Protocol Suite13.5 Configuración del canal
WinCC: ComunicaciónManual de sistema, 02/2016, A5E37536518-AA 343
Consulte tambiénConfiguración de las variables (Página 352)
Manera de configurar una conexión de la unidad de canal "PROFIBUS" (Página 344)
Manera de configurar una conexión de la unidad de canal "PROFIBUS"
IntroducciónPara la comunicación con el PLC, WinCC necesita, junto a la unidad de canal, una conexión lógica. Al crear una conexión lógica se definen todos los parámetros específicos.
En los autómatas programables S7 se utiliza un módulo de comunicación, como p.ej. CP 342-5 en el S7-300 ó CP 443-5 en el S7-400.
En el WinCC se utiliza un procesador de comunicación como p. ej. el CP 5613. A través de la unidad de canal "PROFIBUS II" se puede acceder a un segundo procesador de comunicación.
Encontrará información más detallada acerca del diagnóstico de canal, de conexión y de variables en "Diagnóstico de la comunicación".
Requisitos● El canal "SIMATIC S7 Protocol Suite" debe estar integrado en el proyecto.
Procedimiento1. Seleccione en el menú emergente de la unidad de canal "PROFIBUS" la entrada "Nueva
conexión". Se creará una nueva conexión.
2. Introduzca "Test_PROFIBUS" como nombre de la conexión.
SIMATIC S7 Protocol Suite13.5 Configuración del canal
WinCC: Comunicación344 Manual de sistema, 02/2016, A5E37536518-AA
3. Seleccione "Parámetros de conexión" en el menú contextual de la conexión.Se abrirá el cuadro de diálogo "Parámetros de conexión - PROFIBUS".
4. Introduzca en el campo la " direc. estación" del controlador en el bus.
5. El campo "ID segmento" no es soportado por el momento. El valor debe permanecer a "0".
6. Introduzca el "número de rack", en el cual se encuentra la CPU que se va a direccionar.
7. Introduzca el "Nº ranura" de la CPU del rack citado.
8. Active la casilla de verificación "Enviar/Recibir bloque de datos sin formato", si se van a transferir bloques de datos BSEND/BRCV a través de la conexión. Si la casilla de verificación está ajustada, también se activa el campo "Recursos de conexión". Introduzca el valor hexadecimal para el recurso de conexión. El recurso de conexión de STEP7 se asigna en la configuración de la conexión en el PLC.
9. Cierre cada uno de los dos cuadros de diálogo abiertos con el botón de comando "ACEPTAR".
Nota
Durante la puesta en servicio de la comunicación PROFIBUS se pueden producir averías en el PROFIBUS, cuando se conecta el procesador de comunicación estando conectado el ordenador WinCC al PROFIBUS. Por tanto, se recomienda conectar el ordenador al PROFIBUS solamente cuando esté desconectado. De lo contrario, se pueden formar en el bus (según la norma PROFIBUS) varios Token (testigos) que producen una avería del bus.
Cuando se utiliza un S7-300 ó S7-400 con un módulo de comunicación externo se debe de indicar el número de rack / ranura de la CPU.
¡Si el número de rack o de ranura es erróneo no se establece la conexión de comunicación!
SIMATIC S7 Protocol Suite13.5 Configuración del canal
WinCC: ComunicaciónManual de sistema, 02/2016, A5E37536518-AA 345
Consulte tambiénConfiguración de las variables (Página 352)
Manera de configurar el canal "SIMATIC S7 Protocol Suite" (Página 333)
13.5.3.6 Unidad de canal "Slot PLC"
Unidad de canal "Slot PLC"
Modo de funcionamientoLa unidad de canal "Slot PLC" sirve para la comunicación de WinCC con hasta cuatro slots PLC (WinAC Pro) montados en el equipo WinCC. Como los Slot PLC tienen un puerto integrado, no se necesita ningún otro hardware de comunicación para la comunicación entre WinCC y Slot PLC.
Consulte tambiénConfiguración de las variables (Página 352)
Manera de configurar una conexión de la unidad de canal "Slot PLC" (Página 346)
Manera de configurar una conexión de la unidad de canal "Slot PLC"
IntroducciónPara la comunicación con las tarjetas SPS incorporadas WinCC necesita, además de la unidad de canal, una conexión lógica. Al crear una conexión lógica se definen todos los parámetros específicos.
Encontrará información más detallada acerca del diagnóstico de canal, de conexión y de variables en "Diagnóstico de la comunicación".
Requisitos● El canal "SIMATIC S7 Protocol Suite" debe estar integrado en el proyecto.
● Si hay que configurar varios slots PLC se necesita el slot PLC versión 3.4.
Procedimiento1. En el menú emergente de la unidad de canal "Slot PLC" seleccione la entrada "Nueva
conexión". Se creará una nueva conexión.
2. Introduzca un nombre para la conexión, p. ej. "Test_SPLC".
SIMATIC S7 Protocol Suite13.5 Configuración del canal
WinCC: Comunicación346 Manual de sistema, 02/2016, A5E37536518-AA
3. Seleccione "Parámetros de conexión" en el menú contextual de la conexión.Se abrirá el cuadro de diálogo "Parámetros de conexión - Slot PLC".
4. En el campo "Dirección de estación" introduzca la dirección de estación del slot PLC en el bus Soft K.
5. En el campo "Nº slot" introduzca el número del slot PLC.
6. Active la casilla de verificación "Enviar/Recibir bloque de datos sin formato", si se van a transferir bloques de datos BSEND/BRCV a través de la conexión.
7. Si la casilla de verificación está ajustada, también se activa el campo "Recursos de conexión". Introduzca el valor hexadecimal para el recurso de conexión. El recurso del enlace es otorgado por STEP 7 cuando se configura el enlace en AS.
8. Cierre cada uno de los dos cuadros de diálogo abiertos con el botón de comando "ACEPTAR".
Nota
Los parámetros de enlace "Dirección de estación" y "Nº slot" deben ser iguales cuando hay varios slots PLCs y deben comenzar a partir del "Nº de slot" "3".
Consulte tambiénConfiguración de las variables (Página 352)
Manera de configurar el canal "SIMATIC S7 Protocol Suite" (Página 333)
SIMATIC S7 Protocol Suite13.5 Configuración del canal
WinCC: ComunicaciónManual de sistema, 02/2016, A5E37536518-AA 347
13.5.3.7 Unidad de canal "Soft PLC"
Unidad de canal "Soft PLC"
Modo de funcionamientoLa unidad de canal "Soft PLC" sirve para la comunicación del WinCC con un Soft PLC (WinAC Basis), que está instalado en el ordenador WinCC. Para la comunicación entre WinCC y el Soft PLC no se requiere ningún otro hardware de comunicación.
Consulte tambiénConfiguración de las variables (Página 352)
Cómo configurar una conexión de la unidad de canal "Soft PLC" (Página 348)
Cómo configurar una conexión de la unidad de canal "Soft PLC"
IntroducciónPara la comunicación con el Soft PLC, WinCC necesita, junto a la unidad de canal, una conexión lógica. Al crear una conexión lógica se definen todos los parámetros específicos.
Encontrará información más detallada acerca del diagnóstico de canal, de conexión y de variables en "Diagnóstico de la comunicación".
Requisitos● El canal "SIMATIC S7 Protocol Suite" debe estar integrado en el proyecto.
Procedimiento1. En el menú emergente de la unidad de canal "Soft PLC" seleccione la entrada "Nueva
conexión". Se creará una nueva conexión.
2. Introduzca un nombre para la conexión, p. ej. "Test_SOFTPLC".
SIMATIC S7 Protocol Suite13.5 Configuración del canal
WinCC: Comunicación348 Manual de sistema, 02/2016, A5E37536518-AA
3. Seleccione "Parámetros de conexión" en el menú contextual de la conexión.Se abrirá el cuadro de diálogo "Parámetros de conexión - Soft PLC".
4. En el campo "Dirección de estación" introduzca la dirección de estación del Soft PLC en el bus Soft K.
5. En el campo "Nº slot" introduzca el número del slot. Este número de ranura se asigna durante la configuración de hardware del Soft PLC, y se requiere al utilizar varios Soft PLC en un mismo ordenador WinCC.
6. Active la casilla de verificación "Enviar/Recibir bloque de datos sin formato", si se van a transferir bloques de datos BSEND/BRCV a través de la conexión.
7. Si la casilla de verificación está ajustada, también se activa el campo "Recursos de conexión". Introduzca el valor hexadecimal para el recurso de conexión. El recurso del enlace es otorgado por STEP 7 cuando se configura el enlace en AS.
8. Cierre cada uno de los dos cuadros de diálogo abiertos con el botón de comando "ACEPTAR".
Consulte tambiénConfiguración de las variables (Página 352)
Manera de configurar el canal "SIMATIC S7 Protocol Suite" (Página 333)
13.5.3.8 Unidad de canal "TCP/IP"
Unidad de canal "TCP/IP"
Modo de funcionamientoLa unidad de canal "TCP/IP" sirve para el acoplamiento de WinCC a los controladores SIMATIC S7-300 y S7-400 mediante un Industrial Ethernet con protocolo "ISO-on-TCP Transport".
SIMATIC S7 Protocol Suite13.5 Configuración del canal
WinCC: ComunicaciónManual de sistema, 02/2016, A5E37536518-AA 349
Este protocolo equivale al estándar TCP/IP con la ampliación RFC 1006. Dicha ampliación es necesaria porque en TCP/IP se emplea una comunicación que no bloquea los datos.
La comunicación se efectúa en el controlador S7-300 mediante un módulo de comunicación como p.ej. CP 343-1 TCP, en S7-400 mediante CP 443-1 TCP ó CP 443-1 IT.
En WinCC se utiliza un procesador de comunicación como p. ej. CP 1613.
Ya que la comunicación se efectúa a través de un protocolo de transporte ISO-on-TCP, no es necesario configurar la conexión lógica en la base de datos local.
Términos típicos de la unidad
Procesador de comunicacionesUn procesador de comunicación (CP) es un módulo a través del cual se efectúa la comunicación del equipo WinCC a una red determinada.
Protocolo de transporte ISOEl transporte ISO es una capa del modelo de referencia ISO-OSI y ofrece servicios para la transferencia de datos mediante conexiones. La capa de transporte acepta las tareas para el control del flujo de datos, bloqueo y acuse.
El protocolo define la estructura del contenido de la comunicación de datos en la conexión física. Entre otras cosas define también el modo de servicio, el modo de proceder en el establecimiento del enlace, el almacenamiento de datos o la velocidad de transmisión.
Industrial EthernetIndustrial Ethernet es la subred más eficaz del entorno industrial. Es apropiado para el nivel de proceso y de celdas y facilita el intercambio de grandes cantidades de datos a grandes distancias entre una gran cantidad de interlocutores.
El Industrial Ethernet está normalizado con red abierta de comunicación según el estándar IEEE 802.3. Sus ventajas son rapidez, la simple ampliación y apertura así como una gran disponibilidad y una distribución mundial. Los costes de configuración son muy bajos.
Consulte tambiénConfiguración de las variables (Página 352)
Manera de configurar una conexión de la unidad de canal "TCP/IP" (Página 350)
Manera de configurar una conexión de la unidad de canal "TCP/IP"
IntroducciónPara la comunicación de WinCC con el PLC, WinCC necesita aparte de la unidad de canal también una conexión lógica. Al crear una conexión lógica se definen todos los parámetros específicos.
SIMATIC S7 Protocol Suite13.5 Configuración del canal
WinCC: Comunicación350 Manual de sistema, 02/2016, A5E37536518-AA
La comunicación en el controlador S7-300 es posible a través de un módulo de comunicación como p.ej. CP 343-1 TCP, en el S7-400 a través de CP 443-1 TCP o CP 443-1 IT.
En WinCC se utiliza un procesador de comunicación como p. ej. CP 1613.
Encontrará información más detallada acerca del diagnóstico de canal, de conexión y de variables en "Diagnóstico de la comunicación".
Requisitos● El canal "SIMATIC S7 Protocol Suite" debe estar integrado en el proyecto.
Procedimiento1. Seleccione en el menú emergente de la unidad de canal "TCP/IP" la entrada "Nueva
conexión". Se creará una nueva conexión.
2. Introduzca "Test_TCP" como nombre de la conexión.
3. Seleccione "Parámetros de conexión" en el menú contextual de la conexión.Se abrirá el cuadro de diálogo "Parámetros de conexión - TCP/IP".
4. Introduzca en el campo "Dirección IP" la dirección de protocolo de Internet del controlador en el bus.
5. Introduzca en el campo "Número de rack" el número del rack (bastidor) en el cual se encuentra la CPU que se va a direccionar.
6. Introduzca en el campo" Nº ranura" el número del puesto de enchufe de la CPU en el rack citado.
SIMATIC S7 Protocol Suite13.5 Configuración del canal
WinCC: ComunicaciónManual de sistema, 02/2016, A5E37536518-AA 351
7. Active la casilla de verificación "Enviar/Recibir bloque de datos sin formato", si se van a transferir bloques de datos BSEND/BRCV a través de la conexión. Si la casilla de verificación está ajustada, también se activa el campo "Recursos de conexión". Introduzca el valor hexadecimal para el recurso de conexión. El recurso de conexión de STEP7 se asigna en la configuración de la conexión en el PLC.
8. Cierre cada uno de los dos cuadros de diálogo abiertos con el botón de comando "ACEPTAR".
Nota
Cuando se utiliza un S7-300 ó S7-400 con un módulo de comunicación externo se debe de indicar el número de rack / ranura de la CPU.
¡Si el número de rack o de ranura es erróneo no se establece la conexión de comunicación!
Consulte tambiénConfiguración de las variables (Página 352)
Manera de configurar el canal "SIMATIC S7 Protocol Suite" (Página 333)
13.5.4 Configuración de las variables
13.5.4.1 Configuración de las variables
IntroducciónEn las siguientes secciones se describe la configuración de las variables. Se diferencia según el tipo de acceso al área de datos en el PLC o el tipo de datos de las variables de WinCC.
Encontrará información más detallada acerca del diagnóstico de canal, de conexión y de variables en "Diagnóstico de la comunicación".
Consulte tambiénManera de configurar una variable de texto (Página 357)
Manera de configurar una variable con acceso de palabras (Página 355)
Manera de configurar una variable con acceso de bytes (Página 354)
Manera de configurar una variable con acceso de bits (Página 353)
SIMATIC S7 Protocol Suite13.5 Configuración del canal
WinCC: Comunicación352 Manual de sistema, 02/2016, A5E37536518-AA
13.5.4.2 Manera de configurar una variable con acceso de bits
IntroducciónEn esta sección se muestra como se proyecta una variable con acceso por bits en el área de dirección en el PLC.
Requisitos● El canal "SIMATIC S7 Protocol Suite" debe estar integrado en el proyecto.
● En una unidad de canal, p. ej. "Industrial Ethernet", se debe haber creado una conexión, p. ej. "Test_Ind_Eth".
Procedimiento1. Seleccione la conexión "Test_Ind_Eth".
2. Haga clic bajo el área de tabla en la ficha "Variables".
3. Haga clic en la fila libre más alta en la columna "Nombre".Introduzca el nombre para la variable "ETH_Var1_bit" en el campo "Nombre".
4. Ajuste el tipo de datos "Variable binaria" en el campo "Tipo de datos".
5. Abra el cuadro de diálogo "Propiedades de dirección".Para ello, haga clic en el campo "Dirección" y después en el botón .Ajuste en el campo "Área de datos" en que área de datos del controlador deben estar los datos. Si está seleccionado el área de datos" DB", introduzca en el campo activado "Nº de DB" el número del módulo de datos.
6. La entrada "BIT" en el campo "Direccionamiento" no se puede modificar, ya que está definido por el tipo de datos "Variable binaria" de la variable de WinCC.
7. Introduzca en los dos campos de debajo la dirección BYTE y BIT. La rotulación del campo izquierdo depende de la entrada en el campo "Área de datos" p.ej. "D" en el área de datos "DB" y tipo "Variable binaria".
SIMATIC S7 Protocol Suite13.5 Configuración del canal
WinCC: ComunicaciónManual de sistema, 02/2016, A5E37536518-AA 353
8. Active la casilla de verificación "Quality Code", si se trata de una variable con Quality Code y se debe utilizar en WinCC. El código también tiene que estar a disposición en el PLC. La casilla de verificación solo está activada si el área de datos "DB" está seleccionada.
9. Cierre cada uno de los dos cuadros de diálogo abiertos con el botón de comando ""ACEPTAR".
Consulte tambiénManera de configurar el canal "SIMATIC S7 Protocol Suite" (Página 333)
13.5.4.3 Manera de configurar una variable con acceso de bytes
IntroducciónEn esta sección se muestra como se proyecta una variable con acceso por bytes en el área de dirección en el PLC.
Requisitos● El canal "SIMATIC S7 Protocol Suite" debe estar integrado en el proyecto.
● En una unidad de canal p.ej. "Industrial Ethernet" se debe haber creado una conexión p.ej. "Prueba_Ind_Eth".
Procedimiento1. Seleccione la conexión "Test_Ind_Eth".
2. Haga clic bajo el área de tabla en la ficha "Variables".
3. Haga clic en la fila libre más alta en la columna "Nombre".Introduzca el nombre para la variable "ETH_Var1_byte" en el campo "Nombre".
4. Ajustar en el campo "Tipo de datos" el tipo "Valor de 8 bits sin signo".
SIMATIC S7 Protocol Suite13.5 Configuración del canal
WinCC: Comunicación354 Manual de sistema, 02/2016, A5E37536518-AA
5. Abra el cuadro de diálogo "Propiedades de dirección".Para ello, haga clic en el campo "Dirección" y después en el botón .Ajuste en el campo "Área de datos" en que área de datos del controlador deben estar los datos. Si está seleccionada el área de datos "DB", introduzca en el campo activado "N.º de DB" el número del bloque de datos.
6. La entrada "BYTE" en el campo "Direccionamiento" no se puede modificar, ya que está definida por el tipo de datos "Valor de 8 bits sin signo" de la variable de WinCC.
7. Introduzca en el campo inferior la dirección BYTE. La rotulación del campo depende de la entrada en el campo "Área de datos" p.ej. "DBB" en el área de datos "DB" y tipo "Valor de 8 bits sin signo".
8. Active la casilla de verificación "Quality Code", si se trata de una variable con Quality Code y se debe utilizar en WinCC. El código también tiene que estar a disposición en el PLC. La casilla de verificación solo está activada si el área de datos "DB" está seleccionada.
9. Cierre cada uno de los dos cuadros de diálogo abiertos con el botón de comando "ACEPTAR".
Consulte tambiénManera de configurar el canal "SIMATIC S7 Protocol Suite" (Página 333)
13.5.4.4 Manera de configurar una variable con acceso de palabras
IntroducciónEn esta sección se muestra como se proyecta una variable con acceso por palabras en el área de dirección en el PLC.
Para las variables con una longitud de 4 BYTE ("Palabra doble") y más también es válido este modo de proceder.
SIMATIC S7 Protocol Suite13.5 Configuración del canal
WinCC: ComunicaciónManual de sistema, 02/2016, A5E37536518-AA 355
Requisitos● El canal "SIMATIC S7 Protocol Suite" debe estar integrado en el proyecto.
● En una unidad de canal p.ej. "Industrial Ethernet" se debe haber creado una conexión p.ej. "Prueba_Ind_Eth".
Procedimiento1. Seleccione la conexión "Test_Ind_Eth".
2. Haga clic bajo el área de tabla en la ficha "Variables".
3. Haga clic en la fila libre más alta en la columna "Nombre".Introduzca el nombre para la variable "ETH_Var3_word" en el campo "Nombre".
4. Ajustar en el campo "Tipo de datos" el tipo "Valor de 16 bits sin signo".
5. Abra el cuadro de diálogo "Propiedades de dirección".Para ello, haga clic en el campo "Dirección" y después en el botón .Ajuste en el campo "Área de datos" en que área de datos del controlador deben estar los datos. Si está seleccionada el área de datos "DB", introduzca en el campo activado "N.º de DB" el número del bloque de datos.
6. La entrada "Palabra" en el campo "Direccionamiento" no se puede modificar, ya que está definida por el tipo de datos "Valor de 16 bits sin signo" de la variable de WinCC.
7. Introduzca en el campo inferior del direccionamiento el valor numérico de la dirección. La rotulación del campo depende de la entrada en el campo "área de datos" p.ej. "DBW" en el tipo "Valor de 16 bits sin signo".
8. Active la casilla de verificación "Quality Code", si se trata de una variable con Quality Code y se debe utilizar en WinCC. El código también tiene que estar a disposición en el PLC. La casilla de verificación solo está activada si el área de datos "DB" está seleccionada.
9. Cierre todos los cuadros de diálogo abiertos, utilizando para ello el botón de comando "Aceptar".
Consulte tambiénManera de configurar el canal "SIMATIC S7 Protocol Suite" (Página 333)
SIMATIC S7 Protocol Suite13.5 Configuración del canal
WinCC: Comunicación356 Manual de sistema, 02/2016, A5E37536518-AA
13.5.4.5 Manera de configurar una variable de texto
IntroducciónEn este apartado explicaremos cómo configurar una variable de texto.
WinCC sólo da soporte a una variable de texto en el canal "SIMATIC S7 Protocol Suite" al tipo de cadena S7, que consta de una palabra de control y los datos útiles reales de la cadena:
● En la configuración de una variable de texto en WinCC se debe indicar la dirección de la palabra de control, que se encuentra en la memoria PLC delante de los datos útiles. El primer BYTE de la palabra de control contiene la longitud proyectada máxima de la cadena, el segundo BYTE la longitud actual.
● Al aplicar la estructura de datos en la memoria del PLC hay que tener en consideración que la longitud de la variable de texto configurada en WinCC se amplía en los 2 bytes de la palabra de control. Si se aplican las estructuras de datos de las variables de texto en sucesión directa en el área de memoria, se sobrescriben los datos subsiguientes.
● Al cambiar de la versión PCS7 V4.01 a V5.0 SP1 se debe mapear nuevamente, ya que en las versiones anteriores a V5.0 en la configuración de las variables de texto se indicaba la dirección de los datos útiles, mientras que a partir de la versión V5.0 se indica la dirección de la palabra de control.
● Al leer, se lee la palabra de control junto con los datos útiles y se valora la longitud actual en el segundo byte. A las variables de texto de WinCC solo se le transfieren los datos útiles correspondiente a la longitud actual que contiene el segundo byte de control.
● Al escribir se determina la longitud real de la cadena ("\0"-carácter) y el BYTE de control se envía con la longitud actual junto con los datos útiles al PLC.
Requisitos● El canal "SIMATIC S7 Protocol Suite" debe estar integrado en el proyecto.
● En una unidad de canal p.ej. "Industrial Ethernet" se debe haber creado una conexión p.ej. "Prueba_Ind_Eth".
Procedimiento1. Seleccione la conexión "Test_Ind_Eth".
2. Haga clic bajo el área de tabla en la ficha "Variables".
3. Haga clic en la fila libre más alta en la columna "Nombre".Introduzca el nombre para la variable "ETH_Var3_text" en el campo "Nombre".
4. Ajuste en el campo "Tipo de datos" el tipo de datos "Variable de texto de juego de caracteres de 8 bits".
SIMATIC S7 Protocol Suite13.5 Configuración del canal
WinCC: ComunicaciónManual de sistema, 02/2016, A5E37536518-AA 357
5. Abra el cuadro de diálogo "Propiedades de dirección".Para ello, haga clic en el campo "Dirección" y después en el botón .Ajuste en el campo "Área de datos" en que área de datos del PLC deben estar los datos. Si está seleccionada el área de datos "DB", introduzca en el campo activado "N.º de DB" el número del bloque de datos.
6. En la entrada en el campo "Direccionamiento" solo se puede modificar "Byte" o "Palabra", ya que estas entradas están definidas por el tipo de datos "Variable de texto de juego de caracteres de 8 bits" de la variable de WinCC.
7. Introduzca en el campo inferior del direccionamiento el valor numérico de la dirección. Aquí se debe indicar la dirección de la palabra de control. La rotulación de este campo depende de la entrada en el campo "Área de datos" p.ej. "DBW" en el direccionamiento " Palabra".
8. Active la casilla de verificación "Quality Code", si se trata de una variable con Quality Code y se debe utilizar en WinCC. El código también tiene que estar a disposición en el PLC. La casilla de verificación solo está activada si el área de datos "DB" está seleccionada.
9. Cierre todos los cuadros de diálogo abiertos, utilizando para ello el botón de comando "Aceptar".
Consulte tambiénManera de configurar el canal "SIMATIC S7 Protocol Suite" (Página 333)
13.5.5 Parámetros del sistema
13.5.5.1 Parámetro del sistema de la unidad de canal
IntroducciónSi necesita una configuración que difiera de los ajustes predeterminados de WinCC, usted puede efectuar todas las modificaciones mediante el cuadro de diálogo "Parámetro del sistema" de la unidad de canal.
SIMATIC S7 Protocol Suite13.5 Configuración del canal
WinCC: Comunicación358 Manual de sistema, 02/2016, A5E37536518-AA
Ud. puede modificar:
● el nombre lógico del equipo
● la utilización de los servicios de lectura cíclicos en el PLC
Nombre lógico del equipoLa comunicación entre WinCC y PLC se efectúa a través de los nombres lógicos del equipo. Estos se asignan en la instalación de la tarjeta de comunicación y son específicos de la unidad. Este campo se asigna previamente con una entrada específica de unidad p.ej. "MPI" en la unidad de canal "MPI".
Utilizar servicios de lectura cíclicos en PLCSe puede definir si se van a utilizar los servicios de lectura cíclicos del S7-PLC (denominados también servicios cíclicos de variables). En estos servicios de lectura cíclicos se agrupan en exigencias individuales las variables que se van a leer cíclicamente y se envían al PLC. El PLC envía los datos solicitados una vez al recibir la exigencia y luego después de transcurrir el ciclo temporal.
Cuando se activan los servicios de lectura cíclicos puede utilizarse también la transferencia de modificación. En dicho caso sólo se transfieren los datos cuyo valor ha cambiado. Esta función debe ser soportada por el PLC.
Nota
Los parámetros de sistema de las fichas de SIMATIC S7 y unidad son específicos de la unidad y por lo tanto cada unidad de canal del canal se ajusta por separado.
Consulte tambiénManera de modificar el nombre lógico del equipo (Página 362)
Manera de configurar los parámetros del sistema (Página 360)
Servicios de lectura cíclicos del AS (Página 359)
13.5.5.2 Servicios de lectura cíclicos del AS
IntroducciónEn los parámetros de sistema del canal "SIMATIC S7 Protocol Suite" se pueden definir si van a utilizarse los servicios de lectura cíclicos del PLC S7 (también llamados servicios de variables cíclicos). En estos servicios de lectura cíclicos se agrupan en exigencias individuales las variables que se van a leer cíclicamente y se envían al PLC. El PLC envía los datos solicitados una vez después de recibir la exigencia y después cada vez al finalizar el ciclo temporal. Si los datos solicitados ya no se necesitan más, p.ej. en el cambio de una imagen, WinCC elimina el servicio de lectura cíclico en el PLC.
SIMATIC S7 Protocol Suite13.5 Configuración del canal
WinCC: ComunicaciónManual de sistema, 02/2016, A5E37536518-AA 359
Normalmente se deben utilizar los servicios de lectura cíclicos en PLC. Por este motivo está activada en los parámetros del sistema de la unidad de canal la casilla de verificación correspondiente mediante ocupación previa. Si no se van a utilizar los servicios de lectura cíclicos, se debe modificar este ajuste.
Sólo si están activados los servicios de lectura cíclicos puede utilizarse también la transferencia de modificación. En tal caso, el PLC transmite únicamente los datos cuyo valor ha cambiado y sólo una vez por cada ciclo del PLC. Esta función debe ser soportada por el PLC.
La comunicación PLC y PLC-SO está menos solicitada con los servicios cíclicos y la transferencia de modificación, ya que no se envían constantemente órdenes de lectura al PLC y no se deben editar en éste.
En los servicios de lectura acíclicos se agrupan las variables que se van a leer en una sola exigencia y se envía al PLC. El PLC envía una sola vez los datos solicitados. La formación de ciclos para la exigencia la efectúa WinCC.
Cantidad de servicios de lectura cíclicos en una CPULa cantidad de servicios de lectura cíclicos depende de los recursos que están disponibles en S7-PLC. Para una S7-300 están permitidos como máx. 4 servicios de lectura cíclicos, para una S7-416 o 417 como máximo 32 servicios. Esta cantidad se refiere a todos los interlocutores de la comunicación con el PLC, es decir, si varios sistemas de WinCC se comunican con una S7-PLC, se deben de repartir los recursos del PLC. Si se ha sobrepasado la cantidad máxima de servicios, se rechaza un siguiente servicio de lectura cíclico. WinCC debe solicitar estos datos a través de servicios de lectura acíclicos y debe crear el mismo la formación de ciclos.
Exigencia de variables externas en scriptsLa utilización de servicios de lectura cíclicos no tiene ninguna influencia después de una selección de imagen sobre la primera actualización, si la imagen seleccionada no contiene scripts, que exigen variables externas a través de la función "GetTagWord()". Si en la selección de imagen se ejecutan scripts con"GetTagWord()", puede ocurrir debido a una configuración incorrecta de estos scripts, que se le suministre constantemente al canal después de un cambio de imagen nuevas exigencias de variables. Si un script necesita variables externas, entonces se debería de indicar para estas como evento trigger "Variable"
13.5.5.3 Manera de configurar los parámetros del sistema
IntroducciónEsta sección muestra como Ud. puede configurar los parámetros del sistema del canal "SIMATIC S7 Protocol Suite".
El cuadro de diálogo "Parámetro del sistema" consta de dos fichas:
● Ficha SIMATIC S7
● Ficha Unidad
Los parámetros de sistema de las fichas de SIMATIC S7 y unidad son específicos de la unidad y por lo tanto cada unidad de canal del canal se ajusta por separado.
SIMATIC S7 Protocol Suite13.5 Configuración del canal
WinCC: Comunicación360 Manual de sistema, 02/2016, A5E37536518-AA
Las fichas son idénticas para todas las unidades de canal del canal S7. Por este motivo se utiliza en los ejemplos el cuadro de diálogo para la unidad de canal "MPI".
Las modificaciones de los valores de los parámetros tendrán efecto el reiniciar WinCC.
Nota
Al copiar el proyecto a otro equipo, se mantienen las propiedades de la ficha Unidad, pero no las de la ficha SIMATIC S7.
Requisitos● El canal "SIMATIC S7 Protocol Suite" debe estar integrado en el proyecto.
Procedimiento1. Seleccione en el inventario de variables el canal "SIMATIC S7 Protocol Suite". Abra
mediante el menú emergente de la unidad de canal deseada el cuadro de diálogo "Parámetro del sistema".
2. Seleccione la ficha SIMATIC S7. Active la casilla de verificación "por PLC" y "con transferencia de modificaciones" si debe conectarse la formación de ciclo en la lectura de variables por el canal y se tiene que activar la transferencia de modificación. Se utilizarán servicios cíclicos en el PLC, si están disponibles. Encontrará información más detallada en "Servicios de lectura cíclica del PLC".
3. Active en el área "Control de vida" la casilla de verificación "Activar", si se va a utilizar esta función. Introduzca en el campo "Intervalo" el valor en segundos para el intervalo de tiempo para enviar telegramas de vida.Introduzca en el campo "Tiempo de control" el valor en segundos para la vigilancia de una respuesta al telegrama de vida.
4. Active en el campo "Vigilancia de parada de la CPU" la casilla de verificación "Activar", si WinCC debe marcar en estado de parada de la S7-CPU la comunicación como fallida.
SIMATIC S7 Protocol Suite13.5 Configuración del canal
WinCC: ComunicaciónManual de sistema, 02/2016, A5E37536518-AA 361
5. Seleccione la ficha Unidad. En el campo "Nombre lógico del equipo" se indica un nombre, que depende del procesador de comunicación instalado. Este nombre sólo lo debe modificar, si ha seleccionado otro nombre en la instalación del procesador de comunicación utilizado. Encontrará información más detallada bajo el tema "Modificar el nombre lógico del equipo".
6. Active la casilla de verificación" Configurar automáticamente", si se debe configurar automáticamente el nombre del equipo al iniciar el Runtime, si se ha instalado para este tipo de comunicación un solo procesador de comunicación.
7. Active la casilla de verificación "Escribir con prioridad", si órdenes de escritura con una prioridad superior se van a editar como órdenes de lectura.
8. Cierre el cuadro de diálogo pulsando el botón de comando "Aceptar".
Consulte tambiénManera de modificar el nombre lógico del equipo (Página 362)
Servicios de lectura cíclicos del AS (Página 359)
13.5.5.4 Manera de modificar el nombre lógico del equipo
IntroducciónLa comunicación con el S7 se efectúa mediante el nombre lógico del equipo. Estos se asignan en la instalación del procesador de comunicación y son específicos de la unidad.
Dependiendo del procesador de comunicación instalado se han establecido determinados valores predeterminados para el nombre del equipo, que están listados abajo en la tabla "Nombre de equipo predeterminado".
Las fichas son idénticas para todas las unidades del canal S7, por este motivo se indica en la descripción del cuadro de diálogo para la unidad de canal "MPI".
SIMATIC S7 Protocol Suite13.5 Configuración del canal
WinCC: Comunicación362 Manual de sistema, 02/2016, A5E37536518-AA
Nombre del equipo predeterminado
Unidad de canal Nombre del equipo predeterminadoIndustrial Ethernet CP_H1_1:Industrial Ethernet (II) CP_H1_2:MPI MPINamed Connections VM/PROFIBUS CP_L2_1:PROFIBUS (II) CP_L2_2:Ranura PLC SLOT_PLCSoft PLC SOFT_PLCTCP/IP CP-TCPIP
Requisitos● El canal "SIMATIC S7 Protocol Suite" debe estar integrado en el proyecto.
● Se debe crear una conexión de una unidad de canal p. ej. "MPI".
Procedimiento1. Seleccione la unidad de canal deseada en el inventario de variables.
2. Abra mediante el menú emergente la ventana de cuadro de diálogo "Parámetros del sistema".
3. Seleccione la ficha Unidad.
4. Ajuste en el campo "Nombre lógico del equipo" un nombre del equipo. Puede seleccionar una entrada de la lista de selección del campo o introducir manualmente un nuevo nombre.Los nombres del equipo posibles se determinan mediante la herramienta "Ajustar interfaz PG/PC" (panel de control). Si no está instalada, sólo se indicará el nombre del equipo actualmente ajustado. Si define otro nombre lógico del equipo, entonces se visualizara un aviso de advertencia.La entrada manual sólo la debería usar, si en la estación de destino se utiliza una tarjeta de comunicación, que no está instalada en el sistema de configuración.
5. Cierre el cuadro de diálogo abierto mediante el botón de comando ""ACEPTAR.
Nota
Los nombres lógicos del equipo se deben aceptar exactamente del ajuste del equipo. Los nombres lógicos de equipo predeterminados de "Industrial Ethernet" y "PROFIBUS" contienen p.ej. dos puntos al final del nombre.
Las modificaciones de los valores de los parámetros tendrán efecto el reiniciar WinCC.
SIMATIC S7 Protocol Suite13.5 Configuración del canal
WinCC: ComunicaciónManual de sistema, 02/2016, A5E37536518-AA 363
13.6 Funciones especiales
13.6.1 Funciones especiales del canal "SIMATIC S7 Protocol Suite"
IntroducciónEl canal "SIMATIC S7 Protocol Suite" contiene algunas funciones especiales, cuya funcionalidad se explica en este capítulo.
Consulte tambiénRedundancia de software (Página 406)
Variables de datos sin formato del canal "SIMATIC S7 Protocol Suite" (Página 397)
Intercambio de datos con el bloque de función S7 "AR_SEND" (Página 364)
13.6.2 Intercambio de datos con el bloque de función S7 AR_SEND
13.6.2.1 Intercambio de datos con el bloque de función S7 "AR_SEND"
IntroducciónEl bloque de función S7 "AR_SEND" en AS S7-400 sirve para transferir valores de proceso en ficheros de valores de proceso.
Modo de funcionamientoPara transferir los valores de proceso del AS a un fichero de valor de proceso en WinCC, en el AS "S7-400" existe el módulo de funciones integrado SFB 37 "AR_SEND".
Un módulo AR_SEND puede abastecer de datos a una variable de fichero en la función básica. Si se utiliza el subnúmero AR_ID, se pueden abastecer también varias variables de fichero. Durante la utilización del módulo AR_SEND no se envían los valores de proceso de forma individual al fichero, sino que se almacenan en el AS y se transfieren en paquete. Esto conlleva a una reducción de la carga de la red utilizada.
En un AS se pueden utilizar una cantidad dependiente de la CPU de módulos AR_SEND (p. ej. para CPU 416, máx. 32 AR_SEND). A cada módulo AR_SEND se le ha asignado un AR_ID. Utilizando el subnúmero se amplía la cantidad de datos de proceso transferibles, ya que para cada AR_ID son posibles hasta 4095 subnúmeros.En la práctica se limita la cantidad de variables de fichero de cada módulo AR_SEND mediante la longitud máxima del área de datos a transferir. Encontrarás más indicaciones al respecto en el tema "Estructura y parámetros de la estructura del bloque de datos" en la descripción del parámetro "Cantidad de los valores de proceso".
SIMATIC S7 Protocol Suite13.6 Funciones especiales
WinCC: Comunicación364 Manual de sistema, 02/2016, A5E37536518-AA
AR_ID y el subnúmero AR_ID establecen la asignación entre los datos en el AS y las variables de fichero y se definen con otros parámetros en la configuración de la estructura de datos en los módulos de datos en el AS.Esta asignación se configura en WinCC, mientras que los otros parámetros se evalúan automáticamente.
Anteriormente se debe efectuar la configuración del SFB 37 "AR_SEND" en el AS y el establecimiento de la estructura del bloque de datos, ya que la configuración en WinCC se establece con estos valores en el AS. Encontrará indicaciones acerca de la configuración del módulo de funciones "AR_SEND" en la documentación del AS "S7-400".
Sumario de las variantes "AR_SEND"
Variante: AR_SEND para...
Cantidad de los ficheros de variables controlados por proceso por cada AR_SEND
Uso previsto
una variable de fi‐chero
una Para la transferencia de valores de proceso para una variable de fichero, aunque los valores de proceso también se pueden leer en muy peque‐ños intervalos de tiempo.
varias variables de fi‐chero
corresponden a la cantidad de subnúmeros AR_ID
*Para la transferencia de valores de proceso para varias variables de fichero, aunque los valores de proceso también se pueden leer en muy peque‐ños intervalos de tiempo.
varias variables de fi‐chero (optimizadas)
corresponden a la cantidad de subnúmeros AR_ID
Para el abastecimiento de valores cíclico de las más variables de fichero posible con un valor ca‐da una en un momento.
Consulte tambiénVariante AR_SEND para varias variables de fichero (Página 378)
Manera de configurar una variante AR_SEND para varias variables de fichero (Página 395)
Manera de configurar la variante AR_SEND para una variable de fichero (Página 393)
Variante AR_SEND para varias variables de fichero (optimizado) (Página 391)
Variante AR_SEND para una variable de fichero (Página 373)
13.6.2.2 Estructura y parámetros de un bloque de datos
IntroducciónPara transferir datos con el módulo de funciones "AR_SEND" se preparan los datos a transferir en el AS en un módulo de datos en uno o varios bloques de datos. La estructura de un bloque de datos depende de varios parámetros, p. ej. de la variante de AR_SEND utilizada, de la utilización de un intervalo de tiempo o del tipo de datos de los valores de proceso.
SIMATIC S7 Protocol Suite13.6 Funciones especiales
WinCC: ComunicaciónManual de sistema, 02/2016, A5E37536518-AA 365
Los parámetros utilizados en el bloque de datos se describen a continuación. La definición de los diferentes valores de los parámetros se efectúa en el bloque de datos en el AS y durante la parametrización del módulo de funciones "AR_SEND".
La parametrización se verifica durante la evaluación de los bloques de datos en WinCC. Si WinCC establece la presencia de un error en la estructura del bloque de datos o la configuración de las variables de fichero no concuerda con los datos recibidos, entonces se efectúa una entrada en el registro cronológico de diagnóstico de WinCC con la siguiente estructura:
"Fecha, hora, 1003080 ,4 ,user name, computer name, NRMS7PMC, PdeReceive: Unknown parameter AR_SEND from connection verbindungsname ...+ más informaciones acerca de la descripción del error"
Si en el sistema de avisos están configurados los avisos del sistema de WinCC, entonces esta entrada de diagnóstico activa adicionalmente un aviso de técnica de control de proceso SO con el número 1003080. En el comentario de este aviso se encuentra el texto de entrada en el registro cronológico.
Estructura de un bloque de datosCada bloque de datos consta de un área de cabecera (header) y un área de datos útiles:
● El encabezado contiene la información sobre los valores de proceso y sus ciclos, así como intervalo de tiempo dado el caso.
● El área de datos útiles contiene los valores de proceso reales.
Uno o varios bloques de datos forman el área de datos a transferir.
Nota
En la representación de los bloques de datos cada línea representa dos Bytes. Los valores de proceso pueden tener una longitud de un o dos Bytes, dependiendo de su tipo de datos. Encontrará más indicaciones al respecto en la descripción del parámetro "Cantidad de los valores de proceso".
SIMATIC S7 Protocol Suite13.6 Funciones especiales
WinCC: Comunicación366 Manual de sistema, 02/2016, A5E37536518-AA
Descripción de los parámetros
Tipo de cabeceraEl tipo de cabecera define el tipo de las informaciones que contiene el encabezado.
Tipo de ca‐becera
Fecha y hora Subnúmero AR_ID
0 Cabecera sin intervalo de tiempo Cabecera sin subnúmero AR_ID1 Cabecera con intervalo de tiempo Cabecera sin subnúmero AR_ID8 Cabecera sin intervalo de tiempo Cabecera con subnúmero AR_ID9 Cabecera con intervalo de tiempo Cabecera con subnúmero AR_ID
Nota
En los tipos de header (cabecera) 0 y 8 se suprimen en la cabecera los bytes para el intervalo de tiempo. Ya que estos bytes no se mantienen reservados en el bloque de datos, la cabecera se acorta correspondientemente 8 bytes.
Subnúmero AR_IDDefine la asignación entre los datos útiles PLC y las variables de fichero de WinCC y se configuran en dos posiciones:
● En WinCC en la configuración de las variables de fichero controladas por proceso
● En el PLC para la formación del área de los datos útiles a transferir
El subnúmero es importante sólo para los tipos de cabecera 8 ó 9. Para los subnúmeros son válidos los valores comprendidos entre 1 y 4095. El parámetro se indica en WinCC como valor hexadecimal (1 - 0FFF).
Fecha y horaEl intervalo de tiempo contiene la fecha y la hora en el formato SIMATIC S7-BCD. WinCC no evalúa la indicación del día de la semana.
Nota
El sistema de automatización S7 no conoce el cambio de horario de verano/invierno. En el PLC ha de estar siempre ajustado el horario de invierno local como horario del sistema. La corrección del sello de tiempo a horario de verano o invierno se efectúa en WinCC mediante la DLL de norma. Para las aplicaciones de WinCC está entonces disponible el horario corregido y un identificador de horario de verano/invierno. Así, por ejemplo, en Tag Logging se acepta el horario corregido y el identificador en el fichero.
SIMATIC S7 Protocol Suite13.6 Funciones especiales
WinCC: ComunicaciónManual de sistema, 02/2016, A5E37536518-AA 367
CicloCiclo, en el cual se leen los valores de proceso. Este parámetro es un factor para las unidades de tiempo indicadas en Unidad(área). Longitud de datos: palabra doble.
Por ejemplo:
"Ciclo" = 10 ; "Unidad (área)" = 4 significa: un ciclo de lectura de los valores de proceso = 10 segundos
Unidad (tipo)Define el tipo de información temporal y repercute en el parámetro "Cantidad de los valores de proceso".
Nº Significado1 Los valores de proceso se leen de forma equidistante.
El tiempo de inicio está indicado en el intervalo de tiempo del encabezado (header) y es necesario. Para el intervalo entre los valores de proceso son válidos las unidades de tiempo de "Unidad (área)" y el factor "Ciclo".
2 Cada valor de proceso contiene un intervalo de tiempo.No se evalúa un intervalo de tiempo indicado en el encabezado (header). La estructura corresponde al intervalo de tiempo en el encabezado (header) con una longitud de 8 Bytes.
3 Cada valor de proceso contiene una diferencia de tiempo relativa en unidades de tiempo con una longitud de datos de 2 palabras.El tiempo absoluto es la suma del intervalo de tiempo en el header (= tiempo inicial) y la diferencia de tiempo relativa en la unidad de tiempo definida con "Unidad(Área)". Es nece‐saria la indicación del intervalo de tiempo en el encabezado.
4 Cada valor de proceso contiene un subnúmero AR_ID.Para el valor de proceso es válido el intervalo de tiempo indicado en el encabezado. Es necesaria la indicación del intervalo de tiempo en el encabezado.
Unidad (área)Indica el tamaño en la unidad (tipo) = 1 o 3 unidades de tiempo utilizadas.
Nº Significado1 Reservado2 Reservado3 Milisegundos4 Segundos5 Minutos6 Horas7 Días
SIMATIC S7 Protocol Suite13.6 Funciones especiales
WinCC: Comunicación368 Manual de sistema, 02/2016, A5E37536518-AA
Tipo de datos de los datos de procesoLos valores de proceso se guardan directamente en el formato S7.
Nº Tipo de datos S7 Tipos de datos de WinCC0 BYTE BYTE1 WORD WORD2 INT SWORD3 DWORD DWORD4 DINT SDWORD5 REAL FLOAT
Cantidad de los valores de procesoDependiendo de la entrada en "Unidad(tipo)" el área de datos transferido puede contener una cantidad de valores de proceso. La cantidad está limitada por la longitud máxima del área de datos a transferir de 16 Kbytes.
Téngase en cuenta la limitación de los recursos al emplearse las funciones S7 "AR_SEND" y "BSEND/BRCV" para la comunicación con S7-400. Es decir, que la máxima cantidad de datos transferible a la vez en un instante mediante las funciones AR_SEND- y/o BSEND/BRCV desde el PLC a WinCC está limitada a hasta 16 Kbytes.
Nota
Para este parámetro "Cantidad de los valores de proceso" existe en la variante AR_SEND "Varias variables de fichero" la siguiente limitación:
Los bloques de datos para las diferentes variables de fichero deben siempre comenzar con límites de palabra. Por lo tanto, en la combinación de "Tipo de datos de valores de proceso" = 0 (BYTES) y "Unidad (Tipo)" = 1 (valores de proceso con intervalos de tiempo equidistantes) se debe indicar para este parámetro "Cantidad de valores de proceso" una cantidad par de valores de proceso (=Bytes). Esta limitación sólo es válida para la variante AR_SEND y la combinación de tipo de datos y "Unidad(Tipo)".
Ejemplos:
1x BSEND con máx. 16 Kbytes
o 1x AR_ENVIAR con 8 Kbytes + 1x BSEND con 8 Kbytes
o 1x AR_ENVIAR con 10 Kbytes + 1x AR_ENVIAR con 2 Kbytes + 1x BSEND con 4 Kbytes
Unidad(Tipo)
Significado para la cantidad de valores de proceso
1 Lectura equidistante de los valores de proceso:Se pueden transferir 8000 valores de proceso del tipo de datos WORD o INT o 4000 valores del tipo de datos DWORD, DINT o REAL.
2 Valores de proceso con intervalo de tiempo:Cada elemento del área de datos útiles consta de un intervalo de tiempo (8 Bytes) y un valor. Así se pueden transferir 1600 valores de proceso del tipo de datos WORD o INT o 1333 valores del tipo de datos DWORD, DINT o REAL.
SIMATIC S7 Protocol Suite13.6 Funciones especiales
WinCC: ComunicaciónManual de sistema, 02/2016, A5E37536518-AA 369
Unidad(Tipo)
Significado para la cantidad de valores de proceso
3 Valores de proceso con diferencia de tiempo:Cada elemento del área de datos útiles consta de una diferencia de tiempo (4 Bytes) y un valor. Así se pueden transferir 2666 valores de proceso del tipo de datos WORD o INT o 2000 valores del tipo de datos DWORD, DINT o REAL.
4 Valor de proceso contiene el subnúmero AR_ID (AR-SEND con varias variables - optimi‐zado)En el tipo 4 cada valor de proceso consta de una palabra con un subnúmero AR_ID (rango de valores: 1 - 0x0FFF) y un valor. El área de datos útiles consta de un array de valores de proceso con el subnúmero AR_ID antepuesto. Así se pueden transferir 3992 valores de proceso como WORD o INT o 2660 valores como DWORD, DINT o REAL.
Nota
Todos los subnúmeros AR_ID indicados en los bloques de datos deben estar proyectados en WinCC. WinCC para la interpretación de los datos útiles nada más reconocer una subnúmero no proyectado.
Los bloques de datos para las diferentes variables de fichero deben siempre comenzar con límites de palabra. Por lo tanto en el tipo de datos BYTE y "Unidad (Tipo)" = 1 (valores de proceso con diferencias de tiempo equidistantes) se debe indicar para el parámetro "Cantidad de los valores de proceso" una cantidad par de valores de proceso (=Bytes). Esta limitación sólo es válida para la variante AR_SEND y la combinación de tipo de datos y "Unidad(Tipo)".
Consulte tambiénManera de configurar una variante AR_SEND para varias variables de fichero (Página 395)
Manera de configurar la variante AR_SEND para una variable de fichero (Página 393)
Variante AR_SEND para varias variables de fichero (optimizado) (Página 391)
Variante AR_SEND para varias variables de fichero (Página 378)
Variante AR_SEND para una variable de fichero (Página 373)
13.6.2.3 Sumario de las propiedades de las variantes AR_SEND
IntroducciónLas tablas indican con la ayuda de ejemplos las propiedades y los posibles valores de los parámetros de las diferentes variantes AR_SEND.
En las tablas no se reflejan todas las posibles combinaciones.
SIMATIC S7 Protocol Suite13.6 Funciones especiales
WinCC: Comunicación370 Manual de sistema, 02/2016, A5E37536518-AA
Las columnas "Tipo de header" (cabecera) hasta "Tipo de datos de los valores de proceso" vienen indicadas según su secuencia en el encabezado.
Nota
AR_ID y subnúmero AR_ID se definen con valores de los otros parámetros en la configuración del módulo de funciones "AR_SEND" y de la estructura de datos en los módulos de datos en el AS.
Variante para una variable de fichero
Ejemplo /Propiedad
Ej.-Nº
Tipo de enca‐bezado
Fecha / Ho‐ra(Intervalo de tiempo en encabe‐zado)
Factor de ciclo
Unidad(Tipo)
Unidad(Área)
Sub‐núm.AR_ID
Tipo de datos de los va‐lores de proceso
cantidad máx. de valo‐res de proceso
Estructura del valor de proceso en el ej.
cada valor de proceso (bytes) con intervalo de tiempo pro‐pio
1 0 no existente
0 2 0 0 01; 23; 4; 5
320016001333
8 bytes de in‐tervalo de tiempo + 1 byte de valor de pro‐ceso
Valores de proceso con interva‐lo de tiem‐po equidis‐tante
2 1 relevante >=1 1 3 a 7 0 01; 23; 4; 5
1600080004000
1 palabra de valor de pro‐ceso
cada valor de proceso (palabra) con interva‐lo de tiem‐po propio
3 1 no relevante
0 2 0 0 01; 23; 4; 5
320016001333
8 bytes de in‐tervalo de tiempo + 1 palabra de valor de pro‐ceso
cada valor de proceso con diferen‐cia de tiem‐po
4 1 relevante >=1 3 3 a 7
0 01; 23; 4; 5
533226662000
8 bytes de di‐ferencia de tiempo+ 1 byte de valor de pro‐ceso
SIMATIC S7 Protocol Suite13.6 Funciones especiales
WinCC: ComunicaciónManual de sistema, 02/2016, A5E37536518-AA 371
Variante para varias variables de fichero
Ejemplo /Propiedad
Ej.-Nº
Tipo de enca‐bezado
Fecha / Ho‐ra(Intervalo de tiempo en encabe‐zado)
Factor de ciclo
Unidad(Tipo)
Unidad(Área)
Sub‐núm.AR_ID
Tipo de datos de los va‐lores de proceso
cantidad máx. de valo‐res de proceso
Estructura del valor de proceso en el ej.
cada valor de proceso (bytes) con intervalo de tiempo pro‐pio
5 8 no existente
0 2 0 1 a 4095
01; 23; 4; 5
320016001333
8 bytes de in‐tervalo de tiempo + 1 byte de valor de pro‐ceso
Valores de proceso con interva‐lo de tiem‐po equidis‐tante
6 9 relevante >=1 1 3 a 7 1 a 4095
01; 23; 4; 5
1600080004000
1 palabra de valor de pro‐ceso
cada valor de proceso (palabra) con interva‐lo de tiem‐po propio
7 9 no relevante
0 2 0 1 a 4095
01; 23; 4; 5
320016001333
8 bytes de in‐tervalo de tiempo + 1 palabra de valor de proceso
cada valor de proceso con diferen‐cia de tiem‐po
8 9 relevante 0 3 3 a 7
1 a 4095
01; 23; 4; 5
533226662000
8 bytes de di‐ferencia de tiempo+ 1 byte de valor de pro‐ceso
Variante para varias variables de fichero - optimizado
Ejemplo /Propiedad
Ej.-Nº
Tipo de enca‐bezado
Fecha / Ho‐ra(Intervalo de tiempo en encabe‐zado)
Factor de ciclo
Unidad(Tipo)
Unidad(Área)
Sub‐núm.AR_ID
Tipo de datos de los va‐lores de proceso
cantidad máx. de valo‐res de proceso
Estructura del valor de proceso en el ej.
Cada valor de proceso con subnú‐mero AR_ID
9 1 relevante 0 4 0 0 1; 23; 4; 5
39922660
1 palabra subnúmero+ 1 palabra valor de pro‐ceso
SIMATIC S7 Protocol Suite13.6 Funciones especiales
WinCC: Comunicación372 Manual de sistema, 02/2016, A5E37536518-AA
Consulte tambiénVariante AR_SEND para varias variables de fichero (optimizado) (Página 391)
Variante AR_SEND para varias variables de fichero (Página 378)
Variante AR_SEND para una variable de fichero (Página 373)
13.6.2.4 Variante AR_SEND para una variable de fichero
IntroducciónCon esta variante se puede abastecer a una variable de fichero con valores de proceso. También se puede utilizar en versiones antiguas de WinCC (anteriores a V5.0).
Propiedades de esta variante:● El tipo de encabezado debe ser 0 ó 1, es decir sin subnúmero AR_ID y con/sin intervalo
de tiempo.
● No se evalúa el subnúmero AR_ID en encabezado.
● El nombre de variable de fichero en WinCC no contiene un subnúmero AR_ID, ya que sólo se transfieren valores de proceso para una variable de fichero.
Ejemplo de estructura del área de datosEl área de datos a transferir consta de un bloque de datos.
SIMATIC S7 Protocol Suite13.6 Funciones especiales
WinCC: ComunicaciónManual de sistema, 02/2016, A5E37536518-AA 373
Consulte tambiénEjemplo 4 de estructura de bloque de datos: Una variable de fichero; cada valor de proceso con intervalo de tiempo relativo (diferencia de tiempo) (Página 377)
Ejemplo 3 de estructura de bloque de datos: Una variable de fichero; cada valor de proceso con su propio intervalo de tiempo (Página 376)
Ejemplo 2 de estructura de bloque de datos: una variable de fichero; sello de tiempo equidistante (Página 375)
Ejemplo 1 de estructura de bloque de datos: Una variable de fichero; cada valor de proceso está dotado de su propio intervalo de tiempo (Página 374)
Sumario de las propiedades de las variantes AR_SEND (Página 370)
13.6.2.5 Ejemplo 1 de estructura de bloque de datos: Una variable de fichero; cada valor de proceso está dotado de su propio intervalo de tiempo
IntroducciónEn este ejemplo se transfieren valores de proceso sólo para una variable de fichero. El intervalo de tiempo del encabezado no existe y la cantidad correspondiente de bytes tampoco se reservan. Cada valor de proceso (1 byte) tiene un intervalo de tiempo antepuesto (8 bytes).
El tipo de datos de los valores de proceso es "BYTE".
SIMATIC S7 Protocol Suite13.6 Funciones especiales
WinCC: Comunicación374 Manual de sistema, 02/2016, A5E37536518-AA
Estructura del bloque de datos en el módulo de datos
Consulte tambiénEstructura y parámetros de un bloque de datos (Página 365)
13.6.2.6 Ejemplo 2 de estructura de bloque de datos: una variable de fichero; sello de tiempo equidistante
IntroducciónEn este ejemplo se transfieren valores de proceso para una variable de fichero.
Mediante el parámetro "Ciclo" =1 y "Unidad (Área)" = 4 ( = segundos) se forma el intervalo de tiempo equidistante de un segundo.
El tipo de datos de los valores de proceso es "WORD".
SIMATIC S7 Protocol Suite13.6 Funciones especiales
WinCC: ComunicaciónManual de sistema, 02/2016, A5E37536518-AA 375
Estructura del bloque de datos en el módulo de datos
Consulte tambiénEstructura y parámetros de un bloque de datos (Página 365)
13.6.2.7 Ejemplo 3 de estructura de bloque de datos: Una variable de fichero; cada valor de proceso con su propio intervalo de tiempo
IntroducciónEn este ejemplo se transfieren valores de proceso sólo para una variable de fichero. El intervalor de tiempo del encabezado no es relevante. Cada valor de proceso (1palabra) tiene un intervalo de tiempo antepuesto (8 bytes).
El tipo de datos de los valores de proceso es "SWORD".
SIMATIC S7 Protocol Suite13.6 Funciones especiales
WinCC: Comunicación376 Manual de sistema, 02/2016, A5E37536518-AA
Estructura del bloque de datos en el módulo de datos
Consulte tambiénEstructura y parámetros de un bloque de datos (Página 365)
13.6.2.8 Ejemplo 4 de estructura de bloque de datos: Una variable de fichero; cada valor de proceso con intervalo de tiempo relativo (diferencia de tiempo)
IntroducciónEn este ejemplo se transfieren valores de proceso para una variable de fichero con intervalo de tiempo.
Mediante el parámetro "Unidad(Tipo)" = 3 tiene cada valor de proceso una diferencia de tiempo relativa (4 bytes) con respecto al intervalo de tiempo en el encabezado. La unidad de la diferencia de tiempo se define mediante el parámetro "Unidad(Área)" = 4 a segundos.
El tipo de datos de los valores de proceso es "DWORD".
SIMATIC S7 Protocol Suite13.6 Funciones especiales
WinCC: ComunicaciónManual de sistema, 02/2016, A5E37536518-AA 377
Estructura del bloque de datos en el módulo de datos
Consulte tambiénEstructura y parámetros de un bloque de datos (Página 365)
13.6.2.9 Variante AR_SEND para varias variables de fichero
IntroducciónCon esta variante se pueden abastecer a una o varias variables de fichero con valores de proceso. A cada variable de fichero se le asigna un subnúmero AR_ID y se crea un bloque de datos en el área de datos a transferir.
Para cada subnúmero AR_ID se pueden transferir "X" valores de proceso. Encontrarás más indicaciones al respecto en el tema "Estructura y parámetros de la estructura del bloque de datos" en la descripción del parámetro "Cantidad de los valores de proceso".
El intervalo de tiempo para cada valor de una variable de fichero se acepta o se crea dependiendo de los valores de parámetros "Unidad (Tipo)" y "Unidad (Área)" del área de datos a transferir y se pasa al fichero de valor de proceso de WinCC.
SIMATIC S7 Protocol Suite13.6 Funciones especiales
WinCC: Comunicación378 Manual de sistema, 02/2016, A5E37536518-AA
Propiedades de esta variante:● El tipo de cabecera debe ser 8 o 9 (con /sin intervalo de tiempo y con subnúmero AR-ID).
● Para cada subnúmero AR_ID se debe crear un bloque de datos en el área de datos a transferir.
● El subnúmero AR_ID debe ser mayor que cero en cada bloque de datos.
● El nombre de variable de fichero en WinCC contiene un subnúmero AR_ID.
Nota
Todos los subnúmeros AR_ID indicados en los bloques de datos deben estar proyectados en WinCC. WinCC para la interpretación de los datos útiles nada más reconocer una subnúmero no proyectado.
Los bloques de datos para las diferentes variables de fichero deben siempre comenzar con límites de palabra. Por lo tanto, en la combinación de "Tipo de datos de los valores de proceso"= 0 (BYTES) y "Unidad (Tipo)" = 1 (valores de proceso con diferencias de tiempo equidistantes) se debe indicar para el parámetro "Cantidad de los valores de proceso" una cantidad par de valores de proceso ( = Bytes). Esta limitación sólo es válida para la variante AR_SEND y la combinación de tipo de datos y "Unidad(Tipo)".
SIMATIC S7 Protocol Suite13.6 Funciones especiales
WinCC: ComunicaciónManual de sistema, 02/2016, A5E37536518-AA 379
Ejemplo de estructura del área de datosEl área de datos a transferir consta de una o varios bloques de datos, correspondiente a la cantidad de variables de fichero que se van a suministrar.
SIMATIC S7 Protocol Suite13.6 Funciones especiales
WinCC: Comunicación380 Manual de sistema, 02/2016, A5E37536518-AA
SIMATIC S7 Protocol Suite13.6 Funciones especiales
WinCC: ComunicaciónManual de sistema, 02/2016, A5E37536518-AA 381
Consulte tambiénEjemplo 8 de estructura de bloque de datos: Varias variables de fichero; valores de proceso con intervalo de tiempo relativo (diferencia de tiempo) (Página 389)
Ejemplo 7 de estructura de bloque de datos: Varias variables de fichero; cada valor de proceso con su propio intervalo de tiempo (Página 386)
Ejemplo 6 de estructura de bloque de datos: Varias variables de fichero; sello de tiempo equidistante (Página 384)
Ejemplo 5 de estructura de bloque de datos: Varias variables de fichero; cada valor de proceso con su propio intervalo de tiempo (Página 382)
Sumario de las propiedades de las variantes AR_SEND (Página 370)
13.6.2.10 Ejemplo 5 de estructura de bloque de datos: Varias variables de fichero; cada valor de proceso con su propio intervalo de tiempo
IntroducciónEn este ejemplo se transfieren valores de proceso para varias variables de fichero.
Los bloques de datos para las diferentes variables de fichero se encuentran uno al lado del otro en el módulo de datos. Cada bloque de datos lleva un subnúmero AR_ID diferente.
El intervalo de tiempo en el encabezado no existe, la correspondiente cantidad de bytes no está reservada. Cada valor de proceso (1 byte) tiene un intervalo de tiempo antepuesto (8 bytes).
El tipo de datos de los valores de proceso es "BYTE".
SIMATIC S7 Protocol Suite13.6 Funciones especiales
WinCC: Comunicación382 Manual de sistema, 02/2016, A5E37536518-AA
Estructura del bloque de datos en el módulo de datos
Consulte tambiénEstructura y parámetros de un bloque de datos (Página 365)
SIMATIC S7 Protocol Suite13.6 Funciones especiales
WinCC: ComunicaciónManual de sistema, 02/2016, A5E37536518-AA 383
13.6.2.11 Ejemplo 6 de estructura de bloque de datos: Varias variables de fichero; sello de tiempo equidistante
IntroducciónEn este ejemplo se transfieren valores de proceso para varias variables de fichero. Los bloques de datos para las diferentes variables de fichero se encuentran uno al lado del otro en el módulo de datos. Cada bloque de datos lleva un subnúmero AR_ID diferente en el encabezado.
Mediante el parámetro "Ciclo" =1 y "Unidad (Área)" = 4 ( = segundos) se forma el intervalo de tiempo equidistante de un segundo.
El tipo de datos de los valores de proceso es "WORD".
SIMATIC S7 Protocol Suite13.6 Funciones especiales
WinCC: Comunicación384 Manual de sistema, 02/2016, A5E37536518-AA
Estructura del bloque de datos en el módulo de datos
Consulte tambiénEstructura y parámetros de un bloque de datos (Página 365)
SIMATIC S7 Protocol Suite13.6 Funciones especiales
WinCC: ComunicaciónManual de sistema, 02/2016, A5E37536518-AA 385
13.6.2.12 Ejemplo 7 de estructura de bloque de datos: Varias variables de fichero; cada valor de proceso con su propio intervalo de tiempo
IntroducciónEn este ejemplo se transfieren valores de proceso para varias variables de fichero. Los bloques de datos para las diferentes variables de fichero se encuentran uno al lado del otro en el módulo de datos. Cada bloque de datos lleva un subnúmero AR_ID diferente.
El intervalor de tiempo del encabezado no es relevante. Cada valor de proceso (1palabra) tiene un intervalo de tiempo antepuesto (8 bytes).
El tipo de datos de los valores de proceso es "SWORD".
SIMATIC S7 Protocol Suite13.6 Funciones especiales
WinCC: Comunicación386 Manual de sistema, 02/2016, A5E37536518-AA
Estructura del bloque de datos en el módulo de datos
SIMATIC S7 Protocol Suite13.6 Funciones especiales
WinCC: ComunicaciónManual de sistema, 02/2016, A5E37536518-AA 387
SIMATIC S7 Protocol Suite13.6 Funciones especiales
WinCC: Comunicación388 Manual de sistema, 02/2016, A5E37536518-AA
Consulte tambiénEstructura y parámetros de un bloque de datos (Página 365)
13.6.2.13 Ejemplo 8 de estructura de bloque de datos: Varias variables de fichero; valores de proceso con intervalo de tiempo relativo (diferencia de tiempo)
IntroducciónEn este ejemplo se transfieren valores de proceso para una variable de fichero con intervalo de tiempo relativo.
Los bloques de datos para las diferentes variables de fichero se encuentran uno al lado del otro en el módulo de datos. Cada bloque de datos lleva un subnúmero AR_ID diferente.
Mediante el parámetro "Unidad(Tipo)" = 3 tiene cada valor de proceso una diferencia de tiempo relativa (4 bytes) con respecto al intervalo de tiempo en el encabezado. La unidad de la diferencia de tiempo se define mediante el parámetro "Unidad(Área)" = para cada variable de fichero y también cada bloque de datos.
El tipo de datos de los valores de proceso es "DWORD".
SIMATIC S7 Protocol Suite13.6 Funciones especiales
WinCC: ComunicaciónManual de sistema, 02/2016, A5E37536518-AA 389
Estructura del bloque de datos en el módulo de datos
Consulte tambiénEstructura y parámetros de un bloque de datos (Página 365)
SIMATIC S7 Protocol Suite13.6 Funciones especiales
WinCC: Comunicación390 Manual de sistema, 02/2016, A5E37536518-AA
13.6.2.14 Variante AR_SEND para varias variables de fichero (optimizado)
IntroducciónEste variante se utiliza en el caso que un momento se deben suministrar tantas variables de fichero posibles con un valor de proceso. El área de datos a transferir consta de un bloque de datos y cada valor de proceso de un subnúmero AR_ID y subsiguiente valor.
El tipo de datos es igual para todos los valores de proceso de las variables de fichero en este bloque de datos.
Propiedades de esta variante:● El tipo de cabecera debe ser 1 (con intervalo de tiempo y sin subnúmero AR_ID).
● Los subnúmeros AR_ID en los correspondientes valores de proceso en el bloque de datos deben ser mayor que cero. No se evalúa el subnúmero AR_ID en encabezado.
● El parámetro "Unidad (tipo)" debe ser 4, es decir, el valor de proceso contiene el subnúmero AR_ID.
● El parámetro "Unidad (área)" debe ser 0, es decir, el intervalo de tiempo en el encabezado es válido para todos los valores de proceso y no hay tiempos relativos.
● El nombre de variable de fichero en WinCC contiene un subnúmero AR_ID.
Nota
Si el valor de proceso contiene un subnúmero AR_ID para el cual no existe una variable de fichero WinCC, entonces se efectuará una entrada en el registro cronológico de diagnóstico de WinCC. Los valores de proceso restantes se seguirán editando.
SIMATIC S7 Protocol Suite13.6 Funciones especiales
WinCC: ComunicaciónManual de sistema, 02/2016, A5E37536518-AA 391
Ejemplo de estructura del área de datosEl área de datos a transferir consta sólo de un bloque de datos.
Consulte tambiénSumario de las propiedades de las variantes AR_SEND (Página 370)
Ejemplo 9 de estructura de bloque de datos: Varias variables de fichero; optimizado (Página 392)
13.6.2.15 Ejemplo 9 de estructura de bloque de datos: Varias variables de fichero; optimizado
IntroducciónEn este ejemplo se transfieren valores de proceso para varias variables de fichero con intervalo de tiempo optimizado. El intervalo de tiempo vale para todas las variables de fichero.
A cada valor de proceso se le ha antepuesto su correspondiente subnúmero AR_ID.
El tipo de datos de los valores de proceso es "WORD".
SIMATIC S7 Protocol Suite13.6 Funciones especiales
WinCC: Comunicación392 Manual de sistema, 02/2016, A5E37536518-AA
Estructura del bloque de datos en el módulo de datos
Consulte tambiénEstructura y parámetros de un bloque de datos (Página 365)
13.6.2.16 Manera de configurar la variante AR_SEND para una variable de fichero
IntroducciónEl Intercambio de datos mediante la función envió AR_ se puede efectuar en diferentes variantes. Para la variante "Una variable de fichero" sólo se utiliza el AR_ID, pero no el subnúmero AR_ID.
El AR_ID establece la asignación entre los datos en el AS y las variables de fichero y se define con otros parámetros durante la configuración de los bloques de datos y del módulo de funciones SFB 37 "AR_SEND" en el AS.
En WinCC esta asignación se efectúa en las propiedades de la variable controlado por el proceso. Esta asignación es la única configuración que es necesaria en WinCC y se describe en esta sección.
SIMATIC S7 Protocol Suite13.6 Funciones especiales
WinCC: ComunicaciónManual de sistema, 02/2016, A5E37536518-AA 393
Para los otros parámetros no es necesario en WinCC efectuar una configuración, ya que se evalúan automáticamente.
Nota
Para la utilización de esta variante con sólo el AR_ID se debe configurar la cabecera 0 ó 1. El subnúmero AR_ID se pone en cero.
Con esta variante se pueden utilizar todas las variables de fichero, que han sido configuradas antes de la versión V5.0 de WinCC, ya que no tienen un subnúmero AR_ID.
Desde la versión 5.1 de WinCC Hotfix 4 es posible, en variables controladas por proceso indicar un alias para los nombres de las variables de ficheros o utilizar los nombres internos generados por el sistema. El nombre generado por el sistema contiene desde la versión V5.1 HF4 el nombre de la variable de datos sin formato en lugar de la ID de datos sin formato. En proyectos que migraron a una versión a partir de V5.1 HF4, pueden seguirse utilizando o convertirse los nombres de variables de fichero en la forma original. La conversión se efectúa mediante la apertura única y el cierre para guardar del cuadro de diálogo de propiedades de las variables de fichero controladas por proceso. No se tiene que asignar un alias para ello.
Si en un proyecto se mapean de nuevo con la función "AS-OS-Transfer" todas las variables externas, el nombre de fichero de la variable se ha de convertir una única vez en una nueva estructura. Después se conserva la nueva estructura.
Requisitos● En el AS se debe haber configurado el módulo de funciones "AR_SEND" y la estructura
del bloque de datos y debe conocerse en el siguiente modo de proceder.
● El canal "SIMATIC S7 Protocol Suite" debe estar integrado en el proyecto.
● En una unidad de canal, p. ej. "Industrial Ethernet", se debe haber creado una conexión, p. ej. "Test_Ind_Eth".
● En el editor "Tag Logging" se debe haber proyectado un fichero de valor de proceso.
Procedimiento1. Seleccione en el canal "SIMATIC S7 Protocol Suite" la conexión, mediante la cual se va a
efectuar la transferencia de datos.
2. Haga clic bajo el área de tabla en la ficha "Variables".
3. Haga clic en la fila libre más alta en la columna "Nombre".Introduzca el nombre "Var_raw_arsend" para la variable. El nombre puede tener una longitud máxima de 24 caracteres. En la configuración de las variables controladas por proceso el nombre de la variable de datos sin formato se convierte en parte del nombre de la variable de fichero y, por tanto, está limitado a esta longitud.
4. Ajuste en el campo "Tipo de datos" el tipo de datos "Tipo de datos sin formato".
5. Abra el cuadro de diálogo "Propiedades de dirección".Para ello, haga clic en el campo "Dirección" y después en el botón .
SIMATIC S7 Protocol Suite13.6 Funciones especiales
WinCC: Comunicación394 Manual de sistema, 02/2016, A5E37536518-AA
6. Active la casilla de verificación "Datos sin formato". Seleccione en el área "Tipo de datos sin formato" como tipo "Acoplamiento datos fichero". Cierre todos los cuadros de diálogo abiertos, utilizando para ello el botón de comando "Aceptar".
7. Abra el editor "Tag Logging". Seleccione la carpeta "Ficheros de valores de proceso" en el área de navegación del editor "Tag Logging". En el área de la tabla, vaya a la pestaña "Variables controladas por proceso" y agregue la variable de datos sin formato "Var_raw_arsend".
8. Edite las propiedades en el área "Propiedades".
9. Seleccione la entrada "nrms7pmc.nll" en el campo "DLL de norma".
10.Introduzca "AR_ID" como valor hexadecimal en "Block Id". El valor viene determinado por la configuración en el PLC.No introduzca nada en "Subnúmero", ya que en esta variante AR_SEND no se usa subnúmero.
11.En "Nombre de variable" se muestra el nombre de variable de fichero interno generado por el sistema. Contiene el nombre de la variable de datos sin formato asignado y la AR_ID. En "Nombre de variable de fichero" se puede definir, en caso necesario, un alias para la variable de fichero. Si no se registra ningún alias, se utiliza el nombre de variable de fichero interno para la administración en el fichero de valores de proceso y el direccionamiento de la variable de fichero en WinCC.
12.Cierre Tag Logging.
13.6.2.17 Manera de configurar una variante AR_SEND para varias variables de fichero
IntroducciónEl intercambio de datos para varias variables de fichero mediante una función AR_SEND se puede efectuar en diferentes variantes.
● Variante "Varias variables de fichero", si el suministro de valores de varias variables de fichero con varios valores se debe efectuar en diferentes momentos.
● Variante "Varias variables de fichero - optimizado", si el suministro de valores de muchas variables de fichero con valor cada una se efectúa en un momento.
En estas dos variantes se utilizan el AR_ID y el subnúmero AR_ID.
AR_ID y subnúmero AR_ID establecen la asignación entre los datos en el AS y las variables de fichero y se definen con otros parámetros en la configuración de los bloques de datos y el módulo de funciones SFB 37 "AR_SEND" en el AS.
En WinCC esta asignación se efectúa en las propiedades de la variable controlado por el proceso. Esta asignación es la única configuración que es necesaria en WinCC y se describe en esta sección.
SIMATIC S7 Protocol Suite13.6 Funciones especiales
WinCC: ComunicaciónManual de sistema, 02/2016, A5E37536518-AA 395
Para los otros parámetros no es necesario en WinCC efectuar una configuración, ya que se evalúan automáticamente.
Nota
Para utilizar el subnúmero AR_ID debe estar proyectado el tipo de cabecera 8 o 9.
Las variables de fichero que se han configurado antes de la versión de WinCC V5.0, no tienen un subnúmero AR_ID y, por lo tanto, sólo se pueden utilizar en la variante "Una Variable".
Desde la versión 5.1 de WinCC Hotfix 4 es posible, en variables controladas por proceso indicar un alias para los nombres de las variables de ficheros o utilizar los nombres internos generados por el sistema. El nombre generado por el sistema contiene desde la versión V5.1 HF4 el nombre de la variable de datos sin formato en lugar de la ID de datos sin formato. En proyectos que migraron a una versión a partir de V5.1 HF4, pueden seguirse utilizando o convertirse los nombres de variables de fichero en la forma original. La conversión se efectúa mediante la apertura única y el cierre para guardar del cuadro de diálogo de propiedades de las variables de fichero controladas por proceso. No se tiene que asignar un alias para ello.
Si en un proyecto se mapean de nuevo con la función "AS-OS-Transfer" todas las variables externas, el nombre de fichero de la variable se ha de convertir una única vez en una nueva estructura. Después se conserva la nueva estructura.
Requisitos● En el AS se debe haber configurado el módulo de funciones "AR_SEND" y la estructura
del bloque de datos y debe conocerse en el siguiente modo de proceder.
● El canal "SIMATIC S7 Protocol Suite" debe estar integrado en el proyecto.
● En una unidad de canal, p. ej. "Industrial Ethernet", se debe haber creado una conexión, p. ej. "Test_Ind_Eth".
● En el editor "Tag Logging" se debe haber proyectado un fichero de valor de proceso.
Procedimiento1. Seleccione en el canal "SIMATIC S7 Protocol Suite" la conexión, mediante la cual se va a
efectuar la transferencia de datos.
2. Haga clic bajo el área de tabla en la ficha "Variables".
3. Haga clic en la fila libre más alta en la columna "Nombre".Introduzca el nombre "Var_raw_arsend" para la variable. El nombre puede tener una longitud máxima de 24 caracteres. En la configuración de las variables controladas por proceso el nombre de la variable de datos sin formato se convierte en parte del nombre de la variable de fichero y, por tanto, está limitado a esta longitud.
4. Ajuste en el campo "Tipo de datos" el tipo de datos "Tipo de datos sin formato".
5. Seleccione en el canal "SIMATIC S7 Protocol Suite" la conexión, mediante la cual se va a efectuar la transferencia de datos. Seleccione la entrada "Nueva variable" en el menú contextual de la conexión. Se abre el cuadro de diálogo "Propiedades de variable".
SIMATIC S7 Protocol Suite13.6 Funciones especiales
WinCC: Comunicación396 Manual de sistema, 02/2016, A5E37536518-AA
6. Introduzca el nombre de la variable "Var_RAW_arsend" en el campo "Nombre". El nombre puede tener una longitud máxima de 24 caracteres. En la configuración de las variables controladas por proceso el nombre de la variable de datos sin formato se convierte en parte del nombre de la variable de fichero y, por tanto, está limitado a esta longitud.
7. Abra el cuadro de diálogo "Propiedades de dirección".Para ello, haga clic en el campo "Dirección" y después en el botón .
8. Active la casilla de verificación "Datos sin formato". Seleccione en el área "Tipo de datos sin formato" como tipo "Acoplamiento datos fichero". Cierre todos los cuadros de diálogo abiertos, utilizando para ello el botón de comando "Aceptar".
9. Abra el editor "Tag Logging". Seleccione la carpeta "Ficheros de valores de proceso" en el área de navegación del editor "Tag Logging". En el área de la tabla, vaya a la ficha "Variables controladas por proceso" y agregue la variable de datos sin formato "Var_raw_arsend".
10.Edite las propiedades en el área "Propiedades".
11.Seleccione la entrada "nrms7pmc.nll" en el campo "DLL de norma". Introduzca "AR_ID" como valor hexadecimal en "Block Id". El valor viene determinado por la configuración en el AS. Introduzca el subnúmero AR_ID como valor hexadecimal en "Subnúmero". El valor también viene determinado por la configuración en el AS.
12.En "Nombre de variable" se muestra el nombre de variable de fichero interno generado por el sistema. Contiene el nombre de la variable de datos sin formato asignado y la AR_ID. En "Nombre de variable de fichero" se puede definir, en caso necesario, un alias para la variable de fichero. Si no se registra ningún alias, se utiliza el nombre de variable de fichero interno para la administración en el fichero de valores de proceso y el direccionamiento de la variable de fichero en WinCC.
13.Cierre Tag Logging.
13.6.3 Variables de datos sin formato del canal "SIMATIC S7 Protocol Suite"
13.6.3.1 Variables de datos sin formato del canal "SIMATIC S7 Protocol Suite"
Introducción● Una variable del tipo "Tipo de datos sin formato" corresponde un telegrama de datos a
nivel de transferencia. El contenido de la variable de datos sin formato no está definido, por lo tanto sólo el emisor y el receptor pueden interpretar los datos a transferir. Para este tipo de datos no se efectúa en WinCC ningún ajuste de formato. La longitud es de máx. 65535 Bytes.
● En WinCC se diferencia entre dos tipos de variables de datos sin formato: variable de datos sin formato para la libre utilización del usuario y variable de datos sin formato para la ejecución de las funciones S7.
SIMATIC S7 Protocol Suite13.6 Funciones especiales
WinCC: ComunicaciónManual de sistema, 02/2016, A5E37536518-AA 397
Variable de datos sin formato para la libre utilización del usuarioVariables de datos sin formato para la libre utilización del usuario sirven para la transferencia de datos de bloques del usuario entre WinCC y PLC y sólo manejan los datos útiles. Se diferencia entre:
Variable de datos sin formato como Bytes-ARRAY
Variable de datos sin formato para las funciones BSEND/BRCV
Variable de datos sin formato para la ejecución de las funciones S7Estas variables de datos sin formato tiene un encabezado específico del canal y son generalmente utilizadas del sistemas de aviso y el registro de los datos de proceso en WinCC.
No se efectúa una descripción más detallada, ya que se trata de variables y funciones internas del canal.
Consulte tambiénVariable de datos sin formato para las funciones BSEND/BRCV de la comunicación S7 (Página 402)
Variable de datos sin formato como Bytes-ARRAY (Página 398)
13.6.3.2 Variable de datos sin formato como Bytes-ARRAY
IntroducciónVariables de datos sin formato como byte-Array sirven para la transferencia de datos de bloques del usuario entre WinCC y PLC y sólo manejan los datos útiles.
Una variable de datos sin formato como Byte-Array se procesa en el canal como una variable de proceso normal, la cual se direcciona mediante la dirección y longitud del área de datos (p. ej. DB 100, DW 20, longitud de 40 byte).
La longitud de los datos sin formato está limitada a un bloque de datos a transferir y se debe poder transferir completamente con una PDU (Protocol Data Unit). La longitud máxima de los bloques de datos que transfiere el controlador de comunicación se rige por la longitud de la PDU solicitada en el establecimiento de enlace menos la información del encabezado y la información adicional. En las longitudes comunes de la PDU en SIMATIC S7 resultan las siguientes longitudes máximas:
● S7-300: longitud PDU 240 Bytes, longitud de bloque de datos máx. 208 Bytes
● S7-400: longitud PDU 480 Bytes, longitud de bloque de datos máx. 448 Bytes
Si tienen que transferirse bloques de datos mayores, entonces debe realizarse una concentración de los datos en bloques. Esta concentración se realiza en AS mediante el Software S7, en WinCC mediante scripts.
SIMATIC S7 Protocol Suite13.6 Funciones especiales
WinCC: Comunicación398 Manual de sistema, 02/2016, A5E37536518-AA
Configuración de una variable de datos sin formato como matriz de bytesLas variables de los datos sin formato para transferir bloques de datos se configuran como datos sin formato del tipo "Enviar/recibir bloque" con una dirección y una indicación de la longitud.
La siguiente imagen muestra un ejemplo de una configuración para un área de datos de 40 Byte de longitud en un módulo de datos de 100 a partir de la palabra de datos 20:
Leer una variable de datos sin formato como Bytes-ARRAYLa lectura de esta variable de datos sin formato se realiza igual que la lectura de una variable de proceso "normal". El bloque de datos correspondiente se solicita con AS y se entrega al usuario tras recibir los datos.
La transferencia tiene lugar siempre por iniciativa de WinCC. La recepción de datos controlada por eventos o esporádica, por iniciativa del AS no es posible mediante esa variable de datos sin formato.
Escribir una variable de datos sin formato como Bytes-ARRAYLa escritura de esta variable de datos sin formato tiene lugar como la escritura de una variable de proceso "normal". Tras enviar el bloque de datos y recibir una confirmación positiva de AS, se acepta el bloque de datos en la imagen del administrador de datos.
SIMATIC S7 Protocol Suite13.6 Funciones especiales
WinCC: ComunicaciónManual de sistema, 02/2016, A5E37536518-AA 399
Consulte tambiénManera de configurar una variable de datos sin formato como matriz de bytes (Página 400)
13.6.3.3 Manera de configurar una variable de datos sin formato como matriz de bytes
IntroducciónEn esta sección se muestra como se proyecta una variable de datos sin formato del canal "SIMATIC S7 Protocol Suite" como matriz de bytes.
La configuración es idéntica para todas las unidades de canal del canal. Como ejemplo se utiliza la unidad de canal "MPI" y su conexión.
Requisitos● El canal "SIMATIC S7 Protocol Suite" debe estar integrado en el proyecto.
● Se debe crear una conexión de una unidad de canal p. ej. "MPI".
Procedimiento1. Seleccione en el canal "SIMATIC S7 Protocol Suite" la conexión, mediante la cual se va a
efectuar la transferencia de datos.
2. Haga clic bajo el área de tabla en la ficha "Variables".
3. Haga clic en la fila libre más alta en la columna "Nombre".Introduzca, p. ej., el nombre "Var1_raw_byte" para la variable.
4. Ajuste en el campo "Tipo de datos" el tipo de datos "Tipo de datos sin formato".
5. Abra el cuadro de diálogo "Propiedades de dirección".Para ello, haga clic en el campo "Dirección" y después en el botón .
6. Active la casilla de verificación "Datos sin formato". Seleccione en el área "Tipo de datos sin formato" como tipo "Enviar/recibir bloque". La visualización del campo del área "Descripción de la dirección" y del campo al lado de la casilla de verificación "Datos sin formato" dependen de este ajuste.
7. Introduzca en el campo "Longitud" la longitud del bloque de datos sin formato (en Bytes).
SIMATIC S7 Protocol Suite13.6 Funciones especiales
WinCC: Comunicación400 Manual de sistema, 02/2016, A5E37536518-AA
8. Ajuste en el campo "Área de datos" en que área de datos del PLC deben estar los datos. Si está seleccionada el área de datos" DB", introduzca en el campo activado "Nº de DB" el número del módulo de datos.El campo "CPU" no está activado en una conexión de la unidad de canal "MPI".
9. Ajuste en el campo "Direccionamiento" el tipo de direccionamiento. En el tipo de datos "Tipo de datos sin formato" de la variable de WinCC son posibles las entradas "Bytes", "Palabra" y "Palabra doble".
10.Introduzca en el campo inferior el valor de la dirección de inicio. La rotulación del campo depende de la entrada de los campos "Área de datos" y "Direccionamiento" p.ej. "DBB" en el área de datos "DB" y Direccionamiento "Bytes".
11.Cierre todos los cuadros de diálogo abiertos, utilizando para ello el botón de comando "Aceptar".
Nota
La longitud de los datos sin formato está limitada a un bloque de datos a transferir y se debe poder transferir completamente con una PDU (Protocol Data Unit). La longitud máxima del bloque de datos que transfiere el controlador de comunicación se rige por la longitud de la PDU solicitada en el establecimiento de enlace menos la información del encabezado y la información adicional. En las longitudes comunes de la PDU en SIMATIC S7 resultan las siguientes longitudes máximas:● S7-300: longitud PDU 240 Bytes, longitud de bloque de datos máx. 208 Bytes● S7-400: longitud PDU 480 Bytes, longitud de bloque de datos máx. 448 Bytes
Una indicación errónea de la longitud conlleva a un rechazo de la orden de lectura / escritura y se visualizará.
SIMATIC S7 Protocol Suite13.6 Funciones especiales
WinCC: ComunicaciónManual de sistema, 02/2016, A5E37536518-AA 401
13.6.3.4 Variable de datos sin formato para las funciones BSEND/BRCV de la comunicación S7
Introducción Variable de datos sin formato para las funciones "BSEND/BRCV" sirven para la transferencia de bloques de datos del usuario entre WinCC y PLC y sólo manejan los datos útiles.
A través de estos tipos de datos sin formato se pueden utilizar las funciones "BSEND/BRCV" de la comunicación S7. Estas funciones están disponibles en los siguientes sistemas de automatización:
● S7-400
● S7-300
– CPU319-3 PN/DP a partir de V2.5
– CPU317-2 PN/DP a partir de V2.6
– CPU315-2 PN/DP a partir de V3.1
Para los controladores S7-300 se recomienda una versión de firmware superior a la V3.x.
● WinAC RTX 2010
La iniciativa de la transmisión de datos siempre la tiene el interlocutor que envía, así también se puede mediante las funciones "BSEND/BRCV" realizar una transmisión de bloques de datos controlada por eventos o esporádica.
Por motivos de recursos la cantidad de las variables de datos sin formato BSEND/BRCV debe ser pequeña.
Limitación de recursos al utilizar las funciones S7 "AR_SEND" y "BSEND/BRCV" La cantidad de datos máxima de las funciones AR_SEND y/o BSEND/BRCV que se pueden enviar en un mismo momento del AS a WinCC, está limitada:
● a 16 Kbytes en S7-400
● a 8 Kbytes en S7-300
Ejemplos para S7-400:
● 1x BSEND con máx. 16 Kbytes
● 1x AR_SEND con 8 kByte + 1x BSEND con 8 kByte
● 1x AR_SEND con 10 Kbytes + 1x AR_SEND con 2 Kbytes + 1x BSEND con 4 Kbytes
Nota
Si se ha transferido un bloque datos de una orden de escritura al PLC, pero ha sido eliminado todavía o completamente del buffer de recepción, se rechaza una siguiente orden de escritura con una indicación de error. Órdenes de escritura con una R_ID > 0x8000 0000 se anotan con este tipo de indicación de error en una cola específica de la conexión y se intenta aprox. 6 segundos de repetir la orden de escritura.
La coordinación temporal de la transmisión depende del usuario y se debe de tener en cuenta en órdenes de escritura con intervalos temporales más cortos.
SIMATIC S7 Protocol Suite13.6 Funciones especiales
WinCC: Comunicación402 Manual de sistema, 02/2016, A5E37536518-AA
Configuración de una conexión PBK para la utilización de las funciones" BSEND/BRCV"La utilización de las funciones "BSEND/BRCV" sólo es posible a través de una "conexión fija proyectada ", llamada una conexión PBK (Módulo programado de comunicación). Para la configuración de una conexión fija proyectada se debe indicar en los parámetros de conexión un recurso de conexión (hex: 10 ... DF). STEP 7 asigna el recurso de conexión en la configuración de la conexión en el PLC. La conexión se debe configurar en el PLC como punto final de conexión pasivo.
Mediante una conexión fija proyectada también se pueden efectuar órdenes de lectura y de escritura "normales". Si se transfieren mediante la conexión grandes áreas de datos, entonces los bloques de datos se transfieren en varios PDUs. Por motivos de rendimiento puede ser aconsejable de crear una propia conexión para las funciones "BSEND/BRCV".
Configuración de la variable de datos sin formato para las funciones "BSEND/BRCV"Las variables de datos sin formato se proyectan para la transferencia de bloques de datos "BSEND/BRCV" como datos sin formato del tipo "BSEND/BRCV" con una "R_ID". La longitud de los datos resulta implícitamente de la cantidad de datos enviados o recibidos.
Parámetros "R_ID"En la funcionalidad "BSEND/BRCV" se debe indicar R_ID de 32 Bits como un número hexadecimal. La R_ID se asigna en la configuración en el PLC y sirve para diferenciar varias transmisiones de bloques de datos mediante una conexión. En el subsistema de comunicación subordinado (SIMATIC Device Drivers) se indican las llamadas de emisión y de recepción
SIMATIC S7 Protocol Suite13.6 Funciones especiales
WinCC: ComunicaciónManual de sistema, 02/2016, A5E37536518-AA 403
siempre haciendo referencia a esta R_ID. Una variable de datos sin formato está siempre asignada a una R_ID inequívoca.
Enviar una variable de datos sin formato "BSEND/BRCV"El envío de una variable de datos sin formato "BSEND/BRCV" se efectúa como la escritura de una variable de proceso "normal". Tras enviar el bloque de datos y recibir una confirmación positiva de AS, se acepta el bloque de datos en la imagen del administrador de datos.
Recepción de una variable de datos sin formato "BSEND/BRCV""Datos sin formato BSEND/BRCV" se envían esporádicamente debido a la iniciativa del PLC al canal. Una lectura explícita de variables de datos sin formato S7 no es posible.
Los mecanismos de BSEND/BRCV no contienen funciones para la sincronización. Si en la fase de inicio no se ha conectado todavía ningún usuario para la recepción de los datos, la parte receptora rechaza los bloques de datos que envía el PLC. El usuario se debe de ocupar el mismo de la sincronización y p.ej. liberar la dirección de envío en el PLC poniendo un indicador en una palabra de dato.
Consulte tambiénManera de configurar la variable de datos sin formato para las funciones "BSEND/BRCV" (Página 404)
13.6.3.5 Manera de configurar la variable de datos sin formato para las funciones "BSEND/BRCV"
IntroducciónEn esta sección se muestra como se proyecta una variable de datos sin formato para las funciones "BSEND/BRCV" del canal "SIMATIC S7 Protocol Suite".
La configuración es idéntica para todas las unidades de canal del canal. Como ejemplo se utiliza la unidad de canal "MPI" y su conexión.
Requisitos● El canal "SIMATIC S7 Protocol Suite" debe estar integrado en el proyecto.
● Se debe crear una conexión de una unidad de canal p. ej. "MPI".
Procedimiento1. Seleccione en el canal "SIMATIC S7 Protocol Suite" la conexión, mediante la cual se va a
efectuar la transferencia de datos.
2. Haga clic bajo el área de tabla en la ficha "Variables".
3. Haga clic en la fila libre más alta en la columna "Nombre".Introduzca, p. ej., el nombre "Var2_raw_bsend" para la variable.
SIMATIC S7 Protocol Suite13.6 Funciones especiales
WinCC: Comunicación404 Manual de sistema, 02/2016, A5E37536518-AA
4. Ajuste en el campo "Tipo de datos" el tipo de datos "Tipo de datos sin formato".
5. Abra el cuadro de diálogo "Propiedades de dirección".Para ello, haga clic en el campo "Dirección" y después en el botón .
6. Active la casilla de verificación "Datos sin formato". Seleccione en el área "Tipo de datos sin formato" el tipo "BSEND/BRCV". La visualización de los campos del área "Descripción de la dirección" están desactivados.
7. Introduzca en el campo "R_ID" el valor hexadecimal de la ID. La R_ID se asigna en la configuración en el PLC.
8. Cierre cada uno de los dos cuadros de diálogo abiertos con los botones de comando ""ACEPTAR".
SIMATIC S7 Protocol Suite13.6 Funciones especiales
WinCC: ComunicaciónManual de sistema, 02/2016, A5E37536518-AA 405
13.6.4 Redundancia de software
13.6.4.1 Redundancia de software
IntroducciónLa redundancia de software ofrece una posibilidad económica para la vigilancia de piezas del equipo relevantes a la seguridad mediante la conexión redundante de dos controladores S7-300 o S7-400.
Nota
Nota La redundancia de software de este canal no corresponde de forma funcional a la redundancia del H-Layer de la SIMATIC S7-400 H.
Para su funcionamiento es necesaria la configuración en el PLC y en WinCC.
SIMATIC S7 Protocol Suite13.6 Funciones especiales
WinCC: Comunicación406 Manual de sistema, 02/2016, A5E37536518-AA
ASMediante la instalación de una conexión redundante a dos controladores en el caso que un PLC no funcione, puede el otro aceptar la vigilancia. La vigilancia puede abarcar un proceso total o sólo partes del mismo.
En los dos controladores está instalado a parte del programa de usuario el paquete de programa redundancia de software. El paquete de programa no está incluido en el suministro de WinCC. Para la redistribución de los datos es necesario un acoplamiento de redundancia entre los controladores mediante MPI, PROFIBUS-DP o Industrial Ethernet, aunque también se pueden utilizar conexiones de comunicación existentes.
WinCCEl acoplamiento de redundancia sólo se puede configurar en conexiones de la misma unidad de canal. En el momento de la configuración sólo se proyecta una conexión, la conexión principal. La conexión de reserva se crea mediante el asistente dinámico "Ajustar conexión redundante".
El asistente también crea las variables internas específicas de la conexión y el script. Así se controla en el runtime la conmutación entre las conexiones y provoca los correspondientes avisos.
En el runtime el script efectúa la conmutación entre las conexiones en el caso de un error automáticamente. También existe la posibilidad de efectuar esta conmutación manualmente sin script describiendo las variables internas específicas de la conexión "@<nombre de conexión>@ForceConnectionAddress".
En el PLC2 no se necesita una segunda conexión fija proyectada, si se utilizan datos de una parte no redundante del PLC2 en WinCC.
La utilización de la redundancia de software no significa, que las conexiones fijas proyectadas sólo se pueden utilizar para la redundancia. Existe además la posibilidad de utilizar cada conexión sin redundancia.
Consulte tambiénManera de eliminar una redundancia de software en WinCC (Página 414)
Manera de configurar una redundancia de software (Página 412)
Variables internas específicas de la conexión de redundancia de software (Página 407)
13.6.4.2 Variables internas específicas de la conexión de redundancia de software
IntroducciónEl control de las conexiones redundantes es ejecutado a través de variables internas específicas a la conexión. Estas variables se crean por medio del asistente dinámico "Crear conexión redundante" y se agrupan en un grupo de variable "@<nombre de conexión>" de la conexión correspondiente.
A través de esta variable se puede determinar el estado de la conexión así como controlar el establecimiento de la conexión. Con esto se pueden realizar otras aplicaciones, p. ej.,
SIMATIC S7 Protocol Suite13.6 Funciones especiales
WinCC: ComunicaciónManual de sistema, 02/2016, A5E37536518-AA 407
direccionar varios AS a través de una conexión. Si estas variables deben ser utilizadas sin que se deba aplicar la redundancia del software, deberán ser creadas a mano.
Formato del nombreEl nombre de una variable interna específica a la conexión se forma del nombre de la conexión perteneciente y un denominador:
"@<nombre de conexión>@<denominador>"
Como identificación, al nombre de la conexión se le antepone el signo "@". Al denominador se le antepone este signo como carácter de separación del nombre de la conexión.
Ejemplo: "@CPU_3@ConnectionState"
<nombre de conexión> = CPU_3
<denominador> = ConnectionState
Nota
Las variables internas específicas a la conexión se cuentan como variables externas (ocho variables externas por conexión).
El administrador de datos de WinCC permite el acceso a variables externas únicamente si la conexión correspondiente está dispuesta para el servicio. Las variables internas específicas a la conexión pueden, sin embargo, ser leídas y escritas de manera independiente al estado de la conexión.
En runtime, los valores actuales de una parte de las variables internas específicas a la conexión se pueden ejecutar con la herramienta "WinCC Channel Diagnosis". Las variables se visualizan en la columna "Counters" si se ha seleccionado la conexión principal. Además, en la administración de variables de WinCC Explorer existe la posibilidad de poder visualizar, para todas las variables, el valor actual de la variable a modo de información breve de la variable.
Síntesis de las variablesEn las variables internas específicas a la conexión de la redundancia del software se pueden usar los siguientes denominadores:
ConnectionState
Significado Estado de conexiónMediante la variable se puede averiguar el estado de conexión actual.
Tipo DWORDAcceso Lectura
SIMATIC S7 Protocol Suite13.6 Funciones especiales
WinCC: Comunicación408 Manual de sistema, 02/2016, A5E37536518-AA
Asignación prede‐terminada
0 = "averiado"
Valores 0 = conexión perturbada1 = conexión dispuesta para el servicio2 = conexión redundante (sólo en redundancia de sistemas H)
ConnectionError
Significado Causa del errorLa variable contiene una causa del error, que describe el motivo para la interrupción de la conexión. Pre-ocupación = 0, es decir, la conexión aún no se ha establecido o no existe ningún error. Cuando se establece la co‐nexión se carga la variable otra vez con 0 (sin error). La interpretación del código de error es específico al canal. El canal S7 guarda aquí el código de error del SIMATIC Device Driver.
Tipo DWORDAcceso LecturaAsignación prede‐terminada
0 = "no hay error"
Valores 0 = ningún error<> 0 = códigos de error S7
ConnectionErrorString
Significado Causa del errorLa variable contiene la causa del error como string, que describe el motivo para la interrupción de la conexión. El String se emite en el idioma actual ajustado. Pre-ocupación = "", es decir, la conexión aún no se ha establecido o no existe ningún error. En el canal S7 se registran en "inglés" los siguien‐tes textos sin considerar el idioma ajustado.
Tipo TEXT8 [128]Acceso LecturaAsignación prede‐terminada
"" = "no hay error"
Valores "No Error" = ningún error"Error hhhh" = ha ocurrido el error hhhh (en donde hhhh = códigos de erro‐res hexadecimal S7)
ConnectionErrorCount
Significado Contador para error de conexiónEl valor de esta variable aumenta en cada interrupción de conexión por 1. Cuando se llega al último valor el conteo comienza otra vez de 0.
Tipo DWORD
SIMATIC S7 Protocol Suite13.6 Funciones especiales
WinCC: ComunicaciónManual de sistema, 02/2016, A5E37536518-AA 409
Acceso LecturaAsignación prede‐terminada
0
ConnectionEstablishMode
Significado Modo para establecer una conexiónMediante esta variable se puede ajustar el modo de establecimiento de enlace automático. El canal S7 intenta en el caso de un error de volver a establecer la conexión cada 4 segundos. Si en esta variable se registra un valor Wert = 0, después de una avería la conexión no se establecerá auto‐máticamente cada 4 segundos, sino permanecerá activada.
Tipo DWORDAcceso EscribirAsignación prede‐terminada
1
Valores Una escritura de la variable tiene como efecto las siguientes acciones:0 = modo de establecimiento de enlace manualAcción: Desactivar establecimiento automático de la conexión<> 0 = Modo automático para establecer conexiónAcción: Activar establecimiento automático de la conexión
ForceConnectionState
Significado Estado de conexión preferidoMediante esta variable se le informa al canal del estado de conexión pre‐ferido. En un "Caso normal" esta variable tiene el valor 1, es decir, el canal trata de establecer la conexión (evtl. cíclicamente cada 4 segundos). Es‐cribiendo un 0 en esta variable el canal desactivará la conexión.
Tipo DWORDAcceso EscribirAsignación prede‐terminada
1
Valores Si se escribe en la variable se realizan las siguientes acciones:0 = Estado de conexión preferido: Conexión desconectadaAcción: Si se ha establecido la conexión disponer que se desactive la co‐nexión1 = Estado de conexión preferido: Conexión establecidaAcción: Si la conexión está desactivada disponer que se establezca la co‐nexión
SIMATIC S7 Protocol Suite13.6 Funciones especiales
WinCC: Comunicación410 Manual de sistema, 02/2016, A5E37536518-AA
ForceConnectionAddress
Significado Selección de la dirección de conexiónEsta variable define, qué dirección de conexión se debe de utilizar para el establecimiento del enlace.
Tipo DWORDAcceso EscribirAsignación prede‐terminada
0
Valores Si se ha ajustado el modo para establecer una conexión en "automático", se establecerá automáticamente la conexión con la dirección respectiva.Escribir en esta variable ocasiona las siguientes acciones:0 = conexión mediante el parámetro de conexión proyectadoAcción: si @ForceConnectionAddress antes en 1, entonces ordenar des‐conexión.1 = conexión mediante un parámetro de conexión alternativoAcción: Si previamente @ForceConnectionAddress está ajustado con 0, disponer que se establezca la conexión.
AlternateConnectionAddress
Significado Dirección de conexión alternativaEn esta variable se puede introducir el string de la dirección de conexión alternativa. El String es el mismo que también se visualiza como parámetro de conexión en el WinCC Explorer. El String es específico al canal. Cuando el sistema arranca (runtime), en el canal S7 se registra la dirección confi‐gurada como valor predefinido. Si no se ha configurado todavía una direc‐ción, entonces se introduce en el canal S7 el texto "Illegal Address".Ejemplo de la indicación de dirección de un S7-PLC con direc. estación 3 a través MPI: "MPI,3 0,,0,0,02"
Tipo TEXT8 [255]Acceso EscribirAsignación prede‐terminada
"..." = "Dirección configurada
Valores Escribir en esta variable ocasiona las siguientes acciones:- si debido al proceso de escritura se modifica la dirección, entonces se ordena una desconexión mediante el ajuste "Conexión mediante un pará‐metro de conexión alternativo" .- si está ajustado el modo de establecimiento de enlace "automático" en‐tonces se establece automáticamente la conexión con la dirección recien‐temente escrita.
SIMATIC S7 Protocol Suite13.6 Funciones especiales
WinCC: ComunicaciónManual de sistema, 02/2016, A5E37536518-AA 411
13.6.4.3 Manera de configurar una redundancia de software
IntroducciónEn esta sección se muestra como se proyecta la redundancia de software para las conexiones del canal "SIMATIC S7 Protocol Suite" en WinCC. Para esta función es necesario una configuración en el PLC, pero que no se describe aquí.
Requisitos1. El canal "SIMATIC S7 Protocol Suite" debe estar integrado en el proyecto.
2. En una unidad de canal de este canal se debe haber creado una conexión, que se va a configurar como una conexión redundante.
Procedimiento1. Active en los parámetros de inicio del equipo los módulos "Global Script Runtime", "Alarm
Logging Runtime" y "Graphics Runtime".Encontrará información más detallada en el tema "Verificar parámetro de inicio".
2. Lea en el Alarm Logging los avisos de sistema de WinCC. En estos avisos de sistema se encuentran los avisos de la redundancia de software.Encontrará información más detallada en el tema "Leer avisos de sistema de WinCC en el Alarm Logging".
3. Abra en el Graphics Designer una imagen. Seleccione en la ventana "Asistente dinámico" la página "Funciones de sistema". Inicie el asistente dinámico "Ajustar una conexión redundante" haciendo doble clic.
4. En el cuadro de diálogo "Bienvenido" se explica brevemente el modo de proceder del asistente. Abra mediante el botón de comando "Continuar" el cuadro de diálogo "Definir opciones".
5. Selecciona la conexión, que será la conexión principal y pulse el botón de comando "Continuar".El asistente crea las variables internas específicas de la conexión y las guarda en un grupo de variables "@<nombre de conexión>" en la conexión principal.
SIMATIC S7 Protocol Suite13.6 Funciones especiales
WinCC: Comunicación412 Manual de sistema, 02/2016, A5E37536518-AA
6. Introduzca en el campo "Parámetros" la dirección del PLC, con el cual se va a establecer la conexión de reserva.Active la casilla de verificación "Conmutación automática" para que el asistente cree un script para la conmutación de conexión automática. Pulse el botón de comando "Continuar".En la imagen está representada como ejemplo la redundancia de una conexión MPI a dos controladores.
7. En el cuadro de diálogo "Listo" aparecen de nuevo todos los ajustes realizados. Mediante el botón de comando "Atrás" puede Ud. dado el caso efectuar modificaciones. Pulse el botón de comando "Finalizar".El asistente crea un script y lo guarda como "@<nombre de conexión>.pas" en el directorio "Editor C \ Acciones \ Acciones: <nombre de equipo>" de editor "Global Script".
Nota
En el siguiente modo de proceder se utiliza el asistente "Ajustar una conexión redundante". Este asistente crea al finalizar el paso 6 el modo de proceder de variables internas específicas de la conexión. Si se cancela el asistente en este momento o no finaliza mediante el botón de comando "Terminar", siguen existiendo estas variables.
Consulte tambiénManera de leer en el Alarm Logging los avisos de sistema de WinCC (Página 415)
Cómo verificar los parámetros de arranque de WinCC (Página 414)
SIMATIC S7 Protocol Suite13.6 Funciones especiales
WinCC: ComunicaciónManual de sistema, 02/2016, A5E37536518-AA 413
13.6.4.4 Manera de eliminar una redundancia de software en WinCC
IntroducciónEn esta sección se muestra como se elimina la redundancia de software para las conexiones del canal "SIMATIC S7 Protocol Suite" en WinCC. Para esta función existe una configuración en el PLC, pero que su conmutación a conexiones no redundantes no se describe aquí.
Requisitos● El proyecto WinCC debe estar desactivado.
ProcedimientoLa eliminación de una redundancia de software se efectúa en dos pasos:
● Eliminar el grupo de variables "@<nombre de conexión>" incluyendo las variables contenidas en el "inventario de variables".
● Eliminar el script "@<nombre de conexión>.pas" en "Global Script"
Procedimiento1. Seleccione en el inventario de variables primero la conexión, que se va a configurar como
conexión principal de la redundancia de software. Contiene un grupo de variables "@<nombre de conexión>" con las variables internas específicas de la conexión de la redundancia de software. Elimine el grupo de variables.
2. Borre el script para la acción "@<nombre de conexión>.pas". Abra al respecto el editor C en "Global Script". Se visualizan varios subdirectorios.
3. Seleccione el directorio "Acciones \ Acciones: <nombre de equipo>". Elimine en la ventana de datos del script "@<nombre de conexión>.pas" del tipo "Acciones".
4. Cierre el editor "Global Script".
13.6.4.5 Cómo verificar los parámetros de arranque de WinCC
Procedimiento1. En WinCC Explorer seleccione la entrada "Equipo".
2. Abra el menú contextual y seleccione la entrada "Propiedades".
3. Se abre el cuadro de diálogo "Propiedades de la lista de equipos". Pulse el botón de comando "Propiedades".
4. Se abrirá el cuadro de diálogo "Propiedades del equipo".
5. Seleccione la ficha Arranque y verifique sus entradas. En caso necesario puede activar o desactivar el módulo Runtime, así como incluir más aplicaciones a la lista de arranque.
6. Cierre los cuadros de diálogo abiertos.
SIMATIC S7 Protocol Suite13.6 Funciones especiales
WinCC: Comunicación414 Manual de sistema, 02/2016, A5E37536518-AA
13.6.4.6 Manera de leer en el Alarm Logging los avisos de sistema de WinCC
IntroducciónEn este apartado se muestra cómo se leen los avisos de sistema de WinCC en el proyecto.
Procedimiento1. Abra el Alarm Logging.
2. Seleccione en el área de navegación el nodo "Avisos de sistema".
3. Para los avisos de sistema que utilice, active la opción "Utilizado" en el área de tabla o bien en el área "Propiedades".
4. En el menú contextual del nodo "Avisos de sistema", seleccione el comando "Actualizar utilizados".
13.6.4.7 Códigos de error si se interrumpe la conexión
SIMATIC S7 Protocol Suite13.6 Funciones especiales
WinCC: ComunicaciónManual de sistema, 02/2016, A5E37536518-AA 415
SIMATIC S7 Protocol Suite13.6 Funciones especiales
WinCC: Comunicación416 Manual de sistema, 02/2016, A5E37536518-AA
SIMATIC S7-1200, S7-1500 Channel 1414.1 Canal "SIMATIC S7-1200, S7-1500 Channel"
IntroducciónEl canal "SIMATIC S7-1200, S7-1500 Channel" sirve para la comunicación entre una estación WinCC y los sistemas de automatización S7-1200 o S7-1500. La comunicación se establece con el protocolo TCP/IP.
Unidad de canalEl canal "SIMATIC S7-1200, S7-1500 Channel" dispone de la unidad de canal "OMS+".
Encontrará información más detallada sobre el diagnóstico de los canales en "Diagnóstico de la comunicación".
Procesadores de comunicaciones recomendadosLos siguientes procesadores de comunicaciones se recomiendan para la comunicación de una estación WinCC con el sistema de automatización S7 -1200 o S7 -1500:
● CP 1612 A2
● CP 1613 A2
● CP 1623
● CP 1628
Establecer o deshacer conexiones en runtimeCree en la conexión la variable binaria "@<Nombre de conexión>@ForceConnectionState" para definir el estado de conexión entre una estación WinCC y S7-1200 / S7-1500:
● "1": La conexión se establece. Si configura "1" como valor inicial, al iniciar runtime se establecerá la conexión con el S7-1200 / S7-1500.
● "0": La conexión se deshace.
Con la variable específica de conexión "@<Nombre de conexión>@ConnectionState" se determina el estado actual de la conexión:
● "1": La conexión está disponible.
● "0": La conexión está interrumpida o se ha desconectado.
WinCC: ComunicaciónManual de sistema, 02/2016, A5E37536518-AA 417
14.2 Sumario de los tipos de datos soportados
IntroducciónEn la configuración de una variable se definen el tipo de datos y la adaptación al formato de datos en el sistema de automatización (AS).
La tabla muestra los tipos de datos soportados por el canal y la aplicación de los ajustes de formato.
Tipos de datos soportados / adaptación de formato
Tipos de datos Ajuste de formatoVariable binaria NoValor de 8 bits con signo SíValor de 8 bits sin signo SíValor de 16 bits con signo SíValor de 16 bits sin signo SíValor de 32 bits con signo SíValor de 32 bits sin signo SíNúmero en coma flotante 32 bits IEEE 754 SíNúmero en coma flotante 64 bits IEEE 754 SíVariable de texto de juego de caracteres de 8 bits
No
Variable de texto de juego de caracteres de 16 bits
No
Variable de datos sin formato NoFecha/hora Sí
SIMATIC S7-1200, S7-1500 Channel14.2 Sumario de los tipos de datos soportados
WinCC: Comunicación418 Manual de sistema, 02/2016, A5E37536518-AA
14.3 Configuración del canal
14.3.1 Configuración del canal "SIMATIC S7-1200, S7-1500 Channel"
IntroducciónWinCC necesita una conexión lógica para la comunicación de WinCC con el sistema de automatización. En este apartado se describe cómo configurar el canal "SIMATIC S7-1200, S7-1500 Channel".
Conexión TCP/IPEn caso de aplicación del protocolo TCP/IP, para la conexión lógica se debe indicar la dirección IP del sistema de automatización. La dirección IP consta de cuatro valores numéricos separados mediante un punto. Los valores numéricos han de estar en el rango entre 0 y 255.
NotaComportamiento Timeout
Si se utiliza el protocolo TCP/IP las conexiones ininterrumpidas no se reconocen instantáneamente. La respuesta puede tardar hasta un minuto.
Configuración de las variablesEn un acoplamiento entre WinCC y el sistema de automatización a través del canal "SIMATIC S7-1200, S7-1500 Channel" existe la posibilidad de crear variables de diferentes tipos de datos en WinCC.
La configuración de las variables se distingue por el direccionamiento del área de datos en el sistema de automatización.
Nota
La configuración del sistema de automatización solo puede modificarse en el TIA Portal.
Configurar variables de datos sin formatoEl canal "SIMATIC S7-1200, S7-1500 Channel" soporta el tipo de datos "Variable de datos sin formato".
Las variables de datos sin formato como matriz de bytes sirven para transferir bloques de datos de usuario entre WinCC y el AS y solo manejan los datos de usuario.
Para las variables de datos sin formato solo se soportan el servicio de lectura acíclica del controlador, p. ej., el mantenimiento de variables por medio de scripts C.
El "canal" SIMATIC S7-1200, S7-1500 Channel no soporta servicios de lectura cíclicos para las variables de datos sin formato.
SIMATIC S7-1200, S7-1500 Channel14.3 Configuración del canal
WinCC: ComunicaciónManual de sistema, 02/2016, A5E37536518-AA 419
Direccionamiento de la variable de datos sin formatoUna variable de datos sin formato como matriz de bytes se procesa en el canal como una variable de proceso normal que se direcciona mediante la dirección y longitud del área de datos (p. ej. DB 1, DBB 10, longitud de 100 bytes).
Con el tipo de datos "Tipo de datos sin formato" de la variable WinCC solo es posible la entrada "Byte". Salvo la longitud del área de datos sin formato, los parámetros están predeterminados y no pueden modificarse.
Longitud de los bloques de datosTenga en cuenta la longitud máxima de los bloques de datos que transfiere el controlador de comunicación:
● S7-1200 / S7-1500: Longitud del bloque de datos máx. 8000 bytes
14.3.2 Manera de configurar una conexión
IntroducciónPara configurar el canal "SIMATIC S7-1200, S7-1500 Channel" son necesarios los siguientes pasos:
1. Configuración de una conexión
2. Configuración con variables
Requisitos● Se ha instalado e integrado en el proyecto el driver de comunicación para el canal
"SIMATIC S7-1200, S7-1500 Channel".
● El proyecto SIMATIC está configurado y está disponible en el sistema de automatización.
Procedimiento1. En el editor "Administración de variables" del WinCC Explorer abra el árbol de menús del
driver de comunicación "SIMATIC S7-1200, S7-1500 Channel".
2. Seleccione en el menú contextual de la unidad de canal "OMS+" la entrada "Nueva conexión".
3. Introduzca el nombre de la conexión.
4. Seleccione la entrada "Parámetros de conexión" en el menú contextual de la conexión.Se abrirá el cuadro de diálogo "Nueva conexión".
5. Introduzca la dirección IP del sistema de automatización.
6. Seleccione un "Punto de acceso".
7. Seleccione un sistema de automatización de la "Familia de productos".
SIMATIC S7-1200, S7-1500 Channel14.3 Configuración del canal
WinCC: Comunicación420 Manual de sistema, 02/2016, A5E37536518-AA
8. Para introducir una contraseña para la protección contra acceso, haga clic en "Opciones".
9. Introduzca la contraseña para la protección de acceso.
10.Cierre cada uno de los cuadros de diálogo abiertos con el botón de comando "Aceptar".
14.3.3 Cómo configurar una variable sin acceso optimizado al bloque
IntroducciónEn este apartado se explica cómo se configura una variable en WinCC sin acceso optimizado al bloque en el área de direcciones dentro del sistema de automatización.
Requisitos● Se ha desactivado la propiedad "Acceso optimizado al bloque" para el bloque de datos en
el TIA Portal.
● El canal "SIMATIC S7-1200, S7-1500 Channel" está integrado en el proyecto.
● En la unidad de canal "OMS+" hay una conexión creada.
Procedimiento1. Seleccione la conexión deseada.
2. Haga clic debajo del área de tabla en la ficha "Variables".
3. Haga clic en la celda vacía superior de la columna "Nombre". Introduzca un nombre para la variable. Configure los siguientes ajustes en el área de tabla o a la derecha, en el área de datos "Propiedades - Variable".
4. Seleccione uno de los tipos de datos soportados:
5. Haga clic en la columna "Dirección" en el botón .
6. Introduzca la dirección de la variable.
7. Active la casilla de verificación "Quality Code" si se trata de una variable con Quality Code y desea utilizar el código en WinCC. El código también tiene que estar disponible en el AS. La casilla de verificación solo es activable si el área de datos "DB" está seleccionada.
8. Cierre el cuadro de diálogo con el botón "Aceptar".
La figura siguiente muestra la administración de variables tras configurar variables sin acceso optimizado al bloque.
SIMATIC S7-1200, S7-1500 Channel14.3 Configuración del canal
WinCC: ComunicaciónManual de sistema, 02/2016, A5E37536518-AA 421
Notas para la configuración de una variable de texto de 8 bitsPara una variable de texto de 8 bits en el canal "SIMATIC S7-1200, S7-1500 Channel", WinCC solo soporta el tipo de string S7, que consta de una palabra de control y los datos útiles del string:
● En la configuración de una variable de texto de 8 bits en WinCC se debe indicar la dirección de la palabra de control, que se encuentra en la memoria del sistema de automatización (AS) antes de los datos útiles. El primer BYTE de la palabra de control contiene la longitud configurada máxima de la cadena; el segundo BYTE, la longitud actual.
● Al crear la estructura de datos en la memoria del AS hay que tener en consideración que la longitud de la variable de texto de 8 bits configurada en WinCC se amplía con los 2 bytes de la palabra de control. Si se crean las estructuras de datos de las variables de texto de 8 bits en sucesión directa en el área de memoria, se sobrescriben los datos subsiguientes.
● Al leer, se lee la palabra de control junto con los datos útiles y se evalúa la longitud actual en el segundo byte. A las variables de texto de 8 bits de WinCC solo se les transfieren los datos útiles correspondientes a la longitud actual que contiene el segundo byte de control.
● Al escribir se determina la longitud real de la cadena (carácter "\0") y el BYTE de control se envía con la longitud actual junto con los datos útiles al PLC.
14.3.4 Cómo configurar una variable con acceso optimizado al bloque
IntroducciónEn este apartado se muestra cómo se configura una variable en WinCC con acceso optimizado al bloque en el área de direcciones del sistema de automatización.
SIMATIC S7-1200, S7-1500 Channel14.3 Configuración del canal
WinCC: Comunicación422 Manual de sistema, 02/2016, A5E37536518-AA
Entonces las variables se importan desde el controlador al proyecto WinCC.
Requisitos● Se ha activado la propiedad "Acceso optimizado al bloque" para el bloque de datos en el
TIA Portal.
● El canal "SIMATIC S7-1200, S7-1500 Channel" está integrado en el proyecto.
● En la unidad de canal "OMS+" hay una conexión creada.
● La conexión se ha establecido en runtime.
SIMATIC S7-1200, S7-1500 Channel14.3 Configuración del canal
WinCC: ComunicaciónManual de sistema, 02/2016, A5E37536518-AA 423
Procedimiento1. Seleccione la conexión deseada.
2. Seleccione la entrada "Iconos AS > Cargar de archivo AS" en el menú contextual de la conexión.Se cargan en el área de tabla todos los datos disponibles del controlador en la ficha "Iconos AS".
3. Los iconos AS no están automáticamente incluidos en la administración de variables. Para transferir los iconos AS necesarios a la ficha "Variables", active la correspondiente casilla de verificación en la columna "Acceso".Ahora la administración de variables contiene las variables seleccionadas.
SIMATIC S7-1200, S7-1500 Channel14.3 Configuración del canal
WinCC: Comunicación424 Manual de sistema, 02/2016, A5E37536518-AA
Cómo editar los iconos AS sin conexión con el controladorEs posible realizar configuraciones offline con independencia de una conexión con el controlador. Para ello guarde los iconos AS cargados en un archivo.
1. Seleccione la conexión deseada.
2. Seleccione la entrada "Iconos AS > Guardar en archivo" en el menú contextual de la conexión.
A continuación, podrá cargar los iconos AS en la gestión de variables en el proyecto offline.
1. Seleccione la conexión deseada.
2. Seleccione la entrada "Iconos AS > Cargar de archivo" en el menú contextual de la conexión.
Sincronizar variables WinCC con el controladorTras la carga desde el controlador o desde un archivo, la administración de variables comprueba las propiedades de los iconos AS.
La dirección, el tipo de datos y el nombre de variable se comparan con las propiedades de los iconos AS en el proyecto WinCC.
● Si las propiedades no coinciden, el campo "Acceso" se marca con fondo rojo en la ficha "Iconos AS".El tooltip del campo contiene detalles adicionales.
● Si ya no se encuentra una variable WinCC en el controlador, toda la línea del icono AS conectado se marca con fondo rojo.
Este comportamiento se produce p. ej., en los casos siguientes:
● El proyecto WinCC fue creado con WinCC V7.3. Los proyectos migrados aún no contienen todos los datos sincronizados.
● Se ha modificado la dirección de los iconos AS en el controlador, p. ej., a causa de cambios de configuración en el TIA Portal.
● Se ha modificado el tipo de datos o el nombre del icono AS.
● Se ha borrado el icono AS en el controlador.
Volver a leer las variablesPara sincronizar las propiedades actualice los iconos AS utilizados en el proyecto WinCC.
Proceda del siguiente modo:
1. En la ficha "Iconos AS", seleccione el icono marcado con fondo rojo.Para actualizar un proyecto migrado seleccione todas las líneas.
2. Seleccione la entrada "Actualizar" en el menú contextual del campo "Acceso".
SIMATIC S7-1200, S7-1500 Channel14.3 Configuración del canal
WinCC: ComunicaciónManual de sistema, 02/2016, A5E37536518-AA 425
Se vuelven a leer los parámetros de la configuración AS.
NotaAntes de migrar un proyecto de TIA Portal: actualizar los símbolos del AS
Para actualizar una versión del TIA Portal a una superior respete el siguiente orden:1. Actualice todos los símbolos del AS que se utilizan como variables WinCC.2. Migre el proyecto TIA Portal.3. Cargue el controlador en el TIA Portal.4. Vuelva a actualizar todos los símbolos del AS que se utilizan como variables WinCC.
Esto garantiza que la asignación de las variables WinCC a los iconos AS en el proyecto WinCC se mantenga después de la carga.
SIMATIC S7-1200, S7-1500 Channel14.3 Configuración del canal
WinCC: Comunicación426 Manual de sistema, 02/2016, A5E37536518-AA
SIMATIC TI Ethernet Layer 4 1515.1 Canal WinCC "SIMATIC TI Ethernet Layer 4"
IntroducciónEl controlador de comunicación "SIMATIC TI Ethernet Layer 4" sirve para el acoplamiento entre una estación WinCC y un sistema de automatización SIMATIC TI505 a través de Industrial Ethernet. La comunicación se realiza con el protocolo de transporte ISO.
Este capítulo muestra
● cómo configurar la transferencia de datos con el canal "SIMATIC TI Ethernet Layer 4".
● cómo configurar una conexión y una variable.
Unidades de canalDispone de dos unidades de canal, con las que podrá operar un máximo de dos CP 1613. La funcionalidad de las unidades de canal es idéntica. Sólo se diferencian en los nombres lógicos de los dos CP 1613.
Por medio de los parámetros del sistema de la unidad de canal se puede modificar el nombre del dispositivo lógico. También es posible ajustar los parámetros para el protocolo de transporte ISO.
Existen las siguientes posibilidades de aplicación:
● Unidad de canal 505-Ethernet (CP 1413-1) para los módulos de comunicación SIMATIC Industrial Ethernet (p. ej. CP 1613).
● Unidad de canal 505-Ethernet (CP 1413-2) para los módulos de comunicación SIMATIC Industrial Ethernet (p. ej. CP 1613).
WinCC: ComunicaciónManual de sistema, 02/2016, A5E37536518-AA 427
15.2 Tipo de datos de las variables
IntroducciónPara una conexión lógica, defina las variables necesarias. Desde la vista de WinCC puede acceder a los siguientes tipos de datos:
● Variable binaria
● Valor de 8 bits sin signo (sólo e soportado por el direccionamiento VMS)
● Valor de 8 bits con signo (sólo e soportado por el direccionamiento VMS)
● Valor de 16 bits sin signo
● Valor de 16 bits con signo
● Valor de 32 bits sin signo
● Valor de 32 bits con signo
● Número de coma flotante 32 bits IEEE 754
● Tipo de datos sin formato
SIMATIC TI Ethernet Layer 415.2 Tipo de datos de las variables
WinCC: Comunicación428 Manual de sistema, 02/2016, A5E37536518-AA
15.3 Configuración del canal
15.3.1 Configuración del canal "SIMATIC TI Ethernet Layer 4"
IntroducciónPara configurar el canal "SIMATIC TI Ethernet Layer 4" es necesario seguir los siguientes pasos.
15.3.2 Manera de configurar la conexión
IntroducciónLa conexión de procesos a través de Industrial Ethernet es posible gracias a los sistemas de automatización SIMATIC TI505. En el sistema de automatización se utiliza el módulo de comunicaciones CP 1434 TF. La comunicación se realiza con el protocolo de transporte ISO.
En el sistema WinCC se utiliza el módulo de comunicaciones CP 1613. Como la comunicación se realiza con el protocolo de transporte ISO no es necesario configurar la conexión lógica en la base de datos local.
WinCC establece una conexión para lectura (READ) y otra para escritura (WRITE) para la conexión lógica en la capa de transporte. Hasta que no se hayan establecido las dos conexiones, la conexión lógica no se marcará como establecida.
Parámetros para la función READDurante la configuración de la conexión, los parámetros para la función READ se definen en el sistema WinCC. Dependen de la orden efectuada en SIMATIC TI.
Lado de WinCC Lado de SIMATIC TIFETCH Activa(orden "READ activa")
READ pasiva(orden "READ pasiva")
FETCH pasiva(orden "WRITE pasiva")
WRITE activa(orden "WRITE activa")
Parámetros "ID TSAP propio" y "ID TSAP externo" para la función WRITE
Lado de WinCC Lado de SIMATIC TIOrden "WRITE activa" Orden "WRITE pasiva"
SIMATIC TI Ethernet Layer 415.3 Configuración del canal
WinCC: ComunicaciónManual de sistema, 02/2016, A5E37536518-AA 429
Procedimiento1. Elija la conexión deseada y seleccione en el menú contextual "Parámetros de conexión".
Se abrirá la ventana de diálogo "Propiedades de la conexión".
2. Introduzca en el campo "Direc. Ethernet PLC" la dirección de estación del SIMATIC TI en el bus Industrial Ethernet.
3. Defina ahora los parámetros para la función READ en el sistema WinCC. Dependen de la orden efectuada en SIMATIC TI.
4. A continuación, inscriba en el campo asignado "ID TSAP propio" el valor que está configurado como "TSAP" en la pestaña "Parámetros remotos" durante la configuración del CP 1434 TF.
5. A modo de comparación, inscriba en el campo "ID TSAP externo" el valor que está configurado como "TSAP" en la pestaña "Parámetros locales" durante la configuración del CP1434 TF.
6. Inscriba de modo correspondiente los parámetros "ID TSAP propio" y "ID TSAP externo" para la función WRITE.
SIMATIC TI Ethernet Layer 415.3 Configuración del canal
WinCC: Comunicación430 Manual de sistema, 02/2016, A5E37536518-AA
15.3.3 Configuración de las variables
15.3.3.1 Configuración de las variables
IntroducciónEn caso de acoplamiento entre WinCC y el PLC a través del canal "SIMATIC TI Ethernet Layer 4" se pueden crear variables de diferentes tipos de datos en WinCC. A continuación se describe cómo se pueden configurar estos tipos de datos.
15.3.3.2 Manera de configurar la dirección de una variable
IntroducciónLa dirección de las variables se introduce según la estructura de dirección de SIMATIC TI505.
Procedimiento1. Seleccione la variable.
2. Ajuste en el campo "Tipo de datos" el tipo de datos deseado.
3. Si se trata de una variable del tipo "Binario" u "8 bits", en el área "Propiedades" estará disponible la opción "Variable de bits / bytes". Seleccione la casilla de verificación "Acceso a Bits/Bytes" si desea tener acceso de escritura a los datos de la memoria del PLC.
SIMATIC TI Ethernet Layer 415.3 Configuración del canal
WinCC: ComunicaciónManual de sistema, 02/2016, A5E37536518-AA 431
4. Abra el cuadro de diálogo "Propiedades de dirección".Para ello, haga clic en el campo "Dirección" y después en el botón .
5. En el campo "Tipo de dirección" seleccione dónde se encuentra la variable en el sistema de automatización. En función del tipo de dirección seleccionado, deberá indicar otros datos (p. ej. en el campo "Número de elemento de datos" si ha seleccionado el tipo de dirección "V-Variable Memory").
6. En el campo "Read-Only Variable" puede determinar que la variable de WinCC no pueda describirse.
Nota
No se da soporte a las variables de estructura.
La descripción de los tipos de dirección se detalla en la documentación técnica de SIMATIC TI505.
El acceso con escritura a las áreas de memoria en el sistema de automatización sólo puede tener lugar en el canal "TI Ethernet Layer 4" por bits o bytes. En el caso de variables binarias y de "8 bits" se abrirá, además del diálogo "Propiedades de dirección", el diálogo "Variable de bits/bytes", en el que podrá ajustar el acceso de escritura a bits o bytes. Para ello, en cada distinta orden de escritura se lee del PLC el área de memoria direccionado y se modifican los correspondientes bits o bytes. A continuación se reescribe el área de datos de nuevo en el PLC.
Nota
Las modificaciones que son realizadas en un área de datos leída, se sobrescriben al reescribir el área de datos.
En función del tipo de variable se puede acceder a la memoria del PLC por bits o por bytes.
SIMATIC TI Ethernet Layer 415.3 Configuración del canal
WinCC: Comunicación432 Manual de sistema, 02/2016, A5E37536518-AA
15.3.3.3 Manera de configurar una variable con acceso por bits
IntroducciónEl acceso con escritura a las áreas de memoria en el sistema de automatización sólo puede tener lugar en el canal "TI Ethernet Layer 4" por bits o bytes. En el caso de variables binarias y de "8 bits" se abrirá, además del diálogo "Propiedades de dirección", el diálogo "Variable de bits/bytes", en el que podrá ajustar el acceso de escritura a bits o bytes. Para ello, en cada distinta orden de escritura se lee del PLC el área de memoria direccionado y se modifican los correspondientes bits o bytes. A continuación se reescribe el área de datos de nuevo en el PLC.
Nota
Las modificaciones que son realizadas en un área de datos leída, se sobrescriben al reescribir el área de datos.
Procedimiento1. Seleccione la variable.
2. Ajuste el tipo de datos "Variable binaria" en el campo "Tipo de datos".
3. Abra el cuadro de diálogo "Variable de bits / bytes".Para ello, haga clic en el campo "Dirección" y después en el botón .
SIMATIC TI Ethernet Layer 415.3 Configuración del canal
WinCC: ComunicaciónManual de sistema, 02/2016, A5E37536518-AA 433
4. Active la casilla de verificación "Acceso a un Bit" e indique el direccionamiento del bit.
5. Haga clic en el botón "Seleccionar". Se abre el cuadro de diálogo "Propiedades de dirección".
6. En el campo de selección "Tipo de dirección" seleccione el tipo de direccionamiento de la memoria del PLC.
7. En el campo de selección inferior seleccione el número del elemento a modificar.
Nota
La descripción de los tipos de dirección se detalla en la documentación técnica de SIMATIC TI505.
SIMATIC TI Ethernet Layer 415.3 Configuración del canal
WinCC: Comunicación434 Manual de sistema, 02/2016, A5E37536518-AA
15.3.3.4 Manera de configurar una variable con acceso por bytes
IntroducciónEl acceso con escritura a las áreas de memoria en el sistema de automatización sólo puede tener lugar en el canal "TI Ethernet Layer 4" por bits o bytes. En el caso de variables binarias y de "8 bits" se abrirá, además del diálogo "Propiedades de dirección", el diálogo "Variable de bits/bytes", en el que podrá ajustar el acceso de escritura a bits o bytes. Para ello, en cada distinta orden de escritura se lee del PLC el área de memoria direccionado y se modifican los correspondientes bits o bytes. A continuación se reescribe el área de datos de nuevo en el PLC.
Nota
Las modificaciones que son realizadas en un área de datos leída, se sobrescriben al reescribir el área de datos.
Procedimiento1. Seleccione la variable.
2. Ajuste en el campo "Tipo de datos" el tipo "Valor de 8 bits sin signo" o "Valor de 8 bits con signo".
3. Abra el cuadro de diálogo "Variable de bits / bytes".Para ello, haga clic en el campo "Dirección" y después en el botón .
SIMATIC TI Ethernet Layer 415.3 Configuración del canal
WinCC: ComunicaciónManual de sistema, 02/2016, A5E37536518-AA 435
4. Active la casilla de verificación "Acceso a un Byte" e indique el direccionamiento del byte.
5. Haga clic en el botón "Seleccionar". Se abre el cuadro de diálogo "Propiedades de dirección".
6. En el campo de selección "Tipo de dirección" seleccione el tipo de direccionamiento de la memoria del PLC.
7. En el campo de selección inferior seleccione el número del elemento a modificar.
Nota
La descripción de los tipos de dirección se detalla en la documentación técnica de SIMATIC TI505.
SIMATIC TI Ethernet Layer 415.3 Configuración del canal
WinCC: Comunicación436 Manual de sistema, 02/2016, A5E37536518-AA
15.3.4 Parámetros del sistema
15.3.4.1 Parámetro del sistema de la unidad de canal
IntroducciónSi necesita una configuración distinta a la especificación estándar de WinCC, puede modificar la configuración en el diálogo "Parámetros del sistema" de la unidad de canal.
Puede modificar de forma individual:
● el nombre del dispositivo
● los parámetros de transporte
Nombre del dispositivoLa comunicación entre WinCC y PLC se efectúa a través de los nombres lógicos del equipo. Estos se asignan durante la instalación del módulo de comunicaciones y son específicos de cada unidad. El nombre del dispositivo representa el nombre de dispositivo lógico. Normalmente, el nombre de dispositivo lógico se asigna previamente con el nombre "/CP_H1_1:/SCP".
Parámetro de transporteEn los parámetros de transporte se definen ajustes específicos para la unidad de canal, p. ej. tamaño de PDU, intentos de restablecimiento, etc.
Nota
Los parámetros de sistema son válidos para todos los CPs en el PLC.
15.3.4.2 Manera de modificar el nombre del dispositivo
IntroducciónLa conexión de procesos a través de Industrial Ethernet es posible gracias a los sistemas de automatización SIMATIC TI505. En el sistema de automatización se utiliza el módulo de comunicaciones CP 1434 TF. La comunicación se realiza con el protocolo de transporte ISO.
En el sistema WinCC se utiliza el módulo de comunicaciones CP 1613. Como la comunicación se realiza con el protocolo de transporte ISO no es necesario configurar la conexión lógica en la base de datos local.
Requisitos● El canal "SIMATIC TI Ethernet Layer 4" tiene que estar integrado en el proyecto.
SIMATIC TI Ethernet Layer 415.3 Configuración del canal
WinCC: ComunicaciónManual de sistema, 02/2016, A5E37536518-AA 437
Procedimiento1. Seleccione la unidad de canal y abra el cuadro de diálogo "Parámetros del sistema" por
medio del menú contextual.
2. Seleccione la ficha "Nombres de dispositivos" .
3. Ahora puede seleccionar con el ratón un nombre de dispositivo lógico que aparezca en "negrita" y modificarlo haciendo clic del ratón en el campo de nombre. De forma predeterminada, el nombre del dispositivo lógico tendrá asignada la entrada "/CP_H1_1:/SCP". Sólo si ha asignado allí otro nombre, lo que no es recomendable, también deberá modificar aquí el nombre del dispositivo.
15.3.4.3 Manera de modificar los parámetros de transporte
IntroducciónLa conexión de procesos a través de Industrial Ethernet es posible gracias a los sistemas de automatización SIMATIC TI505. En el sistema de automatización se utiliza el módulo de comunicaciones CP 1434 TF. La comunicación se realiza con el protocolo de transporte ISO.
En el sistema WinCC se utiliza el módulo de comunicaciones CP 1613. Como la comunicación se realiza con el protocolo de transporte ISO no es necesario configurar la conexión lógica en la base de datos local.
SIMATIC TI Ethernet Layer 415.3 Configuración del canal
WinCC: Comunicación438 Manual de sistema, 02/2016, A5E37536518-AA
Requisitos● El canal "SIMATIC TI Ethernet Layer 4" tiene que estar integrado en el proyecto.
Procedimiento1. Seleccione la unidad de canal y abra el cuadro de diálogo "Parámetros del sistema" por
medio del menú contextual.
2. Seleccione la ficha "Parámetros de transporte".
3. Ajuste el valor "Tamaño PDU" al valor que también se configuró en el CP 1434 TF.
4. Defina en el campo "Intentos de conexión" la frecuencia con que se debe intentar el establecimiento de conexión.
5. Seleccione el campo "Ilimitada" en el área "Duración de reintentos de envío".
6. Inscriba en el campo "Tiempo de acuse" el valor 30, para que, a más tardar, al cabo de 30 segundos, sea informado sobre el estado de la variable cuando el interlocutor de comunicación no haya respondido en dicho intervalo de tiempo (p. ej. PLC en el estado "Stop").
SIMATIC TI Ethernet Layer 415.3 Configuración del canal
WinCC: ComunicaciónManual de sistema, 02/2016, A5E37536518-AA 439
SIMATIC TI Ethernet Layer 415.3 Configuración del canal
WinCC: Comunicación440 Manual de sistema, 02/2016, A5E37536518-AA
SIMATIC TI Serial 1616.1 Canal WinCC "SIMATIC TI Serial"
IntroducciónEl controlador de comunicación "SIMATIC TI Serial" se utiliza para el acoplamiento en serie entre una estación WinCC y un sistema de automatización SIMATIC TI505.
Este capítulo muestra
● cómo configurar la transferencia de datos con el canal "SIMATIC TI Serial".
● cómo configurar una conexión y una variable.
Unidades de canalEl controlador de comunicación dispone de una unidad de canal para poder utilizar un puerto COM para el acoplamiento serie.
Dispone de la siguiente posibilidad de aplicación:
● Unidad de canal "505 Serial Unit nº 1" para la comunicación en serie, ya sea con el protocolo TBP o con el protocolo NITP.
Nota
Es posible gestionar varias conexiones lógicas (con varios puertos COM) con una sola unidad de canal.
WinCC: ComunicaciónManual de sistema, 02/2016, A5E37536518-AA 441
16.2 Tipo de datos de las variables
IntroducciónPara una conexión lógica, defina las variables necesarias. Desde la vista de WinCC puede acceder a los siguientes tipos de datos:
● Variable binaria
● Valor de 8 bits sin signo (sólo e soportado por el direccionamiento VMS)
● Valor de 8 bits con signo (sólo e soportado por el direccionamiento VMS)
● Valor de 16 bits sin signo
● Valor de 16 bits con signo
● Valor de 32 bits sin signo
● Valor de 32 bits con signo
● Número de coma flotante 32 bits IEEE 754
● Tipo de datos sin formato
SIMATIC TI Serial16.2 Tipo de datos de las variables
WinCC: Comunicación442 Manual de sistema, 02/2016, A5E37536518-AA
16.3 Configuración del canal
16.3.1 Configuración del canal "SIMATIC TI Serial"
IntroducciónPara configurar el canal "SIMATIC TI Serial" es necesario seguir los siguientes pasos.
16.3.2 Manera de configurar la conexión
IntroducciónCon el sistema de automatización SIMATIC TI505 es posible realizar una conexión al proceso a través de un acoplamiento en serie. En el sistema de automatización se utiliza la interfaz serie del módulo CPU.
En WinCC tampoco se necesita un módulo de comunicaciones adicional. La comunicación se puede realizar a través de uno de los puertos COM disponibles en el sistema de forma predeterminada.
SIMATIC TI Serial16.3 Configuración del canal
WinCC: ComunicaciónManual de sistema, 02/2016, A5E37536518-AA 443
Procedimiento1. Elija la conexión deseada y seleccione en el menú contextual "Parámetros de conexión".
Se abrirá la ventana de diálogo "Propiedades de la conexión".
2. Seleccione en el campo "Puerto de serie" la interfaz de comunicación (COM1 o COM2 o un puerto configurado) para el acoplamiento en serie.
3. Seleccione el campo "Reconocer automáticamente" si la velocidad de transferencia de datos y el protocolo utilizado por el control deben ser reconocidos automáticamente por la unidad de canal.
4. O indique en los campos "Tasa baudios" y "Protocolo" la velocidad de transferencia de datos y el protocolo utilizado.
5. Si selecciona el campo "Solicitudes optimizadas", podrá optimizar la transferencia de datos para que con una sola orden se puedan transferir distintas variables.
6. Si selecciona el campo "Desactivar conexión", la conexión lógica se desactivará. Esto resulta útil, por ejemplo, para la puesta en servicio, ya que permite interrumpir una conexión de forma temporal.
SIMATIC TI Serial16.3 Configuración del canal
WinCC: Comunicación444 Manual de sistema, 02/2016, A5E37536518-AA
16.3.3 Configuración de las variables
16.3.3.1 Configuración de las variables
IntroducciónSi WinCC y el PLC están conectados a través del canal "SIMATIC TI Serial", se pueden establecer variables de distintos tipos de datos dentro de WinCC. Esto se describe en el siguiente apartado.
16.3.3.2 Manera de configurar la dirección de una variable
IntroducciónLa dirección de las variables se introduce según la estructura de dirección de SIMATIC TI505.
Procedimiento1. Seleccione la variable.
2. Ajuste en el campo "Tipo de datos" el tipo de datos deseado (p. ej. "Valor de 16 bits con signo").
3. Si se trata de una variable del tipo "Binario" u "8 bits", en el área "Propiedades" estará disponible la opción "Variable de bits / bytes". Seleccione la casilla de verificación "Acceso a Bits/Bytes" si desea tener acceso de escritura a los datos de la memoria del PLC.
4. Abra el cuadro de diálogo "Propiedades de dirección".Para ello, haga clic en el campo "Dirección" y después en el botón .
SIMATIC TI Serial16.3 Configuración del canal
WinCC: ComunicaciónManual de sistema, 02/2016, A5E37536518-AA 445
5. En el campo "Tipo de dirección" seleccione dónde se encuentra la variable en el sistema de automatización. En función del tipo de dirección seleccionado, deberá indicar otros datos (p. ej. en el campo "Número de elemento de datos" si ha seleccionado el tipo de dirección "V-Variable Memory").
6. En el campo "Read-Only Variable" puede determinar que la variable de WinCC no pueda describirse.
Nota
En las áreas de memoria V, K, X, Y y C se soportan las variables estructurales.
La descripción de los tipos de dirección se detalla en la documentación técnica de SIMATIC TI505.
El acceso de escritura a las áreas de memoria en el sistema de automatización sólo puede tener lugar en el canal "TI Serial" por bits o palabras. En el caso de variables binarias y de "8 bits" se abrirá, además del diálogo "Propiedades de dirección", el diálogo "Variable de bits/bytes", en el que podrá ajustar el acceso de escritura a bits o bytes. Para ello, en cada distinta orden de escritura se lee del PLC el área de memoria direccionado y se modifican los correspondientes bits o bytes. A continuación se reescribe el área de datos de nuevo en el PLC.
En función del tipo de variable se puede acceder a la memoria del PLC por bits o por bytes.
16.3.3.3 Manera de configurar una variable con acceso por bits
IntroducciónEl acceso de escritura a las áreas de memoria en el sistema de automatización sólo puede tener lugar en el canal "SIMATIC TI Serial" por bits o bytes. En el caso de variables binarias y de "8 bits" se abrirá, además del diálogo "Propiedades de dirección", el diálogo "Variable de bits/bytes", en el que podrá ajustar el acceso de escritura a bits o bytes. Para ello, en cada distinta orden de escritura se lee del PLC el área de memoria direccionado y se modifican los correspondientes bits o bytes. A continuación se reescribe el área de datos de nuevo en el PLC.
Nota
Las modificaciones que son realizadas en un área de datos leída, se sobrescriben al reescribir el área de datos.
Procedimiento1. Seleccione la variable.
2. Ajuste el tipo de datos "Variable binaria" en el campo "Tipo de datos".
3. Abra el cuadro de diálogo "Variable de bits / bytes".Para ello, haga clic en el campo "Dirección" y después en el botón .
SIMATIC TI Serial16.3 Configuración del canal
WinCC: Comunicación446 Manual de sistema, 02/2016, A5E37536518-AA
4. Active la casilla de verificación "Acceso a un Bit" e indique el direccionamiento del bit.
5. Haga clic en el botón "Seleccionar". Se abre el cuadro de diálogo "Propiedades de dirección".
6. En el cuadro de selección seleccione el tipo de direccionamiento de la memoria PLC.
7. En el cuadro de selección, seleccione el número del bit que desee modificar.
Nota
En el caso del S5 se pueden direccionar marcadores, entradas y salidas por bytes, los módulos de datos (DB, DX) se pueden direccionar por palabras.
SIMATIC TI Serial16.3 Configuración del canal
WinCC: ComunicaciónManual de sistema, 02/2016, A5E37536518-AA 447
16.3.3.4 Manera de configurar una variable con acceso por bytes
IntroducciónEl acceso de escritura a las áreas de memoria en el sistema de automatización sólo puede tener lugar en el canal "SIMATIC TI Serial" por bits o bytes. En el caso de variables binarias y de "8 bits" se abrirá, además del diálogo "Propiedades de dirección", el diálogo "Variable de bits/bytes", en el que podrá ajustar el acceso de escritura a bits o bytes. Para ello, en cada distinta orden de escritura se lee del PLC el área de memoria direccionado y se modifican los correspondientes bits o bytes. A continuación se reescribe el área de datos de nuevo en el PLC.
Nota
Las modificaciones que son realizadas en un área de datos leída, se sobrescriben al reescribir el área de datos.
Procedimiento1. Seleccione la variable.
2. Ajuste en el campo "Tipo de datos" el tipo "Valor de 8 bits sin signo" o "Valor de 8 bits con signo".
3. Abra el cuadro de diálogo "Variable de bits / bytes".Para ello, haga clic en el campo "Dirección" y después en el botón .
SIMATIC TI Serial16.3 Configuración del canal
WinCC: Comunicación448 Manual de sistema, 02/2016, A5E37536518-AA
4. Active la casilla de verificación "Acceso a un Byte" e indique el direccionamiento del byte.
5. Haga clic en el botón "Seleccionar". Se abre el cuadro de diálogo "Propiedades de dirección".
6. En el cuadro de selección seleccione el tipo de direccionamiento de la memoria PLC.
7. En el cuadro de selección, seleccione el número del byte que desee modificar.
SIMATIC TI Serial16.3 Configuración del canal
WinCC: ComunicaciónManual de sistema, 02/2016, A5E37536518-AA 449
SIMATIC TI Serial16.3 Configuración del canal
WinCC: Comunicación450 Manual de sistema, 02/2016, A5E37536518-AA
SIMOTION 1717.1 Canal WinCC "SIMOTION"
Introducción El canal "SIMOTION" conecta una estación WinCC con un sistema de automatización SIMOTION. La comunicación tiene lugar a través de Industrial Ethernet con el protocolo TCP/IP.
SIMOTION es una plataforma de sistema para soluciones de automatización y accionamientos en los que juegan un papel fundamental el control de movimientos y las funciones tecnológicas.
El sistema modular SIMOTION se compone del sistema de ingeniería SIMOTION SCOUT y de un sistema runtime común para distintas plataformas hardware.
Para acceder a los datos de un proyecto SIMOTION SCOUT en WinCC, exporte el proyecto desde SIMOTION SCOUT. A continuación cree con Simotion Mapper un proyecto WinCC‑ a partir de los datos exportados.
Determinados cambios de la configuración del sistema de automatización SIMOTION se pueden llevar a cabo en WinCC a posteriori, p. ej. el cambio de una dirección IP. Otras modificaciones se deben configurar siempre en SIMOTION SCOUT, exportar nuevamente y transferir al Simotion Mapper.
Nota
Para configurar el canal "SIMOTION" en WinCC es necesario estar familiarizado con el sistema de ingeniería SIMOTION SCOUT y la configuración de WinCC.
WinCC: ComunicaciónManual de sistema, 02/2016, A5E37536518-AA 451
17.2 Sumario de los tipos de datos soportados
Introducción En la configuración de una variable se definen el tipo de datos y el ajuste de formato al formato de datos en el sistema de automatización.
La tabla muestra los tipos de datos soportados por el canal y la aplicación de los ajustes de formato.
Tipos de datos soportados
Tipos de datos Ajuste de formatoVariable binaria NoValor de 8 bits con signo SíValor de 8 bits sin signo SíValor de 16 bits con signo SíValor de 16 bits sin signo SíValor de 32 bits con signo SíValor de 32 bits sin signo SíNúmero de coma flotante 32 bits IEEE 754 SíVariable de texto de juego de caracteres de 8 bits
No
Tipo de datos sin formato No
SIMOTION17.2 Sumario de los tipos de datos soportados
WinCC: Comunicación452 Manual de sistema, 02/2016, A5E37536518-AA
17.3 Configuración del canal
17.3.1 Configuración del canal "SIMOTION"
Introducción En este capítulo se explica cómo configurar el canal "SIMOTION".
Nota
Para configurar el canal "SIMOTION", es necesario estar familiarizado con el sistema de ingeniería SIMOTION SCOUT y la configuración de WinCC.
Para configurar el canal "SIMOTION", proceda del siguiente modo:
1. Exportar proyecto SIMOTION SCOUT desde SIMOTION SCOUT.
2. Crear proyecto de WinCC con el Simotion Mapper.
3. Abrir proyecto de WinCC
4. Configurar parámetros de sistema.
Encontrará más información sobre el diagnóstico del canal, de la conexión y de las variables en el capítulo "Diagnóstico del canal "SIMOTION".
17.3.2 Procedimiento para exportar un proyecto SIMOTION SCOUT
Introducción En esta sección se muestra cómo exportar variables y definiciones de aviso desde SIMOTION SCOUT.
Requisitos:● Está familiarizado con el sistema de ingeniería SIMOTION SCOUT.
● Tiene acceso al proyecto SIMOTION SCOUT que va a exportar.
Procedimiento1. Abra en SIMOTION SCOUT el proyecto SIMOTION SCOUT que va a exportar.
2. Seleccione la entrada "OPC Data Export" bajo "Herramientas".
SIMOTION17.3 Configuración del canal
WinCC: ComunicaciónManual de sistema, 02/2016, A5E37536518-AA 453
3. Para la exportación elija la versión "SIMATIC NET V6.4", el alcance deseado y al menos la opción "Alarma/evento OPC".
Nota
Simotion Mapper no procesa otras versiones de exportación distintas de "SIMATIC NET V6.4".
4. Seleccione la carpeta de destino.
5. Seleccione la interfaz de comunicación.El proyecto se exporta.
6. En caso de utilizar routing, introduzca las informaciones de routing.
El proyecto SIMOTION SCOUT está exportado. Los archivos "OPC_Data.sti" y "OPC_AE.xml" se han guardado en la carpeta de destino.
17.3.3 Procedimiento para crear un proyecto WinCC con el Simotion Mapper
Introducción En este apartado se muestra cómo crear un proyecto WinCC a partir de un proyecto SIMOTION SCOUT con el Simotion Mapper.
Nota
Si ya se ha creado un proyecto WinCC para una versión anterior del proyecto SIMOTION SCOUT, en caso de transferencia sólo se modifican los parámetros SIMOTION. Las restantes configuraciones del proyecto WinCC permanecen inalteradas, p. ej. la archivación.
Requisitos:● Tiene acceso a los archivos de exportación "OPC_Data.sti" y "OPC_AE.xml" del proyecto
SIMOTION SCOUT.
● Tiene derechos de acceso a la carpeta de instalación WinCC.
Nota
En el entorno de programación de SIMOTION SCOUT es posible filtrar las variables que se van a exportar con las tablas Watch. Utilice las tablas Watch para mantener reducido el número de variables en el proyecto WinCC. Para más información sobre las tablas Watch, consulte la Ayuda en pantalla de SIMOTION SCOUT.
SIMOTION17.3 Configuración del canal
WinCC: Comunicación454 Manual de sistema, 02/2016, A5E37536518-AA
Procedimiento1. Inicie el programa "SimotionMapper.exe" desde la carpeta de instalación WinCC.
2. Haga clic en "Abrir". Navegue hacia el directorio con los archivos "OPC_Data.sti" y "OPC_AE.xml".Se leen los datos y se muestran en el Simotion Mapper.
3. Seleccione en el Explorer del Simotion Mapper los grupos y variables que necesita en el proyecto WinCC.
4. Seleccione "Crear nuevo proyecto WinCC".
5. Si desea cambiar el "Nombre de conexión WinCC", haga clic sobre el nombre indicado e introduzca el nuevo nombre.
6. Defina el "Primer número de aviso TA" para la alarma tecnológica. El valor debe seleccionarse de tal modo que no se produzcan colisiones con los avisos de otros canales de comunicación. El valor estándar es 100.El Simotion Mapper crea un aviso y en total seis avisos de muestra a partir del número indicado para cada conexión Simotion.
7. Haga clic en "Iniciar Mapping". Elija la carpeta de destino para el proyecto WinCC.Se crea el proyecto WinCC. La barra de progreso muestra cómo va progresando la operación.
8. Cierre el Simotion Mapper.
El proyecto WinCC está creado y se puede abrir y editar en WinCC.
Nota
Para utilizar el proyecto de WinCC creado deberá ajustar, dado el caso, los parámetros del sistema del canal "SIMOTION" en WinCC.
17.3.4 Procedimiento para modificar un proyecto WinCC con el Simotion Mapper
Introducción En este apartado se muestra cómo agregar un proyecto SIMOTION SCOUT exportado a un proyecto WinCC existente con el Simotion Mapper. De esta manera es posible utilizar varias veces el mismo proyecto SIMOTION en un proyecto WinCC.
Nota
Si ya se ha creado un proyecto WinCC para una versión anterior del proyecto SIMOTION SCOUT, en caso de transferencia sólo se modifican los parámetros SIMOTION. Las restantes configuraciones del proyecto WinCC permanecen intalteradas, p. ej. la archivación.
SIMOTION17.3 Configuración del canal
WinCC: ComunicaciónManual de sistema, 02/2016, A5E37536518-AA 455
Requisitos:● Tiene acceso a los archivos de exportación "OPC_Data.sti" y "OPC_AE.xml" del proyecto
SIMOTION SCOUT.
● Tiene derechos de acceso a la carpeta de instalación WinCC.
Nota
En el entorno de programación de SIMOTION SCOUT es posible filtrar las variables que se van a exportar con las tablas Watch. Utilice las tablas Watch para limitar el número de variables en el proyecto WinCC. Para más información sobre las tablas Watch, consulte la Ayuda en pantalla de SIMOTION SCOUT.
Procedimiento1. Abra el proyecto WinCC que se va a editar.
2. Inicie el programa "SimotionMapper.exe" desde la carpeta de instalación WinCC.
3. Haga clic en "Abrir". Navegue hacia el directorio con los archivos "OPC_Data.sti" y "OPC_AE.xml".Se leen los datos y se muestran en el Simotion Mapper.
4. Seleccione en el Explorer del Simotion Mapper los grupos y variables que necesita en el proyecto WinCC.
5. Seleccione "Agregar al proyecto abierto".
6. Si desea agregar nuevamente grupos o variables ya creados es necesario que modifique el "Nombre de conexión WinCC" haciendo clic sobre el nombre indicado.
7. Si no desea transferir avisos, grupos y variables para una conexión es necesario borrar la selección delante de "Nombre de conexión WinCC".
8. Defina si las variables de deben sobrescribir.
9. Defina el "Primer número de aviso TA" para la alarma tecnológica. El valor debe seleccionarse de tal modo que no se produzcan colisiones con los avisos de otros canales de comunicación. El valor estándar es 100.El Simotion Mapper crea un aviso y en total seis avisos de muestra a partir del número indicado para cada conexión Simotion.
Nota
No modifique ningún "Primer número de aviso TA " ya mapeado. De lo contrario los avisos pueden comportarse de manera imprevisible.
10.Haga clic en "Iniciar Mapping". Elija la carpeta de destino para el proyecto WinCC.El proyecto SIMOTION SCOUT se agrega al proyecto WinCC abierto. La barra de progreso muestra cómo va progresando la operación.
11.Cierre el Simotion Mapper.
El proyecto WinCC se ha ampliado con el proyecto SIMOTION SCOUT y se ha guardado la configuración.
SIMOTION17.3 Configuración del canal
WinCC: Comunicación456 Manual de sistema, 02/2016, A5E37536518-AA
17.3.5 Procedimiento para cambiar los parámteros de enlace
Introducción En este capítulo se explica cómo cambiar los parámetros de enlace de la dirección de red SIMOTION.
Nota
Modifique únicamente los parámetros de enlace indicados. No cree nuevas conexiones para el canal "SIMOTION". Si las conexiones no se crean correctamente, pueden aparecer errores en el sistema de automatización. Configure nuevas conexiones conforme a la descripción del capítulo "Configuración del canal "SIMOTION" (Página 453)".
Requisitos● El driver de comunicación SIMOTION está integrado en el proyecto WinCC.
● En la unidad de canal "SIMOTION" hay una conexión creada.
Procedimiento1. En el editor "Administración de variables" abra la estructura del índice para el driver de
comunicación "SIMOTION".
2. Seleccione en el menú contextual de una conexión de la unidad de canal "Simotion" la entrada "Parámetros de conexión".Se abrirá el cuadro de diálogo "Parámetros de la conexión - SIMOTION".
SIMOTION17.3 Configuración del canal
WinCC: ComunicaciónManual de sistema, 02/2016, A5E37536518-AA 457
3. Cambie los parámetros de conexión de la dirección de red SIMOTION en los respectivos campos.
4. Cierre los cuadros de diálogo abiertos con "Aceptar"
17.3.6 Procedimiento para cambiar la dirección de la variable
Introducción En este capítulo se muestra cómo modificar la dirección de una variable en el canal "SIMOTION".
Nota
Para modificar la dirección de una variable en el canal "SIMOTION" debe poseer muy buenos conocimientos acerca de la utilización de punteros ANY. La entrada incorrecta de una dirección de variable puede impedir eventualmente el establecimiento de una conexión.
Requisitos● El canal "SIMOTION" se encuentra integrado en el proyecto de WinCC.
● En la unidad de canal "Simotion" existe una conexión con variables.
Procedimiento1. Abra el cuadro de diálogo "Dirección de variable SIMOTION".
Para ello, haga clic en el campo "Dirección" y después en el botón .
2. Cambie la dirección de la variable.
SIMOTION17.3 Configuración del canal
WinCC: Comunicación458 Manual de sistema, 02/2016, A5E37536518-AA
17.3.7 Configuración de los parámetros del sistema
17.3.7.1 Parámetro del sistema de la unidad de canal
Introducción Si necesita una configuración que difiera de los ajustes predeterminados de WinCC, efectúe los ajustes en el cuadro de diálogo "Parámetro de sistema".
Se pueden modificar los siguientes parámetros del sistema:
● Nombre lógico del dispositivo.
● Uso de los servicios de lectura cíclicos.
Nombre lógico del dispositivoWinCC y el AS se comunican a través de nombres lógicos de dispositivo que se asignan en el AS al instalar el procesador de comunicación.
Uso de los servicios de lectura cíclicos.En los servicios de lectura cíclicos del AS se agrupan las variables que se van a leer cíclicamente en distintas peticiones individuales y se envían al AS. El AS envía los datos solicitados por primera vez al recibir la petición y a partir de entonces cada vez que finaliza el tiempo de ciclo.
Si los servicios de lectura cíclicos están activados puede utilizarse la transferencia de modificaciones. Si el AS soporta la transferencia de modificaciones, los datos sólo se envían cuando cambia un valor.
17.3.7.2 Manera de configurar los parámetros del sistema
Introducción En esta sección se muestra cómo configurar los parámetros del sistema del canal "SIMOTION".
El cuadro de diálogo "Parámetro del sistema" consta de dos fichas:
● Ficha "SIMOTION"
● Ficha "Unidad"
Nota
Al copiar el proyecto a otro equipo se conservan los ajustes de la ficha "Unidad". La configuración en la ficha "SIMOTION" se borra.
SIMOTION17.3 Configuración del canal
WinCC: ComunicaciónManual de sistema, 02/2016, A5E37536518-AA 459
Requisitos● El canal "SIMOTION" se encuentra integrado en el proyecto de WinCC.
Procedimiento1. Seleccione el canal "SIMOTION" en la Administración de variables. Abra el cuadro de
diálogo "Parámetros del sistema" desde el menú contextual de la unidad de canal "Simotion".
2. Seleccione la ficha "SIMOTION".
3. Para activar la lectura cíclica de las variables y la transferencia de modificaciones, elija "por AS" y "con transferencia de modificaciones".
Nota
Las funciones "Formación de ciclo", "Control de señal de vida" y "Control de STOP" son incompatibles con el control de accionamiento integrado SINAMICS. Por ello, el canal "SIMOTION" ignora la configuración correspondiente para conexiones con controles de accionamiento SINAMICS. Al establecer la conexión, el canal determina si el AS soporta la función correspondiente.
4. En caso necesario, active la función "Control de señal de vida".Determine el intervalo en segundos para el envío de telegramas de señal de vida. Determine el tiempo de vigilancia en segundos para la supervisión de la respuesta a un telegrama de señal de vida.
5. Si desea que WinCC identifique la comunicación como perturbada cuando la CPU SIMOTION esté en STOP, active el control de STOP de la CPU.
SIMOTION17.3 Configuración del canal
WinCC: Comunicación460 Manual de sistema, 02/2016, A5E37536518-AA
6. Seleccione la ficha "Unidad".De forma estándar se muestra "S7ONLINE" como "Nombre lógico del dispositivo". Si durante la instalación del procesador de comunicaciones utilizado ha seleccionado otro nombre, debe modificar el nombre del dispositivo.
7. Para ajustar el nombre del dispositivo automáticamente al iniciar el runtime, active "Configurar automáticamente".
8. Para procesar las peticiones de escritura con una prioridad mayor que las peticiones de lectura, active "Prioridad de escritura".
9. Cierre el cuadro de diálogo con "Aceptar".
Nota
Los ajustes modificados tienen efecto sólo después de reiniciar WinCC.
17.3.7.3 Manera de modificar el nombre lógico del equipo
Introducción WinCC y SIMOTION se comunican a través de nombres lógicos de dispositivo. Los nombes de dispositivo lógico se asignan al instalar el procesador de comunicación.
Requisitos● El canal "SIMOTION" se encuentra integrado en el proyecto.
● Existe una conexión para la unidad de canal "Simotion".
SIMOTION17.3 Configuración del canal
WinCC: ComunicaciónManual de sistema, 02/2016, A5E37536518-AA 461
Procedimiento1. Seleccione la unidad de canal "Simotion" en la Administración de variables.
2. Abra el cuadro de diálogo "Parámetros del sistema" desde el menú contextual.
3. Seleccione la ficha "Unidad".
4. Introduzca un nombre de dispositivo en el campo "Nombre lógico dispositivo". Puede elegir una entrada de la lista o bien introducir otro nombre.Los nombres del dispositivo se determinan con la herramienta "Configurar interfaz PG/PC". La herramienta se ejecuta desde el panel de control. Si no se encuentra instalada, sólo se mostrará el nombre del dispositivo actualmente configurado. Si define otro nombre lógico, aparecerá una advertencia. Introduzca un nombre únicamente si en la estación de destino se utiliza un procesador de comunicación que no está instalado en el sistema de configuración.
5. Cierre el cuadro de diálogo con "Aceptar".
Nota
Los ajustes modificados tienen efecto sólo después de reiniciar WinCC.
SIMOTION17.3 Configuración del canal
WinCC: Comunicación462 Manual de sistema, 02/2016, A5E37536518-AA
17.4 Diagnostico del canal "SIMOTION"
17.4.1 Posibilidades de diagnóstico del canal "SIMOTION"Existen las siguientes posibilidades para el diagnóstico y detección de errores del canal "SIMOTION" y de sus variables.
Verificación de la configuración del procesador de comunicaciónAdemás de comprobar el punto de acceso, la aplicación "Configurar interfaz PG/PC" permite comprobar el procesador de comunicaciones. Asimismo, mediante SIMATIC NET se puede verificar el procesador de comunicación.
Verificación de la configuración de conexión y variablesPueden existir errores en los parámetros configurados para el sistema y la conexión. Un direccionamiento incorrecto de la variable en el sistema de automatización puede ser también el causante de valores de variable defectuosos.
Diagnóstico del canal con ayuda de "Channel Diagnosis" "Channel Diagnosis" permite consultar en Runtime el estado del canal y la conexión. Los errores se muestran a través de "Error Codes".
Diagnóstico de las variables del canalEn la administración de variables puede consultar en Runtime el valor actual, el Quality Code actual y el último instante de modificación de las variables.
17.4.2 Descripción de las entradas del archivo de registro
Introducción En el archivo Log, el canal escribe modificaciones de estado relevantes y errores. Las entradas permiten analizar fallos de comunicación.
Todas las entradas del archivo obtienen un sello de fecha y tiempo con el siguiente nombre de Flag y descripción.
Ejemplo de una entrada de registro:2009-10-28 12:10:11,467 INFO Log starting ...
2009-10-28 12:10:11,483 INFO | LogFileName : D:\SIEMENS\WINCC\Diagnose\Simotion_01.LOG
2009-10-28 12:10:11,483 INFO | LogFileCount : 3
SIMOTION17.4 Diagnostico del canal "SIMOTION"
WinCC: ComunicaciónManual de sistema, 02/2016, A5E37536518-AA 463
2009-10-28 12:10:11,483 INFO | LogFileSize : 1400000
2009-10-28 12:10:11,483 INFO | TraceFlags : fa000000
2009-10-28 12:10:11,498 INFO SIMOTION channel DLL started!
2009-10-28 12:10:11,498 INFO SIMOTION channel with own cycle creation!
2009-10-28 12:10:11,967 INFO Connection "D445": StartRegisterEvVariable for dwVariableCount = 89
2009-10-28 12:10:11,967 INFO Connection "D445": RegisterEvVariable for Variable "@D445@CheckSum"!
...
2009-10-28 12:10:11,983 INFO Connection "D445": EndRegisterEvVariable
2009-10-28 12:10:12,436 INFO S7DOS release: @(#)TIS-Block Library DLL Version R8.0.0.0-REL-BASIS
2009-10-28 12:10:12,436 INFO S7DOS version: V8.0 / 0
2009-10-28 12:10:12,436 INFO SIMOTION version: V6.0 / Sep 15 2009 / 08:06:43
2009-10-28 12:10:12,436 INFO SIMOTION channel unit "Simotion" activated!
2009-10-28 12:10:12,451 ERROR Cannot connect to "SINAMICS_Integrated": Errorcode 0xFFDF 42C2!
2009-10-28 12:10:12,451 ERROR Cannot connect to "D445": Errorcode 0xFFDF 42C2!
Descripción de las entradas más importantes para el indicador (flag) "INFO"
Texto de aviso SignificadoLogFileName : C:\ Siemens\ WinCC\ Diagnose\ "kanalname".LOG
Nombre del archivo de registro con indicación de la ruta
LogFileCount : "n" Número de archivos de registro del canalLogFileSize : "x" Tamaño de los distintos archivos de registro, en bytesTraceFlags : c4000000 Visualización de los indicadores (flags) utilizados por la fun‐
ción Trace, como cifra hexadecimalSIMOTION channel DLL started! Mensaje de inicioSIMOTION channel DLL terminated! Aviso de fin
SIMOTION17.4 Diagnostico del canal "SIMOTION"
WinCC: Comunicación464 Manual de sistema, 02/2016, A5E37536518-AA
Descripción de las entradas más importantes para el indicador (flag) "ERROR"
Texto de aviso SignificadoCannot connect to <connectionname>:Errorcode 0x0000 7<xxx>!
Error de comunicaciónNo se ha podido establecer la comunicación con SIMOTION inmediatamente después de activar WinCC.<connectionname> = nombre de la conexión<xxx> 1...fffEl canal ha obtenido los otros códigos de error como resul‐tado de una llamada de función de S7DOS, un nivel subor‐dinado o el AS.
Connectionerror <nnn> <connectionna‐me>:Errorcode 0x0000 7xxx!
Error de comunicaciónNo se ha podido establecer la comunicación con SIMOTION después de activar WinCC. Conexión interrumpida.<nnn> = número de conexiones fallidas para esta conexión<connectionname> = nombre de la conexión<xxx> 1...fffEl canal ha obtenido los otros códigos de error como resul‐tado de una llamada de función de S7DOS, un nivel subor‐dinado o el AS.
Channel API error: errorstring Error del canal API La secuencia de error 'errorstring' será transmitida al WinCC Explorer por el canal. La secuencia de error se notifica a través de un cuadro informativo, en función de la relevancia del error. Consulte la descripción de la secuencia de error en los textos de error API.
Max. count of API errors reached - API logbook deactivated
Error del canal APILos errores de la interfaz API pueden aparecer cíclicamente según el error y la función. Para no llenar el archivo de re‐gistro con tales avisos de fallos, la salida de errores de API se cancela después de 32 avisos.
Cannot write storage data! Cannot read storage data / use default dataStorage data illegal or destroyed / use default data!No storage data / use default data!
Avisos generales de errores de canal
Devicename in unit "unitname" changed from "old devicename" to "new device‐name"
Aviso de inicialización
Nota
Los códigos de error del canal "SIMOTION" se corresponden con los del canal "SIMATIC S7 Protocol Suite". En el capítulo "Códigos de error de fallos de conexión", en la ayuda del "SIMATIC S7 Protocol Suite", encontrará la descripción del código de error.
SIMOTION notifica adicionalmente el código de error 0x000 7301 cuando se produce un fallo durante la comprobación de coherencia. La causa del mensaje de error es la no coincidencia de la suma de verificación indicada para el AS de los datos exportados desde SIMOTION SCOUT con la suma de verificación en el dispositivo conectado.
SIMOTION17.4 Diagnostico del canal "SIMOTION"
WinCC: ComunicaciónManual de sistema, 02/2016, A5E37536518-AA 465
SIMOTION17.4 Diagnostico del canal "SIMOTION"
WinCC: Comunicación466 Manual de sistema, 02/2016, A5E37536518-AA
Información de sistema 1818.1 Canal "Información de sistema"
ContenidoEl canal "Información de sistema" sirve para evaluar informaciones del sistema tales como la hora, la fecha, la capacidad de las unidades de disco, etc., proporcionando además funciones como las de temporización o contaje, por ejemplo.
Este capítulo le mostrará
● Cómo configurar el canal, la conexión y las variables
● Cómo visualizar fácilmente informaciones de sistema en una imagen de proceso
● Cómo usar las informaciones de sistema para activar y visualizar un aviso
● Cómo representar gráficamente las informaciones de sistema
● Cómo representar en un sistema multipuesto las informaciones de sistema de varios servidores.
WinCC: ComunicaciónManual de sistema, 02/2016, A5E37536518-AA 467
18.2 Canal WinCC "Información de sistema"
Modo de funcionamientoEl canal "Información de sistema" sirve para evaluar informaciones del sistema tales como la hora, la fecha, la capacidad de las unidades de disco, etc., proporcionando además funciones como las de temporización o contaje, por ejemplo.
Posibles aplicaciones son:
● Representar la hora, la fecha y el día de la semana en imágenes de proceso.
● Activar eventos evaluando informaciones de sistema en scripts.
● Visualizar la carga de la CPU en una curva.
● Visualizar y vigilar el espacio de memoria libre que hay en las unidades de disco de diferentes servidores de un sistema cliente.
● Vigilar el espacio de memoria libre que hay en las unidades de disco y activar un aviso.
El canal no requiere hardware porque accede directamente a las informaciones de sistema del equipo donde está instalado. Para que el canal funcione tiene que crear una conexión. Se pueden establecer más conexiones, pero ello no es necesario desde el punto de vista funcional.
Encontrará informaciones más detalladas sobre el diagnóstico del canal y las variables en "Diagnóstico de la comunicación".
NotaLicencias
Las variables de proceso necesarias para el canal "System Info" no necesitan licencia. Las variables no se incluyen en el pago de la licencia.Derechos de usuario
Si no posee derechos de administración, como usuario principal debe ser miembro del grupo de usuarios de vigilancia de rendimiento para poder utilizar el canal "Información de sistema".
Communication ManualAquí encontrará más información con ejemplos detallados sobre la configuración de canales. Este manual puede descargarse en Internet:
● http://support.automation.siemens.com/
Busque la referencia:
● A5E00391327
Consulte tambiénOperación en sistemas multipuesto y cliente (Página 490)
Ejemplos de evaluación y visualización de información de sistema (Página 477)
Información de sistema18.2 Canal WinCC "Información de sistema"
WinCC: Comunicación468 Manual de sistema, 02/2016, A5E37536518-AA
Cómo configurar el canal "Información de sistema" (Página 476)
Diferencias con otros componentes de software (Página 475)
Sumario de la información de sistema soportada (Página 470)
Diagnóstico de canales y variables (Página 497)
Información de sistema18.2 Canal WinCC "Información de sistema"
WinCC: ComunicaciónManual de sistema, 02/2016, A5E37536518-AA 469
18.3 Sumario de la información de sistema soportada
IntroducciónEn el campo "Función" del cuadro de diálogo "Información de sistema" se determina la información de sistema asignada a una variable WinCC. En el campo "Formato" se ajusta el formato de la representación.
Sinopsis de las informaciones de sistema soportadas del canal "Información de sistema"
Función Tipo de datos Formato Vista preli‐minar
Fecha Variable de texto de juego de caracteres de 8 bits
DD.MM.AAAADD.MM.AAMM-DD-AAAAMM-DD-AAMM/DD/AA
21.10.199921.10.9910-21-199910-21-9910/21/99
Variable;TagValor de 16 bits sin sig‐no
DD 1...31
MesValor de 16 bits sin sig‐no
MM 1...12
Información de sistema18.3 Sumario de la información de sistema soportada
WinCC: Comunicación470 Manual de sistema, 02/2016, A5E37536518-AA
Función Tipo de datos Formato Vista preli‐minar
AñoValor de 16 bits sin sig‐no
AAAA 2000
Día de la semanaValor de 16 bits sin signoVariable de texto de juego de caracteres de 8 bits
Texto: 1 paraLunes hasta7 para domingoTexto: Lu,Ma,Mi,Ju,Vi,Sa,Do
1...7 Lu ... Do
Hora Variable de textode juego de carácteres de 8 bits; Longitud = 10 bytesLongitud = 12 bytes
HH:MM:SSHH:MMHH:MM AM,PMHH:MM:SS AM,PM
23:45:3723:4523:45 PM23:45:37 PM
HoraValor de 16 bits sin sig‐no
HH 0...23
MinutoValor de 16 bits sin sig‐no
MM 0...59
SegundoValor de 16 bits sin sig‐no
SS 0...59
MilisegundoValor de 16 bits sin sig‐no
MSG 0...999
Contador Valor de 32 bitscon signo
CCCC 0...9999
Carga de la CPU Número de coma flo‐tante32 bits IEEE 754
Carga total en %Marcha en vacío en %Proceso en %
0...100%
Temporizador Valor de 32 bitscon signo
TTTT 0...9999
Memoria principal li‐bre
Número de coma flo‐tante32 bits IEEE 754
Libre en kbLibre en %Libre en bytes
0...n kB0...100%0...n B
Memoria de disco li‐bre(unidad de disco local)
Número de coma flo‐tante32 bits IEEE 754
Libre en mbLibre en %
0...n mb0...100%
Información de sistema18.3 Sumario de la información de sistema soportada
WinCC: ComunicaciónManual de sistema, 02/2016, A5E37536518-AA 471
Función Tipo de datos Formato Vista preli‐minar
Vigilancia de impreso‐ra
Valor de 32 bits sin signo
Grado de llenado del disco duro del spooler Estado de la impresoraCola de trabajosEspacio libre del disco del spooleren kbEspacio libre del disco PRT_OUTen kbTamaño del directorio del spooler en kbTamaño del directorio del PRT_OUT en kb
0...n %
0...n0...n0...n kb
0...n kb
0...n kb
0...n kb
Estado del archivo de intercam‐bio
Número de coma flo‐tante32 bits IEEE 754
Ocupado en kbOcupado en %Disponible en kb
0...n kb0...100%0...n kb
ContadorEsta función se puede aplicar para tests especiales en scripts.
TemporizadorAl seleccionar esta función, el cuadro de diálogo "Información de sistema" es ampliado con los campos "Límites de" y "hasta".
El temporizador es incrementado o decrementado cada segundo. El sentido de la modificación (incremento o decremento) se define con el valor inicial y el valor final de los campos "Límites de" y "hasta". El temporizador es incrementado cuando el valor inicial es menor que el valor final. Cuando el valor inicial es mayor que el valor final se decrementa el temporizador.
Si en runtime se escribe el campo E/S vinculado con el temporizador, el valor inicial y el valor actual del temporizador se ajustan con este valor. Ejemplo: Temporizador configurado de 0 hasta 60. Escribiendo un "0" en runtime se reinicializa el temporizador.
Después de desactivar esta función vuelve a ser válido el valor inicial que se había configurado en un principio.
Carga de la CPUEn los formatos "Carga total en %" y "Marcha en vacío en %" se tiene que indicar el número de la CPU cuando los ordenadores tienen multiprocesadores, empezando por "0".En el formato "Proceso en %" también se tiene que indicar el número de instancia cuando haya varias instancias de un proceso.
Memoria de disco libreSólo se puede determinar el espacio de memoria libre de las unidades de los discos duros o disquetes locales.
Información de sistema18.3 Sumario de la información de sistema soportada
WinCC: Comunicación472 Manual de sistema, 02/2016, A5E37536518-AA
Vigilancia de impresoraEn los formatos "Estado de la impresora" y "Cola de trabajos", en el caso de impresoras de red también habrá de introducirse el nombre del servidor en el campo "Impresora". Para aprovechar esta información de sistema, la impresora utilizada deberá sustentar las informaciones de estado.
Para que el estado de la impresora esté equilibrado tenga en cuenta lo siguiente:
● El monitor de puerto sirve para transmitir el estado de la impresora al Spooler. En función del puerto de impresora elegido se instalarán los distintos DLL para monitores de puerto. En los monitores de puerto suministrados por Windows sólo "TCPMON.DLL" puede transmitir a través del puerto TCP/IP el estado de la impresora. "LOCALMON.DLL" a través del puerto LPT no transmite el estado de la impresora.
● El estado de la impresora se transmite sólo después de enviar la orden de impresión, pero no con "Polling" del estado en el puerto.
En los formatos "Áreas PRT_OUT de disco libres" y "Tamaño del directorio PRT_OUT", el canal determina automáticamente la ruta en el campo "Directorio".
Código de error para el formato "Estado de la impresora"
Estado Código de errorPRINTER_STATUS_PAUSED 0x00000001PRINTER_STATUS_ERROR 0x00000002PRINTER_STATUS_PENDING_DELETION 0x00000004PRINTER_STATUS_PAPER_JAM 0x00000008PRINTER_STATUS_PAPER_OUT 0x00000010PRINTER_STATUS_MANUAL_FEED 0x00000020PRINTER_STATUS_PAPER_PROBLEM 0x00000040PRINTER_STATUS_OFFLINE 0x00000080PRINTER_STATUS_IO_ACTIVE 0x00000100PRINTER_STATUS_BUSY 0x00000200PRINTER_STATUS_PRINTING 0x00000400PRINTER_STATUS_OUTPUT_BIN_FULL 0x00000800PRINTER_STATUS_NOT_AVAILABLE 0x00001000PRINTER_STATUS_WAITING 0x00002000PRINTER_STATUS_PROCESSING 0x00004000PRINTER_STATUS_INITIALIZING 0x00008000PRINTER_STATUS_WARMING_UP 0x00010000PRINTER_STATUS_TONER_LOW 0x00020000PRINTER_STATUS_NO_TONER 0x00040000PRINTER_STATUS_PAGE_PUNT 0x00080000PRINTER_STATUS_USER_INTERVENTION 0x00100000PRINTER_STATUS_OUT_OF_MEMORY 0x00200000PRINTER_STATUS_DOOR_OPEN 0x00400000PRINTER_STATUS_SERVER_UNKNOWN 0x00800000PRINTER_STATUS_POWER_SAVE 0x01000000
Información de sistema18.3 Sumario de la información de sistema soportada
WinCC: ComunicaciónManual de sistema, 02/2016, A5E37536518-AA 473
Código de error para el formato "Cola de trabajos"
Estado Código de errorJOB_STATUS_PAUSED 0x00000001JOB_STATUS_ERROR 0x00000002JOB_STATUS_DELETING 0x00000004JOB_STATUS_SPOOLING 0x00000008JOB_STATUS_PRINTING 0x00000010JOB_STATUS_OFFLINE 0x00000020JOB_STATUS_PAPEROUT 0x00000040JOB_STATUS_PRINTED 0x00000080JOB_STATUS_DELETED 0x00000100JOB_STATUS_BLOCKED_DEVQ 0x00000200JOB_STATUS_USER_INTERVENTION 0x00000400JOB_STATUS_RESTART 0x00000800
Nota
Los códigos de error de los formatos "Estado de la impresora" y "Cola de trabajos" se corresponden con los valores del archivo "Winspool.h" tomado como referencia en Visual C.
Información de sistema18.3 Sumario de la información de sistema soportada
WinCC: Comunicación474 Manual de sistema, 02/2016, A5E37536518-AA
18.4 Diferencias con otros componentes de software
IntroducciónAlgunas informaciones de sistema del canal "Información de sistema" también se pueden evaluar y visualizar por medio de controles ActiveX de WinCC.
Una diferencia básica con respecto a los controles ActiveX es que en el canal "Información de sistema" las informaciones de sistema están asignadas a una variable WinCC. La evaluación posterior (p.ej. avisos, valores límite) puede ser múltiple y configurarse individualmente. Los controles ActiveX han sido concebidos para usos predeterminados, pudiendo emplearlos también en sistemas cliente o multipuesto.
Entre el control ActiveX y el canal existen diferencias en las siguientes informaciones de sistema:
HoraPara indicar la hora en WinCC se tiene el control ActiveX "WinCC Digital/Analog Clock Control". Este control también puede representar la hora analógicamente. El control no necesita el canal "Información de sistema", aunque se emplee en las opciones de instrumentación y control. Con el control se puede representar la hora de un cliente WinCC en su imagen de proceso. Ello no es posible con el canal "Información de sistema", porque a través de este canal siempre se muestra el tiempo de sistema del servidor.
Memoria de disco librePara visualizar la memoria de disco libre en WinCC se tiene el control ActiveX "IX Diskspace". Este control ActiveX también puede representar la memoria libre de los discos que haya en la red, ofreciendo además otras posibilidades de configuración, como por ejemplo el determinar varios valores límite directamente en el control.
Información de sistema18.4 Diferencias con otros componentes de software
WinCC: ComunicaciónManual de sistema, 02/2016, A5E37536518-AA 475
18.5 Configuración del canal
18.5.1 Cómo configurar el canal "Información de sistema"
IntroducciónEn este apartado explicaremos cómo configurar el canal "Información de sistema".
Procedimiento1. Seleccione en el área de navegación de la administración de variables, en el menú
contextual del nodo "Administración de variables", la entrada "Agregar nuevo driver".
2. Seleccione el driver "Información de sistema". Se crea ahora el canal y se indica el controlador de comunicación en el inventario de variables.
3. Seleccionar la correspondiente unidad de canal "Información de sistema" y abra el menú contextual. Seleccionar en él el comando "Nueva conexión".
4. Introduzca el nombre de la conexión.
5. Haga clic bajo el área de tabla en la ficha "Variables".
6. Haga clic en la fila libre más alta en la columna "Nombre".Introduzca el nombre para la variable.Si desea utilizar los ejemplos sobre este canal, continúe con el tema "Cómo configurar una variable".
7. Ajuste en el campo "Tipo de datos" el tipo de datos deseado.
Información de sistema18.5 Configuración del canal
WinCC: Comunicación476 Manual de sistema, 02/2016, A5E37536518-AA
18.6 Ejemplos de evaluación y visualización de información de sistema
18.6.1 Ejemplos de evaluación y visualización de información de sistemaEn este apartado explicaremos con varios ejemplos cómo se pueden representar y evaluar de distintos modos las informaciones de sistema.
Consulte tambiénCómo mostrar el estado de la impresora en una vista de estado (Página 486)
Cómo configurar un aviso sobre la memoria de disco libre (Página 482)
Cómo representar la carga de la CPU en una ventana de curvas (Página 481)
Cómo representar la memoria de disco libre en una visualización de barras (Página 480)
Cómo visualizar la hora en un campo E/S (Página 478)
Cómo configurar una variable en el canal "Información de sistema" (Página 477)
18.6.2 Cómo configurar una variable en el canal "Información de sistema"
IntroducciónEn este apartado explicaremos cómo configurar variables en el canal "Información de sistema". Estas variables se usan en los ejemplos.
RequisitosInstale el canal "SystemInfo.chn".
Tabla de los tipos de datos usadosEn la siguiente tabla se resumen los tipos y formatos de las variables utilizadas en los ejemplos sobre el canal "Información de sistema".
Ejemplo Información de siste‐ma
Nombre de varia‐ble
Tipo de datos Formato
Campo E/S
Hora Sysinfo_Time Variable de texto de juego de carac‐teres de 8 bits
Horas: Minutos:Segundos(HH:MM:SS)
Barra,Mensaje
Memoria de discolibre(Unidad de disco: C)
Sysinfo_Drive_C Número de coma flotante32 bits IEEE 754
Número 0-100%(Libre en %)
Información de sistema18.6 Ejemplos de evaluación y visualización de información de sistema
WinCC: ComunicaciónManual de sistema, 02/2016, A5E37536518-AA 477
Ejemplo Información de siste‐ma
Nombre de varia‐ble
Tipo de datos Formato
Curva Carga de la CPU Sysinfo_CPU Número de coma flotante32 bits IEEE 754
Número 0-100%(Carga total en %)
Estado de la impreso‐ra
Vigilancia de impre‐sora
Sysinfo_Printers‐tate
Valor de 32 bits sin signo
Número 0-n (hex)(Estado de la impresora)
Procedimiento1. Seleccione la entrada "Conexión nueva" en el menú contextual de la respectiva unidad de
canal "Información de sistema" y genere una conexión con el nombre "Testinfo".
2. Haga clic bajo el área de tabla en la ficha "Variables".
3. Haga clic en la fila libre más alta en la columna "Nombre".Introduzca el nombre para la variable.
4. Abra el cuadro de diálogo "Información de sistema".Para ello, haga clic en el campo "Dirección" y después en el botón .
5. Ajustar el tipo de datos que corresponda según la tabla en el campo "Tipo de datos".
6. Seleccione la información de sistema adecuada para el ejemplo en la tabla y el formato de representación, y ajústelo en el cuadro de diálogo.
7. Cierre el cuadro de diálogo abierto.
Consulte tambiénCómo configurar un aviso sobre la memoria de disco libre (Página 482)
Cómo configurar el canal "Información de sistema" (Página 476)
Cómo mostrar el estado de la impresora en una vista de estado (Página 486)
Cómo representar la carga de la CPU en una ventana de curvas (Página 481)
Cómo representar la memoria de disco libre en una visualización de barras (Página 480)
Cómo visualizar la hora en un campo E/S (Página 478)
18.6.3 Cómo visualizar la hora en un campo E/S
RequisitosConfigure una variable "Sysinfo_Time" del tipo "Variable de texto de juego de caracteres de 8 bits". Esta variable debe estar asignada a la información de sistema "Hora" con el formato "HH:MM:SS".
Información de sistema18.6 Ejemplos de evaluación y visualización de información de sistema
WinCC: Comunicación478 Manual de sistema, 02/2016, A5E37536518-AA
Procedimiento1. Iniciar el programa Graphics Designer y abrir una imagen.
2. Insertar un campo de E/S en la imagen. En la paleta de objetos, seleccionar bajo "Objetos Smart" el objeto "Campo de E/S". Se abre el cuadro de diálogo "Configuración de campo E/S".
1. Escribir el nombre "Sysinfo_Time"en el campo "Variable".
2. Seleccionar como actualización "1 s".
3. Ajustar el tipo de campo "Salida". Cerrar el cuadro de diálogo.
4. Abra el cuadro de diálogo "Propiedades del objeto" en "Propiedades" del menú contextual del campo E/S.
5. Seleccione el tema "Salida/Entrada" en la ficha Propiedades. Ajuste el atributo "Formato de datos" a "String".
6. Cerrar el cuadro de diálogo y guardar la imagen.
7. Activar el runtime a través de la barra de herramientas de Graphics Designer.
Nota
Es recomendable seleccionar siempre el ciclo de actualización apropiado, pues dicho ciclo afecta a la carga del equipo. Así, por ejemplo, no conviene que la visualización de la hora se actualice cada 250 ms.
Consulte tambiénCómo activar Runtime (Página 489)
Cómo insertar un campo E/S (Página 488)
Cómo configurar una variable en el canal "Información de sistema" (Página 477)
Información de sistema18.6 Ejemplos de evaluación y visualización de información de sistema
WinCC: ComunicaciónManual de sistema, 02/2016, A5E37536518-AA 479
18.6.4 Cómo representar la memoria de disco libre en una visualización de barras
RequisitosConfigurar una variable "Sysinfo_Drive_C" del tipo "Número de coma flotante 32 bits IEEE754". Esta variable tiene que tener asignada la información de sistema "Memoria de disco libre", la unidad de disco "C" y el formato de representación "Libre en %".
Procedimiento1. Iniciar el programa Graphics Designer y abrir una imagen.
2. Inserte una vista de barra en la imagen. Para ello, seleccionar el objeto "Barra" en la paleta de objetos en "Objetos smart". Se abrirá el cuadro de diálogo "Configuración de barra".
1. Escriba el nombre "Sysinfo_Drive_C" en el campo "Variable".
2. Seleccionar como actualización "5 s".
3. Ajuste el valor máximo a "100", el valor mínimo a "0". Cerrar el cuadro de diálogo.
4. Abra el cuadro de diálogo "Propiedades del objeto" a través del menú contextual de la vista de barra en el registro ""Propiedades".
5. Seleccione el tema "Eje" en la ficha Propiedades. Ajustar el atributo "Dígitos dcha. coma" a "0".
6. Cerrar el cuadro de diálogo y guardar la imagen.
7. Activar el runtime a través de la barra de herramientas de Graphics Designer.
Nota
Es recomendable seleccionar siempre el ciclo de actualización apropiado, pues dicho ciclo afecta a la carga del equipo. Así, por ejemplo, no conviene que la visualización de la memoria de disco libre se actualice cada segundo.
Información de sistema18.6 Ejemplos de evaluación y visualización de información de sistema
WinCC: Comunicación480 Manual de sistema, 02/2016, A5E37536518-AA
Consulte tambiénCómo activar Runtime (Página 489)
Cómo insertar una visualización con barras (Página 488)
Cómo configurar una variable en el canal "Información de sistema" (Página 477)
18.6.5 Cómo representar la carga de la CPU en una ventana de curvas
RequisitosConfigurar una variable "Sysinfo_CPU" del tipo de datos "Número de coma flotante 32 bits IEEE754". Esta variable tiene que tener asignada la información de sistema "Carga de la CPU" y el formato de representación "Carga total en %".
Procedimiento1. Iniciar el programa Graphics Designer y abrir una imagen.
2. Insertar una ventana de curvas en la imagen. Para ello, seleccionar en la paleta de objetos "Controles" el objeto "WinCC Online Trend Control". Se abre el cuadro de diálogo "Propiedades de WinCC Online Trend Control".
1. Registrar en el campo "Título de la ventana" de la ficha General el nombre "Curvas1".
2. Seleccionar en el campo "Origen de datos" la entrada "Variables online".
3. Seleccionar la ficha Curvas y usar el botón "Selección" para abrir el cuadro de diálogo "Configuración de variables".
4. Registrar el nombre de variable "Sysinfo_CPU" y seleccionar "2 s" para el tiempo de ciclo. Cerrar el cuadro de diálogo.
Información de sistema18.6 Ejemplos de evaluación y visualización de información de sistema
WinCC: ComunicaciónManual de sistema, 02/2016, A5E37536518-AA 481
1. Cerrar el cuadro de diálogo "Propiedades de WinCC Online Trend Control" y memorizar la imagen.
2. Activar el runtime a través de la barra de herramientas de Graphics Designer.
Nota
Es recomendable seleccionar siempre el ciclo de actualización apropiado, pues dicho ciclo afecta a la carga del equipo. Así, por ejemplo, no conviene actualizar cada 500 ms la visualización de la carga de la CPU.
Consulte tambiénCómo activar Runtime (Página 489)
Cómo configurar una variable en el canal "Información de sistema" (Página 477)
18.6.6 Cómo configurar un aviso sobre la memoria de disco libre
RequisitosConfigurar una variable "Sysinfo_Drive_C" del tipo "Número de coma flotante 32 bits IEEE754". Esta variable tiene que tener asignada la información de sistema "Memoria de disco libre", la unidad de disco "C" y el formato de representación "Libre en %".
Información de sistema18.6 Ejemplos de evaluación y visualización de información de sistema
WinCC: Comunicación482 Manual de sistema, 02/2016, A5E37536518-AA
Procedimiento1. Abra el editor "Alarm Logging" y cree un nuevo aviso.
2. Defina en el área "Propiedades":
– el texto "Espacio de memoria" como "Texto del aviso";
– el texto "Disco duro" como "Lugar de avería".
3. En el área de navegación de Alarm Logging, seleccione el nodo "Vigilancia de valores límite".
4. Cree una nueva vigilancia de valores límite para la variable "Sysinfo_Drive_C".
5. Active la opción "Aviso común". Introducir en el campo "Número de aviso" el número del aviso recién creado.
Información de sistema18.6 Ejemplos de evaluación y visualización de información de sistema
WinCC: ComunicaciónManual de sistema, 02/2016, A5E37536518-AA 483
6. Seleccionar "Vigilancia de valores límite" en la ventana de navegación. Seleccionar luego la entrada "Sysinfo_Drive_C" en la ventana de datos. Abrir el cuadro de diálogo "Propiedades" a través de la entrada "Nueva" del menú contextual. Activar el botón opcional "Límite inferior" y registrar en el campo "Valor límite o variable" el valor "30".
7. Cerrar el cuadro de diálogo. Memorizar y cerrar Alarm Logging.
Consulte tambiénCómo configurar una variable en el canal "Información de sistema" (Página 477)
Cómo visualizar un aviso sobre la memoria de disco libre (Página 484)
18.6.7 Cómo visualizar un aviso sobre la memoria de disco libre
Requisitos● Una variable "Sysinfo_Drive_C" del tipo de datos "Número de coma flotante 32 bits
IEEE754". Esta variable tiene que tener asignada la información de sistema "Memoria de disco libre", la unidad de disco "C" y el formato de representación "Libre en %".
● Un texto de aviso y el valor límite inferior para la vigilancia de los valores límite de esa variable.
● En los parámetros de arranque del equipo está activado "Alarm Logging Runtime".
Información de sistema18.6 Ejemplos de evaluación y visualización de información de sistema
WinCC: Comunicación484 Manual de sistema, 02/2016, A5E37536518-AA
Procedimiento1. Iniciar el programa Graphics Designer y abrir una imagen.
2. Insertar una ventana de avisos en la imagen. Para ello, seleccionar el bojeto "WinCC Alarm Control" de la paleta de objetos "Controles" y colocarlo en la imagen.Cerrar el cuadro de diálogo para la configuración rápida sin más entradas.
3. Abrir el cuadro de diálogo "Propiedades de WinCC Alarm Control" haciendo un doble clic en el control insertado.
4. En la ficha Bloques de aviso, seleccionar en el campo "Tipo" la entrada "Bloques de texto de usuario". Activar en el campo "Selección" las casillas de control "Texto de aviso" y "Punto de avería".
5. Pasar a la ficha Línea de avisos. Seleccionar en el campo "Bloques de aviso existentes" las entradas "Texto de aviso" y "Punto de avería", e incluirlas en el campo "Elementos de la línea de avisos" con el botón "Flecha a la derecha". Cerrar el cuadro de diálogo.
Información de sistema18.6 Ejemplos de evaluación y visualización de información de sistema
WinCC: ComunicaciónManual de sistema, 02/2016, A5E37536518-AA 485
6. Guarde la imagen.
7. Activar el runtime a través de la barra de herramientas de Graphics Designer.
Consulte tambiénCómo verificar los parámetros de arranque de WinCC (Página 488)
Cómo activar Runtime (Página 489)
Cómo configurar una variable en el canal "Información de sistema" (Página 477)
18.6.8 Cómo mostrar el estado de la impresora en una vista de estado
IntroducciónEn el presente ejemplo se muestra una posible evaluación de la información del sistema "Vigilancia de impresora" partiendo del formato "Estado de la impresora". También podría efectuarse una evaluación de estado de la impresora y de la cola de trabajos, p. ej. mediante la configuración de mensajes originados mediante distintos bits en el estado de la impresora y cola de trabajos.
Requisitos● Configure una variable "Sysinfo_Printerstate" del tipo "Valor 32 bits sin signo". Esta variable
debe asignarse a la información de sistema "Vigilancia de impresora" con el formato de visualización "Estado de la impresora".
● Para utilizar este información de sistema la impresora utilizada deberá dar soporte a estas vistas de estado.
Procedimiento1. Iniciar el programa Graphics Designer y abrir una imagen.
2. Inserte una vista de estado en la imagen. Para ello seleccione el objeto "Vista de estado" de la paleta de objetos en "Objetos Smart". Se abrirá el cuadro de diálogo "Vista de estado Configuración".
Información de sistema18.6 Ejemplos de evaluación y visualización de información de sistema
WinCC: Comunicación486 Manual de sistema, 02/2016, A5E37536518-AA
1. Introduzca en el campo "Variable" el nombre "Sysinfo_Printerstate".
2. Seleccionar como actualización "1 s".
3. Seleccione el valor "0" en la columna "Estado". Asigne a este estado una imagen del área "Selección de imagen" que represente por ejemplo una impresora. Seleccione para ello la imagen deseada, arrástrela con el ratón hasta la línea "0" y colóquela en la columna "Imagen básica". Si en el área "Selección de imagen" no se muestra ninguna imagen, o no la deseada, con el botón "Buscar..." podrá abrirse un diálogo de selección.
4. Mediante el botón "Insertar" puede usted complementar opcionalmente otras posiciones de bit y asignar a su vez otra imagen a dichos estados.
5. Cerrar el cuadro de diálogo y guardar la imagen.
6. Activar el runtime a través de la barra de herramientas de Graphics Designer.
Una impresora lista para servicio se indica en Runtime a través de la imagen a la que se asignó el estado "0" en el paso 5. En caso de fallo en la impresora no se mostrará ninguna imagen si no ejecutó usted el paso 6. Si en el paso 6 ha asignado imágenes a las otras posiciones de bit, dichas imágenes se mostrarán correspondientemente.
Nota
Es recomendable seleccionar siempre el ciclo de actualización apropiado, pues dicho ciclo afecta a la carga del equipo. Así, por ejemplo, no conviene que la visualización de la hora se actualice cada 250 ms.
Información de sistema18.6 Ejemplos de evaluación y visualización de información de sistema
WinCC: ComunicaciónManual de sistema, 02/2016, A5E37536518-AA 487
Consulte tambiénCómo configurar una variable en el canal "Información de sistema" (Página 477)
Cómo activar Runtime (Página 489)
18.6.9 Cómo verificar los parámetros de arranque de WinCC
Procedimiento1. En WinCC Explorer seleccione la entrada "Equipo".
2. Abra el menú contextual y seleccione la entrada "Propiedades".
3. Se abre el cuadro de diálogo "Propiedades de la lista de equipos". Pulse el botón de comando "Propiedades".
4. Se abrirá el cuadro de diálogo "Propiedades del equipo".
5. Seleccione la ficha Arranque y verifique sus entradas. En caso necesario puede activar o desactivar el módulo Runtime, así como incluir más aplicaciones a la lista de arranque.
6. Cierre los cuadros de diálogo abiertos.
18.6.10 Cómo insertar una visualización con barras
Procedimiento1. Iniciar el programa Graphics Designer y abrir una imagen.
2. Seleccionar en la paleta de objetos "Standard" dentro de "Objetos smart" el objeto "Barra".
3. Insertar la visualización de barras en la imagen. Para ello, apuntar con el ratón en el lugar del área de trabajo donde se va a colocar la visualización de barras, mantener pulsada la tecla del ratón y ajustar el tamaño del campo seleccionado.
4. Al soltar la tecla del ratón se abre el cuadro de diálogo "Configuración de barras". Registrar en él el nombre de una variable WinCC y ajustar la actualización y los límites. En la zona "Orientación de la barra" se puede determinar además la orientación de la barra visualizada.
5. Cerrar el cuadro de diálogo.
18.6.11 Cómo insertar un campo E/S
Procedimiento1. Iniciar el programa Graphics Designer y abrir una imagen.
2. Seleccionar en la paleta de objetos "Standard" dentro de "Objetos smart" el objeto "Campo E/S".
Información de sistema18.6 Ejemplos de evaluación y visualización de información de sistema
WinCC: Comunicación488 Manual de sistema, 02/2016, A5E37536518-AA
3. Insertar el campo E/S en la imagen. Para ello, apuntar con el ratón en el lugar del área de trabajo donde se va a colocar el campo E/S, mantener pulsada la tecla del ratón y ajustar el tamaño del campo seleccionado.
4. Al soltar la tecla del ratón se abre el cuadro de diálogo "Configuración de campo E/S". Registrar en él el nombre de una variable WinCC y ajustar la actualización y el tipo de campo. En la zona "Fuente" se puede determinar además la imagen de la fuente de los valores visualizados.
5. Cerrar el cuadro de diálogo.
18.6.12 Cómo activar Runtime
RequisitoAntes de activar Runtime debe estar definida una imagen inicial.
Procedimiento1. Guarde y cierre todos los archivos abiertos en los editores abiertos.
2. Seleccione el WinCC Explorer.
3. Active el proyecto pulsando la tecla "Activar" en la barra de herramientas o a través de la entrada "Activar" en el menú "Archivo".
Información de sistema18.6 Ejemplos de evaluación y visualización de información de sistema
WinCC: ComunicaciónManual de sistema, 02/2016, A5E37536518-AA 489
18.7 Funciones especiales
18.7.1 Operación en sistemas multipuesto y cliente
18.7.1.1 Operación en sistemas multipuesto y cliente
IntroducciónEn los sistemas clientes y en los sistemas multipuesto se puede utilizar el canal "Información de sistema" para procesar en un cliente informaciones de sistema de un servidor. Así se pueden vigilar varios servidores en un sistema cliente WinCC.
Consulte tambiénVigilancia de las informaciones de sistema de varios servidores en un cliente WinCC (Página 490)
18.7.2 Ejemplo de supervisión de la información de sistema de varios servidores
18.7.2.1 Vigilancia de las informaciones de sistema de varios servidores en un cliente WinCC
IntroducciónEn este ejemplo mostraremos la vigilancia de dos servidores en un cliente WinCC. Las informaciones de sistema a vigilar, tales como la memoria de disco libre o la carga de la CPU, se representan en una imagen de proceso del cliente WinCC.
Para hacerlo son necesarias las siguientes configuraciones:
Configuración del primer servidor
Configuración del segundo servidor
Importación de variables de WinCC Client
Configuración de la imagen de proceso de WinCC Client
Activación del proyecto
RequisitosLos servidores y el cliente WinCC tienen que estar conectados a una red Windows.
Información de sistema18.7 Funciones especiales
WinCC: Comunicación490 Manual de sistema, 02/2016, A5E37536518-AA
Consulte tambiénCómo activar el proyecto (Página 495)
Cómo configurar la imagen de proceso en el cliente WinCC (Página 494)
Cómo importar las variables en el WinCC Client (Página 493)
Cómo configurar el segundo servidor (Página 492)
Cómo configurar el primer servidor (Página 491)
18.7.2.2 Cómo configurar el primer servidor
IntroducciónEn este apartado explicaremos la configuración que es necesario realizar en el primer servidor para este ejemplo.
1. Configuración de la variable del canal "Información de sistema" para visualizar la memoria de disco libre y la carga de la CPU.
2. Creación de un paquete.
Tabla de los tipos de datos usadosEn la siguiente tabla se resumen los nombres y formatos de las variables utilizadas en el ejemplo sobre el canal "Información de sistema".
Variable Función Tipo de datos FormatoSysvar_1_Dri‐ve_C
Memoria de discolibre
Número de coma flotante32 bits IEEE 754
Número 0-100% (Libre en %)
Sysvar_1_CPU Carga de la CPU Número de coma flotante32 bits IEEE 754
Número 0-100% (Carga to‐tal en %)
Procedimiento1. Crear un proyecto monopuesto "Testinfo_1" en el primer servidor. Instalar en el servidor
el driver "Información de sistema".
2. Seleccionar la instrucción "Nueva conexión" en el menú contextual de la unidad de canal "Información de sistema" correspondiente y crear una conexión con el nombre "Connection1".
3. Haga clic bajo el área de tabla en la ficha "Variables".
4. Hacer clic en la fila libre más alta en la columna "Nombre".Introducir el nombre de la variable "Sysvar_1_Drive_C".
5. Ajustar la entrada "Número de coma flotante 32 bits IEEE 754" en el campo "Tipo de datos".
6. Abra el cuadro de diálogo "Información de sistema".Para ello, haga clic en el campo "Dirección" y después en el botón .
Información de sistema18.7 Funciones especiales
WinCC: ComunicaciónManual de sistema, 02/2016, A5E37536518-AA 491
7. Ajustar la entrada "Memoria de disco libre" en el campo "Función", la entrada "C" en el campo "Unidad de disco" y la entrada "Libre en %" en el campo "Formato". Cierre el cuadro de diálogo abierto.
8. Haga clic en la fila libre más alta en la columna "Nombre".Introduzca el nombre de la variable "Sysvar_1_CPU".
9. Ajustar la entrada "Número de coma flotante 32 bits IEEE 754" en el campo "Tipo de datos".
10.Abra el cuadro de diálogo "Información de sistema".Para ello, haga clic en el campo "Dirección" y después en el botón .
11.Ajustar la entrada "Carga de la CPU" en el campo "Función" y la entrada "Carga total en %" en el campo "Formato". Cierre el cuadro de diálogo abierto.
12.Crear un paquete. Para ello, seleccionar en la ventana de navegación "Datos de servidor" y abrir el menú contextual. Seleccionar el apartado de menú "Crear". Confirmar el aviso de que se ha finalizado la operación con éxito.
Consulte tambiénCómo configurar el segundo servidor (Página 492)
18.7.2.3 Cómo configurar el segundo servidor
IntroducciónEn este apartado mostraremos la configuración que es necesaria realizar en el segundo servidor para este ejemplo.
1. Configuración de la variable del canal "Información de sistema" para visualizar la memoria de disco libre y la carga de la CPU.
2. Creación de un paquete.
Tabla de los tipos de datos usadosEn la siguiente tabla se resumen los nombres y formatos de las variables utilizadas en el ejemplo sobre el canal "Información de sistema".
Variable Función Tipo de datos FormatoSysvar_2_Dri‐ve_C
Memoria de discolibre
Número de coma flotante32 bits IEEE 754
Número 0-100% (Libre en %)
Sysvar_2_CPU Carga de la CPU Número de coma flotante32 bits IEEE 754
Número 0-100% (Carga to‐tal en %)
Información de sistema18.7 Funciones especiales
WinCC: Comunicación492 Manual de sistema, 02/2016, A5E37536518-AA
Procedimiento1. Crear un proyecto monopuesto "Testinfo_2" en el segundo servidor. Instalar en el servidor
el driver "Información de sistema".
2. Seleccionar la instrucción "Nueva conexión" en el menú contextual de la unidad de canal "Información de sistema" correspondiente y crear una conexión con el nombre "Connection2".
3. Haga clic bajo el área de tabla en la ficha "Variables".
4. Hacer clic en la fila libre más alta en la columna "Nombre".Introducir el nombre de la variable "Sysvar_2_Drive_C".
5. Ajustar la entrada "Número de coma flotante 32 bits IEEE 754" en el campo "Tipo de datos".
6. Abra el cuadro de diálogo "Información de sistema".Para ello, haga clic en el campo "Dirección" y después en el botón .
7. Ajustar la entrada "Memoria de disco libre" en el campo "Función", la entrada "C" en el campo "Unidad de disco" y la entrada "Libre en %" en el campo "Formato". Cerrar los dos cuadros de diálogo abiertos.
8. Hacer clic en la fila libre más alta en la columna "Nombre".Introducir el nombre de la variable "Sysvar_2_CPU".
9. Seleccionar el comando "Nueva variable" en el menú contextual de la conexión.
10.Ajustar la entrada "Número de coma flotante 32 bits IEEE 754" en el campo "Tipo de datos".
11.Abra el cuadro de diálogo "Información de sistema".Para ello, haga clic en el campo "Dirección" y después en el botón .
12.Ajustar la entrada "Carga de la CPU" en el campo "Función" y la entrada "Carga total en %" en el campo "Formato". Cerrar los dos cuadros de diálogo abiertos.
13.Crear un paquete. Para ello, seleccionar en la ventana de navegación "Datos de servidor" y abrir el menú contextual. Seleccionar el apartado de menú "Crear". Confirmar el aviso de que se ha finalizado la operación con éxito.
Consulte tambiénCómo importar las variables en el WinCC Client (Página 493)
18.7.2.4 Cómo importar las variables en el WinCC Client
IntroducciónEn este apartado explicaremos la configuración que es necesaria realizar en WinCC Client para este ejemplo.
1. Cargar el paquete del proyecto del primer servidor.
2. Cargar el paquete del proyecto del segundo servidor.
Información de sistema18.7 Funciones especiales
WinCC: ComunicaciónManual de sistema, 02/2016, A5E37536518-AA 493
RequisitosPara llevar a cabo este ejemplo deben existir los paquetes de dos proyectos de servidor.
Servidor Proyecto Nombre de paquete1 Testinfo_1 Testinfo_1_<nombre del equipo>2 Testinfo_2 Testinfo_2_<nombre del equipo>
Procedimiento1. Crear el proyecto de cliente "mc_info" en el WinCC Client".
2. Seleccionar el punto de menú "Cargar" en el menú contextual de servidor de datos. Se abrirá el cuadro de diálogo "Abrir".
3. Seleccionar el equipo donde se encuentra el primer proyecto de servidor "Testinfo_1".
4. Seleccionar el paquete "Testinfo_1_<nombre del equipo>.pck" en el directorio "<nombre de proyecto> \ <nombre del equipo> \ Packages".
5. Pulsar el botón "Abrir" y confirmar el aviso tras abrir el paquete.
6. Cargar el paquete "Testinfo_2_<nombre del equipo>.pck" del segundo servidor. Para ello, repita los pasos 2 a 5 con los ajustes y nombres para el segundo proyecto de la tabla "Requisito".
Consulte tambiénCómo configurar la imagen de proceso en el cliente WinCC (Página 494)
18.7.2.5 Cómo configurar la imagen de proceso en el cliente WinCC
IntroducciónEn este apartado explicaremos la configuración que es necesario realizar en este ejemplo en el cliente WinCC para emitir las informaciones de sistema del servidor en una imagen de proceso de un cliente WinCC.
1. Configurar la visualización de las informaciones de sistema del primer servidor.
2. Configurar la visualización de las informaciones de sistema del segundo servidor.
RequisitosPara llevar a cabo este ejemplo tienen que estar cargados en el proyecto del cliente los paquetes de los proyectos de los servidores.
Nombre de paquete Proyecto VariableTestinfo_1_<nombre del equipo> Testinfo_1 Sysvar_1_Drive_CTestinfo_1_<nombre del equipo> Testinfo_1 Sysvar_1_CPUTestinfo_2_<nombre del equipo> Testinfo_2 Sysvar_2_Drive_CTestinfo_2_<nombre del equipo> Testinfo_2 Sysvar_2_CPU
Información de sistema18.7 Funciones especiales
WinCC: Comunicación494 Manual de sistema, 02/2016, A5E37536518-AA
Procedimiento1. Iniciar el Graphics Designer en el WinCC Client y crear una imagen "p_serverinfo".
2. Insertar un campo de E/S en la imagen. En la paleta de objetos, seleccionar bajo "Objetos Smart" el objeto "Campo de E/S". Se abre el cuadro de diálogo "Configuración de campo E/S".
3. Pulsar el botón para seleccionar la variable. Se abre el cuadro de diálogo "Variables".
4. Seleccionar la variable "Sysvar_1_Drive_C" del proyecto del primer servidor "Testinfo_1". Para ello, abrir la estructura de directorios con el nombre de paquete "Testinfo_1_<nombre del equipo>". Cerrar el cuadro de diálogo.
5. Seleccionar en el cuadro de diálogo "Configuración del campo E/S" una actualización de "5 s".
6. Ajustar el tipo de campo "Salida". Cerrar el cuadro de diálogo.
7. Insertar en la imagen otro campo E/S y configurarlo para la variable "Sysvar_1_CPU" del mismo proyecto. Para ello, repita los pasos 2 a 6 con los ajustes correspondientes de la tabla "Requisito".
8. Repetir los pasos 2 a 7 para configurar la variable del proyecto del segundo servidor "Testinfo_2".
9. Cerrar todos los cuadros de diálogo y memorizar la imagen.
Nota
Es recomendable seleccionar siempre el ciclo de actualización apropiado, pues dicho ciclo afecta a la carga del equipo. Así, por ejemplo, no es conveniente que se actualice cada segundo la visualización de la fecha.
Consulte tambiénCómo activar el proyecto (Página 495)
18.7.2.6 Cómo activar el proyecto
IntroducciónEn este apartado activaremos los proyectos en los servidores y en el cliente WinCC.
1. Crear una imagen inicial en el proyecto de servidor "Testinfo_1" y activar el proyecto.
2. Crear una imagen inicial en el proyecto de servidor "Testinfo_2" y activar el proyecto.
3. Definir la imagen inicial en el proyecto del cliente WinCC "mc_info" y activar el proyecto.
Información de sistema18.7 Funciones especiales
WinCC: ComunicaciónManual de sistema, 02/2016, A5E37536518-AA 495
Procedimiento1. Seleccionar el Graphics Designer en el servidor 1 en proyecto "Testinfo_1" de la ventana
de navegación y crear una nueva imagen a través del menú contextual.
2. Definir esta imagen como imagen inicial. Para ello, seleccionar en el menú emergente de la imagen el punto "Definir como imagen inicial".
3. Activar el proyecto usando el botón "Activar" de la barra de herramientas.
4. Seleccionar el Graphics Designer en el servidor 2, en el proyecto "Testinfo_2" de la ventana de navegación y crear una nueva imagen a través del menú contextual.
5. Definir esta imagen como imagen inicial. Para ello, seleccionar en el menú emergente de la imagen el punto "Definir como imagen inicial".
6. Activar el proyecto usando el botón "Activar" de la barra de herramientas.
7. Seleccionar el Graphics Designer en el WinCC Client, en el proyecto "mc_info" de la ventana de navegación. En la ventana de datos se mostrará la imagen de proceso "p_serverinfo".
8. Definir esta imagen como imagen inicial. Para ello, seleccionar en el menú emergente de la imagen el punto "Definir como imagen inicial".
9. Activar el proyecto usando el botón "Activar" de la barra de herramientas.
Información de sistema18.7 Funciones especiales
WinCC: Comunicación496 Manual de sistema, 02/2016, A5E37536518-AA
Diagnóstico de la comunicación 1919.1 Diagnóstico de canales y variables
En este apartado se describe el diagnóstico de canales y sus variables así como el de las variables internas. Este diagnóstico se puede utilizar, por ejemplo, en el caso de perturbaciones en la comunicación o bien si se presentan valores inesperados de las variables.
Consulte tambiénPosibilidades de diagnóstico del canal "SIMATIC S5 PROFIBUS FDL" (Página 530)
Quality Codes de variables (Página 551)
Vigilancia del estado a través de acciones globales (Página 560)
Vigilancia del estado a través del estado de la variable (Página 558)
Manera de verificar una variable interna (Página 561)
Diagnóstico de canales (Página 499)
Generalidades sobre la detección de errores (Página 498)
Posibilidades de diagnóstico del canal "OPC" (Página 540)
Posibilidades de diagnóstico del canal "SIMATIC S7 Protocol Suite" (Página 518)
Posibilidades de diagnóstico del canal "System Info" (Página 507)
WinCC: ComunicaciónManual de sistema, 02/2016, A5E37536518-AA 497
19.2 Generalidades sobre la detección de erroresUna perturbación o un error que se produzcan al establecer una conexión de comunicación se detecta, por regla general, en primer lugar en el runtime (tiempo de ejecución).
Los objetos dinamizados a través de variables de WinCC que no puedan ser dotados de valores de proceso actuales se representan como inactivos en la imagen del proceso. Se puede tratar, por ejemplo, de campos de E/S, objetos deslizantes o vistas de barra.
Si no todas las variables de WinCC de una conexión presentan una perturbación, ello es síntoma de que existe una fuente de errores en una variable de WinCC determinada. En tal caso se debería comprobar, por ejemplo, el direccionamiento de las variables así como su notación para su uso en el Graphics Designer.
Si todas las variables de WinCC de una conexión presentan una perturbación, ello es síntoma de que existe un error en la propia conexión.
En los apartados siguientes se describen las medidas y los medios a utilizar para delimitar la fuente del error.
Diagnóstico de la comunicación19.2 Generalidades sobre la detección de errores
WinCC: Comunicación498 Manual de sistema, 02/2016, A5E37536518-AA
19.3 Diagnóstico de canales
19.3.1 Diagnóstico de canalesPara el diagnóstico de canales y sus conexiones están disponibles:
● La función "Estado - Conexiones lógicas"
● WinCC "Channel Diagnosis"
Consulte tambiénVerificación de un canal con la función "Estado - Conexiones lógicas" (Página 499)
Función "Estado - Conexiones lógicas" (Página 499)
Funcionamiento del diagnóstico de canales "Channel Diagnosis" (Página 501)
19.3.2 Función "Estado - Conexiones lógicas"El WinCC Explorer ofrece, a través de la función "Estado - Conexiones lógicas", una posibilidad para visualizar en forma sencilla el estado actual de todas las conexiones configuradas. Sin embargo, la indicación de estado sólo es posible en el runtime.
La función se inicia en el WinCC Explorer a través del menú "Herramientas".
Nota
Con "WinCC Channel Diagnosis" es posible obtener informaciones detalladas sobre el estado de la conexión .
19.3.3 Verificación de un canal con la función "Estado - Conexiones lógicas"
IntroducciónEn este apartado se describe cómo se puede visualizar el estado actual de todas las conexiones configuradas por medio de la función "Estado - Conexiones lógicas"
Requisitos● Configure un canal y habilite una variable en este canal.
Diagnóstico de la comunicación19.3 Diagnóstico de canales
WinCC: ComunicaciónManual de sistema, 02/2016, A5E37536518-AA 499
Procedimiento1. Active el Runtime a través de la barra de herramientas del WinCC Explorer.
2. Seleccione en la barra de menú del WinCC Explorer, en el menú "Herramientas", la entrada "Estado de conexiones. Se abre el cuadro de diálogo "Estado - Conexiones lógicas".
1. En el área "Actualización" puede seleccionar una actualización cíclica marcando la casilla de verificación del mismo nombre. Si lo desea, también puede hacer actualizar manualmente la visualización por medio del botón de comando "Actualizar".
2. En la columna "Nombre" se visualizan las conexiones configuradas. La columna "Estado" muestra el estado de la respectiva conexión.
3. Verifique las entradas de la columna "Estado". La visualización "Desconectado" puede hacer referencia a un error en la configuración o en el hardware.Encontrará más información en "Diagnóstico - Canal" del canal correspondiente.
Diagnóstico de la comunicación19.3 Diagnóstico de canales
WinCC: Comunicación500 Manual de sistema, 02/2016, A5E37536518-AA
19.3.4 Diagnóstico de canales con Channel Diagnosis
19.3.4.1 Funcionamiento del diagnóstico de canales "Channel Diagnosis"
IntroducciónEl WinCC "Channel Diagnosis" brinda al usuario de WinCC la posibilidad de conseguir rápidamente, durante Runtime, una visión de conjunto del estado de las conexiones activas. "Channel Diagnosis" presenta por una parte informaciones de estado y diagnóstico de las unidades de canales y por otra parte actúa como interfase de usuario para la configuración de la salida de diagnóstico:
● Salida de informaciones de estado / estadística de la comunicación, p. ej. en la imagen del proceso
● Salida de texto en el archivo de registro para el análisis de averías y la eliminación de errores por parte del servicio técnico
● Salida de texto en el archivo Trace como soporte de la línea directa (hotline) para la delimitación de problemas de comunicación
El módulo de diagnóstico se puede insertar como Control ActiveX en una imagen del proceso o se puede iniciar como aplicación independiente a través del menú de inicio de Windows. Sólo se visualizan las informaciones de estado de los canales que soportan el diagnóstico.
Encontrará el diagnóstico de una variable de un canal en la descripción del diagnóstico específica de ese canal.
Archivo de registro"Channel Diagnosis" crea para cada canal de WinCC configurado un archivo de registro con la denominación <Nombre del canal.log>. Aquí se muestran informaciones y errores importantes. Los textos contenidos dependen del canal.
La creación del archivo y los textos presentados no son configurables.
El archivo de registro contiene, por ejemplo, mensajes de inicio y fin, informaciones acerca de la versión e informaciones relativas a errores de comunicación.
Cada entrada en el archivo consta de un sello de fecha y hora, el nombre de indicador (flag) y una descripción. El archivo se guarda siempre inmediatamente después de efectuar una entrada, para que incluso tras, por ejemplo, un fallo de la alimentación eléctrica estén disponibles siempre, en lo posible, todas las informaciones.
Archivo TracePara cada canal de WinCC configurado se puede crear también un archivo Trace con la denominación <Nombre del canal.trc>. En él se muestran informaciones y errores adicionales. El uso del archivo Trace se puede seleccionar en Runtime. Al activar la función se muestra un mensaje indicando que con ello se influye en el tiempo de ejecución del acoplamiento.
Diagnóstico de la comunicación19.3 Diagnóstico de canales
WinCC: ComunicaciónManual de sistema, 02/2016, A5E37536518-AA 501
A cada entrada en el archivo Trace se le aplica un sello de tiempo seguido del nombre de flag y una descripción.
Estando conectada la función Trace, todas las salidas del registro cronológico se escriben adicionalmente en el archivo Trace.
La salida de texto en el archivo Trace sirve de soporte de la línea directa para la delimitación de problemas de comunicación
Nota
Las salidas correspondientes a los archivos Trace y de registro aparecen exclusivamente en inglés.
Ambos archivos se almacenan en el directorio "Diagnóstico" dentro de la estructura de directorios de WinCC.
Los valores actuales de los contadores (Counter) no se presentan en estos archivos.
Consulte tambiénDiagnóstico de un canal con Control ActiveX (Página 502)
Verificación de un canal con "Channel Diagnosis" como Control ActiveX (Página 502)
Diagnóstico de un canal con "Channel Diagnosis" (Página 503)
Verificación de un canal con "Channel Diagnosis " (Página 504)
Configuración de la función Trace de un canal (Página 505)
Cómo activar Runtime (Página 506)
19.3.4.2 Diagnóstico de un canal con Control ActiveX
IntroducciónLas informaciones de estado relativas a un canal pueden ser visualizadas también en una imagen del proceso por medio de Control ActiveX "WinCC Channel Diagnosis Control".
Control ActiveX está disponible en la paleta de objetos "Controles" del Graphics Designer y se inserta en forma fija en la imagen. El usuario puede crear con esto, por ejemplo, una imagen del proceso de diagnóstico en la que puede consultar, durante Runtime, el estado de la comunicación y otras informaciones, sin tener que reconfigurar la composición en caso de demanda.
19.3.4.3 Verificación de un canal con "Channel Diagnosis" como Control ActiveX
IntroducciónEn este apartado se muestra cómo configurar el diagnóstico de un canal mediante Control ActiveX "WinCC Channel Diagnosis Control".
Diagnóstico de la comunicación19.3 Diagnóstico de canales
WinCC: Comunicación502 Manual de sistema, 02/2016, A5E37536518-AA
Requisitos● Configure un canal y habilite una variable en este canal.
Procedimiento1. Iniciar el programa Graphics Designer y abrir una imagen.
2. Inserte el Control ActiveX "WinCC Channel Diagnosis Control" en la imagen. Para ello, seleccione en la paleta de objetos "Controls" el Control ActiveX, insértelo en la imagen y arrástrelo al tamaño deseado.
3. Guarde la imagen.
4. Activar el runtime a través de la barra de herramientas de Graphics Designer.
5. Seleccione la imagen en la que ha insertado el Control ActiveX. En la ventana de aplicación de "Channel Diagnosis" aparecen, en la ficha "Channels/Connection", las informaciones sobre el estado de los canales.
6. Cambie a la ficha "Configuración". Seleccione uno de los canales mostrados y configure qué indicaciones de error se deben introducir en el correspondiente archivo de registro (log).
7. Sobre la activación de la función Trace encontrará más informaciones en "Configurar la función Trace de un canal".
Nota
"Channel Diagnosis" muestra sólo informaciones sobre el estado de canales que soporten el diagnóstico de canales.
Consulte tambiénConfiguración de la función Trace de un canal (Página 505)
19.3.4.4 Diagnóstico de un canal con "Channel Diagnosis"
IntroducciónEl diagnóstico de canales con "Channel Diagnosis" se puede iniciar también como aplicación con independencia de WinCC, a través del menú de inicio de Windows.
"Channel Diagnosis" está disponible así permanentemente y no depende de la selección de una imagen del proceso, como es el caso si se utiliza el "WinCC Channel Diagnosis Control". Las informaciones de estado sólo son visualizadas por "Channel Diagnosis" si WinCC se encuentra en Runtime.
Diagnóstico de la comunicación19.3 Diagnóstico de canales
WinCC: ComunicaciónManual de sistema, 02/2016, A5E37536518-AA 503
19.3.4.5 Verificación de un canal con "Channel Diagnosis "
IntroducciónEn esta sección se muestra cómo iniciar el diagnóstico de canales "Channel Diagnosis" como aplicación a través del menú de inicio de Windows.
Requisitos● Configure un canal y habilite una variable en este canal.
Procedimiento1. Seleccione en el menú de inicio de Windows, en el menú "Simatic/WinCC/Tools", la entrada
"Channel Diagnosis".
2. Se abre la ventana de aplicación de "Channel Diagnosis". Si no se encuentra ningún proyecto de WinCC en el tiempo de ejecución, aparece en la ventana el aviso "No connection to WinCC".
3. Active el runtime a través de la barra de herramientas del WinCC Explorer.
4. Seleccione la imagen en la que ha insertado el Control ActiveX. En la ventana de aplicación de "Channel Diagnosis" aparecen, en la ficha Channels/Connection, las informaciones sobre el estado de los canales.
5. Cambie a la ficha "Configuración". Seleccione uno de los canales mostrados y configure qué indicaciones de error se deben introducir en el correspondiente archivo de registro (log).
6. Sobre la activación de la función Trace encontrará más informaciones en "Configurar la función Trace de un canal".
Nota
"Channel Diagnosis" muestra sólo informaciones sobre el estado de canales que soporten el diagnóstico de canales.
Consulte tambiénConfiguración de la función Trace de un canal (Página 505)
Cómo activar Runtime (Página 506)
Diagnóstico de la comunicación19.3 Diagnóstico de canales
WinCC: Comunicación504 Manual de sistema, 02/2016, A5E37536518-AA
19.3.4.6 Configuración de la función Trace de un canal
IntroducciónEn este apartado se muestra cómo configurar y activar durante el tiempo de ejecución la función Trace de un canal. En el archivo Trace se introducen informaciones adicionales sobre estados y errores de la comunicación.
Nota
La salida de texto en el archivo Trace sirve de soporte de la línea directa para la delimitación de problemas de comunicación Por ello no se describe el restante análisis del archivo.
Requisitos● Configure un canal y además una conexión y una variable.
● Active el proyecto WinCC.
Sumario de indicadores estándar
Indicador (flag) SignificadoFatal Error Error grave (p. ej., es necesaria la intervención del usuario)Error Error (p. ej., error de telegrama)Warning Advertencia (p. ej., referencia a error en la suma de control)Información Información (p. ej., llamada de función)Success Ejecución con éxito (p. ej., conclusión de una llamada de función)Check User Flags Libera la operación de las casillas de verificación de los "User Flags (indica‐
dores de usuario)"
Procedimiento1. Inicie el diagnóstico de canales de WinCC "Channel Diagnosis" a través del menú de inicio.
2. Seleccione el canal deseado en la ficha "Configuration".
3. Active en el área "indicadores" las indicaciones de estados y errores que deban aparecer en el archivo Trace. El significado de los indicadores (flags) generales se puede ver en la tabla "Sumario de indicadores estándar".
4. Active la casilla de verificación "Check User Flags", si los "User Flags" deben aparecer en el archivo Trace. El número y el significado de los "User Flags" dependen del canal.
5. Active la casilla de verificación para los "User Flags" deseados. Con los botones de comando "Set" o "Reset" puede establecer o restablecer todos los "User Flags".
6. Active en el área "Trace File" la casilla de verificación "Enable". Con esto se activan también los otros campos de este área
7. Introduzca en el campo "max. Files" el número máximo de archivos Trace.
Diagnóstico de la comunicación19.3 Diagnóstico de canales
WinCC: ComunicaciónManual de sistema, 02/2016, A5E37536518-AA 505
8. Defina en el campo "max. Size" el tamaño de los distintos archivos Trace.
9. Active el campo "Overwrite" si los archivos Trace existentes del canal se deben sobrescribir cíclicamente al alcanzar el número y el tamaño máximos de los archivos.
10.Pulse el botón de comando "Save" para guardar los ajustes y activar las modificaciones.
19.3.4.7 Cómo activar Runtime
RequisitoAntes de activar Runtime debe estar definida una imagen inicial.
Procedimiento1. Guarde y cierre todos los archivos abiertos en los editores abiertos.
2. Seleccione el WinCC Explorer.
3. Active el proyecto pulsando la tecla "Activar" en la barra de herramientas o a través de la entrada "Activar" en el menú "Archivo".
Consulte tambiénVerificación de un canal con "Channel Diagnosis " (Página 504)
Diagnóstico de la comunicación19.3 Diagnóstico de canales
WinCC: Comunicación506 Manual de sistema, 02/2016, A5E37536518-AA
19.4 Diagnóstico del canal "System Info" (Información de sistema)
19.4.1 Posibilidades de diagnóstico del canal "System Info"Para el diagnóstico del canal "System Info" y de una variable de este canal existen la siguientes posibilidades:
Diagnóstico del canal con ayuda de "Channel Diagnosis"A través de "Channel Diagnosis" se puede consultar, durante Runtime, el estado del canal y la conexión. Los errores que se presenten son indicados por medio de los así llamados "Error Codes" (códigos de error).
Diagnóstico de las variables del canalEn el inventario de variables se pueden consultar, durante Runtime, el valor actual, el código de calidad y el último momento en que se ha producido una modificación de las variables.
Consulte tambiénManera de verificar una variable (Página 511)
Verificación del canal y de la conexión (Página 509)
19.4.2 Descripción de las entradas del archivo de registro
IntroducciónEl canal anota en el archivo de registro modificaciones de estado y errores importantes. Por medio de estas entradas se puede analizar con mayor detalle una perturbación de la comunicación.
Cada entrada en el archivo contiene un sello de fecha y hora seguido del nombre de indicador (flag) y una descripción.
Ejemplo de una entrada del registro cronológico:2000-03-10 12:00:21,050 INFO Log starting ...
2000-03-10 12:00:21,050 INFO | LogFileName : C:\Siemens\WinCC\Diagnose\SYSTEM_INFO_01.LOG
2000-03-10 12:00:21,050 INFO | LogFileCount : 3
2000-03-10 12:00:21,050 INFO | LogFileSize : 1400000
2000-03-10 12:00:21,050 INFO | TraceFlags : fa000001
2000-03-10 12:00:21,050 INFO start timer
Diagnóstico de la comunicación19.4 Diagnóstico del canal "System Info" (Información de sistema)
WinCC: ComunicaciónManual de sistema, 02/2016, A5E37536518-AA 507
2000-03-10 12:00:21,360 ERROR Illegal tag type! tag: "Format_0" correct type: "¡Variable de texto de juego de caracteres de 8 bits!"
Entradas para el indicador "INFO"
Texto de aviso SignificadoLog starting ... Mensaje de inicioLogFileName : C:\ Siemens\ WinCC\ Diag‐nose\ "Nombre de canal".LOG
Nombre del archivo de registro con indicación de la ruta
LogFileCount : "n" Número de archivos de registro del canalLogFileSize : "x" Tamaño de los distintos archivos de registro, en bytesTraceFlags : fa000001 Visualización de los indicadores (flags) utilizados por el
canal en hexadecimalstart timer Mensaje de inicio
Entradas para el indicador "ERROR"
Texto de aviso SignificadoIllegal tag type! tag: "variable" correct type: ¡"tipo de datos"!
Tipo de datos incorrecto de una variablevariable = nombre de la variable con el tipo de datos incorrectotipo de datos = tipo de datos correcto
19.4.3 Determinar la causa de valores de variables incorrectos
19.4.3.1 Determinación de la causa de valores incorrectos de las variablesSi durante Runtime se presenta un valor de variable inesperado, proceda de la forma descrita a continuación para detectar la causa:
1. Verificar el canal y las conexiones
2. Verificar variables del canal
Consulte tambiénManera de verificar una variable (Página 511)
Verificación del canal y de la conexión (Página 509)
Diagnóstico de la comunicación19.4 Diagnóstico del canal "System Info" (Información de sistema)
WinCC: Comunicación508 Manual de sistema, 02/2016, A5E37536518-AA
19.4.3.2 Verificación del canal y de la conexión
IntroducciónEn este apartado se muestra cómo verificar, durante Runtime, el canal "System Info" y su conexión.
Requisitos● Configure en el canal "System Info" una conexión y una variable.
● Active el proyecto WinCC.
Sumario de indicadores de estado
Icono DescripciónCanal / conexión en condiciones de funcionar sin limitacionesCanal / conexión en condiciones de funcionar con limitacionesCanal / no es posible decir nada sobre el estado de conexiónCanal / conexión perturbada
Procedimiento1. Inicie el diagnóstico de canales de WinCC "Channel Diagnosis" a través del menú de inicio.
2. Se abre la ventana de aplicación de "Channel Diagnosis". En la ficha Channels/Connections se visualizan en el área izquierda las informaciones de estado relativas a todos los canales instalados y sus conexiones.
Diagnóstico de la comunicación19.4 Diagnóstico del canal "System Info" (Información de sistema)
WinCC: ComunicaciónManual de sistema, 02/2016, A5E37536518-AA 509
1. Verifique los iconos que aparecen delante del nombre del canal "System Info" y de la conexión. El estado del canal o de la conexión es el correcto si delante de la correspondiente entrada se muestra una marca verde. El significado de los iconos se puede ver en la tabla "Sumario de indicadores de estado".
2. Si delante del nombre del canal y de la conexión no aparece ninguna marca verde, seleccione la conexión en la ventana izquierda. Verifique en la ventana derecha las entradas de los Counter (contadores) "Address Error" (error de dirección), "Size Error" (error de tamaño) y "Type Error" (error de tipo). Las entradas hacen referencia a errores detectados.
3. Verifique el archivo de registro específico del canal. Para ello, abra el archivo en el directorio "Siemens \ WinCC \ Diagnose" con un editor de texto. Verifique las entradas más recientes con el indicador "ERROR". Encontrará la descripción correspondiente en el tema "Descripción de las entradas en el archivo de registro".
4. Si no fuera posible localizar el error ni siquiera después de verificar el archivo de registro, active la función Trace y póngase en contacto con el Custumer Support.Encontrará más información bajo "Configurar la función Trace de un canal".
Consulte tambiénConfiguración de la función Trace de un canal (Página 505)
Descripción de las entradas del archivo de registro (Página 507)
Manera de verificar una variable (Página 511)
Diagnóstico de la comunicación19.4 Diagnóstico del canal "System Info" (Información de sistema)
WinCC: Comunicación510 Manual de sistema, 02/2016, A5E37536518-AA
19.4.3.3 Manera de verificar una variable
IntroducciónSi, durante Runtime, una variable no muestra el valor esperado, puede verificar dicha variable aplicando el procedimiento descrito a continuación.
Requisitos● Configure en el canal "System Info" una conexión y una variable.
● Active el proyecto WinCC.
Procedimiento1. Seleccione en el WinCC Explorer, en la administración de variables, el canal "System Info".
2. Seleccione en la ventana de datos la variable externa que desea verificar. Abra para ello la estructura de directorios hasta que la variable aparezca en el área de tabla.
3. Sitúe el puntero de ratón en la variable a verificar. Se abre una ventana Tooltip con el valor actual de la variable, el Quality Code y el último momento en que se produjo una modificación.
4. Verifique el Quality Code. Si se muestra el valor "80", significa que el valor de la variable es correcto. Encontrará una descripción de los demás valores en el tema "Quality Codes de variables".
5. Si el Quality Code es distinto de "80", seleccione la variable en la administración de variables y abra el cuadro de diálogo "Propiedades de variable" a través de la entrada "Propiedades" del menú emergente.
6. Verifique si en la ficha Límites/Generación de informes están configurados valores para límites superior e inferior, valor inicial y valor de reemplazo. Estos valores pueden influir en la visualización.
7. Si el valor de la variable se altera por influencia de uno de los valores configurados, desactive el proyecto y modifique los valores de límite o reemplazo.
Nota
La visualización de valor de variable, Quality Code, etc. sólo tiene lugar durante Runtime.
Consulte tambiénQuality Codes de variables (Página 551)
Diagnóstico de la comunicación19.4 Diagnóstico del canal "System Info" (Información de sistema)
WinCC: ComunicaciónManual de sistema, 02/2016, A5E37536518-AA 511
19.5 Diagnóstico de canal "SIMATIC S7-1200/S7-1500"
19.5.1 Diagnóstico del sistema con SysDiagControl
Descripción generalEl diagnóstico del sistema muestra averías y fallos de los controladores "S7-1200/1500".
Con SysDiagControl, WinCC ofrece una visión de conjunto para localizar rápidamente errores.
Es posible configurar que cuando se visualice un aviso de estado de un controlador se navegue directamente a la vista general de diagnóstico en SysDiagControl. Allí se muestran los detalles de los fallos del controlador.
Requisitos● El canal "SIMATIC S7-1200, S7-1500 Channel" se ha integrado en el proyecto.
● En la unidad de canal "OMS+" se ha creado una conexión.
● Si desea visualizar avisos y textos del canal S7-1500 en la vista del búfer de diagnóstico, hay que cargar en runtime los avisos y entradas de la lista de textos del controlador en el área "Avisos PLC" de WinCC Configuration Studio/Alarm Logging.
Visor de diagnóstico del sistemaEl visor de diagnóstico del sistema dispone de las vistas siguientes:
● Vista general de diagnóstico
● Vista detallada
● Vista del búfer de diagnóstico
El visor de diagnóstico del sistema ofrece también una vista dividida. De este modo, existe la posibilidad de ver al mismo tiempo los controladores y sus detalles. La zona superior muestra la vista general de diagnóstico o la vista del búfer de diagnóstico. La zona inferior muestra la vista detallada.
Vista general de diagnósticoLa vista general de diagnóstico muestra todos los canales S7-1200/S7-1500 disponibles. Haciendo doble clic en un controlador se abre la vista detallada. Los símbolos de la primera columna dan información sobre el estado actual del controlador.
Diagnóstico de la comunicación19.5 Diagnóstico de canal "SIMATIC S7-1200/S7-1500"
WinCC: Comunicación512 Manual de sistema, 02/2016, A5E37536518-AA
Vista detalladaLa vista detallada muestra información detallada acerca del controlador seleccionado. En la vista detallada se puede comprobar si los datos son correctos. No es posible clasificar los textos de error en la vista detallada. La figura siguiente muestra la vista dividida de la vista general de diagnóstico y la vista detallada.
Diagnóstico de la comunicación19.5 Diagnóstico de canal "SIMATIC S7-1200/S7-1500"
WinCC: ComunicaciónManual de sistema, 02/2016, A5E37536518-AA 513
Vista del búfer de diagnóstico En la vista del búfer de diagnóstico se muestran los datos actuales del búfer de diagnóstico del controlador. La vista del búfer de diagnóstico solo puede llamarse en la vista general de diagnóstico.
Para actualizar la vista del búfer de diagnóstico elija el botón "Actualizar".
Diagnóstico de la comunicación19.5 Diagnóstico de canal "SIMATIC S7-1200/S7-1500"
WinCC: Comunicación514 Manual de sistema, 02/2016, A5E37536518-AA
Botones del visor de diagnóstico del sistema
Botón FunciónAbre el cuadro de diálogo de configuración que permite modificar las propiedades del SysDiagControl.
Abre los dispositivos subordinados o la vista detallada cuando no hay dispositivos subordinados.Abre el dispositivo de orden superior o la vista general de diagnóstico si no hay ningún dispositivo de orden superior.Abre la vista general de diagnóstico.
Abre la vista del búfer de diagnóstico.Solamente visible en la vista general de diagnóstico.Actualiza la vista del búfer de diagnóstico.
Abre un cuadro de diálogo para ajustar una clasificación personalizada de las columnas visualizadas en la vista general de diagnóstico.
Diagnóstico de la comunicación19.5 Diagnóstico de canal "SIMATIC S7-1200/S7-1500"
WinCC: ComunicaciónManual de sistema, 02/2016, A5E37536518-AA 515
Botón FunciónInicia la impresión de los valores visualizados. El trabajo de impresión utilizado durante la impresión se establece en la ficha "General" del cua‐dro de diálogo de configuración. Con este botón se exportan todos los datos de runtime o los selecciona‐dos a un archivo "CSV". Si la opción "Mostrar diálogo" está activada, se abre un cuadro de diálogo donde se pueden ver los ajustes de exporta‐ción y se puede iniciar la exportación. Con los permisos correspondien‐tes se puede seleccionar también el archivo y el directorio de la expor‐tación. Si no se muestra ningún cuadro de diálogo, se inicia inmediata‐mente la exportación de datos al archivo predeterminado.
19.5.2 Cómo configurar el diagnóstico del sistema
IntroducciónLas averías y fallos de los controladores se muestran en runtime en las diferentes vistas del diagnóstico del sistema. Para ello se configura un WinCC SysDiagControl en el Graphics Designer.
Requisitos● Se ha abierto una imagen en Graphics Designer.
Pasos de configuración1. Inserte el SysDiagControl en una imagen del Graphics Designer.
2. Configure las propiedades básicas del SysDiagControl en la ficha "General":
– Las propiedades de la ventana de diagnóstico
– Las propiedades generales del control
– La base de tiempo del control
3. En la ficha "Columnas", especifique los datos del controlador que deben mostrarse como columnas y filas en las vistas del diagnóstico del sistema.
4. Determine en el cuadro de diálogo de clasificación en qué columnas deben clasificarse los datos. Encontrará más información en el ejemplo UserArchivControl de la página AUTOHOTSPOT
5. Configure la visualización y las propiedades de las tablas en las fichas "Parámetros", "Representación" y "Selección". Encontrará más información en las páginas AUTOHOTSPOT
6. Configure la barra de herramientas y la barra de estado de la ventana de tabla en las fichas correspondientes Encontrará más información en la página AUTOHOTSPOT
Diagnóstico de la comunicación19.5 Diagnóstico de canal "SIMATIC S7-1200/S7-1500"
WinCC: Comunicación516 Manual de sistema, 02/2016, A5E37536518-AA
7. Configure en la imagen un botón con un script cuando deba saltarse directamente al SysDiagControl desde un aviso PLC seleccionado en el AlarmControl:
– Inserte un botón en la imagen. Cree como evento un script que ejecute la acción con un clic del ratón, por ejemplo.
– Puede utilizar el ejemplo de script siguiente si el AlarmControl "AlarmControl_1" y el SysDiagControl "SysDiagControl_1" están en la misma imagen:En C:SetPropChar(lpszPictureName,"SysDiagControl_1","NavigateTo",GetPropChar(lpszPictureName,"AlarmControl_1","DiagnosticsContext"));En VBS:ScreenItems("SysDiagControl_1").NavigateTo = ScreenItems("AlarmControl_1").DiagnosticsContext
8. Guarde las configuraciones.
Diagnóstico de la comunicación19.5 Diagnóstico de canal "SIMATIC S7-1200/S7-1500"
WinCC: ComunicaciónManual de sistema, 02/2016, A5E37536518-AA 517
19.6 Diagnóstico del canal "SIMATIC S7 Protocol Suite"
19.6.1 Posibilidades de diagnóstico del canal "SIMATIC S7 Protocol Suite"Para el diagnóstico y la detección de errores del canal "SIMATIC S7 Protocol Suite" y de una variable de este canal existen la siguientes posibilidades:
Verificación de la configuración del procesador de comunicaciónAdemás de la verificación del punto de acceso, por medio de la aplicación "Ajustar interface PG/PC" se puede probar el procesador de comunicación. Asimismo, mediante SIMATIC NET se puede verificar el procesador de comunicación.
Verificación de la configuración de conexión y variablesPueden existir errores en los parámetros configurados para el sistema y la conexión. También un direccionamiento incorrecto de la variable en el PLC puede ser responsable de valores erróneos de las variables.
Diagnóstico del canal con ayuda de "Channel Diagnosis"A través de "Channel Diagnosis" se puede consultar, durante Runtime, el estado del canal y la conexión. Los errores que se presenten son indicados por medio de los así llamados "Error Codes" (códigos de error).
Diagnóstico de las variables del canalEn el inventario de variables se pueden consultar, durante Runtime, el valor actual, el código de calidad y el último momento en que se ha producido una modificación de las variables.
Consulte tambiénManera de verificar una variable (Página 528)
Verificación del canal y de la conexión (Página 526)
Verificación de la configuración de conexión y variables (Página 524)
De este modo, puede verificar el procesador de comunicación en SIMATIC NET (Página 523)
Verificación de la configuración del procesador de comunicación (Página 521)
Diagnóstico de la comunicación19.6 Diagnóstico del canal "SIMATIC S7 Protocol Suite"
WinCC: Comunicación518 Manual de sistema, 02/2016, A5E37536518-AA
19.6.2 Descripción de las entradas del archivo de registro
IntroducciónEl canal anota en el archivo de registro modificaciones de estado y errores importantes. Por medio de estas entradas se puede analizar con mayor detalle una perturbación de la comunicación.
Cada entrada en el archivo contiene un sello de fecha y hora seguido del nombre de indicador (flag) y una descripción.
Ejemplo de una entrada del registro cronológico:1999-04-01 12:00:24,524 INFO Log starting ...
1999-04-01 12:00:24,524 INFO LogFileName : C:\Siemens\WinCC\Diagnose\SIMATIC_S7_Protocol_Suite_01.LOG
1999-04-01 12:00:24,524 INFO LogFileCount : 3
1999-04-01 12:00:24,524 INFO LogFileSize : 1400000
1999-04-01 12:00:24,524 INFO TraceFlags : c4000000
1999-04-01 12:00:24,524 INFO S7 channel DLL started!
1999-04-01 12:00:26,096 ERROR Illegal tag address "nCPU3_1"!
1999-04-01 12:00:27,428 INFO S7DOS release: @(#)TIS-Block Library DLL Version C5.0.17.3-REL5,0,17,47,3-BASIS
1999-04-01 12:00:27,428 INFO S7DOS version: V5.0 / 0
1999-04-01 12:00:27,428 INFO S7CHN version: V5.0 / Mar 1 1999 / 22:36:40
1999-04-01 12:00:27,428 INFO S7 channel unit "Industrial Ethernet" activated!
1999-04-01 12:00:27,468 ERROR Cannot connect to "CPU_4": Errorcode 0xFFDF 42C2!
1999-04-01 12:00:27,538 INFO S7 channel unit "MPI" activated!
Descripción de las entradas más importantes para el indicador (flag) "INFO"
Texto de aviso SignificadoLogFileName : C:\ Siemens\ WinCC\ Diagnose\ "kanalname".LOG
Nombre del archivo de registro con indicación de la ruta
LogFileCount : "n" Número de archivos de registro del canalLogFileSize : "x" Tamaño de los distintos archivos de registro, en bytesTraceFlags : c4000000 Visualización de los indicadores (flags) utilizados por la fun‐
ción Trace, como cifra hexadecimalS7 channel DLL started! Mensaje de inicioS7 channel DLL terminated! Aviso de finS7 channel unit "unitname" activated! Unidad de canal activadaS7 channel unit "unitname" deactivated! Unidad de canal desactivada
Diagnóstico de la comunicación19.6 Diagnóstico del canal "SIMATIC S7 Protocol Suite"
WinCC: ComunicaciónManual de sistema, 02/2016, A5E37536518-AA 519
Texto de aviso SignificadoS7DOS version: versionsstring Información acerca de la versiónS7CHN version: versionsstring Información acerca de la versión
Descripción de las entradas más importantes para el indicador (flag) "ERROR"
Texto de aviso SignificadoCannot connect to "connectionname":Errorcode 0xhhhh ffff!
Error de comunicaciónNo se ha podido establecer la comunicación con el PLC co‐rrespondiente inmediatamente después de la activación de WinCC. Si la conexión se ha establecido al menos una vez sin errores, en caso de presentarse anomalías aparece el siguiente aviso.nnn = Cantidad de cancelaciones para esta conexiónconnectionname = Nombre de la conexiónhhh = 1.Indicación de error en Hexa S7DOS / SAPI-S7ffff = 2. Indicación de error en Hexa S7DOS / SAPI-S7
Connectionerror nnn " connectionna‐me":Errorcode 0xhhhh ffff!
Error de comunicaciónNo se ha podido establecer la comunicación con el PLC co‐rrespondiente después de la activación de WinCC. La cone‐xión se ha establecido anteriormente al menos una vez sin errores.
Channel API error: errorstring Error del canal API La secuencia de error 'errorstring' será transmitida al WinCC Explorer por el canal. Dependiendo de la relevancia del error, el string se notifica o no en la interfase en un cuadro de información. Véase la descripción de los strings de error en los textos de error API.
Max. count of API errors reached - API logbook deactivated
Error del canal APILos errores de la interfaz API pueden aparecer cíclicamente según el error y la función. Para no llenar el archivo de re‐gistro con tales avisos de fallos, la salida de errores de API se cancela después de 32 avisos.
Cannot write storage data! Cannot read storage data / use default dataStorage data illegal or destroyed / use default data!No storage data / use default data!
Avisos generales de errores de canal
Devicename in unit "unitname" changed from "old devicename" to "new device‐name"
Aviso de inicialización
Max. logbooksize reached - Logbook deactivated
Mensaje, cuando el archivo de registro excede la longitud máxima.La salida de registro cuenta con una vigilancia de longitud. Cuando se alcanza la longitud especificada se desactiva el registro cronológico. El aviso sólo se muestra cuando se supera la longitud máxima del archivo en la emisión de avi‐sos. Si el archivo se edita con un editor o si se reduce la longitud máxima del archivo INI, ¡no aparece el aviso!
Diagnóstico de la comunicación19.6 Diagnóstico del canal "SIMATIC S7 Protocol Suite"
WinCC: Comunicación520 Manual de sistema, 02/2016, A5E37536518-AA
19.6.3 Determinar la causa de valores de variables incorrectos
19.6.3.1 Determinación de la causa de valores incorrectos de las variablesSi durante Runtime se presenta un valor de variable inesperado, proceda de la forma descrita a continuación para detectar la causa:
1. Verificar la configuración del procesador de comunicación
2. Verificar el procesador de comunicación en SIMATIC NET
3. Verificar la configuración de la conexión y las variables
4. Verificar el canal y las conexiones
5. Verificar variables del canal
Consulte tambiénManera de verificar una variable (Página 528)
Verificación del canal y de la conexión (Página 526)
Verificación de la configuración de conexión y variables (Página 524)
De este modo, puede verificar el procesador de comunicación en SIMATIC NET (Página 523)
Verificación de la configuración del procesador de comunicación (Página 521)
19.6.3.2 Verificación de la configuración del procesador de comunicación
IntroducciónEn este apartado se muestra cómo verificar un procesador de comunicación con el programa "Interfaz PG/PC". En este ejemplo se utiliza el tipo "CP 5613" para la comunicación PROFIBUS.
Requisitos● Instale el CP 5613.
● Instale el correspondiente controlador de comunicación.
● Configure el CP 5613
Diagnóstico de la comunicación19.6 Diagnóstico del canal "SIMATIC S7 Protocol Suite"
WinCC: ComunicaciónManual de sistema, 02/2016, A5E37536518-AA 521
Procedimiento1. En el panel de control, haga clic sobre el icono "Ajustar interfaz PG/PC". Se abre el cuadro
de diálogo "Ajustar interfaz PG/PC".
2. Verifique la entrada del punto de acceso. El punto de acceso "CP_L2_1:" para el acoplamiento de Profibus se inserta automáticamente al instalar el CP 5613. En el campo de selección, seleccione la entrada correspondiente a este punto de acceso. Con el botón de comando "Propiedades" abre el cuadro de diálogo "Propiedades - CP5613_5614(PROFIBUS)".
1. Verifique las entradas en la ficha PROFIBUS.
2. Seleccione la ficha Estado de operación. A través del botón de comando "Test" puede realizar un test de funcionamiento del CP 5613. El resultado se muestra en el campo de salida situado debajo. Dependiendo de resultado de la prueba puede activar con el botón de comando "Reinicio" un restablecimiento y un reinicio del CP 5613.
3. Cierre todos los cuadros de diálogo abiertos, utilizando para ello el botón de comando "Aceptar".
Consulte tambiénVerificación de la configuración de conexión y variables (Página 524)
De este modo, puede verificar el procesador de comunicación en SIMATIC NET (Página 523)
Diagnóstico de la comunicación19.6 Diagnóstico del canal "SIMATIC S7 Protocol Suite"
WinCC: Comunicación522 Manual de sistema, 02/2016, A5E37536518-AA
19.6.3.3 De este modo, puede verificar el procesador de comunicación en SIMATIC NET
IntroducciónEn este apartado se explica cómo probar un procesador de comunicaciones con el programa "Ajustar estación PC" del software SIMATIC NET.
En este ejemplo, para el canal "SIMATIC S7 Protocol Suite" se utiliza la referencia "CP 5613" para la comunicación PROFIBUS.
Requisitos● Instale el CP 5613.
● Instale el software SIMATIC NET.
● Configure el CP 5613 en SIMATIC NET.
Procedimiento1. En el menú de inicio de Windows elija el comando de menú "Ajustar estación PC" en
"SIMATIC / SIMATIC NET / Ajustes". Se abre el diálogo "Ajustar consola de configuración de la estación PC".
2. Verifique la entrada del punto de acceso. Para ello, seleccione el directorio "Puntos de acceso" en la ventana de navegación. En la ventana de datos se muestran los puntos de acceso disponibles. Al instalar el CP 5613 se inserta automáticamente el punto de acceso "CP_L2_1:" para el acoplamiento de Profibus. Seleccione este punto de acceso en la ventana de datos. Con el comando "Propiedades" del menú contextual se abre el cuadro de diálogo "Propiedades del CP_L2_1:".
3. Verifique la entrada en el campo "Parametrización de interfaz asignada". En el caso del CP5613 en una red PROFIBUS deberá seleccionarse la entrada "CP5613_5614(PROFIBUS)".
4. En la ventana de navegación, abra el subdirectorio "CP5613/CP5614" en el directorio "Módulos".
5. Seleccione el directorio "Diagnóstico de red". El botón "Test" permite realizar un test de funcionamiento del CP 5613. El resultado se muestra en el campo de salida. Dependiendo del resultado del test es posible lanzar un reset y rearranque completo del CP 5613 con el botón "Rearranque completo" en el directorio "General".
6. En el directorio "Estación del bus", verifique la lista de las estaciones conectadas a PROFIBUS. Sobre la base de la información visualizada pueden determinarse la función y el estado de la propia estación así como del resto de estaciones conectadas.
7. Cierre el cuadro de diálogo.
8. En caso de detectar un error en la configuración del procesador de comunicaciones, solo podrá realizar cambios en la configuración con herramientas de SIMATIC NET. Encontrará información más detallada en SIMATIC NET.
Diagnóstico de la comunicación19.6 Diagnóstico del canal "SIMATIC S7 Protocol Suite"
WinCC: ComunicaciónManual de sistema, 02/2016, A5E37536518-AA 523
Consulte tambiénVerificación de la configuración de conexión y variables (Página 524)
19.6.3.4 Verificación de la configuración de conexión y variables
IntroducciónEn este apartado se muestra cómo verificar los parámetros del sistema y la configuración de la conexión y las variables. En este ejemplo se utiliza el procesador de comunicación "CP 5613" para la comunicación PROFIBUS.
Requisitos● Instale el CP 5613.
● Instale el correspondiente controlador de comunicación.
● Configure el CP 5613
● Configure en el canal "SIMATIC S7 Protocol Suite" una conexión y una variable.
● Active el proyecto WinCC.
Procedimiento1. Seleccione en el WinCC Explorer, en la administración de variables, el canal "SIMATIC S7
Protocol Suite". Seleccione en la ventana de datos la unidad de canal "PROFIBUS". Seleccione en el menú emergente de la unidad de canal la entrada "Parámetros del sistema". Se abre el cuadro de diálogo "Parámetros del sistema - PROFIBUS".
2. Verifique en la ficha Unidad la entrada en el campo "Nombre lógico del equipo". Como estándar está ajustado aquí el punto de acceso "CP_L2_1:" . El punto de acceso se asignó durante la instalación del procesador de comunicación en el ordenador del CP 5613. Cerrar el cuadro de diálogo.
Diagnóstico de la comunicación19.6 Diagnóstico del canal "SIMATIC S7 Protocol Suite"
WinCC: Comunicación524 Manual de sistema, 02/2016, A5E37536518-AA
1. Seleccione en el inventario de variables de la ventana de navegación la unidad de canal "PROFIBUS". Seleccione en la ventana de datos la conexión a verificar. Abra a través de la entrada "Propiedades" del menú emergente el cuadro de diálogo "Propiedades de la conexión".
2. Abra con el botón de comando "Propiedades" el cuadro de diálogo "Parámetros de conexión - PROFIBUS".
3. Verifique los ajustes en la ficha Conexión. Cierre los cuadros de diálogo abiertos.
4. Seleccione en la ventana de navegación la conexión verificada. Seleccione en la ventana de datos la variable a verificar. Abra a través de la entrada "Propiedades" del menú emergente el cuadro de diálogo "Propiedades de variable". Verifique los valores en los campos "Tipo de datos" y "Ajuste de formato".
5. Abra usted a través del botón de comando "Seleccionar" el cuadro de diálogo "Propiedades de dirección". Verifique los ajustes para el direccionamiento de la variable en el AS.
6. Cierre todos los cuadros de diálogo abiertos, utilizando para ello el botón de comando "Aceptar".
Consulte tambiénVerificación del canal y de la conexión (Página 526)
Diagnóstico de la comunicación19.6 Diagnóstico del canal "SIMATIC S7 Protocol Suite"
WinCC: ComunicaciónManual de sistema, 02/2016, A5E37536518-AA 525
19.6.3.5 Verificación del canal y de la conexión
IntroducciónEn este apartado se muestra cómo verificar, durante Runtime, el canal "SIMATIC S7 Protocol Suite" y su conexión.
Requisitos● Monte un procesador de comunicación en el ordenador de WinCC, p. ej. el CP 5613 para
comunicación PROFIBUS.
● Instale el correspondiente controlador de comunicación.
● Configure el CP 5613
● Cree un proyecto STEP7
● Configure en el canal "SIMATIC S7 Protocol Suite" una conexión y una variable.
● Active el proyecto WinCC.
Sumario de indicadores de estado
Icono DescripciónCanal / conexión en condiciones de funcionar sin limitacionesCanal / conexión en condiciones de funcionar con limitacionesCanal / no es posible decir nada sobre el estado de conexiónCanal / conexión perturbada
Procedimiento1. Inicie el diagnóstico de canales de WinCC "Channel Diagnosis" a través del menú de inicio.
2. Se abre la ventana de aplicación de "Channel Diagnosis". En la ficha Channels/Connections se visualizan en el área izquierda las informaciones de estado relativas a todos los canales instalados y sus conexiones.
Diagnóstico de la comunicación19.6 Diagnóstico del canal "SIMATIC S7 Protocol Suite"
WinCC: Comunicación526 Manual de sistema, 02/2016, A5E37536518-AA
1. Verifique los iconos que aparecen delante del nombre del canal "SIMATIC S7 Protocol Suite" y de la conexión. El estado del canal o de la conexión es el correcto si delante de la correspondiente entrada se muestra una marca verde. El significado de los iconos se puede ver en la tabla "Sumario de indicadores de estado".
2. Si delante del nombre del canal y de la conexión no aparece ninguna marca verde, seleccione la conexión en la ventana izquierda. Verifique en la ventana derecha las entradas de los Counter (contadores) "First Error Code" (código de primer error) y "Last Error Code" (código de último error). Las entradas hacen referencia a errores detectados. A través del menú emergente de la visualización de valores puede obtener una ayuda directa.
3. Seleccione en la ficha Configuration las indicaciones de estados y errores que deben aparecer en el archivo de registro. Seleccione para ello el canal "SIMATIC S7 Protocol Suite" y configure las indicaciones de errores. Encontrará una descripción al respecto en el tema "Configurar archivo de registro de un canal".
4. Verifique el archivo de registro específico del canal. Para ello, abra el archivo en el directorio "Siemens \ WinCC \ Diagnose" con un editor de texto. Verifique las entradas más recientes con el indicador "ERROR". Encontrará la descripción correspondiente en el tema "Descripción de las entradas en el archivo de registro".
5. Si no fuera posible localizar el error ni siquiera después de verificar el archivo de registro, active la función Trace y póngase en contacto con el Custumer Support.Encontrará una explicación de cómo hacerlo bajo el tema "Activar la función Trace de un canal".
Diagnóstico de la comunicación19.6 Diagnóstico del canal "SIMATIC S7 Protocol Suite"
WinCC: ComunicaciónManual de sistema, 02/2016, A5E37536518-AA 527
Consulte tambiénConfiguración de la función Trace de un canal (Página 505)
Descripción de las entradas del archivo de registro (Página 519)
Manera de verificar una variable (Página 528)
19.6.3.6 Manera de verificar una variable
IntroducciónSi, durante Runtime, una variable no muestra el valor esperado, puede verificar dicha variable aplicando el procedimiento descrito a continuación.
En el canal "SIMATIC S7 Protocol Suite" se pueden utilizar también variables internas específicas de la conexión. Para la verificación de tales variables se puede aplicar también este procedimiento.
Requisitos● Monte un procesador de comunicación en el ordenador de WinCC, p. ej. el CP 5613 para
comunicación MPI.
● Instale el correspondiente controlador de comunicación.
● Configure el CP 5613
● Cree un proyecto STEP7
● Configure en el canal "SIMATIC S7 Protocol Suite" una conexión y una variable.
● Active el proyecto WinCC.
Procedimiento1. Seleccione en el WinCC Explorer, en la administración de variables, el canal "SIMATIC S7
Protocol Suite".
2. Seleccione en la ventana de datos la variable externa que desea verificar. Abra para ello la estructura de directorios hasta que la variable aparezca en el área de tabla.
3. Sitúe el puntero de ratón en la variable a verificar. Se abre una ventana Tooltip con el valor actual de la variable, el Quality Code y el último momento en que se produjo una modificación.
4. Verifique el Quality Code. Si se muestra el valor "80", significa que el valor de la variable es correcto. Encontrará una descripción de los demás valores en el tema "Quality Codes de variables".
5. Si el Quality Code es distinto de "80", seleccione la variable en la administración de variables y abra el cuadro de diálogo "Propiedades de variable" a través de la entrada "Propiedades" del menú emergente.
Diagnóstico de la comunicación19.6 Diagnóstico del canal "SIMATIC S7 Protocol Suite"
WinCC: Comunicación528 Manual de sistema, 02/2016, A5E37536518-AA
6. Verifique si en la ficha Límites/Generación de informes están configurados valores para límites superior e inferior, valor inicial y valor de reemplazo. Estos valores pueden influir en la visualización.
7. Si el valor de la variable se altera por influencia de uno de los valores configurados, desactive el proyecto y modifique los valores de límite o reemplazo.
Nota
Los valores actuales de las variables internas específicas de la conexión se pueden consultar durante Runtime en representación detallada por medio de "WinCC Channel Diagnosis". En este caso, y estando seleccionada la conexión principal, las variables se visualizan en la columna "Counter".
La visualización de valor de variable, Quality Code, etc. sólo tiene lugar durante Runtime.
Consulte tambiénQuality Codes de variables (Página 551)
Diagnóstico de la comunicación19.6 Diagnóstico del canal "SIMATIC S7 Protocol Suite"
WinCC: ComunicaciónManual de sistema, 02/2016, A5E37536518-AA 529
19.7 Diagnóstico del canal "SIMATIC S5 PROFIBUS FDL"
19.7.1 Posibilidades de diagnóstico del canal "SIMATIC S5 PROFIBUS FDL"Para el diagnóstico y la detección de errores del canal "SIMATIC S5 PROFIBUS FDL" y de una variable de este canal existen la siguientes posibilidades:
Verificación de la configuración del procesador de comunicaciónAdemás de la verificación del punto de acceso, por medio de la aplicación "Ajustar interface PG/PC" se puede probar el procesador de comunicación. Asimismo, mediante SIMATIC NET se puede verificar el procesador de comunicación.
Verificación de la configuración de conexión y variablesPueden existir errores en los parámetros configurados para el sistema y la conexión. También un direccionamiento incorrecto de la variable en el PLC puede ser responsable de valores erróneos de las variables.
Diagnóstico del canal con ayuda de "Channel Diagnosis"A través de "Channel Diagnosis" se puede consultar, durante Runtime, el estado del canal y la conexión. Los errores que se presenten son indicados por medio de los así llamados "Error Codes" (códigos de error).
Diagnóstico de las variables del canalEn el inventario de variables se pueden consultar, durante Runtime, el valor actual, el código de calidad y el último momento en que se ha producido una modificación de las variables.
Consulte tambiénManera de verificar una variable (Página 538)
Verificación del canal y de la conexión (Página 536)
Verificación de la configuración de conexión y variables (Página 535)
De este modo, puede verificar el procesador de comunicación en SIMATIC NET (Página 533)
Verificación de la configuración del procesador de comunicación (Página 532)
Diagnóstico de la comunicación19.7 Diagnóstico del canal "SIMATIC S5 PROFIBUS FDL"
WinCC: Comunicación530 Manual de sistema, 02/2016, A5E37536518-AA
19.7.2 Descripción de las entradas del archivo de registro
IntroducciónEl canal anota en el archivo de registro modificaciones de estado y errores importantes. Por medio de estas entradas se puede analizar con mayor detalle una perturbación de la comunicación.
Cada entrada en el archivo contiene un sello de fecha y hora seguido del nombre de indicador (flag) y una descripción.
Ejemplo de una entrada del registro cronológico:2000-05-03 14:43:48,733 INFO Log starting ...
2000-05-03 14:43:48,733 INFO | LogFileName : d:\Siemens\WinCC\Diagnose\SIMATIC_S5_PROFIBUS_FDL_01.LOG
2000-05-03 14:43:48,733 INFO | LogFileCount : 3
2000-05-03 14:43:48,733 INFO | LogFileSize : 1400000
2000-05-03 14:43:48,733 INFO | TraceFlags : fa017fff
Descripción de las entradas para el indicador "INFO"
Texto de aviso SignificadoLog starting ... Mensaje de inicioLogFileName : C:\ Siemens\ WinCC\ Diag‐nose\ "kanalname".LOG
Nombre del archivo de registro con indicación de la ruta
LogFileCount : "n" Número de archivos de registro del canalLogFileSize : "x" Tamaño de los distintos archivos de registro, en bytesTraceFlags : fa017fff Visualización de los indicadores (flags) utilizados por la
función Trace, como cifra hexadecimal
19.7.3 Determinar la causa de valores de variables incorrectos
19.7.3.1 Determinación de la causa de valores incorrectos de las variablesSi durante Runtime se presenta un valor de variable inesperado, proceda de la forma descrita a continuación para detectar la causa:
1. Verificar la configuración del procesador de comunicación
2. Verificar el procesador de comunicación en SIMATIC NET
3. Verificar la configuración de la conexión y las variables
Diagnóstico de la comunicación19.7 Diagnóstico del canal "SIMATIC S5 PROFIBUS FDL"
WinCC: ComunicaciónManual de sistema, 02/2016, A5E37536518-AA 531
4. Verificar el canal y las conexiones
5. Verificar variables del canal
Consulte tambiénVerificación de la configuración de conexión y variables (Página 535)
Manera de verificar una variable (Página 538)
Verificación del canal y de la conexión (Página 536)
De este modo, puede verificar el procesador de comunicación en SIMATIC NET (Página 533)
Verificación de la configuración del procesador de comunicación (Página 532)
19.7.3.2 Verificación de la configuración del procesador de comunicación
IntroducciónEn este apartado se muestra cómo verificar un procesador de comunicación con el programa "Interfaz PG/PC". En este ejemplo se utiliza el tipo "CP 5613" para la comunicación PROFIBUS.
Requisitos● Instale el CP 5613.
● Instale el correspondiente controlador de comunicación.
● Configure el CP 5613
Procedimiento1. En el panel de control, haga clic sobre el icono "Ajustar interfaz PG/PC". Se abre el cuadro
de diálogo "Ajustar interfaz PG/PC".
2. Verifique la entrada del punto de acceso. El punto de acceso "CP_L2_1:/SCP" para el acoplamiento de Profibus se inserta automáticamente al instalar el CP 5613. En el campo de selección, seleccione la entrada correspondiente a este punto de acceso. Con el botón de comando "Propiedades" abre el cuadro de diálogo "Propiedades - CP5613_5614(PROFIBUS)".
Diagnóstico de la comunicación19.7 Diagnóstico del canal "SIMATIC S5 PROFIBUS FDL"
WinCC: Comunicación532 Manual de sistema, 02/2016, A5E37536518-AA
1. Verifique las entradas en la ficha PROFIBUS.
2. Seleccione la ficha Estado de operación. A través del botón de comando "Test" puede realizar un test de funcionamiento del CP 5613. El resultado se muestra en el campo de salida situado debajo. Dependiendo de resultado de la prueba puede activar con el botón de comando "Reinicio" un restablecimiento y un reinicio del CP 5613.
3. Cierre todos los cuadros de diálogo abiertos, utilizando para ello el botón de comando "Aceptar".
Consulte tambiénVerificación de la configuración de conexión y variables (Página 535)
De este modo, puede verificar el procesador de comunicación en SIMATIC NET (Página 533)
19.7.3.3 De este modo, puede verificar el procesador de comunicación en SIMATIC NET
IntroducciónEn este apartado se explica cómo probar un procesador de comunicaciones con el programa "Ajustar estación PC" del software SIMATIC NET.
Diagnóstico de la comunicación19.7 Diagnóstico del canal "SIMATIC S5 PROFIBUS FDL"
WinCC: ComunicaciónManual de sistema, 02/2016, A5E37536518-AA 533
En este ejemplo, para el canal "SIMATIC S5 PROFIBUS FDL" se utiliza el tipo "CP 5613" para la comunicación PROFIBUS.
Requisitos● Instale el CP 5613.
● Instale el software SIMATIC NET.
● Configure el CP 5613 en SIMATIC NET.
Procedimiento1. En el menú de inicio de Windows elija el comando de menú "Ajustar estación PC" en
"SIMATIC / SIMATIC NET / Ajustes". Se abre el diálogo "Ajustar consola de configuración de la estación PC".
2. Verifique la entrada del punto de acceso. Para ello, seleccione el directorio "Puntos de acceso" en la ventana de navegación. En la ventana de datos se muestran los puntos de acceso disponibles. Al instalar el CP 5613 se inserta automáticamente el punto de acceso "CP_L2_1:" para el acoplamiento de Profibus. Seleccione este punto de acceso en la ventana de datos. Con el comando "Propiedades" del menú contextual se abre el cuadro de diálogo "Propiedades del CP_L2_1:".
3. Verifique la entrada en el campo "Parametrización de interfaz asignada". En el caso del CP5613 en una red PROFIBUS deberá seleccionarse la entrada "CP5613_5614(PROFIBUS)".
4. En la ventana de navegación, abra el subdirectorio "CP5613/CP5614" en el directorio "Módulos".
5. Seleccione el directorio "Diagnóstico de red". El botón "Test" permite realizar un test de funcionamiento del CP 5613. El resultado se muestra en el campo de salida. Dependiendo del resultado del test es posible lanzar un reset y rearranque completo del CP 5613 con el botón "Rearranque completo" en el directorio "General".
6. En el directorio "Estación del bus", verifique la lista de las estaciones conectadas a PROFIBUS. Sobre la base de la información visualizada pueden determinarse la función y el estado de la propia estación así como del resto de estaciones conectadas.
7. Cierre el cuadro de diálogo.
8. En caso de detectar un error en la configuración del procesador de comunicaciones, solo podrá realizar cambios en la configuración con herramientas de SIMATIC NET. Encontrará información más detallada en SIMATIC NET.
Consulte tambiénVerificación de la configuración de conexión y variables (Página 535)
Diagnóstico de la comunicación19.7 Diagnóstico del canal "SIMATIC S5 PROFIBUS FDL"
WinCC: Comunicación534 Manual de sistema, 02/2016, A5E37536518-AA
19.7.3.4 Verificación de la configuración de conexión y variables
IntroducciónEn este apartado se muestra cómo verificar los parámetros del sistema y la configuración de la conexión y las variables.
Requisitos● Instale el CP 5613.
● Instale el controlador de comunicación.
● Configure el CP 5613
● Configure en el canal "SIMATIC S5 PROFIBUS FDL" una conexión y una variable.
● Active el proyecto WinCC.
Procedimiento1. En la ventana de navegación del WinCC Explorer, haga clic en el "signo más" delante del
icono "SIMATIC S5 PROFIBUS FDL". Seleccione en el menú emergente del icono "FDL(CP5412/A2-1)" la entrada "Parámetros del sistema". Se abre entonces el cuadro de diálogo "Parámetros del sistema".
1. Verifique la entrada en el campo "Device-Name" (nombre dispositivo). Como estándar está ajustado aquí el punto de acceso "CP_L2_1:/SCP". El punto de acceso se asignó durante la instalación del procesador de comunicación en el ordenador del CP 5613. Cerrar el cuadro de diálogo.
2. Haga clic en el "signo más" delante del icono "FDL(CP5412/A2-1)". Seleccione en el menú emergente de la conexión a verificar la entrada "Propiedades". Se abre el cuadro de diálogo "Propiedades de la conexión".
3. En el cuadro de diálogo "Propiedades de la conexión", haga clic en el botón de comando "Propiedades". Se abre el cuadro de diálogo "Parámetros de conexión".
Diagnóstico de la comunicación19.7 Diagnóstico del canal "SIMATIC S5 PROFIBUS FDL"
WinCC: ComunicaciónManual de sistema, 02/2016, A5E37536518-AA 535
1. Verifique los ajustes en la ficha Conexión. Cierre los cuadros de diálogo abiertos.
2. Haga clic en el "signo más" delante del icono de la conexión. Seleccione en el menú emergente de la variable a verificar la entrada "Propiedades". Se abre el cuadro de diálogo "Propiedades de variable". Verifique las entradas en los campos "Tipo de datos" y "Ajuste de formato".
3. En el cuadro de diálogo "Propiedades de variable", haga clic en el botón de comando "Seleccionar". Se abre el cuadro de diálogo "Propiedades de dirección". Verifique los ajustes.
4. Cierre todos los cuadros de diálogo abiertos, utilizando para ello el botón de comando "Aceptar".
Consulte tambiénVerificación del canal y de la conexión (Página 536)
19.7.3.5 Verificación del canal y de la conexión
IntroducciónEn este apartado se muestra cómo verificar, durante Runtime, el canal "SIMATIC S5 PROFIBUS FDL" y su conexión.
Diagnóstico de la comunicación19.7 Diagnóstico del canal "SIMATIC S5 PROFIBUS FDL"
WinCC: Comunicación536 Manual de sistema, 02/2016, A5E37536518-AA
Requisitos● Instale el CP 5613.
● Instale el controlador de comunicación.
● Configure el CP 5613
● Cree un proyecto STEP5.
● Configure en el canal "SIMATIC S5 PROFIBUS FDL" una conexión y una variable.
● Active el proyecto WinCC.
Sumario de indicadores de estado
Icono DescripciónCanal / conexión en condiciones de funcionar sin limitacionesCanal / conexión en condiciones de funcionar con limitacionesCanal / no es posible decir nada sobre el estado de conexiónCanal / conexión perturbada
Procedimiento1. Inicie el diagnóstico de canales de WinCC "Channel Diagnosis" a través del menú de inicio.
2. Se abre la ventana de aplicación de "Channel Diagnosis". En la ficha Channels/Connections se visualizan en el área izquierda las informaciones de estado relativas a todos los canales instalados y sus conexiones.
Diagnóstico de la comunicación19.7 Diagnóstico del canal "SIMATIC S5 PROFIBUS FDL"
WinCC: ComunicaciónManual de sistema, 02/2016, A5E37536518-AA 537
1. Verifique los iconos que aparecen delante del nombre del canal "SIMATIC S5 PROFIBUS FDL" y de la conexión. El estado del canal o de la conexión es el correcto si delante de la correspondiente entrada se muestra una marca verde. El significado de los iconos se puede ver en la tabla "Sumario de indicadores de estado".
2. Si delante del nombre del canal y de la conexión no aparece ninguna marca verde, seleccione la conexión en la ventana izquierda. Verifique en la ventana derecha las entradas del Counter (contador) "State" (estado), "Error Count" (cómputo de errores), "Error Reason" (causa de error), "Send" (enviar) y "Receive" (recibir). Las entradas hacen referencia a errores detectados.
3. Verifique el archivo de registro específico del canal. Para ello, abra el archivo en el directorio "Siemens \ WinCC \ Diagnose" con un editor de texto. Verifique las entradas más recientes con el indicador "ERROR". Encontrará la descripción correspondiente en el tema "Descripción de las entradas en el archivo de registro".
4. Si no fuera posible localizar el error ni siquiera después de verificar el archivo de registro, active la función Trace y póngase en contacto con el Customer Support.Encontrará más información bajo "Configurar la función Trace de un canal".
Consulte tambiénConfiguración de la función Trace de un canal (Página 505)
Descripción de las entradas del archivo de registro (Página 531)
Manera de verificar una variable (Página 538)
19.7.3.6 Manera de verificar una variable
IntroducciónSi, durante Runtime, una variable no muestra el valor esperado, puede verificar dicha variable aplicando el procedimiento descrito a continuación.
Requisitos● Instale el CP 5613.
● Instale el controlador de comunicación.
● Configure el CP 5613
● Cree un proyecto STEP5.
● Configure en el canal "SIMATIC S5 PROFIBUS FDL" una conexión y una variable.
● Active el proyecto WinCC.
Diagnóstico de la comunicación19.7 Diagnóstico del canal "SIMATIC S5 PROFIBUS FDL"
WinCC: Comunicación538 Manual de sistema, 02/2016, A5E37536518-AA
Procedimiento1. Seleccione en el WinCC Explorer, en la administración de variables, el canal "SIMATIC S5
PROFIBUS FDL".
2. Seleccione en la ventana de datos la variable externa que desea verificar. Abra para ello la estructura de directorios hasta que la variable aparezca en el área de tabla.
3. Sitúe el puntero de ratón en la variable a verificar. Se abre una ventana Tooltip con el valor actual de la variable, el Quality Code y el último momento en que se produjo una modificación.
4. Verifique el Quality Code. Si se muestra el valor "80", significa que el valor de la variable es correcto. Encontrará una descripción de los demás valores en el tema "Quality Codes de variables".
5. Si el Quality Code es distinto de "80", seleccione la variable en la administración de variables y abra el cuadro de diálogo "Propiedades de variable" a través de la entrada "Propiedades" del menú emergente.
6. Verifique si en la ficha Límites/Generación de informes están configurados valores para límites superior e inferior, valor inicial y valor de reemplazo. Estos valores pueden influir en la visualización.
7. Si el valor de la variable se altera por influencia de uno de los valores configurados, desactive el proyecto y modifique los valores de límite o reemplazo.
Nota
La visualización de valor de variable, Quality Code, etc. sólo tiene lugar durante Runtime.
Consulte tambiénQuality Codes de variables (Página 551)
Diagnóstico de la comunicación19.7 Diagnóstico del canal "SIMATIC S5 PROFIBUS FDL"
WinCC: ComunicaciónManual de sistema, 02/2016, A5E37536518-AA 539
19.8 Diagnóstico del canal "OPC"
19.8.1 Posibilidades de diagnóstico del canal "OPC"Para el diagnóstico y la detección de errores del canal "OPC" y de una variable de este canal existen la siguientes posibilidades:
Verificación de la configuración de conexión y variablesPueden existir errores en los parámetros configurados para el sistema y la conexión. También un direccionamiento incorrecto de la variable en el PLC puede ser responsable de valores erróneos de las variables.
Diagnóstico del canal con ayuda de "Channel Diagnosis"A través de "Channel Diagnosis" se puede consultar, durante Runtime, el estado del canal y la conexión. Los errores que se presenten son indicados por medio de los así llamados "Error Codes" (códigos de error).
Diagnóstico de las variables del canalEn el inventario de variables se pueden consultar, durante Runtime, el valor actual, el código de calidad y el último momento en que se ha producido una modificación de las variables.
Consulte tambiénManera de verificar una variable (Página 547)
Verificación del canal y de la conexión (Página 545)
Cómo verificar los datos de configuración (Página 544)
19.8.2 Descripción de las entradas del archivo de registro
19.8.2.1 Descripción de las entradas del archivo de registro
IntroducciónEl canal anota en el archivo de registro modificaciones de estado y errores importantes. En las secciones siguientes se tratan sólo las entradas más importantes. Por medio de estas entradas se puede analizar con mayor detalle una perturbación de la comunicación.
Se han de distinguir dos tipos:
● INFO
● ERROR
Diagnóstico de la comunicación19.8 Diagnóstico del canal "OPC"
WinCC: Comunicación540 Manual de sistema, 02/2016, A5E37536518-AA
Estructura sistemática de una entrada
Ejemplo de entradas en el registro cronológico2000-03-24 10:43:18,756 INFO Log starting ...
2000-03-24 10:43:18,756 INFO | LogFileName : C:\Siemens\WinCC\Diagnose\OPC.LOG
2000-03-24 10:43:18,756 INFO | LogFileCount : 3
2000-03-24 10:43:18,756 INFO | LogFileSize : 1400000
2000-03-24 10:43:18,756 INFO | TraceFlags : fa000007
000-03-24 10:43:18,756 INFO Process attached at 2000-03-24 09:43:18,746 UTC
2000-03-23 10:46:18,756 INFO Process detached at 2000-03-2410:46:18,746UTC
2000-03-27 13:22:43,390 ERROR ..FOPCData::InitOPC CoCreateInstanceEx- ERROR 800706ba
2000-03-27 13:22:43,390 ERROR - ChannelUnit::SysMessage("[OPC Groups (OPCHN Unit #1)]![OPC_No_Machine]: CoCreateInstance for server "OPCServer.WinCC" on machine OPC_No_Machine failed, Error=800706ba (HRESULT = 800706ba - RPC_S_SERVER_UNAVAILABLE (El servidor RPC no está disponible.))")
Consulte tambiénEntradas para el indicador "ERROR" (Página 542)
Entradas para el indicador "INFO" (Página 541)
19.8.2.2 Entradas para el indicador "INFO"
IntroducciónCada entrada en el archivo contiene un sello de fecha y hora seguido del nombre de indicador (flag) y una descripción.
Ejemplo de entradas en el registro cronológico2000-03-24 10:43:18,756 INFO Log starting ...
2000-03-24 10:43:18,756 INFO | LogFileName : C:\Siemens\WinCC\Diagnose\OPC.LOG
2000-03-24 10:43:18,756 INFO | LogFileCount : 3
Diagnóstico de la comunicación19.8 Diagnóstico del canal "OPC"
WinCC: ComunicaciónManual de sistema, 02/2016, A5E37536518-AA 541
2000-03-24 10:43:18,756 INFO | LogFileSize : 1400000
2000-03-24 10:43:18,756 INFO | TraceFlags : fa000007
000-03-24 10:43:18,756 INFO Process attached at 2000-03-24 09:43:18,746 UTC
2000-03-23 10:46:18,756 INFO Process detached at 2000-03-2410:46:18,746UTC
Descripción de las entradas más importantes del registro cronológico
Texto de aviso SignificadoLog starting ... Mensaje de inicioLogFileName : C:\ Siemens\ WinCC\ Diagno‐se\ "Nombre del canal".LOG
Nombre del archivo de registro con indicación de la ruta
LogFileCount : "n" Número de archivos de registro del canalLogFileSize : "x" Tamaño de los distintos archivos de registro, en bytesTraceFlags : fa000007 Visualización de los indicadores (flags) utilizados por la
función Trace, como cifra hexadecimalProcess attached at 2000-03-24 09:43:18,746 UTC
El canal ha sido cargado por el administrador de datos de WinCC.
Process detached at 2000-03-2410:46:18,746 UTC
El canal ha sido descargado por el administrador de datos de WinCC.
IOPCChnShutdown::ShutdownRequest was called... Reason: system going down" IOPCChnShutdown::ShutdownRequest
El proyecto WinCC del servidor WinCC OPC ha sido desactivado. Se pide a los clientes WinCC OPC que se desconecten del servidor WinCC OPC.
19.8.2.3 Entradas para el indicador "ERROR"
IntroducciónCada entrada en el archivo contiene un sello de fecha y hora seguido del nombre de indicador (flag) y una descripción. En el caso del indicador "Error", la descripción se compone del texto de aviso, del Error Code (código de error) y del texto del mensaje de error. No para todo código de error se dispone de un texto de mensaje de error.
Ejemplo de entradas en el registro cronológico2000-03-27 13:22:43,390 ERROR ..FOPCData::InitOPC CoCreateInstanceEx- ERROR 800706ba
2000-03-27 13:22:43,390 ERROR - ChannelUnit::SysMessage("[OPC Groups (OPCHN Unit #1)]![OPC_No_Machine]: CoCreateInstance for server "OPCServer.WinCC" on machine OPC_No_Machine failed, Error=800706ba (HRESULT = 800706ba - RPC_S_SERVER_UNAVAILABLE (El servidor RPC no está disponible.))")
Diagnóstico de la comunicación19.8 Diagnóstico del canal "OPC"
WinCC: Comunicación542 Manual de sistema, 02/2016, A5E37536518-AA
Descripción de las entradas más importantes del registro cronológico
Error Code Texto del mensaje de error Causas posiblesc0040004 El servidor no soporta una con‐
versión entre el "canonicalDa‐tatype" y el "requestedDataty‐pe"
El acceso a la variable WinCC del servidor OPC ha fallado.La conversión es posible pero ha fallado.La variable WinCC no existe en el servidor o el tipo de datos configurado no coincide.
c0040007 El nombre no se encuentra en el margen de nombre del servi‐dor
El servidor devolverá el código de error siempre que el cliente OPC acceda con un nombre de variable que no exista en el margen de nombre del servidor. Ejemplos: examinar, leer variable, escribir variable, insertar variable en una subscripción.
00000001 AddItems El acceso a la variable WinCC del servidor OPC ha fallado. La variable WinCC no existe en el servidor o el tipo de datos configurado no coincide.Tipo de datos de variable WinCC del servidor OPC = Tipo de datos de variable WinCC del cliente OPC.
80004005 Could not resolve Server Name El ordenador utilizado como servidor WinCC OPC no está disponible en la red.El servidor WinCC OPC al que accede el canal "OPC" no está disponible.
80040154 Class not registered El servidor WinCC OPC no está registrado correcta‐mente en el sistema.El proyecto WinCC del servidor WinCC OPC no está activado.
80070057 Parámetro incorrecto La variable WinCC no existe en el servidor OPC o el tipo de datos configurado no coincide.
800706ba El servidor OPC no está dispo‐nible
No se ha podido encontrar en la red el ordenador en el que debe arrancar el servidor OPC.
19.8.3 Determinar la causa de valores de variables incorrectos
19.8.3.1 Determinación de la causa de variables incorrectasSi durante Runtime se presenta un valor de variable inesperado, proceda de la forma descrita a continuación para detectar la causa:
1. Verificar los datos de la configuración
2. Verificar conexiones
3. Verificar variables del canal
Diagnóstico de la comunicación19.8 Diagnóstico del canal "OPC"
WinCC: ComunicaciónManual de sistema, 02/2016, A5E37536518-AA 543
Consulte tambiénManera de verificar una variable (Página 547)
Verificación del canal y de la conexión (Página 545)
Cómo verificar los datos de configuración (Página 544)
19.8.3.2 Cómo verificar los datos de configuración
Requisitos● Un ordenador como cliente WinCC OPC con proyecto WinCC.
● En el proyecto WinCC del cliente OPC tiene que estar integrado el canal "OPC".
● Configure una variable WinCC en el proyecto WinCC del servidor OPC.
● Configure en el cliente OPC una conexión y una variable WinCC que se comunique con las variables de servidor habilitadas.
● Active el proyecto WinCC en el servidor OPC y el cliente OPC.
Procedimiento1. En el cliente OPC, en la ventana de navegación del WinCC Explorer, haga clic en el "signo
más" delante del icono "OPC". Haga clic en el "signo más" delante del icono "OPC Groups(OPCHN Unit#1)".
2. Seleccione en el menú emergente de la conexión a verificar la entrada "Propiedades". Se abre el cuadro de diálogo "Propiedades de la conexión". Haga clic en la ficha Conexión OPC.
3. Verifique en el campo "Nombre servidor OPC" la ID prog del servidor OPC.En caso de acoplamiento con un servidor con WinCC a partir de V 5.0 debe estar introducido "OPCServer.WinCC".En caso de acoplamiento con un servidor con WinCC V4.x ha de estar introducido "OE.Groups".
4. En el campo "Iniciar el servidor en este ordenador" ha de estar introducido el nombre del ordenador utilizado como servidor OPC. Haga clic en el botón de comando "Comprobar servidor" para comprobar la conexión con el servidor OPC. Cierre el cuadro de diálogo abierto.
5. Haga clic en el "signo más" delante del icono de la conexión. Seleccione en el menú emergente de la variable a verificar la entrada "Propiedades". Se abre el cuadro de diálogo "Propiedades de variable".
6. En el campo "Tipo de datos" tiene que estar ajustado el mismo tipo de datos que para las variables en el servidor OPC.
7. En el cuadro de diálogo "Propiedades de variable", haga clic en el botón de comando "Seleccionar". Se abre el cuadro de diálogo "Propiedades de dirección".
Diagnóstico de la comunicación19.8 Diagnóstico del canal "OPC"
WinCC: Comunicación544 Manual de sistema, 02/2016, A5E37536518-AA
8. Verifique las entradas en los campos "Nombre elemento" y "Tipo de datos". El "Nombre del objeto" se tiene que corresponder con el nombre de variable del servidor OPC. El tipo de datos se tiene que corresponder con el tipo de datos de las variables en el servidor OPC.
9. Verifique el archivo de registro específico del canal. Para ello, abra el archivo en el directorio "Siemens \ WinCC \ Diagnose" con un editor de texto. Verifique las entradas más recientes con el indicador "ERROR". Encontrará la descripción correspondiente en el tema "Descripción de las entradas en el archivo de registro".
10.Si no fuera posible localizar el error ni siquiera después de verificar el archivo de registro, active la función Trace y póngase en contacto con el Custumer Support.Encontrará más información bajo "Configurar la función Trace de un canal".
Consulte tambiénConfiguración de la función Trace de un canal (Página 505)
Descripción de las entradas del archivo de registro (Página 540)
Verificación del canal y de la conexión (Página 545)
19.8.3.3 Verificación del canal y de la conexión
IntroducciónEn este apartado se muestra cómo verificar, durante Runtime, el canal "OPC" y su conexión.
Requisitos● Un ordenador como cliente WinCC OPC con proyecto WinCC.
● En el proyecto WinCC del cliente OPC tiene que estar integrado el canal "OPC".
● Configure una variable WinCC en el proyecto WinCC del servidor OPC.
● Configure en el cliente OPC una conexión y una variable WinCC que se comunique con las variables de servidor habilitadas.
● Active el proyecto WinCC en el servidor OPC y el cliente OPC.
Sumario de indicadores de estado
Icono DescripciónCanal / conexión en condiciones de funcionar sin limitacionesCanal / conexión en condiciones de funcionar con limitacionesCanal / no es posible decir nada sobre el estado de conexiónCanal / conexión perturbada
Diagnóstico de la comunicación19.8 Diagnóstico del canal "OPC"
WinCC: ComunicaciónManual de sistema, 02/2016, A5E37536518-AA 545
Procedimiento1. Inicie el diagnóstico de canales de WinCC "Channel Diagnosis" a través del menú de inicio.
2. Se abre la ventana de aplicación de "Channel Diagnosis". En la ficha Channels/Connections se visualizan en el área izquierda las informaciones de estado relativas a todos los canales instalados y sus conexiones.
1. Verifique los iconos que aparecen delante de la conexión OPC. El estado de la conexión está en orden si delante de la correspondiente entrada se muestra una marca verde. El significado de los iconos se puede ver en la tabla "Sumario de indicadores de estado".
2. Si delante del nombre de la conexión no aparece ninguna marca verde, seleccione la conexión en la ventana izquierda. Verifique en la ventana derecha las entradas de los Counter (contadores) "AddItemFailures", "Server Status", "Last Error" y "Last Error Name". Las entradas hacen referencia a errores detectados.
3. Verifique el archivo de registro específico del canal. Para ello, abra el archivo en el directorio "Siemens \ WinCC \ Diagnose" con un editor de texto. Verifique las entradas más recientes con el indicador "ERROR". Encontrará la descripción correspondiente en el tema "Descripción de las entradas en el archivo de registro".
4. Si no fuera posible localizar el error ni siquiera después de verificar el archivo de registro, active la función Trace y póngase en contacto con el Custumer Support.Encontrará más información bajo "Configurar la función Trace de un canal".
Diagnóstico de la comunicación19.8 Diagnóstico del canal "OPC"
WinCC: Comunicación546 Manual de sistema, 02/2016, A5E37536518-AA
Consulte tambiénConfiguración de la función Trace de un canal (Página 505)
Descripción de las entradas del archivo de registro (Página 540)
Manera de verificar una variable (Página 547)
19.8.3.4 Manera de verificar una variable
IntroducciónSi, durante Runtime, una variable no muestra el valor esperado, puede verificar dicha variable aplicando el procedimiento descrito a continuación.
Requisitos● Un ordenador como cliente WinCC OPC con proyecto WinCC.
● En el proyecto WinCC del cliente OPC tiene que estar integrado el canal "OPC".
● Configure una variable WinCC en el proyecto WinCC del servidor OPC.
● Configure en el cliente OPC una conexión y una variable WinCC que se comunique con las variables de servidor habilitadas.
● Active el proyecto WinCC en el servidor OPC y el cliente OPC.
Procedimiento1. Seleccione en el WinCC Explorer, en la administración de variables, el canal "OPC".
2. Seleccione en la ventana de datos la variable externa que desea verificar. Abra para ello la estructura de directorios hasta que la variable aparezca en el área de tabla.
3. Sitúe el puntero de ratón en la variable a verificar. Se abre una ventana Tooltip con el valor actual de la variable, la calidad del valor y el último momento en que se produjo una modificación.
4. Verifique la calidad del valor. Si se muestra el valor "C0", significa que el valor de la variable es correcto. Encontrará una descripción de los demás valores en el tema "Quality Codes de variables".
5. Si el Quality Code es distinto de "C0", seleccione la variable en la administración de variables y abra el cuadro de diálogo "Propiedades de variable" a través de la entrada "Propiedades" del menú emergente.
6. Verifique si en la ficha Límites/Generación de informes están configurados valores para límites superior e inferior, valor inicial y valor de reemplazo. Estos valores pueden influir en la visualización.
7. Si el valor de la variable se altera por influencia de uno de los valores configurados, desactive el proyecto y modifique los valores de límite o reemplazo.
Diagnóstico de la comunicación19.8 Diagnóstico del canal "OPC"
WinCC: ComunicaciónManual de sistema, 02/2016, A5E37536518-AA 547
Nota
La visualización de valor de variable, Quality Code, etc. sólo tiene lugar durante Runtime.
Consulte tambiénQuality Codes de variables (Página 551)
Diagnóstico de la comunicación19.8 Diagnóstico del canal "OPC"
WinCC: Comunicación548 Manual de sistema, 02/2016, A5E37536518-AA
19.9 Calidad de variables
19.9.1 Calidad de variables
IntroducciónEn WinCC hay dos indicadores de calidad con los que usted puede evaluar la calidad de variables. Estos dos indicadores son el estado de variable y el Quality Code.
El estado de una variable se forma en WinCC e informa acerca de la calidad de los valores predeterminados del proyecto dentro de SO. El estado de una variable informa adicionalmente acerca del estado de la conexión con el vinculado de comunicación de WinCC. Este puede ser un sistema de automatización o un equipo de servidor.
El Quality Code contiene las mismas informaciones que el estado de una variable. Adicionalmente a estas informaciones, el Quality Code contiene datos de calidad de los vinculados que recopilan o editan variables. Son posibles los vinculados:
● Sistemas de automatización
● Sistemas de automatización con dispositivos de campo
● OPC-Server
● OPC-Server con sistemas de automatización inferiores
Aquí se entrega el Quality Code en la cadena de procesamiento. Si en un punto de la cadena de procesamiento existen varios Quality Codes para una variable, se entregará el peor de los códigos.
Diagnóstico de la comunicación19.9 Calidad de variables
WinCC: ComunicaciónManual de sistema, 02/2016, A5E37536518-AA 549
El Quality Code informa acerca de la calidad de una variable, no importando dónde se formó el código.
Cascadeo del Quality CodeEn el ejemplo de un sistema de automatización con dispositivo de campo conectado se bosqueja el cascadeo del Quality Code.
El sistema de automatización lee el Quality Code formado por el dispositivo de campo. Mediante una lógica de análisis se evalúan los Quality Code que están simultáneamente pendientes con la misma prioridad. El Quality Code con el peor estado será asignado a las variables. Este Quality Code se debe guardar en un bloque de datos directamente detrás del valor perteneciente de las variables.
Si desea puede hacer que la lógica de análisis sea ejecutada con los bloques de canal de la PCS7 Library. Si usted no puede hacer uso de la PCS7 Library, deberá configurar personalmente la lógica de análisis en un sistema de automatización.
Por medio de un driver de comunicación, WinCC lee en Runtime las variables del equipo de automatización incluyendo el Quality Code correspondiente. Para cada variable se forma en el administrador de datos un estado de variable. Este contiene, p. ej., límites de áreas de medición configuradas que no han sido cumplidos así como el estado del acoplamiento entre WinCC y el equipo de automatización.
Diagnóstico de la comunicación19.9 Calidad de variables
WinCC: Comunicación550 Manual de sistema, 02/2016, A5E37536518-AA
Por medio de la lógica de análisis en el administrador de datos se forma el Quality Code en base al estado de variable del administrador de datos y el Quality Code del sistema de automatización. Aquí también se entrega el código con el peor estado y se guarda como Quality Code de WinCC. En las variables que no tienen Quality Code en el sistema de automatización, siempre coincidirá el Quality Code con el estado de variable.
19.9.2 Quality Codes de variables
Introducción El Quality Code se necesita para comprobar el estado y la calidad de una variable. En el Quality Code indicado están recopilados toda la transferencia de valores y todo el procesamiento de valores de la variable respectiva. Por el Quality Code se puede reconocer, entre otras cosas, si el valor actual es un valor inicial o un valor sustitutivo.
Los Quality Codes están sujetos a prioridades. Si se presentan varios códigos al mismo tiempo, se visualiza el peor Quality Code.
Evaluación de los Quality CodesExisten distintos modos para evaluar los Quality Codes:
● Evaluación con scripts VB
● Evaluación con scripts C
● Evaluación mediante el cuadro de diálogo dinámico
● Evaluación mediante el evento "Quality Code - Modificación variable" de un campo EA
Nota
Para incluir en variables de proceso la transmisión completa de los valores y el procesamiento completo de los valores en el Quality Code debe apoyar el sistema de automatización conectado al Quality Code. Se debe de tener en cuenta en la configuración de las variables en el AS, la necesidad de almacenamiento necesaria para el Quality Code. El Quality Code necesita por ejemplo en un AS e la familia S7 un byte adicional añadido al valor de proceso. Para evitar fallos se debe de tener en cuenta en la configuración de una variable p. ej. al final de un componente de datos.
Representación de Quality Codes en la administración de variablesEs posible mostrar los Quality Codes de variables en la administración de variables.
Requisitos:
● El proyecto WinCC está activado.
● En el área de datos de la administración de variables se muestra, entre otros, la columna "Quality Code".
Diagnóstico de la comunicación19.9 Calidad de variables
WinCC: ComunicaciónManual de sistema, 02/2016, A5E37536518-AA 551
Representación de Quality Codes en imágenes del procesoEn la visualización de valores de variable en objetos gráficos con conexión de proceso, el código de calidad puede tener repercusiones en la representación. Si el Quality Code tiene el valor 0x80 (Good) o 0x4C (valor inicial), la visualización del valor de variable no se representará en color gris. Para el resto de valores, la visualización aparece en gris. En los siguientes objetos, dependiendo del diseño WinCC configurado, se mostrará adicionalmente un triángulo de advertencia amarillo:
● Campo E/S
● Barra, barra 3D
● Casilla de verificación, botón de opción
● Indicador de grupo, indicador de estado
● Objeto deslizante
EstructuraEl Quality Code tiene la siguiente estructura binaria:
QQSSSSLLQ: Calidad
S: Estado Sub de la calidad
Diagnóstico de la comunicación19.9 Calidad de variables
WinCC: Comunicación552 Manual de sistema, 02/2016, A5E37536518-AA
L: Límites. Este valor es opcional.
Nota
Los Quality Codes representados en la tabla "Calidad" son valores Por el uso del estado Sub y Limit se crean valores intermedios por encima del nivel de calidad correspondiente.
CalidadLos primeros dos dígitos indican la calidad de las variables.
Q Q S S S S L L 2
726
25
24
23
22
21
20
Bad - The value is not useful 0 0 - - - - - -Uncertain - The quality of the value is less than normal, but the value may still be useful.
0 1 - - - - - -
Good (Non-Cascade) - The quality of the value is good. Possible alarm condi‐tions may be indicated by the sub-status.
1 0 - - - - - -
Good (Cascade) - The value may be used in control. 1 1 - - - - - -
Estado SubLa calidad sola no llega. Sub Stati dividen cada una de las calidades. El Quality Code está codificado binario. Para analizar el Quality Code debe ser modificada su presentación hexadecimal.
Quality Code de variablesEn la siguiente tabla se indican los Quality Codes realizados. La tabla comienza por el peor Quality Code y termina por el mejor Quality Code. Debido a ello, el mejor Quality Code es el que tiene menos prioridad, y el peor Quality Code es el que tiene más. Si en una variable de la cadena de procesamiento se presentan varios estados al mismo tiempo, se transmite el peor Code.
Códi‐go (Hex)
Calidad Q Q S S S S L L
0x23 Bad Device passivated - Diagnostic alerts inhibited 0 0 1 0 0 0 1 10x3F Bad Function check - Local override 0 0 1 1 1 1 1 10x1C Bad Out of Service - The value is not reliable because the block is
not being evaluated, and may be under construction by a con‐figurer. Set if the block mode is O/S.
0 0 0 1 1 1 - -
0x73 Uncertain Simulated value - Start 0 1 1 1 0 0 1 10x74 Uncertain Simulated value - End 0 1 1 1 0 1 - -0x84 Good
(Non-Cascade)
Active Update event - Set if the value is good and the block has an active Update event.
1 0 0 0 0 1 - -
Diagnóstico de la comunicación19.9 Calidad de variables
WinCC: ComunicaciónManual de sistema, 02/2016, A5E37536518-AA 553
Códi‐go (Hex)
Calidad Q Q S S S S L L
0x24 Bad Maintenance alarm - More diagnostics available. 0 0 1 0 0 1 - -0x18 Bad No Communication, with no usable value - Set if there has
never been any communication with this value since it was last "Out of Service".
0 0 0 1 1 0 - -
0x14 Bad No Communication, with last usable value - Set if this value had been set by communication, which has now failed.
0 0 0 1 0 1 - -
0x0C Bad Device Failure - Set if the source of the value is affected by a device failure.
0 0 0 0 1 1 - -
0x10 Bad Sensor Failure 0 0 0 1 0 0 - -0x08 Bad Not Connected - Set if this input is required to be connected
and is not connected.0 0 0 0 1 0 - -
0x04 Bad Configuration Error - Set if the value is not useful because there is some inconsistency regarding the parameterization or configuration, depending on what a specific manufacturer can detect.
0 0 0 0 0 1 - -
0x00 Bad non-specific - There is no specific reason why the value is bad. Used for propagation.
0 0 0 0 0 0 - -
0x28 Bad Process related - Substitute value 0 0 1 0 1 0 - -0x2B Bad Process related - No maintenance 0 0 1 0 1 0 1 10x68 Uncertain Maintenance demanded 0 1 1 0 1 0 - -0x60 Uncertain Simulated value - Set when the process value is written by the
operator while the block is in manual mode.0 1 1 0 0 0 - -
0x64 Uncertain Sensor calibration 0 1 1 0 0 1 - -0x5C Uncertain Configuration Error 0 1 0 1 1 1 - -0x58 Uncertain Sub-normal 0 1 0 1 1 0 - -0x54 Uncertain Engineering Unit Range Violation - Set if the value lies outside
of the set of values defined for this parameter. The Limits de‐fine which direction has been exceeded.
0 1 0 1 0 1 - -
0x50 Uncertain Sensor Conversion not Accurate 0 1 0 1 0 0 - -0x4B Uncertain Substitute (constant) 0 1 0 0 1 0 1 10x78 Uncertain Process related - No maintenance 0 1 1 1 1 0 - -0x4C Uncertain Initial Value - Value of volatile parameters during and after
reset of the device or of a parameter.0 1 0 0 1 1 - -
0x48 Uncertain Substitute value - Predefined value is used instead of the cal‐culated one. This is used for fail safe handling.
0 1 0 0 1 0 - -
0x44 Uncertain Last Usable Value - Whatever was writing this value has stop‐ped doing so. This is used for fail safe handling.
0 1 0 0 0 1 - -
0x40 Uncertain Non-specific - There is no specific reason why the value is uncertain.
0 1 0 0 0 0 - -
0xE0 Good(Casca‐de)
Initiate Fail Safe (IFS) - The value is from a block that wants its downstream output block (e.g. AO) to go to Fail Safe.
1 1 1 0 0 0 - -
Diagnóstico de la comunicación19.9 Calidad de variables
WinCC: Comunicación554 Manual de sistema, 02/2016, A5E37536518-AA
Códi‐go (Hex)
Calidad Q Q S S S S L L
0xD8 Good(Casca‐de)
Local Override (LO) - The value is from a block that has been locked out by a local key switch or is a Complex AO/DO with interlock logic active. The failure of normal control must be propagated to a function running in a host system for alarm and display purposes. This also implies "Not Invited".
1 1 0 1 1 0 - -
0xD4 Good(Casca‐de)
Do Not Select (DNS) - The value is from a block which should not be selected, due to conditions in or above the block.
1 1 0 1 0 1 - -
0xCC Good(Casca‐de)
Not Invited (NI) - The value is from a block which does not have a target mode that would use this input.
1 1 0 0 1 1 - -
0xC8 Good(Casca‐de)
Initialization Request (IR) - The value is an initialization value for a source (back calculation input parameter), because the lower loop is broken or the mode is wrong.
1 1 0 0 1 0 - -
0xC4 Good(Casca‐de)
Initialization Acknowledge (IA) - The value is an initialized va‐lue from a source (cascade input, remote-cascade in, and re‐mote-output in parameters).
1 1 0 0 0 1 - -
0xC0 Good(Casca‐de)
OK - No error or special condition is associated with this value. 1 1 0 0 0 0 - -
0xA0 Good(Non-Cascade)
Initiate Fail Safe 1 0 1 0 0 0 - -
0x98 Good(Non-Cascade)
Unacknowledged Critical Alarm - Set if the value is good and the block has an unacknowledged Alarm with a priority greater than or equal to 8.
1 0 0 1 1 0 - -
0x94 Good(Non-Cascade)
Unacknowledged Advisory Alarm - Set if the value is good and the block has an unacknowledged Alarm with a priority less than 8.
1 0 0 1 0 1 - -
0x90 Good(Non-Cascade)
Unacknowledged Update event - Set if the value is good and the block has an unacknowledged Update event.
1 0 0 1 0 0 - -
0x8C Good(Non-Cascade)
Active Critical Alarm - Set if the value is good and the block has an active Alarm with a priority greater than or equal to 8.
1 0 0 0 1 1 - -
0x88 Good(Non-Cascade)
Active Advisory Alarm - Set if the value is good and the block has an active Alarm with a priority less than 8.
1 0 0 0 1 0 - -
0xA8 Good(Non-Cascade)
Maintenance demanded 1 0 1 0 1 0 - -
0xA4 Good(Non-Cascade)
Maintenance required 1 0 1 0 0 1 - -
Diagnóstico de la comunicación19.9 Calidad de variables
WinCC: ComunicaciónManual de sistema, 02/2016, A5E37536518-AA 555
Códi‐go (Hex)
Calidad Q Q S S S S L L
0xBC Good(Non-Cascade)
Function check - Local override 1 0 1 1 1 1 - -
0x80 Good(Non-Cascade)
OK - No error or special condition is associated with this value. 1 0 0 0 0 0 - -
LímiteLos Limits pueden subdividir aún más los Quality Codes. Limits son opcional.
Q Q S S S S L LO.K. - The value is free to move. - - - - - - 0 0Low limited - The value has acceded its low limits. - - - - - - 0 1High limited - The value has acceded its high limits. - - - - - - 1 0Constant (high and low limited) - The value cannot move, no matter what the process does.
- - - - - - 1 1
Quality Codes en la comunicación con OPCEn el caso de una comunicación a través del canal "OPC" se convierten los Quality Codes no soportados por OPC.
Quality Codes en WinCC Quality Code según OPC0x48 0x400x4C 0x400x5C 0x400x60 0x400x80...0xD4 0xC00xD8 0xC0
19.9.3 Estado de la variable
IntroducciónEl estado de una variable individual de WinCC puede ser vigilado en runtime. El estado de una variable contiene, entre otros datos, límites de áreas de medición configuradas que no han sido cumplidos así como el estado del acoplamiento entre WinCC y el equipo de automatización.
Diagnóstico de la comunicación19.9 Calidad de variables
WinCC: Comunicación556 Manual de sistema, 02/2016, A5E37536518-AA
El Quality Code informa acerca de la calidad de una variable, no importando dónde se formó el código. Aquí se considera el estado de la transmisión total del valor y el procesamiento del valor.
Si en el sistema se presenta p. ej. un incumplimiento del área de medición en el límite inferior, se reportará siempre el Quality Code "0x55". El incumplimiento de un área de medición se puede presentar tanto en el administrador de datos de WinCC así como también en el dispositivo de campo. Con el estado de una variable se puede averiguar si el incumplimiento de un área de medición se ha presentado en WinCC o antes de que el valor se entregara a WinCC.
Si el estado de una variable, p. ej., con el código 0x0010 reporta el incumplimiento de un valor límite, esto quiere decir que no se ha alcanzado el límite de área configurado en WinCC. Cuando el estado de una variable no reporta ningún incumplimiento de un valor límite, esto quiere decir que el Quality Code entregado a WinCC ya contenía el incumplimiento del valor límite.
Evaluación de los Quality CodesExisten distintos modos para evaluar los Quality Codes:
● Evaluación con scripts C
● Evaluación mediante el cuadro de diálogo dinámico
● Evaluación mediante el evento "Quality Code - Modificación variable" de un campo EA
Indicadores de estado de WinCCEn la siguiente tabla se indican los posibles estados de variables.
Nombre del indicador Valor Significado 0x000
0No hay error
DM_VARSTATE_NOT_ESTABLIS‐HED
0x0001
No se ha establecido conexión con el vinculado
DM_VARSTATE_HANDSHA‐KE_ERROR
0x0002
Error de informe
DM_VARSTATE_HARDWA‐RE_ERROR
0x0004
Módulo de red defectuoso
DM_VARSTATE_MAX_LIMIT 0x0008
Límite superior excedido
DM_VARSTATE_MIN_LIMIT 0x0010
Límite mínimo no alcanzado
DM_VARSTATE_MAX_RANGE 0x0020
Límite de formato rebasado por exceso
DM_VARSTATE_MIN_RANGE 0x0040
Límite de formato rebasado por defecto
DM_VARSTATE_CONVER‐SION_ERROR
0x0080
Visualización de error de conversión (en combinación con límite de formato de xxx pasos)
DM_VARSTATE_STARTUP_VALUE 0x0100
Valor de inicialización de las variables
Diagnóstico de la comunicación19.9 Calidad de variables
WinCC: ComunicaciónManual de sistema, 02/2016, A5E37536518-AA 557
Nombre del indicador Valor SignificadoDM_VARSTATE_DEFAULT_VALUE 0x020
0Valor sustitutivo de las variable
DM_VARSTATE_AD‐DRESS_ERROR
0x0400
Error de direccionamiento en canal
DM_VARSTATE_INVALID_KEY 0x0800
Variable no encontrada / No existe
DM_VARSTATE_ACCESS_FAULT 0x1000
Acceso a variable no permitido
DM_VARSTATE_TIMEOUT 0x2000
Timeout / Ninguna notificación del canal
DM_VARSTATE_SERVERDOWN 0x4000
Servidor no disponible
19.9.4 Vigilancia del estado a través del estado de la variable
IntroducciónDurante Runtime se puede vigilar el estado de distintas variables de WinCC, sacando así conclusiones sobre el estado de la correspondiente conexión.
La configuración de la vigilancia tiene lugar en el Graphics Designer sobre la base de una propiedad de un objeto. Para la vigilancia es apropiada p. ej. la propiedad "Texto" de un texto estático.
En la propiedad deseada se abre en el menú emergente de la columna "Dinámica" el cuadro de diálogo "Rangos de valores dinámicos" a través de la entrada "Cuadro de diálogo dinámico".
Diagnóstico de la comunicación19.9 Calidad de variables
WinCC: Comunicación558 Manual de sistema, 02/2016, A5E37536518-AA
Aquí se realizan los siguientes ajustes:
● la variable a vigilar
● para el valor de la variable: la asignación del ámbito de validez y visualización de estado
● la activación de la evaluación de estado de las variables
● para el estado: la asignación del ámbito de validez y texto de estado correspondiente
Durante Runtime se visualiza en el objeto configurado uno de los textos de estado introducidos, conforme al estado actual de la variable.
Diagnóstico de la comunicación19.9 Calidad de variables
WinCC: ComunicaciónManual de sistema, 02/2016, A5E37536518-AA 559
19.9.5 Vigilancia del estado a través de acciones globales
IntroducciónUna posibilidad para la vigilancia de estados de una variable la ofrecen las funciones internas "GetTagState" y "GetTagStateWait" en el editor Global Script. Al contrario que las funciones "GetTag" y "GetTagWait", éstas proporcionan como respuesta no sólo el valor de una variable, sino también su estado. Este valor de estado se puede evaluar y puede provocar diversos eventos. A través de este estado se pueden sacar también conclusiones sobre el estado de la correspondiente conexión.
En la acción global se determina el valor del estado de la variable a vigilar a través de la función "GetTagState" apropiada para el tipo de variable. Para cada tipo de variable existe una de tales funciones. El valor de estado 0 indica una conexión de comunicación sin perturbaciones. Este estado se puede evaluar entonces en forma discrecional.
EjemploEn este ejemplo se vigila una variable de WinCC del tipo "Valor de 16 bits con signo". Para determinar el estado de esta variable se utiliza la función "GetTagSWordState". El primer parámetro de la función es el nombre de la variable WinCC a vigilar. El segundo parámetro indica dónde se debe escribir el estado averiguado.
El estado de la variable se presenta en la variable interna BINi_E_CONNECTION. En caso de error, el valor de esta variable se pone en TRUE. Para el análisis de la perturbación, la variable se puede utilizar, por ejemplo, para la activación de una alarma o para la presentación de una ventana de aviso.
Diagnóstico de la comunicación19.9 Calidad de variables
WinCC: Comunicación560 Manual de sistema, 02/2016, A5E37536518-AA
19.9.6 Manera de verificar una variable interna
IntroducciónSi, durante Runtime, una variable interna no muestra el valor esperado, puede verificar dicha variable aplicando el procedimiento descrito a continuación.
Requisitos● Se ha configurado una variable interna.
● El proyecto WinCC está activado.
Procedimiento1. Abra la administración de variables en el WinCC Explorer.
2. En el área de navegación, seleccione la entrada "Variables internas" y la variable que desee verificar.
3. Para mostrar las columnas "Quality Code" y "Valor" en el área de datos, puede que deba seleccionarlas en el encabezado de una columna abriendo el menú contextual y haciendo clic en "Mostrar".
4. Verifique el Quality Code. Si se muestra el valor "80", significa que el valor de la variable es correcto. Encontrará una descripción de los demás valores en el tema "Quality Codes de variables".
5. Si el Quality Code es distinto de "80", compruebe los ajustes de la parte derecha del área "Propiedades".
6. Verifique si están configurados los valores de los límites superior e inferior o el valor inicial. Estos valores pueden influir en la visualización.
7. Si el valor de la variable se altera por influencia de uno de los valores configurados, desactive el proyecto y modifique los valores de límite o reemplazo.
Diagnóstico de la comunicación19.9 Calidad de variables
WinCC: ComunicaciónManual de sistema, 02/2016, A5E37536518-AA 561
Nota
El valor de la variable y el Quality Code solo se muestran en Runtime.
Consulte tambiénQuality Codes de variables (Página 551)
Diagnóstico de la comunicación19.9 Calidad de variables
WinCC: Comunicación562 Manual de sistema, 02/2016, A5E37536518-AA
Índice alfabético
Acoplamiento WinCC - Cliente OPC A&E
Ejemplo de OPC-A&E, como Control ActiveX, Servidor A&E
Imagen de las clases de avisos y tipos de avisos de WinCC,
Servidor OPC-A&E , Servidores OPC-A&E , verificar,
5505-Ethernet (CP 1413-x)
Unidad de canal, 427
AAcceso por bits, 39, 263, 352
S5 AS511, 312S5 Ethernet Layer 4, 263S5 Profibus FDL, 287S5 Serial 3964R, 321S7 Protocol Suite, 353TI Ethernet Layer 4, 433TI Serial, 446
Acceso por bits / bytes, 39Acceso por bytes, 39, 264, 352
S5 AS511, 313S5 Ethernet Layer 4, 264S5 Profibus FDL, 288S5 Serial 3964R, 323S7 Protocol Suite, 354TI Ethernet Layer 4, 435TI Serial, 448
Acceso por palabras, 352S7 Protocol Suite, 355
Acoplamiento WinCC - Cliente OPC A&E, 175Acoplamiento WinCC - Cliente OPC-HDA, 159
Ejemplo para OPC HDA, 159Acoplamiento WinCC - OPC-Server SIMATIC NET FMS, 137
Ejemplo para OPC DA, 137Acoplamiento WinCC - OPC-Server SIMATIC NET S7, 139
Ejemplo para OPC DA, 139
Acoplamiento WinCC - WinCC, 133Ejemplo para OPC DA, 133
Acoplamiento WinCC en Microsoft Excel, 145Ejemplo para OPC DA, 145
Adaptación de formato, 30Administración de elementos OPC, 87
Sumario de tareas de la Administración de elementos OPC, 87
Agregar nuevo driver, 284Agregar variable, 87, 95
Ejemplo para OPC DA, 135Ajuste de formato, 20, 282Ajuste de formato de WinCC, 20AR_SENDAR_SEND-FunciónenWinCC , Archivo de configuración
Acceso de escritura a ficheros WinCC, 213Configuración de seguridad, 212Estructura, 212Identificación de usuario, 213Número de puerto, 212Ubicación, 212URL del servidor OPC UA de WinCC, 212
Archivo de registro, 501, 507, 519, 531, 540Archivo Trace de Channel Diagnosis, 501Área de datos, 281Array de byte, 293AS511, 305Autómata programable, 282Aviso
Ejemplo de información de sistema, 482, 484
BBarra
Ejemplo de información de sistema, 480Bounding Values, 151Buffer Time, 176
CCampo E/S
Ejemplo de información de sistema, 478Ejemplo sobre S5 Profibus FDL, 302
Canal, 17, 247, 257, 315, 326, 545Configurar SIMATIC S5 PROFIBUS FDL, 284Diagnóstico de canales, 499Ejemplo sobre S5 PROFIBUS FDL, 299Función Estado - Conexiones lógicas, 499
WinCC: ComunicaciónManual de sistema, 02/2016, A5E37536518-AA 563
Mitsubishi Ethernet, (Véase Mitsubishi Ethernet)PROFIBUS FMS, 247SIMATIC S5 Ethernet Layer 4, 257SIMATIC S5 Programmers Port AS511, 305SIMATIC S5 Serial 3964R, 315SIMATIC S7 Protocol Suite, 326SIMATIC TI Ethernet Layer 4, 427TI Serial, 441verificar, 509, 526, 536, 545
Canal , Canal Información de sistema, 507
Posibilidades de diagnóstico, 507Canal OPC, 540
Configurar canal OPC en el cliente WinCC-OPC-DA, 94Posibilidades de diagnóstico, 540
Canal SIMATIC S5 PROFIBUS FDL, 530Posibilidades de diagnóstico, 518
Canal SIMATIC S7 Protocol Suite, 518Posibilidades de diagnóstico, 518
Canal SIMOTION, 451Configurar, 453, 454, 455, 457Diagnóstico, 463Parámetros del sistema, 459, 461Tipos de datos, 452
Carga de la CPU, 470Ejemplo de información de sistema, 481
Certificado, 236Certificado de cliente, 236Certificado de instancia, 236Certificado de servidor, 236Channel Diagnosis, 501Channel DiagnosisCanal
verificar, Channel DiagnosisChannelDiagnosis
CanalDiagnósticoconChannelDiagnosis, 502DiagnósticodecanalesconChannelDiagnosis, 503
Clases de aviso en el servidor OPC A&E, 181Cliente OPC- A&E
Ejemplo de OPC-A&E, 175Cliente OPC UA, 217Cliente OPC-DA, 92
Funcionamiento del cliente WinCC-OPC-DA, 92Cliente OPC-XML, 110
Modo de funcionamiento del cliente WinCC-OPC-XML, 110
Compatibilidad, 121Comunicación, 15
Acceso por bits / bytes, 39Adaptación de formato, 30Ajuste de formato, 20Ajuste de formato de WinCC, 20
Clasificar adaptación de formato por tipos de datos de PLC, 30Clasificar adaptación de formato por tipos de datos de WinCC, 24Comunicación de procesos WinCC, 17Comunicación entre WinCC y el sistema de automatización (PLC), 17Conexión, 17Configurar PowerTags, 23Configurar variable con BinWrite, 41Controlador de comunicación, 17Crear nueva conexión, 22Direccionamiento en el sistema de automatización, 20Escala lineal de tipos de variable numéricos, 20Fundamentos, 15Indicaciones de longitud para variables de texto, 20Mecanismo BinWrite, 39PowerTag, 20Principio de la comunicación de WinCC, 17Principio del mecanismo BinWrite, 39Propiedades de variable, 23Propiedades del enlace, 22Rango de valores, 30Tipo de dato, 30Tipo de datos, 20Tipo de datos PLC, 23, 30Tipos de datos de WinCC, 20Unidad de canal, 17Variable bit / byte, 41
Comunicación de procesos WinCC, 17Comunicación OPC, 105, 245
Tratamiento de errores en caso de fallo de comunicación OPC UA, 245Tratamiento de errores en caso de perturbaciones en la comunicación OPC DA., 105
Comunicación WinCC, 17Principio, 17
Concepto de acuse, 173, 185Conexión, 17, 334, 545
Conexión activa, 279Conexión pasiva, 279Configurar, 285, 336, 338, 342, 344, 346, 348, 350Crear conexión, 87Crear nueva conexión, 22verificar, 509, 526, 536, 545Verificar la configuración de conexiones, 524, 535
Configuración del campo E/S, 134Ejemplo para OPC DA, 134
Índice alfabético
WinCC: Comunicación564 Manual de sistema, 02/2016, A5E37536518-AA
configurarAcceso optimizado de escritura a ficheros WinCC, Configuración de seguridad, Identificación de usuario, Número de puerto, Servidor OPC UA de WinCC, 213TI Ethernet Layer 4, Variable,
Configurar acceso por bitsVariable, 433
Configurar acceso por bytesVariable, 435
Configurar una variable con acceso por bitsTI Ethernet Layer 4, 433
Configurar una variable con acceso por bytesTI Ethernet Layer 4, 435
Configurar variableTI Ethernet Layer 4, 431
Configurator (OPC UA), 220Contador, 470Control de vida del canal S5 Serial 3964R
Control de vida , Controlador de comunicación, 17Controlador de comunicación PROFIBUS FMS
PROFIBUSFMS , CP1434 TF, 437, 438Criterios de filtro, 95Cuenta de usuario, 124
Notificar al equipo OPC, 124
DDatos de configuración, 544Define New Variable, 141
Ejemplo para OPC-DA, 141Diagnóstico
Canales, 463Diagnóstico de canal
Propiedades - CP5613, 523, 533Verificar la configuración del procesador de comunicaciones, 523, 533
Diagnóstico de canales, 501Archivo de registro, 507, 519, 531, 540Canal con, 502, 504Canal con la función Estado - Conexiones lógicas, 499Canal Información de sistema, 507Canal OPC, 540Canal SIMATIC S5 PROFIBUS FDL, 530Canal SIMATIC S7 Protocol Suite, 518Channel Diagnosis, 501, 502, 503Configurar la función Trace de un canal, 505
Diagnóstico de canales, 499Diagnóstico de canales como aplicación de Windows, 503Diagnóstico de canales con, 501, 502Ejemplo, 560Estado - Conexiones lógicas, 499Función, 499Indicador ERROR de una entrada de registro, 507, 519Indicador Info de una entrada de registro, 507, 519, 531, 540Indicadores estándar de la función Trace, 505Parámetro de conexión, 535Parámetros del sistema, 535Parámetros del sistema-PROFIBUS, 524Posibilidades de diagnóstico, 507, 518, 530, 540Propiedades - CP5613, 521, 532Sumario del indicador de estado, 509, 526, 536, 545Verificar canal, 509, 526, 536, 545Verificar conexión, 509, 526, 536, 545Verificar datos de configuración, 544Verificar la configuración del procesador de comunicación, 521, 532Verificar la variable, 511, 547verificar la variable interna, 561Vigilancia de estado de la variable con acciones globales, 560Vigilancia del estado de la variable en el cuadro de diálogo dinámico, 558WinCC Channel Diagnosis, 509, 526, 536, 545
Diagnóstico de sistemaConfiguración, 516Vista de dispositivos, 512Vista del búfer de diagnóstico, 512Vista detallada, 512
Dirección de las variables, 431TI Ethernet Layer 4, 431
Dirección de variable, 261PROFIBUS FMS, 247, 248, 254, 255S5 Ethernet Layer 4, 257TI Serial, 441
Driver de comunicación, (Véase Canal)
EEjemplo, 560Entrada de registro, 507, 519, 531, 540
Índice alfabético
WinCC: ComunicaciónManual de sistema, 02/2016, A5E37536518-AA 565
Estado de la variable, 549, 556, 558, 560Vigilancia de estado de la variable con acciones globales, 560Vigilancia del estado de la variable en el cuadro de diálogo dinámico, 558
EstructuraConfigurar estructura, 102Estructuras en el cliente WinCC-OPC-DA, 101Utilizar cliente WinCC-OPC, 104
FFecha, 470Fecha y hora, 365Función AR_SEND en WinCC
Configurar variante para una variable de fichero, 393Configurar variante para varias variables de fichero, 395Ejemplo de estructura de bloque de datos, 374, 375, 376, 377, 382, 384, 386, 389, 392Estructura y parámetros bloque de datos, 365Sumario de las propiedades de las variantes, 370Variante para una variable de fichero, 373Variante para varias variables de fichero, 378Variante para varias variables de fichero (optimizado), 391
Función EstadoConexioneslógicas Estado - Conexiones lógicas, 499Función Trace, 505
configurar, 505Funcionamiento del servidor OPC-A&E
Conditional Event, 178Simple Event, 178Tracking Event, 178
Funcionamiento del servidor WinCC-OPC-A&ESimple Event, 168
Funciones especiales, 293
HHora, 470, 475
Ejemplo de información de sistema, 478Horario verano / invierno, 365
IImagen de proceso
Ejemplo de información de sistema, 494Indicador de estado, 509, 526, 536, 545Indicador ERROR, 507, 519
Indicador estándar, 505Indicador INFO, 507, 519, 531, 540Información de sistema, 468
Configuración de barras, 480Configuración de vista de estado, 486Configuración del campo E/S, 478Configurar, 476Diagnóstico de canales, 507Diferencias con otros componentes de software, 475Ejemplo, 477, 478, 480, 481, 482, 484, 486, 491, 492, 493, 494, 495Lugar de avería, 482Memoria de disco libre, 470Sumario de la información de sistema soportada, 470Texto del aviso, 482Tipos de datos utilizados, 477, 491Variable a vigilar, 482
Información de sistema soportada, 470Sumario, 470
Información de sistemaInformacióndesistemaUsoenunsistemamultipuesto, 490
Interfaz TTY, 305Ítem Handles, 151Item ID, 151
LLugar de avería, 482
MMax Size, 176Mecanismo BinWrite, 39
Principio, 39MELSEC serie FX3U, (Véase Mitsubishi Ethernet)MELSEC serie Q, (Véase Mitsubishi Ethernet)Memoria de disco, 470
Ejemplo de información de sistema, 480Memoria de disco libre, 470, 475
Mitsubishi Ethernet, 65Autómatas soportados, 67Configurar conexiones, 67, 69Configurar variable, 67, 70, 72Tipos de datos, 66, 70Tipos de direcciones, 70Unidades de canal, 65, 67, 69Variable, 72
Módulo, 299Módulo cíclico, 299
Índice alfabético
WinCC: Comunicación566 Manual de sistema, 02/2016, A5E37536518-AA
Módulo de arranque, 299
NNombre del dispositivo, 268, 290, 437
modificar, 291TI Ethernet Layer 4, 437
Nombre lógico del equipo, 358modificar, 362
Nueva conexión, 95Nuevo usuario, 124
OOPC
Acceso a una variable, 93Administración de elementos OPC, 87Agregar variable, 87, 95Compatibilidad, 121Concepto de comunicación, 122Configuración del acceso al sistema de avisos WinCC, 176Configurar acceso a una variable WinCC con la administración de elementos OPC, 95Configurar acceso a una variable WinCC sin la Administración de elementos OPC, 99, 116Configurar canal OPC en el cliente WinCC-OPC-DA, 94Configurar el acceso a una variable de fichero WinCC con el navegador del servidor HDA, 162Configurar estructura, 102Configurar variables de estructura, 102Consultar la ProgID, 87Crear conexión, 87Criterios de filtro, 95Diagnóstico de canales, 540Ejemplo, 133, 134, 135, 137, 138, 139, 141, 144, 145, 146, 148, 159Especificaciones, 121Estructuras en el cliente WinCC-OPC-DA, 101Explorador (navegador) del servidor HDA, 161Funcionamiento del cliente WinCC-OPC-DA, 92Funcionamiento del servidor OPC UA de WinCC, 193Funcionamiento del servidor OPC-A&E, 178Funcionamiento del servidor WinCC-OPC-A&E, 168Funcionamiento del servidor WinCC-OPC-DA, 130Funcionamiento del servidor WinCC-OPC-HDA, 150
Funcionamiento del servidor WinCC-OPC-XML, 125Modo de funcionamiento del cliente WinCC-OPC-XML, 110Notificar la cuenta de usuario al equipo OPC, 124Nueva conexión, 95Nuevo usuario, 124OPC en WinCC, 85, 122OPC UA, 217OPC1, 99, 116OPCServer.WinCC-(DPC_4001), 95ProgID, 132Propiedades de dirección, 99, 116Propiedades de estructura, 102Seleccionar la variable, 87Sinopsis de los tipos de datos WinCC soportados, 91Sumario de tareas de la Administración de elementos OPC, 87Tipos de datos WinCC soportados, 91Trace, 216Tratamiento de errores en caso de comunicación OPC perturbada, 105, 245Utilización de varios servidores OPC-DA, 131Utilizar estructuras en el cliente WinCC-OPC-DA, 104WinCC como cliente OPC UA, 245WinCC como cliente OPC-DA, 85, 105WinCC como cliente OPC-XML, 85
OPC UAAcceso a una variable, 233Configurator, 220Conformance Units, 201Mapeo de las variables de fichero, 204Mapeo de las variables WinCC, 203Perfiles, 201Tipo de datos, 219WinCC como cliente OPC UA, 217WinCC OPC UA Configurator, 220
OPC UA Configurator, 220OPC UA Data Access, 205OPC UA Historical Access, 205OPC XML
Acceso a una variable, 111OPC1, 99, 116OPC-A&Raw Data, 175OPC-Item-Manager, 95, 132OPCScout-New Project1
Ejemplo para OPC DA, 141OPCServer.WinCC-(DPC_4001), 95
Índice alfabético
WinCC: ComunicaciónManual de sistema, 02/2016, A5E37536518-AA 567
OPC-XML, 127, 128Ajustes de seguridad en IIS, 127Probar instalación, 128
PParámetro de conexión, 334, 535
S5 AS511, 305S7 Protocol Suite, 326SIMATIC S5 Serial 3964R, 315TI Ethernet Layer 4, 427TI Serial, 441
Parámetro de transporte, 17, 268SIMATIC S5 Ethernet Layer 4, 268SIMATIC TI Ethernet Layer 4, 437TI Ethernet Layer 4, 437
Parámetros de conexión, 17, 259, 284, 285, 295, 297
PROFIBUS FMS, 247S5 AS511, 307S5 Ethernet Layer 4, 257TI Ethernet Layer 4, 429Unidad de canal, 429
Parámetros del sistema, 17, 268, 358, 459, 461, 535Configurar, 360, 362S5 Ethernet Layer 4, 257S5 Profibus FDL, 279SIMATIC S7 Protocol Suite, 326TI Ethernet Layer 4, 427, 437, 438Unidad de canal, 437
Parámetros del sistema-PROFIBUS, 524Posibilidades de diagnóstico, 507, 518, 530, 540
Canal Información de sistema, 507Canal OPC, 540Canal SIMATIC S5 PROFIBUS FDL, 530Canal SIMATIC S7 Protocol Suite, 518
Procesador de comunicación, 521, 532Verificar la configuración del procesador de comunicación, 521, 532
Procesador de comunicaciones, 523, 533Verificar la configuración del procesador de comunicaciones, 523, 533
PROFIBUS FMS, 247Configurar variable, 253, 254, 255Dirección de las variables, 254, 255Parámetros de conexión, 249Tipos de datos, 248Unidad de canal PROFIBUS FMS, 249, 252
ProgID, 87Consultar, 132Consultar la ProgID, 87
Propiedades - CP5613, 521, 523, 532, 533
Propiedades de dirección, 99, 116, 287, 288, 289, 293
Ejemplo sobre S5 Profibus FDL, 302Propiedades de estructura, 102Propiedades de variable, 23, 287, 288, 289, 293
Ejemplo sobre S5 Profibus FDL, 302Propiedades del enlace, 22, 285, 295, 297Proyecto
Ejemplo para OPC-DA, 135Puestas en servicio, 216
QQuality Codes, 157, 175, 187Quality Codes de variables, 549, 551
RRae Data, 150Rango de valores, 30Rebase de tiempo, 231Red, 15Redundancia de software, 406
configurar en WinCC, 412eliminar en WinCC, 414Variables internas específicas de la conexión, 407
SS5 AS511, 307
Configurar, 307Configurar una variable con acceso por bits, 312Configurar variable, 309Definir una variable con acceso por bytes, 313Dirección de variable, 309Tipos de datos, 306
S5 Ethernet Layer 4, 257Códigos de error si se interrumpe la conexión, 272Códigos de error y constantes internos, 272Configurar, 259Configurar una variable con acceso por bits, 263Configurar una variable con acceso por bytes, 264Configurar una variable con acceso por palabras, 265Configurar variable, 261Dirección de variable, 261Indicaciones iNA960, 275Indicaciones SCI, 276
Índice alfabético
WinCC: Comunicación568 Manual de sistema, 02/2016, A5E37536518-AA
Nombre del dispositivo, 268, 269Parámetro de transporte, 268, 271Parámetro del sistema de la unidad de canal, 268Parámetros de conexión, 259Tipos de datos, 258Variable de datos sin formato, 267
S5 Profibus FDL, 279Acceso a una variable S5 del tipo de datos ARRAY OF BYTE, 281Acceso a una variable S5 del tipo de datos BIT, 281Acceso a una variable S5 del tipo de datos BYTE, 281Acceso a variables S5, 281Agregar nuevo driver, 284Ajuste de formato, 282Área de datos, 281Conexión activa, 279Conexión pasiva, 279Configuración de los módulos de manejo, 299Configurar el canal SIMATIC S5 Profibus FDL, 284Configurar los tipos de comunicación, 295Configurar SIMATIC S5 Profibus FDL, 284Configurar transmisión de datos activa, 295Configurar transmisión de datos pasiva, 297Configurar una conexión, 285Configurar una variable con acceso por bits, 287Configurar una variable con acceso por bytes, 288Configurar una variable con acceso por palabras, 289Configurar una variable de datos sin formato, 293Configurar variable, 287Diagnóstico de canales, 530Ejemplo, 299, 302Funciones especiales, 293Modificar el nombre del dispositivo, 291Módulo, 299Módulo cíclico, 299Módulo de arranque, 299Nombre del dispositivo, 290Parámetros de conexión, 284, 285, 295, 297Parámetros de variables, 284Parámetros del sistema, 291, 292Parámetros del sistema de la unidad de canal, 290Particularidad del canal, 282Propiedades de dirección, 287, 288, 289, 293Propiedades de variable, 287, 288, 289, 293Propiedades del enlace, 285, 295, 297
Service Access Point, 279Tiempo de control del acceso de escritura y lectura, 290, 292Tipo de datos, 281Tipo de datos soportado, 281Unidad de canal FDL (CP5412/A2-1), 279Variable de datos sin formato como array de bytes, 293
S5 Serial 3964R, 315Configurar, 317Configurar una variable con acceso por bits, 321Configurar una variable con acceso por bytes, 323Configurar variable, 319Tipo de datos de las variables, 316
S7 Protocol Suite, 326Borrar la redundancia del software en WinCC, 414Códigos de error si se interrumpe la conexión, 415Configurar, 333Configurar la redundancia del software, 412Configurar parámetros de sistema, 360Configurar una conexión, 336, 338, 342, 344, 346, 348, 350Configurar una variable con acceso por bits, 353Configurar una variable con acceso por bytes, 354Configurar una variable con acceso por palabras, 355Configurar una variable de datos sin formato como matriz de bytes, 400Configurar una variable de datos sin formato para las funciones BSEND/BRCV, 404Configurar una variable de texto, 357Configurar variante AR_SEND para una variable de fichero, 393Configurar variante AR_SEND para varias variables de fichero, 395Diagnóstico de canales, 518Ejemplo para estructura de bloque de datos AR_SEND, 374, 375, 376, 377, 382, 384, 386, 389, 392Estructura y parámetros de un bloque de datos en la función AR_SEND, 365Intercambio de datos con FB S7ProtocolSuite:AR_SEND-variantes , Modificar nombres lógicos de equipos, 362Parámetros del sistema, 358Redundancia de software, 406Servicios de lectura cíclicos, 359
Índice alfabético
WinCC: ComunicaciónManual de sistema, 02/2016, A5E37536518-AA 569
Sumario de las propiedades de las variantes AR_SEND, 370Tipo de dato, 332tipo de datos compatible, 332Unidad de canal, 328, 334Variable de datos sin formato, 397Variable de datos sin formato como Bytes-ARRAY, 398Variable de datos sin formato para las funciones BSEND/BRCV, 402Variables internas específicas de la conexión de redundancia de software, 407Variante AR_SEND para una variable de fichero, 373Variante AR_SEND para varias variables de fichero, 378Variante AR_SEND para varias variables de fichero (optimizado), 391
Service Access Point, 279Servicios de lectura cíclicos, 359Servidor A&E, 168, 169, 178, 180, 181
Acceso jerárquico, 180Condition Related Event, 168Conditional Event, 178Imagen del sistema de avisos WinCC, 181Representación del sistema de avisos WinCC, 169Simple Event, 178Tracking Event, 168, 178
Servidor EFuncionamiento de WinCC-OPC-A&OPC, 125
Servidor OPC- A&EQuality Codes, 175
Servidor OPC UAArchivo de configuración, 212Certificado de instancia, 195Certificados de cliente de confianza, 196Concepto de seguridad, 194Especificaciones soportadas, 193Funcionamiento, 193Perfil de comunicación, 193URL, 193
Servidor OPC UA de WinCC, 193configurar, 213Discovery Server ,
Servidor OPC-A&E, 170, 175, 176, 180Configuración del acceso al sistema de avisos WinCC, 176Quality Codes, 187
Servidor OPC-DA, 130Funcionamiento del servidor WinCC-OPC-DA, 130Utilización de varios servidores OPC-DA, 131
Servidor OPC-HDA, 150Accesos de escritura, 157Atributos, 152Bounding Values, 151Estructura de datos, 151, 152Formato de hora del servidor WinCC-OPC-HDA, 155Funcionamiento, 150Funciones soportadas, 154Grupos, 153Ítem Handles, 151Item ID, 151Quality Codes, 157, 175Rae Data, 150
Servidor OPC-XML, 125Instalación, 126
Servidor WinCC-OPC-A&EAcceso jerárquico, 180
Servidores OPC- A&E, 125Servidores OPC-A&E, 168, 178, 181SIMATIC S5 Profibus FDL, 279
Funciones especiales, 293S5 Profibus FDL, 279Variable de datos sin formato, 293
SIMATIC S5 Programmers Port AS511, 305SIMATIC S5 Serial 3964R, 315, 317SIMATIC S5 Serial 3964R , SIMATIC S7 Protocol Suite, 326SIMATIC S7-1200, S7-1500 Channel
Configuración, 419, 420Configurar una conexión, 420Tipo de datos, 418
SIMATIC TI Ethernet Layer 4, 427Canal, 427Parámetro de transporte, 437
Sistema de avisos WinCCAtributos, 171, 183Categorías de WinCC en el servidor OPC A&E, 170Configuración del acceso al sistema de avisos WinCC, 176Mapeo de las categorías y tipos de avisos de WinCC, 170, 171Sistema de aviso A&OPC-A&WinCC en OPC, 169Tipos de aviso de WinCC en el servidor OPC A&E, 170
Índice alfabético
WinCC: Comunicación570 Manual de sistema, 02/2016, A5E37536518-AA
Sistema multipuesto, 490Operación de canal, 490
TTemporizador, 470Texto del aviso, 482TI Ethernet Layer 4, 427
Acceso por bits, 433Acceso por bytes, 435Configurar, 429Configurar una variable con acceso por bits, 433Configurar una variable con acceso por bytes, 435Configurar variable, 431Dirección de las variables, 431Nombre del dispositivo, 437Parámetro de conexión, 427Parámetro de transporte, 437Parámetros de conexión, 429Parámetros del sistema, 427, 437, 438Tipo de dato, 428Tipos de datos, 428
TI Serial, 441Configurar, 443Configurar una variable con acceso por bits, 446Configurar una variable con acceso por bytes, 448Configurar variable, 445Dirección de las variables, 445Dirección de variable, 445Parámetros de conexión, 443Tipos de datos, 442
Tiempo de control del acceso de escritura y lectura, 290, 292
modificar, 292Timeout, 231Tipo de comunicación, 295
Configurar, 295Tipo de dato, 332
Adaptación de formato, 30S7 Protocol Suite, 332TI Ethernet Layer 4, 428
Tipo de datos, 20, 91, 219, 418, 470Mitsubishi Ethernet, 66, 70OPC UA, 219S5 AS511, 306S5 Profibus FDL, 281S5 Serial 3964R, 316SIMATIC S7-1200, S7-1500 Channel, 418Sinopsis de los tipos de datos WinCC soportados, 91
Tipos de datos utilizados, 470, 477Tipos de datos WinCC soportados, 91
Tipo de datos de WinCC, 20, 24Adaptación de formato, 24, 30Tipo de datos de WinCC, 24
Tipo de datos PLC, 20Adaptación de formato, 30
Tipo de direcciónMitsubishi Ethernet, 70
Tipo de variable numérico, 20Escala lineal, 20
Tipos de avisos en el servidor OPC A&E, 181Tipos de datos, 20, 258
PROFIBUS FMS, 247, 248S5 Ethernet Layer 4, 258TI Ethernet Layer 4, 428
Transferencia de modificación, 359Transmisión de datos, 295
Configurar transmisión de datos activa, 295Configurar transmisión de datos pasiva, 297
UUnidad de canal, 17, 257, 284, 328
505 Serial Unit #1, 441505-Ethernet (CP 1413-x), 427FDL (CP5412/A2-1), 284Industrial Ethernet, 335MPI, 338Named Connections, 340Parámetros de conexión, 429Parámetros del sistema, 268, 290, 358, 437PROFIBUS, 343PROFIBUS FMS, 249Ranura PLC, 346S5 Transport (CP1413-x), 259S5 Transport (TCP/IP), 259S5-AS511, 305, 307S5-RK512 (3964R), 315Selección de canal SIMATICS7ProtocolSuiteS7 Protocol Suite:selección de unidad de canal, 328Soft PLC, 348TCP/IP, 349
Unidad de canal "Industrial Ethernet, 335Configurar una conexión, 336
Unidad de canal "MPI", 338Configurar una conexión, 338
Unidad de canal FDL (CP5412/A2-1), 279, 284Unidad de canal Named Connections, 340
Configurar una conexión, 342Unidad de canal PROFIBUS, 343
Configurar una conexión, 344
Índice alfabético
WinCC: ComunicaciónManual de sistema, 02/2016, A5E37536518-AA 571
Unidad de canal Slot PLC, 346Configurar una conexión, 346
Unidad de canal Soft PLC, 348Configurar una conexión, 348
Unidad de canal TCP/IP, 349Configurar una conexión, 350
Unidades de canalMitsubishi Ethernet, (Véase Mitsubishi Ethernet)
URLServidor OPC UA, 193
VVariable, 20, 261, 352, 477, 547, 549
Administración de elementos OPC, 95Agregar variable, 87Calidad, 549Configurar, 253, 261, 287, 431, 445Configurar acceso por bits, 263, 287, 321, 353, 433, 446Configurar acceso por bytes, 264, 288, 323, 354, 435, 448Configurar acceso por palabras, 265, 289, 355Configurar administración de elementos OPC, 95, 99, 116Configurar escala lineal, 23Configurar explorador del servidor HDA, 162Configurar la dirección de las variables, 319Configurar PowerTag, 23Configurar una variable de texto, 23Configurar variable con BinWrite, 41Configurar variable externa, 23Direccionamiento de variables externas en el sistema de automatización, 20Ejemplo de información de sistema, 477, 493Ejemplo para OPC DA, 141, 144, 148Ejemplo para OPC HDA, 162, 163Estado, 549, 556Explorador (navegador) del servidor HDA, 161externo, 20Indicaciones de longitud para variables de texto, 20PowerTag, 20Quality Code, 549, 551Seleccionar la variable, 87verificar, 511, 528, 538, 547Verificar la configuración de variables, 524, 535verificar la variable interna, 561
Variable a vigilar, 482Variable bit / byte, 41Variable de datos sin formato, 293, 397
como array de bytes, 293
como Byte-Array, 398como matriz de bytes, 400Configurar, 293configurar para las funciones BSEND/BRCV, 404para las funciones BSEND/BRCV, 402
Variable de estructura, 102Configurar variables de estructura, 102
Variable de texto, 20Configurar, 23
Variable S5, 281Acceso a una variable del tipo de datos Byte, 281Acceso a una variable S5 del tipo de datos ARRAY OF BYTE, 281Acceso a una variable S5 del tipo de datos BIT, 281Acceso a variables S5, 281
Vigilancia de conexión, 92Vigilancia de impresora, 470
Ejemplo de información de sistema, 486Vista de estado
Ejemplo de información de sistema, 486
WWinAC Basis, 348WinAC Pro, 346WinCC
como cliente OPC UA, 217, 245como cliente OPC-DA, 85, 105como cliente OPC-XML, 85OPC en WinCC, 85, 105, 122, 245OPC UA en WinCC, 217
WinCC Channel Diagnosis, 509, 526, 536, 545WinCC Explorer-OPC_Client.MPC, 132WinCC OPC UA Configurator, 220
Índice alfabético
WinCC: Comunicación572 Manual de sistema, 02/2016, A5E37536518-AA