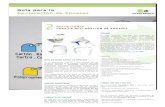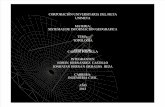Sig
description
Transcript of Sig

UNIVERSIDAD NACIONAL DE UCAYALI FACULTAD DE CIENCIAS FORESTALES Y AMBIENTALES
ESCUELA DE INGENIERÍA FORESTAL
ENTORNO DE EDICIÓN Y DESPLIEGUE DE IMÁGENES EN ARCMAP Deseando realizar la actualización cartográfica de las manchas de Vegetación, construcciones y caminos en los alrededores una determinada zona rural, se dispone de una imagen digital georeferenciada, en la cual identificaremos todos los elementos posibles. La imagen se encuentra en el datum PSAD 56, cuya proyección ya no es la oficial para trabajo en el Perú, por lo cual se proyectará al datum WGS 84. Del mismo modo nuestro proyecto deberá realizarse en esa proyección, además crearemos tres tipos de entidades geométricas topológicas (Punto, línea y polígono). Objetivos y comandos nuevos Aprender a digitalizar y editar capas ● Barra de herramientas Editor: Menú contextual del menú principal-Editor ● Edición, iniciar edición: Editor/Editor-Start Editing ● Edición, seleccionar capa en edición: Create feature – Construction tools ● Edición, editar atributos: Editor-Attributes ● Edición, guardar cambios: Editor-Editor-Save Edits ● Edición, snapping: Editor-Editor-Snapping ● Edición, crear agujeros: Editor-Editor-Clip ● Edición, añadir vértices: Menú contextual de una línea-Insert Vertex Despliegue de imágenes ●Adición de imágenes y visualización: Propierties y la herramienta Análisis de imágenes. ● Proyección de ráster. Información de partida “1835217_2011-08-27_RE4_3A_160937.tif”, Imagen Rapideye MINAM 2013. Visualización de bandas 453 percent clip PSAD 56. Planteamiento
1. Adición de la imagen y su proyección de datum. 2. Visualización de acuerdo a las bandas presentes. 3. Digitalización de puntos de interés, añadiendo un campo de descripción:
a) Estanques. b) Puente camino central. c) Piscigranja. d) Área circular.
4. Digitalización del camino principal, añadiendo un campo de longitud y otro de tipo de Tipo. a) Digitalización del camino que pasa junto a la piscigranja. b) Digitalización de la quebrada que pasa por el puente.
5. Digitalización de vegetación añadiendo un campo de descripción.

UNIVERSIDAD NACIONAL DE UCAYALI FACULTAD DE CIENCIAS FORESTALES Y AMBIENTALES
ESCUELA DE INGENIERÍA FORESTAL
Resolución
1. Objetivo: Adición de la imagen y su proyección de datum Seleccionar add data o añadir datos para agregar la imagen “1835217_2011-08-27_RE4_3A_160937.tif”. Utilizando el arctoolbox seleccionar data management tools/ projections and transformations/raster/project raster Cargar la información de acuerdo a la figura.
2. Objetivo: Visualización de acuerdo a las bandas presentes Seleccionar en las propiedades de la imagen la pestaña simbology y seleccionar las bandas 4, 5 y 3 en Rojo, verde y azul respectivamente. Dejar percent clip en type, OK.
3. Objetivo: Digitalización de puntos de interés, añadiendo un campo de descripción:
a. Estanques. b. Puente camino central. c. Piscigranja. d. Área circular.
Abrir ArcCatalog, navegar hasta el directorio de trabajo. Crear una capa en formato shapefile vacía con el nombre “Puntos de interés”, de puntos y con el sistema de referencia UTM huso 18 S datum WGS 84.

UNIVERSIDAD NACIONAL DE UCAYALI FACULTAD DE CIENCIAS FORESTALES Y AMBIENTALES
ESCUELA DE INGENIERÍA FORESTAL
Abrir ArcMap, en la misma debe estar añadida la imagen proyectada y la capa recién creada. Establecer el sistema de referencia del mapa en UTM huso 18S datum WGS84, Cargar la barra de herramientas Editor, Menú contextual del menú principal-Editor. Abrir la tabla de puntos de interés, añadir un campo nuevo llamado “Descripción” de tipo texto y ancho 50 y eliminar el campo “Id”. Seleccionar una simbología adecuada para facilitar la visualización de los puntos de interés. Comenzar una sesión de edición, Editor-Editor-Start Editing O anticlick en el nombre del shape en la tabla de contenidos y seleccionar edit features – start editting.

UNIVERSIDAD NACIONAL DE UCAYALI FACULTAD DE CIENCIAS FORESTALES Y AMBIENTALES
ESCUELA DE INGENIERÍA FORESTAL
“Puntos de interés” Utilizando create feature Localizar la situación aproximada de los estanques (coordenadas aproximadas son 551511 / 9070413). Seleccionar la tarea de edición, Create Feature – construction tools, seleccionar point y pinchar sobre los estanques. Rellenar los atributos del punto en su tabla, indicando que se trata de “estanque1” y “estanque 2”. Del mismo modo localizar el puente del camino central (coordenadas aproximadas son 550686 /9070053), y rellenar la descripción con “puente”. Del mismo modo Localizar la piscigranja a lado del camino central (coordenadas aproximadas son 551947 / 9070134), y rellenar la descripción con “´Piscigranja”. Del mismo modo localizar la construcción circular (coordenadas aproximadas son 549911 / 9069998), y rellenar la descripción con “Área circular”. Guardar los cambios por seguridad con Editor-Editor-Save Edits y detener la edición con Editor-Stop Editing.
4. Digitalización del camino principal, añadiendo un campo de longitud y otro Tipo. a) Digitalización del camino que pasa junto a la piscigranja. b) Digitalización de la quebrada que pasa por el puente. En ArcCatalog, crear una capa en formato shapefile vacía con el nombre “Vías”, de líneas y con el mismo sistema de referencia. Añadir la capa recién creada al mapa y abrir la tabla. Añadir un campo nuevo llamado “longitud” de tipo numérico, añadir otro campo llamado “Tipo” de tipo texto y ancho 50 y eliminar el campo “Id”. Seleccionar una simbología adecuada para facilitar la visualización de los caminos. Reiniciar la sesión de edición con Create Feature – construction tools. Establecer la capa de edición a “Vías”. Localizar el camino central y desde el punto pinchar en el inicio del camino, continuar pinchando vértices a lo largo del camino hasta la orilla de la playa del río, en el último vértice haremos doble clic. Rellenar el tipo poniendo “Terrestre”.

UNIVERSIDAD NACIONAL DE UCAYALI FACULTAD DE CIENCIAS FORESTALES Y AMBIENTALES
ESCUELA DE INGENIERÍA FORESTAL
Del mismo modo localizar la desembocadura de la quebrada hasta la intersección con el camino bajo. Para generar correctamente la intersección entre los dos caminos activaremos el snapping en Editor-Editor-Snapping, deben marcarse todas las casillas. Rellenar el tipo poniendo “Fluvial”. Calcular la longitud de cada tipo de vía. Guardar los cambios por seguridad con Editor-Editor-Save Edits y detener la edición con Editor-Stop Editing.
5. Objetivo: Digitalización de vegetación añadiendo un campo de descripción. En ArcCatalog, crear una capa en formato shapefile vacía con el nombre “Vegetación”, de polígonos y con el mismo sistema de referencia. Añadir la capa recién creada al mapa y abrir la tabla. Añadir un campo nuevo llamado “Descripción” de tipo texto y ancho 50 y eliminar el campo “Id”. Seleccionar una simbología adecuada para facilitar la visualización de la vegetación. Reiniciar la sesión de edición con Editor-Start Editing. Reiniciar la sesión de edición con Create Feature – construction tools. Establecer la capa de edición a “Vegetación”. Localizar la mancha de árboles de verde oscuro en la parte superior al camino central, parece un hoyo en su centro y pinchar en algún punto del borde de la mancha, continuar pinchando vértices a lo largo de todo el borde hasta llegar cerca del primer punto, en el último vértice haremos doble click. Rellenar la descripción poniendo “Remanente”. Localizar la mancha de árboles de verde claro adjunto de la mancha anterior, esta mancha comparte parte de su borde por lo que, para evitar errores, seleccionaremos en Editor-trace y pinchar en algún vértice del polígono que ya existe y junto a uno de los extremos del segmento común, continuar navegando encima del lado común hasta que ello termine, luego se hace un click pinchando en esa zona y se selecciona en editor- straight segment y se continua pinchando los vértices nuevos a generar y finalmente en el penúltimo vértice para cerrar polígono haremos doble clic. Rellenar la descripción poniendo “Herbáceos”. Para recortar polígonos internos se procede como sigue: En el polígono de bosque remanente, dibujar el borde interior (hueco). Con el polígono interior seleccionado, ejecutamos la herramienta Editor-Editor-Clip con la opción Discard the area that intersects. Finalmente, con la herramienta

UNIVERSIDAD NACIONAL DE UCAYALI FACULTAD DE CIENCIAS FORESTALES Y AMBIENTALES
ESCUELA DE INGENIERÍA FORESTAL
Editor-Edit Tool se selecciona el polígono interior y se elimina con la tecla suprimir. Si queremos modificar un polígono, con la herramienta Editor-Edit Tool haremos doble clic en el polígono. Los vértices quedarán marcados y podremos desplazarlos a su lugar correcto. Asimismo, podremos añadir nuevos vértices sobre el perímetro del polígono, Menú contextual de la línea-Insert Vertex.