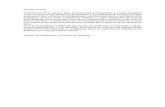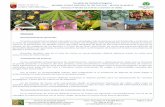SIACA2 - carm.es
Transcript of SIACA2 - carm.es

1
SIACA2

Manual de Usuario de Siaca2
Introducción y Captura de datos

Que es Siaca2, Es el sistema para la gestión de las solicitudes de ayuda económica, financiadas total o parcialmente por Feoga incluidas en la PAC Para ello, este sistema de gestión se organiza en pantallas, con las cuales se pueden ir siguiendo, como si se tratase de los expedientes de siempre en soporte de papel. Para iniciar esta aplicación se debe ejecutar el navegador habitual y acceder a la página http://caam.carm.es/, en el caso de entrada en Producción; pero en este curso, entraremos a través de la página, http://aldebaran.carm.es/ Picaremos sobre el enlace de Aplicaciones Web. La aplicación nos pedirá un login de usuario y la clave o password, ambas indispensables para poder ejecutar dicha aplicación.
Como vemos la aplicación esta compuesta por un árbol, donde hay distintas carpetas y dentro de ellas mas carpetas o formularios. Un formulario es una aplicación que permite acceder a los datos contenidos en una base de datos, permitiendo realizar consultas, altas, bajas y actualizaciones de los mismos.
Aspecto
Los formularios son como ventanas: se pueden minimizar, cerrar y mover.
La información en un formulario se estructura en áreas. Cada área puede estar dividida en varios bloques de datos que se distinguen, generalmente, por estar incluidos dentro de recuadros o frames distintos.
Hay dos tipos básicos de bloques de datos:
• Mono-registro. En la pantalla aparecen todos los datos referentes a un registro concreto. • Multi-registro. En pantalla aparece más de un registro. Cada registro ocupa una línea. El
registro actual está en amarillo. Y existe una barra de desplazamiento vertical para poder mostrar más registros. La barra de desplazamiento permanecerá fija siempre que el número de registros recuperados en el bloque sea menor o igual que el que abarca la longitud de la barra. Tendrá este aspecto:

•
Si estamos en el último registro que abarca la barra de desplazamiento, y queremos crear uno nuevo, tendremos que hacerlo pulsando la flecha "abajo". De esta forma el siguiente registro se mostrará, y podremos observar cómo la barra de desplazamiento ya puede moverse.
Cada registro está compuesto por uno o más items, cada uno de los cuales se corresponde con una columna de una tabla de la base de datos.
Un punto importante es la distinción que se ha hecho de los campos por colores:
• El blanco es el color más utilizado para campos en la aplicación. Son campos con los que se puede trabajar.
• Los campos en gris son campos de pantalla, es decir, no se pueden modificar y por lo general se trata de descripciones de campos.
• Un campo de color azul indica que se trata de un importe. Los dos decimales que aparecen permiten la posibilidad de almacenar un valor en euros.
• El amarillo referencia al registro actual en un bloque multi-registro.
Menú
Este es el menú principal de la aplicación:
Por su genericidad, caben destacar las opciones de:
• Acción. Contiene las acciones generales a realizar en la aplicación. Entre ellas destacan: o Grabar. Guarda los cambios realizados en el formulario activo.

o Imprimir pantalla. Hace una captura de la pantalla que esté activa en la aplicación, y la envía a la impresora que se haya seleccionado.
• Formulario. Contiene todas las posibles operaciones que se pueden realizar en un formulario (insertar un registro, realizar consultas, etc.). Así, el usuario podrá hacer uso en la aplicación del teclado, ratón y esta opción de menú para llevar a cabo sus objetivos
• Ventana. Muestra las ventanas que están abiertas en un momento determinado, permitiendo fácilmente al usuario moverse de un formulario a otro.
Para acceder a los formularios se deberán desplegar el resto de las opciones de menú. Los menús tienen una organización jerárquica, con lo que dentro de un menú existirán submenús y así sucesivamente hasta llegar a lo que son los formularios.
Funciones
La botonera de la aplicación es la que sigue:
Además, las funciones llevan teclas asociadas. Las principales son:
• [F6]. Insertar registro. • [SHIFT] + [F6]. Eliminar registro. • [F7]. Introducir consulta (pulsando [F7] de nuevo, se recupera el último criterio
utilizado).
• [F8]. Ejecutar consulta. • [SHIFT] + [F2]. Contador de registros tras consulta. • [F9]. Lista de valores. • [F10]. Guardar los datos (commit). • [CTRL] + [E]. Editor de campo. • [SHIFT] + [F4]. Limpiar registro • [SHIFT] + [F8]. Imprimir formulario con los datos actuales
Si desea ver todas las asociaciones de teclas estandar para el sistema puede verlas pulsando CRTL + F1 (control + F1)
Navegación
En los formularios podemos ir a cualquier elemento haciendo clic con el botón izquierdo del ratón sobre ese elemento. Sin embargo, también podemos navegar dentro del form utilizando el teclado.
Dentro de un bloque de un formulario, la navegación entre los campos es secuencial. Con [TAB] (tabulador) nos movemos hacia delante, y [SHIFT] + [TAB] permite movernos hacia atrás.
Para movernos entre bloques utilizamos las teclas:
• [CTRL] + [PGUP]. Bloque siguiente. • [CTRL] + [DOWN]. Bloque anterior.
Para pasar de una solapa a otra utilizamos [CRTL]+[TAB] (control + tabulador).

Para navegar entre formularios utilizamos los botones que a este respecto llevan asociados algunos formularios para abrir otros. Una vez abiertos los formularios deseados, mediante el ratón se selecciona el formulario actual.
Nota: Cuando, por algún motivo, el funcionamiento del ratón deja de ser operativo en la sesión que tenemos abierta, podremos seguir trabajando con el teclado. Si deseamos que el ratón vuelva a tener su funcionalidad, bastará con cerrar la sesión y volver a abrir otra.
Editor
Como se observa en la botonera, existe un editor disponible para visualizar campos de texto. Es útil cuando, por restricciones de espacio en pantalla, no se visualiza el total de un campo de golpe, con lo que el usuario tiene que moverse a través del campo para obtener el total de la información. En esos casos, posicionando el cursor en el campo seleccionado, y utilizando la botonera o el teclado (pulsando [CTRL] + [E]), aparecerá la ventana del editor, mostrando la información de un golpe de vista.
Listas de valores
Cuando en la línea de estado del formulario aparece el símbolo Lista de Valores, la aplicación nos indica que se puede desplegar una lista de valores en el item actual.

El formato de todas las listas de valores de la aplicación es idéntico, apareciendo en la parte central de la pantalla, y mostrando siempre código y denominación, a excepción de las listas de contribuyentes y usuarios, donde ocurre a la inversa.
Una lista de valores permite la posibilidad de realizar búsquedas de valores. Esto es útil cuando la lista tiene un tamaño considerable. En ese caso, se introducirá la cadena de búsqueda y se pulsará el botón Busca que lleva asociada cada lista de valores. (por ejemplo, dada la lista de ayudas, la cadena de búsqueda '1%' mostrará todos aquellos productos cuyo código empiece por '1')
Consulta
Oracle Forms tiene dos modos de operación.
• Modo normal (para entrada de datos). • Modo de introducción de consulta.
El modo normal permite al usuario modificar registros, insertar nuevos registros, borrar registros y grabar los cambios (commit).
El modo de introducción de consulta es más limitado. En algunos formularios de consulta entramos en modo de introducción de consulta directamente.
Este modo tiene la característica de que el cursor del ratón aparece con forma de mano,
La introducción del criterio de consulta en un formulario pueden realizarse a través de cualquier campo de un bloque (no se pueden introducir criterios de consulta en más de un bloque a la vez). En los campos numéricos se pueden introducir operadores como el >, <, =. Además, se dispone de unos operadores de consulta que son los siguientes:
• _ Es un carácter comodín (representa un carácter simple) • % Carácter comodín para un conjunto de caracteres.
Una vez introducido el criterio de consulta, se podrá:
• Cancelar la consulta • Ejecutar la consulta • Contar el número de registros que cumplen la condición
Se puede entrar en modo consulta, repitiendo el último critério utilizado, pulsando dos veces la tecla de introducir consulta ([F7]).
Es posible realizar consultas complejas en las que se buscan determinados datos que cumplen una serie de condiciones que difícilmente pueden introducirse en una consulta sencilla. La forma de activar este tipo de consultas es introducir el carácter "&" (en el modo de introducción de consulta) en cualquier campo del bloque en el que queramos realizar la consulta, y ejecutar la consulta. En ese momento se abrirá un editor en el que se podrá introducir la consulta.

Es importante destacar que la forma de introducir los datos en este tipo de consultas sigue unas reglas concretas (lenguaje de consultas de bases de datos) y exige un conocimiento de los nombres internos de los items. Es aconsejable ponerse en contacto con las personas encargadas del mantenimiento.
Línea de mensajes
En la línea de mensajes aparecen dos tipos de mensajes:
• Mensajes estándar de Oracle. • Mensajes específicos de la aplicación.
Oracle incluye mensajes para cubrir operaciones estándar, como por ejemplo, si el usuario intenta visualizar el siguiente registro cuando ya está en el último de la consulta realizada. El mensaje entonces será FRM-40352: Está en el último registro.
Los mensajes específicos de la aplicación incluyen otros errores no recogidos por Oracle, por ser específicos, y texto de ayuda de cada uno de los campos.
Selección de registros En algunos formularios existen botones que realizan acciones sobre los registros. La aplicación ofrece la posibilidad de realizar dichas acciones sobre más de un registro, es decir, no tener que repetir la operación con uno tras otro. Para esto, los formularios contienen un bloque de selección con tres posibles valores (Actual, Grupo o Todas) y junto a cada registro aparece un campo de confirmación , mediante el cual se marcarán aquellos registros que se quieran objeto de la acción correspondiente: registro actual, en caso de opción Actual; un grupo, en caso de Grupo; ninguno, en caso de Todas.

Para realizar consultas sobre expedientes. Se dirige a :

Para la captura de datos de introducción de una solicitud, hay dos métodos, tres considerando el de la presentación telemática. Uno sería la captura mediante la lectura en Registro Démeter, a través de la pistola lectora de códigos de barras PDF. En el cual después de la lectura del lote de documentos se van cargando las distintas solicitudes, y automáticamente el sistema les asigna su NRUE, correspondiente a cada una de ellas, el cual ya es invariable. Otro seria a través de la mecanización de las solicitudes manualmente, Para lo cual se primero se genera el NRUE correspondiente para dicha solicitud, que es su código de identificación. A partir de ese momento ya se puede proceder a la captura de los datos, contenidos en ella. El método que se utiliza, se llama Doble Captura, y se realiza la captura por dos personas distintas, para los datos contenidos en cada solicitud, para luego poder realizar una comparación entre ellas. Si la comparación es correcta, pasa a ser captura definitiva, sino, se irán realizando los pasos sucesivos para solucionar las diferencias entre las capturas hasta llegar a la total coincidencia. Para dar de alta un expediente, tomamos la solicitud y en el formulario de alta de expedientes para líneas de ayuda, se procedería a su grabación y asignación de NRUE
En la doble captura hay unos signos que se obvian a la hora de la comparación Los paréntesis La dieresis Las barras / \ La coma , el punto y coma ; el guión bajo _ Mayúsculas y minúsculas, acentos. Los espacios entre palabras

N.R.U.E. Linea Año Feoga Número
expediente Año referencia
Periodo de pago si existe
Dígito de control
3180 2009 0069 2010 00 SQ En el NRUE, no se ve la campaña, si en la solicitud. Una vez tenemos el NRUE, pasamos a la captura de datos.


Ejecutar proceso de diferencias entre capturas, Una vez correctas, entonces se incorpora el CCC y dirección valida para notificación, si no son correctos no se incorporan al expediente.

Entrando en mantenimiento de líneas de ayudas

Para dar de alta usuarios en líneas de ayuda
Captura de datos
Introducción Este módulo es el que se encarga del primer paso en la
gestión de las líneas de ayuda y registros en la aplicación SIACA2. Se encarga de la introducción en el sistema de la información necesaria para que el gestor pueda tramitar los documentos (solicitudes de ayuda, de inscripción en registro, certificados, etc.). A cada uno de estos documentos se les llamará a partir de ahora modelos.
Descripción de la interfaz de usuario

Un modelo oficial una vez presentado por el solicitante y sellado en la ventanilla única u otro registro de entrada en la CARM es introducido en el sistema SIACA2 realizando los siguientes pasos:
• Para reducir el error humano en la introducción de los datos dos usuarios son los encargados de introducir de manera independiente los datos continentes en un mismo modelo, realizando a si una doble captura del documento.
• Posteriormente las dos capturas se comparan entre sí, realizando un proceso de diferencias, y en el caso de no detectar diferencias entre ellas pasa a ser una única captura definitiva.
• En el caso de que se hayan detectado desigualdades se corrigen manualmente y se repite el proceso de diferencias,
Una vez conseguida la captura definitiva los datos del beneficiario quedan registrados en la base de datos, se da de alta un expediente en el caso de solicitudes de ayuda que lo generen y las capturas individuales son eliminadas.
Doble captura Para realizar la doble captura de datos, un usuario debe
entrar en la rama del menú dedicada al módulo de Captura de datos y seleccionar la Primera captura del modelo al cual está dispuesto a introducir los datos. Inmediatamente aparecerá un formulario con todos sus campos vacios, donde deberán insertar exactamente los datos contenidos en el modelo oficial excepto el de la línea de ayuda o registro que vendrá precargado. En cualquier otro instante otro usuario distinto debe repetir la acción pero accediendo esta vez a la Segunda captura.
Todos los formularios a los que accedemos de esta manera tienen unos determinados puntos comunes y otros específicos del modelo a cumplimentar:
Líneas de ayuda:

Los puntos comunes serán los datos que identifican a la captura, que compondrán la "cabecera de la solicitud": línea de ayuda, año natural, campaña comercial, número de registro de expediente único (N.R.U.E.), fecha de entrada, número de registro y número de archivo. También son comunes a todos estos formularios las solapas General y Otros.
Las restantes solapas que contenga el formulario supondrán los datos específicos. En la imagen serán las solapas Disfribución cosecha, O.P.R. y Certificados /Receptores de una Solicitud a la producción de aceite de oliva y/o aceituna de mesa.
.
Registros: Al igual que los modelos de lineas de ayuda, los puntos
comunes de una solicitud de inscripción en el registro serán los datos que identifican a la captura, que son: descripción de registro, año natural, año FEOGA, campaña comercial, número de expediente único (N.R.U.E.), fecha de entrada, número de registro y número de archivo. También son comunes a todos estos formularios las solapas General y Otros.

La explicación de cada una de las solapas y de los campos contenidos en ellas, tanto para líneas de ayuda como para registros, las podemos encontrar en la Guía de referencia dentro del menú Ayuda.
Una vez guardadas las dos capturas individuales estarán en situación de pasar el proceso de diferencias.
En el caso de que queramos volver a visitar los documentos recientemente almacenados u otros ya definitivos disponemos del formulario Consulta de capturas (líneas de ayuda o registros según el tipo de modelo), ubicado en la rama del menú del mismo nombre, donde encontraremos todas las capturas del sistema a las que tenemos acceso. La forma de distinguir una primera, segunda o captura definitiva será mediante el primer número encontrado en la pestaña Resultados, 1, 2 ó 0 respectivamente. Para navegar al documento deberemos seleccionarlo pulsar el botón Captura.
Es necesario comentar que para que el dato de la línea o registro puedan venir precargados, tengamos que haberlo insertado previamente en el correspondiente formulario de mantenimiento de Información General cuyas distintas ínterfaces están explicadas en el documento IG - Interfaz de usuario.doc

Ilustración 5: Mantenimiento de líneas de ayuda.
Registro Descripción
Declaraciones cié cosecha de uvaDeclaraciones de cultivo del olivarDeclaraciones de efectivos productivos de lasOperadores de producción integradaDeclaraciones de producción de productos Declaraciones de existencias de vinos y mostosConsejo de la Agricultura EcológicaReconocimiento de transformadoresTransferecia de derechos de ovlno-caprino

Proceso de diferencias Este proceso consiste en buscar dos capturas iguales del
mismo modelo, teniendo en cuenta que se consideran iguales si tienen el mismo número y fecha de registro de entrada. En caso de que se detecte más de una captura con dicho criterio, se selecciona aquella captura que además tenga el mismo NIF/CIF del interesado.
Ocho son las interfaces que nos ayudarán a llevar a cabo el proceso, cuatro para líneas de ayuda y cuatro para registros. El acceso desde menú es respectivamente Captura de datos/ Diferencias entre capturas / Líneas de ayuda ó Captura de datos / Diferencias entre capturas / Registros y el nombre del acceso:
> Proceso de diferencias entre capturas. > Consulta de diferencias entre capturas. > Petición de listado de diferencias entre captura de datos. > Petición de listado de capturas de datos sueltas.
Proceso de diferencias entre capturas Para lanzar este proceso el usuario podrá establecer los
siguientes criterios de búsqueda de modelos para comparar; Año FEOGA, por defecto se muestra el año FEOGA actual
que está parametrizado. Línea de ayuda, si no se introduce ninguna se tienen en
cuenta todas las capturas de cualquier línea de ayuda. Registro, si no se introduce ninguno se tiene en cuenta
todas las capturas de cualquier registro. Modelo de impreso, si no se introduce ninguno se tiene en
cuenta todas las capturas de cualquier modelo al que pertenezca la línea de ayuda o registro.

El proceso obtiene todos los datos de las dos capturas de la misma solicitud, y los compara entre sí, teniendo en cuenta las siguientes excepciones a la hora de realizar la comparación:
Se eliminan los espacios en blanco entre palabras en los campos de texto libre.
No se considerarán diferencias las mismas palabras con diferencias entre mayúsculas y minúsculas.
No se consideran diferencias las mismas palabras con diferencias en los acentos de las mismas.
No se consideran diferencias las mismas palabras con diferencias de los siguientes caracteres especiales:
o Giúón"-". o Coma","- o Abre paréntesis "(". o Cierra paréntesis ")". o Superíndices "°", "a". o Barra de división "/". o Barra invertida "\". o Punto y coma";". o Guión bajo "_". Para comenzar el proceso pulsaremos el botón Aceptar. En
este punto nos podrán aparecer los siguientes mensajes: Faltan datos para realizar el proceso. Nos indica que no
se ha podido encontrar dos capturas iguales, es decir, con el mismo número y fecha de registro de entrada.
El proceso se está ejecutando. A la finalización del misino recibirá un correo electrónico con un resumen. Además de este texto, el mensaje nos informará del número de petición de impresión del resumen, el cuál llegará al correo electrónico del usuario que acabe de lanzar el proceso.

El estado de dicha impresión la podremos consultar mediante el menú de Impresión accediendo a Trabajos donde aparecerá el formulario Consulta de peticiones de generación /impresión de listados.
Cuando observemos que el estado de generación y de impresión es correcto será cuando se recibirá el Resumen de proceso de diferencias entre capturas de datos.
Resumen de proceso de diferencias entre capturas de datos.
Contendrá la siguiente información: > Fecha, aproximada hasta segundos, del inicio y del
proceso, fin del proceso la duración. > Parámetros del proceso: Año FEOGA, línea o registro y
modelo con los que hemos lazado el proceso. > Resultado del proceso: el proceso busca todas las
solicitudes no definitivas basándose en los parámetros introducidos, en este punto nos informará de:
o N° de solicitudes procesadas, o N° de capturas sueltas. Es decir, capturas a las que no
se les ha encontrado una pareja idéntica. o N° de solicitudes con diferencias. Captura a la que si se
le ha encontrado la pareja, pero no coinciden los valores en todos sus campos
N° de solicitudes que pasan a definitivas. Por cada solicitud definitiva habrá dos solicitudes procesadas y no contendrán diferencias entre sí.
> Diferencias detectadas: éstas podrán ser consultadas y corregidas desde el formulario Consulta de diferencias entre capturas.

o N° de diferencias en el contenido de un campo. El valor de un campo de la primera captura no coincide con el de la segunda.
o N° de diferencias debido a otras causas. o Total diferencias detectadas. La suma de las diferencias
en el contenido de campo con las debidas a otras causas.
Consulta de diferencias entre capturas. En el caso de que se hayan detectado diferencias un
proceso de diferencias esta pantalla nos ayudará a navegar a la primera y segunda captura de los documentos afectados.
Para ello buscaremos la línea / registro, modelo, número y fecha en entrada de las capturas que no han superado el proceso y aparecerá una descripción de cada una de las diferencias y el valor de la primera y segunda captura de los campos no coincidentes. Solo quedará navegar a la captura que tengamos que corregir pulsando el botón Primera captura o Segunda captura
Petición de listado de diferencias entre captura de datos Con este formulario podremos lanzar la petición del
listado de diferencias entre capturas de datos para líneas de ayuda o registro, dependiendo de la rama del menú por la que hayamos accedido, que cumplan los criterios indicados:
Año FEOGA, por defecto se muestra el año FEOGA actual que está parametrizado.
Línea de ayuda / registro, si no se introduce ninguna se tienen en cuenta todas las capturas de cualquier línea de ayuda.
Modelo de impreso, si no se introduce ninguno se tiene en cuenta todas las capturas de cualquier modelo al que pertenezca la línea de ayuda o registro.

También podemos indicar los criterios de ordenación del listado resultante:
Fecha de entrada: nos mostrará el listado ordenado de menor a mayor fecha de entrada.
Número de archivo: nos mostrará el listado ordenado de menor a mayor número de archivo.
El documento resultante nos mostrará la siguiente información:
o Año FEOGA. o Línea / registro o Modelo. o Número de archivo. o Fecha de entrada. o Número de registro de entrada. o Diferencia detectada. Texto descriptivo de la
diferencia detectada. o Valor en la primera captura.
El estado de la generación e impresión del listado la podremos consultar en el formulario
Consulta de peticiones de generación/ impresión de listados explicado anteriormente.
Petición de listado de capturas de datos sueltas
Con este formulario podremos lanzar la petición del listado de capturas de datos sueltas asociadas a una línea de ayuda o registro, dependiendo de la rama del menú por la que hayamos accedido, que cumplan los criterios indicados:
Año FEOGA, por defecto se muestra el año FEOGA actual que está parametrizado.
Línea de ayuda / registro, si no se introduce ninguna se tienen en cuenta todas las capturas de cualquier línea de ayuda.

Modelo de impreso, si no se introduce ninguno se tiene en cuenta todas las capturas de cualquier modelo al que pertenezca la línea de ayuda o registro.
También podemos indicar los criterios de ordenación del listado resultante:
Fecha de entrada: nos mostrará el listado ordenado de menor a mayor fecha de entrada.
Nombre / Razón social: nos mostrará el listado ordenado de menor a mayor el nombre o la razón social del beneficiario.
El documento resultante nos mostrara" la siguiente información que identifica cada una de las capturas individuales:
o Año FEOGA. o Línea / registro o Modelo. o Número de captura. Tendrá valor 1 en el caso de las
primera captura y 2 en el de segunda. o Fecha de entrada. o Número de registro de entrada. o NÍF / CIF del beneficiario o Nombre o razón social del beneficiario. El estado de la generación e impresión del listado la
podremos consultar en el formulario Consulta de peticiones de generación / impresión de listados
explicado anteriormente.

Solicitud definitiva Una vez subsanadas las diferencias, si es que las
hubiera, se vuelve a lanzar el proceso de diferencias generándose la solicitud definitiva. En este momento se genera la identificación de la cuenta corriente del solicitante así como la identificación del domicilio. Estos identificadores no se generan siempre, sino que los datos insertados deben cumplir una serie de requisitos, estos son:
Para el domicilio • Debe existir el identificador de la persona a la que
intentamos crear el domicilio • Debe existir el código de vía • Debe existir la provincia • Debe existir el domicilio • Si tiene que insertar el nombre de la vía y/o el
paraje • Se debe insertar el
código postal Para la Cuenta comente
• Debe existir el identificador de la persona a la que
intentamos crear la cuenta corriente • La cuenta debe ser una cuenta válida Si por algún motivo quisiéramos cambiar alguno de
estos datos, no podemos ir a la captura de datos y modificarlos ya que aunque aparentemente nos los baya modificado, esta modificación no será válida
Para cambiar el domicilio de un solicitante hay que acceder al Mantenimiento de domicilios, esta pantalla está accesible desde la Consulta de expedientes. Se puede

obtener más información de esta funcionalidad en el documento "AD - Interfaz de usuario"
Al igual que ocurre con el domicilio, para modificar la cuenta corriente de un solicitante, hay que acceder a la pantalla de Mantenimiento de cuentas corrientes. Esta pantalla está accesible desde la Consulta de expedientes. Se puede obtener más información de esta funcionalidad en el documento "AD - Interfaz de usuario"

MODULO ADMINISTRATIVO
(Manual de usuario)
ESQUEMA DE LAS LÍNEAS DE AYUDA
La gestión administrativa de la mayoría de las líneas se compone, a grandes
rasgos, de los siguientes pasos:
1- Entrada de solicitudes: Demeter y doble captura.
2- Control administrativo: comprueba que todos los expedientes cumplen
ciertos requisitos que son necesarios para llevar a buen término el procedimiento de
aplicación. El final lógico y paso último de dicho procedimiento es el pago de los
expedientes de la línea que estamos gestionando.
3- Cruces: con otras bases de datos de referencia, sigpac, con otras líneas de
ayuda, etc. Este proceso trata de determinar duplicidades de derechos, superficies o

crotales en las declaraciones, excesos en superficies declaradas, identificación correcta
de parcelas o animales, etc.
4- Control de campo. Consiste en inspecciones por parte de los controladores
en las explotaciones que han solicitado las ayudas. Se comprueban in situ, se recogen
los datos que procedan, dependiendo de la naturaleza de la ayuda, y después son
introducidos en el sistema para que sean tenidos en cuenta en los cálculos del importe a
pagar. Una inspección con incidencias suele producir disminuciones o reducciones en
los pagos en muchas ocasiones, e incluso la penalización de todo el expediente si se
evidencia una diferencia intencionada entre lo declarado y lo comprobado por el
inspector.
5- Cálculo de la ayuda. Calcula las unidades a pagar de cada uno de los
productos solicitados, teniendo en cuenta el resultado de los tres grandes procesos
anteriores, así como los plazos de presentación de las solicitudes y las penalizaciones o
las retenciones a tres años que haya sufrido el solicitante en años anteriores en
cualquiera de las líneas susceptibles de ayuda.
6- Pagos. Un proceso de pago, contabilidad y envío de requerimientos a Madrid.
En este módulo nos ocuparemos de los módulos 2, 3, 4 y 5.
GENERALIDADES
Desde esta edición, el gestor de la línea dispone de las mismas funciones que antes
estaban restringidas exclusivamente al gestor del expediente. Éstas eran:
-Anular y revocar anulación de un expediente.
-Crear lotes de expedientes (lanzamiento de controles)
-Extraer expedientes de un lote.
-Archivar y desarchirvar expedientes.
-Calcular expedientes.
-Bloquear y desbloquear expedientes.

Como digo, las funciones anteriores puede hacerlas cualquier persona que “vea” el
expediente. Además, por supuesto, sigue pudiendo realizar todas las funciones que le
eran propias a los gestores de las líneas, como:
-Ver los expedientes de una determinada línea. Un usuario que no es gestor de una
línea no verá ningún expediente de ella, como si no existieran.
-Modificar todos los campos de la solicitud (botón [Solicitud]), excepto el NIF del
titular y los datos del registro de entrada.
-Asignarse como gestor de un expediente, tenga o no tenga un gestor previamente
asignado.
-Modificar el resultado de los controles manuales y el de los controles automáticos (no
es nada aconsejable esto último).
-Puede modificar el titular del expediente, el C.C.C y el domicilio. Estos datos van
asociados al expediente, no a la solicitud.
-Cambiar la campaña OCM del expediente.
-Modificar el registro de entrada.
El expediente y la solicitud son cosas distintas.
La solicitud es lo que se recoge del solicitante en los registros de entrada o vía Demeter,
y se conserva tal cual llega si no indica el solicitante modificaciones en la misma
mediante la justificación escrita pertinente. Las modificaciones efectuadas en la
solicitud referidas a la dirección, cuenta corriente o cualquier dato del titular no afectan
al expediente, sólo se tendrán en cuenta a nivel informativo y de archivo de entrada.
La dirección, el titular y la CCC que puedan afectar a un expediente se modifican en la
consulta de expedientes, en sus botones respectivos, y estos cambios no afectarán para
nada a la solicitud. Lo que se gestiona para el pago de la ayuda es el expediente, con su
NRUE identificador único, mientras que la solicitud queda sólo como justificante de la
generación de su expediente.
1- INFORMACIÓN GENERAL DE CAMPAÑA -Información general campaña -Gestión

-(1)Mantenimiento de líneas de ayuda -(2)Mantenimiento de modelos de solicitud -(3)Mtto. de modelos de solicitudes por líneas de ayuda -(4)Mtto. de asociaciones de modelos por línea de ayuda -(5)Mtto. de campañas por línea -(6)Mtto. de plazos por línea y modelo -(1)Mantenimiento de líneas de ayuda
-D.G. Código de la Dirección General -Sub. Subdirección General -Serv. Servicio -Per: Si la línea es periódica o no. Es periódica si puede presentar más de un expediente al año. O si el solicitante puede pedir la ayuda durante cierto periodo de años: conserva el NRUE y va cambiando el período. -Nº pe: número de periodos. -Duración: Anual o mensual. -Bloque: clasificación conceptual para ayuda de Demeter. No aporta nada a la gestión. -Secc: (OBSOLETO) Sección a la que pertenece la línea de ayuda. Se mantiene por la migración que se hizo en su día y corresponde al la parte del NROP 3101/0528/1998 -G: indica si se trata de una captura genérica (captura no específica para líneas concretas, o sea, para varias líneas cuyos datos de entrada están parametrizados) -P: indicador de que la línea, a pesar de ser NO PERIÓDICA, tiene un comportamiento parecido a las líneas periódicas a la hora de generar el NRUE. O sea, el NRUE es igual, pero cambia el periodo (por ejemplo, en las primas por sacrificio el mismo solicitante puede presentar varios expedientes a lo largo de la campaña: se le conserva todo el resto del NRUE y cambia el periodo) -C. (OBSOLETO) Si la línea se tiene en cuenta en el proceso de análisis de riesgos para la condicionalidad. -D. (OBSOLETO) Pago directo. Se conserva por compatibilidad, pero no ya no se usa. -Tipo de requisito: Tipo de requisito agroambiental. Se usa sólo en ganadería y superficies. -Fondo económico: FEAGA, FEADER, FEOGA -Órgano de gestión: Servicio que gestiona la línea. -Botones: -Modelos: muestra todos los modelos asociados -Documentos: muestras los modelos y los documentos si los hubiera. -Prod. y variedades: idem.
-(2)Mantenimiento de modelos de solicitud -Un modelo es un papel, un documento de apoyo en el que figuran datos que tiene que pasar al sistema para ser procesados. Por ejemplo: una solicitud de ayuda, el plan de siembra, o un certificado de entrega. Es un papel que el solicitante presenta ante la administración y cuyos datos han de ser introducidos en la base de datos de SIACA. -Los modelos padre asocian varios modelos hijos entre sí. No puede existir un modelo hijo sin su padre correspondiente y viceversa, ningún padre sin hijo.

-El modelo padre lleva asociadas comprobaciones de plazos que han de hacerse para una campaña y una línea determinada. El tener estos controles asociados al padre evita tener que los tengamos que asociar a todos los modelos hijos que tenga. -En todas las líneas suele haber, por regla general, al menos dos modelos hijo: uno para la doble captura y otro para Demeter. La diferencia de controles para ambos modelos es evidentemente distinta ya que Demeter hace una serie de comprobaciones previas que la doble captura no hace. -Los controles administrativos están asociados a los modelos hijo. -En el mantenimiento de modelos se dan de alta todos los modelos padres e hijos. Lo hace informática o la unidad de coordinación de SIACA previa petición de los Jefes de Servicio. -Los padres sólo llevan marcados el check P. (padre) y el año de referencia. -Los hijos tienen las opciones:
R: indica si el modelo lleva o no registro de entrada, lo normal es que sí N: (OBSOLETO) si al modelo se le asigna un número de registro único del organismo pagador (a los expedientes, se entiende, no al modelo en sí). Se mantiene por compatibilidad con el NROP que se utilizaba en el organismo pagador. M: si el modelo procede de una carga manual de doble captura (o de Demeter) E: si el modelo tiene entidad o no de expediente. Hay modelos que se dan de alta en el sistema como registro de empresas u otros, que no tienen asociados un NRUE. P: si es un modelo padre que agrupa a otros D: (OBSOLETO) si el modelo contiene algún defecto. Obsoleto: ya no se usa. V: indica si se ha de realizar previsión de pagos para este modelo. Año de referencia: se utiliza para reiniciar los contadores a cero cuando se acaba el ciclo que se ha especificado (el año FEOGA, el año natural, o la campaña).
-(3)Mtto. de modelos de solicitudes por líneas de ayuda -Se asocian modelos padres e hijos con una línea determinada mediante una lista de valores. -(4)Mtto. de asociaciones de modelos por línea de ayuda Asocia para una campaña, una línea de ayuda y un modelo padre, todos sus modelos hijos. En general los modelos hijos serán los correspondientes a las dobles capturas manuales y a la entrada vía Demeter (recordar que los controles son distintos porque Demeter ya realiza previos que lógicamente no se hacen en la doble captura manual). Un modelo padre no tiene razón de ser sin un hijo. Puede ser que no tenga modelo hijo Demeter, pero siempre tendrá una captura manual. Por supuesto, todos los modelos tendrán una captura manual además de la de Demeter para presentaciones por ventanilla o errores en el pistoleo de las solicitudes Demeter. -(5)Mtto. de campañas por línea
Año de Inicio y Fin de la campaña OCM Línea de ayuda

Cofinanciada: MAPA – CARM – FONDO EUROPEO (FEAGA, FEADER, FEOGA) Tipo de financiación: se puede indicar el porcentaje de financiación de los fondos europeos. Modulación: el porcentaje si a la línea se descuenta dicho porcentaje en el pago. Se dejó de usar cuando finalizó la campaña FEOGA 2009. A partir de entonces entró en funcionamiento el sistema de tramos. AD: Si necesita AD INSS: Si hay que pedir el certificado de la S.S. o no. Se usa en Desarrollo Rural y en el Almendro, por ejemplo, pero está obsoleto. A.E.A.T.: Si hay que pedir el certificado de la Agencia Estatal de la Administración Tributaria. Obsoleto. Certificado por encima de un importe: si se pide certificado para todos los expedientes que superen determinado importe. Lo usa Desarrollo Rural. Requiere aval: si requiere presentación de aval y no lo está, no se paga la ayuda. Lo usaba el algodón y alguna más. Requiere R: si no tiene R generada en SIGEPAL y se necesita, no se puede pagar. Requiere A: si no tiene A generada en SIGEPAL y se necesita, no se puede pagar. Pago cero: (OBSOLETO) Indicador de si la línea admite pago cero en euros. Obsoleto Hay gestión: si hay gestión informática en SIACA implementada para la campaña (casi todas la tienen). %tramo 2: porcentaje de reducción de la modulación para el tramo 2 (desde 5.000€ a 11.000€ aproximadamente) %tramo 3: porcentaje de reducción de la modulación para el tramo 3 (a partir de 11.000€ aprox.). Nota: hasta 5.000€ no se aplica modulación. Este sistema entra en funcionamiento a partir de la campaña FEOGA 2010, y sustituye a la anterior MODULACIÓN. Es importante tener en cuenta que la modulación que se aplica a cada tramo se hace por el total de todos los pagos sumados del solicitante, no sólo de la línea que nosotros estamos gestionando. Tipo de financiación: se puede indicar el porcentaje para cada tipo de financiación. Fecha de Inicio y fin de campaña OCM.
Toda la información aplicable referente a la línea será comprobada por el sistema en el momento oportuno de la gestión del expediente. -(6)Mtto. de plazos por línea y modelo -Para una campaña y un modelo determinado de una línea de ayuda, se asocian en este mantenimiento todos los plazos que han de cumplir los expedientes a lo largo de su proceso administrativo, hasta culminar con el pago. Por ejemplo: plazo en que se pueden generar las propuestas de pago definitivas, plazos de petición de fondos, plazo de presentación de solicitudes, etc. -Se asocian al modelo padre y no al hijo, porque afectará a todos los expedientes a gestionar de esa línea, sean cuales sean los modelos hijos que tengan. Por ejemplo, como sabemos la mayoría de las líneas tienen una entrada de solicitudes Demeter y una doble captura manual, o sea dos modelos hijos, sin embargo no hay que asociar todos los plazos a cada modelo hijo, sino sólo una vez al modelo padre.

2- REGISTROS A todos los efectos, los registros se gestionan como las líneas, es un duplicado o copia de la gestión de líneas en el menú, pero no tienen pago. No se ven en el alcance de este curso SIACA. 3- ASIGNACIÓN AUTOMÁTICA DEL GESTOR -Los criterios de asignación automática del gestor depende exclusivamente del responsable de lanzar dichos procesos. En general, tendrán acceso a esa pantalla sólo los que responsables de cada Servicio a los que Víctor le haya dado permisos expresamente. Naturalmente, no es necesario ser gestor del expediente para asignarle un gestor. Por otra parte, cualquier gestor de la línea puede cambiar el gestor del expediente y asignárselo a cualquier login que esté dado de alta en la línea como gestor de la misma. -Módulo administrativo -Asignación automática del gestor -(1)Criterios de asignación de expedientes a gestores -(2)Mantenimiento de criterios por línea -(3)Lanzamiento del proceso -(1)Criterios de asignación de expedientes a gestores Hay tres criterios
-ALEATO: selección aleatoria -FENTRA: por fecha de entrada -NENTRA: por número de registro de entrada
-(2)Mantenimiento de criterios por línea Se asocian las líneas y cualquier combinación de los tres criterios para que después aparezcan en el lanzamiento del proceso de asignación en sí. -(3)Lanzamiento del proceso Se elige el año de INICIO de la CAMPAÑA y el código de la línea y se ejecuta la consulta. Aparecen los criterios de asignación asociados a la línea en el mantenimiento anterior. Se puede elegir sólo un criterio para un número de expedientes igual o inferior al número de expedientes sin gestor. Después se eligen los gestores entre los que se desean repartir proporcionalmente dichos expedientes y se lanza el proceso. Si refrescamos la consulta después, veremos el porcentaje que le ha tocado a cada cual. -Criterio ALEATO: distribuye entre los gestores aleatoriamente expedientes sin asignar hasta completar el número indicado. -Criterio FENTRA: distribuye los expedientes ordenadamente por fecha de entrada, uno a cada gestor hasta completar todos los gestores elegidos y vuelve a empezar por el primero. -Criterio NENTRA: distribuye los expedientes ordenadamente por número de registro de entrada, uno a cada gestor hasta completar todos los gestores elegidos y vuelve a empezar por el primero. NOTA: Además de esta forma de asignar gestor a los expedientes, cualquier gestor de la línea puede asignarse directamente cualquier expediente, esté o no asignado previamente a otro gestor, mediante la consulta de expedientes, en el botón [Asignar gestor]

4-MODIFICACIÓN DE DATOS ASOCIADOS AL EXPEDIENTE Estas operaciones se realizan en la consulta de expedientes del módulo administrativo. No es necesario ser gestor del expediente, pero sí de la línea. -[Modificar CCC] Para modificar una cuenta corriente asociada a un expediente, la cuenta nueva debe existir previamente en el sistema para poder elegirla pulsando la lista de valores correspondiente. Si la cuenta es nueva se debe solicitar su alta a la unidad de coordinación de SIACA. El titular puede tener varias cuentas asociadas en la sistema, pero siempre se pagará a la cuenta asociada al expediente. La modificación de la CCC en el expediente no afecta a los datos de entrada de la solicitud inicial, que conservará la cuenta corriente que tenía. -[Modificar domicilio] A todos los efectos se trabaja igual que con la CCC. Incluso para modificar cualquier detalle de toda la grandísima dirección es necesario avisar a la unidad de c. de SIACA para su cambio en el mantenimiento oportuno. NOTA: a veces, cuando queremos cambiar la dirección, no aparecen las direcciones en las listas de valores de las solicitudes realizadas mediante doble captura porque la dirección no cumple el requisito de dirección mínima. Esto quiere decir que para que una dirección de una solicitud se asocie a un expediente NRUE deberá contener al menos los siguiente datos: -Tipo de vía -Código de la provincia -Código del municipio -Pedanía (si es de Murcia) -Código postal -[Modificar titular] Cambiar el titular implica, lógicamente, cambiar a su vez la CCC y el domicilio, por eso cuando utilizamos esta opción aparecen simultáneamente los dos anteriores para poderlos elegir. Para explicar mejor la dinámica de los titulares veremos en modo sólo consulta el mantenimiento de personas. -Personas -Mantenimiento de personas
-Identificador de la persona: es transparente al usuario, pero es el número que utiliza el sistema para asignar un titular a un expediente. La razón de no usar el NIF es debido a la duplicidad de apelativos que se pueden dar para un mismo NIF por la reutilización de NIF de fallecidos o a causa de errores manifiestos o cualquier otra circunstancia que asocia a dos personas o más con un mismo NIF. -Identificador de tercero: igual que el identificador de la persona, pero para el sistema SIGEPAL. -Botón [Domicilio]: muestra todos los municipios asociados a un identificador de persona. -Botón [CCC]: idem.
5- CONTROLES ADMINISTRATIVOS

Los controles administrativos pueden ser manuales o automáticos. -Manuales: requieren una persona para su comprobación (firma en un papel, presentación de alguna documentación: DNI, certificado, etc). -Automáticos: los que puede realizar un proceso informático (fecha de presentación, CIF correcto, dirección mínima, etc). Para mayor precisión mirar directamente el mantenimiento de controles. -El control administrativo es obligatorio para realizar el cálculo de la ayuda y el pago, sin embargo, el control administrativo PREVIO es opcional: se usa para generar Comunicados de inicio que se podrán enviar al solicitante o a su representante con los controles que no se han superado para la posible rectificación de datos erróneos subsanables o faltantes. -El mantenimiento de controles administrativos lo maneja sólo la unidad de coordinación de SIACA, por lo que los gestores de las distintas líneas tendrán que comunicarle cada inicio de campaña qué controles son necesarios. -Información general -Controles -(1)Mantenimiento de controles -(2)Mantenimiento de controles por línea de ayuda y modelo -(1)Mantenimiento de controles
-Código: tal cual -G: Indica si el control es un grupo de controles. Si lo es, sólo se marcará como superado cuando todos los controles que agrupa hayan sido superados. Los controles de un control marcado como grupo se pueden ver pinchando sobre el botón [Grupos] una vez lo tengamos seleccionado. Se asocian en la pantalla Mantenimiento de controles por grupo, dentro de este menú Controles. -Función: PRC (proceso informático automático) o NULO (control manual) -Cuando la el control tiene varias incidencias asociadas que pueden incidir en que no sea superado, se pueden ver pinchando en el botón [Incidencias], donde nos muestra y para (detiene) o no el procedimiento administrativo. Las incidencias se dan de alta en Mantenimiento de incidencias, y se asocian a los controles en el Mantenimiento de incidencias por control, dentro de este menú Controles.
-(2)Mantenimiento de controles por línea de ayuda y modelo La asociación de los controles a las líneas y modelos los mantiene la unidad de coordinación de SIACA a petición de los Jefes de Servicio o a petición de los autorizados por éstos.
-Orden: secuencia en la que se aplicará el control. -PA: para el procedimiento. -M: Manuales o automáticos. Los manuales los gestiona el usuario, los automáticos se pasan a informática para que se implemente su procedimiento de comprobación automática. -A: activo o no activo. Se pueden desactivar controles administrativos para un grupo de expedientes para comprobar lo que se desee, y volverlos a activar después para otro grupo. Por supuesto, esto sólo puede hacerlo la unidad de coordinación de SIACA puesto que sólo ésta puede acceder a este mantenimiento.

6- LANZAMIENTO DE LOS CONTROLES ADMINISTRATIVOS Consideraciones previas: 1- No se necesario ser gestor del expediente, todos los gestores de la línea que puedan ver el expediente pueden generar lotes de uno o varios expedientes. 2-Si el gestor de la línea modifica el resultado de un control administrativo automático y repite el control sin haber corregido la causa de la incorrección en el expediente, el resultado volverá a ser incorrecto para ese control. Los manuales no se comprueban por proceso, por lo que mantendrán el mismo resultado que les haya puesto el gestor. -Módulo administrativo -Expedientes -Consulta de expedientes -Se seleccionan el expediente o grupo de expedientes sobre los que se quiere pasar el control administrativo y se pulsa el botón [Crear lote]. Esta acción lanza dos procesos consecutivos: -Creación del lote en sí: genera una petición de creación al correo.
-Control administrativo a los expedientes del lote: genera una petición que envía a su finalización un resumen con todos los expedientes procesados y el resultado del control para cada uno.
-El sistema siempre avisa para estemos seguros de que los expedientes tienen la campaña correcta porque una vez ejecutado este proceso ya no se podrá corregir la campaña. La razón estriba en que los controles están definidos por campaña y línea, y los de una campaña pueden perfectamente cambiar para otra. Es una exigencia del sistema. Por esa misma razón, cuando se crea un lote se le asocian todos los controles administrativos que tenga asociados su modelo para la correspondiente campaña en ese momento, con lo que, si por cualquier circunstancia, se quiere añadir un control nuevo y se asocia al modelo, el lote que ya hemos lanzado jamás lo tendrá asociado, por mucho que pulsemos [Repetir previo] o [Repetir admin..]. Ni siquiera recogerá para verificar aquéllos que, estando asociados, NO APLICABAN cuando lanzamos el lote. Si se cambia el check para que apliquen, deben sacarse los expedientes del lote y crear uno nuevo. La forma de que todos los expedientes de ese lote adquieran el nuevo o los nuevos controles y se puedan lanzar sobre ellos será sacando los expedientes del lote y creando un lote nuevo con dichos expedientes. -Para pasar el control administrativo si ya se ha pasado el previo, el expediente debe estar en fase PR y su estado debe ser FC. Y no se utiliza el botón [Repetir admin.] ni [Repetir previo], sino que se crea un lote nuevo. O sea, habrá un lote para el control administrativo previo y otro para el control administrativo. No puede estar el mismo expediente en distintos lotes de la misma fase, pero sí en un lote distinto para cada fase. Inciso: la campaña nunca se mira en el NRUE sino en el zoom o en el registro de la consulta de expedientes. La campaña de los expedientes seleccionados pueden cambiarse en todos simultáneamente pulsando el botón [Modificar campaña]. -En la siguiente pantalla de creación de lotes de expedientes, se indica la fase a la que pasarán los expedientes del lote (AD, PR, CO). Sólo si se elige la opción de control administrativo previo (PR) se imprimirán los comunicados de inicio. Éstos se pueden imprimir de forma inmediata una vez ejecutados los controles, o diferida (se ejecutan los controles y se guarda la impresión para cuando mejor nos venga usar físicamente la impresora). -El botón [Result. controles] (previa selección de un solo expediente), muestra una pantalla con los controles asociados al mismo en cada una de sus fases. En nuestro caso tendrá asociados a las fases AD y PR.

-Controles: código del control -M: Manual si está marcado el check. Si no, automático. -G: Es un grupo de controles si está marcado este check. -Resultado sistema: inmodificable el resultado del sistema. - IC: incorrecto -CO: correcto -NR: no realizado. Cuando no es automático y el gestor aún no lo ha marcado. -Resultado gestor: modificable y prevalece sobre el de la máquina. -Botón [C. manual correcto]: marca como correctos todos los controles manuales. Los demás hay que marcarlos uno a uno si se quiere. -Botones: [Control manual]: pantalla de comprobación manual asociada a algunos controles más complejos). [Detalle]: muestra un detalle con todas las incidencias que se asociaron en Mantenimiento de incidencias por control –explicado más atrás- a un control determinado).
-Tras corregir las causas de las incorrecciones, se seleccionan los modificados y se pulsa el botón [Repetir admin] de la Consulta de expedientes. Para repetirle a un expediente el control administrativo, no se crean más lotes. Los expedientes permanecerán para siempre a ese lote a no ser que se saquen de él. Las repeticiones se realizan seleccionando expedientes en la Consulta de expedientes y lanzando [Repetir admin.]. -Si un gestor de la línea modifica los resultados de los controles y se lanza de nuevo [Repetir admin.] sin modificar las causas primeras en los expedientes, el resultado del control volverá a ser incorrecto. -Si un gestor valida todos los controles, prevalecerá su criterio y el expediente seguirá su procedimiento administrativo habitual. -Botón [Reimprimir C. Inicio]: reimprime los comunicados de inicio tal cual los tenemos. -Botón [Generar C. Inicio]: recalcula los controles y después imprime los comunicados. -Botón [Informe controles]: imprime el resultado de los controles para los expedientes seleccionados en formato PDF y lo manda al correo.
-Los asteriscos al lado del resultado indica que los ha cambiado el gestor del expediente manualmente. Debajo del control indica el login del mismo. -Información general -Controles -Apartados en los que el usuario divide lista controles por línea y campaña -La agrupación de los controles para su presentación impresa depende de los gestores de las líneas de ayuda y se lo comunican a la unidad de c. SIACA para que lo incluyan en el sistema, ya que en estos momentos todos los gestores ven todas las líneas y podrían ocurrir interferencia entre unos y otros. Actualmente se está trabajando para que cada uno vea los de sus propias líneas para que sean ellos mismos los que se encarguen diseñar y modificar tantas veces como quieran las agrupaciones de controles. -Información general -Firmas -Mantenimiento de firmas incluidas en un documento

La unidad de c. SIACA, a petición de los Jefes de Servicio, es la responsable de asociar las firmas a los documentos que las necesiten. Se pueden incluir una o más firmas, y también establecer delegaciones de firma.
-Botón [Modificar Reg. Ent.]: se puede usar, por ejemplo y si procede, para corregir la fecha de entrada de un expediente que tenga penalización por fecha de plazo. Muy pocos usuarios tienen permisos para cambiar la fecha de registro. El responsable de conceder o no permisos es el Jefe de Servicio de la línea. No se pueden, sin embargo, cambiar estos datos una vez haya finalizado correctamente el control administrativo. -Nota: Para poder usar cualquiera de los ítem de la botonera desplegable sólo se debe tener permiso para ello, previa solicitud a la unidad de c. SIACA por parte del responsable pertinente y a los usuarios que se deseen otorgar. Sin embargo, aunque un usuario tenga permisos sobre todos los botones, no podrá usar aquéllos que ejecuten procesos para los que se necesite ser gestor del expediente.
Impresión del resultado de los controles administrativos RESULTADO DE CONTROLES -Información general -Firmas -Mantenimiento de firmas incluidas en un documento Se pueden incluir una o más firmas, y también establecer delegaciones de firma.
Para asociar las firmas a un documento, se mira el nombre del documento al pie de página (en este caso, ADCON00L.FOPPDF) y se busca en el apartado [Documento]. Pulsando F8 se ejecuta la consulta y aparecen todas las líneas de ayuda que pueden tenerlo asociado. Buscamos con F7 en el apartado [Líneas de ayuda] la línea en concreto que deseamos, en nuestro caso la ‘0839’, y comprobamos si tiene firma asociada en el apartado [Firmas de documento], o si queremos eliminarla o modificarla por alguna otra, o añadir alguna firma más. La firma elegida saldrá siempre para el resultado de controles de esa línea durante el periodo indicado en las fechas (Desde – Hasta). Si se establecen varias firmas, todas saldrán en el documento. Si se elige la firma del Técnico Responsable (o similar), puesto que no está personalizada, la podrá firmar cualquiera de los técnicos autorizados.

-Por otra parte, si bien antes el resultado de los controles administrativos se enviaban directamente a la impresora, ahora se envían al correo de cada cual con formato PDF, con lo que recibimos un mensaje por cada expedientes y tendremos que abrirlos todos y visualizarlos en la pantalla antes de imprimirlos. No obstante podrá imprimirse un grupo entero de expedientes si en la Consulta de peticiones (Colas de trabajos), seleccionamos todos los que queramos y pulsamos el botón [Guardar ficheros] para guardarlos todos en una carpeta de nuestro disco local.
Después buscamos con el explorador en nuestro disco duro dónde los hemos guardado, los seleccionamos todos y los enviamos a imprimir todos de golpe

7.- CONTROL DE CAMPO -Módulo administrativo -Control de campo -Selección de expedientes para control de campo La línea 0939 no tiene control de campo, pero se explica cómo se hace con un par de criterios de riesgo: aleatorio y por importe de ayuda. Es necesario que estén asociados los criterios de riesgo a la línea en esa campaña para que se puedan aplicar al lanzar el proceso sobre el total de sus expedientes. Se asocian en la siguiente opción de menú. -Módulo administrativo -Control de campo -Análisis de riesgos -Mantenimientos de los criterios del análisis de riesgo por línea
Se indica el porcentaje de expedientes que se seleccionaran para cada criterio. La suma de todos los porcentajes ha de sumar forzosamente 100. -Riesgo: código del riesgo (F9) -Porcentaje: porcentaje del total de seleccionados que corresponde a cada criterio. -O.: si es obligatorio (lo ordena el Reglamento), u opcional (depende de los responsables de gestionar la línea. -Valor de referencia: creo que comprueba si es válido el valor que se pasa como referencia. -Nombre del Procedimiento: función informática que ejecuta el análisis de riesgo para cada criterio sobre el total de expedientes de la línea. -Módulo administrativo -Control de campo -Selección de expedientes para control de campo -Análisis de riesgos:

Automáticamente me aparecen los criterios de selección de expedientes que asocié en la pantalla anterior, con sus porcentajes y en sus apartados: obligatorios y opcionales, así como los valores que se pasarán como parámetros al proceso.
% Expedientes a seleccionar: porcentaje que se seleccionarán del total de la línea % Total selecc.: sumatorio de los seleccionados en cada criterio para el total de la línea. Debe ser: % Expedientes a seleccionar = % Total seleccionados. Exptes línea->30 75%-> 22,5 60% de 22,5->13,5->45% de 30 40% de 22,5->9->30% de 30
45 = 60% de 75 => 45% del total de expedientes 30 = 40% de 75 => 30% del total de expedientes
S.: Si se marcha este check se selecciona el criterio % Expe: porcentaje sobre el total de seleccionados % Selec: porcentaje sobre el total de la línea Valor referencia: si el criterio necesita un valor de referencia para el proceso. % Total: sumatorios de sus respectivas columnas. Cuando lanzamos el proceso para la selección de expedientes por análisis de criterios de riesgo, el sistema nos advierte de que hay una selección de expedientes manual previa si la hubiera, en cuyo caso nos pregunta si la respeta o la elimina. No elegirá expedientes que ya estén seleccionados. -Selección manual: se seleccionan los expedientes que se quieran inspeccionar y se pulsa el botón [Añadir a C. campo]. Si se refresca la consulta se verá que los expedientes desaparecen, ya que esta pantalla sólo muestra los que no están previamente seleccionados. -Módulo administrativo -Control de campo -Consulta de expedientes seleccionados para control campo

Se indica el año y la línea, y se ejecuta la consulta. Puesto que no hemos aplicado criterios, la pantalla primera de criterios estará vacía en nuestra línea.
En la pestaña de expedientes, aparecen los que elegimos manualmente.
Generar el acta, no la imprime. Simplemente la crea en el sistema para poder imprimirla cuando se desee. El controlador de campo formaliza el acta con el resultado de la inspección y dicha información se introduce después en el sistema, antes del cálculo de la ayuda. % A selec.: Porcentaje a seleccionar sobre el total de expedientes de la línea. % Selec.: Porcentaje real seleccionado sobre el total de la línea Total expe.: Número de expedientes seleccionados. Baja: Está marcado si el expediente se ha sacado de la selección de campo. Debe ser motivado. Acta: Indica si se ha generado el acta (no si se ha impreso).

Otros criterios de análisis: otros criterios que el expediente cumple, aunque sólo se ha seleccionado por uno. Un expediente nunca se selecciona por más de un criterio. Una vez generada el acta está disponible en el sistema para trabajar con ella: imprimirla, consultarla, introducir valores del control de campo, etc. Que cada uno genera su acta de inspección. -Comprobar en las peticiones que se genera el acta y mirar el fichero del correo. -Módulo administrativo -Control de campo -Consulta de actas de inspección
Nota: no tiene detalle porque la línea no tiene control de campo definido. Asignar el controlador e imprimir el acta. Un ejemplo de la 3096:

8.- LOS CRUCES
-Módulo administrativo
-Cruces
-Lanzamiento de cruces
-Desde esta pantalla se lanzan los cruces de forma masiva, o sea, tantos cruces como se quieren para tantas líneas como los tengan implementados.
-La ejecución de estos cruces debe hacerse con cautela y sólo por usuarios cualificados que conozcan el alcance de dichos cruces, ya que se pueden procesar indiscriminadamente todos los recintos de todas las declaraciones de una línea (cientos de miles) y modificar resultados mientras se están haciendo correcciones por incidencias en cruces previos, o incluso puede que se interfiera un cruce recién lanzado con otro que ya se esté ejecutando y no haya finalizado.
Año: año natural en el que se lanza el cruce
Campaña: Año inicial y final de la campaña
Cruces:
-Podemos seleccionar uno o más cruces.
-Por cada cruce que seleccionamos, el sistema nos muestras las líneas sobre las que se puede lanzar dicho cruce.
-Una vez elegidos los cruces y las líneas, el botón [Aceptar] los ejecuta.

-R. : Este check nos permite marcar aquellos cruces de los que deseemos recibir un resumen en el correo.
NOTA: se insiste en máximo cuidado que requiere lanzar estos procesos.
-Módulo administrativo
-Cruces
-Lanzamiento del cruce para el Pago Único
-Sólo dos personas en la Consejería tienen acceso a esta opción ya que lanza procesos muy largos, y se ejecuta inicialmente para detectar incidencias masivas, y posteriormente una vez subsanadas las incorrecciones en los expedientes.
-Año natural y tipo de cruce: BDR(sigpac) MBR(mínimos) DER(derechos)
-Sólo se puede cruzar la línea del Pago Único: 3180.
1- Cruzar todos los recintos declarados en Murcia
2- Cruzar los recintos de otras CC.AA, pero con recintos en Murcia
-Cruzar recintos del expediente indicado: los de un NRUE determinado. Si le marchamos el check de cruzar sólo en fase administrativa, cruzará sus recintos si está en esa fase.
-Cruzar recinto indicado (en todas las declaraciones en las que aparezca)
-Cruzar recintos seleccionados:
Producto: Se elige el producto a cruzar

Cruzar recintos producto: Esta casilla sólo se utiliza en el cruce de ajustes de mínimos, Barbecho y Retirada. Si está marcada se ejecutará el cruce para el o los recintos seleccionados en el apartado Recintos de la parte de debajo de la pantalla. Si no está marcado, el cruce se ejecutará para el producto indicado en el campo Producto.
Modificados tras el último cruce: Si está marcado se mostrarán en el apartado Recintos aquéllos cuyos datos de la solicitud o de su inspección hayan sido modificados desde la última vez que se lanzó un cruce
Uso SIGPAC: si seleccionamos un uso, en el apartado Recintos se mostrarán los que tengan el uso indicado en SIGPAC.
Con alegaciones resueltas: recintos que se hayan modificado en SIGPAC por alegaciones pertinentes.
Sin nivel 1: que no tengan calculada la superficie nivel 1 (resultante del cruce con SIGPAC)
Sin nivel 2: que no tengan calculada la superficie nivel 2 (disminuciones no penalizantes: cumplimiento índice barbecho y retirada y superficies mínimas por tipo de productor).
-Recintos: En el caso de que no se haya indicado producto y su check este desmarcado, se mostrarán los recintos cuyos datos de la solicitud o de su inspección hayan sido modificados desde la última vez que se lanzó un cruce.
Este formulario nos permite lanzar el cruce de recintos con SIGPAC y el cruce de ajuste de mínimos, Barbecho y Retirada para las líneas de Pago Único y Solicitud Única conjunta según el año del cruce, para un expediente o recinto en concreto o para uno o varios recintos que hayan sido modificados después de la fecha de fin del último cruce en el que ha intervenido el recinto, que estén declarados en la solicitud con un producto determinado, que tengan un uso concreto en SIGPAC, que hayan sido modificados en SIGPAC después de la fecha de fin del último cruce en el que ha intervenido el recinto que no tengan superficie de cruce de nivel 1 o que no tengan superficie de cruce de segundo nivel. También permite lanzar el cruce de ajuste de mínimos, Barbecho y Retirada para un producto determinado y el cruce de Derechos para las líneas de Pago Único y Solicitud Única conjunta o para un expediente determinado.
Si tenemos seleccionados la opción de cruzar un recinto en concreto o varios recintos seleccionados, pero el cruce que queremos lanzar no es contra SIGPAC ni de ajustes de mínimos, Barbecho y Retirada, aparecerá un mensaje de error indicando que el cruce seleccionado no se puede lanzar a nivel de recinto.
-Módulo administrativo
-Cruces
-Lanzamiento del cruce para un expediente de Pago Único (lo que dice)

-Lanzamiento del cruce para un recinto de Pago Único
-Se especifica un recinto y se busca en todos los expedientes en que esté declarado ese año. El año natural que se indica será en el que busque los respectivos recintos en SIGPAC, ya que se producen modificaciones de una campaña a otra, y bien se pueden cruzar recintos de campañas anteriores de expedientes no resueltos o solapados.
-Módulo administrativo
-Cruces
-Consulta de los cruces realizados
Año 2009 Cruce 22

-Módulo administrativo
-Cruces
-Consulta de incidencias detectadas en los procesos del cruce
-Es el camino directo para llegar al mismo sitio que si pulsamos el botón [Incidencias] en la pantalla de Consulta de los cruces realizados que acabamos de ver:
-Módulo administrativo

-Cruces
-Consulta de superficies
-Para ver las superficies cruzadas
-Módulo administrativo
-Cruces
-Consulta de recintos
-Para consultar todos los recintos declarados
-Módulo administrativo
-Cruces
-Consulta de incidencias de los cruces de pagos adicionales

7- ARCHIVO DEL EXPEDIENTE Sólo el gestor del expediente puede archivarlo. Una vez archivado, el expediente dejará de existir a todos los efectos del sistema y no se gestionará ni se usará para ningún tipo de cruce. El expediente o grupo de expedientes seleccionados se archivan pinchando sobre el botón de la consulta de expedientes [Archivar expediente]. El archivo puede ser provisional o definitivo. Si es provisional se podrá desarchivar si se desea (sólo el gestor del expediente). Si es definitivo, ya no existe posibilidad alguna de rescate por parte del gestor (sólo informática podría hacerlo mediante procedimientos internos). Siempre hay que indicar los motivos del archivo. Para el procedimiento administrativo en sí tiene el mismo efecto el archivo provisional que el definitivo. Para desarchivar un expediente tenemos que entrar por: -Módulo administrativo -Expedientes -Archivo -Consulta de expedientes archivados Para desarchivar un expediente, igual que para archivarlo, se debe indicar el motivo de una u otra acción. Juntándolo todo: archivo, anulación y bloqueo; diferencias y semejanzas La diferencia entre archivar y anular un expediente es que la anulación lo saca del sistema, como si lo tiráramos a la papelera. Aunque no obstante queda grabado a nivel

informático, ya que al fin y al cabo alguien presentó una solicitud, y si se hizo por error, o se duplicó sin querer, queda la traza o la evidencia de dicho error. El expediente está muerto. Aun así, una anulación de expediente se puede revocar para resucitarlo volver a tener el expediente dentro del sistema. Un expediente se puede archivar en cualquier momento a lo largo de su proceso administrativo (excepto que esté pagado), en cambio no se puede anular a partir de que esté calculado. Cuando revocamos una anulación nos encontramos el expediente con la fase y el estado en que estaba antes de la anulación. Sin embargo, un expediente archivado no está muerto. Digamos que está latente y se puede desarchivar en cualquier momento si no se ha archivado definitivamente. Lo que no se puede es pagar. Tanto si está anulado como archivado, el expediente no interviene en los cruces que se realicen para otros expedientes de la línea (no se tienen en cuenta, por ejemplo, sus parcelas o sus crotales para detectar posibles duplicidades). El bloqueo del expediente se puede hacer en cualquier momento, y tiene unos efectos similares al archivo. O sea, se pueden hacer operaciones sobre él, pero nunca se podrá pagar hasta que no se desbloquee. La diferencia con el archivo es que sus parcelas o crotales sí entran en el cruce de otros expedientes de la línea cuando, por ejemplo, se buscan duplicidades. ANULACIÓN: Antes del cálculo. No se puede pagar No se puede calcular NO CRUZA ARCHIVO: Antes del pago (en cualquier momento) No se puede pagar Se puede calcular NO CRUZA BLOQUEO: Siempre No se puede pagar Se puede calcular SI CRUZA 8- LISTADOS DE INFORMACIÓN GENERAL -Listados -Mantenimiento de agrupaciones de listados
-Mantenimiento de listados por agrupación -Lanzamiento de listados
Se agrupan por conceptos de negocio para no listarlos todos abrumadoramente. Los mantenimientos de conceptos y las agrupaciones se comprenden fácilmente con el ejemplo de abajo.


GUÍA DE USUARIO
Adjuntar documentación a actos administrativos
ÍNDICE
INTRODUCCIÓN .................................................................................................................................... 1 ADMINISTRACIÓN ............................................................................................................................... 1 GESTIÓN ................................................................................................................................................. 2

INTRODUCCIÓN Instrucciones para utilizar los actos administrativos de SIK2 con documentos adjuntos elaborados fuera del sistema. Se divide en tres apartados:
• Administración: Útil para perfiles de administradores. Instrucciones para configurar un acto determinado de modo que puedan incluirse documentos externos.
• Gestión: Útil para perfiles de gestores. Instrucciones para utilizar este tipo de actos administrativos.
• Recomendaciones: información útil para el gestor.
ADMINISTRACIÓN
1. Para que un acto administrativo permita adjuntar documentos se debe asociar al documento: SIK2-ADNODOCL-EDOC:
Utilizar el mantenimiento situado en: SIK2->Información general->Fases y estados->Mantenimiento de actos administrativos.
GESTIÓN
1. Generar acto administrativo Desde SIK2 → Módulo administrativo → Consulta de expedientes, usar el botón 'Generar acto'

NOTA: En este tipo de actos no se puede imprimir en esta fase de generación del acto.
2. Adjuntar documentos: Desde la consulta de actos administrativos, a la que se puede acceder directamente desde la opción de menú: SIK2 → Módulo administrativo → Consulta de actos administrativos O bien desde la consulta de expedientes: SIK2 → Módulo administrativo → Consulta de expedientes Pinchando en el botón: botón 'Ver actos'.
Una vez en la consulta de actos, utilizar botón 'Adjuntar' Hacer click en el botón 'Subir Archivo' y seleccionar documentos:
• Sólo se permiten ficheros con extensión .pdf

• Se permite un máximo de 10 ficheros.
NOTA IMPORTANTE: Si se va a realizar una notificación telemática se ha de tener en cuenta lo siguiente: Es conveniente utilizar un sólo fichero con toda la información que se quiera comunicar. Esto se debe a que la página de consulta de envíos, donde el beneficiario ingresa el número de envío y la clave para obtener la notificación, sólo muestra un documento. En la oficina virtual sí es posible visualizar todos los documentos adjuntos al acto.
3. Imprimir acto: Desde la consulta de actos administrativos: Utilizar botón 'Imprimir' Se podrá elegir enviar a correo, fichero o a portafirmas.

RECOMENDACIONES
1. Registro de salida Si el gestor desea utilizar el sistema de registro de salida automático proporcionado por la gestión de actos, los pasos a seguir serían:
a) Generar un acto administrativo (sin marcar el check de imprimir documento) y marcando el de generar registro de salida. b) Bien en la consulta de actos administrativos o en el resumen del proceso de generación de actos que llega al correo, consultar el número y fecha de registro del acto generado. c) Con el editor de texto utilizado, incluir el registro de salida en el documento a notificar. d) Imprimir dicho documento a “.pdf” d) Adjuntar el documento ".pdf" al acto correspondiente siguiendo las instrucciones descritas anteriormente.
2. Notificación telemática y publicación en la oficina virtual.
La adaptación realizada en la gestión de actos permite la puesta a disposición del interesado de los actos igual como si los documentos adjuntados hubieran sido generados desde SK2. Las funcionalidades disponibles son: a) Publicar. Pone un acto a disposición del interesado en la Oficina Virtual: Consultas personalizadas en línea. b) Enviar. Realiza un envío de un correo electrónico o un sms al interesado, indicándole que hay una notificación puesta a su disposición en la oficina virtual: Consulta de envíos (notificaciones por correo electrónico o sms) Para utilizar cualquiera de estas funcionalidades, es necesario que se realice la impresión del acto administrativo, es decir, NO ES SUFICIENTE con adjuntar el documento ".pdf" al acto administrativo.
3. Portafirmas Tal y como sucede con los documentos generados desde SK2, los documentos generados por medios ofimáticos y adjuntados a un acto pueden imprimirse enviando al portafirmas. La utilización del portafirmas en los envíos o publicaciones que se hagan en la Oficina Virtual tiene la ventaja de que los documentos puestos a disposición del interesado tienen validez legal (a diferencia de los que se utilizaban hasta ahora que llevaban la firma escaneada). La utilización del portafirmas con actos que no tienen salida al exterior (Ej. un informe) tiene la ventaja de que se reduce el gasto en consumibles (papel, tóner,...) y que los documentos originales quedan integrados en el expediente electrónico.