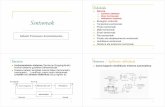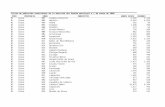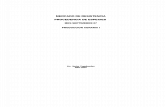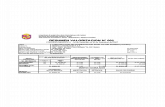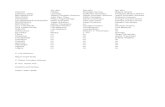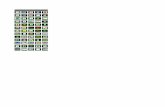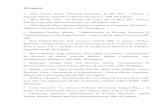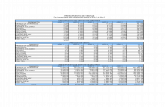SI07
description
Transcript of SI07
TEMA 7 INDICE 1.- Administracin de redes en Windows 7. ........................................................................................... 2 1.1.- Instalar y configurar componentes de red. ................................................................................................. 3 1.2.- Centro de redes y recursos compartidos. Mapa de red y redes activas. .................................................... 4 1.3.- Grupo Hogar y rea local. ........................................................................................................................... 6 1.4.- Configuracin de una nueva conexin de red. ........................................................................................... 7 1.5.- Configuracin de una red inalmbrica. ....................................................................................................... 8 1.6.- Configuracin de una red de equipo a equipo (ad-hoc). ............................................................................ 9 1.7.- Configuracin de una conexin con banda ancha. ................................................................................... 10 1.9.- Comandos bsicos para resolucin de problemas de red. ....................................................................... 11 1.10.- Conexiones remotas: Telnet, SSH, VNC, VPN. ......................................................................................... 13 2.- Administracin de recursos compartidos en red. ............................................................................ 16 2.1.- Controles de acceso a los recursos: ficheros, carpetas y dispositivos. ..................................................... 17 2.2.- Configuracin de permisos. ...................................................................................................................... 18 3.- Servicios en red. ............................................................................................................................... 21 3.1.- Gestin de servicios y puertos. ................................................................................................................. 21 3.2.- Configuracin y gestin bsica de servidores. .......................................................................................... 23 3.2.1.- Servidores de ficheros y FTP. ................................................................................................................................ 23 Instalacin y configuracin de un servidor FTP en Windows 7. ........................................................................ 24 CONFIGURACIN DEL SERVICIO FTP ............................................................................................................................... 25 CONEXIN DE CLIENTES AL SERVICIO FTP ....................................................................................................................... 27 3.2.2.- Servidores de impresin. ...................................................................................................................................... 28 Conectar e instalar localmente una impresora en un equipo servidor con Windows 7 y compartirla. ............ 28 ASIGNAR PRIORIDADES EN LA COLA DE IMPRESIN. ...................................................................................................... 30 Instalar en el equipo servidor con Windows 7 una impresora con interfaz de red. ......................................... 31 Instalacin de una impresora compartida o en red en los equipos cliente. ..................................................... 33 3.2.3.- Servidores de aplicaciones y web. ........................................................................................................................ 34 Instalacin del servidor web apache con XAMPP en Windows 7. .................................................................... 35 3.3.- Monitorizacin de red............................................................................................................................... 37 4.- Gestin de la Seguridad de las conexiones. ..................................................................................... 39 4.1.- Principales ataques y proteccin ante los mismos. .................................................................................. 41 Ataques o amenazas lgicas contra los sistemas de informacin clasificados por categoras. ........................ 42 4.2.- Configuracin de antivirus. ....................................................................................................................... 49 Descarga e instalacin. .................................................................................................................................................... 49 Navegar por las opciones del men ................................................................................................................................ 50 Tipos de anlisis, configuracin y programacin de los mismos ..................................................................................... 50 Proteccin con autosandbox. .......................................................................................................................................... 51 Uso de la heurstica. ........................................................................................................................................................ 51 Mejora del uso de los recursos. ....................................................................................................................................... 51 Mantenimiento ............................................................................................................................................................... 52 4.3.- Configuracin de cortafuegos. .................................................................................................................. 52 Entre las funciones de un cortafuegos estn: ................................................................................................................. 52 Los cortafuegos protegen de: .......................................................................................................................................... 53 Acceso al Firewall de Windows. ...................................................................................................................................... 53 Opciones bsicas. ............................................................................................................................................................ 53 Programas con acceso a Internet. ................................................................................................................................... 54 Reglas de conexin. ......................................................................................................................................................... 54 Control de eventos. ......................................................................................................................................................... 55 4.4.- Configuracin de seguridad en redes inalmbricas. ................................................................................. 55 Redes en modo infraestructura y en modo Ad hoc. ........................................................................................................ 56 Contrasea del router. .................................................................................................................................................... 56 Clave de red y activacin del cifrado seguro. .................................................................................................................. 56 Ocultar el SSID. ................................................................................................................................................................ 57 Filtrado MAC. .................................................................................................................................................................. 58 Filtrado por IP y puerto. .................................................................................................................................................. 58 Jos Luis Comesaa Administracin de redes. (Windows III)DAW - 2 - Administracin de redes. (Windows III). Caso prctico Juan,empleadodelaempresaBKProgramacin,esttrabajandoconsuWindows7recin instalado,ymientrasesperaaqueseactualiceautomticamentedesdeInternet,estreflexionando sobre lo fcil que ha sido hacer la instalacin y sobre todo que el equipo esta conectado a una red y lnohatenidoqueconfigurarprcticamentenada.Sinembargo,handebidodeestablecerseuna serie de configuraciones internas que a l le gustara conocer por si necesita manejarlas en un futuro. 1.- Administracin de redes en Windows 7. Caso prctico Juan se plantea cmo se ha configurado el ordenador de forma automtica, y que apenas ha tenido queintervenirenlaconfiguracindelared.Estpensandoquedeberaconocermssobrela configuracin de redes en Windows, ya que puede serle til en algn momento y adems, en algunos casos, puede necesitar no slo quedarse con la configuracin por defecto, si no ir ms all. Por eso va a repasar la administracin de la red dentro del sistema operativo. Administrarunaredconsisteenaplicarunaseriedetcnicasquelamantengansiempreoperativa, deformaptimaysegura,paragestionarelusoeficientedesusrecursosygarantizarlacalidadde los servicios que ofrece. Con Windows 7 es posible administrar nuestro equipo para mantenerlo operativo dentro de las redes enlasquepodamosintegrarlo,aprovechandoporunladolosrecursosqueofrezcanydeotro aportndolesnuestrospropiosrecursos.Windows7ofrecelaposibilidaddedefiniryfijarvarias configuracionesenfuncindelasdiferentesredesalasquetengamosacceso,paradespus conectarnos a una u otra con slo seleccionar su configuracin. Y si tenemos varios adaptadores de redpodemosusarlosparaconectaradistintasredesalavez,ydespus,inclusopodemoshacer puente entre ellas. Iremos viendo el hardware y el software que se necesita para realizar, en cada caso, cada uno de los tiposdeconexionesposibles,enfuncindeltipoderedalaquelosdispositivosdecomunicacin, permitanconectar.Ademsdevercomoconectarnos,veremosqusenecesitaparacompartiry utilizar recursos compartidos. Existendiversasopcionesparaimplementarredes,demodoquehayqueutilizarunhardware,en concreto un determinado tipo de adaptador de red, acorde con la tecnologa empleada por la red a la que haya que conectar. Haciendo un repaso de las tecnologas de red ms comunes y del tipo de hardware que utilizan, nos encontramos con los siguientes tipos de redes: Inalmbrica, Ethernet, y Powerline. LasredesinalmbricasWi-Fiutilizanondasderadioparalacomunicacinentrelosequipos.Su velocidad de transmisin depende del estndar que utilizan y de las condiciones ambientales en quesedesarrollalacomunicacin.Elmscomn,IEEE802.11g,puedetransmitirdatosauna velocidad mxima de 54 Mbps y el ms reciente, el IEEE 802.11n puede llegar a transmitir datos a velocidades de 600 Mbps. Se necesita un adaptador de red inalmbrico para el equipo, que bien ya puede tener integrado, o que puede conectarse mediante USB. Las redes inalmbricas WWAN, tambin llamadas tecnologa de red de rea extensa inalmbrica, usanlabandaanchamvilparaproporcionarconexinmvilaInternet,dependiendosu velocidaddelcaudalcontratadoaloperadormvil.Normalmente,eloperadorproporcionael adaptadoradecuadoconunmduloSIM(ModulodeIdentificacindeSuscriptor)incorporado, que se conecta al equipo mediante USB. Hoy da puede llegar a velocidades de 1,8 Mbps y en un futuro prximo de 3 a 6 Mbps. Desarrollo de Aplicaciones WebTema 7 - 3 - LasredesEthernetusancablesdetipoEthernetparaelenvodeinformacinentreequipos.En funcindelascaractersticasdelhardwarederedqueintervieneenlacomunicacin, (adaptadores de red, cables de red, concentradores, conmutadores, enrutadores, etc.) los datos se van a transmitir a velocidades de 10, 100 o 1.000 Mbps. Se necesita un adaptador, que suele estar instalado en el interior del equipo, con conexin del tipo RJ45 al que se conecta el cable de red. Las redes Powerline son un caso especial de redes Ethernet, que usan la instalacin de cableado elctricodomsticoparaenviarlainformacindeunequipoaotro,peroquenecesitaun adaptador especial para que los datos pasen del cable Ethernet que sale del ordenador, al cable elctricoyalllegarasudestino,otroadaptadorquepaselosdatosdelcableelctricoal cableEthernetdelotroordenador.Tienelaventajadenonecesitarconcentradoresni conmutadores para conectar ms de dos equipos en la red Powerline. Pueden transferir datos a 500 Mbps. Aunque el hardware pueda ser distinto, todas estas tecnologas de red tienen en comn el hecho de que utilizan el mismo protocolo de comunicacin, el TCP/IP. ConWindows7ladireccinIPquenecesitacadaadaptadorderedparacomunicarseatravsdel protocolo TCP/IP puede asignarse de forma manual, o dinmica por medio de DHCP, y se utiliza tanto IPv4 como IPv6. A la hora de elegir una tecnologa de red, debe tenerse en cuenta dnde y cmo van a estar ubicados los equipos y la velocidad de transferencia deseada de la red. EnlaWebdeMicrosoftpuedesverlosrequisitoshardwarenecesariosparalainstalacin de las distintas tecnologas de red. http://windows.microsoft.com/es-ES/windows7/What-you-need-to-set-up-a-home-network Con Windows 7 podemos integrar nuestro equipo en distintas redes, pero: Debemos instalar el software de red adicional necesario para ello. Slo si son redes cableadas de tipo Ethernet. Es necesario utilizar el protocolo de comunicaciones DHPC/IP para comunicarse con otros equipos. Todas la respuestas anteriores son incorrectas. 1.1.- Instalar y configurar componentes de red. Enlaconfiguracinparalaconexindelosequiposenred intervienenelementoshardware,losdispositivosdecomunicaciny elementos software; los drivers para el hardware de comunicacin, y losprogramasquemanejanygestionanlosprotocolosdelas comunicaciones, y los transvases de informacin. Esevidentequecadatipoderednecesitadeunhardwareespecficoadaptadoalascaractersticas particulares del sistema de comunicacin empleado. Por ello a la hora de conectar un nuevo equipo, a una red existente, hay que asegurarse de emplear hardware que mantenga la compatibilidad. Unavezinstaladoeladaptadorderedadecuadohayqueconfigurarloadecuadamenteparala conexin, lo que incluye tanto la instalacin de sus drivers, como la configuracin de los protocolos y valores de red necesarios. Administracin de redes. (Windows III)DAW - 4 - Es habitualque en los ordenadores actuales haya integrada unatarjeta de red de tipo Ethernet con conector RJ45 y si se trata de equipos porttiles, no les va a faltar un adaptador de red de tipo Wi-Fi. EstosdispositivoshabrnsidodetectadosdurantelainstalacindelsistemaoperativoWindows7y normalmente, sus controladores configurados adecuadamente sin problemas. Tambinexistelaposibilidaddeagregar,posteriormentealainstalacindelsistemaoperativo, tarjetasPCIinternasquepuedenseradaptadoresderedEthernettantoalmbricoscomo inalmbricos, o adaptadores de red inalmbricos externos de tipo USB. PeroaunqueWindows7losdetecte,instalesusdriversylesasocieprotocolosyserviciosdered, quizs sea necesario configurarle a cada adaptador los parmetros particulares de red, (direccin IP, mscaradered,etc.)quepermitanintegrarloenla reddeseada,sinohayendicharedunservidor que lo haga automticamente, o si el adaptador de red no ha sido configurado para ello. Finalmente se puede verificar si nuestro equipo ya est conectado a la red y funciona correctamente observandoelgrficodelesquemadereddesdeelCentroderedesyrecursoscompartidos,como veremos a continuacin. En adelante veremos como configurar distintos tipos de conexiones administradas por Windows 7. Si la red no existe aun, primero habrde instalarseel hardwarenecesario (router, switch,puntode acceso,cableado,)paracrearunainfraestructuraadecuadaquepermitamantenerla comunicacin. Despus se empieza configurando la red en un equipo, y posteriormente se pueden ir aadiendo nuevos equipos. En la Web de Microsoft puedes ver cmo se asigna una direccin IP a una tarjeta, aunque se hable de Vista, el proceso es idntico en Windows 7. http://windows.microsoft.com/es-ES/windows-vista/Change-TCP-IP-settings Sepuedeobtenermsinformacinsobrelasredes,buscandoeltrmino"red"enAyudaysoporte tcnico, opcin que se despliega desde el botn de Inicio. Cual de las siguientes respuestas completara la frase correctamente? Los equipos administrados por Windows 7 que vayan a conectarse en red Deben configurarse como switch de red con sus controladores y protocolos correspondientes. Necesitan de una infraestructura de red adecuada que permita mantener la comunicacin. Necesitan tener instalado y configurado para la conexin, al menos un adaptador de red inalmbrico y otro por cable. Necesitan protocolos distintos e independientes para redes inalmbricas y para redes Ethernet. 1.2.- Centro de redes y recursos compartidos. Mapa de red y redes activas. ElCentroderedesyrecursoscompartidosesunentorno proporcionadoporWindows7enelquesecentralizatodolo relacionadoconlasredes.Setratadeunaventanadesdelaquese puedeobtenerinformacinbsicasobreelestadodelared,yaque muestralasconexionesactualesdelequipo;siestconectadoono, eltipodeconexinestablecido,losnivelesdeaccesopermitidosa otros equipos y a otros dispositivos de la red, etc. Desarrollo de Aplicaciones WebTema 7 - 5 - Toda esta informacin puede llegar a ser muy til a la hora de configurar nuevas conexiones de red o cuandohayaquerepararlas,sisurgenproblemasdeconexin,tareastambincentralizadasdesde esta ventana, a la que se llega haciendo clic en Inicio, Panel de control, Redes e Internet, y por fin en Centrode redes y recursos compartidos, o desde el enlace queaparece al abrir el icono de red del rea de notificacin. En ella podemos diferenciar varias zonas de actuacin: Se puede ver en la zona superior un grfico, a modo de esquema, con la representacin visual de la red.Contieneunalnearepresentandoalmediodecomunicacinqueunelostresiconos,queasu vezrepresentanalequipo,alaredyaInternet.Podemoshacerclicsobreellosynosaparecern respectivamente:laventanaEquipo,laventanaconlosdispositivosylascarpetasquecomparteel equipo en la red, y la ventana del navegador. Sisurgenproblemasenlared,comoerroresdeconfiguracinocorteenlaconexin,apareceun pequeoiconosobrelalneadecomunicacinparadarunapistadeloqueocurre,yalquesele puedehacerclicparaquesepongaenmarchaelasistentedediagnsticosdereddeWindowse intente solucionarlos. A la derecha del esquema aparece el enlace Ver mapa completo desde dnde ver, si es que los hay, msequiposydispositivosconectadosalaredyencontrarinformacinmsdetalladaacercadela red.Igualmentesemuestraungrficodelosequiposydispositivosdelaredunidosporlneasa mododeesquemadelaformaenqueestnconectados.Tambinsesealanlasreasquepuedan tener problemas, para intentar darles solucin. Ms abajo separadas por una raya se pueden ver las redes activas, normalmente hay una, pero si se dispone dems adaptadores se puede estarconectado a ms de una red. Al final de la raya hay un enlace para Conectar o desconectar, que en este caso, al ser pulsado, abre el icono de red del rea denotificacinparaquepodamosdesconectarnosdelaredactualyensucaso,conectarnosauna red distinta. Cada red activa, esta representada por un icono, por su nombre de red y pertenece a un tipo de red. El icono y el nombre podemos cambiarlo a nuestro gusto en la ventana que se abre al pulsar sobre el icono. El tipo de red es en s un enlace que abre la ventana Establecer ubicacin de red, donde poder cambiarsutipoaunadelastresposiblespreestablecidas:reddomestica,detrabajoypblica,en funcin de lo cual, Windows 7 ajusta sus niveles de seguridad. Siaqunoapareceuniconoderedesporquenohayningunaconexinderedactiva,hechoque puede verificarse sobre el esquema de red de ms arriba. Aladerechadeliconoderedcorrespondientealaconexinactivasemuestralasiguiente informacin: El tipo de acceso, si se pertenece o no al grupo hogar (enlace para cambiar configuraciones de grupo enelhogar)ylaconexinderedutilizada,(enlaceparallegaralaventanaEstadodelaconexin). Ventana desde la que podremos ver Detalles de la conexin y actuar sobre sus Propiedades. La siguiente es la zona que ocupa la parte inferior de la pantalla, contiene varios enlaces; tiles para Configurarunanuevaconexinenred,paraConectarseaunared,paraElegirgrupoenelhogar,y opciones de uso compartido y para Solucionar problemas de red. La zona de la banda izquierda de la ventana del Centro de redes y recursos compartidos contiene una seriedeenlacesesencialesparalaconfiguracindelasredes.Desdeella,ademsdevolverala ventana del panel de control, podemos: Administracin de redes. (Windows III)DAW - 6 - Administrar redes inalmbricas. Cambiar configuracin del adaptador. Cambiar configuracin de uso compartido avanzado. Ytambin:AdministrarelFirewalldeWindows7,ElgrupoenelhogarylasOpcionesde Internet. Algunos de estos enlaces nos llevan a sitios que ya se han visto y comentado. Otros sern objeto de prximo estudio. Seala la respuesta que no corresponde a la siguiente pregunta: Qu es centro de redes y recursos compartidos? Es el entorno proporcionado por Windows 7 en el que se centraliza todo lo relacionado con las redes. El dispositivo al que hay que conectar el equipo para que pertenezca a una red. La ventana desde donde ver un grfico, a modo de esquema, con la representacin visual de la red. La ventana desde donde configurar nuevas conexiones de red, o elegir grupo en el hogar, o solucionar problemas de red, entre otras operaciones relativas a la red. 1.3.- Grupo Hogar y rea local. GrupoHogaresunacaractersticadeWindows7quefacilitaeluso compartidodearchivoseimpresorasenunareddomstica,pero teniendoencuentaqueparapoderformarpartedeunGrupoenel hogar todos los equipos de la red deben ejecutar Windows 7. Es una formasencilladecompartir,ydeteneraccesoalosarchivosyalos dispositivos compartidos de otros equipos del la red domstica, a los quepuedollegaratravsdemiexploradordearchivos,yutilizarlos como si estuvieran en mi propio equipo. Crearungrupoenelhogar,ounirseaunoqueyaexiste,estanfcilcomoejecutarunasistente,y durantesuprocesodeconfiguracindecidirabasedeclic,lascarpetas,lasbibliotecasylas impresorasquesequierencompartir,ylasquesequierenmantenerprivadas.Posteriormente,y siempre que interese, cada usuario puede variar lo que comparte con igual facilidad. Los recursos compartidos en un grupo hogar se protegen mediante una contrasea que el asistente generadurantesucreacinycadavezqueunequiposeincorporaalgrupodebeutilizarseesa contrasea.LacontraseainicialquesegeneraparaGrupoHogarpuedesersustituidacuandose quiera,peroteniendoencuentaquecomotodoslosequiposmiembrosestnprotegidosporla misma contrasea, si se cambia hay que cambirsela a todos. UnGrupoHogarpuedecrearseyadministrarsuconfiguracindesdeelCentroderedesyrecursos compartidos,desdedondesepuedenvincularosepararfcilmenteequiposconWindows7deuna reddomestica,paraaspodercompartir,odejardecompartir;imgenes,msica,videos, documentos y dispositivos. Pgina de Microsoft en el que se hace una breve presentacin de lo que es un Grupo en el hogar. http://windows.microsoft.com/es-ES/windows7/products/features/homegroup EnlasdistintaspestaasdeestaWebdeMicrosoftpuedesirviendoqueesunGrupo Hogar de principio a fin. Desarrollo de Aplicaciones WebTema 7 - 7 - http://windows.microsoft.com/es-ES/windows7/help/homegroup-from-start-to-finish Otra Web de Microsoft que contiene vnculos relacionados con Grupo Hogar para obtener ms informacin. http://windows.microsoft.com/es-ES/windows7/HomeGroup-recommended-links Vdeo de Microsoft que explica como Compartir archivos con Grupo Hogar http://windows.microsoft.com/es-ES/windows7/help/videos/sharing-files-with-homegroup Cules de las siguientes afirmaciones respecto al asistente de creacin de un grupo en el Hogar son correctas? El asistente te permite elegir los recursos que compartes. El asistente te permite elegir con que usuarios de dominio compartes los recursos. El asistente te solicita una clave cuando quieres unirte a un grupo en el hogar que ya existe. El asistente le crea a cada miembro del grupo en el hogar su clave particular cuando se une al grupo para compartir recursos. 1.4.- Configuracin de una nueva conexin de red. Comohemosvistoanteriormente,Configuracindeunanueva conexinderedesunadelasopcionesincluidasenelCentrode redes y recursos compartidos que cuando se activa, abre la ventana Configurar una conexin o red en la que se puede elegir de una lista, unadelassiguientesposiblesopcionesdeconexin.Cadaunade ellasiniciarunasistentequenosguiarporuncaminouotroen funcindeltipoderedescogida,eirsolicitndonoslosdatosque necesite mientras va creando la conexin correspondiente: Conectarse a Internet. Para configurar conexin inalmbrica de banda ancha o de acceso telefnico a Internet. Configurar una nueva red. Para configurar un enrutador o un punto de acceso nuevos. Conectarsemanualmenteaunaredinalmbrica.Paraconectarseaunaredocultaoparacrearun nuevo perfil inalmbrico. Conectarse a un rea de trabajo. Para configurar una conexin de acceso telefnico o VPN a su rea de trabajo. Configurar una conexin de acceso telefnico. Para conectarse a Internet mediante una conexin de acceso telefnico. Configurar una red ad hoc inalmbrica (de equipo a equipo). Para configurar una red temporal para compartir archivos o una conexin a Internet. Iremos viendo este tipo de conexiones en los prximos apartados del tema. PginadeMicrosoftqueexplicalasdiferentesformasdeorganizarequiposenlasredes con Windows 7. http://windows.microsoft.com/es-ES/windows7/What-is-the-difference-between-a-domain-a-workgroup-and-a-homegroup Administracin de redes. (Windows III)DAW - 8 - Cul de las siguientes opciones no pertenece a Configurar una conexin o red? Conectarse a Internet. Conectarse a un rea de trabajo. Conectarse a un grupo en el hogar. Configurar una red ad hoc inalmbrica. 1.5.- Configuracin de una red inalmbrica. Las principales ventajas que ofrece una red inalmbrica son, por un lado la posibilidad de movilidad fsica de los equipos que se conectan a ella dentro de su radio de cobertura, y por otro la facilidad de configuracin y de uso que han llegado a conseguir. A continuacin vemos los pasos necesarios para configurar ypara utilizaruna red inalmbrica, pero antes de nada, comentar que es esencial el uso de un router o punto de acceso inalmbrico al que se puedanconectarlosadaptadoresinalmbricosdelosdistintosequiposqueformarnlared inalmbrica.Lasituacindelrouterdebeelegirsecuidadosamenteparaquesuseallleguecon buena calidad y con el mnimo de interferencias a todos los puntos de nuestro entorno de conexin. Sinembargotambinhayquevalorarelhechodequesuseal,puedetraspasarnuestroslmitesy puedeseraccedidayutilizadaporterceraspersonasconbuenasomalasintenciones.Porello debemos poner espacial cuidado en extremar los detalles relativos a su seguridad. Elprimerpasodelaconfiguracinserconfigurarelrouteropuntodeaccesoinalmbricoconlos valores que se ajusten a nuestras necesidades o preferencias. As podemos: Cambiar el nombre y contrasea genricos que el fabricante asigna de forma predeterminada al usuario con el que se configura el dispositivo, protegindolo as de accesos indeseados. Personalizar el nombre de la red, asignndole un nuevo nombre de SSID, que es el identificador queapareceenlalistaderedesdisponibles.Conelcambioseevitanconfusionesde identificacinconotrosmodelosquepuedanestarfuncionandoalrededorconelmismoSSID predeterminado asignado de fbrica. Establecer una clave de seguridad de red, para impedir que se conecten usuarios no autorizados yparaactivarelcifradodecualquierinformacinqueseenveatravsdeella.Existenvarios mtodos de cifrado de red inalmbrica muy comunes, y con distintos grados de seguridad: WEP, WPA, WPA2, ... Si an no esta configurado, puede ser necesario ejecutar el Asistente para configurar un enrutador o puntodeaccesoinalmbricoqueseencuentraenelpanelizquierdodelaventanadeCentrode redesyderecursoscompartidos.Asistentequenosguiarduranteelprocesodeagregarotros equipos y dispositivos a la red. PginadeMicrosoftconexplicacionesacercadelaconfiguracindelosrouters inalmbricos en Windows 7. http://windows.microsoft.com/es-ES/windows7/set-up-a-wireless-router Elsiguientepasoenlaconfiguracin,esiragregandoequiposalaredinalmbrica,queestanfcil comohacercliceneliconodelareddelreadenotificacinparaabrirConectarseaunared, seleccionar el nombre de nuestra red de entre la lista de redes que aparecen y entonces hacer clic en Conectar. Desarrollo de Aplicaciones WebTema 7 - 9 - Cuandosesolicite,hayqueescribirlaclavedeseguridaddefinidaanteriormenteparalared. TambinsepuedeutilizarunaunidadflashUSBquecontengalaclavedeseguridad,siesquela grabamos anteriormente. Vdeo-tutorial que explica cmo configurar una red inalmbrica en Windows 7. http://www.youtube.com/watch?feature=player_embedded&v=mNDs7ijK7Fs Para configurar una conexin inalmbrica Wi-Fi, es necesario: Un adaptador de red inalmbrico de tipo WWAN. Usar el nombre o SSID del punto de acceso como clave de seguridad. Estar fuera del radio de interferencias del punto de acceso. Tener configurado el adaptador de redcon los parmetros adecuados del protocolo TCP/IP. Se configuran por medio de un servidor DHCP, o manualmente. 1.6.- Configuracin de una red de equipo a equipo (ad-hoc). Una red ad hoc est formada nicamente por 2 equipos, que se unen exclusivaydirectamentepormediodesusadaptadores inalmbricos,sinnecesidaddeconectarseatravs deunenrutador. Estetipoderedes,quesolopuedenserinalmbricas,sesuelen utilizar de modo temporal para jugar en red, para compartir ficheros, ocompartirlaconexinaInternetentredosequiposquedeben estar relativamente prximos entre s. Paraconfigurarunareddeequipoaequipo(adhoc)hayqueiraCentroderedesyrecursos compartidos, seleccionar Configurar una nueva conexin o red y hacer clic en Configurar una red ad hocinalmbrica(deequipoaequipo),despushacerclicenSiguientey,acontinuacin,seguirlos pasos del asistente. Puedeactivarelusocompartidoconproteccinconcontraseasparaexigiraotrosusuariosque tengan una cuenta de usuario en el equipo para tener acceso a los elementos compartidos. Para ello hayqueiraCentroderedesyrecursoscompartidosyensupanelizquierdo,hacerclicenCambiar configuracin de uso compartido avanzado. Despus hay que expandir el perfil de red actual haciendo clic en las comillas angulares e ir a Activar el uso compartido con proteccin por contrasea, si esta desactivado, y por ltimo Guardar cambios. Para hacer este cambio es posible que el sistema solicite una contrasea de administrador. Una red ad hoc puede convertirse en permanente si as se decide durante su proceso de creacin, en caso contrario, se eliminar automticamente cuando deje de haber conexin, ya sea porque uno de losdosusuariossedesconectedelared,oporquelaconexinsecorteporalejamientoo interferencias. Vdeo que muestran cmo hacer una red ad hoc con Windows 7 http://www.youtube.com/watch?feature=player_embedded&v=0eVH1lOFISA Explicacin para crear y configurar una red ad hoc. http://www.comusoft.com/crear-y-configurar-una-red-ad-hoc-en-windows-7 Administracin de redes. (Windows III)DAW - 10 - El tipo de redes ad hoc slo pueden crearse mediante conexiones inalmbricas, sin embargo tambin existelaposibilidaddeconectardosequiposdirectamente,conuncablecruzadodetipoEthernet, queescomouncablenormalperoconalgunosdesuscontactosendistintaposicin.Paraelloes necesario que ambos equipos dispongan de adaptador de red Ethernet. PaginadeMicrosoftqueexplicacomoconectardosequiposdirectamenteconuncable Ethernet cruzado. http://windows.microsoft.com/es-ES/windows7/Connect-two-computers-using-a-crossover-cable Unaconfiguracinderedadhoceslaunintemporaldedosordenadorespara compartir sus recursos a travs de: Sus dos adaptadores Ethernet mediante cable directo. Sus dos adaptadores Wi-Fi en conexin directa. Sus dos adaptadores powerline en conexin directa. Sus dos adaptadores Wi-Fi conectados ambos con un punto de acceso intermedio. 1.7.- Configuracin de una conexin con banda ancha. ParaconfigurarunaconexinaInternetdebandaanchaes imprescindible disponer de unacuenta con un proveedor de servicios de Internet(ISP) y el dispositivo de red (enrutador o cable mdem)que nos suelefacilitarelproveedor,convenientementepreconfiguradoparaque conectemosconl,demodoqueslonecesitamosenchufarlenuestro adaptador de red para tener conexin inmediata. SepuedecomprobarquelaconexinaInternetfuncionacorrectamente,sisepuedenirabriendo pginas con el navegador de Internet normalmente y no aparecen mensajes de error. Si el proveedor de servicios de Internet no configur el dispositivo de red, o se quiere usar uno que nohayasidofacilitadoporl,sernecesarioconfigurarloconlosparmetrosadecuadosparala conexin, que en ese caso nos tiene que facilitar nuestro proveedor. Slo hay que buscar un poco en laredparaencontrarpginasdeayuda,queproporcionantutorialesconlospasosnecesariospara configurar la mayora de los routers y para los distintos proveedores. PaginadeMicrosoftqueexplicacomorealizarunaconexindebandaancha(ADSLode cable). http://windows.microsoft.com/es-ES/windows7/Set-up-a-broadband-DSL-or-cable-connection ExisteotraformanovedosadeconectarseaInternetqueesusandolaBandaAnchaMvil.Esun servicioofrecidoporlosproveedoresdetelefonamvilquepermitelaconexinaInterneten cualquierlugarenelquesedispongadecoberturamvil.Dependiendodeloperadorydeltipode conexin (GPRS, 3G, HSDPA) se puede trabajar con velocidades de casi 2 Mbps o superiores. La conexin a Internet se realiza por medio de un mdem de tipo USB, normalmente subvencionado ybloqueadoporlaoperadoraalaquesecontrataelservicio.Tambinsepuedeaprovecharla capacidadquetienenparaactuarcomomdemalgunosdelostelfonosmvilesactuales.Yestos pueden conectarse al ordenador por USB o Bluetooth. Desarrollo de Aplicaciones WebTema 7 - 11 - PginadeMicrosoftqueexplicacomousarlabandaanchamvilparaconectarsea Internet. http://windows.microsoft.com/es-ES/windows7/Use-mobile-broadband-to-connect-to-the-Internet Seala las respuestas correctas: La conexin de banda ancha necesita: Un dispositivo de conexin como un router o un cable mdem correctamente configurado para conectar con el proveedor de Internet. Los datos de conexin proporcionados por el proveedor. Una cuenta con un proveedor de Internet, por ADSL o por cable. Todas las respuestas anteriores son falsas. 1.8.- Configuracin de una conexin de acceso telefnico. Este tipo de conexin, que emplea la lnea telefnica se ha quedado obsoletayestadesfasadadebidoasusbajastasasdetransferencia queseestancaronenunmximode56Kbps.AunasWindows7la mantieneparapoderrealizarconexionespuntoapuntoentredos equipos,oparautilizarlaenlugaresdndenosedispongadeuna mejor alternativa, y para conexiones a travs de lneas RDSI. SenecesitaconectaralordenadorunmdemanalgicoporpuertoserieoUSB,yesteasuvezala lnea telefnica. Tambin es necesario tener conectado un mdem al otro lado de la lnea telefnica con el que establecer la comunicacin. PginadeMicrosoftdondeexplicalaformadeconectarseaInternetatravsdela conexin de acceso telefnico. http://windows.microsoft.com/es-ES/windows7/Advanced-dial-up-settings 1.9.- Comandos bsicos para resolucin de problemas de red. Windows7poseegrancantidaddesolucionadoresdeproblemas,inclusoparaaquellosproblemas relacionadosconlared,peroaveces,esnecesarioconocerlasutilidadesocomandosIP,para analizar y para obtener informacin que ayude a la hora de configurar y mantener una red TCP/IP. AcontinuacinvemosunalistadeutilidadesocomandosbsicosdelprotocoloTCP/IP,quedeben ejecutarse desde el smbolo del sistema en una ventana de comandos: arp:ResolucindedireccionesIPendireccionesMAC.Muestralastablasdetraduccinde direcciones IP a direcciones fsicas utilizadas por el protocolo de resolucin de direccin (ARP). hostname: Muestra el nombre del equipo en el que se ejecuta. ipconfig: Muestra o actualiza la configuracin de red TCP/IP. Se utiliza para conocer la configuracin de direcciones IP de la red local. Muestra entre otras cosas: la direccin IP activa, la mscara de red, y la puerta de enlace predeterminada de las interfaces de red conocidas en el equipo local. nbtstat:ActualizacindelcachdelarchivoLmhosts.Muestraestadsticasdelprotocoloylas conexiones TCP/IP actuales utilizando NBT. Administracin de redes. (Windows III)DAW - 12 - netstat:MuestraelestadodelapilaTCP/IPenelequipolocal.Seutilizaparamostrarelestado actual de las conexiones y verificar si los puertos que utilizan estn abiertos o cerrados. nslookup: Comprueba registros, alias y servicios de hosts de dominio, haciendo consultas a servidores DNS. ping:CompruebaydiagnosticalaexistenciadeconexinentrenuestroequipoyunadireccinIP remota. route: Muestra o modifica la tabla de enrutamiento. tracert:MuestratodaslasdireccionesIPintermediasporlasquepasaunpaqueteentreelequipo localyladireccinIPespecificada.Estecomandoestilsielcomandopingnodarespuesta,para establecer cual es el grado de debilidad de la conexin. Cada uno de los enlaces de esta relacin te lleva a la pgina correspondiente en la se trata especficamente de cada uno de los comandos bsicos de TCP/IP. En el ltimo se puede ver larelacincompletadeutilidadesTCP/IP:conectividad,dediagnsticoydeservidor, empleadas por Microsoft. ComandoDescripcinSintaxis arp MuestraymodificaentradasenlacachdeProtocolode resolucindedirecciones(ARP),quecontieneunaovarias tablasutilizadasparaalmacenardireccionesIPysus direccionesfsicasEthernetoTokenRingresueltas.Existe unatablaindependienteparacadaadaptadordered EthernetoTokenRinginstaladosenelequipo.Sinose utilizan parmetros, el comando arp muestra Ayuda. arp[-a [direccinDeInternet][-NdireccinDeInterfaz]][-g [direccinDeInternet][-NdireccinDeInterfaz]][-ddireccinDeInternet [direccinDeInterfaz]][-sdireccinDeInternet direccinEthernet [direccinDeInterfaz]] hostname. Muestralapartecorrespondientealnombredehostdel nombre completo del equipo. hostname ipconfig. Muestralosvaloresactualesdelaconfiguracindelared TCP/IPyactualizalaconfiguracindeDHCP(Protocolode configuracin dinmica de host) y DNS (Sistema de nombres dedominio).Siseutilizasinparmetros, ipconfig muestra las direcciones IPv6 o la direccin IPv4, la mscara de subred ylapuertadeenlacepredeterminadadetodoslos adaptadores. ipconfig [/all] [/renew[adaptador]] [/release [adaptador]] [/flushdns][/displaydns] [/registerdns] [/showclassidadaptador] [/setclassidadaptador[idDeClase]] nbtstat. MuestraestadsticasdelprotocoloNetBIOSsobreTCP/IP (NetBT), las tablas de nombres NetBIOS para el equipo local yelremoto,ylacachdenombres NetBIOS. Nbtstat permiteactualizarlacachdenombres NetBIOSylosnombresregistradosconelservicioWINS. Cuando se usa sin parmetros, nbtstatmuestra ayuda. nbtstat[-anombreRemoto][-AdireccinIP] [-c] [-n] [-r][-R] [-RR] [-s] [-S] [intervalo] nslookup. Muestrainformacinquepuedeusarparadiagnosticarla infraestructuradeDNS(Sistemadenombresdedominio). Parautilizarestaherramienta,deberafamiliarizarseconel funcionamientodeDNS.ElcomandoNslookupsloest disponible si se ha instalado el protocolo TCP/IP. nslookup [-subComando...] [{equipoBuscado | -servidor}] ping. Comprueba la conectividad de nivel IP en otro equipo TCP/IP al enviar mensajes de solicitud de eco de ICMP (Protocolo de mensajesdecontrolInternet).Semuestralarecepcinde los mensajes de solicitud de eco correspondientes, junto con sus tiempos de ida y vuelta. Ping es el principal comando de TCP/IPqueseutilizaparasolucionarproblemasde conectividad, accesibilidad y resolucin de nombres. Cuando se usa sin parmetros, ping muestra ayuda. ping[-t] [-a] [-nrecuento][-l tamao][-f][-iTTL][-vTOS] [-rrecuento] [-srecuento][{-jlistaHost | -k listaHost}][-wtiempoDeEspera] [-R][-SdireccinDeOrigen] [-4][-6] nombreDeDestino route. Muestra y modifica las entradas de la tabla de rutas IP local. Si se utiliza sin parmetros, route muestra su Ayuda. route [-f][-p][commando [destino][maskmscaraDeSubred] Desarrollo de Aplicaciones WebTema 7 - 13 - [puertaDeEnlace][metric mtrica]] [if intefaz]] tracert. Determinalarutatomadahaciaundestinomedianteel envodemensajesICMPv6odepeticindeecodel ProtocolodemensajesdecontroldeInternet(ICMP)al destinoconvaloresdecampodetiempodevida(TTL, TimetoLive)quecrecendeformagradual.Laruta mostradaeslalistadeinterfacesdeenrutadorcasiallado delosenrutadoresenlarutaentreelhostdeorigenyun destino.Lainterfazcasialladoeslainterfazdelenrutador queseencuentramscercanoalhostemisorenlaruta. Cuandoseutilizasinparmetros,elcomandotracert muestra Ayuda. tracert [-d][-hnmeroMximoDeSaltos][-jlistaHost][-wtiempoDeEspera] [-R] [-SdireccinDeOrigen] [-4] [-6] nombreDeDestino Relacin de comando y utilidades TCP/IP.http://technet.microsoft.com/es-es/library/cc781020(WS.10).aspx PginadeMicrosoftconuntutorialdiseadoparaayudaraidentificaryresolver problemas de conexin de red en Windows. http://windows.microsoft.com/es-ES/windows/help/network-connection-problems-in-windows?T1=tab03 Enculdelassiguienteslneasaparecencomandosquenoestnrelacionadosconel protocolo TCP/IP? IPCONFIG, PING, FIND. NETSTAT, NDTSTAT. TRACERT, ROUTE, NSLOOKUP. HOSTNAME, SSIDNAME, ARP. 1.10.- Conexiones remotas: Telnet, SSH, VNC, VPN. ConexinaEscritorioRemotoesunautilidaddelossistemas operativos Windows con la que desde un equipo en local, que ejecute Windows,sepuedeacceder,medianteunaconexindered,aotro equipo, el remoto, que tambin ejecute Windows, con el propsito de manejarlo a distancia, ya que desde el primero se puede acceder a las aplicacionesyalosdatosalmacenadosenelsegundoprcticamente como si estuvieras sentado frente a l. Esto, siempre que el ordenador localtengalospermisosadecuadosparapoderconectarsealremoto, quepreviamentedebehaberhabilitandolaConexinaEscritorio Remoto para permitir el acceso. As por ejemplo, desde un equipo en casa se puede conectar al equipo del trabajo, y se pueden usar todos sus programas, archivos y recursos de red como si se estuviese sentado frente al equipo en la oficina.Sepuedeejecutar,comosiestuvierainstaladoenelordenadordecasa,elprocesadorde texto que est instalado en el equipo remoto. UnaformarpidadeiniciarlaConexinaEscritorioremoto,estecleandomstscenelcuadrode bsquedadelmendeInicio.Aunquetambinsepuedeejecutarmedianteelaccesodirecto Conexina Escritorio remoto, al que se llega haciendo clic en el botn Inicio, despus en Todos los programas o Programas y por ltimo en Accesorios. En los siguientes enlaces se puede consultar la forma de utilizar las conexiones remotas: Administracin de redes. (Windows III)DAW - 14 - http://windows.microsoft.com/es-ES/windows7/Connect-to-another-computer-using-Remote-Desktop-Connection http://windows.microsoft.com/es-ES/windows-vista/Connect-to-another-computer-using-Remote-Desktop-Web-Connection OtrasformasdeconexindirectaentredosequipospuedenhacerseatravsdeTelnet,SSH,VPN,o VNC: TelneteselnombredeunprotocolodeTCP/IPyalavez,elnombredeunprogramaquepermite accederenmodoTerminal(enmodotexto,singrficos),medianteunared,aunequiporemotoa travs de dicho protocolo, para manejarlo como si se estuviera frente a l. Para ello es necesario que en el equipo al que se acceda tenga instalado un programa especial, el servidor de Telnet, que reciba y gestione las conexiones. Ha dejado de utilizarse por no considerarse un protocolo seguro, ya que en lasconexionesseenvanlosdatosentextoplano,esdecirsincodificar,ypuedenserespiadascon facilidad, as que hoy da se suele utilizar su variante segura: SSH. (Secure SHell, en ingles o intrprete de rdenes segura en espaol). SSHtienelamismafuncionalidadquetelnet,eigualmenteeselnombredeunprotocoloydeun programa,peroselehanaadido:elcifradodelasconexionesparaevitarquelosdatossean interceptados, la autentificacin mediante llave pblica, para asegurarse, por si acaso, que el equipo remotoesrealmentequindiceser.Ademspuedeemplearmecanismosdeautenticacinms seguros para los usuarios que se conectan. VNC(VisualNetworkControl)esunaherramientaquepermitecontrolarequiposconectadosauna reddeformaremotacomosiestuviramosdelantedeellos.Paraelloesnecesarioinstalarun programa llamado servidor VNC en cada uno de los equipos que se quieren controlar, y un programa llamado cliente o visualizador VNC en la mquina desde la que se va a llevar el control. En cuanto se establecelacomunicacin,elequipoclientepuedeutilizarelequiposervidor,sinlimitacinalguna, salvo la impuesta por el ancho de banda de la red, ya que puede ver en su pantalla, el escritorio del equipo remoto, y acceder a todos sus programas mediante el teclado y ratn propios para manejarlo a distancia. Porsuparte,lasVPNoredesprivadasvirtualestambinsonconexionespuntoapuntoatravsde unaredprivadaopblica,comoInternet,queutilizanprotocolosespecialesllamadosdetnel basados en TCP/IP, para realizar llamadas virtuales a un puerto virtual en un servidor VPN. Para emular un vnculo punto a punto, los datos se encapsulan, o se ajustan, con un encabezado. El encabezadoproporcionalainformacindeenrutamientoquepermitealosdatosrecorrerlared compartida o pblica hasta alcanzar su extremo. Para emular un vnculo privado, los datos enviados se cifran por motivos de confidencialidad. Los paquetes interceptados en la red compartida o pblica nosepuedendescifrarsinlasclavesdecifrado.Elvnculoenelquelosdatosprivadosestn encapsulados y cifrados se denomina conexin VPN. Pginasparainvestigarcuestionesacercadeotrasformasdeconexindirectaentredos equipos. http://windows.microsoft.com/es-ES/windows7/Telnet-frequently-asked-questions http://www.aemilius.net/soporte/manuales/acceso-ssh-ssl-secure-shell-telnet-PuTTY.html http://es.wikipedia.org/wiki/VNC http://es.wikipedia.org/wiki/Red_privada_virtual Desarrollo de Aplicaciones WebTema 7 - 15 - Seala la respuesta que sea completamente correcta. Las conexiones remotas se pueden hacer mediante: Telnet, SSIP, VNC. Telnet, VPN, VNC. SSH, VCN, VNP. Telnet, TSEMS, VNC. Administracin de redes. (Windows III)DAW - 16 - 2.- Administracin de recursos compartidos en red. Caso prctico UntemaquelepreocupaaJuanescmocompartiratravsdelaredlosrecursosdeequipos conectados. Porqueponertodoadisposicindetodos,queseralomsfcil,puedesuponerproblemasde seguridadenlaredyunamalagestindelosrecursos.Asquesernecesario,estableceruna poltica de gestin de permisos en torno a los recursos compartidos. En cuanto a la configuracin que Windows hace en el equipo para acceder a la red, se pregunta: Cunta libertad tienen los otros usuarios en otros equipos de la red para llegar a mi ordenador y tomar lo que necesiten? Qu se ha quedado a la vista de los dems para que puedan utilizarlo? Qu puedo yo utilizar de los equipos de los dems? Cuando hablamos de recursos compartidos en red estamos tratando de carpetas, de ficheros y de dispositivos que se hayan en un equipo, peroquedealgunamanera,seponenadisposicindetodos aquellosqueseconectanalatravsdeunared,osloa disposicindealgunosdeellosdependiendodelaformade compartirlos.Ytodoellohacindoseextensivoacadaunodelos equipos que forman parte de dicha red. Parahacerqueunrecursoseacompartidohayqueponerloaccesibleatravslared,yunavezque estacompartido,losusuarios,conlospermisosadecuados,podrnaccederasucontenidoyasean aplicaciones o datos, o utilizarlo remotamente si se trata de un dispositivo, tal como una impresora. Enunentornoderedesprecisodefinirpermisosdeaccesoyprivilegiosdeusosobrelosrecursos que se comparten, para mantener cierto nivel de seguridad y asegurar que lo compartido slo pueda ser utilizado por quien tenga derecho, y bajo las condiciones de uso fijadas sobre el recurso, mientras que se bloquea el acceso a usuarios no autorizados. En Windows 7 la seguridad de acceso a carpetas y ficheros compartidos se determina por: Los sistemas de asignacin de Permisos de acceso, propios de los sistemas de ficheros NTFS, con losquesepuedecontrolardeformaindividualoporgrupos,quienesyenqucondiciones, pueden acceder a carpetas y ficheros. LaconfiguracindelosPermisosderecursoscompartidosdelequipo,queestablecenlaforma enquesecompartenlosrecursosyquepermitenelaccesoenmodoSlolectura,oenmodo Lectura/Escritura. Cuandoseperteneceaunared,conWindows7,esposiblecompartirarchivoseimpresorascon otrosmiembrosdelared.PeroparacompartiresprecisoteneractivadalaDeteccinderedes necesariaparaencontrarotrosequiposydispositivosenlaredyparaqueellostelocalicenati.Y tambin es preciso tener activado el uso compartido de archivos e impresoras. Respecto a Windows 7: Cuales de las siguientes afirmaciones son ciertas? Cualquier fichero o recurso que se comparta puede ser utilizado sin limitacin por cualquier usuario de cualquier red. Si se activa el uso compartido de archivos e impresoras no es necesario tener en cuenta los permisos de los ficheros. Los permisos de recursos compartidos se complementan con los permisos de los ficheros para mantener la seguridad del acceso a los recursos de la red. Para compartir en red es necesario tener activada la deteccin de redes. Desarrollo de Aplicaciones WebTema 7 - 17 - 2.1.- Controles de acceso a los recursos: ficheros, carpetas y dispositivos. EnWindows7nosolosedecidequinpuedeverunrecurso,sino tambin qu pueden hacer con l los que tengan acceso. Windows7utilizadosmodelosdistintosparacompartirrecursos:el estndar y el de carpeta pblica. El modelo Estndar permite compartirlos recursos del equipo; carpetas y ficheros, desde su propia ubicacin y controlar quin y con qu nivel se puede acceder a ellos. No hay necesidad de moverlos desusitioparacompartirlos.Paracompartirsegnestemodeloestndarsetienelaopcinde Compartir con, que esta accesible al abrir cualquier carpeta con el explorador de Windows o desde el men contextual propio de cada fichero o de cada carpeta. (o de cada impresora ). El men Compartir con proporciona opciones para compartir un recurso de forma rpida y sencilla, opcionesquenosonsiemprelasmismas,porquedependendelrecursoensydeltipoderedala queseesteconectado.EstoltimoesdebidoaqueWindows7aplicaalequipounaconfiguracin diferente en funcin de que est como miembro de un grupo domestico, de un grupo de trabajo o de un dominio. En un grupo en el hogar los usuarios tienen la opcin de compartir con cualquiera del mismo grupo. Enungrupodetrabajoodominio,losusuariostienenlaopcindecompartirconusuarios especficos. En cualquier caso, tambin se tiene la opcin Nadie para no compartir. Las opciones ms comunes del men Compartir con son: Nadie. Para hacer que el elemento sea privado, y nadie tenga acceso a l. Grupo en el hogar (lectura). El elemento se pone disponible en modo lectura para los miembros del grupo hogar pero no lo podrn modificar ni borrar. Grupoenelhogar(lecturayescritura).Hacequeelelementoestdisponibleconpermisosde lectura y escritura para los miembros del grupo en el hogar, as que pueden leerlo, modificarlo o eliminarlo. Usuariosespecficos.ParaabrirelasistentedeUsocompartidodearchivosconelcualpoder elegirusuariosespecficosconlosquecompartirelrecurso.Sihayquecambiarelpermisode slolecturaqueseasignadeformapredeterminadahayquepulsarsobreelusuarioogrupoy seleccionar un nuevo permiso. Configuracindeusocompartidoavanzado.Esunaopcinalternativadeestemenquese muestra cuando el elemento no esta accesible directamente para compartir. Es el caso de ciertos ficheros y carpetas: como la carpeta que corresponda a una unidad completa, y especialmente si correspondealacarpetarazdelsistema,oelcasodelascarpetasdelosusuariosodelas carpetasdelpropiosistemaoperativo.Sepodrutilizarestaopcincuandoseaabsolutamente imprescindiblecompartiralgunadeestasubicaciones,perocomonormageneralnose recomienda compartir toda la unidad ni las carpetas del sistema de Windows. ElmodelodeCarpetaPblicaquepermitecompartirelcontenidodeciertascarpetas predeterminadascomopblicas.Cuandosequierecompartiralgo,secopiaomueveaunadelas carpetaspblicasdeWindows7,comoporejemploaMsicapblica,ImgenespblicasoVideos pblicos,dejndolodisponibleparaotrosusuariosdelequipoydelaredconlosmismospermisos quetienelapropiacarpeta,yaquealcopiarseseajustansuspermisosalosdesucarpeta contenedora. La carpeta pblica puede verse como un contenedor al que todo usuario puede llegar y lo que se ponga en ella puede ser utilizado libremente, o en todo caso en funcin de los permisos de Administracin de redes. (Windows III)DAW - 18 - accesoconqueestconfigurada.Sepuedenlocalizarestascarpetasformandopartedelas bibliotecas de cada usuario. El uso compartido de las carpetas de Acceso pblico est activado de forma predeterminada para un grupo en el hogar y desactivado para su uso en otras redes. Mientras est activado, cualquier usuario queestensuequipooredpuedeteneraccesoalascarpetaspblicas,perocuandoest desactivado,solopodrnteneraccesolosusuariosquetengancuentadeusuarioyconcontrasea en el equipo. SepuedecomprobarqueesloqueseestcompartiendodesdeelpaneldedetallesdelExplorador de Windows 7. Slo hay que hacer clic sobre un archivo o sobre una carpeta para que en el panel de detalles que aparece en la parte inferior de la ventana se vea si est compartido, o no, y con quin. Tambin se ve lo que otros me aportan. Parautilizarimpresorasounidadesdediscocomorecursosdeunared,hayquedefinirlosunopor unocomorecursocompartido,proporcionarlesunnombreparaqueseanreconocidosenlaredy asignarles un nivel de acceso. Esto se hace fcilmente a partir de la opcin compartir como del men contextual que se muestra al pulsar el dispositivo con el botn derecho. PginadeMicrosoftqueexplicalasdistintasformasdecompartirarchivosutilizando Windows 7. http://windows.microsoft.com/es-ES/windows7/Share-files-with-someone Qu modelos utiliza Windows 7 para compartir los recursos? Modelo estndar. Modelo de recurso pblico. Modelo de carpeta pblica. Modelo de asignacin directa recurso-usuario. 2.2.- Configuracin de permisos. Windows7gestionadeformaindependientelasconexionesdelosdistintostiposderedporque permite que se puedan configurar perfiles particulares e independientes, para cada tipo de conexin. Deestaformasepuedenaplicarcaractersticasdistintasacadaperfil,paraquetengan comportamientosadecuadosyajustadosalasnecesidadesdecadaconexin.Yasdiferenciarlas conexiones pblicas de las conexiones privadas. Se puede configurar un perfil de red ajustado a una red en el hogar o para el trabajo, compartiendo recursosentresusmiembros,conconexiones,ounaredpblicasegnnuestrasnecesidades.Para hacerlo,hemosdeiraCentroderedesyrecursoscompartidosyseleccionarlaopcinCambiar configuracindeusocompartidoavanzadodelpanelizquierdo.Paraajustarlascaractersticasde configuracin de cada perfil de red podemos cambiar el estado de las siguientes opciones: La primera es: Deteccin de redes. Esimprescindibletenerestaopcinactivadaenunequipopara hacerlo visible en la red y para ver al resto de equipos que la forman. Estaopcinseactivapordefectocuandoconectamosaunared Privada, y se desactiva al conectar a una red Pblica. Desarrollo de Aplicaciones WebTema 7 - 19 - La segunda es: Compartir archivos e impresoras. Esta opcin debe activarse si queramos que los otros equipos de la redpuedanaccederalosrecursosquehemoscompartido.Siesta desactivada,aunquelosotrosequipospuedanvernos,no podremos compartir nada con ellos. La tercera es: Uso compartido de la carpeta pblica. Cuandoestaopcinestactivada,cualquierusuarioquetenga accesoalequipotieneaccesoalascarpetaspblicas.Perocuando est desactivada se les niega el acceso a dichas carpetas. La carpeta deAccesopblicopuedeestaractivadaypermitirelaccesoalos usuariosdelaredconindependenciadequeelUsocompartidodearchivoseimpresoraseste desactivado. La cuarta es: Transmisin por secuencias de multimedia. Estaopcinpermiteponeradisposicindelosusuariosdelaredloscontenidosmultimediaque hayansidocompartidos.AlpulsarElegiropcionesdetransmisin porsecuenciasdemultimediaseactivaelservicioopuede modificase si ya esta activado. Se puede decidir qu equipos pueden acceder a la transmisin y personalizar en funcin de la clasificacin del fichero. Estas transmisiones puede ralentizar la velocidad de la red. La quinta es: Conexiones de uso compartido de archivos. Con esta opcin se puede seleccionar el tipo de cifrado a utilizar en las conexiones de uso compartido de archivos. La sexta es: Uso compartido con proteccin por contrasea. Siestaactivadoelusocompartidoconproteccinporcontrasea,slolosusuariosquetengan cuentaconcontraseaenelequipopodrnaccederalascarpetas compartidasyalosrecursosdelequipo,yaseanusuarioslocaleso dered.Asqueparacompartirconunusuariodeotroequiposer necesario que tenga una cuenta en nuestro equipo, o tendremos que desactivarlaopcinparaquecualquierusuariodelaredpuedaaccederanuestrascarpetasy recursos disponibles. La sptima es: Conexiones de grupo hogar. Esta opcin slo est disponible para el perfil de red de casa o trabajo. Activaremos la primera opcin cuandoqueramosqueWindowsseencarguedegestionarelacceso mediantecontraseaentreequiposdeunaredenelhogarque tengausuarioscomunesendistintosequipos.Siactivamosla segunda opcin, se solicitar identificacin cada vez que se acceda de un equipo a otro. Si en cualquier momento tiene problemas para compartir, puede usar el Solucionador de problemas de carpetas compartidas para buscar e intentar corregir automticamente algunos de los problemas ms comunes. Culesdelassiguientesopcionespertenecena:Cambiarconfiguracindeuso compartido avanzado? Transmisin por secuencias de multiplataforma. Uso compartido con proteccin por contrasea. Administracin de redes. (Windows III)DAW - 20 - Deteccin del uso compartido en redespblicas. Conexiones de grupo hogar. Desarrollo de Aplicaciones WebTema 7 - 21 - 3.- Servicios en red. Caso prctico Mara se dispone a montar una plataforma web para unos clientes de BK Programacin. Sabe que a CarlosleinteresaeltemadelosserviciosdeInternet,porloqueleincorporaalproyectopara trabajar conjuntamente y que aprenda sobre ello. Durante las primeras reuniones para coordinar las tareas a Carlos le surgen ciertas dudas: En qu consiste la arquitectura cliente-servidor? Si hay varios servicios funcionando o recursos a compartir en un equipo, cmo podemos hacerlos accesibles a otros ordenadores? Lainformacindecadaservicioviajaporcanalesindependientes?Qutiposdeservidores existen?Qudiferenciahayentreunservidordeaplicacionesyunservidorweb?Yentreun servidor de ficheros y un servidor FTP? Maradecideexplicarledetenidamentecadaunadesuspreguntas.Carlosescuchaconatenciny toma nota de los conceptos clave. Losserviciosenredsonimportantesentodainfraestructuradered,yaquegraciasaelloslos diferentes ordenadores puedes comunicarse, y el sistema informtico es ms potente. Dentrodelosserviciosderedverscmogestionarlosyqupuertosestnrelacionadosconlos mismos.Posteriormenteestudiaraslaconfiguracinygestinbsicadealgunosservidores importantes, tales como los servidores de archivos, de impresin y de aplicaciones. Para finalmente mostrarte cmo controlar estos servicios. 3.1.- Gestin de servicios y puertos. Enlaanteriorunidadyaintrodujimoslosserviciosycmoseaccedaaellos.Losserviciosson procesos, programas en ejecucin, que suelen ejecutarse de forma transparente al usuario. Muchos se activan ante determinados eventos o condiciones del sistema, por ejemplo, de forma automtica al inicio del sistema operativo, tras una peticin del usuario, en funcin del rendimiento del equipo, del trfico de la red, etc. En este apartado nos centraremos en los servicios de red. Existen muchos servicios relacionados con el funcionamiento de la red y sus aplicaciones, tales como, servicios de control remoto, cortafuegos, antivirus, servidores web, de FTP, P2P Adems, todos los sistemasconectadosenunared(yestosentres,enInternet)tienenunadireccinIPquelos identifica, ya sean crdenadores cliente o servidores. Aparte,cadasistemaoperativoposeeunospuertoslgicos.Estosignificaque,alcontrarioquelos puertosfsicos(USB,Firewire,DVI,HDMI,etc.)sloexistenvirtualmenteparaelordenador.Los sistemas operativos cuentan con ms de 65.000 puertos virtuales disponibles para abrir conexiones, y se las ceden a los programas para que vuelquen sus datos en la red. Los programas los solicitan y el sistema operativo los gestiona para poder utilizarlos y estableceruna conexin lgica.Esto permite que puedan comunicarse con otro ordenador "punto a punto". Finalmente, toda comunicacin entre dos dispositivos en Internet se traduce en un flujo de datos entre dos puertos virtuales abiertos por alguna aplicacin. Teniendo en cuenta lo anterior, tenemos que una comunicacin en Internet, se establece entre una parte cliente y una servidora. Los programas que comienzan la comunicacin en un puerto se llaman clientes y los programas que estnsiempreusandounpuertoesperandoquelosclientesseconectenal,sellamanservidores. Por ejemplo, una pgina web, est siempre esperando que un cliente (el navegador) se conecte para mostrarlesucontenido.Elservidorwebsueleutilizarpermanentementeelpuerto80paraesperar conexionesentrantesylosnavegadoressuelenusar(solomientraslonecesitan)unpuerto cualquiera de los 65.000 para establecer el flujo de comunicacin. El hecho de que se utilice el puerto Administracin de redes. (Windows III)DAW - 22 - 80 para ofrecer pginas web es una convencin histrica, pero en realidad podra utilizarse cualquier otro. Para enviar y recibir correo, por ejemplo, se utiliza el 25. Yahemoscomentadoqueexistenmilesdepuertos(codificadoscon16bits,esdecir,secuentacon 65536posiblespuertos).EsporelloquelaIANA(InternetAssignedNumbersAuthority,Agenciade AsignacindeNmerosdeInternet)desarrollunaaplicacinestndarparaayudarconlas configuraciones de red. Los puertos del 0 al 1023 son lospuertos conocidos o reservados. En trminos generales, estn reservadosparaprocesosdelsistema(daemons)oprogramasejecutadosporusuarios privilegiados. Sin embargo, un administrador de red puede conectar servicios con puertos de su eleccin. Los puertos del 1024 al 49151 son los puertos registrados. Los puertos del 49152 al 65535 son los puertos dinmicos y/o privados. A continuacin, se indican algunos de los puertos conocidos ms utilizados: Puertos conocidos asociados a servicios o aplicaciones PuertoServicio o aplicacin 21 (control), 20 (datos)FTP 23Telnet 25SMTP 53DNS 80HTTP 110POP3 143IMAP 119NNTP Porlotanto,unservidor(unequipoconectadoqueofreceservicioscomoFTP,Telnet,etc.)cuenta con nmeros de puertos fijos a los cuales el administrador de red conecta losservicios. Los puertos del servidor generalmente se encuentran entre 0 y 1023 (rango de valores relacionado con servicios conocidos). Delladodelcliente,elsistemaoperativoeligeelpuertoentreaqullosqueestndisponiblesde formaaleatoria.Porloque,lospuertosdelclientenuncaincluirnlospuertosqueseencuentran entre 0 y 1023, ya que este rango de valores representa a los puertos conocidos. Conoce ms puertos asignados a otros conocidos servicios de red. http://es.wikipedia.org/wiki/Anexo:N%C3%BAmeros_de_puerto A qu puerto est asociado el servicio de IMAP? 119 110 143 210 Qu puerto tiene asociado el servicio de DNS? 53 110 43 119 Desarrollo de Aplicaciones WebTema 7 - 23 - 3.2.- Configuracin y gestin bsica de servidores. Laarquitecturacliente-servidoresunmodelodeaplicacin distribuidaenelquelastareasserepartenentrelos proveedores de recursos o servicios, conocidos como servidores, y los solicitantes de estos, que son los clientes. Un cliente realiza peticionesaotroprograma,elservidor,queatiendedichas peticiones dando respuesta. Esta idea tambin se puede aplicar a programas que se ejecutan sobre un solo equipo, aunque es ms ventajosa en un sistema operativo multiusuario en red. Lacapacidaddeprocesamientoseencuentrarepartidaentrelosclientesylosservidores.Sin embargo,laorganizacindelosrecursososerviciosyelestablecimientoderesponsabilidades tienen,habitualmente,unaadministracincentralizadaenelequiposervidor,loquefacilitay clarifica el diseo y funcionamiento de la arquitectura. Laseparacinentreclienteyservidoresunaseparacindetipolgico,dondeelservidornose ejecutanecesariamentesobreunasolamquina,niesnecesariamenteunsloprograma.Existen distintos tipos especficos de servidores, entre los que se incluyen los servidores web, los servidores dearchivos,losservidoresFTP,deimpresin,correo,etc.Mientrasquesuspropsitosvarande unos servicios a otros, la arquitectura bsica seguir siendo la misma. Siaplicamoslaideadelaarquitecturacliente-servidoralcampodelasredes,nosencontramosque unaredcliente-servidoresaquellareddecomunicacionesenlaquetodoslosclientesestn conectados a un servidor. En el servidor se centralizan los diversos recursos y aplicaciones existentes; adems,elservidorseencargadetenerlosdisponiblesparalosclientes,cadavezqueestoslos solicitan. 3.2.1.- Servidores de ficheros y FTP. Lasredesdeordenadoresseidearonparaelintercambiodeinformacinylacomparticinde ficheros.Enocasionesnecesitamosmoverarchivosconciertovolumendetamaoynoresulta operativohacerlomediantecorreoelectrnico.Paraestoscasos,sepuedeemplearunserviciode Internet dedicado a la transferencia de ficheros entre equipos a travs de la red. Tenemos dos opciones, a travs de un servidor de archivos, o mediante el uso de un servidor FTP. Unservidordearchivosoficherosnospermitecompartirrecursos,habitualmente,dentrodeuna mismaredlocal.Seestablecenunaseriederecursoscompartidos,usuariosautorizados,yunos permisosparacadausuarioogruposobrelosrecursoscompartidos.Recuerdaqueyavimosenel apartadoAdministracinderecursoscompartidosenredcmocompartirinformacinen Windows7. Por otro lado, un servidor FTP utiliza el Protocolo de Transferencia de Ficheros (FTP). El servicio FTP permite conectarse a un equipo (el servidor FTP) y transferir ficheros desde ste hacia el equipo del cliente (cliente FTP) y en sentido inverso. El protocolo FTP establece una doble conexin TCP entre el cliente y el servidor: Conexindecontrol:sueleemplearseelpuerto21delservidorysirveparaindicarleastelas operaciones que se quieren llevar a cabo. Conexindedatos:seusanormalmenteelpuerto20delservidoryeslaquesesirveparala transferenciadeficheroshaciaodesdeelservidor.Existendosmodosdefuncionamientopara este tipo de conexin: Administracin de redes. (Windows III)DAW - 24 - Modoactivo:Eselutilizadopordefecto.Elcliente estableceunaconexinatravsdelpuerto20para la transferencia de datos.Modopasivo:Existelaposibilidaddequeclienteyservidornegocienotropuerto distintodel20paralatransferenciadedatos.Este procesodenegociacinserealizapormediodel puertodecontrol21.Elservidorresponderal clienteconelnmeropuerto,superioral1024,atravsdelcualatenderla conexin de datos. ParautilizaresteservicionecesitasunclienteFTP(unaseriedecomandosoprogramapara establecerlaconexinconelservidorFTP),queeselqueestablecelaconexinconelprograma servidorFTPsituadoenunequiporemoto.CuandounclienteseconectaaunservidorFTPlohar utilizandounusuarioregistrado,tambinexistirlaposibilidaddeconexindeusuariosannimos, esto viene determinado por el tipo de autenticacin del servidor FTP. Los permisos sobre los archivos delsitioFTP,lugardondesealmacenanlosarchivosdelservidorFTP,podrnserdelectura(los usuariospodrndescargarsearchivos)y/odeescritura(losusuariospodrnsubirarchivos).Estos parmetros(eltipodeautenticacinylospermisos)seestablecerndurantelaconfiguracindel sitio FTP en el equipo servidor. LasaplicacionesdelservicioFTPsoninfinitas,desde universidades,empresasdediversandole,alojamientoy gestin de los recursos de un sitio web, pasando por fabricantes dehardwarequecuelgansuscontroladoresymanuales,hasta usuariosdomsticosquemontansuspropiosservidoresFTP paraaccederdesdecualquierlugarasusarchivos. Seguidamente,veremosenelrecursosiguientecmocrearun sitio web y configurarlo en Windows 7. Instalacin y configuracin de un servidor FTP en Windows 7. Los servidores FTP se utilizan para descargar y subir archivos a servidores remotos o locales y parar compartir archivos de una forma rpida y segura. En este tutorial vamos a instalar y configurar el servidor FTP que viene con Windows 7. Crearemos un sitioFTPconnombre'damsi'queexijaautenticacinalosusuariosydondeestostenganpermisos para bajar y subir archivos. Adems, veremos cmo se conecta un cliente al servicio FTP. Con IIS 7 (Internet Information Server, servidor web de Microsoft) se pueden usar dos servidores FTP: FTP 7.0 y FTP 7.5, ste ltimo es el que se incluye con Windows 7. Instalar el servidor FTP de Windows no implica tener instalado el servidor web, pero si necesitamos tener instalado el Administrador de IIS para poder realizar las labores de configuracin del sitio FTP. ComenzaremosenelPaneldecontroldeWindows,dondeiremosalaopcin'Programas'ydesde ah a Activar/desactivar funcionalidades de Windows. Desarrollo de Aplicaciones WebTema 7 - 25 - Marcamos las opciones de "Consola de administracin de IIS" y de "Servicio FTP". El sistema Windows aplicar los cambios en la configuracin. CONFIGURACIN DEL SERVICIO FTP ParaconfigurarelservicioFTPregresamosdenuevoalPanelde controlSistemayseguridad-HerramientasAdministrativasy hacemosclicsobre"Administrador de Internet Information Server (IIS)". DesdeestaherramientacrearemosnuestrositioFTP.Paraello, seguiremos los siguientes pasos: 1.Nossituamossobreelnombredelequipo,ennuestrocaso SERVIDORyhaciendoclicconelbotnderechodelratndel men contextual seleccionamos "Agregar sitio FTP". AntesdecomenzaracompletarlaconfiguracindelsitioFTP definiremos los campos que nos aparecern: Ventana "Informacin del sitio": NombredelsitioFTP:introduciremoselnombrequetendrelsitioFTP,puestoque podemos varios sitios, lo identificar unvocamente, por ejemplo "damsi". Ruta de acceso fsica: introduciremos la unidad y carpeta del equipo con Microsoft Windows 7 donde alojaremos los ficheros del sitio FTP, en nuestro caso "C:/ftp". A continuacin, en la ventana "Configuracin de enlaces y SSL": Enlace - Direccin IP: en este campo podremos indicar qu direccin IP se le asignar a este sitioFTP,yaqueelequipopuedetenervariasdireccionesIP(variasinterfacesdered).Por defectoquedarseleccionado"Todaslasnoasignadas".SitenemosvariossitiosFTPy queremos que sean accesibles desde fuera del equipo, podremos indicar qu direccin IP se le asignar a cada sitio FTP. Habilitarnombresdehostvirtuales:siqueremostenervariossitiosFTPenunequipocon una sola direccin IP y queremos que sean accesibles desde fuera del equipo (LAN o Internet) podremos marcar esta opcin de "Habilitar nombres de host virtuales" e indicar el nombre del sitio ftp que queramos establecer, por ejemplo:ftp.ajpdsoft.com. Si queremos que este sitioFTPestdisponibleenInternet,introduciremosen"Hostvirtual"elnombrede dominiodelsitioigualqueloescribiranlosusuariosenunexplorador,porejemplo, ftp.damsi.com. En el caso de este tutorial este campo lo dejaremos sin rellenar. Iniciar sitio FTP automticamente: marcaremos esta opcin para que el servicio del sitio FTP se inicie automticamente al arrancar el equipo. Sin SSL: seleccionando esta opcin deSecure Sockets Layer (Protocolo de Capa de Conexin Segura) desactivaremos este protocolo. Permitir: con esta opcin tendremos la posibilidad de conexin SSL o sin SSL. Administracin de redes. (Windows III)DAW - 26 - Requerir SSL: marcando esta opcin slo podremos conectarnos mediante SSL. 2.Unavezvistoslosparmetrosendetalleiniciamosla configuracindelsitioFTP.Laprimeraventananospide nombredelsitio,'damsi',yeldirectoriofsicoacompartir donde estarn los archivos a descargar o donde se subirn. Esta carpetadebe tener los permisos necesarios para esta tarea.En nuestro caso hemos creado la carpeta en C:\ftp. 3.LasiguienteventanaesladeConfiguracindeenlacesySSL. PideladireccinIPdelamquinaquetieneelservicio (192.168.16.153) y puerto (por defecto el21). Podremos indicar laexistenciadesitiosFTPvirtualesyespecificarsiseusaSSLo no(paracifradodecomunicaciones).Recomendamoslaopcin de"PermitirSSL".Enestecasodejaremoslasopcionescomo aparecen en la pantalla siguiente: 4.En la siguiente ventana sobre "Informacin de autenticacin y autorizacin" especificamos el tipo de Autenticacin y autorizacin que queremos. Veamos en qu opciones tenemos: a.Autenticacinannima:esunmtododeautenticacinintegradoquepermitealos usuarios el acceso a cualquier contenido pblico proporcionandoun nombre de usuario annimoyunacontrasea.Deformapredeterminada,laautenticacinannimaest deshabilitada.Estaautenticacinseusarslocuandosedeseequetodoslosclientes que visiten el sitio FTP puedan ver su contenido. b.Autenticacinbsica:esunmtododeautenticacinintegradoquerequierequelos usuarios proporcionen un nombre de usuario de Windows y una contrasea vlidos para obteneraccesoalcontenido.LacuentadeusuariopuedeserlocalenelservidorFTPo una cuenta de dominio. La autenticacin bsica transmite contraseas no cifradas por la red.Slosedebeutilizarlaautenticacinbsicacuandosetengalacertezadequela conexin entre el cliente y el servidor est protegida con SSL. c.Autorizacin:podremosindicarlosusuariosdel equipoWindowsque tendrnpermisos de acceso a la carpeta del sitio FTP: i.En "Permitir el acceso a" podremos indicar: 1.Todoslosusuarios:todoslosusuariosdelequipotendrnlospermisos indicados (lectura y/o escritura). 2.Usuarios annimos: cualquier usuario tendr los permisos indicados. 3.Rolesogruposdeusuariosespecificados:losgruposindicadostendrn los permisos de lectura y/o escritura. 4.Usuariosespecificados:losusuarios indicados tendrn los permisos de lectura y/o escritura. ii.En"Permisos"indicaremossiqueremosquelos usuariosogruposindicadospuedanleero escribir en la carpeta del sitio FTP. 5.Una vez vistas las opciones, seleccionamosAutenticacin Bsica yenAutorizacin,enelcampo"Permitirelaccesoa" indicaremos a los usuarios, grupos de usuarios que permitimos el accesoalsitioFTP.Enestecaso,seleccionamosTodosyles damos permisos de Leer y Escribir.Desarrollo de Aplicaciones WebTema 7 - 27 - 6.Dependedelasituacin,puedeinteresarnosrestringirlos permisos o el acceso a ciertos usuarios o grupos de usuarios, tal y como se muestra en la captura siguiente: Conestofinalizamoslacreacindel sitioFTPqueaparecerenlaparte central del Administrador de IIS: Podemos comprobar que el servicio de FTP est activo enPanel de control Sistema y seguridad - HerramientasadministrativasServicios,localizamoselservicioFTPyvemossiseencuentra iniciado. CONEXIN DE CLIENTES AL SERVICIO FTP ParaelclienteFTPutilizaremosunapopularherramienta,FilezillaClient,esgratuitaypodemos descargarla en: http://filezilla-project.org/download.php Una vez instalado Filezilla Client lo ejecutamos para iniciar una conexin con nuestro sitio FTP. En los campos"Servidor"indicaremosladireccinIPonombreDNSdelservidorFTP,en"Nombrede usuario" uno de los usuarios con acceso al sitio FTP, su contrasea y el puerto lo dejamos sin rellenar a no ser que hayamos especificado uno distinto al que viene por defecto. Tras rellenar estos campos pulsamos el botn "Conexin rpida" para iniciar la conexin. Comprobaremos en el recuadro de la parte inferior los mensajes que indicansilaconexinsehaestablecidocorrectamente.Encasode quenoseaas,podemosfijarnosenelmensajedeerrorpara averiguar dnde est el problema. En el recuadro de "Sitio remoto" (parte central a la derecha) vemos losarchivoscompartidosdelsitioFTP(enestapantallaanteriorestvaco).Porloqueelusuario "empleado1" se dispone a subir dos archivos. Los archivos se localizan a travs del recuadro central izquierdo donde aparecen las unidades del equipo local del cliente. Elusuariosimplementeseleccionaryarrastrarlosarchivosdesu ubicacinlocalalaremotaenelservidorFTPparasutransferencia. En este ejemplo ha seleccionado dos archivos .doc. UnavezsubidosalsitioFTP,enelequiposervidorFTP comprobamosquedentrodelarutaC:\ftpseencuentranlos archivos que acaba de subir el usuario. Administracin de redes. (Windows III)DAW - 28 - Qu tipo de autenticacin permite el servidor FTP configurado bajo Windows 7? Bsica y Avanzada. Bsica y Annima. Annima y Avanzada. Ninguna de las anteriores. 3.2.2.- Servidores de impresin. Losserviciosdeimpresinnospermitenlaimpresindetrabajosenimpresorascompartidaso conectadas en red. Cuandohablamosdeimpresoras,distinguiremosentreeldispositivodeimpresinfsico(el hardware), que proporciona la impresin, y la impresora lgica, que es el modo en que esa impresora esreconocidaporelsistemaoperativoqueestemosutilizando,demodotalquepodramostener variasimpresoraslgicassobreunamismaimpresorafsica.Cuandoseiniciauntrabajode impresin, ste se coloca en la cola de la impresora lgica antes de enviarlo a la impresora real. Esto puedesernostilpara,porejemplo,establecercolasdeimpresincondiferentesprioridadespor grupos de usuarios. ExplicaremosdosformasdistintasdecompartirimpresorasenWindows7paraque puedan ser utilizadas por los equipos clientes de una red: Conectareinstalarlocalmenteunaimpresoraenunequiposervidorcon Windows 7 y compartirla. Vamos a ver como agregar una impresora que est conectada fsicamente a nuestro equipo servidor con Windows 7, de modo que una vez instalada los clientes de nuestra red puedan hacer uso de ella paraimprimir.Paraello,nosayudaremosdeunaimpresorademarcaymodeloconcreta,perolos pasos sern similares para cualquier otra impresora de la que se disponga. Enprimerlugar,conectaremosfsicamentelaimpresoraalpuerto LPT1(oalUSB)delequipoqueactuarcomoservidor(elquems tardecompartirlaimpresora),yencenderemosdichoperifrico. DespusenWindows7pulsaremossobreelbotn"Inicio"y posteriormenteseleccionamoslaopcin"Dispositivose impresoras". Senosabrirlaventanasiguienteyharemosclicen"Agregaruna impresora". Enlapantallaqueapareceseleccionamoslaopcin"Agregaruna impresora local" y continuaremos el proceso. Desarrollo de Aplicaciones WebTema 7 - 29 - Indicaremoselpuertodeconexindelaimpresora.Windows7 permitelainstalacinautomticadelasimpresorasUSBcuandose conectan al equipo. En este caso, nuestra impresora est conecta en el puerto LPT1. Indicaremos la marca y modelo de la misma. Enelcasodequenonosaparezcaelmodeloconcretodela impresorapulsaremoslaopcinUsardiscoparaindicarlelaruta exactadeloscontroladoresosinosloshemosdescargadodela pgina del fabricante procederemos a la instalacin con el ejecutable que se suministre. Siloscontroladoresyaestninstaladosnosaparecerlaventana siguiente (dejamos la opcin por defecto): Trasinstalarloscorrespondientescontroladores,pasaaser mostradalasiguienteventanaenlacualindicaremosenelcampo "Nombredelaimpresora",lacadenadetextoconlaque identificaremosanuestraimpresora,enestecaso"SamsungML-1510", tras lo cual pulsamos sobre el botn "Siguiente". Nospreguntarsideseamosestablecerlaimpresoracomo predeterminada(escogeremoslaopcinquenosinterese)e imprimiremos una pgina de prueba. Despusdecomprobarquelapgina depruebaseimprimicorrectamentecerramoslaventanaynos dirigimosaDispositivoseimpresorasdondedeberaparecerla nueva impresora. Partimos de la base que la impresora se ha instalado correctamente. Deestaforma,clicamossobrelaimpresoraynosdirigimosa Propiedadesdelamismaparaconocerlasopcionesquenos suministra y poder compartirla con otros equipos de la red. Para ello, en la pestaa Compartir activaremos la casilla Compartir estaimpresoraeindicaremoselnombredelaimpresora compartida para que sea localizada fcilmente por los otros equipos. Si queremos instalar controladores adicionales para el acceso a la misma de ordenadoresclientesconsistemaoperativodistintoaWindows7,selo Administracin de redes. (Windows III)DAW - 30 - indicaremos tambin en esta pantalla, mediante el botn "Controladores adicionales". Veamoselcontenidodelasotraspestaas.Nosdirigimosa"Puertos" dondeaparece el puertode conexinde laimpresora(ennuestrocaso, en el LPT1, puerto paralelo). EnlapestaaOpcionesavanzadaspodemosconfigurar,porejemplo, cuestionestalescomoloshorariospermitidosdeimpresinparadicha impresora, la prioridad de la misma y otras opciones de impresin. Enlapestaa"Seguridad"puedenserestablecidoslospermisosde impresin y administracin sobre la impresora de los distintos usuarios y grupos del sistema; aqu podremos especificar a qu usuarios y/o grupos deseamos dar acceso a la impresora en cuestin, y en qu condiciones. Unavezllegadosaestepuntoyatenemosnuestraimpresoralocalinstaladaenelequipoy compartida para que sea accesible desde otros ordenadores. ASIGNAR PRIORIDADES EN LA COLA DE IMPRESIN. Comentamos en la unidad que existe una diferencia entre la impresora fsica (el dispositivo hardware que realmente imprime los trabajos) y la impresora lgica. Pues en este punto vamos a ver la utilidad deestadistincin.Enocasionespuedeinteresarnostenerenconsideracinlaprioridaddelos trabajosalahoradeimprimirenunaimpresora.Porejemplo,imaginemosunaimpresora compartidaenlaquepuedenimprimirvariosgruposdeusuariosdeunaempresa.Siundirectivo necesitaimprimirdeformaurgenteundocumentoylaimpresoratieneensucoladeimpresin mltiplesdocumentosdeotrosdepartamentos(Ventas,Administracin,)tendraqueesperara queterminasenlostrabajosdeimpresinprevios.Porestemotivo,podemosplantearnosla posibilidaddeasignarprioridadesenlacoladeimpresindenuestrosservidoresdeimpresin.A continuacin, vamos a ver cmo podemos llevar a cabo este proceso. Paraindicarlaprioridaddeimpresindeungrupodeusuariossobreotro(porejemploDireccin sobre Ventas), debemos seguir los siguientes pasos: 1.Hacerclicen"Agregarunaimpresora"paraagregarunasegundaimpresoralgicaparala misma impresora fsica. 2.Hemoscreadounasegundaimpresoralgicallamada"SamsungML-1510Direccin"para asignar una mayor prioridad al grupo de usuarios de Direccin. 3.Unavezaadidahacerclicsobreellaconelbotnderechodelratn,seleccionarlaopcin "Propiedades de la impresora" y despus hacer clic en la ficha "Opciones Avanzadas". 4.Enelapartado"Prioridad",establecerunaprioridadmayorque laqueestablecienlaprimeraimpresoralgica,yaqueelvalor "1" es la prioridad mnima y "99" es la prioridad mxima. PestaadeOpcionesavanzadasdelaprimeraimpresoralgica (para el grupo de usuarios de menor prioridad) con la prioridad a 1: Desarrollo de Aplicaciones WebTema 7 - 31 - PestaadeOpcionesavanzadasdelasegundaimpresoralgica (para el grupo de usuarios de mayor prioridad) con la prioridad a 99: 5.Finalmentedebemosindicarelgrupodeusuariosqueutilicela primeraimpresoralgicayalgrupoqueutilicelasegunda impresoralgica(conmayorprioridad),estableciendolospermisosdeseadosparalos distintos grupos. PestaaSeguridadparalaprimeraimpresoralgicadestinadaa los usuarios con menor prioridad de impresin.
PestaaSeguridadparalasegundaimpresoralgica(Samsung ML-1510 Direccin) destinada a los usuarios del grupo Direccin, con mayor prioridad de impresin. EnlaseccindeDispositivoseimpresorasvemoslasdos impresoraslgicas(SamsungML-1510VentasySamsungML-1510 Direccin) creadas sobre la impresora fsica. Instalar en el equipo servidor con Windows 7 una impresora con interfaz de red. AcontinuacinvamosavercmodefinirennuestroservidorconWindows7,impresorasque dispongandetarjetadered.EstasimpresorasharnusodelprotocoloTCP/IPparaconectarseala red teniendo su propia direccin IP y configuracin de red similar a la de otros equipos de la misma. ParaellodesdenuestroequipoWindows7,accederemosalaopcinde"Agregarunaimpresora" dentrodelapartado"Dispositivoseimpresoras"delaopcin "Inicio. Enlasiguientepantalla,alcontrariodeloquepodramossuponer, para conectar una impresora con tarjeta de red debemos seleccionar la opcin "Agregar una impresora local" y continuamos. Administracin de redes. (Windows III)DAW - 32 - En la siguiente pantalla activamos la opcin "Crear un nuevo puerto", yposteriormenteeneldesplegable"Tipo",especificamoslaopcin "Standard TCP/IP Port",puestoqueloquevamosahaceresdefinir unpuertoTCP/IPennuestroequipoWindows7parapoder establecerunaconexinTCP/IPconlaimpresora;finalmente pulsamos sobre el botn "Siguiente". En el men de configuracin de la impresora fsica o a travs de alguna herramienta suministrada por el fabricante configuraremos los datos de red para la impresora. En nuestro caso son: Direccin IP: 192.168.16.178 (direccin esttica) Mscara de red: 255.255.255.0 Gateway o puerta de enlace: 192.168.16.1 Unavezintroducidosestosdatosenlaimpresora.Continuamoscon elasistentedeWindows7paraimpresoras.Enlasiguientepantalla pondremosladireccinIPdenuestraimpresoraenlaentrada "NombredehostodireccinIP"(enestecaso"192.168.16.178"), pueselapartado"Nombre de puerto"lorellenaelsistemadeforma automtica (aunque podemos cambiar su valor si as lo deseamos); a continuacin pulsaremos sobre el botn "Siguiente". Se intentar detectar la impresora en red. Si el sistema no puede encontrar el dispositivo en la red, es decir, la IPdelaimpresoranoestaccesibleenestemomentoenlared, debemosanalizarelmotivoqueprovocadichainaccesibilidad;en cualquier caso podemos seguir con la instalacin de la impresora en elservidoryanalizarelposibleproblemaexistenteposteriormente; para continuar el proceso de instalacin, cuando se nos pregunta por eltipodedispositivoenlasiguienteventana,seleccionamosla opcin "Estndar", y de la lista desplegable seleccionamos la opcin "Generic Network Card",parapulsarposteriormentesobreelbotn "Siguiente". Trasesto,indicaremoslamarcaymodelodelaimpresora(en nuestrocasoesunaSamsungML-2150).Enelcasodequenonos aparezcaelmodeloconcretodelaimpresorapulsaremoslaopcin Usar discoparaindicarlelarutaexactadeloscontroladoresosi nos los hemos descargado de la pgina del fabricante procederemos a la instalacin con el ejecutable que se suministre. Siloscontroladoresyaestninstaladosnosaparecerlaventana siguiente (dejamos la opcin por defecto): Desarrollo de Aplicaciones WebTema 7 - 33 - El siguiente paso consiste en indicar el nombre que queremos que tenga la impresora en el "Panel de impresoras"denuestroWindows7,decidimossiqueremosquesealaimpresorapredeterminada. Dejaremoslasopcionespordefectoomodificamossegnintereseypulsaremoselbotn "Siguiente". Finalizamoselasistentedeinstalacinynosdirigimosa DispositivoseimpresorasparaverlasPropiedadesdela impresora. Vamos a la pestaa Puertos y comprobamos el puerto de la impresora y la compartimos desde la pestaa Compartir. Finalmente, veremos cmo instalar una impresora en red en los equipos cliente. Instalacin de una impresora compartida o en red en los equipos cliente. Enesteapartadoveremoscmoconectaraunequipoclienteconunaimpresorainstaladay compartidapornuestroequiposervidorWindows7ytambinconfiguraremoslaconexinauna impresora con interfaz de red. Elprocesodeinstalacinenelequipoclientelorealizaremosconindependenciadesilaimpresora est conectada fsicamente al equipo servidor o se conecta directamente a la red. En el primer caso ser necesario que el equipo al que est conectada la impresora est encendido para que sta pueda imprimir los trabajos de impresin de los equipos cliente. En el segundo caso, una impresora con su interfaz de red, la impresora no depende de ningn equipo, es autnoma, con lo que nos brinda una mayor flexibilidad a la hora de imprimir. Para que cualquier equipo cliente pueda conectarse a la impresora instalada y compartida en nuestro Windows7,loprimeroquedebemoshaceresdesdeelequipo clienteWindows,abrirelmende"Impresorasyfaxes"(para EquiposconWindowsXP)oDispositivoseimpresoras(para Windows 7) y pulsar sobre el enlace "Agregar una impresora". Enlasiguienteventanamostradaporelasistente,activaremosla opcin "Agregar una impresora de red. Intentarbuscarautomticamentelasimpresorasenred, mostrndonos las que encuentre. Administracin de redes. (Windows III)DAW - 34 - Si la impresora a instalar no est en la lista podemos "Buscar de nuevo" o buscarla de forma manual (si es una impresora compartida indicaremos el nombre del equipo que la comparte y el nombre de laimpresoraenlaopcin"Seleccionar una impresora compartida por nombre",silaimpresoraest conectadadirectamentealaredindicaremossudireccinIPpormediodelaopcin"Agregar una impresora por medio de una direccin TCP/IP"): Unavezlocalizadahacemosdobleclicparainstalarlaenelequipo cliente. En la seccin de Dispositivos e impresoras deber aparecernos la impresora en cuestin: 3.2.3.- Servidores de aplicaciones y web. Cuando hablamos de servidor de aplicaciones nos estamos refiriendo a u n equipo servidor, dentro deunared,queproporcionaserviciosdeaplicacinalosequiposcliente.Unservidorde aplicaciones,confrecuencia,gestionalamayorparteototalidaddelasfuncionesdelalgicade negocio y de acceso a los datos de la aplicacin. Las aplicaciones cliente pueden usar esta lgica tal y comoloharanalllamaraunmtododeunobjeto(enelparadigmaorientadoaobjetos)oauna funcin (en programacin estructurada). Estasaplicacionesclientepuedenincluirinterfacesgrficasdeusuarioejecutndoseenun ordenador, un servidor web, o incluso otros servidores de aplicacin. La informacin que viaja entre un servidor de aplicaciones y sus clientes no est restringida al formato simplemente HTML. En lugar deeso,lainformacineslgicadeprograma.Yaquelalgicatomaformadedatosyllamadasa mtodos con distinta funcionalidad. Adems, un servidor de aplicaciones administra sus propios recursos. Esta accin de mantenimiento incluyelaseguridad,procesamientodetransacciones,lapuestaadisposicinderecursosyotros servicios. Las ventajas ms importantes del sistema de servidores de aplicacin son la centralizacin y la disminucin de la complejidad en el desarrollo de aplicaciones. Unservidorwebseencargadealojaryproporcionarlaspginaswebsolicitadasporlosclientes desde sus navegadores. Un servidor Web maneja el protocolo HTTP. Cuando el servidor Web recibe unapeticinHTTP,esterespondeconunarespuestaHTTP,comoporejemplo,envindonosde respuesta una pgina HTML. Para procesar una peticin, un servidor Web puede responder con una pgina HTML esttica, una imagen, enviando una redireccin, o delegando la generacin dinmica de larespuestaaalgnotroprograma,comoporejemploalgnscriptCGI,JSP(JavaServerPages), Desarrollo de Aplicaciones WebTema 7 - 35 - Servlets, ASP (ActiveServer Pages) o alguna otra tecnologa del lado del servidor. Cualquiera que sea supropsito,estetipodeprogramasdelladodelservidorgeneranunarespuesta,amenudoen HTML, para que pueda ser vista en un navegador Web. Como veremos en este apartado, instalar un servidor web no resulta una tarea complicada. Windows suministra de serie la posibilidad de instalar el servidor web IIS, sin embargo, existen otras opciones. UnabuenaalternativaalservidorwebIISdeMicrosoft,eselservidorwebApache.Apachees actualmente el servidor web ms implantado entre los distintos servidores que ofertan servicios web en Internet.