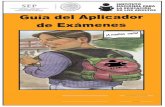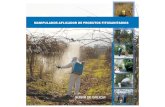SGO Manual Sistema de de veedores Gestión de...
Transcript of SGO Manual Sistema de de veedores Gestión de...

3 2019
Manual de veedores
2019
1
SGOSistema deGestión de OperativosInstructIvo para el veedor

1
Para ingresar al sistema, escribí en tu explorador de internet la siguiente dirección:
http://gestiondeoperativos.buenosaires.gob.ar
1. Hacé clic en "Iniciar sesión"
2. Escribí tu email y contraseña
3. Presioná "Iniciar sesión"
1. Hacé clic en "Formulario de inscripción"
2. Completá el formulario de inscripción. En "Correo electrónico" escribí la dirección de e-mail que
uses más frecuentemente, ya que el sistema te notificará información importante sobre el
operativo a esta dirección.
3. Presioná "Inscribirme". El sistema te enviará un e-mail a la dirección que hayas especificado.
4. Revisá tu cuenta de correo electrónico. Abrí el mensaje de UEICEE y hacé clic en el enlace para
confirmar tu cuenta:
5. El sistema confirmará tu cuenta y te dará la bienvenida. Presioná "Continuar".

2
Una vez que inicies sesión en el sistema verás la pantalla de inicio.
1. Menú de usuario: Muestra tu identidad y tipo de usuario ("Personal de campo" significa que
podés participar tanto como Veedor como Aplicador). Al hacer clic se despliegan las opciones de
"Ver perfil", "Editar perfil", "Cambiar contraseña" y "Salir". Con esta última opción cerrás la
sesión en el sistema.
2. Aviso de foto de perfil: Si no tenés una foto de perfil, aparecerá este recuadro con las
indicaciones necesarias para que subas una imagen. Simplemente seguí las instrucciones (ver
"Subir o cambiar mi foto de perfil").
3. Tus operativos: Por cada operativo en el que estés participando se mostrará un cuadro
informativo con tu rol en el mismo y tus preferencias de barrio y horario.
4. Operativos abiertos: Si hay nuevos operativos para los cuales todavía no te has postulado, los
verás aquí.
5. Participaciones anteriores: Muestra en qué otros operativos has participado históricamente y
con qué rol. Para cada operativo podés descargar tus certificados de participación
correspondientes.
6. Botón de postulación: Hacé clic para inscribirte (o "postularte") como aplicador o veedor y ser
elegible para participar del operativo.
7. Botón de entrar al operativo: Si te han asignado tareas para un operativo, aparecerá el botón de
"Entrar" para poder empezar a trabajar.

3
En los operativos podés participar bajo el rol de aplicador o de veedor. Sin embargo primero deberás
elegir el rol que te interese desempeñar y "postularte" completando el formulario con tus datos personales.
Podés postularte a más de un rol.
Una vez que te postules y que el equipo de Logística te asigne secciones para supervisar, podrás ingresar a
la pantalla del operativo.

4
Esta es la pantalla principal donde trabajarás durante el operativo.
1. Nombre del operativo: Operativo actual en el que estás trabajando.
2. Rol: Indica cuál es tu rol a desempeñar en este operativo.
3. Tareas pendientes: En este espacio se muestran las tareas que debés cumplir a medida que
avanza el operativo.
4. Botón "Mapa de establecimientos": Abre la pantalla con el mapa de los establecimientos que
tenés asignados.

5
Te permite visualizar "a vuelo de pájaro" los establecimientos que tenés asignados. En el mapa aparecerá
un pin de color por cada establecimiento. Al posar el mouse sobre uno de los pins se desplegará la
información del establecimiento en una ventana emergente; al hacer clic sobre el pin, se desplegará más
información en la barra lateral izquierda, donde además se podrá ver el detalle de secciones, fechas y
aplicadores que estén asignados.
Hacé clic en el botón "Volver al operativo" para retornar a la pantalla principal del operativo y volver a
ver las tareas pendientes.

6
A medida que el operativo avance a través de sus diferentes etapas el sistema te indicará cómo debés
proceder mostrándote una serie de tareas a realizar y la información necesaria para que puedas llevarlas a
cabo.
Cada tarea se muestra en un recuadro separado, que sólo aparece cuando se dan las condiciones necesarias
para que puedas actuar sobre ella. Por ejemplo la tarea "Asistir a la capacitación" aparece cuando el
operativo ha llegado al punto donde se han definido las fechas y lugar de capacitación y se te haya
agendado alguna.
Nota: En algunos casos puede aparecer una tarea incluso aunque todavía no puedas llevarla a cabo, solamente con
el fin de ponerte al tanto de que la fecha para dicha tarea se aproxima y que pronto recibirás instrucciones.
Nota: Te recomendamos ingresar periódicamente el sistema para comprobar las novedades (especialmente durante
las etapas más activas del operativo). No obstante, el sistema te notificará por e -mail como máximo una vez por día
cada vez que se hayan producido modificaciones en las tareas de tu pantalla de operativo.
Las tareas posibles son:
En esta tarea se te pide que indiques en qué barrios y en qué franjas horarias preferís concurrir a las
escuelas. Estas preferencias son tenidas en cuenta cuando el personal de Logística distribuye los
establecimientos entre los distintos veedores a cargo.
1. Hacé clic en "Editar mis preferencias".
2. Presioná "Agregar preferencia de barrio y horario". Aparecerá una nueva preferencia.
3. Modificá el "Barrio" y el "Horario" según tu disponibilidad.
4. Presioná "Guardar cambios".
Podés agregar más de una preferencia (repitiendo los pasos 2 y 3) antes de guardar los cambios. Si luego
querés volver a modificarlas, podés hacerlo desde la Pantalla de inicio, dentro del recuadro del operativo,
bajo "Preferencias de barrio y horario".
Nota: Esta tarea sólo aparece si no has declarado tus preferencias.

7
Muestra los establecimientos y secciones que tenés asignados . Para cada uno se indica el teléfono al
que podés comunicarte para coordinar la visita previa y confirmar fecha y hora de toma de las pruebas,
como así también el nombre del director (en caso de que se conozca).
También disponés de un ícono de "pin" de mapa junto al domicilio del establecimiento que abrirá la
ubicación en Google Maps.
El procedimiento que podés seguir es:
1. Llamar al establecimiento.
2. Coordinar con el establecimiento la fecha y hora de visita previa . Asentarla en el sistema
haciendo clic en "Visita previa: Asentar fecha/hora".
3. Coordinar con el establecimiento la fecha y hora de toma de cada sección . Asentarla en el
sistema haciendo clic en "Asentar fechas y horas" junto a cada sección. Esto abrirá la "Planilla de
sección" y podrás completar fecha y hora de toma para cada día de evaluación. No olvides hacer
clic en "Guardar cambios".
4. Seleccionar un aplicador para cada sección, haciendo clic en "Buscar". Esto te llevará a la pantalla
de "Buscar aplicador" donde aparecerá un listado de aplicadores cuyas preferencias de barrio y de
horario coincidan con las de la sección a evaluar (ver "Asignación de secciones a un aplicador").
5. Una vez que asistas a la visita previa, cargar la nómina de alumnos haciendo clic en "Cargar".
Esto abrirá la "Planilla de sección" en la solapa "Nómina de alumnos" donde transcribirás sus
nombres y otros datos. No olvides guardar los cambios.
Si por alguna razón el director te informa que el establecimiento no participará del operativo, ingresá a
la "Planilla de sección" y marcá el casillero "Esta sección no participa del operativo". Seleccioná el motivo de la
negativa y guardá los cambios.

8
Las fechas y horarios de evaluación como así también la cantidad de alumnos de cada sección aparecerán
junto a cada una de ellas en el listado a medida que vayas avanzando en la tarea.
Dado que los aplicadores deben indicar en el sistema si aceptan o no las secciones que les has asignado,
junto a cada sección aparecerá el nombre del aplicador con diferente color e ícono de acuerdo a si la ha
aceptado, rechazado o aún no ha respondido tu propuesta. Ver más en "Asignación de secciones a un
aplicador".
Es posible que alguna de las secciones esté coordinada para toma online en lugar de en papel. En ese
caso aparecerá un ícono de computadora color púrpura bajo la columna "Tipo". Al abrir la sección verás
más detalles al respecto.
Nota: Esta tarea te aparecerá cuando Logística haya establecido el calendario de evaluación para el operativo y se
te hayan asignado o estén por asignar secciones para coordinar. La tarea desaparece cuando hayas coordinado y
completado la nómina de todas las secciones.

9
Muestra día, hora y lugar donde deberás asistir a la capacitación . Esta misma fecha será mostrada a
los aplicadores que hayas designado para evaluar tus secciones (ver "Supervisar el operativo") de modo
que todo tu equipo de aplicadores asistirá en esa fecha para capacitarse.
Nota: Esta tarea te aparecerá cuando Logística haya designado las fechas y lugares de capacitación para el
operativo y se te haya asignado alguna fecha/hora. Desaparecerá cuando ya hayan pasado las fechas de capacitación
del operativo.

10
Muestra día, hora y lugar donde deberás asistir a la entrega de materiales . Esta misma fecha será
asignada a los aplicadores que hayas designado para evaluar tus secciones (ver "Supervisar el operativo")
de modo que todo tu equipo de aplicadores asistirá en esa fecha para recibir las cajas con los
materiales de evaluación.
Nota: Esta tarea te aparecerá cuando Logística haya designado las fechas y lugares de entrega de materiales para
el operativo y se te haya asignado alguna fecha/hora. Desaparecerá cuando ya hayan pasado las fechas de entrega
del operativo.

11
Muestra la agenda de toma de evaluaciones de tus secciones. Por cada fecha se indica qué
establecimientos aplican ese día, qué secciones, qué evaluación se tomará, a qué hora y por qué aplicador.
También se indica el estado de la toma:
● "No aplicada aún": El aplicador no ha comenzado a completar su planilla de sección. Nótese
que el sistema no tiene otra forma de saber si el aplicador asistió o no al establecimiento.
● "En curso": El aplicador ha empezado a completar su planilla.
● "Planilla aplicador completa": El aplicador ha completado su planilla de sección, pero aún falta
que la confirme.
● "Confirmada por el aplicador": El aplicador ha completado y confirmado (cerrado) su planilla.
● "No participa": Si la sección fue previamente marcada como "No participa del operativo".
Nota: Esta tarea te aparecerá cuando se aproximen las fechas de toma del operativo o cuando ya se hayan
coordinado todas las fechas de toma con los establecimientos. Desaparecerá cuando las planillas de aplicador de todas
tus secciones están confirmadas.

12
Muestra para cada establecimiento la cantidad de cuestionarios de directivo y docentes entregados
(información que el sistema sabe de antemano) y la cantidad de devueltos (información que deberás
cargar).
Una vez que hayas retirado los cuestionarios de los establecimientos, hacé clic en "Asentar material". Se
abrirá una ventana como la siguiente:
Cada cuestionario en papel tiene un código de barras en su parte superior. Tildá en el sistema los casilleros
correspondientes a los cuestionarios que tengas en tu poder y luego presioná "Guardar cambios".

13
En esta tarea se indica la fecha, hora y lugar de devolución de materiales como así también qué
aplicadores devolverán el material correspondiente a qué secciones. También se muestra el estado de cada
sección. Clic en la etiqueta de estado de la sección te llevará a la "Planilla de sección". Los estados posibles
son:
● "Lista para devolver": La planilla del aplicador está completa y confirmada. Sólo queda esperar a
que el aplicador te devuelva la caja con los materiales de esta sección.
● "Lista para confirmar": Tu planilla de sección está completa y lista para confirmar.
● "Devuelta y confirmada": Tu planilla de sección está completa y confirmada; el trabajo
correspondiente a esta sección está finalizado.
● "No participa": La sección no ha participado del operativo, por lo tanto no hay trabajo que
hacer con ella.
Cuando todas las secciones estén "Devueltas y confirmadas" aparecerá un botón que te permitirá ver e
imprimir la Declaración Jurada del Veedor que forma parte de la documentación a entregar durante la
devolución.
El día de la devolución podés seguir el siguiente procedimiento (según lo requiera el operativo):
1. Recibir y verificar el material de una sección
2. Clic en el número de sección para ver la "Planilla del veedor".
3. Completar la cantidad de materiales entregados y devueltos
4. Guardar los cambios y volver al inicio para seguir con otra sección
5. Imprimir tu Declaración Jurada al finalizar con todas las secciones.
Nota: Esta tarea te aparecerá cuando se aproximen las fechas de devolución del operativo o cuando las planillas de
aplicador de todas tus secciones estén completas y confirmadas. Desaparecerá cuando todas tus planillas de veedor
estén completas y confirmadas.

14
Una de tus tareas como veedor es la de asignar secciones a un aplicador para que las evalúe. Para ello, en la
tarea "Coordinar el operativo" encontrarás junto a cada sección el enlace para "Buscar" un aplicador.
En esta pantalla podés encontrar un aplicador de acuerdo a los criterios de búsqueda que consideres
necesarios.
1. Filtro por nombre y/o apellido: Podés escribir parte del nombre o sólo el apellido, por ejemplo.
2. Filtro por preferencia de barrio: Los aplicadores pueden indicarle al sistema en qué barrios y
horarios preferirían aplicar. Con esta opción podés encontrar aplicadores que prefieran el barrio
que especifiques.
3. Filtro por disponibilidad de día: Sirve para encontrar aplicadores que tengan libres uno o más
de los días de aplicación.
4. Filtro por preferencia horaria: Con esta opción encontrarás aplicadores que prefieran aplicar
durante la o las franjas horarias especificadas. Podés marcar más de una.
5. Resultados de búsqueda. Luego de hacer clic en "Buscar" aparecerán aquellos aplicadores que
satisfacen los criterios que especificaste, ordenados por idoneidad para la aplicación (ver más
abajo).
6. Aplicadores sugeridos: Aquí figurarán aquellos aplicadores que además de cumplir con tus
criterios de búsqueda hayan trabajado con vos en operativos anteriores, ordenados por puntaje.
Los criterios de búsqueda inicialmente aparecerán preseleccionados de modo que encuentres aplicadores
adecuados para la sección. Para restablecer el listado de modo de mostrar todos los aplicadores sin
distinción, presioná "Quitar filtros".

15
En el listado de resultados también puede verse el puntaje del aplicador. El mismo es obtenido mediante
una fórmula que pondera sus calificaciones (otorgadas por los veedores con los que haya trabajado) y su
experiencia en operativos anteriores.
Nota: De acuerdo al criterio establecido por el equipo de Logística, los aplicadores aparecen ordenados primero
aquellos con experiencia o estudios docentes (por puntaje descendente y sin puntaje) y luego aquellos sin experiencia o
estudios docentes. Se debe preferir los primeros.
Nota: Si estás buscando a un aplicador que conocés por nombre y no lo encontrás, leé el apartado "No logro
encontrar a un aplicador…" de las "Preguntas frecuentes".
Clic en el nombre de un aplicador te llevará a la "Pantalla de secciones del aplicador"

16
1. Datos, preferencias y calificaciones del aplicador
2. Secciones disponibles: Estas son aquellas secciones a tu cargo a las que todavía les falta un
aplicador. Por cada tarjetita se indica para qué fecha y hora están programadas las evaluaciones.
3. Secciones asignadas: Estas son las evaluaciones que este aplicador ya tiene programadas,
organizadas por fecha y franja horaria (mañana, tarde y noche). Cada sección se desglosa en dos
tarjetitas, una por cada día de evaluación.
4. Estado: Al pie de cada tarjetita se indica si el aplicador aceptó, rechazó o todavía no respondió a
tu propuesta de aplicar la sección.
El proceso de asignación es sencillo: Elegí una sección del apartado "Tus secciones" y presioná " Asignar
>>". La sección se moverá al apartado de "Secciones de...". Para quitar una sección el proceso es el
inverso: en el apartado "Secciones asignadas" elegí una sección y presioná la "X" roja de la esquina
superior derecha. La sección volverá a tu listado.
Nota: Es posible que el aplicador tenga secciones que no sean tuyas, es decir, que se las haya asignado otro veedor.
En ese caso, los recuadritos de evaluación que sean de otro veedor aparecerán grisados, con un ícono de "candado" y
no se podrán quitar.
Para que la asignación se haga efectiva presioná "Guardar cambios".

17
● Podés asignar y quitar más de una sección antes de "Guardar cambios".
● No se puede asignar secciones que no tengan fecha y hora de evaluación (aparecerán grisadas).
● No se puede superar el límite de secciones que un aplicador puede evaluar (la disponibilidad se
indica en la esquina superior derecha del apartado "Secciones de...")
● No se permite quitarle al aplicador una sección que le fue asignada por otro veedor.
● No se permite quitarle al aplicador una sección si el aplicador ya confirmó su planilla de esa
sección.
● El sistema te avisará si tratás de asignarle al aplicador una sección cuya fecha y hora se superponga
en franja horaria (mañana, tarde, noche) con otra que ya tenga asignada. No impedirá que guardes
la asociación, solamente te advertirá de la situación: la responsabilidad de no aceptar secciones
superpuestas recae en el aplicador.

18
Esta pantalla es accesible haciendo clic en un número de sección desde las tareas "Coordinar el
operativo", "Supervisar el operativo" y "Recibir los materiales".
Representa toda la información necesaria sobre el proceso de una sección en particular a través de todas
las etapas del operativo, desde la coordinación previa con el director hasta el momento en que tus
aplicadores te devuelven los materiales.
Nota: El aplicador también cuenta con su propia versión de la "planilla de sección" a la cual aportará los datos
relevantes a su función (horas de comienzo y fin de las pruebas, observaciones por materia, presentismo, etc.). Esta
información no es necesaria para tu desempeño, por lo tanto no necesariamente se visualizará en tu propia planilla.
La planilla de la sección está dividida en dos apartados, accesibles desde solapas en la parte superior de
la pantalla.

19
:
1. Datos generales. Información acerca del establecimiento y la sección a evaluar. Se muestra
además el tipo de toma (ver "Toma online").
2. Datos de la evaluación. Figurará un recuadro por cada día de evaluación.
3. Fecha y hora de evaluación. Aquí ingresarás la fecha de toma coordinada con el director del
establecimiento para la evaluación correspondiente (ver tarea "Coordinar el operativo"). La fecha
debe elegirse de entre las disponibles según el criterio que especifique el área de Logística.
4. Datos del aplicador a cargo de la sección. Si no hay aplicador a cargo se muestra un enlace
para "Buscar aplicador" (ver "Asignación de secciones a un aplicador"). También se permite
calificarlo por su desempeño en la sección y una vez calificado se muestra junto a su nombre la
calificación otorgada (ver "Calificación de aplicadores").
5. Indicador de si el aplicador "pudo evaluar". Este casillero es informado por el aplicador e
indica si pudo o no proceder normalmente con la evaluación de la sección. También hay un botón
para que puedas indicar vos mismo si la sección no se evaluó en caso de que el aplicador haya
faltado (ver "Qué hago si el aplicador falta a las pruebas"). También se muestran las observaciones
que tuvo el aplicador y la fecha en la que deberá devolverte la caja que contiene esta sección
(especificada por el equipo de Logística).

20
6. Progreso total de la sección, tuyo y de cada evaluación en particular. Cuando el aplicador haya
"confirmado" su planilla la barra de progreso correspondiente se mostrará en color verde en lugar
de azul (ver "Confirmación de la planilla de sección")
7. "Esta sección no participa del operativo". Si por alguna razón la sección debe omitirse del
operativo deberás tildar este casillero, en cuyo caso todo el resto de la planilla se deshabilitará
(aparecerá grisada) y deberás especificar el motivo de la negativa desde la lista desplegable que
aparecerá al efecto. Independientemente de este hecho, también podés dejar tus observaciones
particulares sobre la sección.
8. Breve recordatorio del procedimiento de evaluación.
Nota: La calificación del aplicador no es por cada día de evaluación, sino por su desempeño total en la sección, de
modo que si lo calificas, aparecerá la misma calificación en los las dos tarjetas de "Aplicador". La distinción ocurre
porque si bien en la mayoría de los casos es el mismo aplicador el que concurre a los dos días, se puede dar que
tengas que reasignar el segundo día por ausencia del aplicador del primer día.

21
En esta solapa deberás transcribir la planilla de participación de alumnos obtenida durante la visita previa
al establecimiento.
1. Información del alumno. Identificador y nombre completo del estudiante.
2. Alumno adicional. La cantidad inicial de alumnos de la sección se determina mediante un
relevamiento que hace la UEICEE antes de los operativos. Sin embargo es posible que durante tu
visita encuentres más (o menos) alumnos de los declarados.
a. En caso de que existan alumnos extra podés agregarlos. Los alumnos adicionales
aparecerán con un fondo de rayas.
b. En caso de un alumno que no existe, reemplazá su nombre con el código "NC" (en
mayúsculas, sin comillas, espacios o puntuación).
3. Botón para agregar un alumno adicional. Sólo se pueden agregar hasta cierta cantidad,
determinada por la cantidad de cuestionarios físicos disponibles para el operativo. En el mensaje
que aparece al principio de la pantalla se indica cuántos.
4. Botón para quitar un alumno adicional. Elimina el último registro. Sólo se pueden quitar
aquellos alumnos que hayan sido agregados como adicionales.
5. Casilleros para alumno integrado. Sólo aparecen si se selecciona "Sí" en la columna de
"Alumno integrado" y permiten especificar las particularidades de la toma para este estudiante.
Importante: La nómina de alumnos es compartida con el aplicador . Antes de la fecha de evaluación,
es tu responsabilidad completarla. Pasada esa fecha, se te deshabilitará la edición y es el aplicador quien
tendrá la responsabilidad de completar los datos restantes o corregir los datos existentes de acuerdo a la
situación que encuentre en el aula, que también puede ser diferente de tu relevamiento inicial.

22
El botón de "Guardar cambios" es común a todas las solapas y guarda los cambios que hayas realizado
en cualquiera de ellas, independientemente de cuál estés visualizando.
Es posible que en el recuadro de información general de la sección se indique que el tipo de toma es
"online". Esto significa que la aplicación no será en papel sino utilizando un programa informático.
También se indica con cuántos aplicadores se tomará la evaluación. Independientemente de la cantidad, en
SGO sólo se asigna un aplicador que será el responsable principal de la toma.
Dependiendo de la etapa del operativo, es posible que el aplicador te informe que por algún motivo la
toma no se pudo realizar online o que la cantidad de aplicadores es diferente. En ese caso se puede hacer
clic en "Cambiar". Aparecerá una ventana que te permitirá elegir otra opción.
Una vez aceptado, el recuadro de información general de la sección indicará la nueva situación.
Nota: Consultá con el equipo de Logística sobre las particularidades de la toma online en contraste con la toma
tradicional en papel y cuándo es correcto utilizar esta opción para cambiar el tipo de toma.

23
Los aplicadores que estuvieron bajo tu supervisión deben ser calificados de acuerdo a su desempeño
en cada una de las secciones que les haya tocado evaluar. Estas calificaciones quedan registradas en el
historial del aplicador y te servirán a vos y a otros veedores como referencia al momento de elegir
participantes para futuros operativos.
En tu planilla del veedor, junto al nombre del aplicador encontrarás un enlace "Calificar".
● Hacé clic en "Calificar". Se abrirá una ventana emergente.
● Hacé clic en "Positivo", "Neutral" o "Negativo" y escribí una observación si lo consideras
necesario (por ejemplo: "Muy puntual y responsable")
● Hacé clic en el botón "Calificar".
El sistema volverá a la planilla y te mostrará la nueva calificación junto al nombre del aplicador. Haciendo
clic en la calificación otorgada se volverá a abrir la ventana emergente donde podés corregirla si fuera
necesario.
Consideraciones:
● La calificación es por sección. Por ejemplo, un aplicador puede haber tenido desempeño
positivo en una sección y negativo en otra por faltar sin avisar.
● Se califica al aplicador solamente una vez por sección. Sin embargo podés cambiar la
calificación una vez realizada.
Nótese que, dada una sección en particular, el sistema permite calificar a un aplicador, quitarlo de la
sección, reasignarla a otro aplicador y luego calificar al nuevo aplicador por la misma sección. Esto es
de utilidad para el caso en que sea necesario reasignar la sección porque el aplicador asignado

24
originalmente no pudo asistir al establecimiento. En ese caso basta con calificar al aplicador antes de
"quitarle" la sección (ver "Asignación de secciones a un aplicador").
Siempre en la última planilla que te haya quedado por confirmar de un establecimiento te aparecerá la
encuesta sobre la interacción con el personal directivo, donde el sistema te pedirá que respondas algunas
preguntas al respecto. Deberás completarla para poder confirmar la planilla.
La planilla de la sección puede ser modificada todas las veces que sea necesario, ya que te pueden faltar
datos o precisar rectificaciones de acuerdo al desarrollo del operativo. Sin embargo, el día de la devolución
ya dispondrás de toda la información para completarla definitivamente y es entonces cuando el sistema te
ofrecerá "Confirmar" la planilla:
● No se puede confirmar una planilla incompleta.
● La planilla confirmada ya no se puede volver a modificar.
● Para que puedas confirmar tu planilla, el aplicador también debe haber confirmado su
planilla de sección; o bien la sección debe estar marcada como "No participa en el
operativo". En el primer caso, tendrás que pedirle al aplicador que vuelva a ingresar al sistema a
confirmar su planilla de sección.
Los datos que hayas cargado en el conjunto de todas tus "Planillas de sección" se te mostrarán al final del
operativo en una "Declaración Jurada" que podés imprimir y firmar, según lo requiera el operativo. Si
alguna de las planillas de veedor no está confirmada no se podrá imprimir la Declaración Jurada .

25
Para referencia del equipo de Logística y de tus aplicadores, es necesario que subas tu foto de perfil al
sistema. La foto debe ser solamente de tu cara (no de cuerpo entero), de frente o tres cuartos de perfil,
sin otras personas u objetos de fondo y debe enmarcar lo más cerca posible el rostro (ver ejemplo). El
proceso es el siguiente:
1. En la barra superior, en tu menú de usuario, hacé clic en "Editar perfil". Aparecerá tu pantalla de
perfil de usuario con tus datos personales.
2. Hacé clic en "Modificar foto de perfil" y luego en "Seleccionar archivo".
3. Elegí un archivo de tu computadora y presioná "Aceptar". Se permiten archivos de tipo .jpg y .png
4. Aparecerá tu foto. Encuadrá tu cara en el recuadro punteado (1), para ello podés:
a. Arrastrar y soltar con el mouse sobre la foto para moverla;
b. Arrastrar y soltar la "pelotita" del deslizador que se encuentra bajo la foto para acercar o
alejar la imagen (2).
A medida que lo hagas, se irá actualizando la vista previa (3) automáticamente.
5. Una vez conforme, presioná "Guardar cambios".
Para modificar la foto el proceso es idéntico. Para borrar la foto, hacé clic en "Borrar foto" y luego en
"Guardar cambios.
Nota: Cualquier foto que no cumpla los requisitos será borrada del sistema y tendrás que intentar el proceso
nuevamente con otra foto.

26
Caso A: El aplicador PREVIO a la fecha y hora de evaluación te avisa que no podrá asistir.
1. En la planilla de la sección, calificá al aplicador si te parece necesario.
2. Quitá el aplicador haciendo clic en el ícono de la "X" que aparece en el recuadrito que contiene su
nombre.
3. Asigná la sección a otro aplicador
Caso B: El aplicador DESPUÉS de que ha pasado la fecha y hora de evaluación te avisa que no
pudo asistir.
1. En la planilla de la sección, en la aplicación correspondiente hacé clic en "No se evaluó". El
sistema te preguntará si todavía podés evaluar la sección con otro aplicador (quizás
reprogramando la sección para otro día) o si ya no hay posibilidad de evaluarla.
2. En caso afirmativo, el sistema quitará el aplicador de la sección y podrás asignar otro.
3. En caso negativo, el sistema te pedirá el motivo de la no evaluación y tus observaciones, tras lo
cual te ofrecerá "Aceptar y confirmar la planilla del aplicador".
1. Ingresá a la planilla de la sección
2. Si lo considerás necesario(*) calificá al aplicador que actualmente tiene la sección.
3. Hacé clic en la cruz pequeña en la esquina superior derecha del recuadro que contiene los datos
del aplicador.

27
La sección ahora queda libre para poder asignar otro aplicador.
(*) Por ejemplo, si estás reasignando la sección porque el aplicador faltó a la aplicación y te obliga a reprogramar
podés calificarlo antes de reasignar la sección. Ahora bien, si solamente estás reasignando la sección porque estás
organizando el operativo no es necesario calificar.
En la pantalla de "Buscar aplicador" primero verificá:
● Que no hayas marcado una preferencia horaria o de barrio que te esté impidiendo encontrar
al aplicador. En todo caso hacé clic en "Mostrar el listado completo sin filtrar" y volvé a intentar la
búsqueda.
● Que hayas escrito correctamente el nombre y apellido del aplicador que buscás. Probá escribir
sólo el apellido o parte del nombre para encontrar todas las coincidencias.
Si aún así no lo encontrás es probable que el aplicador se haya registrado en el sistema pero no haya
activado su cuenta mediante el email de activación que el sistema le envía al finalizar su registración. En
ese caso tendrás que esperar a que el aplicador active su cuenta para poder encontrarlo en el listado.
También puede ocurrir que el aplicador se haya registrado y activado correctamente su cuenta, pero que
no se haya postulado para el operativo en el que estás trabajando. Consultá con tu jefe de veedores para
saber si es el caso.

28
Cuando los aplicadores se postulan para el operativo declaran, entre otros datos, si son docentes o
empleados de la administración pública, en cuyo caso se les solicita también la cantidad de horas reloj que
trabajan semanalmente. Existe un tope en la carga horaria total que puede tener un aplicador y es
probable que debido a ello no puedas asignarle más de una o dos secciones.
1. Clic en "Iniciar sesión"
2. Clic en "Olvidé mi contraseña" (debajo del recuadro blanco)
3. Escribí tu dirección de e-mail y presioná "Restablecer contraseña"
El sistema te enviará un correo electrónico con un enlace que debes cliquear. Este enlace te llevará a una
pantalla donde podrás escribir una nueva contraseña.
Ante cualquier duda o consulta por favor comunicate con la UEICEE
http://www.buenosaires.gob.ar/calidadyequidadeducativa