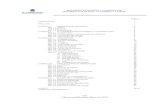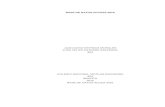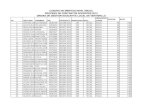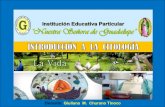Sgie Manual Usuario Actualizado
description
Transcript of Sgie Manual Usuario Actualizado

Manual de Usuario UEO
SGIE Subdirección Planificación y Desarrollo de Sistemas Dirección de Tecnología y
Sistemas

Manual de Usuario Unidad Entrega
SGIE
HOJA DE CONTROL
Título COR-57_MUS_SGIE_Manual de Usuario_UEO_v1.3.6.doc
Autor Indra
Versión 1.3.6 Fecha Versión 08-10-2010
Revisado por Fecha Revisión
Aprobado por Fecha Aprobación
CONTROL DE CAMBIOS
Versión Fecha Autor Descripción
1.0 30-03-2007 Indra Documento inicial
1.1 09-05-2007 Indra Actualización a petición del Usuario (cambio en el orden de presentación de las opciones de menú)
1.2 22-06-2007 Indra Recomendaciones en la Configuración de la Unidad
1.3 17-09-2007 Indra Recomendaciones en la Configuración de la Unidad
1.3.3. 23/04/2009 Indra Actualización del Manual (Buzón Electrónico)
1.3.4. 28/06/2010 Indra Actualización del Manual (Gestión Estacionados y Tabletas digitalizadoras, Código Control de Cobros)
1.3.5 03/08/2010 Indra Actualización del Manual (Asignación envíos canal Estacionados Entrega, añadida pantalla de lectura 2D)
1.3.6 08/10/2010 Indra Actualización del Manual (Nuevo funcionamiento de envíos con actas generadas en recepción de despachos)
CONTROL DE DISTRIBUCIÓN
Distribuido a Área / Departamento Nº Copias
COR-57_MUS_SGIE_Manual_Usuario_UEO_v1.3.6.doc Página 2 de 267

Manual de Usuario Unidad Entrega
SGIE
HOJA DE CONTROL ......................................................................................... 2
CONTROL DE CAMBIOS.................................................................................. 2
CONTROL DE DISTRIBUCIÓN....................................................................... 2
1. Introducción................................................................................................. 5
2. Presentación del sistema. ............................................................................ 6 Actividad del Administrador de Unidad de entrega en oficina. ............................. 6 Actividad del usuario de Unidad de Entrega en Oficina......................................... 8
3. Funcionalidades del sistema ..................................................................... 10 Entradas. Recepción de Despachos. ........................................................................ 11 Actas de Incidencias. Alta. ....................................................................................... 17 Actas de Incidencias. Mantenimiento. .................................................................... 25 Actas de Incidencias. Actas Generadas a la unidad............................................... 29 Consulta de Despachos Pendientes de Recepción. ................................................. 33 Entradas. Alta en almacén. ...................................................................................... 37 Entradas. Alta envíos no Registrados. .................................................................... 51 Entrada. Buzón electrónico...................................................................................... 53 Mantenimiento de Envíos......................................................................................... 61 Mantenimiento de envíos. Emisión 2º Avisos. ........................................................ 68 Mantenimiento de Envíos. Reimpresión Aviso. ..................................................... 73 Salida. Liquidación. .................................................................................................. 78 Salida. Liquidación. Firma en Tableta. .................................................................. 86 Salida. Liquidación de Malo. ................................................................................... 93 Salida. Corrección Errores Liquidación................................................................. 99 Salida. Generar Despachos de Salida.................................................................... 103 Salida. Reimpresión Mapón-Despacho. ................................................................ 109 Salida. Gestión Estacionados:................................................................................ 112 Consulta de envíos. ................................................................................................. 121 Consulta de Relaciones........................................................................................... 129 Consulta de Despachos. .......................................................................................... 137 Consulta de Sobrantes. ........................................................................................... 141 Consulta de Control Envíos. .................................................................................. 147 Consulta de Control Reembolsos........................................................................... 151 Consultas Acuse de Recibo Electrónico. ............................................................... 158 Consulta. Buzón electrónico................................................................................... 160
COR-57_MUS_SGIE_Manual_Usuario_UEO_v1.3.6.doc Página 3 de 267

Manual de Usuario Unidad Entrega
SGIE
Cuadre Unidad........................................................................................................ 168 Cuadre almacén. ..................................................................................................... 171 Cuadre Apertura-Cierre caja. ............................................................................... 176 Cuadre Apertura-Cierre Usuario.......................................................................... 179 Cuadre Intervención Cobros. ................................................................................ 181 Cuadre. Código de Control de cobros................................................................... 184 Mantenimiento Unidad. ......................................................................................... 192 Mantenimiento de Usuarios. .................................................................................. 198 Mantenimiento de Apartados. ............................................................................... 215 Mantenimiento de Subalmacenes. ......................................................................... 224 Mantenimiento Destinatarios Habituales. ............................................................ 229 Mantenimiento de Asignación Destinatarios Habituales. ................................... 236 Mantenimiento de Remitentes Habituales............................................................ 238 Mantenimiento de Reexpediciones. ....................................................................... 243 Mantenimiento de Conducciones. ......................................................................... 251 Mantenimiento de Callejero. ................................................................................. 254 Mantenimiento de Destinos.................................................................................... 262 Guía de Ayuda......................................................................................................... 266
4. Anexo I: Glosario de Términos y Acrónimos ......................................... 267
COR-57_MUS_SGIE_Manual_Usuario_UEO_v1.3.6.doc Página 4 de 267

Manual de Usuario Unidad Entrega
SGIE
1. Introducción Este Manual de Usuario para Unidades de Entrega en Oficina está dirigido a los
usuarios de SGIE cuyo perfil está definido por el conjunto de tareas que configuran la actividad base de una Unidad de Entrega de Correos, en sus perfiles tanto de administrador del Sistema como Usuario final del mismo.
Como tal, este manual consta de los siguientes apartados:
• Presentación del Sistema
• Funcionalidades del Sistema.
Dentro del capítulo de Presentación del Sistema se detallan procesos que se llevan a cabo en la Unidad de Entrega en Oficina.
En el capítulo de Funcionalidades del Sistema se tratan las cuestiones concretas de operación, explicando al detalle las tareas asumidas normalmente por el administrador de la Unidad de Entrega en Oficina, así como el manejo del Sistema por parte del usuario de este tipo de Unidad, con el enfoque adecuado para aquellos usuarios encargados del tratamiento informático de la distribución de envíos. Este capítulo se ha articulado sobre la base de las diferentes funcionalidades de los procesos operativos que se pueden realizar con el Sistema SGIE para el caso concreto de una Unidad de Entrega en Oficina. Para el desarrollo de los distintos puntos se ha seguido una estructura lógica, mediante una descripción de la funcionalidad del proceso, y a continuación una descripción operativa en la que se explica la pantalla implicada, con sus campos, botones y los pasos a seguir para la realización de la actividad en cuestión.
COR-57_MUS_SGIE_Manual_Usuario_UEO_v1.3.6.doc Página 5 de 267

Manual de Usuario Unidad Entrega
SGIE
2. Presentación del sistema.
Actividad del Administrador de Unidad de entrega en oficina.
Circuitos de Trabajo del Administrador. El administrador lleva a cabo el proceso de preparación de la Unidad de Entrega en
Oficina para que se haga posible el registro y gestión de envíos en el Sistema SGIE.
El proceso contempla el Mantenimiento de la Unidad, informando las tablas necesarias para su correcto funcionamiento y una gestión del Callejero que facilite la búsqueda de direcciones en el Sistema. Además de preparar la unidad, el Administrador de la Unidad también puede realizar todos los procesos que se efectúan en la Unidad de Entrega en Oficina.
• Preparación de la Unidad: El proceso de preparación de la unidad está compuesto por el mantenimiento de la unidad y la gestión del callejero.
• Mantenimiento de la Unidad: En primer lugar, el administrador de la unidad debe definir toda la información relativa a la unidad que permita el correcto funcionamiento del Sistema SGIE.
• Gestión del Callejero: El administrador del Sistema debe mantener el callejero del Sistema SGIE de modo que facilite la búsqueda de direcciones. Alta y Mantenimiento del Callejero.
• Procesos Usuario Unidad de Entrega: El administrador del Sistema puede realizar desde su menú de opciones, al igual que el resto de usuarios de la unidad, todos los procesos que se llevan a cabo en la Unidad de Entrega en Oficina (entrada de envíos, emisión de avisos, registro del resultado de la entrega y consulta de información). Este proceso se detalla en el módulo de usuario de la Unidad de Entrega.
El administrador puede realizar, además del resto de procesos de entrega, corrección de errores en la liquidación de cualquier usuario y liquidación de malos.
COR-57_MUS_SGIE_Manual_Usuario_UEO_v1.3.6.doc Página 6 de 267

Manual de Usuario Unidad Entrega
SGIE
Mantenimiento de la Unidad. El administrador de la Unidad de Entrega en Oficina debe definir y mantener
correctamente la información necesaria que permita el uso correcto del Sistema SGIE en su unidad. Para ello, previamente, el Administrador del Sistema debe haber definido la Unidad de Entrega en Oficina y los usuarios que pueden acceder a ella.
A continuación se detalla el orden que se debe seguir en el proceso de mantenimiento:
• Configuración Unidad: Desde esta opción unidad, se realiza el mantenimiento de todos
los datos informativos de la unidad.
• Mantenimiento del Usuario: Desde esta opción se pueden dar de alta nuevos usuarios que acceden al sistema, definiendo su perfil (administrador de la unidad, usuario). Se pueden también modificar y eliminar usuarios.
• Apartados: Desde esta opción se dan de alta los apartados de correos de la Unidad de Entrega en Oficina. Se pueden agregar, modificar y consultar.
• Importación de Apartados: Desde esta opción se puede realizar la importación de apartados de los apartados existentes en IRIS.
• Destinatarios Habituales: Desde esta funcionalidad se pueden dar de alta los destinatarios habituales de la Unidad de Entrega en Oficina, así como proceder a su modificación y borrado.
• Generación etiquetas de envío: Desde esta opción se pueden imprimir etiquetas de códigos de barras para identificar los envíos.
• Códigos Postales: Desde esta opción se dan de alta los códigos postales que pertenecen a la Unidad de Entrega en Oficina. Se pueden Agregar nuevos códigos postales, modificar, eliminar y consultar los dados de alta.
• Alta de Calles: Desde esta opción se dan de alta las calles nuevas del callejero.
• Mantenimiento Callejero: Desde esta opción se realiza el mantenimiento de las calles del callejero (modificación y borrado de calles de un código postal).
• Reexpediciones: Desde esta opción se registran los cambios de dirección de los destinatarios habituales de la unidad. Se pueden añadir y modificar.
COR-57_MUS_SGIE_Manual_Usuario_UEO_v1.3.6.doc Página 7 de 267

Manual de Usuario Unidad Entrega
SGIE
Actividad del usuario de Unidad de Entrega en Oficina.
Proceso General del Usuario A continuación se explica el orden de los pasos a realizar a través del Sistema SGIE,
en la operativa diaria.
• Entrada de Envíos en la Unidad de Entrega en Oficina: Se da entrada a los envíos en los almacenes de la Unidad de Entrega en Oficina sobre la base de: Envíos ya avisados en la Oficina de reparto y que no precisan emisión de aviso de llegada por la Unidad de Entrega; envíos dirigidos a un apartado de correos; y envíos no susceptibles de entrega domiciliaria, y se emiten avisos para aquellos envíos que lo requieran.
• Mantenimiento y entrega de los Envíos en la Unidad de Entrega en Oficina: Se efectúa un mantenimiento de los envíos (modificaciones, correcciones...), y se registran los resultados de la entrega individual, entregas a un apartado o a Destinatarios Habituales, permitiéndose la entrega por oficina. Se emiten las hojas de entrega para recoger la firma de los receptores de los envíos y se controlan los cambios de situación (devoluciones, reexpediciones...) y los envíos sobrantes que han superado los plazos de permanencia prefijados por el Administrador de la Unidad.
• Generación de Actas: Paralelamente se gestionan a través de la generación de actas, aquellas incidencias relacionadas con anomalías en los envíos recibidos.
• Consultas de información: Se puede obtener información específica de envíos, relaciones de destinatarios habituales y actas. Para conseguirlo basta con realizar una serie de consultas. En función del tipo de información deseada se pueden realizar consultas de envíos registrados, relaciones de destinatarios y actas. También se puede realizar la reimpresión de avisos ya emitidos.
Entrada de Envíos en la Unidad. Todos los envíos registrados que lleguen a las distintas unidades para su entrega al
destinatario, vienen provistos de un código de barras. Este código identifica al envío de manera unívoca figurando en su cubierta, bien impreso o bien mediante una etiqueta autoadhesiva. En caso de que no lo tengan, se le asigna antes de ser introducido en el Sistema (ver Generación de Etiquetas)
COR-57_MUS_SGIE_Manual_Usuario_UEO_v1.3.6.doc Página 8 de 267

Manual de Usuario Unidad Entrega
SGIE
Esta operación previa va a facilitar el trabajo de alta de envíos en el Sistema pues posibilita la lectura del código de envío usando la pistola lectora de código de barras
En las Unidades de Entrega en Oficina se presentan tres situaciones de partida en los envíos.
• Los Envíos proceden del SICER (Fuentes Externas que envían información a través de soporte magnético) Hay que dar de alta en el Sistema estos envíos como entradas, pero los datos relativos al destinatario y tipo de producto, se actualizan de forma automática.
• Envíos que no han sido registrados y que hay que dar de alta en el Sistema. Previamente hay que realizar el etiquetado de aquellos que no hayan sido identificados.
• Los envíos proceden de una Unidad de Reparto debido a una reexpedición o avisados durante el reparto. Hay que volver a dar entrada a estos envíos.
Desde la opción de menú ‘Entradas’ se dan de alta los envíos que lleguen a la Oficina de Entrega en Oficina.
Los cuatro canales definidos son:
• Avisados: Envíos avisados desde la oficina de reparto. No precisan la emisión del aviso por el Sistema.
• Apartados: Envíos dirigidos a Apartados (oficiales, particulares, franqueo en destino)
• No Domiciliaria: Envíos sin distribución en domicilio. Es preciso emitir avisos para los envíos de entrega no domiciliaria.
• Lista de Correos: Envíos dirigidos a lista de Correos.
COR-57_MUS_SGIE_Manual_Usuario_UEO_v1.3.6.doc Página 9 de 267

Manual de Usuario Unidad Entrega
SGIE
3. Funcionalidades del sistema En este capítulo se explican al detalle las tareas asumidas por el administrador de la
Unidad de Entrega, así como el manejo del Sistema por parte del usuario de este tipo de Unidad, con el enfoque adecuado para aquellos usuarios encargados del tratamiento informático de la distribución de envíos.
Se detalla la entrada, modificación y salida de envíos, la generación de actas y las consultas que se pueden realizar. Este capítulo se ha articulado sobre la base de las diferentes funcionalidades de los procesos operativos que se pueden realizar con el Sistema SGIE para el caso concreto de una Unidad de Entrega.
Para el desarrollo de los distintos procesos se ha seguido una estructura lógica, mediante una descripción de la funcionalidad del proceso, y a continuación una descripción operativa en la que se explica la pantalla implicada, con sus campos y botones, y los pasos a seguir para la realización de la actividad en cuestión.
COR-57_MUS_SGIE_Manual_Usuario_UEO_v1.3.6.doc Página 10 de 267

Manual de Usuario Unidad Entrega
SGIE
Entradas. Recepción de Despachos.
Descripción de la funcionalidad
La recepción de Despachos en Unidades se resume en la lectura de los envíos pertenecientes a uno o varios despachos recibidos en una unidad para darles de alta dentro de dicha unidad. Para realizar esta operación, se mostrará una pantalla que contendrá la lista de despachos recepcionados en la unidad que aun no han sido abiertos. Es decir, despachos con estado recibido y unidad de recepción la unidad en la que accede a la operación.
Una vez seleccionado uno o varios despachos, se produce la apertura de los mismos en la unidad. Dicho proceso es el encargado de la lectura de envíos de despachos asociados al despacho o despachos abiertos para darlos de alta en la unidad. Después de ese proceso todos los envíos que no han sido leídos y que supuestamente deberían de estar en el despacho abiertos son considerados como faltas, que se pueden listar desde esta pantalla.
Se presentará una pantalla resumen de la situación del despacho y finalmente, si ha lugar, el proceso de generación de actas se encarga de registrar a modo de acta, de todos los despachos y envíos identificados como falta en el proceso de Recepción de Despachos en Unidad.
Se accede desde la opción de menú ‘Entradas >> Recepción de Despachos”.
Perfiles autorizados.
Usuario UEO.
Definición de la interfaz e Instrucciones Uso.
Escenario:
1 - Se selecciona la opción Recepción de Despachos.
2 - El Sistema muestra una pantalla que contiene la lista de despachos recepcionados en la Unidad que aun no han sido abiertos y una caja para la introducción de un código de despacho para recepcionar.
3 – Se introduce un código de despacho.
COR-57_MUS_SGIE_Manual_Usuario_UEO_v1.3.6.doc Página 11 de 267

Manual de Usuario Unidad Entrega
SGIE
4 - El Sistema valida que la unidad que lo está recepcionando sea la unidad destino del despacho.
En caso afirmativo el despacho introducido se muestra en la pantalla como despacho pendiente de apertura.
En caso negativo el Sistema muestra un mensaje de aviso y da la opción de Reencaminar el despacho
Restricciones:
Con la recepción del primer despacho de una conducción se marca la misma como recibida.
Campos de la pantalla:
Despacho: Código del despacho recibido. Dato informativo que se actualiza al leer en el campo Código el código del despacho.
Apertura: Fecha de apertura.
Origen: Centro de origen del despacho. Dato informativo que se actualiza al leer en el campo Código el código del despacho.
Destino: Código de destino del despacho. Dato informativo que se actualiza al leer en el campo Código el código del despacho.
Apertura: Cuadro seleccionable/deseleccionable para indicar al sistema que se quiere abrir el despacho.
Si el despacho no existe o se encuentra abierto se muestra un mensaje de error.
Abrir despacho:
COR-57_MUS_SGIE_Manual_Usuario_UEO_v1.3.6.doc Página 12 de 267

Manual de Usuario Unidad Entrega
SGIE
Alta en la unidad de códigos de envíos detallados contenidos en un despacho previamente recepcionado en el Sistema.
Escenario 1: Apertura individual.
1 – Se introduce un código de despacho o marca un despacho.
2 - El sistema muestra una pantalla con los datos del despacho. La pantalla solicita la introducción de códigos de envío.
3 - El usuario lee los códigos de barras de los envíos ‘detallados’ contenidos en el despacho.
4 - Por cada envío leído el sistema controla que no se trate de un duplicado y en este caso lo da de alta en la Unidad y avanza en 1 el número de orden.
5 – Se puede borrar la apertura de alguno de los envíos, en este caso el Sistema lo desmarca como leído pero el envío sigue estando dado de alta en la Unidad.
6 – Se puede marcar el fin de la apertura. Los envíos detallados que estén en el despacho y que no se hayan leído se consideran ‘Faltas’. Se obtiene una consulta de faltas y una consulta de duplicados. En esta consulta los envíos se muestran ordenados por número de despacho y producto. Se puede confirmar la falta e imprimir un acta.
6 - Se puede solicitar un informe de faltas.
Escenario 2: Apertura masiva.
1 - Se marcan varios despachos.
2 - El sistema muestra una pantalla con los números de los despachos y precintos que se están abriendo en la sesión en curso. En el caso de ser varios y no coincidir los orígenes y/o los destinos se muestra el literal 'múltiples'. La pantalla solicita la introducción de códigos de envío.
COR-57_MUS_SGIE_Manual_Usuario_UEO_v1.3.6.doc Página 13 de 267

Manual de Usuario Unidad Entrega
SGIE
3 - El usuario lee los códigos de barras de los envíos ‘detallados’ contenidos en cada despacho.
4 - Por cada envío leído el sistema valida que no se trate de un duplicado y en este caso lo da de alta en la Unidad y avanza en 1 el número de orden.
5 - Se puede borrar la apertura de alguno de los envíos, en este caso el Sistema lo desmarca como leído pero el envío sigue estando dado de alta en la Unidad.
6 - Se puede marcar el fin de la apertura. Los envíos detallados que están en algún despacho marcado y que no se han leído se consideran ‘Faltas’. Se obtiene una consulta de faltas y una consulta de duplicados. Se puede confirmar la falta e imprimir un acta.
7 – Se puede solicitar un informe de faltas.
Informe de faltas:
Los envíos detallados que estén en el despacho y que no se hayan leído se consideran ‘Faltas’.
Generación de actas:
Una vez realizado el control de sobras y faltas, se puede solicitar la generación de un acta con los despachos con destino la unidad, generados hace más de 48 horas y que aun no han sido recepcionados ó bien con los envíos que han sido falta en la unidad.
COR-57_MUS_SGIE_Manual_Usuario_UEO_v1.3.6.doc Página 14 de 267

Manual de Usuario Unidad Entrega
SGIE
En esta pantalla se muestra un listado de los envíos que pertenecen al despacho pero que no han sido leídos en la página anterior, es decir, envíos del despacho que no han sido dados de alta en la unidad, esto son las faltas. El listado va ordenado por número de despacho y producto.
En la parte de arriba se muestra las faltas, es decir, los envíos que pertenecen al despacho pero que no se han desensañado.
En la parte de abajo se muestran los envíos duplicados, es decir, envíos que están en el despacho pero que también han estado en otras unidades pero que no se han liquidado correctamente antes de introducirlos dicho despacho.
Lo que se muestra es un listado paginado y con los envíos asociados a Despachos. Por lo que puede aparecer un listado con el mismo despacho y diferentes envíos asociados.
Al pulsar el botón “Generar Acta” se solicitará la confirmación para la generación del acta correspondiente. (Pantalla de confirmación).
Botones:
• Botón ‘Generar Acta’: se accederá la pantalla que facilita la generación de estas Actas
• Botón ‘Cancelar’: se devuelve el control a la página de registro de envíos.
• Botón ‘Aceptar’: actualizará el estado del despacho al estado que indica que los envíos del despacho han sido leídos. Una vez finalizado el proceso de apertura se devuelve el control a la página de Recepción de despachos.
Se generarán actas para los envíos en falta que se seleccionen. Se agruparán en una misma acta todos los envíos incluidos en un mismo despacho, es decir, si ya existe el acta para el despacho, generar sólo la del envío con el mismo código de acta que la del despacho.
En el acta se carga la información disponible de los despachos y de los envíos, dando la posibilidad de modificar los datos y añadir los que falten.
COR-57_MUS_SGIE_Manual_Usuario_UEO_v1.3.6.doc Página 15 de 267

Manual de Usuario Unidad Entrega
SGIE
En esta pantalla se muestran dos cajas de texto para la introducción de los datos de los empleados. Son datos opcionales.
El proceso de generación de actas es el encargado de registrar a modo de acta, de todos los despachos y envíos identificados como falta en el proceso recepción de despachos en unidad. Se genera un acta por cada Despacho seleccionado.
El botón Aceptar procede a la generación del acta, previa solicitud de la confirmación de petición de generación de actas. Si el proceso se realiza correctamente se volverá a la página anterior no mostrando los envíos de los despachos que ya tengan acta generada y estén incluidos en la misma.
El Botón Volver permite la navegación a la pantalla anterior.
COR-57_MUS_SGIE_Manual_Usuario_UEO_v1.3.6.doc Página 16 de 267

Manual de Usuario Unidad Entrega
SGIE
Actas de Incidencias. Alta.
Descripción de la funcionalidad
En el caso de que exista alguna anomalía que afecte a los envíos o a su reparto, (embalajes o precintos rotos, robos,...) es necesario levantar acta.
Se accede desde la opción de menú ‘Actas de Incidencias >> Alta”.
Perfiles autorizados.
Usuario UEO.
Definición de la interfaz e Instrucciones Uso.
1. Introducir datos del acta
Se registran todos los datos relativos al acta que se va a levantar, tipo de incidencia, unidades implicadas (unidad de acta, unidad origen y destino del envío), nombre de los dos empleados-testigos que levantan acta, etc.
Hay que tener en cuenta que una vez impresa el acta esta no se podrá volver a modificar.
COR-57_MUS_SGIE_Manual_Usuario_UEO_v1.3.6.doc Página 17 de 267

Manual de Usuario Unidad Entrega
SGIE
Campos de la pantalla:
Fecha del Acta: Fecha en la que se levanta el acta.
Turno: Se selecciona uno de la lista existente.
Tipo de Incidencia: Los tipos de incidencia que pueden surgir deben haber sido previamente introducidas por el administrador del Sistema (Robo, Embalaje deteriorado, Destinatario Desconocido, Dirección inexistente, Extraviado,...) Se introduce el tipo de incidencia seleccionándola de la lista desplegable. Es obligatorio rellenar este campo.
Empleado 1: Nombre y apellidos del Funcionario-testigo 1 que levanta el acta se cogen de lo datos introducidos en la validación del usuario, dato obligatorio que se ingresara al pulsar el botón Insertar Datos.
Empleado 2: Nombre y apellidos del Funcionario-testigo 2 que levanta el acta se cogen de lo datos introducidos en la validación del usuario, dato obligatorio que se ingresara al pulsar el botón Insertar Datos.
Número del despacho.
Envíos acta.
Fecha del despacho.
Unidad de Origen: Unidad de procedencia del envío. Se dispone del botón Ayuda para introducir este campo. Esta unidad de origen solo puede ser una unidad que tenga funciones de admisión de envíos.
Destino: Unidad de destino del envío. Se dispone del botón Ayuda para introducir este campo.
Número del precinto
COR-57_MUS_SGIE_Manual_Usuario_UEO_v1.3.6.doc Página 18 de 267

Manual de Usuario Unidad Entrega
SGIE
Estado del precinto
Tipo del envase
Estado del envase
Botones de la pantalla:
Insertar Datos: Se utiliza para ingresar los datos del Funcionario-testigo que esta levantando el acta.
Para ello se ingresara el código del usuario y su contraseña, como si de conectarse a la aplicación se tratase. Al pulsar el botón Aceptar, se validaran los datos introducidos y en caso de ser correctos, se volverá a la pagina anterior, con los datos completos del funcionario-Testigo.
En caso de no ingresar bien los datos, volver a solicitarlos, hasta que ingrese los datos correctamente o hasta que pulse el botón Cancelar.
COR-57_MUS_SGIE_Manual_Usuario_UEO_v1.3.6.doc Página 19 de 267

Manual de Usuario Unidad Entrega
SGIE
Menú: Vuelve a la pantalla principal del Sistema sin realizar ninguna modificación.
Guardar: Valida la información introducida y pasa a la pantalla de “Mantenimiento de actas de incidencia”.
Una vez hecho esto hay que pulsar el botón Continuar.
Guardar y confirmar: Valida la información introducida, pasa a la pantalla de “Mantenimiento de actas de incidencia” y muestra el informe solo si la incidencia debe generar acta:
COR-57_MUS_SGIE_Manual_Usuario_UEO_v1.3.6.doc Página 20 de 267

Manual de Usuario Unidad Entrega
SGIE
Hay que recordar que una vez que se haya impreso el acta ya no se podrá modificar.
Envíos acta: Este botón muestra una pantalla que permite consultar y gestionar los envíos incluidos en el acta.
COR-57_MUS_SGIE_Manual_Usuario_UEO_v1.3.6.doc Página 21 de 267

Manual de Usuario Unidad Entrega
SGIE
Agregar:
Permite añadir un envío al acta.
Modificar:
Permite modificar un envío del acta siempre y cuando no se haya impreso antes.
COR-57_MUS_SGIE_Manual_Usuario_UEO_v1.3.6.doc Página 22 de 267

Manual de Usuario Unidad Entrega
SGIE
Aceptar:
Permite la modificación en un envío del acta.
Ver:
Permite consultar un envío del acta.
COR-57_MUS_SGIE_Manual_Usuario_UEO_v1.3.6.doc Página 23 de 267

Manual de Usuario Unidad Entrega
SGIE
Volver: Vuelve a la pantalla de alta del acta de incidencia.
Eliminar:
Al aceptar se borra el alta seleccionada.
COR-57_MUS_SGIE_Manual_Usuario_UEO_v1.3.6.doc Página 24 de 267

Manual de Usuario Unidad Entrega
SGIE
Actas de Incidencias. M
Descripción de la funcionalidad.
En el caso de que sea necesario modificar el acta.
Se accede desde la opción de menú ‘Actas de incidencias >> Mantenimiento”.
antenimiento.
Perfiles autorizados.
Usuario UEO.
Definición de la interfaz e Instrucciones Uso.
1. Introducir código de envío
Esta pantalla solicita el código del envío sobre el que se va a levantar acta.
COR-57_MUS_SGIE_Manual_Usuario_UEO_v1.3.6.doc Página 25 de 267

Manual de Usuario Unidad Entrega
SGIE
Campos de la pantalla:
Número del acta: Se introduce el código del envío, bien directamente a través del teclado, o en caso de disponer de un lector de código de barras, situamos el cursor (pulsando
go de Envío, y posteriormente se procede a la lectura de a aplicación muestra entonces la pantalla de “Detalle de
Inciden en el Envío”.
cciona una fecha del calendario.
asta: Se selecciona una fecha del calendario.
entre las disponibles en la ta
Aceptar: Valida el código introducido y muestra la pantalla de “Actas de incidencias”:
con el ratón) al inicio del campo Códieste có go con la pistola lectora. Ldi
cia
Desde: Se sele
H
Tipo de incidencia: Se selecciona un tipo de incidencia delis .
Botones de la pantalla:
Menú: Pulsando sobre este botón se vuelve a la pantalla de inicio.
COR-57_MUS_SGIE_Manual_Usuario_UEO_v1.3.6.doc Página 26 de 267

Manual de Usuario Unidad Entrega
SGIE
Esta pantalla muestra las actas que cumplen el criterio de búsqueda.
Botones de la pantalla:
Modificar: Permite modificar el acta siempre y cuando no se haya confirmado antes.
diendo de si es un tipo de incidencia esta configurada imprimible, permite la impresión del Acta desde el botón Imprimir.
Ver: Permite ver el acta seleccionada para su consulta en detalle y depen
Tipo de incidencia no imprimible
COR-57_MUS_SGIE_Manual_Usuario_UEO_v1.3.6.doc Página 27 de 267

Manual de Usuario Unidad Entrega
SGIE
Tipo de incidencia imprimible
Volver: vuelve a la pantalla anterior.
Si se imprime el acta no se podrá modificar. Para avisarlo aparece una ventana emergente avisándolo antes de imprimir.
COR-57_MUS_SGIE_Manual_Usuario_UEO_v1.3.6.doc Página 28 de 267

Manual de Usuario Unidad Entrega
SGIE
Actas de Incidencias. Actas Generadas a la unidad.
Descripción de la funcionalidad Funcionalidad que permite la visualización y recepción de actas generadas a la unidad.
Se accede desde Incidencias >> .
Perfiles autorizados Usuario UEO.
Definición de la interfaz e Instrucciones Uso Al acceder por defecto se consultan las actas pendientes:
Actas Generadas a la Unidad
Mediante el combo se puede filtrar el listado.
Actas Recibidas:
COR-57_MUS_SGIE_Manual_Usuario_UEO_v1.3.6.doc Página 29 de 267

Manual de Usuario Unidad Entrega
SGIE
odas las Actas: T
Botones de la pantalla:
Volver: Sale de la pantalla de Menú.
Recibir Acta: Al pulsar el botón, saldrá un mensaje de validación para recibir el acta seleccionada. Una vez aceptada la validación, esa acta pasara de Pendiente a Recibida.
COR-57_MUS_SGIE_Manual_Usuario_UEO_v1.3.6.doc Página 30 de 267

Manual de Usuario Unidad Entrega
SGIE
Ver: Permite ver el acta seleccionada para su consulta en detalle permite la
visualización de los envíos asociados al acta desde la cantidad de envíos acta.
COR-57_MUS_SGIE_Manual_Usuario_UEO_v1.3.6.doc Página 31 de 267

Manual de Usuario Unidad Entrega
SGIE
COR-57_MUS_SGIE_Manual_Usuario_UEO_v1.3.6.doc Página 32 de 267

Manual de Usuario Unidad Entrega
SGIE
Consulta de Despachos Pendientes de Recepción.
Descripción de la funcionalidad
Este proceso representa la consulta desde el cuadro de mando de los despachos pendientes de recepción.
Se accede desde la opción de menú ‘Consulta >> Despachos Pendientes de Recepción”.
Perfiles autorizados.
Usuario UEO.
Definición de la interfaz e Instrucciones Uso.
COR-57_MUS_SGIE_Manual_Usuario_UEO_v1.3.6.doc Página 33 de 267

Manual de Usuario Unidad Entrega
SGIE
La lista de despachos recepcionados lleva una barra de scroll en caso de que el tamaño supere la página.
Se muestra un listado de despachos no recepcionados. Estos despachos son aquellos cuyo mapón lleva impreso más de 2 días, el destino es la unidad en la que nos encontramos pero no han sido recibidos por la unidad. Se limita la consulta hasta 7 días más de la fecha de
sión del mapón, es decir, lleva más de 2 días pero menos de 7. En el caso de que se tratee un despacho del que se ha generado acta, no se debe dejar volver a seleccionarlo, se
nguna acción sobre él.
nducciones. Por cada conducción se muestra la descrip de la misma, el flujo (tipo de conducción nacional, local o provincial) y el número de despac nados que pertenecen a esa conducción así como el listado de los mismos s datos: Código del despacho, descripción de la unidad de origen, la fecha d rre del despacho, y un check de selección.
botones de ‘Confirmar Falta’ y
se pulsa el botón ‘Menú’ se devuelve el control a la página del cuadro de mando
En la consulta se muestra el número de envíos de cada despacho
Generar acta: Se generan actas para los envíos en falta que se seleccionen. Se agrupan en una misma acta todos los envíos incluidos en un mismo despacho, es decir, si ya existe el acta para el despacho, generar sólo la del envío con el mismo código de acta que la del despacho.
En el acta se carga la información disponible de los despachos y de los envíos, dando la posibilidad de modificar los datos y añadir los que falten.
impre
dmuestra pero no se puede realizar ni
Se muestra agrupado por coción hos no recepcio con los siguientee cie
Cuando se selecciona algún despacho se habilitan los‘Generar Acta’.
Si
COR-57_MUS_SGIE_Manual_Usuario_UEO_v1.3.6.doc Página 34 de 267

Manual de Usuario Unidad Entrega
SGIE
En esta pantalla se muestran dos cajas de texto para la introducción de los datos de
los empleados. Son datos obligatorios y se cargara la información del Funcionario-Testigo al pulsar el botón Insertar Datos.
Insertar Datos: Se utiliza para ingresar los datos del Funcionario-testigo que esta levantando el acta.
Para ello se ingresara el código del usuario y su contraseña, como si de conectarse a la aplicación se tratase. Al pulsar el botón Aceptar, se validaran los datos introducidos y en caso de ser
En cas tos correctame
modo de acta, de
l Botón Menú permite la navegación a la pantalla principal.
correctos, se volverá a la pagina anterior, con los datos completos del funcionario-Testigo.
o de no ingresar bien los datos, volver a solicitarlos, hasta que ingrese los dante o hasta que pulse el botón Cancelar.
neración de actas es el encargado de registrar aEl proceso de getodos los despachos y envíos identificados como falta en el proceso recepción de despachos en unidad. Se genera un acta por cada Despacho seleccionado.
El botón Aceptar procede a la generación del acta, previa solicitud al usuario la confirmación de petición de generación de actas. Si el proceso se realiza correctamente se vuelve a la página anterior no mostrando los check para los despachos que ya tengan acta generada.
E
COR-57_MUS_SGIE_Manual_Usuario_UEO_v1.3.6.doc Página 35 de 267

Manual de Usuario Unidad Entrega
SGIE
COR-57_MUS_SGIE_Manual_Usuario_UEO_v1.3.6.doc Página 36 de 267

Manual de Usuario Unidad Entrega
SGIE
Entradas. Alta en almacén.
Descripción de la funcionalidad.
Todos los envíos registrados que lleguen a las distintas unidades para su entrega al destinatario, vienen provistos de un código de barras. Este código identifica al envío de manera unívoca figurando en su cubierta, bien impreso o bien mediante una etiqueta autoadhesiva. En caso de que no lo tengan, se le asigna antes de ser introducido en el Sistema (ver Generación de Etiquetas)
Esta operación previa va a facilitar el trabajo de alta de envíos en el Sistema pues posibilita la lectura del código de envío usando la pistola lectora de código de barras.
En las Unidades de Entrega en Oficina se presentan tres situaciones de partida en los envíos.
• Los Envíos proceden del SICER (Fuentes Externas que envían información a través de soporte magnético) Hay que dar de alta en el Sistema estos envíos como entradas, pero los datos relativos al destinatario y tipo de producto, se actualizan de forma automática.
• Envíos que no han sido registrados y que hay que dar de alta en el Sistema. Previamente hay que realizar el etiquetado de aquellos que no hayan sido identificados.
• Los envíos proceden de una Unidad de Reparto debido a una reexpedición o avisados durante el reparto. Hay que volver a dar entrada a estos envíos.
• Adicionalmente, envíos de la nueva paquetería, tanto en el proceso de alta en almacén como en los procesos de liquidación, han podido resultar “Estacionados”. Estos envíos “estacionados” deben almacenarse específicamente en subalmacenes del canal de Estacionados para el que existe una gestión, en SGIE, específica.
COR-57_MUS_SGIE_Manual_Usuario_UEO_v1.3.6.doc Página 37 de 267

Manual de Usuario Unidad Entrega
SGIE
Los cinco canales definidos son:
Avisados: Envíos avisados desde la oficina de reparto. No precisan la emisión del
ciales, particulares, franqueo en destino).
en la unidad hayan quedado estacionados
aviso por el Sistema.
partados: Envíos dirigidos a Apartados (ofiA
No Domiciliaria: Envíos sin distribución en domicilio. Es preciso emitir avisos para los envíos de entrega no domiciliaria.
Lista de Correos: Envíos dirigidos a lista de Correos.
Estacionados: En este canal se almacenan, en sus subalmacenes, envíos de paquetería que
Se accede desde la opción de menú ‘Entradas >> Alta en almacén”.
Perfiles autorizados. Usuario UEO y Administrador UEO:
Definición de la interfaz e Instrucciones Uso.
Introducir envíos en almacén. Para realizar la inserción de nuevos envíos en el almacén, primero tendremos que
seleccionar la opción de menú Alta en Almacén que se encuentra en el menú Entradas, y seleccionar posteriormente el almacén para introducir los envíos.
COR-57_MUS_SGIE_Manual_Usuario_UEO_v1.3.6.doc Página 38 de 267

Manual de Usuario Unidad Entrega
SGIE
Escenario 1: Inserción de datos. Modificación cabecera
Canal Avisados
Se muestran también, si existen, la unidad, sección, turno y salida de la última relación de repa o (la de mayor código) en la que fue liquidado el envío al que se da entrada. rt
COR-57_MUS_SGIE_Manual_Usuario_UEO_v1.3.6.doc Página 39 de 267

Manual de Usuario Unidad Entrega
SGIE
Campos de pantalla:
Código, campo obligatorio, en el que se introduce un código de envío para cada envío que realicemos, teniendo en cuenta que los datos del envío estarán completados antes de almacenar el envío. Para almacenar el envío se pulsar la tecla “enter” y se actualizará el valor del prisma. Si el código introducido ya existe, se entiende que se trata de un duplicado siempre que el código de la unidad sea el mismo.
Producto, campo obligatorio que muestra los productos que se pueden realizar en un envío.
Datos Origen, si se pulsa sobre esta opción aparece/desaparece una línea onteniendo los datos de la Unidad de Admisión y el número de origen.
Estacionados: campo opcional. Si se marca este check, debe elegirse una opción del ombo Causa y el envío introducido se marcará como Estacionado. Sólo es permitido para
envíos de n
stacionados” está marcado. Indica la causa o motivo del estacionamiento del envío.
puede avanzar o retroceder sobre diferentes envíos, mostrando la información de cada envió, si se avanza estando en el último envío, se almacenarla información.
rtes. Los importes se actualizan en función del producto y almacén seleccio
uellos importes que pertenezcan al código de producto, y no se hayan podido contemplar en los tres primeros combos para los importes.
8.- Botón Importe Referencia. Navegaremos a una nueva pantalla donde aparecerá el importe de referencia.
c
cueva paquetería.
a: campo obligatorio sólo si el check “ECaus
Menú avance retroceso, se
6.- Tipos de Imponado.
7.- Botón Importes. Navegaremos a una nueva pantalla donde aparecerán aq
COR-57_MUS_SGIE_Manual_Usuario_UEO_v1.3.6.doc Página 40 de 267

Manual de Usuario Unidad Entrega
SGIE
9.- Destinatario, existen dos posibilidades de introducir el Destinatario.
1º.- Introduciendo todos los datos del destinatario por teclado (Nombre, domicilio, número, código postal, Localidad) son campos obligatorios.
2º.- Pulsando el botón de ayuda y seleccionar un destinatario habitual.
10.- Remitente, existen dos posibilidades de introducir el Remitente.
1º.- Introduciendo todos los datos del remitente por teclado.
2º.- Pulsando el botón de ayuda y seleccionar un remitente habitual.
Escenario 2: Asignación envíos canal Avisados.
Los envíos pendientes para este canal, son aquellos que cumplan los siguientes apartados:
1.- La Unidad de Destino coincide con la unidad que está dando la entrada y que el estado de la situación del envío es: Ha de pasar a Lista cuyo código es 04.
2.- Aquellos envíos que tengan el estado de la situación con mensajes y que no cumplan el apartado anterior.
3.- Para los puntos 1 y 2, el código de envío es el mismo.
Los envíos que se den de alta desde este apartado llevarán la unidad de entre a correspondiente a la unidad que esta insertando el nuevo envío y su estado de la situac n deberá e ser Alta en Entrega cuyo código es el 01. Los envíos quedarán almacenados en el subalm el usuario haya elegido.
aría simplemente marcado como estacionado. Posterio
s.
es para este canal, son aquellos que cumplan los siguientes apartado
a unidad que está dando la entrada.
ad que esta insertando el nuevo envío y su estado de la situación deberá
ar de alta el envío, estuviese marcado el check “Estacionado”, SGIE obligaría a elegir u n
. dos deben darse de alta en el canal de Estacionados
para alma
gió
dacén de este canal que
Si se detecta un duplicado, se muestra un mensaje de aviso, y se debe decidir si se quiere incorporar al almacén.
Si al dar de alta el envío, estuviese marcado el check “Estacionado”, SGIE obligaría a elegir una de las causas del combo Causa. El envío, en lugar de quedar almacenado en subalmacenes de este canal, qued
rmente, estos envíos estacionados deben darse de alta en alguno de los subalmacenes del canal de Estacionados, donde quedan almacenados.
Escenario 3: Asignación envíos canal Apartado
Los envíos pendients.
1.- La Unidad de Destino coincide con l
2.- El Destinatario es un Código de apartado de correos.
Los envíos que se den de alta desde este apartado llevarán la unidad de entrega correspondiente a la unid
de ser Alta en Entrega cuyo código es el 01.
Si al dna de las causas del combo Causa. El envío, en lugar de quedar almacenado e
subalmacenes de este canal, quedaría simplemente marcado como estacionadoPosteriormente, estos envíos estaciona
cenarlos en cualquiera de los subalmacenes de este canal
COR-57_MUS_SGIE_Manual_Usuario_UEO_v1.3.6.doc Página 41 de 267

Manual de Usuario Unidad Entrega
SGIE
Escenario 4: Asignación envíos canal no Domiciliaria.
guientes apartad
trada.
obligaría a elegir u a de las causas del combo Causa. El envío, en lugar de quedar almacenado en subalmacen como estacionado. Posterio e al de Estacionados para almacenarlos en cualquiera de los subalmacenes de este canal.
Escenario 5: Asignación envíos canal Lista.
macenados, independientemente de que
sen resultado estacionados, bien por los procesos de Asignación de enví
1.- Están en la propia unidad en situación Estacionado y por tanto no están lmacenados en ninguno de los otros canales.
situación alta en almacén, emitido aviso o emitido segundo aviso.
Los envíos pendientes para este canal, son aquellos que cumplen los sios.
1.- La Unidad de Destino coincide con la unidad que está dando la en
2. El Código del envío se repite.
Si al dar de alta el envío, estuviese marcado el check “Estacionado”, SGIE n
es de este canal, quedaría simplemente marcado rm nte, estos envíos estacionados deben darse de alta en el can
Los envíos pendientes para este canal, son aquellos que cumplen los siguientes apartados.
1.- La Unidad de Destino coincide con la unidad que está dando la entrada.
2. El Código del envío se repite.
Escenario 6: Asignación envíos canal Estacionados Entrega. Los envíos de nueva paquetería en los escenarios descritos se someten a validaciones
específicas, por lo que podrían resultar Estacionados y no alse haya usado o no el check de Estacionados.
Los envíos que hubieos descrita, bien a resultas de la liquidación de envíos, deben asignarse en este canal
para una correcta gestión de almacenamiento y desetacionamiento.
Los envíos pendientes para este canal, son pues, aquellos que cumplen los siguientes apartados.
a
2. Están almacenados en cualquiera de los otros canales y en
Recordad que sólo se estacionan envíos de la nueva paqueteria
COR-57_MUS_SGIE_Manual_Usuario_UEO_v1.3.6.doc Página 42 de 267

Manual de Usuario Unidad Entrega
SGIE
En el caso de que tengamos el check de Inexistente/Ilegible desactivado, saltará una
pantalla de lectura de etiquetas en 2D para poder confirmar y grabar los datos que le falten al envío.
Pantalla de lectur
Esta pa será usada para grabar datos en aquellos envíos que les falte algún tipo de dato necesa de
a 2D
ntallario. Dicha pantalla aparecerá si dejamos desactivada la casilla
, tras haber metido un envío pulsando la tecla “enter” del teclado o aceptar en la pantalla. Un ejemplo de dicha pantalla 2D sería:
COR-57_MUS_SGIE_Manual_Usuario_UEO_v1.3.6.doc Página 43 de 267

Manual de Usuario Unidad Entrega
SGIE
En el momento que salta esta pantalla, con el fin de poder efectuar la lectura de datos, tenemos que bajar la barra de desplazamiento lateral y nos encontraremos con los botones:
, y .
Campos de la pantalla 2D.
Botón Volver: pulsando dicho botón regresaremos a la pantalla anterior, en caso de que queramos modificar algo o cancelar la lectura por algún motivo.
Botón Leer Etiqueta: pulsando este botón la aplicación estará dispuesta para que la etiqueta 2D sea leída en ese momento y acto seguido, después de haberlo pulsado se deberá leer dicha etiqueta para que la aplicación recoja todos los datos en esta pantalla.
Botón Aceptar: este botón sirve para que la información pistoleada tras haber pulsado “leer etiqueta”
Introducir detalles en los envíos. r los detalles de un envío. La información que se puede registrar
a del envío:
Escenario 1: Asignación envíos canal Avisados. Si el envío proced
una segunda dirección para el destinatario.
- Si la procedencia del envío es el propio Sistema ó es un nuevo envío los datos que se pueden registrar serán Datos del Remitente, Destinatario, unidad de Admisión, número de Origen y cliente.
No pueden registrarse ó modificarse los importes asociados a un envío. Los importes deben venir informados desde los sistemas de admisión correspondiente.
Si al dar de alta el envío, estuviese marcado el check “Estacionado”, SGIE obligaría a elegir una de las causas del combo Causa. El envío, en lugar de quedar almacenado en subalmacenes de este canal, quedaría simplemente marcado como estacionado. Posteriormente, estos envíos estacionados deben darse de alta en el canal de Estacionados para almacenarlos en cualquiera de los subalmacenes de este canal
se grabe en el envío correspondiente.
Se puede registradepende de la procedenci
e de otro sistema, los datos que se pueden modificar serán localidad y código postal del destinatario. También se puede capturar
COR-57_MUS_SGIE_Manual_Usuario_UEO_v1.3.6.doc Página 44 de 267

Manual de Usuario Unidad Entrega
SGIE
Escenario 2: Asignación envíos canal Apartados
o procede de otro sistema, los datos que se pueden modificar serán localidad y códig
nte.
i al dar de alta el envío, estuviese marcado el check “Estacionado”, SGIE obligaría a elegir una de las causas del combo Causa. El envío, en lugar de quedar almacenado en subalmacenes de este canal, quedaría simplemente marcado como estacionado. Posteriormente, estos envíos estacionados deben darse de alta en el canal de Estacionados para almacenarlos en cualquiera de los subalmacenes de este canal
Escenario 3: Asignación envíos canal no Domiciliaria.
Si el envío procede de otro sistema, los datos que se pueden modificar serán localidad y código postal del destinatario. También se puede capturar una segunda dirección para el destinatario.
Si el envío postal del destinatario. También se puede capturar una segunda dirección para el
destinatario.
- Si la procedencia del envío es el propio Sistema ó es un nuevo envío los datos que se pueden registrar serán Datos del Remitente, Destinatario, unidad de Admisión, número de Origen y cliente.
No pueden registrarse ó modificarse los importes asociados a un envío. Los importes deben venir informados desde los sistemas de admisión correspondie
S
COR-57_MUS_SGIE_Manual_Usuario_UEO_v1.3.6.doc Página 45 de 267

Manual de Usuario Unidad Entrega
SGIE
- Si la procedencia del envío es el propio Sistema ó es un nuevo envío los datos que se pueden registrar serán Datos del Remitente, Destinatario, unidad de Admisión, número de Origen y cliente.
No pueden registrarse ó modificarse los importes asociados a un envío. Los importes deben venir informados desde los sistemas de admisión correspondiente.
Si al dar de alta el envío, estuviese marcado el check “Estacionado”, SGIE obligaría a elegir una de las causas del combo Causa. El envío, en lugar de quedar almacenado en subalmacenes de este canal, quedaría simplemente marcado como estacionado. Posteriormente, estos envíos estacionados deben darse de alta en el canal de Estacionados para almacenarlos en cualquiera de los subalmacenes de este canal
Escenario 4: Asignación envíos canal Lista.
Si el envío procede de otro sistema, los datos que se pueden modificar serán localidad y código postal del destinatario. También se puede capturar una segunda dirección para el destinatario.
- Si la procedencia del envío es el propio Sistema ó es un nuevo envío los datos que se pueden registrar serán Datos del Remitente, Destinatario, unidad de Admisión, número de Origen y cliente.
No pueden registrarse ó modificarse los importes asociados a un envío. Los importes deben venir informados desde los sistemas de admisión correspondiente.
Si al dar de alta el envío, estuviese marcado el check “Estacionado”, SGIE obligaría a elegir una de las causas del combo Causa. El envío, en lugar de quedar almacenado en subalmacenes de este canal, quedaría simplemente marcado como estacionado. Posteriormente, estos envíos estacionados deben darse de alta en el canal de Estacionadospara alm e
cerá una ventana que permite leer la etiqueta 2D del envío. Si no se quiere
Se
el código y al pulsar el botón para la selección.
Se pueden crear relaciones para los envíos de dos formas:
ac narlos en cualquiera de los subalmacenes de este canal
Escenario 5: Asignación envíos canal Estacionado Entrega.
Si el envío está ya en situación Estacionado y la causa de estacionamiento es ‘envío no informado”, apareleer o no se dispone de dicha etiqueta, puede marcarse el check “Inexistente/Ilegible” y el envío quedará almacenado en el subalmacén elegido y se imprimirá etiqueta de ubicación si la unidad así está parametrizada..
- Si el envío no estuviera estacionado sino que estuviera almacenado en otro canal, la pantalla exige causa de estacionamiento (alguna del combo Causa). El envío queda estacionado y almacenado en el subalmacén elegido.
lección del destinatario.
Para la selección del destinatario habitual, como para la selección de los apartados, hay que crear una pantalla de selección, las inserciones se realizarán de dos formas, introduciendo
COR-57_MUS_SGIE_Manual_Usuario_UEO_v1.3.6.doc Página 46 de 267

Manual de Usuario Unidad Entrega
SGIE
1. Cuando el destinatario es habitual en la unidad.
2. Cuando el apartado de correos es de la unidad.
cerrada.
2.-Liquidadas
3.-Sustituida
Abiertas -> Cerradas -> Sustituida -> Liquidadas.
Funcionamiento de las relaciones de Destinatarios.
Creación de relaciones.
• Canal de Avisados: se creará la relación con estado de
• Canal No domiciliaria: se creará la relación con estado de abierta.
• Canal de apartados: se creará la relación con estado de abierta.
• Canal lista: no crea ninguna relación.
Estados y flujo de las relaciones.
Existen 4 estados para las relaciones:
0.- Abiertas
1.-Cerradas
El flujo para los estados es:
Abiertas -> Cerradas -> Liquidadas.
Cuando se produce el cierre del almacén pulsando en el botón Cierre de almacén, se muestra una pantalla resumen de las operaciones realizadas:
COR-57_MUS_SGIE_Manual_Usuario_UEO_v1.3.6.doc Página 47 de 267

Manual de Usuario Unidad Entrega
SGIE
E p s efectuadas, divididas en tres grupos:
• s asignadas correctamente.
• n seleccionado.
• s almacenes.
Informes
Sirve p nes de un apartado cualquiera, todas las veces q se quiera. El listado se obtiene ordenado por orden de lectura de envíos en el apartado.
sta antalla muestra el resumen de entrada
Entrada
Entradas pendientes de asignar en el almacé
Entradas pendientes de asignar en todos lo
.
Listado individual.
ara realizar la impresión de las relacioue
COR-57_MUS_SGIE_Manual_Usuario_UEO_v1.3.6.doc Página 48 de 267

Manual de Usuario Unidad Entrega
SGIE
Se elige el Apartado deseado usando el botón Ayuda o bien tecleando directamente el apartado, en cuyo caso el sistema valida que el apartado existe en la unidad.
Se imprime la relación pulsando el botón Imprimir, mostrándose previamente en pantalla:
A cada nueva relación se le asigna un código que será propio de cada oficina. Se muestra un listado para el almacén ‘A Cobrar’ y un segundo para ‘Otros almacenes’ (Almacenes ‘A Pagar ‘y ‘Resto’) Se indica el total de envíos que componen la relación y el total de cada listado, así como se totaliza también el importe a cobrar o pagar de los envíos. El listado se obtiene ordenado por orden de lectura de envíos en el apartado.
Para cada envío se muestran agrupados los importes a cobrar bajo el epígrafe “R” y el alor declarado bajo el epígrafe “V”.
Listado automático.
Se utiliza para imprimir las relaciones de un grupo de apartados con relaciones pendientes de imprimir. El listado se obtiene ordenado por orden de lectura de envíos en el apartado.
Si lo que desea es imprimir las relaciones de un grupo de Apartados con relaciones pendientes de imprimir pulse el botón Listado Automático. Al ser una función automática, no permite seleccionar el apartado. Esta posibilidad de realizar Listado Automático se indica en el ‘Mantenimiento de la Unidad >> Apartados’.
v
COR-57_MUS_SGIE_Manual_Usuario_UEO_v1.3.6.doc Página 49 de 267

Manual de Usuario Unidad Entrega
SGIE
El Administrador de la Unidad debe definir para qué Apartados se va a emitir Listado Automá
prime un listado con los apartados que tienen envíos pendientes de entrega.
Al pulsar el botón Aceptar, se muestra la pantalla de ‘Líneas de Relaciones’, que correspon una lista con las relaciones que verifican las condiciones previamente establecidas (Selección e apartado).
El resto de la operativa coincide con lo descrito en la opción “Consultas >> Relaciones”
tico. El listado de cada apartado se obtiene ordenado por orden de lectura de envíos en cada apartado.
Listado Apartados con envíos pendientes.
Im
Si lo que se desea es imprimir la relación de todos los apartados que tienen asignados envíos en situación de ser entregados pulse el botón Listado Apartados con envíos pendientes. El formato del listado es el siguiente:
dead
COR-57_MUS_SGIE_Manual_Usuario_UEO_v1.3.6.doc Página 50 de 267

Manual de Usuario Unidad Entrega
SGIE
Entradas. Alta envíos no Registrados.
De cripción de la funcionalidad.
”.
s
Se accede desde la opción de menú ‘Entradas >> Alta envíos no Registrados
Perfiles autorizados.
Usuario UEO.
Definición de la interfaz e Instrucciones Uso.
• 1. La pantalla muestra Esta pantalla muestra el alta de envíos no registrados. Al rellenar el destinatario y se imprime una etiqueta.
Los datos a rellenar son los del destinatario y los del remitente. Pulsando los botones
• Con el botón limpiar dentro del destinatario y del r los campos de dest/rem habituales dejándolos en blanco.
• El botón Limpiar que está en la parte inferior de la pantalla borra todos los datos.
• El botón Menú vuelve a la pantalla de inicio.
Descripción de la pantalla:
de ayuda salen los destinatarios habituales con su código.
emitente se permite inicializa
COR-57_MUS_SGIE_Manual_Usuario_UEO_v1.3.6.doc Página 51 de 267

Manual de Usuario Unidad Entrega
SGIE
El documento de alta de envíos no registrados es:
Y al pulsar el botón de Reimpresión de Etiqueta:
COR-57_MUS_SGIE_Manual_Usuario_UEO_v1.3.6.doc Página 52 de 267

Manual de Usuario Unidad Entrega
SGIE
Entrada. Buzón electrónico.
Descripción de la funcionalidad e accede a esta opción desde el menú “Entrada >> Buzón electrónico” que nos
lleva a la pantalla “Buzón electrónico”. La opción de menú incorpora un icono cuando la unidad tenga e rio saber hay envíos en estado
pendiente sin necesidad de acceder. El icono es el siguiente:
S
nvíos en estado pendiente. Así, permite al usua
Perfiles autorizados Administrador de UEO.
Definición de la interfaz e Instrucciones Uso 1. Seleccionar envíos en estado
En esta pantalla se introduce la información necesaria para seleccionar los envíos que estén en el estado que seleccionemos.
COR-57_MUS_SGIE_Manual_Usuario_UEO_v1.3.6.doc Página 53 de 267

Manual de Usuario Unidad Entrega
SGIE
strar: permite seleccionar los estados de los e
Campos de la pantalla:
nvíos que queremos que se muestren. Éstos son pendientes, impresos y orden de impresión.
de impresión pueden pasar al estado de pendiente si la cha actual y la fecha de estado ‘Orden de impresión’
idad de tiempo parametrizado.
ón anterior en una tabla con los
o que identifica el envío.
postal del destinatario.
Nombre Destin.: el nombre del destinatario.
Fec. Impresión: la fecha de impresión.
Estado: muestra en qué estado se encuentra ese envío (pendiente, impreso u orden de impresión).
Check de selección: para seleccionar uno o varios envíos y realizar una acción. Los envíos impresos tienen el check deshabilitado, puesto que no se pueden volver a realizar ninguna acción con ellos.
Botones de la pantalla:
Mostrar: Muestra los envíos en el estado o estados que se hayan seleccionado.
Menú: Permite volver a la pantalla principal del Sistema.
Seleccionar Todos: Marca el check de selección de todos los envíos que aparecen.
Limpiar: Borra la selección de envíos que se ha realizado.
Imprimir: Permite imprimir uno o varios envíos.
Estado a mo
o Los envíos en ordendiferencia entre la fesupera una cant
Envíos en estado: muestra los envíos resultantes de la seleccisiguientes campos:
Cód. Envío: el códig
Desc. Producto: la descripción del producto del envío.
C. P. Destin.: el código
COR-57_MUS_SGIE_Manual_Usuario_UEO_v1.3.6.doc Página 54 de 267

Manual de Usuario Unidad Entrega
SGIE
Reencaminar: Reencamina uno o varios envíos a otra unidad.
2. Imprimir envíos
En la opción de Imprimir envíos, se imprime el envío electrónico. Cuando se solicite la impresión de un envío, el sistema recuperará el documento y lo imprimirá.
Al pulsar ‘Imprimir’, el estado del envío en el buzón pasa a estado ‘Orden de impresión’.
Si se seleccionan más envíos que los parametrizados, se muestra un mensaje informativo.
En el caso de un envío pasado a lista que llegue, además, físicamente la lectura de este provocará que el estado pase a estado “Impreso” en el buzón.
La impresión da lugar a tres posibles plantillas según estos casos: entregado, no entrado y aviso dejado o no entregado por alguna causa (Dirección de destino incorrecta, Destinatario ausente, Destinatario desconocido, Destinatario fallecido, Rehusado por el destinatario, Caducidad del plazo establecido, Causas diversas).
En las plantillas, el texto marcado en rojo aparecería escrito en lengua cooficial cuando se dé el caso.
COR-57_MUS_SGIE_Manual_Usuario_UEO_v1.3.6.doc Página 55 de 267

Manual de Usuario Unidad Entrega
SGIE
Su envío <producto o blanco> <código> admitido el “dd/mm/aaaa” “hh:mm”
Para: <Destinatario>
<Dirección>
<C Postal> <Población>
Ha resultado: Entregado el “dd/mm/aaaa” “hh:mm”.
Datos del receptor: <Nombre>
Documento: <Documento>
<Lengua cooficial>:
Su envío <producto o blanco> <código> admitido el “dd/mm/aaaa” “hh:mm”
Para: <Destinatario>
<Dirección>
<C Postal> <Población>
Ha resultado: Entregado el “dd/mm/aaaa” “hh:mm”.
Datos del receptor: <Nombre>
Documento: <Documento>
COR-57_MUS_SGIE_Manual_Usuario_UEO_v1.3.6.doc Página 56 de 267

Manual de Usuario Unidad Entrega
SGIE
Su envío <producto o blanco> <código> admitido el “dd/mm/aaaa” “hh:mm”
>
ón>
to o b m/aaaa” “hh:mm”
> <Población>
viso.
Para: <Destinatario>
<Dirección
<C Postal> <Poblaci
Ha resultado: No entregado, dejado aviso.
<Lengua cooficial>:
Su envío <produc lanco> <código> admitido el “dd/m
Para: <Destinatario>
<Dirección>
<C Postal
Ha resultado: No entregado, dejado a
COR-57_MUS_SGIE_Manual_Usuario_UEO_v1.3.6.doc Página 57 de 267

Manual de Usuario Unidad Entrega
SGIE
Su envío <producto o blanco> <código> admitido el “dd/mm/aaaa” “hh:mm”
a resultado: No entregado por <causa>
co> <código> admitido el “dd/mm/aaaa” “hh:mm”
a resultado: No entregado por <causa>
Para: <Destinatario>
<Dirección>
<C Postal> <Población>
H
<Lengua cooficial>:
Su envío <producto o blan
Para: <Destinatario>
<Dirección>
<C Postal> <Población>
H
Causas: “Dirección de destino incorrecta”
“Destinatario ausente”
“Destinatario desconocido”
“Destinatario fallecido”
“Rehusado por el destinatario”
“Caducidad del plazo establecido”
COR-57_MUS_SGIE_Manual_Usuario_UEO_v1.3.6.doc Página 58 de 267

Manual de Usuario Unidad Entrega
SGIE
“Causas diversas”.
3. Reencaminar envíos
En la opción de Reencaminar envíos, se entra a la pantalla de “Seleccione Unidad de destino”, que permite seleccionar la unidad de destino a la que reencaminar el o los envíos.
El reencaminamiento de envíos electrónicos a otro Buzón Electrónico provoca que se asigne al buzón destino en el estado ‘Pendiente’.
Sólo se pueden reencaminar envíos en estado ‘Pendiente’.
Un caso especial de reencaminamiento es el paso a lista de un envío. El envío pasará al buzón electrónico de la unidad de lista en estado pendiente. En el caso de que una unidad sea su propia unidad de lista (p. ej., oficinas mixtas), el envío no pasará al buzón electrónico.
Campo
Cód. Unidad: Sirve para introducir el código de unidad de destino y buscarlo para despué
ra introducir la descripción de la unidad de destino y buscarla para de nidad.
ucir la provincia de la unidad de destino y buscarla para despué que pertenezca a esa provincia.
troducir el tipo de unidad de destino y buscarla para despué .
s de la pantalla:
s seleccionar esa unidad.
Desc Unidad: Sirve paspués seleccionar esa u
Provincia: Sirve para introds seleccionar una unidad
Tipo de Unidad: Sirve para ins seleccionar una unidad de ese tipo
COR-57_MUS_SGIE_Manual_Usuario_UEO_v1.3.6.doc Página 59 de 267

Manual de Usuario Unidad Entrega
SGIE
Botones de la pantalla:
Buscar: Muestra las unidades correspondientes con los parámetros de la búsqueda.
Menú: Permite volver a la pantalla principal del Sistema.
: Selecciona la unidad pulsada y reencamina el envío a esa unidad de d
Seleccionarestino
COR-57_MUS_SGIE_Manual_Usuario_UEO_v1.3.6.doc Página 60 de 267

Manual de Usuario Unidad Entrega
SGIE
Mantenimiento de Envíos.
De
a opci los envíos en la unidad: modificación de la información registrada del envío,
eliminación de envíos, emisión de segundos avisos, asignación de receptores de envíos entregados, generación actas, en caso de incidencia con uno o varios envío y generación de etiquetas identificativas del envío.
Se accede desde la opción de menú ‘Mantenimiento de envíos >> Mantenimiento de Envíos”.
scripción de la funcionalidad.
L ón de menú Mantenimiento Envíos, va a permitir realizar todo el mantenimiento necesario de
Perfiles autorizados.
Administrador de UEO.
Definición de la interfaz e Instrucciones Uso.
Desde esta opción se completan los detalles del Envío que no se hayan realizado desde la pantalla de ‘Lectura de Envíos’, así como las modificaciones o rectificaciones a los datos ya introducidos, ya sea desde la propia Unidad de Entrega, como de los remitidos por las Unidades de Reparto.
Desde esta opción de menú también se procede a borrar el registro de envíos.
Se puede modificar, por cualquier usuario de la unidad el importe de un envío con tipo de importe reembolso siempre que no se cargue a través de interfase y el envío se encuentre
COR-57_MUS_SGIE_Manual_Usuario_UEO_v1.3.6.doc Página 61 de 267

Manual de Usuario Unidad Entrega
SGIE
en ero posteriormente a la impresión del aviso, sólo pue perfil de administrador de la unidad.
la unidad, puede modificar los importes para lso, cuyo origen sea de Serade, es decir que
no se carguen a través de interfase, siempre que se encuentren en alguna de las siguientes situacio
Campos de la pantalla:
Identificación del Envío. Se teclea manualmente o se lee a lectora.
enú: Se regresa a la pantalla principal.
situación ‘Alta en unidad de entrega’. Pde realizar la modificación el usuario con
El usuario con perfil de administrador en todos aquellos envíos con tipo de importe reembo
nes ‘Alta en Unidad de Entrega’, ‘Almacén emitido aviso’, ‘Almacén avisado reparto’ o ‘Almacén emitido segundo aviso’. (Si se modifica el importe de un reembolso se debe posteriormente imprimir el aviso nuevamente desde la opción de menú ‘Consulta de Envíos’).
Modificación de envíos.
1. Seleccionar Envío.
Código del Envío: Código deel código de barras mediante la pistol
Botones de la pantalla:
Aceptar: Valida los datos introducidos.
M
En primer lugar se selecciona el envío mediante con la introducción manual del código o mediante la lectura óptica del código de barras.
Al pulsar Aceptar, se accede a la pantalla ‘Detalle de Envío’.
2. Registrar detalle del envío.
COR-57_MUS_SGIE_Manual_Usuario_UEO_v1.3.6.doc Página 62 de 267

Manual de Usuario Unidad Entrega
SGIE
Desde esta pantalla se completa o visualiza la información que dicho envío tenga en el Sistema
Campos de la pantalla:
Unidad de Origen: Hace referencia al código de la Unidad donde se admitió el envío. e puede teclear directamente en caso de conocer el dato o seleccionarlo a través del botón
Ayuda ones Básicas). Esta unidad de origen solo puede ser una unidad misión de envíos.
e puede borrar un código de unidad incorrecto, pulsando en el botón Limpiar anexo a la opció
tificación del envío en la Unidad donde se recepcionó dicho envío. (Es un dato opcional).
atos Relativos al Destinatario:
.
S(ver Introducción - Funci
que tenga funciones de ad
Sn ayuda de la Unidad de Admisión.
Número de Origen: Código de iden
D
ocial del destinatario.
calle, número y piso del destinatario. Al comenzar a escribir la calle, se muestra automáticamente la Ayuda del Callejero de la ciudad a la que pertenece la Unidad. Si se localiza la en el Callejero la vía, y se acepta la opción, se rellena
se cumplimenta automáticamente el campo Código
ódigo Postal: Se selecciona una opción de entre las que se muestran en la lista despleg ble.
Nombre: Nombre y apellidos o Razón S
Domicilio: Se teclea manualmente la
automáticamente el campo Tipo de Vía, modificándolo si previamente se ha dado un tipo distinto al que figura en el Callejero, y también
Postal.
Ca
COR-57_MUS_SGIE_Manual_Usuario_UEO_v1.3.6.doc Página 63 de 267

Manual de Usuario Unidad Entrega
SGIE
Localidad, número, piso: Se teclean manualmente los datos.
tos Relativos al Remitente:Da
Nombre: Nombre y apellidos o Razón Social del remitente.
Domicilio: Se teclea manualmente en el mismo campo la calle, número y piso del remitente en caso de conocer el dato.
Código Postal: Se dispone de una opción de Ayuda para seleccionar el Código Postal.
Localidad, número, piso: Se teclean manualmente los datos.
Descripción Hueco: Campo que permite introducir la descripción física del hueco asignado al envío en el almacén.
Los campos en negrita Código del Envío, Producto, Fecha Alta, Situación (Estado del Envío), Fecha de última Situación y Código del Hueco (ubicación en almacén asignada en la entrada del envío) vienen determinados por el Sistema y no son modificables.
Botones de la pantalla:
Ayuda: Permite localizar el código de la Unidad de Origen mediante la introducción de literales de texto.
Limpiar: Al pulsar este botón se borra el dato de la Unidad de Origen tecleado.
Volver: Al pulsar este botón se regresa a la pantalla de ‘Lectura de Envíos’ sin grabar n dato.
s los datos introducidos.
Valida los datos introducidos y se regresa a la pantalla de ‘Lectura de Envíos’.
Remiten
pueden ser modificados al igual que la fecha de Alta en la Unidad de Entrega.
otros Sistemas mediante interfaces no se permite modifica
hay que pinchar en la pestaña Importes.
so, siempre que no se cargue a través de interfaces y el envío se encuentre
ningú
Inicializar: Sirve para borrar todo
Aceptar:
Eliminar: Botón para borrar registro de envío.
Pestaña Importes: Si se pincha en la pestaña de importes en la pantalla de detalle se accede a la pantalla de Importes.
En esta pantalla, se cumplimentan o rectifican los datos relativos al Destinatario, te y Unidad de Origen.
s que aparecen en negrita no Los dato
En los envíos procedentes der nada más que la localidad y el Código Postal.
3. Registrar importes.
Desde esta pantalla se puede completar o visualizar la información sobre importes del envío. Para ello
Se puede modificar, por cualquier usuario de la unidad, el importe de un envío con tipo de importe reembol
COR-57_MUS_SGIE_Manual_Usuario_UEO_v1.3.6.doc Página 64 de 267

Manual de Usuario Unidad Entrega
SGIE
en situa presión del aviso, sólo uede realizar la modificación el usuario con perfil de administrador de la unidad.
strador en la unidad, puede modificar los importes para todos a rte reembolso, cuyo origen sea de Serade, es decir que no se carguen a través de interfase, siempre que se encuentren en alguna de las siguientes situacio lmacén avisado reparto’ o ‘Almacé e un reembolso se debe posterio
porte: Cantidad monetaria motivo de transacción. Aparece registrada la cantidad si de la Unidad de Reparto. Desde esta pantalla se pueden
zar los importes.
: Descripción del importe. Aparece por defecto en función del tipo de product
ción ‘Alta en unidad de entrega’. Pero posteriormente a la imp
El usuario con perfil de adminiquellos envíos con tipo de impo
nes ‘Alta en Unidad de Entrega’, ‘Almacén emitido aviso’, ‘An emitido segundo aviso’. (Si se modifica el importe drmente imprimir el aviso nuevamente desde la opción de menú ‘Consulta de Envíos’).
Campos de la pantalla:
Imse ha introducido en el alta o procede realizar modificaciones o visuali
Tipo de Importeo seleccionado en la entrada. Indica si el envío conlleva una operación de cobro o
pago.
Número de Giro: Cuando un reembolso se entrega se genera un giro, a este giro generado se le asocia un número. Esta función permite realizar la asignación de dicho número
COR-57_MUS_SGIE_Manual_Usuario_UEO_v1.3.6.doc Página 65 de 267

Manual de Usuario Unidad Entrega
SGIE
a los reembolsos entregados. El número de giro se actualiza con información procedente del Sistema Giro Electrónico. En caso de no recuperarse la información de giro electrónico se puede c
orma de abono: Forma de abono del giro.
Número de Cuenta: Número de cuenta.
Si el producto seleccionado tiene asociados varios tipos de importe, porque así se ha definido por el administrador del Sistema, aparecen varias casillas para seleccionar el tipo de importe que en cada caso corresponda, así como el valor en la moneda corriente elegida.
Al pulsar Aceptar se graban los datos registrados y se regresa a la pantalla de ‘Detalle de Envío’.El campo Importe es de cumplimentación obligatoria con un importe mayor que 0.
Botones de la pantalla:
Inicializar: Sirve para borrar todos los datos introducidos.
Aceptar: Al pulsar este botón se validan los datos registrados.
Volver: Sirve para salir a la pantalla de selección de almacén.
Eliminar: Botón para el borrado del envío. No se puede eliminar el envío si se ha liquidado previamente.
Se pueden modificar los campos moneda, importe, divisa y fecha de Aplicación, y Número de giro siempre que la situación del envío sea ‘Alta en Unidad de Entrega ’.
Si el envío está en situación ‘Almacén-Emitido Aviso’, sólo se puede realizar el registro o corrección del campo Número de Giro, Fecha de Imposición y Número de Cuenta.
l Sistema sólo permite la visualización del resto de datos.
umplimentar manualmente siempre que el envío se encuentre en situación ‘entregado’.
Fecha de Imposición: Fecha de imposición del giro generado por el cobro del reembolso. En caso de no recuperarse la información de giro electrónico se puede cumplimentar manualmente siempre que el envío se encuentre en situación ‘entregado’. Se actualizará utilizando el botón Calendario.
Causa del cambio. Se selecciona un elemento de la lista desplegable.
F
E
Eliminación de envíos.
1. Seleccionar envío.
En primer lugar se selecciona el envío mediante la introducción manual del código o mediante la lectura óptica del código de barras.
COR-57_MUS_SGIE_Manual_Usuario_UEO_v1.3.6.doc Página 66 de 267

Manual de Usuario Unidad Entrega
SGIE
Al pulsar Aceptar, se accede a la pantalla ‘Detalle de Envío’.
2. Comprobación de los detalles del envío.
Se comprueba que los datos que aparecen ea eliminar.
n pantalla coinciden con los del envío que se dese
ente mensaje, no permitiendo el borrado
Para salir de esta pantalla a la pantalla principal, se pulsa el botón Aceptar.
i se consulta en la opción de menú ‘Consultas >> Consulta de Envíos’, su situación es ‘Bor
3. Eliminación del envío.
Para proceder al borrado, se pulsa la opción Eliminar.
do previamente da el siguiSi el envío se ha liquida.
Srado’.
COR-57_MUS_SGIE_Manual_Usuario_UEO_v1.3.6.doc Página 67 de 267

Manual de Usuario Unidad Entrega
SGIE
Mantenimiento de envíos. Emisión 2º Avisos.
De
s íos >> Emisión 2º Avisos’ se emiten Avisos cuando se hayan superado los plazos definidos por el Administrador del Sistema para las segu s notificaciones.
En la emisión de avisos desde la Unidad de Entrega en Oficina queda automáticamente registrado qué producto debe incorporar avisos tras el plazo indicado. Es parametrizable por Cliente y Producto. El Administrador del Sistema define por producto y cliente cuántos avisos se van a emitir y el plazo entre los mismos.
Se va a realizar la gestión de:
Avisos generados por el Remitente: El Sistema emite un listado, indicando el código de identificación del envío y su ubicación. Este listado se puede visualizar en pantalla o imprimirlo con formato similar al expuesto para los Sobrantes y Caducados.
Avisos que debemos generar nosotros: Se imprimen cada uno de los avisos, informando previamente del número de avisos que se van a emitir y pidiendo confirmación antes de proceder a la impresión.
Las condiciones para que se produzca la emisión de un segundo aviso son:
Que no se haya realizado otro segundo aviso previamente. Que el envío se encuentre en situación: “almacén emitido aviso”. Que haya transcurrido el plazo entre avisos estipulado.
Los plazos para la emisión de segundos avisos serán los establecidos en la descripciónde cada uno de los productos (Administrador del Sistema) o los especificados en cada uno de
s acuerdos especiales firmados con los clientes (información electrónica facilitada por cada uno de
to de envíos >> Emisión 2º avisos”.
scripción de la funcionalidad.
De de la opción de menú ‘Mantenimiento Env
nda
lolos clientes).
Se accede desde la opción de menú ‘Mantenimien
COR-57_MUS_SGIE_Manual_Usuario_UEO_v1.3.6.doc Página 68 de 267

Manual de Usuario Unidad Entrega
SGIE
P
. Seleccionar fecha para la emisión de 2º Aviso.
tema.
erfiles autorizados.
Usuario UEO.
Definición de la interfaz e Instrucciones Uso.
1
Se accede a la pantalla de ‘Emisión de Avisos’ para los productos y clientes que precisen una 2ª notificación para la entrega, superado el plazo estipulado o definido por el Administrador del Sis
COR-57_MUS_SGIE_Manual_Usuario_UEO_v1.3.6.doc Página 69 de 267

Manual de Usuario Unidad Entrega
SGIE
Cuando se selecciona esta opción el Sistema avisa que antes de proceder a emitir segundos avisos hay que tener liquidados todos los envíos y las relaciones han de estar entregadas.
Campos de la pantalla:
Fecha: Fecha para la emisión del 2º aviso. Por defecto aparece la fecha del día. Es un campo obligatorio.
Botones de la pantalla:
Calendario: Este botón se utiliza para seleccionar la fecha de la impresión.
Imprimir Segundos Avisos: Al pulsar este botón se emiten los 2º Avisos de los envíos que necesiten una segunda notificación. Pide confirmación para la impresión.
Imprimir Relación de los facilitados por el remitente: Al pulsar este botón se emite un listado informativo de los envíos cuyo 2º Aviso viene remitido por el propio cliente. En este caso, no se emite el aviso.
Menú: Se pulsa este botón para regresar a la pantalla principal.
l dato fecha se selecciona utilizando la opción Calendario.
i no se completa dicho campo, el Sistema avisa con un mensaje indicativo.
víos pendientes de entrega, cuyo 2º Aviso no haya sido emitido, y que hayan superado el plazo estipulado.
E
S
2. Imprimir 2º avisos.
Al marcar esta opción se muestran en pantalla los en
COR-57_MUS_SGIE_Manual_Usuario_UEO_v1.3.6.doc Página 70 de 267

Manual de Usuario Unidad Entrega
SGIE
azamiento >>, <<, >, <, Ir a, se pueden visualizar las distintas páginas debe emitir un segundo aviso.
2º Aviso’.
3. Imprimir relación de los facilitados por el cliente.
Al pulsar este botón, se visualiza otra pantalla donde se muestran todos los avisos generados por el remitente. Si pulsamos imprimir se muestra un listado con los envíos pendientes de entrega, cuyo 2º Aviso es gestionado por el propio cliente, y que han superado el plazo estipulado.
Cancelar, sale de la pantalla sin imprimir los segundos avisos.
Con los botones de despl de envíos para los que se
Al pulsar el botón Imprimir se imprime el 2º Aviso y la situación del envío pasa a ser Almacén- Emitido
COR-57_MUS_SGIE_Manual_Usuario_UEO_v1.3.6.doc Página 71 de 267

Manual de Usuario Unidad Entrega
SGIE
COR-57_MUS_SGIE_Manual_Usuario_UEO_v1.3.6.doc Página 72 de 267

Manual de Usuario Unidad Entrega
SGIE
Mantenimiento de Envíos. Reimpresión Aviso.
Descripción de la funcionalidad.
Esta opción incluye sólo los envíos comprendidos dentro de un periodo seleccionado por un usuario. Este periodo corresponderá a un intervalo de tiempo siempre dentro de un día concreto. No se puede realizar una reimpresión de un intervalo que comprenda más de un día. No se reimprimen los avisos de envíos que tengan el aviso impreso por el cliente.
Se accede desde la opción de menú ‘Mantenimiento de Envíos >> Reimpresión Avisos”.
Perfiles autorizados.
Usuario de UEO.
Definición de la interfaz e Instrucciones Uso.
COR-57_MUS_SGIE_Manual_Usuario_UEO_v1.3.6.doc Página 73 de 267

Manual de Usuario Unidad Entrega
SGIE
Esta reimpresión no modificará la situación de los envíos y solo se puede realizar cuando los envíos estén en situación ‘Almacén - Emitido Aviso’ o ‘Almacén - Emitido Segundo Aviso’.
Campos de la pantalla:
Fecha: Aparece la fecha del día por defecto. Se utiliza el botón Calendario si se quiere introducir otra fecha. Se valida que sea inferior ó igual a la del día.
Desde y Hasta: Se selecciona el intervalo de horas en que se imprimieron los avisos. Las horas son en formato HH: MM. Se utiliza el botón Limpiar si se quiere borrar la hora.
Se debe seleccionar también el tipo de avisos que queremos reimprimir:
• 1º Avisos: Envíos que han entrado por el canal de No Domiciliaria. • 2º avisos: Envíos de los canales de Avisados y No Domiciliaria. • Avisos de relación.
a la reimpresión de avisos en el periodo indicado.
presión, pudiendo realizarla posterio e.
Tras pulsar Aceptar se nos muestra una pantalla en la que tendremos que seleccionar los envíos que queremos reimprimir marcándolos con el check. En el caso de querer la reimpresión de toda la lista se habilitará el botón Seleccionar Todos que marque todos los envíos automáticamente.
Botones de la pantalla:
Aceptar: Se ejecut
enú: Se regresa a la pantalla anterior y no se realiza la imMrment
COR-57_MUS_SGIE_Manual_Usuario_UEO_v1.3.6.doc Página 74 de 267

Manual de Usuario Unidad Entrega
SGIE
ulsando el botón Imprimir nos informará del número de avisos que se van a imprimir antes de realizar la impresión.
P
Los avisos se visualizan previamente en pantalla, pudiendo luego imprimirse en papel. Para los avisos indicados por el cliente se imprime en el aviso publicidad.
Este es un ejemplo de impresión de primer aviso:
COR-57_MUS_SGIE_Manual_Usuario_UEO_v1.3.6.doc Página 75 de 267

Manual de Usuario Unidad Entrega
SGIE
Este es un ejemplo de impresión segundo aviso:
Esta es un ejemplo de una impresión de aviso de relación:
COR-57_MUS_SGIE_Manual_Usuario_UEO_v1.3.6.doc Página 76 de 267

Manual de Usuario Unidad Entrega
SGIE
COR-57_MUS_SGIE_Manual_Usuario_UEO_v1.3.6.doc Página 77 de 267

Manual de Usuario Unidad Entrega
SGIE
Salida. Liquidación.
Descripción de la funcionalidad.
Desde esta funcionalidad se informa del resultado de la entrega de envíos pertenecientes a una relación de un destinatario habitual o de un apartado de correos.
Si el resultado es final (entregado) se concluye el proceso.
En caso de resultado intermedio (destinatario desconocido, envío rehusado) hay que pasar, terminada la liquidación, por modificar la situación intermedia (ha de pasar a devuelto, ha de pasar a reexpedido), a una situación final (devuelto, reexpedido).
La asociación de Resultados y Situaciones del envío es establecida por el Administrador de la Unidad.
La liquidación se diferencia por usuario, por lo que se pedirá el código de usuario y clave de usuario de la persona que va a liquidar. Sólo se pueden liquidar desde esta opción los envíos dados de alta en la Unidad, que pertenezcan a una relación de un destinatario habitual o de un apartado y se encuentren en situación ‘pendiente de entrega’ (alta en la Unidad de entrega, almacén-emitido aviso y sin asignar) Si se registra un envío que no pertenezca a una relación, el sistema avisará pero se puede efectuar su liquidación desde esta opción.
Se accede desde la opción de menú ‘Salida>> Liquidación”.
Perfiles autorizados.
Usuario UEO.
Definición de la interfaz e Instrucciones Uso.
1. Acceso a la pantalla de liquidación de relaciones.
COR-57_MUS_SGIE_Manual_Usuario_UEO_v1.3.6.doc Página 78 de 267

Manual de Usuario Unidad Entrega
SGIE
La pantalla que se muestrga de aquellos envíos perten
a es la siguiente, donde se registrará el resultado de la entre ecen a una relación de un destinatario habitual o de un apartado.
2. Identificar Relación.
En esta pantalla se indica en primer lugar un código de envío de la relación o el código de la relación (destinatario o apartado) en el campo Causa, para identificar la relación.
Se generan avisos de servicio para un buzón electrónico cuando se trata de envíos con acuse de recibo liquidados como entregados y para envíos que sean liquidados como Devueltos o paso a Lista y tengan el valor añadido de Aviso de Servicio. El código postal del remitente será el del destinatario cuando se envíe el acuse de recibo.
para la que se efectúa la liquidación de envíos. Se puede modificar no siendo e l día en curso o anterior a un mes.
Cuando se activa esta casilla se mantiene fijo el contenido del campo au
ausa: es resultados de la entrega. Si el en se entrega se elegirá el resultado ‘Entregado en Oficina’, si el envío no se entrega, se elegi inidos en la lista desplegable. Aparece á por defecto el resultado ‘Entregado en Oficina’. El resultado de la entrega también se puede cumplimentar utilizando las combinaciones de teclas que se indican en pantalla: <F2> para el resultado ‘dirección incorrecta’, <F 3> Desconocido y <F7> Rehusado.
Campos de la pantalla:
Fecha: Fecha ta mayor a la des
Fijar datos: C sa.
Se dispone de una lista desplegable con los posiblCvío rá el motivo por el que no se ha entregado de entre los defr
COR-57_MUS_SGIE_Manual_Usuario_UEO_v1.3.6.doc Página 79 de 267

Manual de Usuario Unidad Entrega
SGIE
Código de Envío: Se introduce el código del envío, bien directamente a través del teclado, o en caso de disponer de un lector de código de barras, sitúas el cursor (pulsando con el ratón) al inicio del campo y procedes a la lectura de este código con la pistola lectora. También se puede introducir el código de la Relación o el código del Apartado.
Importe: Este campo lo completa el Sistema automáticamente, si el envío lleva importes asociados, junto con la indicación de si el importe se cobra o se paga (dependiendo del producto que se trate en ese momento)
Relación: Aparecerá el Código de la Relación.
Apartado: Aparecerá el número de apartado al que pertenece la Relación de envíos.
Destinatario: Aparecerá el nombre del Destinatario de la Relación.
Botones de la pantalla:
Iniciar Liquidación: Permite borrar toda la información que se ha registrado hasta el momento.
Menú: Vuelve a la ventana principal del sistema.
Cerrar: Permite finalizar la introducción del resultado de la entrega de envíos, grabando la información registrada.
Detalles: Muestra la pantalla “Detalle de Envío” con información sobre el destinatario, remitente, importes,...
Borrar Resultado: Borra toda la información del resultado del envío que se estáatando.
se encuentran los botones de desplazamiento
Avanza al siguiente envío
Retrocede al último envío
: Muestra un calendario del año en curso donde se seleccionará la fecha para la dación.
n esta pantalla se registra en primer lugar la fecha para la que se realiza la liquidación utilizand
“ ”, diante las teclas rápidas de ayuda que se indican en pantalla: <F2> para el resultado ‘dirección incorrecta’, <F3>
tr
Debajo del número de orden
>
>> Avanza al último envío
< Retrocede al envío anterior
<<
Asumir Entrega: Pone con situación ‘Entregado’ todos los envíos restantes, para los que no se ha introducido ningún resultado.
Aplicar a todos: Se aplica a todos los envíos de esa relación el resultado seleccionado.
Calendarioque se hace la liqui
Eo para ello el botón Calendario. Aparecerá por defecto la fecha del día en curso.
3. Indicar resultado de la entrega.
A continuación se indicará el resultado de la entrega.
Si todos los envíos de la relación han sido entregados pulsaremos el botón Asumir Entrega y de esta manera se le asignará a todos los envíos el resultado de “Entregado”.
Si todos los envíos de la relación tienen el mismo resultado y este es distinto de Entregado se seleccionará el mismo utilizando la lista desplegable o me
COR-57_MUS_SGIE_Manual_Usuario_UEO_v1.3.6.doc Página 80 de 267

Manual de Usuario Unidad Entrega
SGIE
Descon
a lectura de los códigos CA
de nuevas pantallas que solicitan datos adiciona
ocido y <F7> Rehusado; y se pulsará el botón Aplicar a todos y de esta manera estará la sección liquidada.
Si los envíos tienen distintos resultados de entrega, se seleccionará la causa, se fijará el carreo activando el campo “Fijar” (Ctrl. + 9) y finalmente se procederá a la
de envíos con el mismo resultado; cambiando de resultado cuando sea oportuno. uando sólo queden por introducir los códigos de envíos entregados se pulsará el botón sumir Entrega.
Algunas de las causas dan lugar a la aparición les:
• Causa: Entregado en oficina
• sa: Petición de entrega a dCau omicilio:
Si se pulsa tabloncillo se imprime:
COR-57_MUS_SGIE_Manual_Usuario_UEO_v1.3.6.doc Página 81 de 267

Manual de Usuario Unidad Entrega
SGIE
4. Leer código de envío.
Una vez indicado el resultado de la entrega se puede introducir el envío bien leyendo el código de barras del envío con la pistola lectora o tecleándolo manualmente. El orden de envío irá cambiando automáticamente al introducir un nuevo código.
Si existe algún problema para liquidar un envío, al leer el código de barras del mismo con la pistola lectora, se muestra un mensaje en rojo en la parte superior de la pantalla y un mensaje sonoro, no permitiendo continuar con la liquidación hasta que se elimine el envío mediante el botón Borrar Resultado y se introduzca el código de envío correcto. Si el envío se introduce manualmente el mensaje se muestra al pulsar <intro>, el botón Detalles, al movernos mediante las teclas de navegación situadas bajo el número de orden o pulsar el botón Asumir
ntrega, el botón Aplicar a Todos o Cerrar.
n los siguientes:
o Si el envío se intenta liquidar como sobrante y no ha trascurrido el plazo establecido en oficina se muestra el siguiente mensaje en rojo: “El envío no ha cumplido en plazo para ser Sobrante”, indicando que el envío no ha cumplido el plazo para pasar a sobrante.
o Si el envío no pertenece a una relación de un apartado o de un destinatario habitual el mensaje que se muestra es: “El envío no pertenece a la relación”.
E
Los mensajes a mostrar so
COR-57_MUS_SGIE_Manual_Usuario_UEO_v1.3.6.doc Página 82 de 267

Manual de Usuario Unidad Entrega
SGIE
o Si el envío no está dado de alta en la unidad se muestra el mensaje “El envío no está dado de alta en la unidad”.
o Si el envío está en una situación que no permite ser liquidado (Entregado,...) se muestra el mensaje: “El envío está en una situación que no permite la liquidación”. Se puede deber a que el envío ya está liquidado.
5. Consulta detalles del envío.
En caso de necesitar consultar los datos de un envío (datos del destinatario, datos del remitente, importes...), hay que posicionarse en el envío que se desea actualizar, para ello se utilizarán los botones de navegación situados bajo el orden del envío y pulsar el botón Detalles.
Si el envío tiene importes estos se muestran en la pestaña Importes. En caso de querer consultar los detalles de los importes se hará un “clic” con el ratón sobre la pestaña de importes.
la que se hizo la admisión del envío. Esta unidad de origen solo puede ser una unidad que tenga funciones de admisión de envíos.
hizo la a
de s
omicilio Destinatario: Denominación de la vía.
Campos de la pantalla:
Unidad de Origen: Código de la Unidad en
Número de Origen: es el número de procedencia asignado en la Unidad en la que se dmisión del envío.
roducto: Tipo de producto del envío sobre el que se están consultando los detalles. P
Nombre del Destinatario: Nombre y Apellidos del destinatario o razón social en caso er una empresa.
D
COR-57_MUS_SGIE_Manual_Usuario_UEO_v1.3.6.doc Página 83 de 267

Manual de Usuario Unidad Entrega
SGIE
Código Postal Destinatario.
ocalidad Destinatario. L
Nombre del Remitente: Nombre y Apellidos del Remitente.
Domicilio del Remitente, Código Postal Remitente, Localidad del Remitente, e alta, Fecha de última situación, Situación,Fecha d Código y descripción del hueco.
liente: Se indica la descripción del cliente. Si el código de cliente no está definido en el sistem
eembolso, Giro Postal, Giro Urgente, Impreso contra reembolso, Paquete postal contra r olso, Postal Express contra reembolso)
información cambia y la pestaña se colorea a un azul más intenso tal y como se muestra en la “Pantalla de Importes”.
ampos de la pantalla:
porte: Cantidad monetaria motivo de transacción.
o del giro.
Número de Giro: Numero del giro asociado.
Ca se muestra el código del mismo.
Pestaña de Importes: Se ofrece la posibilidad de consultar los importes asociados a los envíos, siempre y cuando el tipo de envío o producto lo permita (Certificado contra
Reemb
La
C
Im
Tipo de Importe: Tipo de importe. Si se trata de un Giro, de un Reembolso o valor declarado.
Tipo de Giro: Tipo de giro que genera el cobro del reembolso (ordinario o urgente).
Forma de Abono: Forma de abono del giro (metálico, cheque, abono en cuenta amarillo o abono en cuenta blanco).
Número de Cuenta: Número de cuenta para el abon
COR-57_MUS_SGIE_Manual_Usuario_UEO_v1.3.6.doc Página 84 de 267

Manual de Usuario Unidad Entrega
SGIE
Fecha de imposición.
La información que ofrece esta pantalla cambia ligeramente dependiendo del tipo de product
• r cada envío de este tipo. La pantalla queda igual
ue la que se muestra en la “Pantalla de Importes” pero con otro cuadro adicional de atos de importe.
uidar un envío, al leer el código de barras del mismo con la p lectora, se muestra un mensaje en rojo en la parte superior de la pantalla y un mensaje sonoro, no permitiendo continuar con la liquidación hasta que se elimine el envío mediante el botón Borrar Resultado y se introduzca el código de envío correcto. Si el envío se introduce manualmente el mensaje se muestra al pulsar <intro>, el botón Detalles, al movernos mediante las teclas de navegación situadas bajo el número de orden o pulsar el botón Cerrar Liquidación.
• Si el envío no está dado de alta en la Unidad aparecerá un mensaje en rojo indicándolo.
• Si el envío se intenta liquidar como sobrante y no ha trascurrido el plazo establecido en oficina se muestra el siguiente mensaje en rojo: “El envío no ha cumplido en plazo para ser Sobrante”, indicando que el envío no ha cumplido el plazo necesario para pasar a sobrante.
• Si el envío se encuentra en una situación que no permite ser liquidado (entregado...) semuestra el siguiente mensaje: “El envío está en una situación que no permite laquidación”.
Cerrar liquidación.
C no asociadors
o que se esté consultando:
Envíos contra reembolso: En este caso puedes ver dos tipos de importes distintos (reembolso y/o valor declarado) poqd
• Giro Postal y Giro Urgente: Estos productos solo tendrán un único importe.
Botones de la pantalla de liquidación:
Volver: Cierra la ventana y vuelve a la pantalla anterior.
Si existe algún problema para liqistola
li
6.
uando se ha terminado de introducir el resultado de la entrega de los envíos s a ninguna relación, se pulsará el botón de Asumir entrega, quedando grabados los
esultados introducidos Solo se permite cerrar liquidación cuando todos los envíos introducidos ean correctos y sin errores.
COR-57_MUS_SGIE_Manual_Usuario_UEO_v1.3.6.doc Página 85 de 267

Manual de Usuario Unidad Entrega
SGIE
Campos de la pantalla:
l
Número de envíos por cada familia de resultados.
Tmodifica si el importe total es a pagar o a cobrar.
B
entrega: Accede de nuevo a los datos del resultado de la entrega que hemos introducido, volviendo a la página anterior.
liquidac
a la pantalla principal.
Salida. Liquidación. Firma en Tableta.
De cripción de la funcionalidad
ión de firma en Oficinas de Entrega para:
• Envíos liquidados como “entregados” que necesitan la firma del destinatario.
Fecha: Indica la fecha para la que se ha realizado la liquidación de envíos.
Familia Resultados: Descripción de los resultados de la entrega utilizados en la iquidación.
Envío:
otal a Pagar o Total a Cobrar: Importe total de los envíos liquidados. El literal se en función de
otones de la pantalla:
Modificar
Siguiente: Actualiza la información en la base de datos y vuelve a la página de ión de envíos.
Menú: Vuelve
s
Dispositivo de digitalizac
• Envíos liquidados como “rehusados” que necesitan la firma del destinatario.
Se presenta la siguiente pantalla (réplica de la tableta física)
COR-57_MUS_SGIE_Manual_Usuario_UEO_v1.3.6.doc Página 86 de 267

Manual de Usuario Unidad Entrega
SGIE
Aceptar. Una vez firmado e identificado el usuario, se pulsa aceptar. La firma queda registrada.
Borrar. Borra la firma de la tableta y de la pantalla. Se procede a firmar de nuevo.
irmar M-4. Cuando el destinatario no quiere firmar en la tableta y lo quiere hacer en papel.
a la de liquidación del envío.
el mismo y si es “a cobrar” o “a pagar”
F
Salir. Sale de la pantalla de recogida de firma y vuelve
n envíos con importe, la tableta informa dE
COR-57_MUS_SGIE_Manual_Usuario_UEO_v1.3.6.doc Página 87 de 267

Manual de Usuario Unidad Entrega
SGIE
Para los envíos en relación de apartado se firmará una vez, replicándose la firma para el resto de envíos, EXCEPTO para los envíos con eAR o prueba de entrega
de envío “fuera de relación” que debe firmarse individualmente:
electrónica, que se firman individualmente.
Ejemplo
COR-57_MUS_SGIE_Manual_Usuario_UEO_v1.3.6.doc Página 88 de 267

Manual de Usuario Unidad Entrega
SGIE
Ejemplo de tableta para envíos en relación, una misma firma replicada para todos:
COR-57_MUS_SGIE_Manual_Usuario_UEO_v1.3.6.doc Página 89 de 267

Manual de Usuario Unidad Entrega
SGIE
Ejemplo de tableta para envíos con eAR
COR-57_MUS_SGIE_Manual_Usuario_UEO_v1.3.6.doc Página 90 de 267

Manual de Usuario Unidad Entrega
SGIE
Ejemplo de tableta para envíos en relación de apartado, con y sin importes, liquidados omo rehusados o entregados: c
COR-57_MUS_SGIE_Manual_Usuario_UEO_v1.3.6.doc Página 91 de 267

Manual de Usuario Unidad Entrega
SGIE
COR-57_MUS_SGIE_Manual_Usuario_UEO_v1.3.6.doc Página 92 de 267

Manual de Usuario Unidad Entrega
SGIE
Salida. Liquidación de Malo.
Descripción de la funcionalidad
Se define como ‘malo’ tres tipos de envíos:
• Correo mal encaminado: ha llegado a una Unidad incorrecta por tratamiento incorrecto de Correos.
• Correo mal direccionado: ha llegado a una Unidad incorrecta por error del remitente en la dirección, pero es posible reencaminarlo.
• Correos con dirección incorrecta: con la dirección consignada en el envío no es posible hacerlo llegar al destinatario.
Se accede desde la opción de menú ‘Salida>> Liquidación de Malo”.
Perfiles autorizados.
suario UEO.
Definición de la interfaz e Instrucciones Uso.
Estos envíos no pueden asignarse a ningún almacén, por ello su entrada en el sistema se realizará en esta página, al igual que su liquidación. El diseño de la pantalla es el siguiente:
U
COR-57_MUS_SGIE_Manual_Usuario_UEO_v1.3.6.doc Página 93 de 267

Manual de Usuario Unidad Entrega
SGIE
Campos de la pantalla:
Fecha liquidación: fecha de entrada de envíos en la Unidad. Por defecto es la fecha del día.
Cód. Envío: Se introduce el código de envío. Al introducir mediante lector óptico un código o bien tecleándolo y pulsando ‘entr.’, se deja la página lista para introducir un nuevocódigo. Se valida:
te la introducción de un código ya introducido. • i el envío existe en base de datos en la misma unidad que lo está liquidando su
lta en Unidad de Reparto’, ‘Alta en Unidad de Entrega’ ó ‘Alta en el
• i el envío existe en base de datos en distinta unidad que lo está liquidando su situación es una de las siguientes: Alta en Unidad de Reparto, Alta en Unidad de
a Lista, Borrado, Sin
Resultado corregido: Se dispone de una lista desplegable con los posibles resultados del reparto. Puede ser:
• Dirección incorrecta: son envíos que han llegado a una Unidad Incorrecta por error de Correos.
• Desconocido: envíos que han llegado a una unidad incorrecta por error del remitente. Pueden ser entregados a su destinatario por los datos consignados en la dirección. Rehusado: son envíos que el destinatario no ha querido recoger.
Fijar: Cuando se activa esta casilla se mantiene fijo el contenido del campo. Aparecerá siempre activado por defecto.
• Envío duplicado: no se permiSsituación es ‘ASistema’. S
Entrega, Alta en el Sistema, Devuelto, Reexpedido, Pasadoformación, Reencaminado, Extraviado, Sustraído y Archivo. in
COR-57_MUS_SGIE_Manual_Usuario_UEO_v1.3.6.doc Página 94 de 267

Manual de Usuario Unidad Entrega
SGIE
Destino: Son los posibles destinos que hay dentro de la base de datos.
Importe: Es la cantidad a liquidar.
Botones de la pantalla:
Cancelar: Vuelve a la ventana principal del sistema.
Iniciar Liquidación: Permite iniciar la liquidación correspondiente al código de envío introducido previa petición de confirmación.
Detalles: Muestra la pantalla “Detalle de Envío” con información sobre el destinatariomitente, importes,...
orrar Envío: Borra toda la información del resultado del envío que se está tratando.
ajo del número de orden se encuentran los botones de desplazamiento.
Avanza al siguiente envío
trocede al envío anterior
introdu
a los envíos, siempre y cuando el t de envío o producto lo permita (Certificado contra Reembolso, Giro Postal, Giro Urgente, Impreso contra reembolso, Paquete postal contra reembolso, Postal Express contra reembol o).
, re
B
Deb
>
>> Avanza al último envío
< Re
<< Retrocede al último envío
Tras pulsar el botón detalles Se muestran estas pantallas, que permiten la cción / modificación de los datos del envío.
Se ofrece la posibilidad de consultar los importes asociados ipo
s
COR-57_MUS_SGIE_Manual_Usuario_UEO_v1.3.6.doc Página 95 de 267

Manual de Usuario Unidad Entrega
SGIE
ampos de la pantalla:
roducto: Tipo de producto del envío sobre el que se están consultando los detalles.
úmero de Origen: es el número de procedencia asignado en la Unidad en la que se hizo la a misión del envío.
idad en la que se hizo la admisión del envío. Esta unidad de orige idad que tenga funciones de admisión de envíos.
C
P
Nd
Código Unidad: Código de la Unn solo puede ser una un
Datos del destinatario:
Nombre del Destinatario: Nombre y Apellidos del destinatario o razón social en caso de ser una empresa.
s del remitente:
Domicilio Destinatario: Denominación de la vía.
Código Postal Destinatario.
Localidad Destinatario, número y piso.
Dato
ombre del Remitente: Nombre y Apellidos del Remitente.
Domicilio del Remitente.
Código Postal Remitente.
Localidad del Remitente, número y piso.
Pestaña de Importes: Se ofrece la posibilidad de consultar los importes asociados a los envíos, siempre y cuando el tipo de envío o producto lo permita (Certificado contra Reembolso, Giro Postal, Giro Urgente, Impreso contra reembolso, Paquete postal contra reembolso, Postal Express contra reembolso).
N
COR-57_MUS_SGIE_Manual_Usuario_UEO_v1.3.6.doc Página 96 de 267

Manual de Usuario Unidad Entrega
SGIE
Campos de la Pantalla:
Importe: Cantidad monetaria motivo de transacción.
Tipo de Importe: Tipo de importe. Si se trata de un Giro, de un Reembolso o valor declarado.
e esta pantalla cambia ligeramente dependiendo del tipo de producto que se esté consultando:
Envíos contra reembolso: En este caso puedes ver dos tipos de importes
l de datos de importe.
La información que ofrec
distintos (reembolso y/o valor declarado) por cada envío de este tipo. La pantalla queda igual que la que se muestra en la “Pantalla de Importes” pero con otro cuadro adiciona
Giro Postal y Giro Urgente: Estos productos solo tendrán un único importe.
otones de la pantalla detalle envío:
i el envío se introduce manualmente el mensaje se muestra al pulsar <intro>, el botón Detalle te las teclas de navegación situadas bajo el número de orden o pulsar e
ión se muestra una página resumen con la fecha del día, el total de envíos agrupados por familia de resultados y la liquidación de importes.
B
Volver: Cierra la ventana y vuelve a la pantalla anterior.
Ss, al movernos medianl botón Cerrar Liquidación.
Cuando cerremos la liquidac
COR-57_MUS_SGIE_Manual_Usuario_UEO_v1.3.6.doc Página 97 de 267

Manual de Usuario Unidad Entrega
SGIE
.Botones de la pantalla:
ntrega: Se vuelve a la página anterior para modificar los envíos introducidos.
envíos.
Men ipal.
Modificar e
Siguiente: Se actualiza y se retorna a la página anterior para seguir introduciendo
ú: Actualiza y retorna a la página princ
COR-57_MUS_SGIE_Manual_Usuario_UEO_v1.3.6.doc Página 98 de 267

Manual de Usuario Unidad Entrega
SGIE
Salida. Corrección Errores Liquidación.
Descripción de la funcionalidad
Esta opción permite, a los usuarios con perfil administrador corregir errores de la liquidación, liquidando nuevamente los envíos, de forma individual. Si el producto tiene asociados importes, se muestran los mismos y no se permite modificarlos.
Se accede desde la opción de menú ‘Salida>> Corrección Errores Liquidación”.
Pe
dministrador UEO.
Definición de la interfaz e Instrucciones Uso.
La pantalla a la que se accede es la siguiente:
rfiles autorizados.
A
COR-57_MUS_SGIE_Manual_Usuario_UEO_v1.3.6.doc Página 99 de 267

Manual de Usuario Unidad Entrega
SGIE
Se indica primero el nuevo resultado de la liquidación del envío y a continuación se introduce el código del envío con la pistola lectora de códigos de barras o manualmente.
Finalizada la lectura de envíos pulsaremos el botón Cancelar.
es informativo. Muestra el número de orden de liquidación del envío que se está tratando en ese momento.
mente a través del teclado, rsor (pulsando con el ratón)
al inicio campo y procedes a la lectura de este código con la pistola lectora. Es campo obligato
Resultado actual: resultado actual de la liquidación.
Resultado corregido: Se dispone de una lista desplegable donde se encuentran los resultados de liquidación de los envíos. Hay que elegir una de ellas.
Destino:
Importe:
Botones de la pantalla:
Debajo del número de orden se encuentran los botones de desplazamiento:
> Avanza al siguiente envío
>> Avanza al último envío
< Retrocede al envío anterior
<< Retrocede al último envío
Campos de la pantalla:
Orden: Este campo
Código Envío: Se introduce el código del envío, bien directao en caso de disponer de un lector de código de barras, sitúas el cu
delrio.
COR-57_MUS_SGIE_Manual_Usuario_UEO_v1.3.6.doc Página 100 de 267

Manual de Usuario Unidad Entrega
SGIE
Borrar envío: Borra toda la información del envío que se está tratando.
Detalles: Muestra la pantalla “Detalle de Envío” con información sobre el destinatario, remitente, importes, etc.
Cancelar: Permite salir de la opción volviendo a la pantalla principal.
Iniciar liquidación: Permite borrar toda la información que se ha registrado hasta el momento.
Aceptar: Si no existe ningún error ó pulsan el botón Aceptar en la página anterior se muestra una página resumen de la liquidación:
ú: Sale de la pantalla, grabando las nuevas situaciones y vuelve a la ventana principa
etalle:
iene la misma descripción que la pantalla de detalle del envío en Mantenimiento de Envíos> os.
Botones de la pantalla:
Modificar entrega: Vuelve a la pantalla de “Corrección de Errores Liquidación” para poder realizar las modificaciones pertinentes.
Siguiente: Graba las nuevas situaciones y vuelve a la pantalla anterior de “Corrección de Errores Liquidación”.
Menl del Sistema.
Pantalla d
T>Mantenimientos de Enví
COR-57_MUS_SGIE_Manual_Usuario_UEO_v1.3.6.doc Página 101 de 267

Manual de Usuario Unidad Entrega
SGIE
COR-57_MUS_SGIE_Manual_Usuario_UEO_v1.3.6.doc Página 102 de 267

Manual de Usuario Unidad Entrega
SGIE
Salida. Generar Despachos de Salida.
Descripción de la funcionalidad
Desde esta opción se pueden realizar las siguientes funcionalidades:
o Apertura de despachos. o Asignación de envíos o precinto de un despacho. o Gestión de conducciones. o Impresión y Cierre de despachos. Esta se puede realizar mediante la lectura del código
de barras de cierre o a través de la gestión de conducciones.
Apertura del despacho, mediante la lectura ó selección del código del destino correspondiente, con la que a continuación se realizará la asignación de envíos. Los despachos quedarán en estado abierto, permitiendo la asignación de nuevos envíos hasta su cierre.
estricciones
n los Centros de Tratamiento se leerá el código de barras del destino para abrir un despacho, en el resto de unidades se seleccionará el destino de un combo que contendrá todos los destinos de la unidad.
Se accede desde la opción de menú ‘Salida>> Generar Despachos de Salida”.
R
E
Perfiles autorizados.
Usuario UEO.
Definición de la interfaz e Instrucciones Uso.
La pantalla a la que se accede es la siguiente:
COR-57_MUS_SGIE_Manual_Usuario_UEO_v1.3.6.doc Página 103 de 267

Manual de Usuario Unidad Entrega
SGIE
n destino de entre la lista de destinos disponibles.
ódigo: Mediante este campo de entrada, se identifica: los códigos de destino para la apertura e los envíos a incluir en dichos despachos; códigos de precinto para despachos; códigos de cierre de despachos.
Se lee el código de barras del destino para la apertura de despacho. Automáticamente el sistema le asigna la fecha y hora de apertura y se muestran los datos del despacho en pantalla: destino, número de despacho y fecha de apertura:
Abierto el despacho se leen los códigos de barras de los envíos a asignar o de un precinto. El precinto es sólo obligatorio para los envíos ‘VD’ Valor Declarado, ‘TC’ Documento Bancario y ‘TB’ Tarjeta Bancaria.
El Sistema identifica el producto del envío leído con los dos primeros caracteres del código del envío.
Cada envío leído actualiza en uno el contador de envíos en Despacho, mostrado enpantalla, indicando en código de envío el último envío leído. Si se lee un precinto se mostrará
into.
r previamente el código del destino, se muestra un aviso en pantalla indicando esta situación, emitiendo el Sistema un sonido largo.
ya está abierto al leer el código de destino, se muestra en pantalla los datos d spacho pudiendo continuar la asignación de envíos al mismo.
ara el mismo destino, en una fecha determinada
perman rá abierto en fechas sucesivas hasta el momento de su cierre, siendo el receptor de todos lo
i un envío leído ya está asignado en el Sistema en el mismo centro, a otro despacho para la misma fecha, independientemente que el destino sea el mismo o no:
Campos de la pantalla:
Destino: Se selecciona u
C de un despacho o reconocimiento de uno ya abierto; los códigos de barras d
también en pantalla el código del prec
i se lee un código de envío sin leeS
Si un despachoel de
No se pueden tener abiertos dos despachos pindependientemente de su fecha de apertura. Un despacho abierto
eces envíos que se introduzcan para ese Destino.
S
COR-57_MUS_SGIE_Manual_Usuario_UEO_v1.3.6.doc Página 104 de 267

Manual de Usuario Unidad Entrega
SGIE
Si el despacho al que está asignado está cerrado se muestra la pantalla en rojo indicando el mensaje que el envío pertenece a otro despacho.
Si se lee un envío ya asignado en el Sistema en distinta fecha, el Sistema captura el envío de nuevo.
Cuando un código de Destino leído no está asignado a una Conducción del Centro y, por lo tanto, no pueden generarse Despachos para el mismo, se muestra un mensaje.
Para cerrar un despacho se lee el código de barras de cierre, único para todos los Centros de Tratamiento, imprimiéndose el despacho junto con la etiqueta identificativa del mismo, que contiene la siguiente información:
o Origen
o Destino
o Fecha
o Número de precinto
o Código de despacho.
Si el despacho del último destino leído contiene envíos de producto valor declarado D), Tarjeta Bancaria (TB) o Documento Bancario (TC), se valida que tenga un código de
precinto formación.
stado que contien
enú: Sale de la pantalla sin cerrar ni imprimir el despacho.
o sigue:
(V, no permitiendo introducir otra in
Si el despacho a cerrar no contiene envíos este se cerrará indicando en el lie envíos sin detallar.
Al cerrar el despacho el sistema le asignará automáticamente la fecha y hora de cierre del mismo.
Botones de la pantalla
M
Gestión despachos:
Al pulsar el botón ‘Gestión Despachos’ se accede a esta pantalla que muestra el listado de los despachos de la unidad com
COR-57_MUS_SGIE_Manual_Usuario_UEO_v1.3.6.doc Página 105 de 267

Manual de Usuario Unidad Entrega
SGIE
Se trata de un listado paginado de todos los despachos generados por la unidad que aún no han impreso el mapón. Se mostrará la siguiente información por cada despacho:
escripción del destino
• Precinto del despacho
Si el estado es Abierto se muestra para cada registro una caja de Texto para permiti ceso de Precinto de Despacho.
Al pulsar el ó cho”:
- Si el ca ra relleno se valida que empiece por “PZ”. Se
ulsar el botón ‘Imprimir Etiquetas’ se realiza el proceso Imprimir Etiquetas entificativas.
os checks se mostrarán habilitados o inhabilitados en función del estado del despacho; si no se encuentra cerrado
todos los check de despachos cerrados que se quiera y pulsar el botó
sta pantalla es la misma que la definida en el mantenimiento de conducciones a excepción de la botonera inferior (no se puede agregar, modificar, eliminar).
• Número de despacho
• D
• Estado del despacho
Además de esta información, por cada despacho existe un check para la selección del mismo, el cual sólo puede ser seleccionado en caso de que el despacho se encuentre cerrado.
del Despachor realizar el pro
bot n “Imp/Cerrar Despa
mpo Precinto se encuentrealiza el proceso de precintado del despacho.
- Después de realizado el proceso de precintado, en caso de estar relleno el campo Precinto, se realizará el proceso de cerrar despacho.
- Después de realizado el proceso de Cerrado de Despacho se realizará el proceso de imprimir despacho.
Al pId
Lsi el despacho está cerrado el check aparecerá habilitado,
, aparecerá inhabilitado.
Se pueden seleccionarn ‘Asignar a conducción’, entonces se mostrará una página con la lista de
conducciones de la unidad:
E
COR-57_MUS_SGIE_Manual_Usuario_UEO_v1.3.6.doc Página 106 de 267

Manual de Usuario Unidad Entrega
SGIE
asociac automáticam conducción. La conducción queda cerrada nen el apart
gestión.
os se muestra la siguiente pantalla:
Se puede seleccionar una conducción, y al pulsar el botón ‘Aceptar’ se realiza la ión de los despachos marcados en la página anterior a la conducción seleccionada, y
ente se ejecutará la impresión del mapón de la y o se puede modificar ninguno de sus despachos. El diseño del informe se puede ver
ado “Reimpresión Mapón-Despacho”.
Si se pulsa el botón ‘Volver’ se devuelve el control a la pantalla anterior, es decir, al
listado de despachos para su
Al hacer clic con el ratón en un despacho en la lista de despach
COR-57_MUS_SGIE_Manual_Usuario_UEO_v1.3.6.doc Página 107 de 267

Manual de Usuario Unidad Entrega
SGIE
n esta pantalla se muestra una lista de envíos pertenecientes al despacho seleccio
Enado, pudiendo borrar envíos pulsando en el botón borrar.
COR-57_MUS_SGIE_Manual_Usuario_UEO_v1.3.6.doc Página 108 de 267

Manual de Usuario Unidad Entrega
SGIE
Salida. Reimpresión Mapón-Despacho.
Descripción de la funcionalidad.
Desde esta opción se muestran las conducciones cuyos despachos tienen como fecha de cierre la fecha seleccionada en pantalla.
Permite reimprimir los mapones, siempre que hayan sido impresos anteriormente.
Se accede desde la opción de menú ‘Salida>> Reimpresión Mapón-Despacho”.
Perfiles autorizados.
Usuario UEO.
Definición de la interfaz e Instrucciones Uso.
La pantalla a la que se accede es la siguiente:
COR-57_MUS_SGIE_Manual_Usuario_UEO_v1.3.6.doc Página 109 de 267

Manual de Usuario Unidad Entrega
SGIE
echa: Se selecciona la fecha de impresión del mapón de los despachos a seleccionar.
para que se muestre la conducción seleccionada con los mapones impresos en la fecha indicada. Se muestran en el combo las conducciones existent
conduc
Una vez seleccionadas las conducciones o conducción, se muestra en pantalla el número de mapones impresos de cada conducción.
e tener distintos mapones, pinchan o sobre la conducción, se muestra una pantalla con la lista de los distintos Mapones generad s para la Conducción y fecha seleccionadas, donde se puede reimprimir cada uno de los map
Campos de la pantalla.
F
Conducción: Se marca esta opción
es en el centro.
Todas las conducciones: Se marca esta opción para que se muestren todas las ciones con mapón impreso en la fecha indica.
Como una misma conducción para una misma fecha pueddoones:
COR-57_MUS_SGIE_Manual_Usuario_UEO_v1.3.6.doc Página 110 de 267

Manual de Usuario Unidad Entrega
SGIE
ulsando el botón Reimprimir aparece la siguiente pantalla que permite seleccionar la
impresi
i se pulsa Reimprimir Despacho:
Si se pulsa Reimprimir Etiquetas:
Pón del mapón despacho o de las etiquetas.
S
COR-57_MUS_SGIE_Manual_Usuario_UEO_v1.3.6.doc Página 111 de 267

Manual de Usuario Unidad Entrega
SGIE
Salida. Gestión Estacionados: Menú >> Salida >> Gestión Estacionados.
Descripción de la funcionalidad.
Se agrupan aquí funciones para la gestión del almacén de estacionados. El usuario dispone de varios informes de control, una ayuda para la realización del inventario del Almacén de Estacionados y la función de salida de envíos de este almacén.
Perfiles autorizados.
Usuario UEO.
Definición de la interfaz e Instrucciones Uso.
uiente:
La pantalla a la que se accede es la sig
Pulsando sobre “Gestión Estacionados” se accede a la pantalla:
COR-57_MUS_SGIE_Manual_Usuario_UEO_v1.3.6.doc Página 112 de 267

Manual de Usuario Unidad Entrega
SGIE
Campos de la pantalla.
Co Caducados pendientes de gestión ste listado proporciona información de envíos estacionados que ya tienen los datos
necesarios para continuar su ciclo de entrega y deben ser sacados del almacén de sta
. Envíos pendientes de entrega: muestra la relación de envíos que deben continuar
2. Envíos pendientes de devolución: muestra la relación de envíos que deben meterse en despachos, ya sea para devolverse al remitente o para reencaminarlos.
La pantalla a la que se accede es la siguiente:
Menú: pulsando este botón aparece la pantalla del menú principal de UEO.
.
ntestados /E
e cionados. En esta pantalla aparecen dos checks:
1su ciclo de entrega en la unidad.
COR-57_MUS_SGIE_Manual_Usuario_UEO_v1.3.6.doc Página 113 de 267

Manual de Usuario Unidad Entrega
SGIE
Campos de la pantalla.
víos pendientes de Entrega: activado, indica que el listado que pretende obtenerse es el e envíos estacionados, ya con información, pendientes de entrega.
nv retende obtenerse es spachos.
Imprimestacion
Imprimestacion
Volver: ulsando este botón aparece la pantalla de Gestión Estacionados
Contestados gestionados Este listado proporciona la relación de envíos desestacionados que ya han sido
sacados del almacén de estacionados y aún no han sido dados de alta en otros canales (avisados, apartados, no domiciliaria y lista) o no se han metido en despachos para devolución o reexpedición. En esta pantalla aparecen dos checks:
1. Envíos pendientes de entrega: muestra la relación de envíos desestacionados pendientes de dar de alta en otros canales.
2. Envíos pendientes de despacho: muestra la relación de envíos desestacionados pendientes de asignar a despachos
End
E íos pendientes de Devolución: activado, indica que el listado que pel de envíos estacionados, ya con información, pendientes de sacar en de
Mostrar: pulsando este botón aparece en pantalla el listado de envíos elegido con uno de los checks anteriores.
ir por Ubicación: Imprime el listado elegido ordenado por ubicación en almacén de ados..
ir por fecha: Imprime el listado elegido ordenado por fecha de entrada en Almacén de ados.
p
.
COR-57_MUS_SGIE_Manual_Usuario_UEO_v1.3.6.doc Página 114 de 267

Manual de Usuario Unidad Entrega
SGIE
La pantalla a la que se accede es la siguiente:
Campos de la pantalla.
Envíos pendientes de Entrega: activado, indica que el listado que pretende obtenerse es el de envíos estacionados, ya con información, pendientes de entrega.
Envíos pendientes de Despacho: activado, indica que el listado que pretende obtenerse es el de envíos estacionados, ya con información, pendientes de asignar a despachos.
Mostrar: pulsando este botón aparece en pantalla el listado de envíos elegido con uno de los checks anteriores.
Detalle: muestra la pantalla de consulta de detalle del envío seleccionado.
Imprimir por Ubicación: Imprime el listado elegido ordenado por ubicación en almacén de estacionados..
Imprimir por fecha: Imprime el listado elegido ordenado por fecha de entreg
ver: pulsando este botón aparece la pantalla de Gestión Estacionados
a.
ación
La pantalla
Vol
Pendientes de Recibir Inform
Este listado proporciona la relación de envíos estacionados y almacenados en el canal de estacionados que aún no han recibido información y que aún no les ha vencido el plazo de estacionamiento
a la que se accede es la siguiente:
COR-57_MUS_SGIE_Manual_Usuario_UEO_v1.3.6.doc Página 115 de 267

Manual de Usuario Unidad Entrega
SGIE
Campos de la pantalla.
etalle: muestra la pantalla de consulta de detalle del envío
Imprim e el listado elegido ordenado por ubicación en almacén de
e entrada en almacén de
ado proporciona la relación de envíos estacionados, almacenados en el canal
D
ir por Ubicación: Imprimestacionados..
Imprimir por fecha: Imprime el listado elegido ordenado por fecha destacionados.
Volver: pulsando este botón aparece la pantalla de Gestión Estacionados
Concertados fecha de entrega:
Este listde estacionados que están informados con fecha de entrega concertada.
COR-57_MUS_SGIE_Manual_Usuario_UEO_v1.3.6.doc Página 116 de 267

Manual de Usuario Unidad Entrega
SGIE
Campos de la pantalla.
Fecha: permite elegir una fecha. El listado será de los envíos con entrega concertada en esta fecha
Detalle: muestra la pantalla de consulta de detalle del envío seleccionado.
Imprimir por Ubicación: Imprime el listado elegido ordenado por ubicación en almacén de estacionados..
Imprimir por fecha: Imprime el listado elegido ordenado por fecha de entrada en almacén de estacionados.
Volver: pulsando este botón aparece la pantalla de Gestión Estacionados
Inventario de Almacén
Lectura de almacén: Esta función es una ayuda para realizar el inventario del almacén de estacionados.
lsará el botón “Resumen”, la aplicación devolverá la relación en el almacén de estacionados.
Inicialmente El usuario pude todos los envíos que en SGIE figuran como almacenados
Al volver a la pantalla de inventario, el usuario al leer, mediante el lector óptico o bien
tecleándolo, códigos de envío de envíos que están en el almacén de estacionados. Si el envío leído no figura en SGIE como almacenado en el canal de estacionados, dará un error. Si no, deja la página lista para introducir un nuevo código..
El usuario puede comprobar, volviendo a pulsar “resumen”, que los envíos leidos sin error han desaparecido de este resumen. Cuando se hayan leído todos, el resumen saldrá vacío
Campos de la pantalla.
Menú: pulsando este botón aparece la pantalla de Gestión Estacionados y se pierde la sesión de inventario.
Código de envío: campo para leer el código de envío.
COR-57_MUS_SGIE_Manual_Usuario_UEO_v1.3.6.doc Página 117 de 267

Manual de Usuario Unidad Entrega
SGIE
Siguiente: una vez leído un envío vuelve a inicializar el campo código de envío.
Resum se muestra el listado de envíos que están en el almacén de
e la unidad y su desglose entre los que están en situación “pendiente de
o en despachos.
en: pulsando este botón estacionados y aún no se han leído en la sesión.
Situación almacén Es un informe que indica el número total de envíos almacenados en el canal de
estacionados dinformación”, “pendiente de gestión” y los que ya han salido de este almacén pero aún ni se han metido en otros
res que 0, aparecerá el informe correspondiente. Estos informes son los descritos más arriba.
E ar del canal de Estacionados los envíos que ya estén informa de gestión. Una vez sacados de este almacén quedarán
sea la acción predeterminada con la que hayan sido informados.
Campos de la pantalla.
Volver: pulsando este botón aparece la pantalla de Gestión Estacionados
Nota: Pulsando sobre cualquiera de los dígitos que sean mayo
Salida de Almacén sta pantalla permite sacdos y estén pendientes
dispuestos para continuar con el ciclo de entrega, Podrán meterse en despachos o en otros canales, según
COR-57_MUS_SGIE_Manual_Usuario_UEO_v1.3.6.doc Página 118 de 267

Manual de Usuario Unidad Entrega
SGIE
Campos de la pantalla.
Volver: pulsando este botón aparece la pantalla de Gestión Estacionados
Código de envío: campo para leer códigos de envíos correspondientes a envíos que están en el almacén de estacionados.
Salida del Almacén: El usuario lee el envío que pretende sacar del almacén de estacionados y pulsa el botón Salida del Almacén”
Aparece la pantalla:
COR-57_MUS_SGIE_Manual_Usuario_UEO_v1.3.6.doc Página 119 de 267

Manual de Usuario Unidad Entrega
SGIE
El usuario debe comprobar que los datos coinciden con los del paquete.
Campos de la pantalla.
Cancelar: pulsando este botón se cancela la salida del envío del Almacén de Estacionados
Salida del Almacén: Si el usuario pulsa este botón, SGIE presentará el aviso:
COR-57_MUS_SGIE_Manual_Usuario_UEO_v1.3.6.doc Página 120 de 267

Manual de Usuario Unidad Entrega
SGIE
Una vez revisada la etiqueta por el usuario, si pulsa cancelar, se cancela la salida del envío del Almacén de Estacionados y si pulsa aceptar SGIE saca el envío del almacén de estacionados y mediante un mensaje informa al usuario de la acción siguiente a realizar con el envío.:
Los envíos, a la salida de este almacén quedan en alguna de las situaciones “Pte. De Reparto”, “Pte.de Reexpedición”, “Pte. de Devolución”, “Pte. Destrucción” ó “Pte. Pase a lista”.
Estos envíos deben asignarse a despacho o darse de alta en Almacén para su entrega - según corresponda - lo antes posible.
Consulta de envíos.
Descripción de la funcionalidad.
Desde esta funcionalidad se recupera información sobre la situación de los diferentes envíos introducidos en el Sistema.
Se accede desde la opción de menú ‘Consulta >> Envíos”.
COR-57_MUS_SGIE_Manual_Usuario_UEO_v1.3.6.doc Página 121 de 267

Manual de Usuario Unidad Entrega
SGIE
Perfiles autorizados.
Usuario UEO.
1. Seleccionar parámetros de consulta.
En la pantalla de ‘Envíos’ se introducen los parámetros por los que se quiere filtrar la información.
Campos de la pantalla:
Envíos
Definición de la interfaz e Instrucciones Uso.
Código Envío: Se lee el código del envío con la pistola lectora o se teclea manualmente, en el caso de una consulta individual. Si la consulta pretende ser global, este campo permanece en blanco.
Producto: Se selecciona de la lista desplegable el tipo de producto por el que se quiere filtrar la selección. Se deja esta opción sin cumplimentar en caso de querer elegir todos los productos.
COR-57_MUS_SGIE_Manual_Usuario_UEO_v1.3.6.doc Página 122 de 267

Manual de Usuario Unidad Entrega
SGIE
Cód. Unidad y Unidad de Origen: Se selecciona pulsando el botón Ayuda. Esta unidad de origen solo puede ser una unidad que tenga funciones de admisión de
Número de Origen: Código de la oficina de admisión del envío.
envíos.
Destinatario
Cód. Habitual: Se puede cargar directamente un destinatario tecleándolo y pulsando el botón Cargar.
l destinatario
En el caso en que el Destinatario para el que se va a la consulta sea un s usando la opción Ayuda.
Domicilio: Datos del domicilio del destinatario
Código Postal: Selección de los envíos asignados a un Código Postal. Puedes sar la lista desplegable para introducir dicho Código Postal.
Remitente
Nombre: Nombre y apellidos o Razón Social de
destinatario, se pueden seleccionar sus dato
Localidad: Población del destinatario.
u
Nombre: Nombre y apellidos o Razón Social del remitente.
Domicilio: Datos del domicilio del remitente.
Localidad: Población del remitente.
Fecha de Entrada en la Unidad
Fecha desde: Fecha inicial de la selección. Es un campo obligatorio a elegir de la opción Calendario. Por defecto aparece la fecha del día.
Fecha Hasta: Fecha final de la selección. Es un campo obligatorio. Toma por defecto la fecha del día en curso.
Solo se pueden introducir criterios de búsqueda en uno de los bloques.
Botones de la pantalla:
Aceptar: Para validar los datos de selección introducidos.
Limpiar: Para borrar todos los datos introducidos en una selección.
Menú: Para regresar a la pantalla principal.
Se pueden hacer consultas seleccionando uno, varios o ningún parámetro de entre los existent ulta todos los envíos con fecha comprendida entre las dos fechas sele debe ser mayor o igual que la primera.
ntroducidos los parámetros de búsqueda, se pulsa la opción Aceptar, con la que se a pantalla de ‘Línea de Envíos’.
A contipreviam
sultamos el envío haya más de uno nos parecerá la siguiente pantalla.
es. Aparecen en la consccionadas. La segunda fecha
Una vez imuestra l
2. Visualización lista de envíos.
nuación se muestra una lista con los envíos que verifican las condiciones ente establecidas en el punto anterior (selección de parámetros de búsqueda).
Siempre que en la fecha que con
COR-57_MUS_SGIE_Manual_Usuario_UEO_v1.3.6.doc Página 123 de 267

Manual de Usuario Unidad Entrega
SGIE
uación y descrip el producto.
ta ocupa más de una página se avanza y retrocede con las opciones de navega Ir a Página.
pantalla de ‘Envíos’. El botón Imprimir ofrece un list os criterios de búsqueda seleccionados en la panta el listado es el siguiente:
sobre él, y, hacie
e asociados.
Si solo hay un envío, nos manda a la pantalla de detalle de envío.
campos informados son código del envío, Cliente, Remitente, sitLos ción d
Si la consulción ‘>’ ‘>>’ y ‘<’ ‘<<’ o introduciendo el número de página en
Se pulsa el botón Volver para regresar a laado con todos los envíos que cumplen l
lla de consulta de envíos. El formato d
Si se desea obtener más información de alguno de ellos, sitúese con el ratón ndo clic se pasa a la pantalla en la que se muestran los datos del envío, destinatario, y
los importes que tien
COR-57_MUS_SGIE_Manual_Usuario_UEO_v1.3.6.doc Página 124 de 267

Manual de Usuario Unidad Entrega
SGIE
3. Visualización lista de envíos.
Desde esta pantalla se puede consultar los detalles del envío, Unidad de Origen en caso de que este dato estuviera recogido, datos registrados de Destinatario, Receptor y Remitente, cliente en caso de ser un envío de SICER, fecha de alta, situación, fecha de la última situación y la ubicación.
Si el envío pertenece a un apartado en el nombre del destinatario se visualiza el apartado correspondiente.
Si el envío va dirigido a lista de correos, en el nombre del apartado se visualiza el literal ‘lista de correos’ seguido del código y nombre de la unidad.
También se ven los distintos estados por los que ha pasado el envío, con sus fechas correspondientes y resultados asociados así como la unidad donde adquirió la situación el envío y la unidad destino, en caso que la tenga.
COR-57_MUS_SGIE_Manual_Usuario_UEO_v1.3.6.doc Página 125 de 267

Manual de Usuario Unidad Entrega
SGIE
La última situación del envío que tiene en SGIE se puede ver en la parte superior con su fecha correspondiente.
COR-57_MUS_SGIE_Manual_Usuario_UEO_v1.3.6.doc Página 126 de 267

Manual de Usuario Unidad Entrega
SGIE
4. Visualización de importes.
Al pinchar con el ratón en la pestaña Importes, se pasa a una segunda pantalla de consulta en el caso de productos con cobros o pagos asociados.
En caso de ser un envío con reembolso muestra también el Número de giro que genera el reembolso, la fecha de imposición, tipo de giro, forma de abono y el número de cuenta.
. Imprimir avisos.
i el envío se halla en situación ‘Almacén- Emitido Aviso’, o ‘Entregado’ se puede emitir una copia del aviso pulsando el botón Imprimir 1º Aviso.
Con la opción Volver se muestra la pantalla de ‘Lista de Envíos’.
6. Datos del Receptor.
Pulsando el botón Receptor, se ven los datos del receptor del envío.
7. Detalle del envío.
Muestra los datos del destinatario y del remitente del envío.
5
S
Si está en situación ‘Almacén – 2º Aviso’, también se puede emitir una copia desde esta opción del 1º aviso y del 2º Aviso en Imprimir 2º Aviso.
COR-57_MUS_SGIE_Manual_Usuario_UEO_v1.3.6.doc Página 127 de 267

Manual de Usuario Unidad Entrega
SGIE
8. Despachos.
Muestra los despachos del envío.
COR-57_MUS_SGIE_Manual_Usuario_UEO_v1.3.6.doc Página 128 de 267

Manual de Usuario Unidad Entrega
SGIE
Consulta de Relaciones.
Descripción de la funcionalidad.
Desde esta funcionalidad se obtiene información sobre los clientes habituales de la unidad y sus envíos asociados. Se puede consultar las Relaciones que verifiquen los criterios introducidos, así como la impresión de la relación de envíos asociados a un destinatario habitual, que se muestran ordenados por orden de lectura.
Nota: Se genera una relación, al asignar a un cliente varios envíos, en la misma fecha.
Se accede desde la opción de menú ‘Consulta >> Relaciones”.
Perfiles autorizados.
Usuario UEO.
Definición de la interfaz e Instrucciones Uso.
1. Seleccionar parámetros de consulta.
Desde la pantalla ‘Relaciones’ se establecen los criterios de búsqueda.
COR-57_MUS_SGIE_Manual_Usuario_UEO_v1.3.6.doc Página 129 de 267

Manual de Usuario Unidad Entrega
SGIE
Campos de la pantalla:
abitual: Seleccionaremos esta opción para realizar consultas sobre un Destinatario Habitua
partado: Seleccionaremos esta opción para realizar consultas sobre un Apartado.
Si se pulsa aceptar directamente se muestra las relaciones de habituales o de apartados que tienen relaciones creadas.
Destinatario: En el caso en que el Destinatario del que se quiere hacer la consulta sea un cliente habitual, se seleccionan sus datos, al pulsar la opción Habitual.
Apartado: En el caso en que el Destinatario del que se quiere hacer la consulta sea un Apartado, se seleccionan sus datos, al pulsar la opción Apartado.
Hl.
A
COR-57_MUS_SGIE_Manual_Usuario_UEO_v1.3.6.doc Página 130 de 267

Manual de Usuario Unidad Entrega
SGIE
Botones de la pantalla:
Habitual: Para acceder a una pantalla de búsqueda de texto por literales, para localizar a un destinatario Habitual de la Unidad.
Apartado: Para acceder a una pantalla de búsqueda de texto por literales, para localizar a un destinatario Apartado de la Unidad.
Aceptar: Para validar los datos introducidos en la selección.
Limpiar: Para borrar todos los filtros introducidos y para volver a empezar.
Volver: Para regresar a la pantalla principal.
Para conocer todos los apartados con envíos pendientes o los destinatarios habituales con envíos pendientes, no se indicará ningún apartado ni destinatario, dejando el campo en blanco.
Una vez introducidos los parámetros de búsqueda, se pulsa el botón Aceptar, con lo que se muestra la siguiente pantalla de ‘Lista de Relaciones pendientes’.
Se pulsa el botón Volver para regresar a la pantalla principal.
2. Lista de relaciones.
A continuación se muestra la pantalla de ‘Líneas de Relaciones’, que corresponde a una lista con las relaciones que verifican las condiciones previamente establecidas (Selección de parámetros de búsqueda).
Para visualizar los envíos asociados a una relación hay que situarse sobre un destinatario y hacer c ás adelante.
lic con el ratón enviándote a la pantalla de detalle de envío explicada un poco m
Se pulsa el botón Volver para volver a la pantalla anterior.
3. Visualizar líneas de envíos de una relación.
COR-57_MUS_SGIE_Manual_Usuario_UEO_v1.3.6.doc Página 131 de 267

Manual de Usuario Unidad Entrega
SGIE
Al seleccionar una relación, se tiene acceso a todos los envíos pertenecientes a ella. Se visu desplazarse con las opciones de navegación que hay en la parte in
e presenta información sobre el código del envío, el cliente, el remitente en caso de que est
alizan todos los envíos alferior de la pantalla.
Sa información esté introducida, la situación del producto y la descripción del mismo:
COR-57_MUS_SGIE_Manual_Usuario_UEO_v1.3.6.doc Página 132 de 267

Manual de Usuario Unidad Entrega
SGIE
El botón Imprimir muestra una lista de envíos por apartado:
COR-57_MUS_SGIE_Manual_Usuario_UEO_v1.3.6.doc Página 133 de 267

Manual de Usuario Unidad Entrega
SGIE
4. Visualizar detalles del envío.
Para obtener más información sobre cualquiera de los envíos, hay que situarse sobre él con el ratón, y, haciendo clic se muestra la pantalla de ‘Detalle de Envío’, que trae el resto de información, y sobre la que no se puede modificar nada.
Si queremos ver el detalle de envíos:
Pinchando sobre la pestaña de importes:
COR-57_MUS_SGIE_Manual_Usuario_UEO_v1.3.6.doc Página 134 de 267

Manual de Usuario Unidad Entrega
SGIE
Se pulsa la opción Volver para acceder a la pantalla anterior.
.
5. Visualización de Receptor.
Al pulsar la opción Receptor en la pantalla ‘Detalle de Envío’, se ven los datos de estenvío que se han ido generando.
Se pulsa el botón Volver para volver a la pantalla de ‘Detalle de Envío’.
6. Visualización de Despachos.
l pulsar la opción Despachos en la pantalla ‘Detalle de Envío’, se ven los despachos de este envío.
e
A
COR-57_MUS_SGIE_Manual_Usuario_UEO_v1.3.6.doc Página 135 de 267

Manual de Usuario Unidad Entrega
SGIE
COR-57_MUS_SGIE_Manual_Usuario_UEO_v1.3.6.doc Página 136 de 267

Manual de Usuario Unidad Entrega
SGIE
Consulta de Despachos.
Descripción de la funcionalidad.
Desde esta funcionalidad se puede consultar los despachos generados en el propio centro en una fecha.
La consulta de despachos se puede realizar para un destino determinado, para una conducción determinada o para todas las conducciones.
Se accede desde la opción de menú ‘Consulta >> Despachos”.
Perfiles autorizados.
Usuario UEO.
Definición de la interfaz e Instrucciones Uso.
La pantalla a la que se accede es la siguiente:
COR-57_MUS_SGIE_Manual_Usuario_UEO_v1.3.6.doc Página 137 de 267

Manual de Usuario Unidad Entrega
SGIE
Campos de la pantalla.
Fecha: Fecha para la que se va a realizar la consulta de despachos. Por defecto muestra la fecha del día. Se puede modificar mediante el botón Calendario.
Destino: Se indica el destino para el que se van a consultar los despachos que tiene asignados. Se marca la opción Destino y a continuación se selecciona el destino utilizando el botón Ayuda, que muestra una pantalla con los destinos definidos en el Centro de Tratamiento:
Una vez seleccionado el destino elegido, se pulsa sobre el botón Aceptar mostrando la
siguiente pantalla:
COR-57_MUS_SGIE_Manual_Usuario_UEO_v1.3.6.doc Página 138 de 267

Manual de Usuario Unidad Entrega
SGIE
Se muestra las conducciones del destino elegido, junto con el número de despachos de la conducción.
Botones:
la anterior.
enú: Vuelve a la pantalla principal.
ulsando sobre la línea que identifica la conducción, se muestra la siguiente pantalla:
Nos informa de la fecha de creación de los despachos y del destino seleccionado. Por cada d
si lo lleva asignado.
Botones:
Volver: vuelve a la pantalla anterior.
Menú: Vuelve a la pantalla principal.
Volver: vuelve a la pantal
M
P
espacho nos informa del número asignado, su destino, el estado del despacho y el número de precinto
COR-57_MUS_SGIE_Manual_Usuario_UEO_v1.3.6.doc Página 139 de 267

Manual de Usuario Unidad Entrega
SGIE
Pulsando sobre la línea que identifica el despacho, nos informa de los envíos incluidos en el despacho, mostrando el código de envío y el tipo de producto.
olver: vuelve a la pantalla anterior.
Botones:
V
Menú: Vuelve a la pantalla principal.
COR-57_MUS_SGIE_Manual_Usuario_UEO_v1.3.6.doc Página 140 de 267

Manual de Usuario Unidad Entrega
SGIE
Consulta de Sobrantes.
El Sistema permite llevar un control de los envíos que han superado el plazo de permanencia en la Unidad de Entrega en Oficina. Este plazo es prefijado por el administrador y viene determinado por el producto, pero puede ser modificado en cada envío en el proceso de entrada en la Unidad.
Los giros tienen fecha de caducidad del día 25 del mes siguiente. Si el giro entra por el canal avisados, se cuentan los 25 días a partir de la fecha de ‘pasado a lista’.
Los envíos electorales, DE- Documentación electoral y DN- Denegación de documentación, tienen como fecha de caducidad la fecha de fin de campaña. Caso de no existir campaña electoral activa se toma como fecha de caducidad la establecida en el Sistema para el tipo de producto.
Estos envíos que han superado el plazo pueden pasar al estado Sobrante, si el destinatario no se hace cargo del envío, para ser devueltos a la Unidad de Origen.
Se accede desde la opción de menú ‘Consulta >> Sobrantes”.
Descripción de la funcionalidad.
Perfiles autorizados.
Usuario UEO.
Definición de la interfaz e Instrucciones Uso.
1. Seleccionar fecha y Canal.
COR-57_MUS_SGIE_Manual_Usuario_UEO_v1.3.6.doc Página 141 de 267

Manual de Usuario Unidad Entrega
SGIE
Es importante que antes de obto ‘Entregados en Oficina’ todos los e
ener el listado de los posibles sobrantes, se liquiden com nvíos ya entregados.
o se muestran en esta opción los 1200 primeros envíos sobrantes. En caso de existir más, se van mostrando según se vayan liquidando los anterior
Al pulsar Aceptar el Sistema muestra todos los envíos, que han superado el plazo de permanencia en lista antes o en el mismo día de la fecha indicada y para el canal seleccionado, indicando su ubicación en el almacén y fecha de sobrante.
l Sistema informa en pantalla, que solE
es. También se puede realizar la búsqueda por canal (avisados, apartados, no domiciliaria y lista) mostrando los 1200 primeros registros del canal indicado.
Para visualizar los envíos que deben ser sobrantes, se indica:
La fecha para la que se desea que muestre los envíos sobrantes, que por defecto muestra la fecha del sistema. Caso de modificar la fecha se utiliza el botón de Calendario.
Y el canal de los envíos a mostrar, que puede ser: Todos, avisados, apartados, no domiciliaria y lista de correos. Solo se puede seleccionar una de las opciones.
COR-57_MUS_SGIE_Manual_Usuario_UEO_v1.3.6.doc Página 142 de 267

Manual de Usuario Unidad Entrega
SGIE
Los envíos se encuentran ordenados por ubicación en almacén, apareciendo, en caso de selecciona todos los canales, primero los avisados, luego los apartados y por último los envíos del canal no domiciliario.
Al final de la pantalla se indica el total de envíos sobrantes seleccionados.
Campos de la pantalla:
Nº De Envío: Código del envío que cumple las condiciones para ser sobrante.
bicación en Almacén: Código de la ubicación que tiene el envío en el almacén de la Unidad.
A es sobrante a pasar a archivo.
D es sobrante a devolver a origen.
Botones de la pantalla:
Imprimir: Imprime la relación de envíos sobrantes seleccionados. El listado se muestra ordenado por ubicación en el almacén. Si se seleccionan todos los canales, se imprime un listado por cada canal (avisado, apartado, no domiciliaria y lista) y un resumen final con el total de envíos de cada canal.
Volver: Sale de la pantalla sin imprimir la relación de envíos sobrantes.
Los botones de desplazamiento aparecen solo en el caso de existir más de una página con envíos sobrantes.
U
Fecha: Es la fecha de entrada en Almacén.
Tipo: Solo hay dos valores posibles:
COR-57_MUS_SGIE_Manual_Usuario_UEO_v1.3.6.doc Página 143 de 267

Manual de Usuario Unidad Entrega
SGIE
> Avanza al siguiente envío
>> Avanza al último envío
< Retrocede al envío anterior
<< Retrocede al último envío
Ir a Avanza hasta la página indicada.
2. Imprimir informe con los envíos sobrantes.
Se Pulsa el botón Imprimir para emitir el informe de los envíos que deben estar en situación ‘Sobrante’.
El listado se visualiza previamente en pantalla, pudiendo luego imprimirse en papel.
Si se seleccionan todos los canales, se imprime un listado para cada canal (avisados, apartados, no domiciliaria y lista), totalizando al final de cada listado los envíos correspondientes a cada canal e imprimiendo al final un resumen con el total de envíos de cada canal.
COR-57_MUS_SGIE_Manual_Usuario_UEO_v1.3.6.doc Página 144 de 267

Manual de Usuario Unidad Entrega
SGIE
67 COR-57_MUS_SGIE_Manual_Usuario_UEO_v1.3.6.doc Página 145 de 2

Manual de Usuario Unidad Entrega
SGIE
COR-57_MUS_SGIE_Manual_Usuario_UEO_v1.3.6.doc Página 146 de 267

Manual de Usuario Unidad Entrega
SGIE
Consulta de Control Envíos.
Descripción de la funcionalidad.
Desde esta funcionalidad se puede obtener listados de control con la relación de envíos que se encuentran en una determinada situación (devueltos etc).
Se accede desde la opción de menú ‘Consulta >> Control de Envíos”.
Perfiles autorizados.
Usuario UEO.
Definición de la interfaz e Instrucciones Uso.
1. Seleccionar envíos. La obtención de listados de envíos que se encuentran en una determinada situación se
realiza desde esta opción.
Se eligen los criterios que cumplen los envíos que se desean listar.
COR-57_MUS_SGIE_Manual_Usuario_UEO_v1.3.6.doc Página 147 de 267

Manual de Usuario Unidad Entrega
SGIE
Campos de la pantalla:
Código de la unidad: Se introduce el código de la unidad y la unidad con la ayuda de la lista desplegable.
roduce el código de cliente y el cliente con la ayuda de la lista
ipo de Importe: Se introduce el tipo de importe (reembolso, valor declarado etc.) Al seleccio mporte, solo se muestran en el listado los envíos que tengan un importe del tipo indi
stal: Permite introducir el Código Postal con la ayuda de la lista
echa: fecha de la selección. Es un campo obligatorio a elegir de la opción Calendario. Por defecto muestra la fecha del día.
ción del envío o grupo de envíos, con ayuda de la lista despleg
otones de la pantalla:
Menú: Permite volver a la pantalla principal del Sistema sin imprimir ninguna relación de envíos.
Aceptar: Valida la información que se ha introducido y muestra en pantalla los envíos a listar.
Seleccionar producto: permite introducir el tipo de producto o productos de los envíos que se quieren listar.
Código cliente: Se intdesplegable.
Tnar un tipo de i
cado.
Código Podesplegable.
F
Situación: Se introduce la situaable (este dato es obligatorio para la selección).
B
COR-57_MUS_SGIE_Manual_Usuario_UEO_v1.3.6.doc Página 148 de 267

Manual de Usuario Unidad Entrega
SGIE
Eliminar producto: permite eliminar el producto o productos de los envíos que se quieren listar.
e elige un producto y se pulsa el botón Aceptar.
ducto: permite eliminar tipos de producto o productos seleccionados para listar.
o Automático: Imprime de forma automática un listado para cada una de las situacio
ciendo los filtros de búsqueda para la selección de envíos a listar.
encuentren en las situaciones anteriormente
o de envíos seleccionados.
na vez completados los campos que sirven de filtro se pulsa sobre el botón Aceptar para ob
tomática todos los envíos de la fecha seleccionada. El Sistema muestra en pantalla los enví
S
Eliminar pro
Listadnes en que se encuentran los envíos en la fecha seleccionada. Las situaciones que lista
son: Devuelto, Reencaminado y Reexpedido.
Se puede obtener el listado de Control de dos maneras:
a. Estableb. Indicando la fecha y listando de forma automática mediante el botón Listado
Automático todos los envíos que se descritas.
2. Impresión del Listad
Utener la relación de envíos seleccionados o el botón Listado Automático para obtener
de forma auos seleccionados y permite su posterior impresión.
COR-57_MUS_SGIE_Manual_Usuario_UEO_v1.3.6.doc Página 149 de 267

Manual de Usuario Unidad Entrega
SGIE
Se obtiene un listado para cada situación y para cada unidad de destino.
El formato del listado de control que se obtiene es el siguiente:
El listado muestra la siguiente información:
EL código de envío, el tipo de producto, el importe total y la situación.
COR-57_MUS_SGIE_Manual_Usuario_UEO_v1.3.6.doc Página 150 de 267

Manual de Usuario Unidad Entrega
SGIE
Consulta de Control Reembolsos.
Descripción de la funcionalidad.
Desde esta funcionalidad se puede imprimir los siguientes listados:
o Listado de reembolsos pendientes de entrega en la unidad. o Listado de reembolsos entregados completo, de la unidad para una fecha
determinada. o Listado de reembolsos entregados pendientes de datar, de la unidad para una
fecha determinada. o Y Listado de auditoria, que muestra todos los reembolsos que han entrado en la
Unidad entre un rango de fechas y para uno o todos los canales.
e accede desde la opción de menú ‘Consulta >> control reembolsos”.
S
Perfiles autorizados.
uario UEO.
Definición de la interfaz e Instrucciones Uso.
1. Seleccionar listado a obtener.
Us
COR-57_MUS_SGIE_Manual_Usuario_UEO_v1.3.6.doc Página 151 de 267

Manual de Usuario Unidad Entrega
SGIE
Campos de la pantalla:
Entregados
Listado completo de entregas: Se marca esta opción para obtener el listado de los reembolsos entregados en la unidad, en la fecha seleccionada.
Entregados pendientes de Datar: Se marca esta opción para obtener el listado de los reembolsos de la unidad pendientes de datar en la fecha seleccionada.
Fecha desde y Fecha hasta: Se selecciona el rango de fechas para las que se quiere obtener el listado (listado completo de entregas o entregados pendientes de Datar) Para indicar
ndario.
os campos en amarillo son obligatorios.
itoria
la fecha se pulsa el botón Cale
L
Informe de aud
obtener un listado con los as y para un canal determinado
o para todos los canales.
el que se desea imprimir el listado de reembolsos (avisados, apartado se deja en blanco se seleccionan todos lo canales.
Desde y Hasta: Fecha inicial y final del periodo para el que se va a obtener el listado. Para indicar las fechas se pulsa el botón Calendario.
Pendientes de entrega
Informe de auditoria: Se marca esta opción parareembolsos que han entrado en la unidad en un periodo de fech
Canal: Se selecciona el canal para s, no domiciliaria y lista de correos) Si
s
COR-57_MUS_SGIE_Manual_Usuario_UEO_v1.3.6.doc Página 152 de 267

Manual de Usuario Unidad Entrega
SGIE
Pendientes de Entrega: Se marca esta opción para obtener el listado de los reembolsos pendientes de entrega en la unidad.
Botones de la pantalla:
Imprimir: Pulsando este botón se imprime el listado de control de reembolsos previamente seleccionado.
Menú: Sale de la pantalla sin obtener ningún listado, volviendo a la pantalla principal de la aplicación.
Calendario: Se pulsa este botón para elegir la fecha de obtención del listado previamente seleccionado. Muestra un calendario donde se puede elegir la fecha.
2. Visualizar el listado seleccionado.
Elegido el listado (reembolsos entregados o pendientes de entrega) se pulsa el botón Imprimir, visualizándose el listado en pantalla.
Se obtiene un listado por cada tipo de producto que tenga reembolsos asociados.
istado Completo de Reembolsos Entregados.
L
l listado de Entregados muestra información de todos los envíos de la unidad con reembol
datos de fichero y otro para los reem
go del envío pendiente de entrega en la unidad. Encima e barras del envío.
rigen: Unidad de origen del envío (esta se muestra si se ha troducido previamente al dar de alta el envío en la unidad).
e Giro: Número de giro que genera el reembolso. Esta información
orte: Reembolso asociado al envío.
s pagados con datos de fichero.
Esos asociados y que se encuentren en situación entregados.
La información que muestra el listado es la siguiente:
DETALLE: Se muestran en detalle los envíos con tipo de importe reembolso que se encuentren entregados. Se obtiene un listado para los reembolsos sin
bolso con datos de fichero.
Se presentan los siguientes datos de cada envío:
Código de Envío: Códidel código de envío se muestra el código d
Unidad de Oin
Número de Origen: Unidad de admisión del envío (esta se muestra solo si se ha introducido previamente al dar de alta el envío en la unidad).
Número dse actualiza mediante interfase con el Sistema Giro Electrónico.
Fecha de Imposición: Fecha de imposición del giro que genera el reembolso.
Imp
Al final del listado se muestra un resumen del total de envíos sin datos de fichero pagados en el día seleccionado y el total de reembolso
COR-57_MUS_SGIE_Manual_Usuario_UEO_v1.3.6.doc Página 153 de 267

Manual de Usuario Unidad Entrega
SGIE
istado de Reembolsos entregados pendientes de Datar.
L
a información que muestra el listado es la relativa a todos los envíos de la Unidad, con importe so, cuya situación sea ‘Entregado’, cuya fe a de última situación sea igual a la seleccionada y no tengan cumplimentado el número de giro.
do de reembolsos entregados a excepci TES DE DATAR’.
reembolsos sin datos de fichero y otro para los reembol envíos e importes de cada caso.
Ls asociados, que tengan tipo de importe reembolch
El diseño del informe es el mismo que para el listaón de la cabecera que lleva añadido el literal ‘PENDIEN
Se obtiene un listado para los so con datos de fichero, mostrando un resumen de
COR-57_MUS_SGIE_Manual_Usuario_UEO_v1.3.6.doc Página 154 de 267

Manual de Usuario Unidad Entrega
SGIE
Listado de auditoria.
La información que muestra el listado es la relativa a todos los envíos de la Unidad, con importes asociados, que tengan tipo de importe reembolso, que hayan entrado en la Unidad en una fecha comprendida en el intervalo seleccionado por pantalla y por el canal seleccionado por pantalla (si no han seleccionado canal, que hayan entrado por cualquier canal).
Se imprime una página por cada canal y producto. La información que se presenta en cada página es la siguiente:
CABECERA: Se muestra el total de envíos e importes por cada canal y producto. Se totaliza por filas y columnas.
DETALLE: Se muestran en el detalle los envíos del producto correspondiente que ayan entrado en la Unidad en una fecha comprendida en el rango de fechas seleccionado por antalla y por el canal seleccionado.
Los datos que se presentan por cada envío son:
• Envío
• Número de Origen
Importe
• Ubicación
la olumna correspondiente al canal seleccionado.
hp
• Unidad de Origen
• Fecha
• Situación
•
• Número de Giro
• Fecha de Imposición
El diseño del listado cuando se han seleccionado todos los canales es el siguiente:
En el caso de que hayan seleccionado un canal solo aparece en la tabla de totalesc
COR-57_MUS_SGIE_Manual_Usuario_UEO_v1.3.6.doc Página 155 de 267

Manual de Usuario Unidad Entrega
SGIE
Listado de Reembolsos Pendientes de Entrega Muestra los envíos que se encuentren en alguna de las siguientes situaciones: Almacé cén Emitido Segundo Aviso, Almacén avisado reparto y Alta en nidad de Entrega.
detalle los envíos con tipo de importe reembolso que se
encuentren en alguna de las situaciones anteriormente descritas, agrupados por canal y ordenados por ubicación.
datos de cada envío:
de origen del envío (esta se mostrará si el se ha i ío en la unidad). N nvío (esta se mostrará solo si se ha reviamente al dar de alta el envío en la unidad).
Im ociado al envío. Sit a la que se encuentra el envío. Pr u cto del envío.
Ub ación del envío en el almacén.
n Emitido Aviso, Alma U
La información que muestra el listado es la siguiente: CABECERA: Contiene un resumen de subtotales de envíos e importes por canal y un total general.
DETALLE: Se muestran en
Se presentan los siguientes
Código de Envío: Código del envío pendiente de entrega en la unidad. Unidad de Origen: Unidad ntroducido previamente al dar de alta en el envúmero de Origen: Unidad de admisión del e introducido pporte: Reembolso asu ción: Situación enod cto: Tipo de produicación: Ubic
A continuación se muestra un Resumen de los Reembolsos Pendientes de Entrega, por producto:
COR-57_MUS_SGIE_Manual_Usuario_UEO_v1.3.6.doc Página 156 de 267

Manual de Usuario Unidad Entrega
SGIE
COR-57_MUS_SGIE_Manual_Usuario_UEO_v1.3.6.doc Página 157 de 267

Manual de Usuario Unidad Entrega
SGIE
Consultas Acuse de Recibo Electrónico.
Descripción de la funcionalidad.
Desde esta funcionalidad se puede obtener listados de control con la relación de envíos que se encuentran en una determinada situación (devueltos etc).
Se accede desde menú ‘Consultas>> Acuse de Recibo Electrónico’.
Perfiles autorizados.
Usuario UEO.
2. Introducir datos del acta.
• El acuse de Recibo Electrónico es un documento que se utiliza para recoger la firma del destinatario que posteriormente se escanea y se envía por correo electrónico. Esta acción está activa para grandes clientes y los códigos de envío implicados deben comenzar por NR y deben de tener 23 dígitos en total.
COR-57_MUS_SGIE_Manual_Usuario_UEO_v1.3.6.doc Página 158 de 267

Manual de Usuario Unidad Entrega
SGIE
Tras introducir el código de envío y dar al botón de aceptar se imprime el acuse de recibo electrónico.
COR-57_MUS_SGIE_Manual_Usuario_UEO_v1.3.6.doc Página 159 de 267

Manual de Usuario Unidad Entrega
SGIE
Consulta. Buzón electrónico
Descripción de la funcionalidad Desde esta funcionalidad se lleva a cabo la consulta, impresión o reencaminado de los
envíos de buzón electrónico en la unidad.
Se accede a esta funcionalidad desde “Consultas >> Buzón Electrónico”.
Perfiles autorizados Administrador de UEO.
Definición de la interfaz e Instrucciones Uso 1. Seleccionar envíos
Se puede hacer la consulta de envíos en buzón electrónico atendiendo a uno de los tres criterios: código de envío, fecha de admisión o producto. En el listado, aparecen todos los envíos electrónicos gestionados por la unidad en los siguientes estados: envíos pendientes, envíos ya impresos, envíos con “orden de impresión” y envíos avisados
Campos de la pantalla:
Código Envío: el código que identifica el envío.
COR-57_MUS_SGIE_Manual_Usuario_UEO_v1.3.6.doc Página 160 de 267

Manual de Usuario Unidad Entrega
SGIE
Fecha de admisión: la fecha en la que se admite el envío. Permite especificar dos fechas (desde y hasta) para consultar los envíos admitidos entre esas fechas. En el caso de la con rdenados alfabéticamente por el nombre del des r superior a tres días, sino saltará un mensaje de error
destina
n el caso de pulsar los botones limpiar cercanos a estos) o cualquier campo que se haya rellenado.
Aceptar: Muestra los envíos que cumplan los requisitos que se hayan seleccionado.
Menú: Permite volver a la pantalla principal del Sistema.
Al aceptar, se consulta los envíos que cumplan los criterios establecidos.
sulta por fecha, los resultados se mostrarán otinatario. El intervalo de fechas no puede se
.
Productos: el producto del envío, también ordenado alfabéticamente por el nombre del tario.
Botones de la pantalla:
Limpiar: Borra las fechas introducidas en los campos “Desde: ” y “Hasta: “ (e
Si no existen envíos electrónicos que cumplan los criterios de búsqueda, aparece un mensaje que indica que no existen envíos electrónicos en el buzón electrónico con el criterio de búsqueda.
COR-57_MUS_SGIE_Manual_Usuario_UEO_v1.3.6.doc Página 161 de 267

Manual de Usuario Unidad Entrega
SGIE
El estado ‘Impreso’ es un estado final, no se puede realizar ninguna de las operaciones
disponibles en la pantalla con ellos, por tanto el check aparecerá deshabilitados para los envíos electrónicos con estado ‘Impreso’.
Campos de la pantalla:
Cód. Envío: el código que identifica el envío.
Desc. Producto: la descripción del producto del envío.
C. P. Destin.: el código postal del destinatario.
Nombre Destin.: el nombre del destinatario.
Fec. Impresión: la fecha de impresión.
Estado: muestra en qué estado se encuentra ese envío (pendiente, impreso u orden de impresión).
Check de selección: para seleccionar uno o varios envíos y realizar una acción. Los envíos impresos tienen el check deshabilitado, puesto que no se pueden volver a imprimir.
rimir envíos
En la opción de Imprimir envíos, se imprime el envío electrónico. Cuando se solicite la impresión de un envío, el sistema recuperará el documento y lo imprimirá.
Al pulsar ‘Imprimir’, el estado del envío en el buzón pasa a estado ‘Orden de impresión’.
Si se seleccionan más envíos que los parametrizados, se muestra un mensaje informativo.
En el caso de un envío pasado a lista que llegue, además, físicamente la lectura de este provocará que el estado pase a estado “Impreso” en el buzón.
La impresión da lugar a tres posibles plantillas según estos casos: entregado, no entrado y aviso dejado o no entregado por alguna causa (Dirección de destino incorrecta, Destinatario ausente, Destinatario desconocido, Destinatario fallecido, Rehusado por el destinatario, Caducidad del plazo establecido, Causas diversas).
En las plantillas, el texto marcado en rojo aparecería escrito en lengua cooficial cuando se dé el caso.
2. Imp
COR-57_MUS_SGIE_Manual_Usuario_UEO_v1.3.6.doc Página 162 de 267

Manual de Usuario Unidad Entrega
SGIE
Su envío <producto o blanco> <código> admitido el “dd/mm/aaaa” “hh:mm”
Documento: <Documento>
oficial>:
Para: <Destinatario>
<Dirección>
<C Postal> <Población>
Ha resultado: Entregado el “dd/mm/aaaa” “hh:mm”.
Datos del receptor: <Nombre>
<Lengua co
Su envío <producto o blanco> <código> admitido el “dd/mm/aaaa” “hh:mm”
Para: <Destinatario>
<Dirección>
<C Postal> <Población>
Ha resultado: Entregado el “dd/mm/aaaa” “hh:mm”.
Datos del receptor: <Nombre>
Documento: <Documento>
COR-57_MUS_SGIE_Manual_Usuario_UEO_v1.3.6.doc Página 163 de 267

Manual de Usuario Unidad Entrega
SGIE
Su envío <producto o blanco> <código> admitido el “dd/mm/aaaa” “hh:mm”
>
ón>
to o b m/aaaa” “hh:mm”
> <Población>
viso.
Para: <Destinatario>
<Dirección
<C Postal> <Poblaci
Ha resultado: No entregado, dejado aviso.
<Lengua cooficial>:
Su envío <produc lanco> <código> admitido el “dd/m
Para: <Destinatario>
<Dirección>
<C Postal
Ha resultado: No entregado, dejado a
COR-57_MUS_SGIE_Manual_Usuario_UEO_v1.3.6.doc Página 164 de 267

Manual de Usuario Unidad Entrega
SGIE
Su envío <producto o blanco> <código> admitido el “dd/mm/aaaa” “hh:mm”
Para: <Destinatario>
<Dirección>
<C Postal> <Población>
Ha resultado: No entregado por <causa>
<Lengua cooficial>:
Su envío <producto o blanco> <código> admitido el “dd/mm/aaaa” “hh:mm”
Para: <Destinatario>
<Dirección>
<C Postal> <Población>
Ha resultado: No entregado por <causa>
Causas: “Dirección de destino incorrecta”
“Destinatario ausente”
“Destinatario desconocido”
“Destinatario fallecido”
“Rehusado por el destinatario”
“Caducidad del plazo establecido”
“Causas diversas”.
COR-57_MUS_SGIE_Manual_Usuario_UEO_v1.3.6.doc Página 165 de 267

Manual de Usuario Unidad Entrega
SGIE
3. Reencaminar envíos
En la opción de Reencaminar envíos, se entra a la pantalla de “Seleccione Unidad de destino”, que permite seleccionar la unidad de destino a la que reencaminar el o los envíos.
El reencaminamiento de envíos electrónicos a otro Buzón Electrónico provoca que se asigne al buzón destino en el estado ‘Pendiente’.
Sólo se pueden reencaminar envíos en estado ‘Pendiente’.
Un caso especial de reencaminamiento es el paso a lista de un envío. El envío pasará al buzón electrónico de la unidad de lista en estado pendiente. En el caso de que una unidad sea su propia unidad de lista (p. ej., oficinas mixtas), el envío no pasará al buzón electrónico.
Campo
e unidad de destino y buscarlo para despué
esc Unidad: Sirve para introducir la descripción de la unidad de destino y buscarla para de ués seleccionar esa unidad.
cia de la unidad de destino y buscarla para despué que pertenezca a esa provincia.
a introducir el tipo de unidad de destino y buscarla para despué de ese tipo.
Botone
unidades correspondientes con los parámetros de la búsqueda.
s de la pantalla:
Cód. Unidad: Sirve para introducir el código ds seleccionar esa unidad.
Dsp
Provincia: Sirve para introducir la provins seleccionar una unidad
Tipo de Unidad: Sirve pars seleccionar una unidad
s de la pantalla:
Buscar: Muestra las
COR-57_MUS_SGIE_Manual_Usuario_UEO_v1.3.6.doc Página 166 de 267

Manual de Usuario Unidad Entrega
SGIE
Menú: Permite volver a la pantalla principal del Sistema.
la unidad pulsada y reencamina el envío a esa unidad de des
Seleccionar: Seleccionatino.
COR-57_MUS_SGIE_Manual_Usuario_UEO_v1.3.6.doc Página 167 de 267

Manual de Usuario Unidad Entrega
SGIE
Cuadre Unida
ón de la funcionalidad.
Desde esta funcionalidad se puede obtener el cuadre de la unidad de envíos con importes y el cuadre de almacén, donde permite controlar los envíos que se encuentran en el almacén de la unidad de entrega pendientes de entrega.
Se accede desde la opción de menú ‘Cuadre>> Cuadre Unidad”.
d.
Descripci
Perfiles autorizados.
Usuario UEO.
Definición de la interfaz e Instrucciones Uso.
Esta opción es una consulta en papel relativa a todos los envíos con importes asociados a la Unidad en función del resultado de la entrega de los envíos a sus destinatarios. Se imprime una página según tipo de almacén (a cobrar, a pagar) agrupando los tipos de envíos de dicho almacén. Se Imprime un cuadre por usuario y un cuadre general de la unidad.
Al acceder a esta opción se muestra la pantalla siguiente:
COR-57_MUS_SGIE_Manual_Usuario_UEO_v1.3.6.doc Página 168 de 267

Manual de Usuario Unidad Entrega
SGIE
Campos de la pantalla:
Fecha: Muestra por defecto la fecha del día en curso.
Cuadre de la Unidad: Se marca esta opción para obtener un cuadre general de la unidad. Aparece marcada por defecto.
Cuadre por Usuario: Se elige el usuario para el que se quiere obtener el cuadre monetario. Para poder elegir el usuario se debe desmarcar previamente la opción anterior de
pantalla:
s realizar el cuadre (Ver
‘Cuadre de la Unidad’.
Botones de la
Calendario: Permite elegir la fecha para la que quiereIntroducción – Funciones Básicas).
Menú: Vuelve a la pantalla principal.
Aceptar: Muestra el cuadre de la unidad.
COR-57_MUS_SGIE_Manual_Usuario_UEO_v1.3.6.doc Página 169 de 267

Manual de Usuario Unidad Entrega
SGIE
e el número de envíos de cada clasificación que se muestra, se puede ver el detalle de dichos envíos, como por ejemplo:
Adicionalmente, pulsando sobr
COR-57_MUS_SGIE_Manual_Usuario_UEO_v1.3.6.doc Página 170 de 267

Manual de Usuario Unidad Entrega
SGIE
Cuadre almacén.
Descripción de la funcionalidad.
Desde esta funcionalidad se puede permite obtener la relación de envíos que están sin liquidar en la unidad en la fecha seleccionada en sus respectivos canales y agrupados por almacén.
Se accede desde la opción de menú ‘Cuadre>> Cuadre Almacén”.
Perfiles autorizados.
Usuario de UEO.
Definición de la interfaz e Instrucciones Uso.
El diseño de la pantalla para obtener el Cuadre de Almacén es el siguiente:
COR-57_MUS_SGIE_Manual_Usuario_UEO_v1.3.6.doc Página 171 de 267

Manual de Usuario Unidad Entrega
SGIE
Botones de la pantalla:
Imprimir el Cuadre: Se previsualiza el informe general de todos los envíos en sus to con los importes relacionados:
… …
respectivos canales y almacenes, jun
COR-57_MUS_SGIE_Manual_Usuario_UEO_v1.3.6.doc Página 172 de 267

Manual de Usuario Unidad Entrega
SGIE
El impreso esta agrupado por canal, almacén y por producto.
Salir del Cuadre: Se retorna a la pantalla principal.
Imprimir: Existen varios botones de impresión. Los podemos ordenar en dos grupos: presión por almacenes e Impresión por canales.
ulsando en cualquier botón de la Impresión por canales se previsualiza el informe corresp
Im
Pondiente con el siguiente formato:
COR-57_MUS_SGIE_Manual_Usuario_UEO_v1.3.6.doc Página 173 de 267

Manual de Usuario Unidad Entrega
SGIE
Se indica el canal que hemos seleccionado junto con un cuadro resumen con el total de envíos por almacén y la suma de sus importes. El impreso está agrupado por almacén y por producto.
Del mismo modo, pulsando en cualquier botón de la impresión por almacenes se previsualiza el informe correspondiente:
COR-57_MUS_SGIE_Manual_Usuario_UEO_v1.3.6.doc Página 174 de 267

Manual de Usuario Unidad Entrega
SGIE
Se indica el almacén que hemos seleccionado junto con un cuadro resumen con el total e envíos por canal y la suma de sus importes. El impreso está agrupado por canal y por
product
do.
COR-57_MUS_SGIE_Manual_Usuario_UEO_v1.3.6.doc Página 175 de 267

Manual de Usuario Unidad Entrega
SGIE
Cuadre Apertura-Cierre caja.
Descripción de la funcionalidad.
Desde esta funcionalidad el Administrador de la Unidad de Entrega desbloquea y bloquea todas las operaciones contables en una fecha.
Se accede desde la opción de menú ‘Cuadre>> Apertura-Cierre Caja”.
Perfiles autorizados.
Definición de la interfaz e Instrucciones Uso.
Se permiten 2 escenarios:
1. Apertura de Caja.
2. Cierre de Caja.
Usuario administrador UEO.
COR-57_MUS_SGIE_Manual_Usuario_UEO_v1.3.6.doc Página 176 de 267

Manual de Usuario Unidad Entrega
SGIE
Escenario 1: Apertura de Caja.
1 - Se selecciona la opción de menú 'Apertura/Cierre Caja'.
2 – Se selecciona una fecha y la opción Apertura de Caja y se pulsa el botón Aceptar.
3 - El sistema valida que la caja esté cerrada y que la fecha seleccionada sea posterior a la última fecha de cierre.
4 - En caso afirmativo, genera un nuevo registro en la tabla de cierres en estado abierto, con la fecha seleccionada y un nuevo código de cierre.
menú 'Apertura/Cierre Caja'
- Se selecciona una fecha y la opción Cierre de Caja y pulsa el botón Aceptar.
eleccionada sea posterior a cerrados.
la unidad.
rma la operación.
6 - El Sistem go de cierre y actualiza la tabla de Cierres con el código generado. de tipo ficticio existentes en la tabla de despachos de liquidación d o de cierre generado.
Escenario 2: Cierre de Caja.
1 - Se selecciona la opción de
2
3 - El sistema valida que la caja esté abierta, que la fecha sla última fecha de cierre y que todos los usuarios de la Unidad estén
4 - Se obtiene el cuadre de
5 - Se confi
a genera un códiActualiza los despachose importes con el códig
COR-57_MUS_SGIE_Manual_Usuario_UEO_v1.3.6.doc Página 177 de 267

Manual de Usuario Unidad Entrega
SGIE
COR-57_MUS_SGIE_Manual_Usuario_UEO_v1.3.6.doc Página 178 de 267

Manual de Usuario Unidad Entrega
SGIE
Cuadre Apertura-Cierre Usuario.
Descripción de la funcionalidad.
El usuario de la Unidad de Entrega desbloquea y bloquea su puesto para realizar operaciones contables en una fecha.
Se accede desde la opción de menú ‘Cuadre>> Apertura-Cierre Usuario”.
Perfiles autorizados.
Administrador de UEO.
Definición de la interfaz e Instrucciones Uso.
Se permiten 2 escenarios:
1. Apertura de usuario.
2. Cierre de usuario.
COR-57_MUS_SGIE_Manual_Usuario_UEO_v1.3.6.doc Página 179 de 267

Manual de Usuario Unidad Entrega
SGIE
Escenario 1: Apertura de Usuario.
1 - Se selecciona la opción de menú 'Apertura/Cierre Usuario'.
2 – Se selecciona un usuario ó todos y la opción Apertura de Usuario y se pulsa el botón Aceptar.
3 - El sistema valida que la caja esté abierta, que el usuario seleccionado esté cerrado.
Escenario 2: Cierre de Usuario.
menú 'Apertura/Cierre Usuario'.
– Se selecciona un usuario ó todos y la opción Cierre de Usuario y se pulsa el botón
- El sistema valida que el usuario seleccionado esté abierto.
Usuario de Unidad de Entrega, no tiene posibilidad de seleccio ó cierra el usuario que le corresponda.
1 - Se selecciona la opción de
2Aceptar.
3
estricciones . R
Si el usuario tiene perfil nar usuario. El sistema abre
COR-57_MUS_SGIE_Manual_Usuario_UEO_v1.3.6.doc Página 180 de 267

Manual de Usuario Unidad Entrega
SGIE
Cuadre Intervención Cobros.
Descripción de la funcionalidad.
Por medio de esta funcionalidad el usuario con perfil Administrador registra en el Sistema IRIS el importe a cargar en cada una de las cuentas contables que tenga definidas originado por la entrega de envíos con derechos aduaneros.
Se accede desde la opción de menú ‘Cuadre>> Intervención Cobros”.
Pe
Definición de la interfaz e Instrucciones Uso.
rfiles autorizados.
Usuario UEO.
Al seleccionar la opción de menú se muestra la siguiente pantalla:
COR-57_MUS_SGIE_Manual_Usuario_UEO_v1.3.6.doc Página 181 de 267

Manual de Usuario Unidad Entrega
SGIE
La información que se muestra en la pantalla es el acumulado de importes por cuentas y unidades correspondiente a los envíos leídos cuyo cobro aún no ha sido confirmado. Es decir, aquellos que no tienen fecha de cobro cumplimentada. En lugar de las cuentas, en la pantalla se muestra la Descripción de las mismas.
Campos de la pantalla:
correspondiente.
mero de envíos e importes acumulados por cuentas para los que se ha asumido el cobro, y todavía no se ha incorporado a IRIS por cada unidad.
rechos de Aduana por ‘Tributos’.
s nombres de las cuentas y se pueden modificar.
Total: Se muestra una columna de totales con la suma de los importes de cada una de las cuentas de la unidad.
Lectura de envíos: Se introducen los envíos entregados de su propia Unidad y en otras Unidades que se van a incorporar a IRIS, mediante lectura de su código de barras. Los envíos y sus importes se van almacenando en la tabla de cobros asumidos. Si para la fecha de cobro seleccionada existen envíos cobrados, el campo se deshabilita para impedir que se añadan envíos a cobrar en una fecha en la que ya se ha confirmado el cobro. A medida que se van introduciendo envíos se van actualizando los datos del resumen que se muestran por pantalla.
El proceso de Lectura de envíos permite introducir envíos entregados con origen de SERADE cuyo producto tenga tipo de importe asociado a alguna de las cuentas en las que se
Unidad: Nombre de la Unidad
N. Envíos: Nú
Tributos: Descripción de la cuenta correspondiente a los de
Cuentas en Mayúsculas, Minúsculas, Numero de cuenta 2: Son lo
COR-57_MUS_SGIE_Manual_Usuario_UEO_v1.3.6.doc Página 182 de 267

Manual de Usuario Unidad Entrega
SGIE
va a contabilizar. Si el origen del envío en VEGA ó GILDA se permite su lectura aunque no tenga importe ó éste sea 0.
Botones de la pantalla:
Ver envíos entregados pendientes de lectura: Se muestra un informe que contiene los envíos de la unidad procedentes de VEGA ó GILDA que están en situación Entregado y todavía no se ha asumido el cobro. El detalle del listado es el envío y sus importes se muestran acumulados por cuentas.
por cada una de las cuentas existentes en la tabla de relación
de cuenta
los importes del envío cuyo tipo esté relacion
están pendientes de confirmar cobro, es decir la relación de envíos que se han captura
Se muestra una columna s tipos de importe.
En cada columna se muestra el acumulado deado con la cuenta.
Pulsando el botón Menú se cierra la pantalla sin actualizar la fecha de cobro de los envíos.
Ver detalle de envíos leídos: Cuando se pulse este botón se obtiene el listado de los envíos que
do por la funcionalidad de Lectura de envíos que no tienen fecha de cobro.
COR-57_MUS_SGIE_Manual_Usuario_UEO_v1.3.6.doc Página 183 de 267

Manual de Usuario Unidad Entrega
SGIE
Lectura de envíos:
Previamente a la lectura del envío, dicho envío debe estar grabado en nuestra Unidad y quidado como Entregado
o de origen de VEGA en el caso de que la unidad que está realizan o el cobro pertenezca a las provincias de Tenerife ó Las Palmas y debe tener código de origen de GILDA en el caso de que la unidad que está realizando el cobro no pertenezca a las prov
ontrol de cobros.
Descripción de la funcionalidad. Por medio de esta funcionalidad el usuario genera un Código de Control de Cobros que
sustituye los procesos manuales de la ordenación del giro reembolso, la intervención de cobros y la grabación manual de importes. Desaparece Intervención de Cobros.
Se accede desde la opción de menú ‘Cuadre>> Control de cobro”.
li
El envío debe tener códigd
incias de Tenerife ó Las Palmas.
Cuadre. Código de C
Perfiles autorizados.
suario UEO. U
COR-57_MUS_SGIE_Manual_Usuario_UEO_v1.3.6.doc Página 184 de 267

Manual de Usuario Unidad Entrega
SGIE
Definición de la interfaz e Instrucciones Uso.
ción de menú se muestra la siguiente pantalla:
Al seleccionar la op
La información que se muestra en la pantalla son los códigos de control de cobros generados en la unidad. Seleccionando un código se permite la reimpresión del mismo.
Generación de Código de Control de Cobros.
El código de control de cobros se generará al “aceptar cierre” de caja
COR-57_MUS_SGIE_Manual_Usuario_UEO_v1.3.6.doc Página 185 de 267

Manual de Usuario Unidad Entrega
SGIE
La aplicación pregunta ¿Desea emitir un código de control?
e importes liquidados en la regados aunque
sto
Al pulsar aceptar muestra listado con los diferentes tipos dunidad y el importe asociado. El listado incluye, fuera del total, los giros ente s no supongan intercambio de dinero entre unidades.
COR-57_MUS_SGIE_Manual_Usuario_UEO_v1.3.6.doc Página 186 de 267

Manual de Usuario Unidad Entrega
SGIE
otón confirmar importes: al confirmar la operación se genera un código que permitirá relacion os los envíos que se han liquidado en la unidad y el importe de los mismos.
Botón detalle: muestra los envíos e importes en cada grupo.
Bar tod
COR-57_MUS_SGIE_Manual_Usuario_UEO_v1.3.6.doc Página 187 de 267

Manual de Usuario Unidad Entrega
SGIE
Botón imprimir documentación: se genera un documento en el que se incorpora el código como código de barras.
COR-57_MUS_SGIE_Manual_Usuario_UEO_v1.3.6.doc Página 188 de 267

Manual de Usuario Unidad Entrega
SGIE
eenc. /Dev Electorales.
Descripción de la funcionalidad.
Se accede desde la opción de menú ‘Envíos Electorales>> Reenc. /Dev.”.
Envíos Electorales. R
Perfiles autorizados.
Usuario UEO.
Definición de la interfaz e Instrucciones Uso. Dependiendo de si estamos o no en campaña electoral nos parecerá una pantalla de
Devoluciones u otra de Reencaminamientos.
Pantalla Devoluciones: Se muestra cuando estamos en campaña electoral.
COR-57_MUS_SGIE_Manual_Usuario_UEO_v1.3.6.doc Página 189 de 267

Manual de Usuario Unidad Entrega
SGIE
• El botón devoluciones devuelve a esta misma página.
• Si pulsamos el botón Sobrantes, nos envía a esta pantalla donde podemos ver todos
• Pantalla Reencaminamientos:
los códigos de envíos que tenemos.
La impresión de la devolución en periodo electoral es:
COR-57_MUS_SGIE_Manual_Usuario_UEO_v1.3.6.doc Página 190 de 267

Manual de Usuario Unidad Entrega
SGIE
Esta pantalla aparece cuando estamos fuera del periodo electoral.
Al seleccionar un destino (campo que es obligatorio) y pinchar en reencaminar todos devuelve a la misma página porque lo que hace es reencaminar los envíos.
COR-57_MUS_SGIE_Manual_Usuario_UEO_v1.3.6.doc Página 191 de 267

Manual de Usuario Unidad Entrega
SGIE
Ma
Descripción de la funcionalidad.
Desde esta funcionalidad se realiza el mantenimiento de la información asociada a la unidad, si en caso los datos que aparecen en las pantallas de esta opción, no corresponden con la realidad en la operativa de la unidad, ponerse en contacto con el Centro Directivo para que se realicen las modificaciones necesarias para obtener una configuración ajustada a su operativa.
Se accede desde la opción de menú ‘Mantenimiento >> Unidad”.
ntenimiento Unidad.
Perfiles autorizados.
Usuario administrador UEO.
Definición de la interfaz e Instrucciones Uso.
Actualización de datos.
1. Registrar datos.
La actualización de datos se realiza en la pantalla ‘Mantenimiento de la Unidad’:
COR-57_MUS_SGIE_Manual_Usuario_UEO_v1.3.6.doc Página 192 de 267

Manual de Usuario Unidad Entrega
SGIE
Campos de la pantalla:
Código: Identificativo numérico de la unidad, siendo los dos primeros dígitos el código de la provincia a la que pertenece. Es un campo informativo, no modificable.
Dirección: Muestra la dirección de la unidad (calle, número, localidad etc.).
Tipo de Unidad: Indica el tipo de unidad que es una Unidad de Entrega en Oficina.
Nombre Unidad: Se muestra el nombre identificativo de la Unidad de Entrega en Oficina. Es un campo informativo, no modificable.
Responsable: Se indica el nombre completo del responsable de la Unidad de Entrega ble por el Administrador de la Unidad.
localidad en la que se encuentra la unidad de Entrega.
la Unidad: Muestra el teléfono de contacto de la unidad.
Teléfono del servicio de entrega domiciliaria. Este es un campo modificable por el Administrador de la Unidad.
ajo de la unidad en los días
sábados: Se muestra el horario de apertura de la Unidad de Entrega en Oficina s
orario Festivo: Se muestra el horario de la Unidad de Entrega en Oficina en días festivos
escripción de Checks:
Horario de Verano: Despliega una ventana que muestra el horario de la unidad en verano.
en Oficina. Es un campo modifica
Localidad. Muestra la
Teléfono de
Teléfono de Entrega Domiciliaria:
Horario laborables: Se muestra el horario de trablaborables (el formato de las horas introducidas es libre).
Horarioen ábado.
H.
D
COR-57_MUS_SGIE_Manual_Usuario_UEO_v1.3.6.doc Página 193 de 267

Manual de Usuario Unidad Entrega
SGIE
• Horario Laborable: Se muestra el horario de verano de la Unidad de Entrega en Oficina en días laborables.
• Horario sábados: Se muestra el horario de verano de la Unidad de Entrega en Oficina en sábados.
• Horario Festivo: Se muestra el horario de los días festivos.
Aviso Preimpreso: Esta opción indica que el aviso se imprime sobre un papel preimpreso determinado que debe disponer la unidad.
Mensaje de aviso: Esta opción sólo esta activa si el check anterior ‘Aviso Preimpreso’ esta activado. Esta opción indica que al imprimir los avisos, aparece un mensaje indicando quese introduzca el papel preimpreso en la bandeja de la impresora.
sta opción esta marcada, indica que al dar de alta un envío desde acén >> No Domiciliaria, se imprime una etiqueta con la ubicación del envío. También valida que tenga asignada una impresora de etiquetas o en su defecto imprimirá por una impresora normal.
Se vuelve a la pantalla principal.
ario de Festivos: Muestra un calendario de todos los meses del año con los festivos que le corresponden a la unidad.
estra una pantalla en la que se definen los turnos de la Unidad.
Etiqueta Ubicación: Si eEntradas >> Alta en Alm
Las etiquetas son de 6 x 3 cm. y el formato es el siguiente:
Bloquear Envío: Esta opción indica que los envíos que vienen de interfase pueden ser
visualizados su detalle automáticamente, emergiendo una pantalla con sus datos, cada vez que se pistolea un envío.
Botones de la pantalla:
Aceptar: Se graban los datos registrados.
Menú:
Calend
Jornada de Turnos: Mu
COR-57_MUS_SGIE_Manual_Usuario_UEO_v1.3.6.doc Página 194 de 267

Manual de Usuario Unidad Entrega
SGIE
Se puede completar o actualizar los siguientes datos de la unidad: Responsable y Teléfono del servicio de entrega a domicilio. El resto de campos no se pueden modificar ya que están definidos previamente y su modificación sólo los puede hacer un perfil superior al de administrador de la Unidad.
Los días Festivos se pueden consultar pulsa el botón Calendario de Festivos pero no e pueden modificar a no ser que quien lo haga sea un perfil superior.
Para ver los diferentes turnos de la unidad se pulsa el botón da de turnos, mostrand
s
Jornao la siguiente pantalla:
COR-57_MUS_SGIE_Manual_Usuario_UEO_v1.3.6.doc Página 195 de 267

Manual de Usuario Unidad Entrega
SGIE
Estos datos tampoco son modificables a no ser que sea un usuario de perfil superior quien lo haga.
2. Confirmación de los datos registrados
Una vez introducidos los nuevos datos, se pulsa el botón de Aceptar guardándose directamente y volviendo al Menú Principal.
La unidad debe de estar correctamente configurada para que pueda desarrollar su operativa diaria sin dificultades, para ello es imprescindible que el Administrador de la Unidad verifique que los datos que aparecen en las diferentes pantallas de la configuración de la unidad son acordes a la operativa que realizan. Para ello se recomienda que el administrador verifique los siguientes apartados:
1. Asegurarse que los datos que aparecen en la pantalla de “Mantenimiento de la Unidad” son correctos, en caso contrario ponerse en contacto con la persona responsable de Centro Directivo para solicitar su modificación.
2. Asegurarse que los checks que aparecen en la pantalla de “Mantenimiento de la Unidad” son correctos, es decir que las marcas de :
• Horario de Verano
• Etiqueta de Ubicación
• Mensaje de Aviso
Muy Importante.
COR-57_MUS_SGIE_Manual_Usuario_UEO_v1.3.6.doc Página 196 de 267

Manual de Usuario Unidad Entrega
SGIE
• Bloquear Envío
• Aviso Preimpreso
Se corresponden con la operativa de su unidad, en caso contrario ponerse en contacto con la persona responsable de Centro Directivo para solicitar su modificación.
3. Asegurarse que el Calendario de Festivos corresponde a la operativa que realiza su unidad, en caso contrario ponerse en contacto con la persona responsable de Centro Directivo para solicitar su modificación.
4. Asegurarse que la Jornada de Turnos corresponde a la operativa de su unidad, por que de ello dependerá que los reportes salgan correctamente, en caso de que las jornadas no se ajusten a la realidad de su unidad, deberá ponerse en contacto con la persona responsable de Centro Directivo para solicitar su modificación.
COR-57_MUS_SGIE_Manual_Usuario_UEO_v1.3.6.doc Página 197 de 267

Manual de Usuario Unidad Entrega
SGIE
Mantenimiento de Usuarios.
Inicio de sePara ac
disponer de un ario y Contraseña persona (Usuario Corporativo)l.
ParAplicaciones”
sión ceder a SGIE, necesitas estar registrado en la base de datos del sistema y nombre de Usu
a conocer tu Usuario Corporativo debes acceder a la Intranet, al menú “Mis
COR-57_MUS_SGIE_Manual_Usuario_UEO_v1.3.6.doc Página 198 de 267

Manual de Usuario Unidad Entrega
SGIE
Accederás a la siguiente ventana. Donporativo”
de Deberás seleccionar “Consulta de Usuario Cor
Accederás a la siguiente pantalla, donde debes introducir tu DNI (sin letra y
completando con ceros a la izquierda si tiene una longitud menor de 8 números) y pulsar “Buscar”
Bajo la columna “Identificador” verás tu Usuario Corporativo. Si ya utilizas este
Usuario Corporativo en Aplicaciones como RHUNID, SGIE o el Correo Electrónico debes utilizar la contraseña que ya conoces y no es necesario que cambies la contraseña como se describe a continuación.
COR-57_MUS_SGIE_Manual_Usuario_UEO_v1.3.6.doc Página 199 de 267

Manual de Usuario Unidad Entrega
SGIE
Si es la primera vez que vas a utilizar tu Usuario Corporativo debes cambiar la contraseña inicial que se te ha asignado (tu DNI sin letra y con ceros a la izquierda hasta una longitud de 8 números). Para ello, selecciona “Cambio de Contraseña” en la Intranet:
Accederás a la siguiente pantalla donde deberás introducir tu Usuario Corporativo y tu
DNI (sin letra y con ceros a la izquierda hasta una longitud de 8 números) y pulsar “Entrar”:
Accederás a la siguiente pantalla:
COR-57_MUS_SGIE_Manual_Usuario_UEO_v1.3.6.doc Página 200 de 267

Manual de Usuario Unidad Entrega
SGIE
Introduce la contraseña que deseas (no puede ser tu DNI) en los dos campos
habilitados y pulsa “Aplicar Cambios”.
Verás la siguiente pantalla, que confirma que tu petición ha sido enviada:
Puedes cerrar la aplicación pulsando en “Salir”. Recuerda tu Usuario Corporativo y la
contraseña porque la necesitarás para acceder a SGIE.
COR-57_MUS_SGIE_Manual_Usuario_UEO_v1.3.6.doc Página 201 de 267

Manual de Usuario Unidad Entrega
SGIE
Accedes a la aplicación desde la siguiente pantalla:
Si pulsas el botón Aceptar y los datos introducidos son correctos, accederás a la aplicación SGIE
Dar acceso a nuevas personas Si eres el Administrador de la Unidad, deberás dar de alta en SGIE a los nuevos
empleados que se incorporen a la oficina para que puedan utilizar el sistema.
Para ello deberás utilizar el Sistema de Gestión de Usuarios y Accesos, ubicado en la Intranet:
COR-57_MUS_SGIE_Manual_Usuario_UEO_v1.3.6.doc Página 202 de 267

Manual de Usuario Unidad Entrega
SGIE
Verás la siguiente pantalla, donde debes introducir tu usuario corporativo y su
contraseña asociada:
COR-57_MUS_SGIE_Manual_Usuario_UEO_v1.3.6.doc Página 203 de 267

Manual de Usuario Unidad Entrega
SGIE
Accederás a la siguiente pantalla donde deberás seleccionar “Para mis usuarios” -> “Solicitarles Acceso”:
COR-57_MUS_SGIE_Manual_Usuario_UEO_v1.3.6.doc Página 204 de 267

Manual de Usuario Unidad Entrega
SGIE
Verás la siguiente ventana, donde deberás seleccionar el usuario bajo tu responsabilidad sobre el que quieres trabajar:
Para seleccionar a la persona objeto de la petición, pulsa “Seleccionar usuario” y
accederás a una ventana de búsqueda. Pulsa “Buscar” y aparecerán todas las personas de Correos bajo tu responsabilidad:
Selecciona el Usuario Corporativo de la persona a la que debas dar acceso a IRIS.
Volverás a la pantalla anterior, donde deberás pulsar “Continuar…”
COR-57_MUS_SGIE_Manual_Usuario_UEO_v1.3.6.doc Página 205 de 267

Manual de Usuario Unidad Entrega
SGIE
Accederás a un formulario donde deberás seleccionar
Categoría: Aplicaciones
Debes rellenar el motivo de la solicitud y pulsar “Enviar Petición”
Aplicación: SGIE
Acceso Solicitado: SGIE-Acceso_Basico (fíjate que debes moverlo a la caja de la derecha)
COR-57_MUS_SGIE_Manual_Usuario_UEO_v1.3.6.doc Página 206 de 267

Manual de Usuario Unidad Entrega
SGIE
El acceso a SGIE ya está proporcionado para el nuevo empleado. Recuérdale que su contraseña i rla (como aparece más arriba en este docume
es
Descripción de la funcionalidad.
Desde esta funcionalidad se pueden dar de alta los usuarios que deban acceder al Sistema dentro de la unidad, distinguiendo si son administradores de la unidad o usuarios.
Se accede desde la opción de menú ‘Mantenimiento >> Usuarios”.
nicial es su DNI y que debe cambianto) antes de utilizar SGIE.
Recuerda que además deb completar cierta operativa en el propio SGIE, que se describe a continuación
COR-57_MUS_SGIE_Manual_Usuario_UEO_v1.3.6.doc Página 207 de 267

Manual de Usuario Unidad Entrega
SGIE
Perfiles autorizados.
suario administrador de UEO.
Instrucciones Uso.
el usuario.
U
Definición de la interfaz e
Agregar un usuario.
1. Acceder a la pantalla de detalle d
En primer lugar se accede a la pantalla de ‘Mantenimiento de Usuarios’.
COR-57_MUS_SGIE_Manual_Usuario_UEO_v1.3.6.doc Página 208 de 267

Manual de Usuario Unidad Entrega
SGIE
Campos de la pantalla:
s distintos perfiles de cada unidad, pinchando en el botón ando sobre cada uno de ellos podemos ver los distintos usuarios
o administradores que hay en cada uno de los perfiles. Si queremos hacer cualquier consulta o modifica el usuario o administrador que nos interesa.
Bot
principal del Sistema.
ar: Permite añadir un nuevo usuario, apareciendo una pantalla para el registro del detalle del usuario.
está activo al seleccio ar un usuario).
Eliminar: Elimina el usuario seleccionado (sólo está activo al seleccionar un usuario).
Ver: Permite visualizar todos los datos sin posibilidad de modificarlos.
Para agregar un nuevo usuario, se pulsa el botón Agregar visualizándose la ventana de detalle del usuario.
Esta pantalla muestra loCargar. Posteriormente pinch
ción tenemos que pinchar sobre
ones de la pantalla:
Menú: Sale de esta pantalla, volviendo a la pantalla
Agreg
Modificar: Permite modificar los datos del usuario seleccionado (sólo n
COR-57_MUS_SGIE_Manual_Usuario_UEO_v1.3.6.doc Página 209 de 267

Manual de Usuario Unidad Entrega
SGIE
Campos de la pantalla:
ódigo de usuario: Se indica un código de tres caracteres correspondientes a las iniciales del usuario y el Sistema asigna a continuación de los tres caracte s un número secuencial.
Oficina o de un adminis ador de la unidad. No se puede teclear sino que se despliega la lista de ayuda. Por defecto ontiene el perfil usuario de Unidad de Entrega en Oficina.
Idioma: Idioma en que el usuario ve la aplicación. Se despliega la lista de ayuda. Por defecto contiene idioma castellano.
Usuario Activo: Se marca para indicar que el usuario está operativo. Si no se marca, el usuario no puede acceder al Sistema.
2. Agregar usuario.
La pantalla de registro de datos del usuario es la que se describe a continuación:
C del nombre y apellidos re
Turno: Lista desplegable con los turnos disponibles para seleccionar uno de ellos.
Nombre y apellidos: Se indica el nombre y apellidos o descripción del usuario de la Unidad de Reparto.
Perfil: Se indica si se trata de un usuario de la Unidad de Entrega entrc
COR-57_MUS_SGIE_Manual_Usuario_UEO_v1.3.6.doc Página 210 de 267

Manual de Usuario Unidad Entrega
SGIE
Mover a esta unidad: Si el usuario es de otra unidad y se quiere cambiar a esta se debe de marcar este campo.
PDA: si el usuario trabaja con PDA debe de estar marcado este check.
Botones de la pantalla:
Aceptar: Confirma los datos registrados grabándolos.
Cancelar: Se vuelve a la pantalla anterior y no se graban los datos introducidos.
Modificar un usuario.
1. Seleccionar perfil del usuario.
ntalla los usuarios dados de lta en la unidad con el perfil seleccionado.
parte inferior de la pantalla con la información relativa l usuario seleccionado.
Para modificar un usuario dado de alta anteriormente, se pulsa sobre el botón de Usuario Unidad de Entrega o Administrador Unidad de Entrega, dependiendo del perfil que tenga el usuario a modificar. Aparecen en paa
2. Seleccionar usuario.
Se selecciona el usuario a modificar, pinchando sobre él con el ratón, actualizándose los campos de la a
COR-57_MUS_SGIE_Manual_Usuario_UEO_v1.3.6.doc Página 211 de 267

Manual de Usuario Unidad Entrega
SGIE
3. Activar la modificación de datos.
A continuación se pulsa el botón Modificar, activando los campos de la parte
Se modifican los datos necesarios. Se pueden modificar todos los datos del bre y apellidos de usuario, perfil, idioma) y se puede activar
sponda.
e pueden cambiar son: El valor
Se registran todos los datos solicitados del usuario (Nombre y apellidos (nombre o des dioma) y se marca el campo “Usuario activado” para
inferior de la pantalla para una posible modificación.
usuario seleccionado (nomo desactivar el usuario según corre
Para modificar un usuario los únicos campos que no sÁmbito y el Código Usuario.
cripción del usuario), Perfil, Ipermitir su acceso al Sistema.
na vez modificados se pulsa el botón Aceptar para confirmar los nuevos datos.
Eliminar un usuario.
4. Confirmar los datos modificados.
U
COR-57_MUS_SGIE_Manual_Usuario_UEO_v1.3.6.doc Página 212 de 267

Manual de Usuario Unidad Entrega
SGIE
1. Buscar usuario a eliminar.
nte, se pulsa sobre el botón de Usuario de Unperfil qseleccio
Se sele iona el usuario a eliminar, pinchando sobre él con el ratón.
A continuación se pulsa el botón Eliminar, apareciendo el siguiente mensaje:
Para eliminar un usuario dado de alta anteriormeidad de Entrega o Administrador de Unidad de Entrega, dependiendo del
ue tenga el usuario a eliminar. Aparecen en pantalla los usuarios con el perfil nado.
2. Seleccionar usuario.
cc
3. Eliminar usuario.
Pulsand
Ver un usuario.
Muestra una pantalla para la visualización de los datos sin posibilidad de modificar su ontenido:
o el botón Aceptar se elimina y vuelve a la pantalla anterior.
c
COR-57_MUS_SGIE_Manual_Usuario_UEO_v1.3.6.doc Página 213 de 267

Manual de Usuario Unidad Entrega
SGIE
COR-57_MUS_SGIE_Manual_Usuario_UEO_v1.3.6.doc Página 214 de 267

Manual de Usuario Unidad Entrega
SGIE
Mantenimiento de Apartados.
Descripción de la funcionalidad
El Sistema permite la asociación de envíos con apartados de correos.
Desde esta funcionalidad se dan de alta los apartados utilizados en la Unidad de Entrega en Oficina. Del mismo modo se puede realizar desde esta opción el mantenimiento de los apartados existentes (modificación y consulta).
Se accede desde la opción de menú ‘Mantenimiento >> Apartados”.
Perfiles autorizados.
Usuario administrador de UEO.
Definición de la interfaz e Instrucciones Uso.
Agregar Apartado.
1. Acceder a la pantalla de registro de Apartado.
COR-57_MUS_SGIE_Manual_Usuario_UEO_v1.3.6.doc Página 215 de 267

Manual de Usuario Unidad Entrega
SGIE
Campos de la pantalla:
Apartado: Informa del número de apartado.
Nombre: Nombre completo de la persona o razón social a quién se asocia el apartado.
Fecha Alta: Informa de la fecha de alta del apartado.
Texto a buscar: Se indica el apartado a visualizar.
Ordenación por Código de Apartado: Se marca esta opción para que el listado dedos activos se imprima ordenado por código de apartado. Por defecto se muestra
arcada esta opción.
bre de Apartado: Se marca esta opción para que el listado de ordenado alfabéticamente por nombre de apartado.
a buscar’.
gregar: Permite agregar un nuevo apartado, accediendo a la pantalla de ‘Detalle de Registro’.
odificar: Permite modificar los datos de un apartado.
o.
enú: Se sale de la pantalla, volviendo a la pantalla principal del Sistema.
En caso de haber varias páginas con los apartados definidos en la unidad, existen en la parte inferior de la pantalla unos botones de navegación con los que se realiza el desplazamiento por las diferentes páginas (<<, <, >, >>, ir a página).
Impresión de Apartados: Pulsando este botón se imprime el listado de apartados que se encuentran activos en la unidad, es decir, Apartados sin fecha de baja o con fecha de baja mayor a la del día actual y cuya fecha de alta no sea mayor que la fecha actual.
aparta
m
Ordenación por Nomapartados activos se imprima
Botones de la pantalla:
Buscar: Busca el apartado indicado en el campo ‘Texto
A
M
Ver: Se visualizan los datos registrados de un apartad
M
COR-57_MUS_SGIE_Manual_Usuario_UEO_v1.3.6.doc Página 216 de 267

Manual de Usuario Unidad Entrega
SGIE
Para añadir un apartado a la Unidad de Entrega en Oficina se pulsa el botón de Agregar, accediendo a la pantalla de ‘Detalle de Registro de Apartado’.
mero de apartado (valor alfanumérico). Dato obligatorio.
e identifica el código del apartado del siguiente modo:
ermita identificar la casilla f
artados oficiales: Cadena alfabética que permita identificar al destinatario fácilmente.
entifique el número de contrato, precedi
legable en donde
rlas no se teclean, sino que se
2. Registrar datos.
Campos de la pantalla:
Se registran los datos solicitados, siendo obligatorio registrar el Apartado, el Tipo de Apartado, la fecha de alta, NIF/CIF y el Nombre.
Apartado: Se indica el nú
S
Apartados Particulares: Cadena de números, de tal forma que písica adjudicada a cada apartado.
Ap
Apartados de franqueo destino: cadena numérica que idda de “FD”.
Tipo de Apartado: Se selecciona el tipo de apartado de una lista despfiguran todos los tipos de apartados que el administrador del Sistema haya definido
previamente.
Fecha de Alta: Determina su periodo de validez, para introducipulsa el botón Calendario mostrando una ventana con el calendario del mes y año en
vigor. El botón Limpiar sirve para borrar la fecha y dejarla en blanco.
Primer titular:
COR-57_MUS_SGIE_Manual_Usuario_UEO_v1.3.6.doc Página 217 de 267

Manual de Usuario Unidad Entrega
SGIE
• NIF: Número de identificación fiscal del propietario del apartado.
• Nombre: Se registra el nombre completo de la persona o razón social a quién se asocia el apartado.
Segundo titular:
• NIF: Número de identificación fiscal del propietario del apartado.
• Nombre: Se registra el nombre completo de la persona o razón social a quién se asocia el apartado.
Número de copias: Se indica el número de copias de la relación del apartado que se imprimen en el listado automático.
Listado automático: Si se marca esta opción, se puede obtener automáticamente y en un solo paso, la relación de envíos pendientes de entrega de todos los apartados marcados que no se hayan impreso anteriormente
Se marca esta opción en aquellos apartados donde se realiza la retirada de correspondencia diariamente.
Botones de la pantalla:
Aceptar: Confirma los datos registrados del apartado.
Cancelar: Se sale de la pantalla sin grabar los datos, volviendo a la ventana anterior.
gregar autorizado: Permite añadir un autorizado del apartado, accediendo a la ventana do (Esta opción sólo está útil al acceder desde el botón de Modifica a ventana de Mantenimiento de apartado).
rmite modificar un autorizado registrado anteriormente.
alendario: Se accede a una pantalla para la selección de fecha del campo donde se encuentra situado (fecha de alta y baja).
tar para confirmar su grabado en el Si s’:
r Apartado a modificar.
A de registro de autorizar de l
Modificar autorizado: Pe
C
3. Confirmación de datos.
Una vez registrados los datos se pulsa el botón de Acepstema volviendo automáticamente a la pantalla ‘Apartado
Si no se desease grabar los datos registrados se pulsa el botón de Cancelar de la pantalla ‘Detalle de Registro’, volviendo a la pantalla ‘Apartados’.
Modificar Apartados /agregar y modificar autorizados.
Una vez registrado el Apartado si se quisiera modificar se siguen los siguientes pasos:
1. Selecciona
COR-57_MUS_SGIE_Manual_Usuario_UEO_v1.3.6.doc Página 218 de 267

Manual de Usuario Unidad Entrega
SGIE
Para mluego se pul r. La pantalla que aparece es la siguiente:
mbre, número
ficación de datos.
n este momento también se pueden añadir autorizados al apartado, para ello se pulsa el botón de o.
odificar un Apartado primero hay que seleccionar el apartado que se desea modificar y sa el botón Modifica
Se pueden modificar todos los datos (Tipo de apartado, fecha de baja, NIF, no de copias, listado automático y de entrega provisional) excepto el código de apartado y
la fecha de alta.
2. Confirmación de la modi
Modificados todos los datos se pulsa el botón de Aceptar para confirmar su grabación en el Sistema volviendo a la pantalla de apartados.
3. Agregar autorizado.
EAgregar Autorizado, accediendo a la ventana de registro de autorizad
COR-57_MUS_SGIE_Manual_Usuario_UEO_v1.3.6.doc Página 219 de 267

Manual de Usuario Unidad Entrega
SGIE
4. Registrar datos de autorizado. Pulsando el botón Aceptar se agrega el autorizado.
Campos de la pantalla:
Apartado: Campo informativo del número del apartado al que se asocia el autorizado. o se puede modificar.
IF: Número de identificación Fiscal del autorizado.
echa de fin de validez: Se indica la fecha en que finaliza el periodo de validez de la autoriza ión en cuestión.
Ambas fechas se obtienen pulsando el botón de Calendario.
m izado.
Botones de la pantalla:
Aceptar: Confirma los datos registrados.
donde se encuentra situado (fecha inicio validez y fecha fin validez).
Limpiar: Limpia la información del campo donde se encuentre situado (fecha inicio validez y fecha fin validez).
N
N
Fecha de inicio Validez: Se indica la fecha en que comienza el periodo de validez de la autorización.
Fc
No bre: Se registra el nombre completo del autor
Relación: Se indica la relación que tiene el autorizado con el propietario del apartado, que se selecciona utilizando la lista desplegable.
Cancelar: Se sale de la pantalla, volviendo a la ventana anterior.
Calendario: Accede a una pantalla para la selección de fecha del campo
COR-57_MUS_SGIE_Manual_Usuario_UEO_v1.3.6.doc Página 220 de 267

Manual de Usuario Unidad Entrega
SGIE
Se registran los datos solicitados del autorizado, siendo obligatorio el NIF, Nombre del autorizado y las fechas de inicio y fin de validez. El número de apartado no se puede modificar.
5. Confirmación de autorizado.
Pulsando el botón de Aceptar se vuelve a la pantalla ‘Detalle de Registro’ donde se muestra el autorizado añadido.
6. Modificar autorizado. Una vez registrado el autorizado si se desease modificar, primero se selecciona y se
pulsa el botón de Modificar autorizado, accediendo a la pantalla de registro de datos de autorizado, donde se pueden modificar todos los datos excepto el apartado y el NIF.
na vez modificados se pulsa el botón de Aceptar se vuelve a la pantalla ‘Detalle de Registro’ donde se muestran los autorizados, donde se puede continuar modificando datos del apartad
e añadir o modificar autoriza
7. Confirmar la modificación.
U
o.
8. Salida de la pantalla. Cuando se haya terminado de modificar datos del apartado y ddos se pulsa el botón de Cancelar para salir de la pantalla volviendo a la pantalla
principal del Sistema.
COR-57_MUS_SGIE_Manual_Usuario_UEO_v1.3.6.doc Página 221 de 267

Manual de Usuario Unidad Entrega
SGIE
Consultar Apartado. Una ve:
z registrado un apartado, si se desease consultar sus datos se sigue el siguiente proceso
cciona el Apartado indicándolo en el campo Código apartado. Para bu car el apartado por el nombre se pulsa el botón de Buscar.
lsando el botón de Volver se vuelve a la pantalla inicial del proceso.
apartados activos.
ara imprimir el listado de apartados activos en primer lugar, se selecciona el criterio de ordenación del listado, que puede ser por código de apartado o por nombre del apartado. Por def to aparece marcada el criterio ‘Ordenación por Código de Apartado’.
1. Seleccionar Apartado.
En primer lugar, se seles
2. Visualizar datos.
A continuación se pulsa el botón de Ver, accediendo a la pantalla con los datos registrados del apartado, donde se muestran también los autorizados al apartado.
Pu
Imprimir listado de
1. Seleccionar criterio de ordenación por código de Apartados.
P
ec
COR-57_MUS_SGIE_Manual_Usuario_UEO_v1.3.6.doc Página 222 de 267

Manual de Usuario Unidad Entrega
SGIE
Si se marca la opción ‘Ordenación por Código de Apartado’, el listado de apartados activos se i o de apartado y si se marca la opción ‘Ordenación por Nombr imprime ordenado alfabéticamente por nombre de apartad
mprime ordenado por códige de Apartado’ el listado seo.
2. Imprimir listado de Ordenación por Nombre de Apartado.
Seleccionado el criterio de ordenación del listado a imprimir, se pulsa el botón ‘Impresión de Apartados’’, Imprimiéndose un listado de los apartados que no tiene fecha de baja o con fecha de baja mayor a la del día actual y cuya fecha de alta no sea mayor que la fecha actual.
El listado que se imprime tiene el siguiente formato:
COR-57_MUS_SGIE_Manual_Usuario_UEO_v1.3.6.doc Página 223 de 267

Manual de Usuario Unidad Entrega
SGIE
Mantenimiento de Subalmacenes.
Descripción de la funcionalidad.
Desde esta funcionalidad se puede realizar el mantenimiento de subalmacenes asociados a cada unidad. Se puede realizar altas, bajas, modificaciones y consultas sobre los subalmacenes registrados en el Sistema.
Se accede desde la opción de menú ‘Mantenimiento >>Subalmacenes”.
Perfiles autorizados.
Definición de la interfaz e Instrucciones Uso.
Consulta de subalmacenes.
Tanto el usuario de Unidad como el Administrador de Unidad pueden consultar los subalmacenes registrados en el Sistema.
Escenario.
1 - Se pulsa la opción de menú Subalmacenes.
2- El Sistema muestra una pantalla con la lista de Subalmacenes de la unidad. Por cada subalmacén se muestra el canal y el almacén al que pertenecen.
Administrador de UEO.
COR-57_MUS_SGIE_Manual_Usuario_UEO_v1.3.6.doc Página 224 de 267

Manual de Usuario Unidad Entrega
SGIE
Para poder modificar, eliminar o ver un subalmacén, previamente se debe seleccionar uno de la lista.
Alta de subalmacén.
El Usuario Administrador de unidad es el encargado de registrar en el Sistema los SubAlmacenes asociados al canal - almacén seleccionado.
Escenario
gregar de la consulta de Subalmacenes.
- El Sistema muestra una pantalla para dar de alta Subalmacenes. Los datos que se solicitan
- Código. Obligatorio.
- Canal. Obligatorio. Se puede seleccionar de un combo.
mbo.
- Descripción. Obligatorio.
botón Aceptar.
- El Sistema valida que no exista el subalmacén y da de alta el subalmacén asociado a la uni
1 - Se pulsa el botón A
2 son:
- Almacén. Obligatorio. Se puede seleccionar de un co
3 – Se cumplimenta los datos y pulsa el
4dad.
COR-57_MUS_SGIE_Manual_Usuario_UEO_v1.3.6.doc Página 225 de 267

Manual de Usuario Unidad Entrega
SGIE
a de subalmacén.
idad es el encargado de dar de Baja en el Sistema los SubAlmacenes asociados al canal - almacén seleccionado.
lecciona un subalmacén y pulsa el botón Eliminar de la consulta de Subalm
Baj
El Usuario Administrador de un
Escenario.
1 - Se seacenes.
2- El Sistema muestra una pantalla para consultar el Subalmacén. Los datos que se muestran son:
- Código.
- Canal.
- Almacén.
- Descripción.
3 - Se pulsa el botón Aceptar.
4 - El Sistema valida que no existan envíos pendientes de liquidar en el subalmacén y de no existir elimina el subalmacén asociado a la unidad.
COR-57_MUS_SGIE_Manual_Usuario_UEO_v1.3.6.doc Página 226 de 267

Manual de Usuario Unidad Entrega
SGIE
Modificación de subalmacén.
l Usuario Administrador de unidad es el encargado Modificar en el Sistema los SubAlmacen
scenario.
ecciona un subalmacén y pulsa el botón Modificar de la consulta de Subalma
tema muestra una pantalla para modificar el Subalmacén. Los datos que se solicitan son:
al. Obligatorio. Se puede seleccionar de la lista disponible
Obligatorio. Se puede seleccionar de la lista disponible
ción. Obligatorio.
enta los datos y pulsa el botón Aceptar.
difica el subalmacén asociado a la unidad.
Ees asociados al canal - almacén seleccionado.
E
1 - Se selcenes
2- El Sis
- Can
- Almacén.
- Descrip
3 - Se cumplim
4 - El Sistema mo
COR-57_MUS_SGIE_Manual_Usuario_UEO_v1.3.6.doc Página 227 de 267

Manual de Usuario Unidad Entrega
SGIE
Detalle de subalmacén.
anto el usuario de Unidad como el Administrador de Unidad pueden consultar los subalma enes registrados en el Sistema.
Sistema muestra una pantalla con la lista de Subalmacenes de la unidad. Por cada su
Tc
Escenario.
1 - Se pulsa la opción de menú Subalmacenes.
2- El balmacén se muestra el canal y el almacén al que pertenecen.
COR-57_MUS_SGIE_Manual_Usuario_UEO_v1.3.6.doc Página 228 de 267

Manual de Usuario Unidad Entrega
SGIE
Mantenimiento Destinatarios Habituales.
Descripción de la funcionalidad.
En los casos en los que dentro de una Unidad de entrega en Oficina existen uno o más destinatarios que reciben con cierta periodicidad un volumen relativamente importante de envíos, resulta muy útil tenerlos registrados como Destinatarios Habituales. Esto permite generar relaciones de reparto asociadas los mismos, facilitando de esta forma el tratamiento global de sus envíos de cara a modificaciones futuras e incluso agilizando el proceso posterior de liquidación de envíos.
Desde esta funcionalidad se lleva a cabo el alta y mantenimiento de los Destinatarios Habituales, pudiendo añadir, modificar, eliminar y consultar destinatarios.
Se accede desde la opción de menú ‘Mantenimiento >> Destinatarios Habituales”.
Perfiles autorizados.
Usuario de UEO.
Definición de la interfaz e Instrucciones Uso.
Agregar un destinatario.
1. Acceder a la ventana de registro de datos del destinatario.
La pantalla a la que se accede es la siguiente:
COR-57_MUS_SGIE_Manual_Usuario_UEO_v1.3.6.doc Página 229 de 267

Manual de Usuario Unidad Entrega
SGIE
Manual de Usuario Unidad Entrega
SGIE
COR-57_MUS_SGIE_Manual_Usuario_UEO_v1.3.6.doc Página 230 de 267
En esta pantalla se selecciona el destinatario, en el caso de no conocerse el código ni
el nombre, se dispone del botón ayuda que muestra una ventana para seleccionar el destinatario:
Aquí se selecciona el destinatario habitual entre los dados de alta hasta el momento. Una vez seleccionado, se muestra en la pantalla inicial con los datos del destinatario seleccionado.
Pulsando el botón ‘Aceptar’ el sistema muestra la lista de destinatarios habituales o el destinatario habitual seleccionado:
COR-57_MUS_SGIE_Manual_Usuario_UEO_v1.3.6.doc Página 230 de 267

Manual de Usuario Unidad Entrega
SGIE
Campos de la pantalla:
Código: Código del destinatario.
Nombre: Nombre descriptivo del destinatario.
Estado: estado en el que se encuentra el destinatario habitual.
Botones de la pantalla:
Menú: Se sale de la pantalla, volviendo a la pantalla principal del Sistema.
Agregar: Permite añadir un nuevo Destinatario Habitual, accediendo a la pantalla de ‘Detalle de Registro de Destinatario’.
Modificar: Permite modificar los datos registrados del usuario seleccionado.
datos registrados del usuario seleccionado.
el usuario seleccionado.
otón de Agregar, accediendo a uevo destinatario.
Ver: Se visualizan los
Eliminar: Elimina
Para dar de alta un Destinatario Habitual, se pulsa el bla pantalla ‘Detalle de Registro’ donde se graban los datos del n
COR-57_MUS_SGIE_Manual_Usuario_UEO_v1.3.6.doc Página 231 de 267

Manual de Usuario Unidad Entrega
SGIE
2. Registrar datos
Pantalla en la que se realiza la grabación de datos del destinatario:
Campos de la pantalla:
Nombre: Se introduce el nombre completo del destinatario.
Habitual Activado: Se marca este cuadro cuando se desee que el Destinatario Habitual esté activo. Por defecto se muestra marcado, para desactivar pinchar sobre el cuadro marcado, quedando de este modo desmarcado.
Tipo de Vía: Tipo de vía de la dirección del destinatario. Se selecciona usando el botón de lista desplegable, que muestra los distintos tipos de vía definidos en el Sistema.
muestra
cciona con el ratón o avanzando por las calles con el cursor del teclado y pulsand posteriormente <intro> sobre la calle seleccionada, se rellena automáticamente el campo Tipo de Vía y el Código Postal, pudiendo ser modificado. Si no se encuentra ninguna calle qu
ir los cuatro primeros caracteres se pulsa <intro>, sin eleccionar con el ratón o con el cursor del teclado, no se introduce ninguna calle del callejero
mostrado.
Dirección: Se introduce la calle del destinatario. Al comenzar a escribir la calle, se automáticamente la Ayuda del Callejero de la ciudad a la que pertenece la Unidad.
Filtra las calles por los cuatro primeros caracteres tecleados. Si se encuentra en el Callejero la vía, y se sele
o
e comience por los cuatro caracteres tecleados se desactiva el callejero.
Si al comenzar al escribs
COR-57_MUS_SGIE_Manual_Usuario_UEO_v1.3.6.doc Página 232 de 267

Manual de Usuario Unidad Entrega
SGIE
Número: Número de la calle del destinatario (valor alfanumérico).
Piso: Piso del destinatario (valor alfanumérico).
Localidad: Localidad del destinatario que se introduce manualmente.
Código Postal: Se selecciona el Código Postal correspondiente a la dirección del destinatario, utilizando la lista desplegable que muestra los códigos postales definidos en el Sistema.
Observaciones: Campo libre donde se registra información relevante sobre el destinatario.
datos en el Sistema.
os: Detalle, tipo de vía y observaciones necesarias. Nombre dad y Código Postal son datos que obligatoriamente se deben registra
egistrados los datos, se confirma su grabación en el Sistema pulsando el botón Acepta atarios el que se acaba de registrar.
Modificar un destinatario.
. Seleccionar destinatario.
ara ello se elecciona el destinatario entre los que aparecen definidos en pantalla, pinchando sobre él con l ratón.
2. Acceso a modificación de datos.
Botones de la pantalla:
Aceptar: Confirma el grabado de
Cancelar: Sale de la pantalla, volviendo a la pantalla anterior.
Se registran los datos solicitad, número, dirección, localir.
3. Confirmar datos.
Rr volviendo a la pantalla inicial del proceso, incluyéndose en la lista de destin
1
Una vez que se ha registrado un destinatario se puede modificar. Pse
COR-57_MUS_SGIE_Manual_Usuario_UEO_v1.3.6.doc Página 233 de 267

Manual de Usuario Unidad Entrega
SGIE
Una vez seleccionado el destinatario se pulsa el botón Modificar, accediendo a la pantalla de datos del destinatario donde se pueden modificar todos los datos a excepción del código asignado al destinatario.
ificados.
cación pulsando el botón Acepta
eleccionar destinatario:
do sobre él con el ratón.
obre él con el ratón.
3. Confirmar datos mod
Modificados los datos necesarios, se confirma la modifir y se vuelve a la pantalla inicial del proceso.
Borrado de destinatarios.
S
Registrado un destinatario en la unidad éste se puede eliminar si fuera necesario. Para ello se selecciona el destinatario de la relación que aparece en pantalla, pinchan
Consultar datos de un destinatario.
1. Seleccionar destinatario.
Registrado un destinatario en la unidad se puede realizar una consulta de los datos registrados. Para ello se selecciona el destinatario de la relación que aparece en pantalla, pinchando s
COR-57_MUS_SGIE_Manual_Usuario_UEO_v1.3.6.doc Página 234 de 267

Manual de Usuario Unidad Entrega
SGIE
2. Visualizar datos.
Una vez seleccionado se pulsa el botón Ver, accediendo a una ventana donde se muestra de los datos.
n los datos del destinatario registrados. No se puede modificar ninguno
Pulsando el botón Volver se vuelve a la pantalla inicial del proceso.
COR-57_MUS_SGIE_Manual_Usuario_UEO_v1.3.6.doc Página 235 de 267

Manual de Usuario Unidad Entrega
SGIE
Mantenimiento de Asignación Destinatarios Habituales.
Descripción de la funcionalidad.
Desde esta funcionalidad se puede asignar destinatarios habituales, propios y de los de las Unidades de Reparto y USES que avisan en la Unidad de Entrega, a su unidad.
Se accede desde la opción de menú ‘Mantenimiento >> Asignación Destinatarios Habituales”.
Perfiles autorizados.
Defin ó iones Uso.
zquierda) la lista de destinatarios habituales inactivos de la U
e realizan las modificaciones oportunas y se pulsa el botón Aceptar para actualizar los cambios a, a la espera de nuevos cambios.
Usuario UEO.
ici n de la interfaz e Instrucc
El Sistema muestra (en la parte inidad y los activos de las unidades que avisan en la Unidad de entrega. En la parte
derecha se muestra los destinatarios habituales activos de la unidad.
S en el sistema. Al hacerlo se recarga la pantall
COR-57_MUS_SGIE_Manual_Usuario_UEO_v1.3.6.doc Página 236 de 267

Manual de Usuario Unidad Entrega
SGIE
Descripción de botones:
>> Pasa todos los Habituales Inactivos y de Distribución a Habituales Activos de la Unidad.
<< Pasa todos los Habituales Activos Distribución de la Unidad a Habituales Inactivos.
> Pasa el Habitual Inactivo y de Distribución seleccionado a Habitual Activo de la Unidad.
< Pasa el Habitual Activo de la Unidad seleccionado a Habitual Inactivo y de istribución.
botón Menú regresa a la pantalla principal.
D
El
El botón Aceptar Guarda los datos modificados.
COR-57_MUS_SGIE_Manual_Usuario_UEO_v1.3.6.doc Página 237 de 267

Manual de Usuario Unidad Entrega
SGIE
Mantenimiento de Remitentes Habituales.
Descripción de la funcionalidad.
Desde esta pantalla el usuario puede ver todos los remitentes habituales registrados en la Unidad.
Se accede desde la opción de menú ‘Mantenimiento >> Remitentes habituales”.
Perfiles autorizados.
suario UEO.
Definición de la interfaz e Instrucciones Uso.
U
El Sistema muestra una pantalla con un listado paginado de remitentes habituales. La pantalla tiene el siguiente aspecto:
COR-57_MUS_SGIE_Manual_Usuario_UEO_v1.3.6.doc Página 238 de 267

Manual de Usuario Unidad Entrega
SGIE
ara poder modificar, eliminar o ver un remitente habitual, previamente se selecciona uno de la lista. Se muestra un mensaje de aviso en caso de no haberlo hecho.
carga la página 1, si la hubiera. Se puede especificar un texto a busca
regar de la consulta de remitentes habituales el Sistema muestra una pantalla para dar de
itente asociado a la unidad generando un código interno. Al hacerlo se retorna a la consu
P
Al entrar en la pantalla ser (tanto un código, como una descripción), para acotar la lista de remitentes habituales.
• Alta de remitentes habituales:
Desde esta pantalla se puede registrar remitentes habituales en el Sistema. Al pulsar el botón Ag
alta un remitente habitual. Se cumplimenta los datos y pulsa el botón Aceptar para dar de alta el rem
lta de remitentes habituales.
La pantalla tiene el siguiente aspecto:
COR-57_MUS_SGIE_Manual_Usuario_UEO_v1.3.6.doc Página 239 de 267

Manual de Usuario Unidad Entrega
SGIE
Los controles con fondo amarillo se consideran de carácter obligatorio.
• Baja de remitentes habituales.
Desde esta pantalla se puede dar de baja remitentes habituales en el Sistema. Al ulsar el botón Eliminar de la consulta de remitentes habituales el Sistema da de baja el
remitente habitual seleccionado.
n mensaje para informar que se ha eliminado el registro seleccionado y se retorna a la consulta de remitentes habituales.
p
Al hacerlo se muestra u
COR-57_MUS_SGIE_Manual_Usuario_UEO_v1.3.6.doc Página 240 de 267

Manual de Usuario Unidad Entrega
SGIE
• Modificación de remitentes habituales.
Desde esta pantalla se puede modificar remitentes habituales en el Sistema. Al pulsar el botón ficar de la consulta de remitentes habituales el Sistema muestra una pantalla para modifica remitente habitual seleccionado. Se cumplimenta los datos y se pulsa el botón Aceptar a ionado. Al hacerlo se retorna a la consulta de remiten
Modir el p ra actualizar el remitente selecctes habituales.
La pantalla tiene el siguiente aspecto:
COR-57_MUS_SGIE_Manual_Usuario_UEO_v1.3.6.doc Página 241 de 267

Manual de Usuario Unidad Entrega
SGIE
Los controles con fondo amarillo se consideran de carácter obligatorio.
• Detalle de un remitente habitual.
Desde esta pantalla se puede ver remitentes habituales en el Sistema. Al pulsar el botón Ver de la consulta de remitentes habituales el Sistema muestra una pantalla con la información del remitente habitual seleccionado. Se pulsa el botón Volver, al hacerlo se retorna al listado de remitentes habituales.
La pantalla tiene el siguiente aspecto:
COR-57_MUS_SGIE_Manual_Usuario_UEO_v1.3.6.doc Página 242 de 267

Manual de Usuario Unidad Entrega
SGIE
Mantenimiento de Reexpediciones.
Descripción de la funcionalidad.
Desde esta funcionalidad se pueden registrar y visualizar las reexpediciones que tengan contratadas los clientes.
Se accede desde la opción de menú ‘Mantenimiento >> Reexpediciones”.
Perfil
Usuario administrador de UEO.
Definición de la interfaz e Instrucciones Uso.
Agregar reexpedición.
2. Acceder a la pantalla de registro de Reexpedición.
En la pantalla de ‘Mantenimiento de Reexpediciones’ se muestra una relación de todos los clientes a los que se ha registrado un cambio de dirección hasta el momento actual.
es autorizados.
COR-57_MUS_SGIE_Manual_Usuario_UEO_v1.3.6.doc Página 243 de 267

Manual de Usuario Unidad Entrega
SGIE
Campos de la pantalla:
Cliente: Informa del nombre completo del destinatario que tiene una reexpedición.
Botones de la pantalla:
Agregar: Permite añadir la reexpedición de un cliente.
Modificar: Permite modificar una reexpedición registrada anteriormente.
Imprimir: Imprime un listado de todos los clientes que tengan contratada una reexpedición actualmente en vigor. Se muestra también el nombre del resto de los titulares, si los hay.
Ver: Se visualizan los datos de la reexpedición seleccionada.
Menú: Permite salir de la pantalla y volver a la pantalla principal del Sistema.
Para registrar un cambio de dirección de un destinatario se pulsa el botón de Agregar, accediendo a una ventana donde se registran los datos de la antigua y nueva dirección destinatario (pantalla de ‘Detalle de una Reexpedición’).
COR-57_MUS_SGIE_Manual_Usuario_UEO_v1.3.6.doc Página 244 de 267

Manual de Usuario Unidad Entrega
SGIE
3. Registrar datos.
En la pantalla ‘Detalle del Registro’ se completan los datos de una nueva reexpedición:
la:
pellidos o razón social del cliente que ha contratado la reexped
echa de alta: Fecha de inicio de la validez de la reexpedición. No se pueden teclear,
lta de la reexpedición.
meses desde la fecha de alta de la reexpedición.
meses: Plazo de validez de seis meses desde la fecha de alta de la reexpedición.
egistrando para cada caso:
ía: Se indica el Tipo de Vía. No se teclea, sino que se señala en la lista desplegable de ayuda.
úmero y piso: Se registran manualmente.
Localidad: Se puede buscar la localidad, pulsando el botón de Ayuda. Del mismo modo se puede teclear directamente el código de la localidad, en caso de conocerlo.
Código Postal: El Código Postal se teclea manualmente.
Campos de la pantal
Cliente: Se indica el nombre y aición.
Fsino que se obtienen pulsando el botón de ‘Calendario’.
1 mes: Plazo de validez de un mes desde la fecha de a
2 meses: Plazo de validez de dos
6
Dirección antigua y la Dirección actual del destinatario, r
V
Dirección: Se registra manualmente el nombre de la calle. El domicilio antiguo tiene la correspondiente ayuda del callejero del Sistema.
N
COR-57_MUS_SGIE_Manual_Usuario_UEO_v1.3.6.doc Página 245 de 267

Manual de Usuario Unidad Entrega
SGIE
Botones de la pantalla:
Aceptar: Confirma los datos registrados.
Cancelar: Se sale de la pantalla y se vuelve a la anterior.
Calendario: Mediante este botón, situado a la derecha del campo fecha de alta, se puede seleccionar el día, mes y año correspondiente a la fecha en cuestión.
tros Titulares: Permite incluir cinco titulares mas a la reexpedición. Al pulsar este botón s talla, donde se indica el nombre y apellidos o razón social de cada tit
Se pulsa el botón Aceptar, para grabar la información registrada de los titulares.
Se pulsa Eliminar, para borrar un titular.
Se pulsa Salir, para volver a la pantalla anterior de datos de la reexpedición.
4. Confirmación de datos.
Pulsando el botón Aceptar se vuelve a la pantalla inicial del proceso donde se muestran todos los clientes que tienen asignada una reexpedición, incluyendo la nueva reexpedición.
Oe muestra la siguiente panular:
COR-57_MUS_SGIE_Manual_Usuario_UEO_v1.3.6.doc Página 246 de 267

Manual de Usuario Unidad Entrega
SGIE
Modificar reexpedición.
1. Seleccionar la reexpedición.
Una vez registrada una reexpedición se puede modificar, para ello se selecciona, de la relación de clientes con reexpedición que se muestran en pantalla, el cliente a modificar, pinchando sobre él con el ratón.
. Acceder a la pantalla de registro de datos.
ón a modificar se pulsa el botón de Modificar accediendo a la panta onde se pueden modificar todos los campos menos la fecha de alta de la reexpedición.
2
Seleccionado la reexpedicilla de registro de datos, d
COR-57_MUS_SGIE_Manual_Usuario_UEO_v1.3.6.doc Página 247 de 267

Manual de Usuario Unidad Entrega
SGIE
3. Confirmación de nuevos datos.
Una vez se haya actualizado la reexpedición se pulsa el botón de Aceptar, para grabar en el Sistema los nuevos datos volviendo a la pantalla inicial del proceso.
Consultar reexpedición.
Si se desease consultar una reexpedición ya registrada anteriormente se sigue el siguiente proceso:
1. Seleccionar reexpedición.
En primer lugar se selecciona el destinatario al se quiere consultar la reexpedición registrada. Se elige en la lista de destinatarios que se muestra en pantalla y se pincha sobre él con el ratón.
COR-57_MUS_SGIE_Manual_Usuario_UEO_v1.3.6.doc Página 248 de 267

Manual de Usuario Unidad Entrega
SGIE
2. Consulta de datos.
Seleccionado el destinatario, se pulsa el botón de Ver, mostrándose una pantalla con la reexpedición registrada, donde no se puede realizar ninguna modificación.
Consultada la reexpedición se pulsa el botón de Aceptar para volver a la pantalla inicial del proceso.
Imprimir reexpedición.
Seleccionando un cliente y pulsando imprimir aparece el siguiente informe:
COR-57_MUS_SGIE_Manual_Usuario_UEO_v1.3.6.doc Página 249 de 267

Manual de Usuario Unidad Entrega
SGIE
COR-57_MUS_SGIE_Manual_Usuario_UEO_v1.3.6.doc Página 250 de 267

Manual de Usuario Unidad Entrega
SGIE
Mantenimiento de Conducciones.
Descripción de la funcionalidad.
Desde esta opción se procede a la configuración de las conducciones utilizadas en la unidad de entrega.
Se accede desde la opción de menú ‘Mantenimiento >> Conducciones”.
Perfiles autorizados
Usuario administrador de UEO.
Definición de la interfaz e Instrucciones Uso
La pantalla a la que se accede es la siguiente:
COR-57_MUS_SGIE_Manual_Usuario_UEO_v1.3.6.doc Página 251 de 267

Manual de Usuario Unidad Entrega
SGIE
Manual de Usuario Unidad Entrega
SGIE
COR-57_MUS_SGIE_Manual_Usuario_UEO_v1.3.6.doc Página 252 de 267
Campos de la pantalla:
Descripción: Nombre de la conducción.
Hora de salida.
Botones de la pantalla:
• Agregar: Permite agregar una nueva conducción. La pantalla que aparece es la siguiente:
Se introduce el nombre de la conducción en el campo Descripción y la hora de salida.
COR-57_MUS_SGIE_Manual_Usuario_UEO_v1.3.6.doc Página 252 de 267

Manual de Usuario Unidad Entrega
SGIE
Se pulsa Aceptar para grabar los datos.
in grabar.
Modificar: Esta opción permite modificar la hora de salida de la conducción.
Es necesario pulsar el botón Aceptar para grabar la conducción con los nuevos
datos.
Con el botón Cancelar se sale de la pantalla sin grabar ninguna modificación.
• Eliminar: Elimina una conducción previamente seleccionada.
onar la conducción se pincha sobre ella con el ratón y a ontinuación se pulsa el botón Eliminar, mostrándose el siguiente mensaje:
Cancelar, sale de la pantalla s
•
Para seleccic
Se pulsa ACEPTAR, para confirmar el borrado y salir del mensaje.
COR-57_MUS_SGIE_Manual_Usuario_UEO_v1.3.6.doc Página 253 de 267

Manual de Usuario Unidad Entrega
SGIE
Mantenimiento de Callejero.
Descripción de la funcionalidad
El Sistema SGIE contiene un callejero que agiliza la búsqueda de calles de un destinatario.
Para hacer posible el funcionamiento del callejero, previamente se deben definir los Códigos Postales asociados a la Unidad de Reparto. Al entrar en la aplicación, se actualiza automáticamente el callejero con las calles de aquellas localidades con más de un Código Postal. Si se trata de una localidad con un solo Código Postal el Sistema no se actualiza automáticamente y el administrador de la unidad procede a dar de alta las calles pertenecientes a su Unidad de Reparto.
Desde esta funcionalidad se puede llevar a cabo el alta y mantenimiento de las calles ue correspondan a la unidad. q
Se accede desde la opción de menú ‘Mantenimiento >> Callejero”.
COR-57_MUS_SGIE_Manual_Usuario_UEO_v1.3.6.doc Página 254 de 267

Manual de Usuario Unidad Entrega
SGIE
Perfiles autorizados.
Usuario administrador de UEO.
Definición d
La estru
Agregar una calle. Descripción.
Desde esta funcionalidad se pueden dar de alta nuevas calles no existentes en el callejero del Sistema bien por ser de nueva creación, bien por tratarse de pequeñas localidades
e la interfaz e Instrucciones Uso.
ctura del menú de Gestión del callejero es:
COR-57_MUS_SGIE_Manual_Usuario_UEO_v1.3.6.doc Página 255 de 267

Manual de Usuario Unidad Entrega
SGIE
con un solo Código Postal, ya que en este último caso el callejero del Sistema no contiene sus calles.
Para dar de alta una calle se sigue el siguiente proceso:
1. Registrar datos de la calle.
Campos de la pantalla:
Código Local: Se completa manualmente. Es un campo obligatorio.
Localidad: Para seleccionar la localidad a la que pertenece la calle, se pulsa el botón Ayuda apareciendo una pantalla con las localidades existentes. . Es un campo obligatorio
Código Postal: Se completa el Código Postal manualmente. El Código Postal debe seleccionarse de la lista desplegable que contiene los dados de alta previamente en la unidad. . Es un campo obligatorio
Tipo de Vía: Se selecciona entre los tipos definidos por el Administrador del Sistema, que se visualizan al pulsar el botón de lista desplegable. Es un campo obligatorio.
Dirección: Se indica el nombre de la calle. . Es un campo obligatorio
Nº Impar Inferior, Nº Impar Superior, Nº Par Inferior, Nº Par Superior: Se registra la numeración de la calle, indicando el número impar inferior y superior, y el número par inferior y superior. Para cada uno hay dos cajas de texto, en la primera se indica el número de la calle y en el segundo se puede señalar algún carácter alfanumérico que lo identifique.
Botones de la pantalla:
Aceptar: Confirma los datos registrados de la calle.
COR-57_MUS_SGIE_Manual_Usuario_UEO_v1.3.6.doc Página 256 de 267

Manual de Usuario Unidad Entrega
SGIE
Cancelar: Sale de la pantalla, volviendo a la ventana anterior.
a con las localidades definidas en el Sistema.
nfirmar datos.
1. Seleccionar Código Postal.
Campos de la pantalla:
Código Postal: Se selecciona el Código Postal al que pertenece la calle a modificar, visualizar o eliminar utilizando el botón de lista desplegable, que muestra los códigos postales previamente definidos en el Sistema.
Una vez elegido el Código Postal correspondiente aparecen en pantalla las calles de dicho Código Postal.
Ayuda: Muestra una ventana de ayud
2. Co
Registrados los datos, se confirma su grabación en el Sistema pulsando el botón Aceptar y se vuelve a la pantalla anterior donde se podría registrar una nueva calle.
Modificar una calle.
COR-57_MUS_SGIE_Manual_Usuario_UEO_v1.3.6.doc Página 257 de 267

Manual de Usuario Unidad Entrega
SGIE
2. Seleccionar calle a modificar.
A continuación se elige la calle a modificar, entre las que se muestran en pantalla. Para moverse por las distintas páginas del callejero se utilizan los botones de navegación situados en la parte inferior de la pantalla. Encontrada la calle, para seleccionarla se pincha sobre ella con el ratón.
Campos de pantalla.
Clave: Indica un número identificativo de la calle en el Sistema, compuesto por el código de la provincia seguido de un número secuencial.
ód Provincia: Indica el código identificativo de la provincia.
d igo Postal al que pertenece la calle.
ombre completo de la calle.
por un guión.
C
Có igo Postal: Indica el Cód
Domicilio: Informa del n
N. Impar: Indica los números impares mínimo y máximo de la calle, separados ambos
COR-57_MUS_SGIE_Manual_Usuario_UEO_v1.3.6.doc Página 258 de 267

Manual de Usuario Unidad Entrega
SGIE
N. Par: Indica los números pares mínimo y máximo de la calle, separados ambos por un guió
otones de la pantalla:
Agregar: Para dar de alta una calle.
Modificar: Permite modificar los datos de una calle previamente seleccionada.
Eliminar: Borra una calle previamente seleccionada.
Menú: Sale de la pantalla, volviendo a la pantalla de selección de Código Postal.
En caso de haber varias páginas con las calles definidas en el Sistema, existen en la parte inferior de la pantalla unos botones de navegación con los que se realiza el desplazamiento por las diferentes páginas (<<, <, >, >>, ir a página).
3. Acceder a pantalla de modificación.
ndo a una nueva pantalla
n.
B
Una vez seleccionada la calle, se pulsa el botón Modificar, accedie donde se pueden modificar todos los datos de la calle.
COR-57_MUS_SGIE_Manual_Usuario_UEO_v1.3.6.doc Página 259 de 267

Manual de Usuario Unidad Entrega
SGIE
ara confirmar los datos registrados se pulsa el botón Aceptar y se vuelve a la pantalla de mantenimiento de calles, donde se puede elegir otra calle de ese Código Postal.
aso de no querer grabar la modificación realizada se pulsa el botón Cancelar, volviendo a la pantalla de mantenimiento de calles.
Borrar una calle.
Seleccionar Código Postal.
ara borrar una calle existente en el callejero, en primer lugar se selecciona el Código Postal al que pertenece dicha calle, mostrándose automáticamente las calles que pertenecen al Código
nar calle a borrar.
A continuación se elige la calle a eliminar, entre las que se muestran en pantalla. Para moverse por las distintas páginas del callejero se utilizan los botones de navegación situados en la parte inferior de la pantalla. Encontrada la calle, para seleccionarla se pincha sobre ella con el ratón.
3 Borrar la calle.
4. Confirmar datos.
P
C
1
P
Postal elegido.
2 Seleccio
COR-57_MUS_SGIE_Manual_Usuario_UEO_v1.3.6.doc Página 260 de 267

Manual de Usuario Unidad Entrega
SGIE
Una vez seleccionada la calle, se pulsa el botón Borrar, apareciendo de la pantalla anterior.
Pulsando Aceptar se vuelve a la pantalla de mantenimiento de calles donde ya no aparece la calle borrada.
COR-57_MUS_SGIE_Manual_Usuario_UEO_v1.3.6.doc Página 261 de 267

Manual de Usuario Unidad Entrega
SGIE
Ma
ón de la funcionalidad
liza el mantenimiento de los destinos de la Unidad de Entrega en Ofici e agregar un destino, modificar, eliminar y consultar.
e accede desde la opción Mantenimiento >> Destinos.
ntenimiento de Destinos
Descripci
Desde esta opción se reana. Se pued
S
Perfiles autorizados.
Usuario Administrador de Unidad de Entrega.
Definición de la interfaz e Instrucciones Uso
La pantalla a la que se accede es la siguiente:
COR-57_MUS_SGIE_Manual_Usuario_UEO_v1.3.6.doc Página 262 de 267

Manual de Usuario Unidad Entrega
SGIE
antalla.
Código: Código del destino.
Descripción: Descripción del destino.
Botones de la pantalla.
Agregar: Permite agregar un nuevo destino provincial o local al Centro de Tratamiento. Se muestra la siguiente pantalla:
Campos de la p
COR-57_MUS_SGIE_Manual_Usuario_UEO_v1.3.6.doc Página 263 de 267

Manual de Usuario Unidad Entrega
SGIE
Se cumplimentan los siguientes campos:
Descripción: Nombre del destino.
Código Unidad y Descripción Unidad (con pantalla de ayuda)
Aceptar: Confirma los datos de Alta Destinos.
Cancelar: Sale de la pantalla, volviendo a la ventana anterior.
Modificar: Se selecciona previamente el destino y a continuación se pulsa el botón Modificar, mostrándose la siguiente pantalla:
Se puede modificar, la descripción y el código de la unidad. No se puede modificar el código del destino.
Eliminar: Se selecciona previamente el destino y a continuación se pulsa el botón Eliminar.
Al solicitar confirmación se muestra la siguiente pantalla:
Código: Código de 10 caracteres como máximo.
COR-57_MUS_SGIE_Manual_Usuario_UEO_v1.3.6.doc Página 264 de 267

Manual de Usuario Unidad Entrega
SGIE
Se pulsa Aceptar, para confirmar el borrado y salir del mensaje.
Ver: Permite consultar la información de un destino. Se muestra la siguiente pantalla:
Se pulsa Volver para cerrar la ventana de consulta.
COR-57_MUS_SGIE_Manual_Usuario_UEO_v1.3.6.doc Página 265 de 267

Manual de Usuario Unidad Entrega
SGIE
Guía de Ayuda.
Descripción de la funcionalidad.
Desde esta opción se realiza el mantenimiento de los destinos de la Unidad de Entrega en Oficina. Se puede agregar un destino, modificar, eliminar y consultar.
Se accede desde la opción Mantenimiento >> Destinos.
Usuario UEO.
Definición de la interfaz e Instrucciones Uso.
En esta opción se incluye el propio manual como ayuda al usuario por si tiene alguna duda sobre alguna parte de SGIE. El documento se muestra en formato pdf.
Perfiles autorizados.
COR-57_MUS_SGIE_Manual_Usuario_UEO_v1.3.6.doc Página 266 de 267

Manual de Usuario Unidad Entrega
SGIE
4. Anexo I: Glosario de Términos y Acrónimos • funciones de organización y
rios.
• a de envíos en
• stor de los recursos asignados a la
• nvíos. Es toda aquella correspondencia que no se considera ordinaria: certificados,
• suario. Personas que interactúan en el sistema y que poseen un perfil determinado
unidad de reparto y se encarga de la distribución nvíos a sus destinatarios.
• Sección. . La Unidad de Reparto se divide en secciones. Una sección es la zona de reparto que le corresponde a un determinado cartero. Puede ocurrir que a una sección esté asignado más de un cartero, pero en distintos turnos.
• Grupo de Sección. Agrupación de Secciones en una Unidad de Reparto.
• Destinatarios habituales. Personas o entidades que reciben más de un envío de forma habitual.
• Etiqueta de envío. Es un identificativo en papel adhesivo, que contiene un código de barras y que se utilizan para identificar los envíos.
• Callejero. Conjunto de calles asignadas a una unidad de reparto o a una unidad de entrega.
• Situación de un envío. Son los distintos estados por los que pasa un envío desde que es dado de alta hasta su entrega al destinatario. (“En depósito”, “Liquidado” etc...).
• Liquidación de envíos. Resultado del reparto de envíos.
• Actas. Es el documento que se genera cuando se detecta alguna anomalía que afecte a los envíos o a su reparto (embalajes o precintos rotos, robos, etc.).
Unidad de Reparto. Grupo de trabajo que realiza las reparto de los distintos envíos hacia los destinata
Unidad de Entrega en Oficina. Grupo de trabajo que gestiona la entregoficina.
Administrador de la Unidad de Reparto. Geunidad de reparto.
Egiros, contra reembolso, etc.
Udependiendo de su responsabilidad de trabajo.
• Carteros. Persona que depende de lade los e
COR-57_MUS_SGIE_Manual_Usuario_UEO_v1.3.6.doc Página 267 de 267