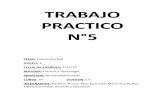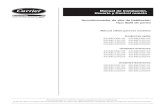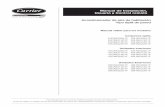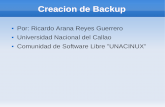Seycob Backup Remoto Guía de Usuario
Transcript of Seycob Backup Remoto Guía de Usuario

Seycob Backup Remoto
Guía de Usuario Versión 1.6

INDICE
- Instalación del programa Seycob.
- Uso del software de backup remoto.
1- Archivo1.1 Opciones (Principales configuraciones del programa).
1.1.1- General (Opciones Generales).1.1.2- Conexión (Modo pasivo marcado).1.1.3- Clave de Encriptación. (Apartado de la clave de enriptación y recordatorio).1.1.4- Proveedor de servicio backup (Servidor backup), usuario y contraseña.1.1.5- Log de envío (Post-copia).1.1.6- Controlador para copiar archivos abiertos (No bases de datos).
1.2- Calendiario de backups (Nos muestra todos los backups programados).1.3- Licencia1.4- Lista de archivos y tipos de archivo (Filtros de archivo).1.5- Asistente para crear EBDisc (Discos de reparación).1.6- Salir (Abandonar la aplicación).
2- Juegos backup. Creación de los mismos y configuraciones.2.1- Clonar configuración de backup.2.2- Editar juego backup.2.3- Borrar juego de copias.2.4- Archivos a guardar.2.5- Ejecutar backup incremental.2.6- Ejecutar backup total.2.7- Restaurar archivos originales.2.8- Crear acceso directo para juego backup.
3- Herramientas (Opciones avanzadas del programa).3.1- Consola del dispositivo de cinta. (No está en uso).3.2- Consola DBBackup (Copias especiales de bases de datos, sql, exchange...).3.3- Consola de administrador de la red.3.4- Protección de datos continua (CPD).3.5- Configurar Clientes Agentless.3.6- Asistente partidor de archivos.3.7- Asistente para copiado de carpetas.3.8- Decodificador de ficheros encriptados.3.9- Password de programación olvidado. Como cambiar la contraseña del programador de Windows.3.10- Información de Seycob.

4- Ayuda (Apartado de ayuda del software).4.1- Manual On Line de la aplicación4.2- Pequeño tour de ayuda para iniciar un backup (No activo).4.3- Ayuda de la aplicación (No activo)4.4- Realizar una petición en relación a los juegos de copias configurados.4.5- Mandar un correo de sugerencias a Seycob.4.6- Ir a la página web de Seycob (http://www.seycob.es)4.7- Información de la versión del programa.
5- Recuperación de datos.5.1- Refrescar imagen del árbol de directorios.5.2- Reconstruir el árbol de directorios.5.3- Buscar archivos en el árbol de directorios para restaurar.5.4- Restaurar.
5.4.1- Tipos de selección.5.4.1.1- Restaurar todo tal como estaba en una fecha.5.4.1.2- Restaurar un fichero tal como estaba en una fecha.5.4.1.3- Restaurar todo lo que se ha guardado desde el primer día de copiado.
5.4.2- Opciones de restaurar.5.4.3- Decodificar archivos encriptados.5.4.4- Restaurar archivos salvados.

Instalación del programa de Seycob
Para la instalación deberemos iniciar el programa ejecutable facilitado por Seycob o descargado de Internet. Esta será la primera pantalla, donde nos preguntará el directorio para la instalación.
Escogemos según nos interese y presionamos el botón “Next”.
En el siguiente paso de la instalación se nos preguntará el idioma en el cual queremos instalar la aplicación.
Escogeremos según nos convenga y presionaremos siguiente para continuar.

En el siguiente paso tendremos que introducir el servidor de Backup asignado por Seycob. Tendremos dos opciones, “Seycob00” (servidor para descargas rápidas de emergencia) y “Seycob01, 02, 03 o 04...” que será facilitado por Seycob. Habrá que dejar marcado este último.También tenemos unos huecos para rellenar con el “Username” y la “Password” del servicio de backup remoto, igualmente facilitados por Seycob. Por último veremos una pestañita, que por defecto aparece marcada, la cual nos indica que los datos serán encriptados durante el envío. Si desmarcáramos dicha opción los datos se encriptarían con una clave aleatoria puesta por el propio software de modo que es mejor dejarla marcada. De esta forma podremos generar nuestra propia clave de encriptación.
Para continuar pincharemos en “Siguiente”.
Llegamos al punto más importante de la instalación. El software nos pide que introduzcamos una contraseña de “encriptación” con la cual se cifrarán todos los datos antes de ser enviados a través de Internet. Dicha clave es VITAL a la hora de recuperar la información porque sin ella no se podrá decodificar ningún dato almacenado en los servidores de Seycob.Desde Seycob RECOMENDAMOS ENCARECIDAMENTE que dicha clave se apunte en los documentos facilitados con el “Username” y “Password” del backup y se guarde en un lugar seguro, donde podamos echar mano de ella cuando sea necesario.El software también nos permite añadir un recordatorio para que, si llegado el momento de recuperar la información no disponemos de la clave porque hemos perdido todos los documentos y se nos ha olvidado, pueda servirnos de refresco a la hora de recordarla. En el ejemplo de la siguiente imagen, la clave de encriptación sería un número de teléfono de un móvil. Echando un vistazo al recordatorio, la persona que ha escrito la clave puede saber perfectamente de qué número se trata pero alguien ajeno a la organización no lo podrá adivinar.

RECORDAMOS; MUY IMPORTANTE NO OLVIDAR DICHA CLAVE...
Una vez introducida la clave de encriptación el programa la generará en relación a los datos que hemos puesto. Debido que es una clave con un código de encriptación de los más alto del mercado (2048 bits) tardará de 20 a 30 segundos en generarla. Una vez termine, nos saldrá una ventana como la de abajo para finalizar.

Como podemos ver en la imagen anterior, hay un botón alargado que nos sirve para “Imprimir un volcado de la clave seleccionada en la impresora por defecto”. Esto nos sirve para imprimir en un folio los 2048 caracteres de la clave de encriptación y, en caso de tenerla que importar a una instalación nueva del programa (por ejemplo), al copiar dichos caracteres generaría en el software. Esto no es muy útil porque el
programa tiene otras herramientas para ello por lo que cuando nos pregunte si queremos que nos la imprima, seleccionaremos que no (siguiente imagen).
No vuelve a preguntar si estamos seguros de que no queremos imprimirla, de modo que marcamos la opción “SI”.
Tras este paso, ya hemos terminado de instalar el software. Presionamos “Finish” dejando marcada la pestañita de “Launch the application” para que se ejecute el software de backup.

Una vez abierta la aplicación, vamos a explicar paso a paso cada uno de los puntos.
1- Archivo1.1-Opciones. Aquí encontraremos las principales opciones de configuración del software.1.1.1- General.
En este apartado tendremos entre otras opciones el botón del programador automático, para que los backups se ejecuten de forma desatendida, y las opciones del idioma. Al presionar el botón del programador el software nos pedirá la clave del usuario en el cual se ha instalado la aplicación. Introducimos los datos, marcamos la pestañita y presionamos “continuar” como marca la imagen.Si nos equivocamos poniendo la clave y aceptamos, podemos volver a cambiarla según el punto 3.9 de este manual.

1.1.2- Conexión
En este apartado lo único reseñable es que la pestaña “Modo Pasivo” esté activada ya que nuestro servicio requiere de una conexión pasiva para funcionar. Por defecto estará marcada pero si no lo estuviera, la marcamos.
1.1.3- Claves de Encriptación.
En este apartado podremos ver el recordatorio de la clave de encriptación que pusimos a la hora de instalar el software. Bastará con pinchar sobre el “usuario” (CBR...) y luego sobre el botón “recordatorio”.

1.1.4- Proveedor Servicio Backup.
Aquí podremos cambiar, si alguna vez nos hiciera falta, el “Username”, el “Password” y el “Servidor Backup”. También podemos ver la pestañita que nos indica que los datos se enviarán cifrados.
1.1.5- Log.
En el apartado “Log” podemos configurar una cuenta de correo (POP3) para que, cuando termine un backup, nos mande un correo de aviso. Puede configurarse para que lo mande siempre o únicamente cuando ha habido algún fallo.

1.1.6- Backup de archivos abiertos.
Aquí podremos instalar un pequeño controlador que permitirá copiar archivos abiertos (no bases de datos) como documentos de ofimática, si en el momento de hacerse la copia se están empleando. Si no está instalado deja el archivo pendiente de enviar en el siguiente respaldo.Tras la instalación pide reiniciar del ordenador, pero no es necesario hacerlo en el momento, podemos esperar hasta el siguiente reinicio natural.
1.2- Calendario de Backups.
En este calendario podremos ver los backups programados en la aplicación.

1.3- Licencia. La licencia se introduce automáticamente al instalar la aplicación pero si alguna vez nos la pide, bastará con hacer “clic” en el botón “Examinar” y escoger, de la carpeta que se abre por defecto (C:\archivos de programa\seycob\seycob), la clave “user.key”, como muestra la imagen inferior.
1.4- Lista de archivos y tipos de archivo.
En este apartado podremos ver los filtros que tiene el programa por defecto para obviar en el proceso de backup algunos archivos. También podremos añadir filtros según nos interese si no figuran entre los predeterminados.

1.5- Asistente para crear EBDisk.
Con el “asistente para crear EBDisk” podremos crear un fichero de backup de la aplicación de Seycob, un instalable del programa e incluso una imagen del sistema operativo (licencia especial aparte para esta última opción). También es una buena opción para comprobar si se ha instalado bien el software y se puede conectar al servidor de Seycob puesto que al guardar el “archivo de reparación” en nuestros servidores, estamos haciendo una conexión rápida y subiendo un pequeño ficherito que nos verificará la buena conexión con Walqa. Siguiendo el paso de la imagen superior y luego el de la inferior, podremos hacer la prueba de conexión guardando dicho archivo remotamente.

1.6- Salir. Con este botón se cierra la aplicación.
2- Juegos backup. “Añadir nuevo juego backup...”: En este apartado crearemos los juegos de copias. Podemos hacer un juego de backup con el asistente “simple”, que nos permitirá hacerlo más rápido, o por medio de las opciones avanzadas para una configuración más completa (recomendado).
- Asistente simple:

Primeramente tendremos que dar una descripción al juego de copias. En el caso de arriba vamos a hacer un juego de copias de la carpeta “Mis Documentos” de modo que ya lo hemos nombrado como tal. Pinchamos en “siguiente”.El siguiente paso será pinchar sobre el botón de arriba a la derecha “Let me Choose files” para escoger los datos que queremos guardar. Una vez se abra la ventanita para escoger directorios marcaremos la carpeta “Mis Documentos” que queremos salvaguardar. Al seleccionar el cuadradito de la izquierda de la carpeta nos preguntará si queremos poner algún filtro a la carpeta o deseamos guardar todo su contenido. Por defecto salvo que deseemos otra cosa, aceptaremos la opción por defecto. La imagen de abajo nos sirve de ejemplo.
- Configuración Avanzada: Pincharemos sobre el botón “Advanced” de la segunda página de la configuración anterior (asistente simple), como muestra la imagen.

Una vez tengamos la nueva ventana abierta, nos pedirá que le asignemos un nombre al juego de copias que vamos a crear. Como queremos guardar “Mis Documentos”, le pondremos dicho nombre.
Para continuar, “cliquearemos” en “Siguiente”.Ahora veremos la pestaña de selección de directorios de modo que al igual que en el paso simple, marcaremos el directorio e incluiremos todos los archivos (salvo que queramos excluir alguna extensión que nos interese) y continuamos.
Nota: Si deseamos añadir datos de una ubicación de red (copiar datos de otro equipo) deberemos de presionar el botón situado bajo el árbol de directorios “Añadir path UNC...” y escribir la ruta de red que queremos guardar (nombre del equipo y carpeta compartida) de la siguiente forma:\\nombre_del_equipo\carpeta_compartidaDe esta forma podremos ver en el árbol de directorios un nuevo directorio con un icono diferente (dos ordenadores) que nos mostrará los archivos de la carpeta del otro ordenador.Esto funciona así tanto en el modo simple como en el avanzado de creación de juegos de copias.

Llegaremos a la venta de la programación. Si únicamente vamos a hacer el juego de copias “Mis documentos” podemos programarlo desde aquí. Si vamos a hacer más juegos de copias, dejaremos la programación de todos en “iniciar backup: nunca” porque crearemos un grupo de copias y programaremos dicho grupo. Luego veremos esta opción. Ahora veremos las opciones avanzadas más interesantes presionando el botón “Propiedades avanzadas...” remarcado en rojo en la imagen.
En la nueva ventana que nos aparece (en la pestaña “programador automático”) tenemos tres franjas diferenciadas por un remarque en color rojo, otro de color azul y un último de color verde. Pasamos a explicar cada apartado:

Antes de explicar las diferentes zonas remarcadas, haremos una breve reseña con la diferencia entre las copias incrementales y totales.
Una copia incremental realiza un backup de los archivos modificados desde la última copia realizada. Indudablemente la primera copia deberá enviar todo, pero a partir de ese envío, el software únicamente volcará los archivos modificados y guardará versiones de los mismos sin sobrescribirlos. Los archivos que no han sido modificados no los vuelve a enviar porque ya están guardados.
Una copia total manda toda la información que hay en la carpeta, independientemente de lo que haya mandado en el último envío.
¿Para qué se hacen copias completas?Una copia completa se hace para liberar versiones o borrar archivos de nuestros servidores que hace tiempo se borraron del ordenador del cliente. Vamos a ver dos claros ejemplos:
Ejemplo 1: Un juego de copias (llamado SQL, por ejemplo) que contiene un único archivo “bak” que cada día se crea nuevo, por lo cual el programa entiende que hay que mandarlo. Dicho archivo tiene 200MB pero como se manda todos los días, al cabo de 20 días de envío ya ha llegado a los 4000MB (unos 4GB) todos guardados en el directorio “SQL” creado en el servidor de Seycob. Llegado a este punto, si el cliente tiene contratados 3GB de backup remoto, haciendo una copia total o completa separaríamos todo lo enviado hasta la fecha en una carpeta aparte llamada “SQL_fechadelacopiatotal” y crearíamos otra llamada “SQL” donde iría la última versión guardada. Una vez hecho esto, y con permiso del cliente, eliminaríamos las versiones antiguas eliminando el directorio “SQL_fechadelacopiatotal” y así volviendo a tener 200MB de ocupación en nuestro servidor.Otra posible solución sería limitar el número de versiones del archivo a guardar (lo veremos más adelante).
Ejemplo 2: Un cliente está guardando sus documentos en un juego de copias con el mismo nombre. Comienza a enviar datos el 06/12/2011 (por ejemplo), tiene contratados 10GB de capacidad y ocupados 7GB. En dichos documentos, el cliente va añadiendo archivos que se van enviando a Seycob y va borrando otros (porque ya no los usa) que siguen guardados en nuestras instalaciones. Cuando han pasado 6 meses desde que se iniciaron las copias, la ocupación del cliente está en 10,5GB y ha superado el espacio contratado. Como seguramente tiene guardados archivos en Seycob que en su equipo borró hace tiempo porque no los necesitaba, haciendo una copia completa y volviendo a mandar todo de nuevo (los archivos borrados ya no estarán) permitirá eliminar los datos antiguos, una vez se haya recibido correctamente la nueva copia total y con permiso del cliente, para reducir el espacio ocupado en nuestros servidores.
Zona Roja de la imagen superior: La zona remarcada en rojo está destinada a la configuración de copias totales automáticas. El software de backup, por defecto, hace copias incrementales (envía sólo las modificaciones) pero si marcamos cualquier día de los que nos figura en dicha zona, ese día de todas las semanas hará una copia completa (volverá a mandar toda la información del juego de copias de nuevo).Zona Azul de la imagen superior: Este apartado es parecido al anterior salvo que en lugar de marcar los días que queremos que haga una copia completa, marcaremos el espacio de tiempo entre copias completas. Resumiendo, una copia completa cada “X” días.Zona Verde de la imagen: Tiempo que queremos que dure un backup (por si lo queremos limitar).

Cambiamos de pestaña y escogemos la de “Configurar Política de retención”. Ahora veremos la siguiente ventana:
Volveremos a ver dos apartados, uno en rojo y otro en azul.
Zona Roja de la imagen superior: Aquí podremos limitar el número de versiones a guardar de cada archivo (por defecto sale 0 = infinitas) o las versiones del número de días que nos interese (por si hay alguna copia que manda varias versiones en un día. Este apartado también solucionaría el “ejemplo 1” del punto anterior.Zona Azul de la imagen superior: Cuando pinchamos con el botón izquierdo del ratón sobre un juego de copias creado, tendremos las opciones de ver el estado del mismo, restaurar datos, ver los logs de envío y ver el almacenamiento tal como muestra la imagen inferior (todo esto lo veremos más adelante). Desde este último punto (almacenamiento) podremos eliminar los datos del servidor de Seycob con la clave puesta durante la instalación del programa (NO la clave de encriptación, sino la clave del usuario CBR...). Ese apartado en azul nos permitiría poner un plazo de tiempo para, en caso de borrar algún dato de los servidores de Seycob, no se borrara realmente hasta pasado ese plazo. Si no ponemos nada se borrará en el acto.

Una vez hayamos visto y configurado las opciones que nos interesen y hayamos programado el juego de copias, cerraremos la ventana de opciones y volveremos a presionar el botón “siguiente” para ir al siguiente apartado de la configuración.
En esta ventana podremos configurar un comando (un script para parar o levantar una base, apagar el equipo, etc...) tras la finalización, inicio o durante el juego de copias según nos interese.
Y presionando “finalizar” YA HEMOS TERMINADO DE CONFIGURAR EL JUEGO DE COPIAS!!!.
Si tenemos varios juegos backup, podremos crear un grupo de juegos y meterlos todos dentro. Lo único que tenemos que hacer es pinchar con el botón derecho del raton sobre la frase “Juego de Backup” y elegir “Agregar nuevo grupo de Juegos Backup”.

Le pondremos el nombre que queramos.
Y lo podremos ver en la pantalla principal, al lado del juego de copias que teníamos creado.
Por último, moveremos dentro del grupo el juego de copias creado (en el ejemplo, el juego de copias “Mis Documentos”) pinchándolo con el botón izquierdo del ratón y arrastrándolo al grupo “copias” para meterlo dentro.
Nota: Esto es recomendable si hacemos varios juegos de copias para que, al programar únicamente el grupo, los juegos de copias envíen sus modificaciones uno tras otro sin que haya varios juegos enviando datos al mismo tiempo. De esta forma se empleará todo el ancho de banda para un solo juego.

Pasaremos a programar el grupo pinchando con el botón derecho del ratón sobre él y escogiendo la última opción, la opción “programador”.
Y ya tenemos configurado el Software. Pinchando con el botón derecho sobre el juego de copias “Mis Documentos” veremos las diferentes opciones que nos permitirán modificar el juego, hacer copias manuales, restaurar, etc, etc...

Ahora vamos a pasar a explicar rápidamente las demás opciones de la pestaña “Juego Backups” según la imagen inferior.
2.1- Clonar configuración de backup...Tras hacer un juego de copias es posible que hayamos hecho varios filtros, programado horarios y limitado versiones así como configurar copias completas cada cierto tiempo. Si tuviéramos que crear 10 juegos de copias (por ejemplo), cada uno con dichas configuraciones, tardaríamos mucho tiempo. De esta forma, al clonar el juego de copias creado inicialmente obtendremos un nuevo juego de copias con las configuraciones del primero. Únicamente tendemos que cambiar el nombre y el directorio a guardar.
2.2- Editar juego de backup.Es la misma opción que pinchar con el botón derecho sobre un juego de copias y marcar ”editar juego backup”. Permite editar un juego anteriormente creado.
2.3- Borrar Juego backup.Permite eliminar un juego backup que ya no nos es útil (También disponible con el botón derecho).
2.4- Archivos a guardar.Nos mostrará los archivos pendientes de guardar desde el último backup. (También disponible con el botón derecho).
2.5- Ejecutar backup incremental.Podremos hacer un backup incremental manual del juego de copias que nos interese. (También disponible con el botón derecho).
2.6- Ejecutar backup total.Misma opción que la anterior pero esta vez haciendo una copia completa. (También disponible con el botón derecho).
2.7- Restaurar archivos originales.Nos peritirá restaurar datos en caso de una pérdida. Más adelante veremos como restaurarlos. (También disponible con el botón derecho o en el apartado “restaurar” explicado más adelante).
2.8- Crear acceso directo para juego backup.Podremos crear un acceso directo en diferentes sitios (carpeta inicio, un directorio en cuestión...) para poder ejecutar un backup incremental o total con un “doble clic” o al arrancar el ordenador.

3- Herramientas.“Advanced program Settings”.
Esta herramienta nos permitirá configurar las opciones por defecto del software. Podremos cambiar la carpeta de la cola de envío (por defecto en C:\Documents And Settings\usuario\Configuración Local\Datos de programa\Seycob\Seycob\Queue) a la carpeta que queramos. También podremos limitar el tamaño de la carpeta de la cola de envío, redireccionar el tráfico ftp a un directorio o disco duro, limitar el tamaño de los paquetes que manda el programa o desactivar la visualización del “bit del atributo del archivo” para comprobar los cambios en archivos.
Nota: Si no nos aparece está opción, deberemos de descargar el siguiente archivo: “http://ayuda.seycob.es/editcustomoptions.exe”y guardarlo en “C:\archivos de programa\seycob\seycob”. Una vez lo hayamos hecho, reiniciamos la aplicación y lo tendríamos que ver.
Ahora vamos a pasar a explicar rápidamente las demás opciones de la pestaña “Juego Backups” según la imagen inferior.

3.1- Consola del dispositivo de cinta.Es una opción para enviar los datos a cinta pero no se puede emplear debido a que la aplicación está configurada para realizar backup remoto.
3.2- Consola DBBackup.Esta consola permite una configuración especial de bases de datos para hacer las copias en caliente. Desde Seycob Recomendamos encarecidamente el enviar remotamente una copia de la base de datos hecha por la propia aplicación de bases de datos, ya que así trabajaremos con datos que no estarán en uso, pero si no hay más remedio, la herramienta de Seycob puede operar sin problemas con bases de datos abiertas.
Simplemente hay que configurar los utils con el binario del SQL, dar un nombre al juego de copias (normalmente será “SQL_Caliente” o “NombreBase_Caliente”. Al darle a añadir nos preguntará las credenciales de un admin del SQL (normalmente el SA). Si no lo tenemos lo dejamos en blanco, que se logueará con la clave de windows. Dejamos todas las bases marcadas por defecto en el siguiente paso (salvo que el cliente quiera guardar sólo unas en concreto) y marcamos la opción, antes de terminar, para que haga copias completas a diario. Esto es muy importante para evitar problemas si el cliente tiene otras copias locales del SQL configuradas además de la nuestra.
Restaurar datos de bases en caliente: Se puede hacer directamente desde el programa del cliente, pero machacará las bases a restaurar. Lo recomendable es lo siguiente:– Instalar en un equipo de Seycob “SQL Express”.– Cargar archivo repair.rep para cargar la clave de cifrado del cliente.– Configurar juego de copias en caliente con el mismo nombre que el del cliente que queremos
restaurar.– Parar todos los servicios de SQL para que no machaque nuestras bases de datos.– Escoger la base de datos a restaurar seleccionándola con el botón correspondiente. Por defecto
salen sin incluir.– Poner clave de cifrado y restaurar la base. Nos preguntará si queremos descargar los catálogos
y si queremos restaurar la última completa más la incremental. Le decimos que sí a todo.– Cuando empiece a restaurar, como no podrá sobrescribir las bases de datos ya que estarán los
servicios del SQL parados, nos preguntará si “yes” para reintentar, “no” para guardar una copia en mis documentos (generará un bak) o “cancelar” para cancelar la operación. Elegimos “no” para conseguir el bak que nos dejará en mis documentos.

3.3- Consola de administrador de la red.Es una pequeña consola que permite administrar de un modo avanzado tanto el funcionamiento del software de backup como algunas de las funciones de red más básicas. También permite la creación de certificados así como de bases de datos con la información de configuraciones avanzadas del software. Actualmente no se usa porque todavía está en fase de pruebas.
3.4- Protección de datos continua (CDP)Con la protección de datos continua podemos hacer que un juego de copias haga backup a tiempo real. En el momento en que sufriera algún tipo de modificación se mandaría automáticamente a los servidores de Seycob. Sería una backup continuo.

3.5- Configurar Clientes Agentless.Esta consola nos permite, introduciendo la clave de los equipos que están en la red, crear un vínculo de confianza entre ellos y poder acceder a las carpetas sin necesidad de compartir ningún directorio en red. Para su funcionamiento necesita que los equipos implicados sean mínimo Windows XP Profesional.
3.6- Asistente partidor de archivos.Una herramienta que nos permitirá partir archivos para poder manipularlos más fácilmente.
3.7- Asistente copiado de carpetas.Asistente para el copiado seguro de dos directorios.
3.8- Decodificador de ficheros encriptados.Como su nombre indica, esta aplicación nos permitirá decodificar ficheros encriptados si se posee la clave pertinente.
3.9- Password de programación olvidado.Al presionar este botón, el software olvidará instantáneamente la clave del usuario del Windows con el cual se han programado todas las tareas para que se ejecuten automáticas. Si por cualquier motivo cambiara la contraseña del usuario en el que está instalada la aplicación de backup remoto, no tendríamos más remedio que presionar este botón y volverla a introducir.Para recordar como volverla a poner tendríamos que ir al punto 1.1.1 de este manual.
3.10- Información de Seycob.Aquí veremos información de nuestras copias como por ejemplo el espacio que hay ocupado en nuestros servidores, el número de juegos de copias que tenemos o el tamaño que ocupa cada uno de los juegos de copias.

4- Ayuda.
En este apartado encontraremos varias opciones:
4.1- Manual On Line de la aplicación4.2- Pequeño tour de ayuda para iniciar un backup (No activo).4.3- Ayuda de la aplicación (No activo)4.4- Realizar una petición en relación a los juegos de copias configurados.4.5- Mandar un correo de sugerencias a Seycob.4.6- Ir a la página web de Seycob (http://www.seycob.es)4.7- Información de la versión del programa.

Recuperación de Datos
5- Recuperación de datos.Ahora veremos punto por punto como recuperar un archivo de la manera más fácil y explícita posible.Lo primero que haremos será pinchar sobre el juego de copias del que deseamos restaurar información. Como sólo hemos hecho uno pincharemos sobre él (Mis Documentos) como muestra la imagen, y sobre el botón “restaurar” que aparece remarcado en color rojo.
Al pinchar en este botón podremos ver todo el árbol de directorios que tenemos guardado en dicho juego de copias. Vamos a ver de forma rápida los diferentes puntos que nos ofrece la restauración.

5.1- Refrescar
Con esta opción, refrescaremos el árbol de directorios.
5.2- Reconstruir el árbol de directorios.
Si no tuviéramos el árbol de directorios podríamos reconstruirlo para volverlo a ver con esta opción. Esto será necesario hacerlo cuando se instala la aplicación en un nuevo ordenador y se desea restaurar información.

5.3- Buscar.Esta opción nos permite buscar un archivo/os o carpeta/as que nos interesen entre todo el árbol de directorios. En el ejemplo de abajo podemos ver que hay dos pestañas, una para “coincidir sólo ficheros” y otras para “Automáticamente comprueba todos los ficheros y carpetas en el árbol y los marca”. Si no marcamos ninguna de las pestaña como sale en la foto nos señalizará el primer archivo o carpeta que aparezca en el árbol, de arriba a abajo, con la palabra “SQL” que hemos empleado como ejemplo de búsqueda.
Al marcar la pestañita “Automáticamente comprueba todos...” nos marcará de forma automática todos los ficheros o carpetas que tengan en su nombre la palabra que hayamos puesto en el campo “parte del nombre de”. En nuestro caso, “SQL”.
Cuando le demos a buscar, nos mostrará el resultado.

Si marcamos también la pestaña “Coincidir sólo ficheros”, como su nombre indica, nos marcará únicamente los ficheros, obviando las carpetas.
5.4- Restaurar.Para restaurar definitivamente un archivo, tras darle al botón “restaurar”, podemos hacer tres tipos de selección:
5.4.1- Tipos de selección:5.4.1.1- Seleccionar todo, marcando absolutamente todos los archivos y presionar el botón “restaurar” (nº 5 en la imagen).

De esta forma restauraremos todos los datos que hemos marcado tal cual estaban en la fecha que nos ha interesado (ver punto 5.4.2). Si hay algún archivo de los marcados que no se encontraba en dicha fecha porque fue eliminado con anterioridad, no lo recuperará.
5.4.1.2- Seleccionar un único fichero y presionar el botón “restaurar” (nº 5 en la imagen).
De esta forma restauraremos únicamente ese fichero de la fecha que le hayamos pedido (ver punto 5.4.2). Si dicho fichero ya se había eliminado en la fecha demandada, no restaurará nada.
5.4.1.3- No seleccionar nada y darle a restaurar (punto nº 5 en la imagen).
Al no marcar nada el programa restaurará absolutamente todos los archivos desde la fecha que le hemos pedido hacia atrás, aunque hubieran desaparecido antes de la fecha puesta para la restauración.

5.4.2- Opciones de restaurar.Si hay que hacer una restauración muy grande (de mucha capacidad en GB) y Seycob ha mandado un disco con los datos encriptados, deberemos de marcar la opción (remarcada en rojo) de “Restaurar ficheros desde HDD/DC) del dibujo de abajo. Si vamos a hacer una recuperación vía web no necesitaremos marcar dicha pestaña. Lo demás lo dejaremos por defecto como está.En esta ventana también veremos una lista desplegable de fechas que nos permitirá restaurar el archivo/archivos tal y como estaban en el día que nos interese. Una vez tengamos marcada dicha fecha, presionaremos el botón “siguente”.
5.4.3- Decodificar archivos encriptados.
En este apartado la aplicación nos pedirá que le introduzcamos la clave de encriptación para decodificar los ficheros. Es MUY IMPORTANTE no olvidarla puesto que sin ella no podríamos desencriptar la información. Si no recordamos la clave y no encontramos los documentos que nos proporcionó Seycob el día de la instalación podremos acceder al recordatorio de la misma en el apartado “Archivo/Opciones/Claves de Encriptado” (Ver el primer punto de este manual, en la “instalación del programa”).

5.4.4- Restaurar archivos salvados.Este punto nos permitirá escoger la ubicación donde queramos que se guarden los datos restaurados.
Si escogemos la ubicación original nos preguntará, por seguridad, si en realidad deseamos dejarlos en la ubicación en la que se encontraban, para no sobrescribir ningún archivo.

Nota: Si hemos escogido la opción de restaurar desde HHD (no descargar los datos) nos aparecerá la siguiente ventana en la que se nos pide que busquemos la ubicación de los datos encriptados proporcionados por Seycob (ya que no va a descargar del servidor y necesita una ruta local). (ver punto 5.4.2)
Al continuar comenzará la restauración.

Si el software de backup detecta que ya existe dicho fichero, nos preguntará que hacer.
Podremos escoger entre “Sobrescribir”, “Sobrescribir todo” (en caso de que hubiera más de un fichero a restaurar”, “Saltar”, “Saltar todo” (ambos por si no queremos sobrescribir nada y guardar la restauración en otra ubicación” e incluso con los botones inferiores nos permitirá restaurar con otro nombre o con un nombre asignado por el propio software (poniendo hora y fecha al nombre del archivo a restaurar).
Cuando la restauración finalice, veremos el siguiente mensaje (log).
Ya hemos visto como instalar y restaurar de una forma sencilla, no obstante, ante cualquier duda, pueden ponerse en contacto con Seycob en la información del pie de página.

MUY IMPORTANTE
Es muy importante no instalar el programa de Seycob Backup Remoto en dos ordenadores diferentes con el mismo usuario (CBRXXXXXX) puesto que el archivo “repair.rep” (recordemos que en este archivo se guardan las configuraciones del idioma, las claves de encriptación y la configuración de los Juegos Backup) de la última configuración de los EBDisk se sobrescribiría a las anteriores. Esto sería debido a que, aunque la instalación esté en diferentes ordenadores, las configuraciones de un mismo usuario se guardan en la misma carpeta del servidor. De ser así, no se podrían recuperar los Juegos Backup de las anteriores configuraciones por medio del procedimiento habitual.