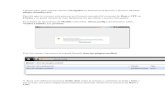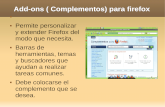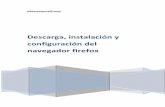Sesión 3. Firefox
-
Upload
aramosprofe -
Category
Education
-
view
1.139 -
download
0
Transcript of Sesión 3. Firefox

El navegador Firefox
Firefox es un popular navegador de Internet del que existen versiones no sólo para sistemas libres sino también para MS Windows y Mac OS. Las principales razones de este éxito son una mejor protección ante virus, spyware y ventanas emergentes así como funcionalidades muy prácticas como la navegación basada en pestañas.
Vamos a ver algunas posibles ventajas.
Navegación con pestañas
Generalmente al abrir una nueva página sin perder la actual, la abrimos en una ventana nueva. Después de un rato, nuestra barra de tareas puede tener decenas de ventanas abiertas o bien acumuladas en una lista desplegable que lo hace incómodo, y sobrecarga la memoria del sistema.
Con Firefox podemos tener más de una página web abierta en la misma ventana. Cada página estará en una pestaña distinta por lo que movernos entre ellas es más ágil y sencillo.
Integración de buscadores
Firefox integra en su barra de herramientas de navegación un buscador que por defecto apunta a Google. Pero hay más. Si hacemos clic en el logotipo veremos una lista de buscadores especializados. Y podemos añadir tantos como queramos.
Control de ventanas emergentes
Las ventanas emergentes (pop-ups en inglés) son una auténtica pesadilla, algunas se abren ocupado toda la pantalla ocultando los contenidos, cuando la cerramos se abren otras, etc. Firefox soluciona este problema sin necesidad de instalar software adicional.
Extensiones
Podemos ampliar sus capacidades con las extensiones, son pequeñas aplicaciones que se integran en el navegador ampliando su funcionalidad. Son un modo de personalizar Firefox para adaptarlo a nuestras necesidades.
Para instalar nuevas extensiones vamos al menú Herramientas -> Extensiones.
En la ventana que aparece pinchamos en el enlace Obtener más extensiones que nos conducirá a la página web de Mozilla http://addons.mozilla.org. Al pinchar en cualquiera enlace, iremos a una página donde encontraremos una descripción de la extensión. Para instalarla pulsaremos Install now. Los cambios tendrán efecto una vez reiniciado el navegador.
1 Jose A. Iáñez Fernández [email protected]

Algunas de las más populares son:
● FlashGot Gestiona múltiples descargas de forma simultánea. Podemos descargar todos los enlaces de una página con un sólo clic sin tener que ir uno a uno.
● Adblock Filtro antipublicidad.
● Fasterfox Acelerador de navegación.
● Ambience. Cambia el aspecto del navegador camaleónicamente adaptándolo al estilo de la página web que visitamos.
● DownThemAll Acelerador y gestor de Descargas. Nos permitirá aumentar considerablemente la velocidad de descargar así como pausarlas y volverlas a iniciar.
Cambiar la página de inicioPara lanzar el navegador ve a Aplicaciones -> Internet -> Navegador web Firefox, o bien
haz clic en el acceso directo del panel superior. Cuando Firefox arranca muestra automáticamente la página de inicio. Para cambiar la página que se abre automáticamente al lanzar el navegador:
1. Abre el menú Editar y selecciona Preferencias.
2. Pulsa el icono General en la parte superior de la ventana.
2 Jose A. Iáñez Fernández [email protected]

3. Haz clic en uno de los siguientes botones según lo que prefieras.
● Usar página actual. Pone como página de inicio la que se encuentra cargada.
● Usar marcador. Abre la ventana de marcadores para que selecciones uno de ellos.
● Usar página en blanco. El navegador se abrirá con una página en blanco.
Las páginas web pueden visualizarse en pantalla completa. Para ello pulsa la tecla F11 y haz lo mismo para regresar a la vista normal.
Navegar por InternetPara ir a una página web cualquiera escribe su URL (su localización en la Web). Las URLs
normalmente comienzan con http:// seguido de uno o más nombres que identifican la dirección. Por ejemplo http://www.cepmotril.org.com
1. Haz doble clic en la barra de direcciones.
2. Escribe la URL de la página que quieras visitar.
3. Presiona Intro.
¿No recuerdas la dirección exacta de la página que quieres consultar? Puede entonces introducir una parte de ella, Firefox tratará de completarla. Por ejemplo escribe averroes verás como el navegador te conduce al lugar correcto completando automáticamente lo que falta en la dirección.
HistorialLa lista de historial contiene vínculos a las páginas recientemente visitadas. La barra de
direcciones sin embargo contiene vínculos únicamente a las páginas que han sido tecleadas directamente.
Para consultar alguna de las páginas que viste en sesiones anteriores, abre el menú Ir y selecciona Historial. En el panel lateral aparecerá una lista de carpetas. Haz doble clic en cualquiera de ellas. Cuando quieras cerrar el historial repite Ir -> Historial o bien utiliza el botón en forma de aspa en la parte superior derecha del panel.
Si no deseas que la barra de direcciones o la lista de historial muestre las páginas que has estado visitando puedes eliminarlas. Es siempre una buena idea proteger nuestra privacidad. Para borrar todas las páginas de la barra de direcciones o del historial:
1. Abre el menú Editar y selecciona Preferencias.
3 Jose A. Iáñez Fernández [email protected]

2. Pulsa el icono Privacidad y luego la pestaña Historial.
3. Haz clic en Limpiar historial de navegación ahora.
4. La memoria de las páginas visitadas se conserva por defecto 9 días. Puedes cambiar esto si escribes una cifra en el campo Recordar páginas vistas en los últimos ... días.
5. Puedes hacer que el historial se borre automáticamente cuando se cierra Firefox. Para ello pulsa en Parámetros, marca la opción Limpiar información privada al cerrar Firefox y desmarca Preguntarme antes de limpiar información privada.
MarcadoresSi has usado usted Internet Explorer™ debes saber que los marcadores son el equivalente a
los favoritos.
Las direcciones de las páginas web pueden ser bastante largas y difíciles de recordar. Se puede conservar una lista de Marcadores apuntando a las páginas web que te interesen. Para marcar la página actualmente cargada sigue estos pasos:
1. Ve al menú Marcadores y selecciona Añadir esta página a marcadores...
2. En la ventana de diálogo rellena los campos:
4 Jose A. Iáñez Fernández [email protected]

● Nombre: Escribe un nombre significativo para el marcador o deja el que hay puesto.
● Crear en: En la lista desplegable selecciona la carpeta a la que deseas añadir el marcador. Si quieres agregarlo a una carpeta nueva pulsa en la pequeña flecha situada en el extremo derecho y después en Nueva Carpeta. Escribe un nombre para la carpeta. Finalmente haz clic en Añadir
Cuando quieras consultar una de las páginas guardadas en marcadores simplemente ve al menú Marcadores y selecciónala en la lista.
Organizar los marcadoresPara organizar tus marcadores abre el menú Marcadores y elije Administrar Marcadores.
En la ventana de administración puedes hacer cualquiera de las siguientes cosas:
5 Jose A. Iáñez Fernández [email protected]

● Para ver el contenido de una carpeta haz clic en ella.
● Para mover un marcador selecciónalo en la lista de la derecha y arrástralo hasta su nueva ubicación.
● Para crear una carpeta haz clic en el botón Nueva Carpeta.
● Para eliminar un marcador o una carpeta de la lista, selecciónala y pulsa la tecla Suprimir o haz clic en el botón Eliminar.
Puedes cambiar la información de un marcador una vez creado:
1. Abre el menú Marcadores y selecciona Administrar marcadores
2. Haz clic con el botón derecho del ratón sobre el marcador en cuestión y en el menú contextual elije Propiedades. Ahora puedes cambiar el nombre con que aparece en la lista, añadir una descripción o cambiar la palabra clave.
Exportar e importar listas de marcadoresTus marcadores se almacenan en un archivo llamado "bookmarks.html". Puedes exportar
una copia de este archivo y guardarla.
1. Abre el menú Marcadores y selecciona Administrar Marcadores
2. Ve ahora al menú Herramientas y selecciona Exportar.
6 Jose A. Iáñez Fernández [email protected]

3. En la ventana de diálogo Exportar archivo de marcadores selecciona una carpeta donde se copiará el archivo bookmarks.html. Haz clic en Guardar.
Puedes también importar archivos de marcadores de otros ordenadores o navegadores. Por ejemplo puedes exportar los favoritos desde Internet Explorer e importarlos en Firefox.
1. Abre el menú Marcadores y selecciona Administrar Marcadores.
2. Ve al menú Herramientas y selecciona Importar.
3. En la ventana de diálogo Importar archivo de marcadores, localiza y selecciona el archivo de marcadores que quieres importar y haz clic en Guardar. El archivo de marcadores importado será tratado como un grupo de nuevos marcadores y añadido al final de la lista.
(Si ya tenías tus propios marcadores en otro sistema impórtalos tal y como hemos descrito).
Navegar usando pestañasCon las pestañas puedes tener varias páginas abiertas simultáneamente en una misma
ventana. Movernos ahora entre ellas es más sencillo. Lo podemos hacer en el menú Archivo y seleccionar Nueva pestaña o bien pulsando la combinación Ctrl + T.
Si lo que quieres es abrir un enlace en una pestaña nueva haz clic sobre él con el botón derecho del ratón y selecciona Abrir en una nueva pestaña.
Para cerrar pestañas, abriremos el menú Archivo y seleccionas Cerrar pestaña o haciendo clic en el botón X en el extremo derecho de la barra de pestañas.
Bloquear ventanas emergentesCuando un sitio web intenta abrir una ventana emergente un mensaje en la parte superior de
la pantalla nos avisa de esta circunstancia.
7 Jose A. Iáñez Fernández [email protected]

Haciendo clic en el botón Preferencias podemos escoger entre autorizar todas las ventanas emergentes procedentes del sitio que estamos visitando, gestionar las preferencias de bloqueo de ventanas, no mostrar más este mensaje o permitir que se abra la ventana sólo por esta vez.
Buscar en InternetPor Internet circulan millones de páginas web, seguramente que habrá alguna sobre el tema
que nos interesa, pero si tenemos que examinarlas todas una a una no terminaríamos nunca. La solución para esto se encuentra en los buscadores. Los buscadores son ingenios automáticos que serán capaces de localizar las páginas significativas sobre un asunto de interés con tan sólo indicarlo. Uno de los buscadores más famosos y utilizados es Google, pero hay otros muchos.
Podrías utilizar Google para buscar otros buscadores. Para ello escribe www.google.es en la barra de dirección del navegador. En la ventana que aparece escribe en el campo Búsqueda buscadores y recibirás una lista de vínculos. Haz clic en cualquiera de ellos y accederás a otros buscadores.
Buscador GoogleAunque cada buscador tiene su propia sintaxis repasaremos aquí lo esencial del
funcionamiento de Google como ejemplo.
1. Haz doble clic en la barra de direcciones.
2. Escribe www.google.es, esto abrirá la página principal de Google.
8 Jose A. Iáñez Fernández [email protected]

3. En el campo de texto de Búsqueda escribe ahora una o varias palabras que se refieran a algo que buscas. Escribe por ejemplo animales domésticos. Da igual mayúsculas o minúsculas, Google no es sensible a la diferencia. Pulsa Enter.
4. El buscador devolverá un listado con los enlaces referidos a este tema, e indicará el número de páginas que se encontraron. Google mostrará en primer lugar las páginas en que aparecen las dos palabras seguidas (si es que fue posible encontrarlas),de las páginas donde aparecen las dos sin importar el orden y al final las páginas donde aparecen cualquiera de las dos.
5. Si queremos buscar sobre animales domésticos pero queremos excluir aquellas páginas que tratan de alimentación, podemos escribir animales domésticos -alimentos -alimentación. Fíjate que después de escribir los términos dejamos un espacio y escribimos palabras con un signo de menos a la izquierda indicando que éstas no deben figurar en la búsqueda.
6. Si lo que queremos buscar es una frase exacta, tendremos entonces que ponerla entre comillas, así si escribimos "El ingenioso Hidalgo Don Quijote de la Mancha", se localizarán exclusivamente aquellas páginas donde aparezca exactamente esas palabras.
7. Si deseas un mayor refinamiento en la búsqueda pulsa en Búsqueda Avanzada. Es sobre todo útil cuando los intentos de búsqueda anteriores arrojan un número excesivo de páginas, en cuyo caso conviene ser más selectivo.
8. Una vez obtenidos los resultados haz clic en los vínculos para ir a las páginas correspondientes. En este caso puede ser útil abrirlas en una nueva ventana o mejor en una nueva pestaña a fin de mantener siempre cargada la página de resultados, ganando así en comodidad y rapidez. Para ello, sitúa el puntero sobre el enlace, pulsa el botón derecho del ratón y selecciona Abrir en una ventana nueva o una pestaña nueva.
Integración de buscadores en FirefoxFirefox integra en su barra de herramientas de navegación un buscador que, por defecto
apunta a Google. Pero hay más. Si hacemos clic en el logotipo del buscador se despliega una lista de buscadores especializados. Para consultar en cualquiera de ellos selecciónalo y escribe la palabra que quieres buscar.
9 Jose A. Iáñez Fernández [email protected]

Es muy fácil añadir otros buscadores a la Barra de Firefox. Hay miles para elegir y los podemos instalar a partir de Mozdev (http://mycroft.mozdev.org/)
Un ejemplo será añadir el Diccionario de la Real Academia de la Lengua Española.
1. Escribe http://mycroft.mozdev.org/ en la barra de direcciones
2. Busca el texto Find search plugins
3. En el campo Site Name escribe DRAE y pulsa el botón Search
4. Nos aparecen tres enlaces, uno para cada tipo de diccionario. Haz clic en el enlace que desees y una ventana pedirá confirmación para instalarlo.
5. Tras unos instantes lo tendremos disponible en la lista de buscadores. Selecciónalo y escribe la palabra cuyo significado quieres conocer
10 Jose A. Iáñez Fernández [email protected]

Puede ocurrir que la página que tienes actualmente cargada en el navegador sea muy extensa y resulte difícil encontrar en ella lo que buscábamos. Ve al menú Editar -> Buscar en esta página o utiliza la combinación de teclas Ctrl + F. Al pie de la ventana aparecerá la herramienta que permitirá buscar palabras o cadenas de caracteres en la página cargada.
Si se activan las opciones de accesibilidad se podrá buscar texto en la página sin necesidad de recurrir a opciones de menú o combinaciones de tecla: bastará con teclear el texto buscado para que se active automáticamente la búsqueda dentro de la página que se está mostrando. Para activar estas opciones:
1. Abre el menú Editar -> Preferencias
2. Pulsa sobre la sección Avanzado y elije la pestaña General.
3. Marca la casilla correspondiente a Buscar texto mientras se escribe
Imprimir una páginaPara imprimir una página simplemente ve al menú Archivo y selecciona Imprimir.
11 Jose A. Iáñez Fernández [email protected]

En la ventana de diálogo pulsa en el botón Propiedades situado junto al cuadro impresora y selecciona como tamaño de papel A4. El aspecto de la página impresa tal vez difiera del que tienes en pantalla puesto que el texto y los gráficos se redistribuyen para acomodarlos al tamaño del papel. Si deseas obtener una vista preliminar de la impresión elije Vista preliminar en el menú Archivo. Para configurar cómo se ha de imprimir una página:
1. Abre el menú Archivo y selecciona Configurar página.
2. En la pestaña formato y opciones elije:
● Orientación: vertical u horizontal.
● Escala: Si escribes "50" cada página impresa tendrá la mitad de tamaño que el original. O bien marca Ajustar al ancho de la página para que se ajuste al ancho del papel.
● Imprimir fondo: marca esta opción para imprimir las imágenes y colores de fondo.
3. Haz clic en Márgenes y cabeceras/pie de página: selecciona los márgenes y qué debería aparecer en el pie y en la cabecera de la página impresa.
12 Jose A. Iáñez Fernández [email protected]