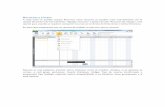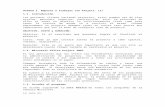Sesion 06 - Ms Project 2010
-
Upload
sadit-vanesa-huaman-barrera -
Category
Documents
-
view
318 -
download
6
Transcript of Sesion 06 - Ms Project 2010

SESIÓN06
CONSOLIDANDO PROYECTOS:
PROYECTOS Y SUBPROYECTOS
El Proyecto principal es un proyecto que contiene otros proyectos (que se denominan subproyectos). También se denomina proyecto consolidado o archivos principales de proyecto.
El Subproyecto, es un proyecto insertado en otro proyecto. Los subproyectos se utilizan como un medio de dividir proyectos complejos en partes más fáciles de manejar. También se denominan proyectos insertados.Los proyectos insertados pueden conservar los vínculos con sus proyectos originales, de modo que todos los cambios que se realicen en los proyectos insertados en el archivo consolidado se reflejarán en el archivo de origen. Los proyectos insertados se pueden vincular entre sí. Los proyectos consolidados también se denominan
INSERTAR SUBPROYECTOS EN UN PROYECTO PRINCIPAL Mediante la consolidación de archivos relacionados en un proyecto principal puede organizar y administrar de forma más eficiente proyectos complejos o varios proyectos relacionados.
Por ejemplo asumiendo fechas de inicio del proyecto el día 14/02/2011, calendario estándar y con dependencias de tipo FC. Tenemos 3 proyectos.
SESIÓN 06 Pág. 1
TAREASDURACION
(días)TAREAS
DURACION(días)
TAREASDURACION
(días)T1 2 A1 2 X1 1T2 3 A2 1 X2 2T3 4 A3 4 X3 2T4 3 X4 3
PROYECTO P1 PROYECTO P2 PROYECTO P3

Para consolidarlo en un proyecto al que llamaremos TOTAL, se siguen los siguientes pasos.1. Crear el proyecto en blanco llamado TOTAL.2. Ir a la ficha Proyectos, en el grupo insertar, observará la
opción Subproyecto.3. De un clic en subproyecto y agregue 1 a 1 los proyectos
que desee consolidar o usando la tecla cambiar (Shift) o Ctrl seleccione el grupo los que desea añadir.
4. El resultado en el proyecto total, se muestra a continuación:
5. Una vez insertados en el proyecto de consolidación, cada uno de los proyectos puede ser tratado como si fuera una subtarea, se puede:
a. Establecer dependencias entre los proyectosb. Establecer dependencias entre las tareas de proyectos diferentes, etc.
Por ejemplo, se establecerá dependencias del tipo FC entre los 3 proyectos, el resultado se observará en la siguiente imagen.
SESIÓN 06 Pág. 2

Sugerencias:- Para insertar un archivo en formato de sólo lectura, seleccione el proyecto y haga clic en la flecha
del botón Insertar y, a continuación, en Insertar sólo lectura.
- Si no desea que el subproyecto se actualice con los cambios del archivo de proyecto original, o que los cambios del subproyecto se muestren en el archivo de proyecto original, desactive la casilla de verificación Vincular al proyecto.
SESIÓN 06 Pág. 3

Compartir recursos usando un archivo de recursosSi trabaja en un entorno en el cual varios administradores de proyectos usan el mismo grupo d recursos en múltiples proyectos, un archivo de recursos es muy útil.Un archivo de recursos es mucho más de lo que su nombre implica: conjunto de recursos que están disponibles para cualquier proyecto. Cuando se usa un archivo de recursos en Project, puede abrir y ver las asignaciones de recursos en todos los proyectos.
Creación de un archivo de recursosPara usar un archivo de recursos, se necesita un proyecto que contenga todos los recursos disponibles que va a compartir. Para ser efectivo, se sugiere que se incluya todos los recursos disponibles en este archivo de recursos, aun cuando solo use algunos de los recursos del archivo de recursos.Al incluir todos los recursos en el archivo de recursos, elimina la necesidad de crear varios archivos de recursos y luego usarlos en uno u otro proyecto.Ud. crea un archivo de recursos simplemente indicando todos los recursos en la hoja de recursos de un archivo de Project. El archivo de Project no contiene tareas, pero si es así, no afecta en nada su uso, pero se recomienda que para evitar alguna confusión, solo se especifique los recursos más no tareas.
Compartir RecursosSi va a usar el archivo de recursos, no indique ninguno en su proyecto, al contrario, conecte su proyecto al archivo que contiene los recursos compartidos siguiendo los siguientes pasos:
1. Abrir el proyecto que sirve como archivo de recursos (o como en ingles de denomina resource pool file). Por ejemplo Archivo de recursos.mpp
Crear el archivo llamado ARCHIVO DE RECURSOS.mpp que solo tenga los siguientes recursos y lo mantiene abierto.
2. Abrir el proyecto que compartirá recursos (el proyecto que contendrá las tareas más no recursos denominado también proyecto compartidor). En el ejemplo abra el archivo P1.mpp y manténgalo activo.
3. Seleccione la ficha Recurso y en el grupo Asignaciones de un clic en Grupo de recursos, Project mostrara el cuadro que se muestra en la imagen de la derecha.
SESIÓN 06 Pág. 4

4. Elija recursos compartidos, se observará lo siguiente:
5. Seleccione Usar recursos como esta en la figura anterior.6. Si tuviera varios archivos de recursos dependiendo el tipo de proyecto que realiza,
seleccione el adecuado para el proyecto actual.7. Si no se encuentra abierto el archivo que tiene los recursos, este proceso no puede
realizarse.8. Por último seleccione la opción adecuada para que no haya conflicto con la información
de recursos o cómo manejar el calendario. Si se selecciona El grupo de recursos tiene prioridad, el calendario de los recursos del archivo de recursos tiene prioridad cuando aparece un conflicto. Si selecciona El proyecto compartidor tiene prioridad, el calendario de recursos en el archivo que está compartiendo recursos tiene prioridad cuando un conflicto aparece.
9. Por último Clic en Aceptar.
Repita este proceso para los proyectos P2.mpp y P3.mpp, al finalizar vaya al archivo de recursos, ficha de recursos, grupo de recursos y recursos compartidos, podrá observar lo que se muestra en la imagen de la derecha.
Acá se puede observar con que archivos está compartiendo recursos el archivo de recursos.
SESIÓN 06 Pág. 5

NOTAS- Si observa la hoja de recursos en la vista correspondiente en el archivo que ha compartido
recursos (archivo donde se encuentran las tareas – P1.mpp, P2.mpp y P3.mpp), notara que aparecen todos los recursos del archivo de recursos, y aunque parezca que se encuentran en su proyecto, no lo están, hasta que realice asignaciones a las tareas.
- Si ha indicado recursos en el proyecto y después comparte recursos, el archivo de recursos aparece junto a los recursos que ha definido, lo que podría causar confusión.
Ahora ya puede continuar su trabajo o simplemente cerrar ambos archivos.
Abriendo un proyectoYa se ha grabado y cerrado los archivos pero desea abrirlo nuevamente, Ud. abre este archivo como cualquier otro proyecto, pero se preguntara si necesita abrir también el archivo de recursos, la respuesta es NO. Sin embargo cuando abre un archivo en el cual se ha indicado que comparte recursos, Project muestra el siguiente cuadro (abra el archivo P1.mpp):
Bueno, ¿Qué opción escoger? Cuando elije la primera opción, Project abre su archivo y también el archivo de recursos, pero el archivo de recursos se abre como de solo lectura.El “Solo Lectura” aparece ya que el archivo puede estar siendo usado por varios usuarios a la vez.Si selecciona la segunda opción, Project solo abre su archivo (el que contienen las tareas). Si previamente no ha asignado recursos y va a la vista hoja de recursos, no visualizara ningún recurso – RECUERDE, se encuentran en el archivo de recursos. Cuando la hoja de recursos se encuentra en blanco, no puede hacer ningún tipo de cambios que involucren recursos en su proyecto.
Actualizar grupo de recursosUse esta opción cuando necesite actualizar los datos en su archivo compartidor (por ejemplo P1.mpp), lo que hace esta opción es una actualización de los recursos en su proyecto para que refleje lo que hay en el archivo de recursos.
SESIÓN 06 Pág. 6

Actualizando datos en el archivo de recursosRecuerde, permitir que múltiples administradores de proyecto trabajando en diferentes proyectos compartan un conjunto finito de recursos es la idea detrás del archivo de recursos.Mientras trabaja, si cambia alguna información del recurso, necesita actualizar el archivo de recursos, de tal forma que las otras personas que usan el archivo de recursos tengan la información actualizada.Esto se logra usando la opción Actualizar Recursos.Cuando no abre el archivo de recursos, la opción antes descrita no se encuentra disponible.
Abriendo el archivo de recursosCuando se abre en forma independiente el archivo de recursos observará que aparece el siguiente cuadro solicitando que elija 1 de las 3 opciones. (Ver imagen a la derecha)
Si selecciona la primera opción, Project abre el archivo de recursos para que pueda actualizarlo con los cambios hechos a su proyecto y las otras personas lo puedan utilizar a la vez.Si olvido actualizar el archivo de recursos después de hacer cambios en su proyecto que afecten la información del archivo de recursos, Project muestra un mensaje solicitando que actualice el archivo de recursos, al Aceptar, Project actualiza el archivo de recursos por Ud.
Para manipular en forma correctas los recursos asignados en todos los proyectos, use la tercera opción del cuadro anterior, Project abre el archivo de recursos y crea un proyecto consolidado que incluye todos los archivos que están compartiendo el archivo de recursos.Vaya al archivo consolidado. Puede hacer actualizaciones y los otros usuarios podrán trabajar al mismo tiempo en los archivos que comparten el archivo de recursos, además de observar las actualizaciones que realiza mientras trabaja.
La segunda opción se usa cuando Ud. desea actualizar costos o disponibilidad de la información. Otros usuarios no podrán actualizar el archivo de recursos con nueva información. Si Project le pregunta para guardar cualquier archivo que comparte el archivo de recursos, guárdelos.
SESIÓN 06 Pág. 7

Para romper el vínculo con el archivo de recursos puede seguir cualquiera de los siguientes pasos:1. Abra el archivo de recursos usando la 2 opción. Luego en el archivo que tiene las tareas,
elija la primera opción: Utilizar recursos propios. Cuando elija esta opción aparecerá el cuadro que se observa abajo, selección SI y el vínculo se habrá eliminado. Tanto en el archivo de recursos como en el archivo compartidor.
2. Abra el archivo de recursos con la segunda opción, luego el archivo compartidor. En el archivo de recursos, seleccione el archivo con el cual se dejara de compartir recursos y clic en Romper Vínculos, y Aceptar, esto eliminará en vínculo.
SESIÓN 06 Pág. 8

PRACTICA 6Desarrollar cuidadosamente según las instrucciones
1. Importa las tareas y duración en los ProyectoA, ProyectoB y ProyectoC. Estructurar las tareas considerando los niveles EtapaTareaSubTareaItem
PROYECTO AEtapa 1Tarea 1 2 díasTarea 2 4 díasTarea 3 6 díasEtapa 2Tarea 4 4 díasTarea 5 2 días
PROYECTO BEtapa XTarea A 4 díasTarea B 4 díasTarea CSubTarea C_a 2 díasSubTarea C_b 4 díasEtapa YTarea D 5 díasTarea E 4 díasEtapa ZTarea F 2 díasTarea G 4 días
PROYECTO CEtapa 100Tarea I 2 díasTarea II 2 díasEtapa 101Tarea III 2 díasTarea IV
SESIÓN 06 Pág. 9

SubTarea 4a 4 díasSubTarea 4bItem 4b_1 4 díasItem 4b_2 2 días
2. Definir los siguientes recursos en el Archivo ProyectoARecurso 1 Trabajo a G1 200% $ 20.00/hRecurso 2 Trabajo b G1 500% $ 15.00/hRecurso 3 Material bolsa c G2 $ 30.00Recurso 4 Material caja d G2 $ 10.00
3. Insertar en un ProyectoABC los 3 proyectos (ProyectoA, ProyectoB y ProyectoC) y enlazar todas las tareas.
4. Asignar los siguientes Recursos como se indica en el diagrama desde el ProyectoABC
5. Asignar nuevamente recursos a las tareas indicadas (Tarea4 y Tarea5) y volver a calcular sus costos para ser mostradas en Notas.
SESIÓN 06 Pág. 10

PRACTICA 06 - ASe va a construir una granja de cuyes, por lo cual se ha divido en tres Sub proyectos: Planificación, Ejecución y Habilitar Granja. Se pide:1. Crear un Proyecto principal llamado: Granja de Cuyes y que contenga la lista de recursos con los
que cuenta la empresa.
2. Crear las Sub proyectos: Planificación, Ejecución y Habilitar Granja. Con sus respectivas tareas y duraciones ( no considerar los recursos)
3.L
os Sub proyectos deben compartir recursos con el Proyecto Principal (Granja de cuyes).4. Asignar Recurso en los Sub Proyectos5. Insertar los Sub proyectos en el Proyecto Principal.
SESIÓN 06 Pág. 11

Inicio del Proyecto: 22/09/2008, Calendario Estándar, Entrada: 8am, Salida 5pm Break de 12 a 1 pm, De Lunes a Viernes.
SESIÓN 06 Pág. 12

PRACTICA 06 – B
Un proyecto para un nuevo negocio que se va desarrollar en cinco etapas básicas:
TAREA DURACION INICIO1 Plan estratégico 2 semanas2 Definir oportunidad de negocio 1 semana Al terminar la tarea 13 Estudiar condiciones 2 semanas Al terminar la tarea 14 Plan de acción 2 semanas Al terminar 25 Poner en práctica el plan 5 semanas Al terminar 3 y 4
Los costos fijos y los recursos asignados son los siguientes:
TAREA COSTO FIJO RECURSO1 Plan estratégico 1500 Dirección2 Definir oportunidad de negocio 5480 Marketing3 Estudiar condiciones 2155 Ingeniero de Procesos4 Plan de acción 2000 Jefe de proyecto5 Poner en práctica el plan 5000 Jefe de Proyecto, Marketing
La Tasa Estándar de los recursos es la siguiente:
RECURSO TASA ESTANDARDirección 440/sMarketing 100/hIngeniero de Procesos 1800/msJefe de Proyecto 2000/ms
Se pide:1. Asigne los Costos Fijos2. Asigne la tasa estándar a los recursos3. Asigne los recursos a las tareas4. Calcule la duración del proyecto y costo.
SESIÓN 06 Pág. 13