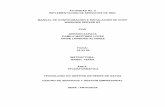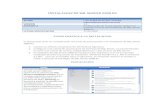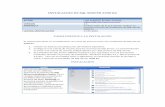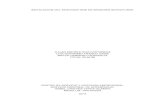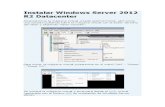SERVIDOR WEB (SERVER 2008 R2)
-
Upload
saul-curitomay -
Category
Documents
-
view
4.535 -
download
2
Transcript of SERVIDOR WEB (SERVER 2008 R2)

SERVIDOR WEB
Alumno: Saúl curitomay cruz Profesor: Waldir Cruz Ramos

La página Servidor web del Asistente para configurar la sincronización web permite seleccionar un servidor web, que básicamente es el equipo que ejecuta Internet Information Services (IIS). Esta página también permite crear un nuevo directorio virtual o seleccionar y configurar uno existente.
Los servidores web son aquellos cuya tarea es alojar sitios y/o aplicaciones, las cuales son accedidas por los clientes utilizando un navegador que se comunica con el servidor utilizando el protocolo HTTP Básicamente un servidor WEB consta de un interprete HTTP el cual se mantiene a la espera de peticiones de clientes y le responde con el contenido según sea solicitado.

El rol de servidor web (IIS) incluye Internet Information Services (IIS) 7, que es una plataforma web unificada que integra IIS, ASP.NET, Windows Communication Foundation y Windows SharePoint Services. IIS 7 permite compartir información con usuarios en Internet, en una intranet o en una extranet. Windows Server® 2008 ofrece IIS 7.0, que también se incluye con algunas ediciones de Windows Vista®. Windows Server® 2008 R2 ofrece IIS 7,5, que también se incluye en algunas ediciones de Windows® 7.

Abrimos el Administrador del Servidor.

Pulsamos en Agregar roles

Nos aparece la introducción de la instalación de funciones. Siguiente.

Seleccionamos Servidor Web.

Luego aparecerá una ventana con la descripción del servicio que instalaremos y le damos siguiente

Dejamos las selecciones tal como están. Siguiente.

Aquí describe todo lo quese intalarale damos siguiente

Ventana de instalación

Aquí vemos el final de la instalación nos muestra algunas características que tiene el servidor instalado

Configurando el DNS para la pagina web en nuestro DC

Configurando la zona inversa

Agregando una nueva zona

Poniéndole nombre a la nueva zona

Le damos en finalizar y nos muestra la nueva zona creada y le damos finalizar

Agregando host y un alias para la zona

Aquí le damos un nombre y la dirección de nuestro servidor web y le damos agregar host

Si la configuración esta echa bien nos saldrá un mensaje de que fue creado conexito le damos aceptar y finalizar

Agregamos un nuevo alias dentro de www.redesII.com

Donde diga nombre de alias le damos www y de ahí nos dirigimos a examinar para buscar el nombre del dominio

Examinamos y nos dirigimos ala dirección de nuestro servidor web 192.168.1.3 y le damos aseptar

y podemos observar que el nuevo alias se agrego a la lista

Ahora en nuestro servidor web configuraremos la pagina web pero primero crearemos una pagina de prueba y que estará dentro de inetput- wwwroot

Este es el texto que será de prueba para nuestra pagina

Guardamos el texto como .html

Entramos a herramientas y nos dirigimos a administrador de internet information services

Una vez dentro de ello expandimos y nos dirigimos donde dice sitio y agregamos un nuevo sitio web

Ponemos nombre a nuestro sitio, especificamos la ruta donde se ubica nuestro sitio y el nombre del nuestro host

Una vez creado el nuevo sitio pinchamos en seguridad y documento predeterminado

Le damos en agregar y ponemos la extensión con cual guardamos el archivo para la prueba de la pagina y aceptar

Abrimos un navegador y exploramos poniendo la ruta www.redesII.com

FUENTES: http://redes-pao.blogspot.com/2011/09/manual-servidor-web-en-windows-server.html
http://technet.microsoft.com/es-es/library/ms172977(v=SQL.105).aspx
http://technet.microsoft.com/es-es/library/cc753433(v=WS.10).aspx