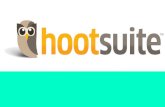Servidor web - support.industry.siemens.com · do de servidor web especial se protege la ... un...
Transcript of Servidor web - support.industry.siemens.com · do de servidor web especial se protege la ... un...
___________________
___________________
___________________
___________________
SIMATIC
S7-1500, ET 200SP, ET 200pro Servidor web
Manual de funciones
12/2017 A5E03484627-AF
Prólogo
Guía de la documentación 1
Generalidades 2
Páginas web 3
Siemens AG Division Digital Factory Postfach 48 48 90026 NÜRNBERG ALEMANIA
A5E03484627-AF Ⓟ 01/2018 Sujeto a cambios sin previo aviso
Copyright © Siemens AG 2012 - 2017. Reservados todos los derechos
Notas jurídicas Filosofía en la señalización de advertencias y peligros
Este manual contiene las informaciones necesarias para la seguridad personal así como para la prevención de daños materiales. Las informaciones para su seguridad personal están resaltadas con un triángulo de advertencia; las informaciones para evitar únicamente daños materiales no llevan dicho triángulo. De acuerdo al grado de peligro las consignas se representan, de mayor a menor peligro, como sigue.
PELIGRO Significa que, si no se adoptan las medidas preventivas adecuadas se producirá la muerte, o bien lesiones corporales graves.
ADVERTENCIA Significa que, si no se adoptan las medidas preventivas adecuadas puede producirse la muerte o bien lesiones corporales graves.
PRECAUCIÓN Significa que si no se adoptan las medidas preventivas adecuadas, pueden producirse lesiones corporales.
ATENCIÓN Significa que si no se adoptan las medidas preventivas adecuadas, pueden producirse daños materiales.
Si se dan varios niveles de peligro se usa siempre la consigna de seguridad más estricta en cada caso. Si en una consigna de seguridad con triángulo de advertencia de alarma de posibles daños personales, la misma consigna puede contener también una advertencia sobre posibles daños materiales.
Personal cualificado El producto/sistema tratado en esta documentación sólo deberá ser manejado o manipulado por personal cualificado para la tarea encomendada y observando lo indicado en la documentación correspondiente a la misma, particularmente las consignas de seguridad y advertencias en ella incluidas. Debido a su formación y experiencia, el personal cualificado está en condiciones de reconocer riesgos resultantes del manejo o manipulación de dichos productos/sistemas y de evitar posibles peligros.
Uso previsto de los productos de Siemens Considere lo siguiente:
ADVERTENCIA Los productos de Siemens sólo deberán usarse para los casos de aplicación previstos en el catálogo y la documentación técnica asociada. De usarse productos y componentes de terceros, éstos deberán haber sido recomendados u homologados por Siemens. El funcionamiento correcto y seguro de los productos exige que su transporte, almacenamiento, instalación, montaje, manejo y mantenimiento hayan sido realizados de forma correcta. Es preciso respetar las condiciones ambientales permitidas. También deberán seguirse las indicaciones y advertencias que figuran en la documentación asociada.
Marcas registradas Todos los nombres marcados con ® son marcas registradas de Siemens AG. Los restantes nombres y designaciones contenidos en el presente documento pueden ser marcas registradas cuya utilización por terceros para sus propios fines puede violar los derechos de sus titulares.
Exención de responsabilidad Hemos comprobado la concordancia del contenido de esta publicación con el hardware y el software descritos. Sin embargo, como es imposible excluir desviaciones, no podemos hacernos responsable de la plena concordancia. El contenido de esta publicación se revisa periódicamente; si es necesario, las posibles correcciones se incluyen en la siguiente edición.
Servidor web Manual de funciones, 12/2017, A5E03484627-AF 3
Prólogo
Finalidad de la documentación Esta documentación le servirá de ayuda para manejar el servidor web.
El servidor web ofrece, entre otros, acceso a páginas web de datos de diagnóstico y datos de proceso de la CPU.
Conocimientos básicos necesarios Para comprender la documentación se requieren los siguientes conocimientos:
● Conocimientos generales de automatización
● Conocimientos del sistema de automatización industrial SIMATIC
● Conocimientos sobre el uso de PC Windows
● Conocimientos sobre el uso de STEP 7 (TIA Portal)
Ámbito de validez de la documentación La presente documentación es válida para las CPU con versión de firmware V2.5 o superior y contiene figuras de la interfaz de usuario del servidor web. Las figuras empleadas son aplicables a todas las CPU del sistema de automatización S7-1500 y del sistema de periferia descentralizada ET 200SP y a la CPU 1516pro-2 PN del sistema de periferia descentralizada ET 200pro.
Las figuras mostradas pueden diferir en algunos detalles de la interfaz del servidor web, p. ej., según el navegador que se utilice.
Prólogo
Servidor web 4 Manual de funciones, 12/2017, A5E03484627-AF
Novedades en el manual de funciones del servidor web, edición 12/2017 con respecto a la edición 09/2016 Novedades Ventajas para el cliente Dónde encontrar información Contenido nuevo
Página web nueva "Userfi-les"
Es posible descargar y borrar en la página web archivos ASCII (archivos en formato binario) de la SIMATIC Memory Card, carpeta UserFiles\.
Cap. Userfiles (Página 115)
La hora se indica como hora mundial coordinada u hora local del PLC
La hora mundial coordinada permite usar en todo el mundo una escala de tiempo unitaria para las páginas web. Es posible seleccionar el formato de la hora como hora mundial coordinada (UTC) o como hora local del PLC (ajuste predeterminado).
Cap. Página de inicio con información general de la CPU (Página 35)
Descargar, leer y archivar DataLogs de forma automa-tizada
Existe la posibilidad, por ejemplo, de leer y archivar DataLogs diariamente de uno o varias CPU a una hora determinada me-diante el servidor web. La descarga automatizada de DataLogs se realiza mediante la ejecución de scripts en Bash, por ejemplo, o mediante Ja-vaScript en su página de usuario HTML.
Cap. Leer DataLogs de forma automatizada (Página 113)
La casilla de verificación "Permitir acceso solo vía HTTPS" está activada en el ajuste predeterminado de una CPU configurada.
Las páginas web se transfieren de forma estándar a través de una conexión segura y están protegidas frente a ataques de terceros.
Cap. Configuración del servi-dor web (Página 21)
Contenido modificado
Página web "Información del módulo": columna nueva Número de dispositivo
Es posible leer la asignación del número de dispositivo al nombre del dispositivo.
Cap. Información del módulo (Página 47)
Página web "Topología": selección de las interfaces PROFINET disponibles, p. ej., X1, X2, CM 1542-1
Es posible seleccionar el visor de topolo-gía para las interfaces PROFINET X1, X2 y para módulos de comunicación PROFINET conectados.
Cap. Topología (Página 62)
Página web "DataLogs": columna nueva para borrar archivos DataLog
Existe la posibilidad de borrar archivos DataLog mediante el servidor web.
Cap. DataLogs (Página 112)
Página web "Trace": cam-bios en la visualización de registros Trace
Es posible evaluar con detalle los regis-tros Trace ampliando la visualización.
Cap. Trace (Página 133)
Página web "Trace": nuevas funciones aritméticas
Una vez las mediciones están terminadas es posible vincular entre sí matemática-mente las señales medidas para generar señales que no han sido registradas. Así, por ejemplo, es posible calcular la diferencia entre dos señales para repre-sentar mejor la desviación de la presión actual de una caldera con respecto a la especificación de consigna ajustada.
Prólogo
Servidor web Manual de funciones, 12/2017, A5E03484627-AF 5
Novedades en el manual de funciones del servidor web, edición 09/2016 con respecto a la edición 12/2014 Novedades Ventajas para el cliente Dónde encontrar información Nuevos con-tenidos
Manejo modificado del certi-ficado
Accediendo a través del protocolo de transmisión seguro "HTTPS" con certifica-do de servidor web especial se protege la conexión con el servidor web contra escu-chas o falsificaciones en la comunicación.
Cap. Configuración del servi-dor web (Página 21)
Cuatro idiomas adicionales para la interfaz de usuario del servidor web
Es posible ajustar la interfaz de usuario del servidor web en los siguientes idio-mas: • Coreano • Ruso • Turco • Portugués (Brasil)
Cap. Página de inicio con información general acerca de la CPU (Página 35)
Asignación ampliada de distintos idiomas de proyec-to
Se puede asignar hasta tres idiomas de proyecto distintos para comentarios, tex-tos de aviso e información de diagnóstico a los idiomas de la interfaz del servidor web.
Cap. Configuración del idioma (Página 31)
Página web "Página de inicio" ampliada
Gracias a la indicación del nombre del proyecto TIA se puede ver inmediatamen-te si está seleccionado el proyecto desea-do.
Cap. Página de inicio con información general acerca de la CPU (Página 35)
Página web "Diagnóstico" ampliada con las fichas: • "Protección del progra-
ma" • "Información sobre el
tiempo de ejecución" • "Fail-safe (de seguri-
dad)" (en una CPU F)
Aquí encontrará información sobre: • Protección de know-how o protección
contra copia del programa de PLC • Carga del programa/por comunicación
y tiempo de ciclo • Firmas generales F, tiempos de ciclo y
de ejecución del(de los) grupo(s) de ejecución F
Cap. Diagnóstico (Página 41)
Página web "Avisos" am-pliada
Mediante el servidor web puede confirmar los avisos de la CPU.
Cap. Avisos (Página 55)
Páginas web "Estado de variables" y "Tablas de observación" ampliadas
Puede modificar el valor de las variables y escribir en la CPU, también utilizando la dirección absoluta.
Cap. Estado de variables (Pá-gina 72) Cap. Tablas de observación (Página 75)
Página web nueva "Copia de seguridad online"
A través del servidor web puede realizar una copia de seguridad y restaurar la configuración de la CPU en la SIMATIC Memory Card.
Cap. Copia de seguridad onli-ne (Página 120)
Nueva página web "Diag-nóstico Motion Control"
Sin necesidad de utilizar STEP 7 se pue-den monitorizar con el servidor web los estados, fallos, alarmas tecnológicas y valores actuales de los objetos tecnológi-cos (TO) configurados.
Cap. Diagnóstico Motion Con-trol (Página 125)
Prólogo
Servidor web 6 Manual de funciones, 12/2017, A5E03484627-AF
Novedades Ventajas para el cliente Dónde encontrar información Página web nueva "Trace" A través del servidor web se pueden leer,
ver y guardar registros de Trace, y obte-ner así información del proyecto y de la instalación para el diagnóstico y el mante-nimiento sin STEP 7.
Cap. Trace (Página 133)
Contenido modificado
Ampliación del ámbito de validez del manual de fun-ciones a las CPU del siste-ma de periferia descentralizada ET 200SP y la CPU 1516pro-2 PN
Las funciones conocidas de las CPU SIMATIC S7-1500 están implementadas en CPUs de distinto diseño (ET 200SP) y en la CPU 1516pro-2 PN (grados de pro-tección IP65, IP66 e IP67).
Manual de producto CPU 1510SP-1 PN (https://support.industry.siemens.com/cs/ww/es/view/90157130) Manual de producto CPU 1512SP-1 PN (https://support.industry.siemens.com/cs/ww/es/view/90157013) Instrucciones de servicio CPU 1516pro-2 PN (https://support.industry.siemens.com/cs/ww/es/view/109482416)
Página web "Tablas de observación": Se ha completado la nota sobre la capacidad funcional máxima.
Cap. Tablas de observación (Página 75)
Página web "Páginas de usuario": Se ha completado la nota sobre el tamaño máximo de las páginas HTML.
Cap. Páginas de usuario (Pá-gina 77)
Convenciones Para designar el software de configuración y programación, en la presente documentación se utiliza "STEP 7" como sinónimo de todas las versiones de "STEP 7 (TIA Portal)".
Preste atención también a las notas marcadas del modo siguiente:
Nota
Una nota contiene datos importantes acerca del producto descrito en la documentación, el manejo de dicho producto o la parte de la documentación a la que debe prestarse especial atención.
Prólogo
Servidor web Manual de funciones, 12/2017, A5E03484627-AF 7
Información de seguridad Siemens ofrece productos y soluciones con funciones de seguridad industrial con el objetivo de hacer más seguro el funcionamiento de instalaciones, sistemas, máquinas y redes.
Para proteger las instalaciones, los sistemas, las máquinas y las redes de amenazas cibernéticas, es necesario implementar (y mantener continuamente) un concepto de seguridad industrial integral que sea conforme a la tecnología más avanzada. Los productos y las soluciones de Siemens constituyen únicamente una parte de este concepto.
El cliente es responsable de impedir el acceso no autorizado a sus instalaciones, sistemas, máquinas y redes. Los sistemas, las máquinas y los componentes solo deben estar conectados a la red corporativa o a Internet cuando y en la medida que sea necesario y siempre que se hayan tomado las medidas de protección adecuadas (p. ej. uso de cortafuegos y segmentación de la red).
Adicionalmente, deberán observarse las recomendaciones de Siemens en cuanto a las medidas de protección correspondientes. Encontrará más información sobre seguridad industrial en (http://www.siemens.com/industrialsecurity).
Los productos y las soluciones de Siemens están sometidos a un desarrollo constante con el fin de mejorar todavía más su seguridad. Siemens recomienda expresamente realizar actualizaciones en cuanto estén disponibles y utilizar únicamente las últimas versiones de los productos. El uso de versiones anteriores o que ya no se soportan puede aumentar el riesgo de amenazas cibernéticas.
Para mantenerse informado de las actualizaciones de productos, recomendamos que se suscriba al Siemens Industrial Security RSS Feed en (http://www.siemens.com/industrialsecurity).
Prólogo
Servidor web 8 Manual de funciones, 12/2017, A5E03484627-AF
Siemens Industry Online Support Encontrará información actualizada de forma rápida y sencilla acerca de los siguientes temas:
● Product Support
Toda la información y amplio know-how en torno al producto de su interés, datos técnicos, preguntas frecuentes, certificados, descargas y manuales.
● Ejemplos de aplicación
Herramientas y ejemplos para la solución de sus tareas de automatización, además de bloques de función, información sobre rendimiento y vídeos
● Servicios
Información sobre Industry Services, Field Services, Technical Support, repuestos y oferta de formación.
● Foros
Para respuestas y soluciones en torno a la automatización.
● mySupport
Su área de trabajo personal en SIEMENS Industry Online Support para mensajes primados, solicitud de consultas al soporte técnico y documentación configurable.
Encontrará esta información disponible en Siemens Industry Online Support en Internet (http://www.siemens.com/automation/service&support).
Industry Mall Industry Mall es el sistema de catálogos y pedidos de SIEMENS AG para soluciones de automatización y accionamientos sobre la base de la Totally Integrated Automation (TIA) y Totally Integrated Power (TIP).
Encontrará el catálogo para todos los productos de automatización y accionamientos en Internet (https://mall.industry.siemens.com).
Servidor web Manual de funciones, 12/2017, A5E03484627-AF 9
Índice
Prólogo ................................................................................................................................................... 3
1 Guía de la documentación .................................................................................................................... 11
2 Generalidades ...................................................................................................................................... 16
2.1 Características del servidor web ............................................................................................. 16
2.2 Configuración del servidor web .............................................................................................. 21
2.3 Configuración del idioma ........................................................................................................ 31
2.4 Actualizar y guardar información ............................................................................................ 34
3 Páginas web ......................................................................................................................................... 35
3.1 Página de inicio con información general acerca de la CPU ................................................. 35
3.2 Diagnóstico ............................................................................................................................. 41
3.3 Búfer de diagnóstico ............................................................................................................... 46
3.4 Información del módulo........................................................................................................... 47
3.5 Actualización del firmware ...................................................................................................... 53
3.6 Avisos...................................................................................................................................... 55
3.7 Comunicación ......................................................................................................................... 57
3.8 Topología ................................................................................................................................ 62 3.8.1 Introducción ............................................................................................................................ 62 3.8.2 Vista gráfica ............................................................................................................................ 63 3.8.3 Vista de tabla .......................................................................................................................... 66 3.8.4 Vista general de estado .......................................................................................................... 68 3.8.5 Ejemplos de vistas gráficas de topología ............................................................................... 69
3.9 Estado de variables ................................................................................................................ 72
3.10 Tablas de observación ............................................................................................................ 75
3.11 Páginas de usuario ................................................................................................................. 77 3.11.1 Comandos AWP ..................................................................................................................... 81 3.11.1.1 Variables de PLC .................................................................................................................... 84 3.11.1.2 Variables especiales ............................................................................................................... 87 3.11.1.3 Tipos Enum ............................................................................................................................. 89 3.11.1.4 Fragmentos ............................................................................................................................. 90 3.11.1.5 Matrices .................................................................................................................................. 92 3.11.1.6 Estructuras .............................................................................................................................. 94 3.11.2 Configuración de páginas de usuario ..................................................................................... 95 3.11.3 Programación de la instrucción WWW ................................................................................... 96 3.11.4 Definición de una página de usuario como página de inicio .................................................. 98
Índice
Servidor web 10 Manual de funciones, 12/2017, A5E03484627-AF
3.11.5 Ejemplo de una página de usuario ...................................................................................... 101 3.11.5.1 Página web para la observación y control de una turbina eólica ........................................ 101 3.11.5.2 Lectura y visualización de datos de la CPU ........................................................................ 104 3.11.5.3 Empleo de tipos Enum ......................................................................................................... 105 3.11.5.4 Escritura de datos de usuario en el controlador .................................................................. 106 3.11.5.5 Escritura de variables especiales ........................................................................................ 107 3.11.5.6 Código HTML de la página de usuario "Remote Wind Turbine Monitor" ............................ 107
3.12 Navegador de archivos ........................................................................................................ 111
3.13 DataLogs .............................................................................................................................. 112 3.13.1 Leer DataLogs de forma automatizada ............................................................................... 113
3.14 UserFiles .............................................................................................................................. 115 3.14.1 Leer o cargar UserFiles automáticamente ........................................................................... 117
3.15 Copia de seguridad online ................................................................................................... 120
3.16 Diagnóstico Motion Control .................................................................................................. 125
3.17 Trace .................................................................................................................................... 133
3.18 Lectura de datos de servicio ................................................................................................ 154
3.19 Páginas web básicas ........................................................................................................... 155
Glosario ............................................................................................................................................... 157
Índice alfabético ................................................................................................................................... 161
Servidor web Manual de funciones, 12/2017, A5E03484627-AF 11
Guía de la documentación 1
La documentación del sistema de automatización SIMATIC S7-1500, de la CPU 1516pro-2 PN basada en SIMATIC S7-1500 y de los sistemas de periferia descentralizada SIMATIC ET 200MP, ET 200SP y ET 200AL se divide en tres partes. Esta división le permite acceder específicamente a los contenidos de su interés.
Información básica
En los manuales de sistema y en los Getting Started (primeros pasos) se describen detalladamente la configuración, el montaje, el cableado y la puesta en marcha de los sistemas SIMATIC S7-1500, ET 200MP, ET 200SP y ET 200AL; para la CPU 1516pro-2 PN, utilice las instrucciones de servicio correspondientes. La Ayuda en pantalla de STEP 7 le asiste en la configuración y programación.
Información de dispositivos
Los manuales de producto contienen una descripción sintetizada de la información específica de los módulos, como características, esquemas de conexiones, curvas características o datos técnicos.
Guía de la documentación
Servidor web 12 Manual de funciones, 12/2017, A5E03484627-AF
Información general
En los manuales de funciones encontrará descripciones exhaustivas sobre temas generales, p. ej., diagnóstico, comunicación, control de movimiento, servidor web, OPC UA.
La documentación se puede descargar gratuitamente de Internet (https://support.industry.siemens.com/cs/ww/es/view/109742705).
Los cambios y ampliaciones de los manuales se documentan en informaciones de producto.
Encontrará los ejemplos de aplicación en Internet.
● S7-1500/ET 200MP (https://support.industry.siemens.com/cs/es/es/view/68052815)
● ET 200SP (https://support.industry.siemens.com/cs/es/es/view/73021864)
● ET 200AL (https://support.industry.siemens.com/cs/es/es/view/99494757)
Manual Collections Las Manual Collections contienen la documentación completa de los sistemas recogida en un archivo.
Encontrará la Manual Collection en Internet:
● S7-1500/ET 200MP (https://support.industry.siemens.com/cs/ww/es/view/86140384)
● ET 200SP (https://support.industry.siemens.com/cs/ww/es/view/84133942)
● ET 200AL (https://support.industry.siemens.com/cs/ww/es/view/95242965)
"mySupport" Con "mySupport", su área de trabajo personal, podrá sacar el mejor partido al Industry Online Support.
En "mySupport" podrá guardar filtros, favoritos y etiquetas, solicitar datos CAx y elaborar una librería personalizada en la sección Documentación. Asimismo, en las consultas que realice con el Support Request (solicitud de soporte), este ya estará cumplimentado con sus datos, y en todo momento podrá ver una relación de las solicitudes pendientes.
Para usar todas las funciones de "mySupport" basta con registrarse una sola vez.
Encontrará "mySupport" en Internet (https://support.industry.siemens.com/My/ww/es).
"mySupport": "Documentación" En "MySupport", en la sección "Documentación", se pueden combinar manuales completos o partes de ellos para elaborar un manual personalizado. Este manual se puede exportar como archivo PDF o a un formato editable.
Encontrará "mySupport", "Documentación" en Internet (http://support.industry.siemens.com/My/ww/es/documentation).
Guía de la documentación
Servidor web Manual de funciones, 12/2017, A5E03484627-AF 13
"mySupport": "Datos CAx" En el área "Datos CAx" de "mySupport" puede acceder a datos de producto actualizados para su sistema CAx o CAe.
Con solo unos clics configurará su propio paquete para descargar.
Puede elegir lo siguiente:
● Imágenes de producto, croquis acotados 2D, modelos 3D, esquemas de conexiones, archivos de macros EPLAN
● Manuales, curvas características, instrucciones de uso, certificados
● Datos maestros de los productos
Encontrará "mySupport", "Datos CAx" en Internet (http://support.industry.siemens.com/my/ww/es/CAxOnline).
Ejemplos de aplicación Los ejemplos de aplicación le asisten con diferentes herramientas y ejemplos a la hora de resolver las tareas de automatización. Los ejemplos muestran siempre soluciones en las que interactúan varios componentes del sistema sin centrarse en productos concretos.
Encontrará los ejemplos de aplicación en Internet (https://support.industry.siemens.com/sc/ww/es/sc/2054).
TIA Selection Tool TIA Selection Tool permite seleccionar, configurar y pedir dispositivos para Totally Integrated Automation (TIA). Es el sucesor de SIMATIC Selection Tool y aúna en una misma herramienta los configuradores de automatización ya conocidos. TIA Selection Tool permite generar un lista de pedido completa a partir de la selección o configuración de productos realizada.
Encontrará TIA Selection Tool en Internet (http://w3.siemens.com/mcms/topics/en/simatic/tia-selection-tool).
Guía de la documentación
Servidor web 14 Manual de funciones, 12/2017, A5E03484627-AF
SIMATIC Automation Tool Con SIMATIC Automation Tool puede ejecutar tareas de puesta en servicio y mantenimiento globales en distintas estaciones SIMATIC S7 a la vez, independientemente del TIA Portal.
SIMATIC Automation Tool ofrece un gran número de funciones:
● Escaneado de una red PROFINET/Ethernet de la instalación e identificación de todas las CPU conectadas
● Asignación de direcciones (IP, subred, gateway) y un nombre de estación (dispositivo PROFINET) a una CPU
● Transferencia de la fecha y la hora de la programadora o del PC convertida a hora UTC al módulo
● Descarga de programas a la CPU
● Cambio de modo de operación RUN/STOP
● Localización de la CPU mediante parpadeo de los LED
● Lectura de información de error de la CPU
● Lectura del búfer de diagnóstico de la CPU
● Restablecer ajustes de fábrica
● Actualización del firmware de la CPU y los módulos conectados
Encontrará SIMATIC Automation Tool en Internet (https://support.industry.siemens.com/cs/ww/es/view/98161300).
PRONETA Con SIEMENS PRONETA (análisis de red PROFINET) podrá analizar la red de la instalación durante la puesta en marcha. PRONETA dispone de dos funciones centrales:
● La vista topológica general escanea automáticamente la red PROFINET y todos los componentes conectados.
● La comprobación de E/S es una comprobación rápida del cableado y de la configuración de los módulos de una instalación.
Encontrará SIEMENS PRONETA en Internet (https://support.industry.siemens.com/cs/ww/es/view/67460624).
Guía de la documentación
Servidor web Manual de funciones, 12/2017, A5E03484627-AF 15
SINETPLAN SINETPLAN, el Siemens Network Planner, es una ayuda para planificadores de instalaciones y redes de automatización basada en PROFINET. La herramienta facilita, incluso en la fase de planificación, el dimensionamiento profesional y anticipativo de la instalación de PROFINET. SINETPLAN le ayuda también a optimizar la red así como a aprovechar al máximo los recursos en la red y planificar reservas. De esta forma se evitan problemas en la puesta en marcha o fallos durante el funcionamiento productivo antes de iniciar la aplicación programada. Esto aumenta la disponibilidad de la producción y contribuye a mejorar la seguridad de operación.
Resumen de las ventajas
● Optimización de la red mediante el cálculo puerto a puerto de las cargas de red.
● Mayor disponibilidad de producción mediante escaneo online y verificación de las instalaciones existentes
● Transparencia antes de la puesta en marcha mediante la importación y simulación de proyectos STEP 7 existentes
● Eficiencia mediante la protección a largo plazo de las inversiones existentes y el aprovechamiento óptimo de los recursos
Encontrará SINETPLAN en Internet (https://www.siemens.com/sinetplan).
Servidor web 16 Manual de funciones, 12/2017, A5E03484627-AF
Generalidades 2 2.1 Características del servidor web
Prestaciones del servidor web El servidor web permite que los usuarios autorizados monitoricen y administren la CPU a través de una red. Ello permite llevar a cabo evaluaciones, diagnósticos y modificaciones salvando grandes distancias. La monitorización y evaluación es posible sin STEP 7, tan solo se requiere un navegador web. Asegúrese de proteger la CPU con las medidas apropiadas para prevenir accesos no autorizados (p. ej., restricción del acceso a la red, uso de firewalls).
Activar el servidor web En el estado de suministro de la CPU, el servidor web está desactivado. Tan solo después de cargar un proyecto en el que esté activado el servidor web será posible el acceso a través del navegador web.
Funciones de seguridad El servidor web ofrece las siguientes funciones de seguridad:
● Acceso a través del protocolo de transmisión seguro "HTTPS" utilizando el certificado de servidor web firmado por una CA
● Permisos de usuario configurables mediante lista de usuarios
● Activación con granularidad de interfaces
Generalidades 2.1 Características del servidor web
Servidor web Manual de funciones, 12/2017, A5E03484627-AF 17
Navegador web Para acceder a las páginas HTML de la CPU se requiere un navegador web.
Los siguientes navegadores web se han probado para la comunicación con la CPU. Asimismo, pueden utilizarse otros navegadores web, especialmente las versiones más nuevas. Sin embargo, si surgen problemas con navegadores web no citados aquí que usted no puede solucionar, utilice uno de los siguientes navegadores web probados:
● Internet Explorer (versión 11)
● Microsoft Edge (versión 40)
● Google Chrome (versión 47 a 62)
● Mozilla Firefox (versión 47 a 56)
● Opera (versión 48)
● Mobile Safari y Chrome para iOS (iOS 10)
● Navegador Android (Android 6)
● Android Chrome (Android 6 a 8 (en Android 8 los certificados funcionan con restricciones))
Nota
Si utiliza Internet Explorer, desactive la "Vista de compatibilidad" en la configuración (menú "Herramientas").
Nota
Para acceder a visualizadores con una resolución de pantalla baja, recomendamos utilizar las páginas web básicas, véase el capítulo Páginas web básicas (Página 155).
Nota
Las versiones más antiguas de los navegadores web citados, que hasta ahora soportaban el acceso a las páginas HTML de la CPU, lo siguen soportando. Sin embargo, dichas versiones antiguas no soportan las nuevas funciones y las páginas HTML descritas en esta versión.
Nota
Para el servidor web se dispone de dos conexiones de comunicación reservadas para la comunicación con la CPU.
En función del navegador web que se utilice, se establecerá un número distinto de conexiones con la CPU. Si hay más conexiones disponibles, se establecerán más conexiones de comunicación.
Si no hay más conexiones disponibles, pueden surgir problemas de visualización u operación porque el servidor web rechaza todas las conexiones posteriores a las dos conexiones reservadas. Así, p. ej., puede ocurrir que las páginas web no se carguen por completo.
Generalidades 2.1 Características del servidor web
Servidor web 18 Manual de funciones, 12/2017, A5E03484627-AF
Nota
Si accede al servidor web de la CPU a través de un procesador de comunicaciones (CP), asegúrese de que la caché (archivos temporales de Internet) esté activada en su navegador. En la configuración de caché de su navegador, elija la opción "Automático".
Si el navegador tiene la caché desactivada o no tiene configurada la opción "Automático", pueden prolongarse excesivamente los tiempos de acceso y que la visualización esté incompleta.
Nota
Después de actualizar el firmware de la CPU, las páginas web pueden visualizarse de forma incorrecta en algunos navegadores web. Esto se debe a problemas del nuevo firmware de la CPU con la caché del navegador web.
Solución: Pulse F5 o vacíe la caché del navegador web.
Generalidades 2.1 Características del servidor web
Servidor web Manual de funciones, 12/2017, A5E03484627-AF 19
Lectura de datos El servidor web de la CPU permite leer y, en parte, modificar y reescribir los siguientes datos: ● Página de inicio con información general acerca de la CPU (Página 35) ● Información sobre Diagnóstico (Página 41)
– Identificación – Protección del programa – Memoria – Información sobre tiempos de ejecución – Fail-safe (en una CPU F de seguridad)
● Contenido del búfer de diagnóstico (Página 46) ● Información del módulo (Página 47) ● Actualización del firmware (Página 53) ● Avisos (Página 55) ● Información sobre Comunicación (Página 57)
– Parámetros de interfaz importantes – Estadística de puertos – Visualización de los recursos de comunicación – Visualización de las conexiones de comunicación
● Topología (Página 62) PROFINET – Vista gráfica (topología prevista y real) – Vista de tabla (topología real) – Vista general de estados
● Estado de variables (Página 72) ● Tablas de observación (Página 75) ● Páginas de usuario (Página 77) ● Navegador de archivos (Página 111) ● DataLogs (Página 112) ● Userfiles (Página 115) ● Copia de seguridad online y restauración de la configuración (Página 120) ● Información de diagnóstico para objetos tecnológicos (Página 125) ● Evaluación de registros de Trace (Página 133) ● Lectura de datos de mantenimiento (Página 154) ● Páginas web básicas (Página 155)
Las páginas HTML están descritas con más detalle a continuación.
Nota Caracteres máx. en el tipo de datos WSTRING
Tenga en cuenta que el tipo de datos WSTRING para la indicación en el servidor web está limitado a 254 caracteres. Si se sobrepasan los 254 caracteres, el servidor web no muestra los caracteres sobrantes.
Generalidades 2.1 Características del servidor web
Servidor web 20 Manual de funciones, 12/2017, A5E03484627-AF
Acceso web a la CPU desde PG/PC, dispositivos HMI y terminales móviles Para acceder al servidor web, proceda de la siguiente manera:
1. En STEP 7, cargue en la CPU un proyecto en el que esté activado el servidor web.
2. Conecte el visualizador (PG/PC, HMI, terminal móvil) a través de una interfaz PROFINET con la CPU o un módulo de comunicaciones. Si trabaja con WLAN, active WLAN en el visualizador y establezca una conexión con el punto de acceso (p. ej., SCALANCE W788-1RR o SCALANCE W784-1), que a su vez está conectado con la CPU.
3. Abra el navegador web en el visualizador.
4. En el campo "Dirección" del navegador web, introduzca la dirección IP de la interfaz de la CPU, que está conectada con el cliente de la siguiente manera: http://a.b.c.d o https://a.b.c.d (entrada a modo de ejemplo: http://192.168.3.141). Se abre la página Introducción de la CPU. Desde allí podrá acceder a las demás informaciones.
Para más información sobre el acceso con el protocolo de transferencia seguro "HTTPS", consulte el capítulo Configuración del servidor web (Página 21), apartado "Permitir el acceso solo vía HTTPS".
Información adicional Con el smartphone se puede acceder al servidor web de la CPU a través de WLAN o bien a la CPU través de la aplicación SIMATIC S7 (mediante la funcionalidad del servidor web). Si procede de este modo, encontrará más información en la FAQ con la ID de artículo 103473392 en la página de Internet de Service&Support (https://support.industry.siemens.com/cs/ww/es/view/103473392).
Atención: para acceder a la CPU a través de la aplicación SIMATIC S7, también tiene que estar activado el servidor web.
La aplicación SIMATIC S7 le ofrece otras funciones. En la página de Internet de Service&Support (https://support.industry.siemens.com/cs/ww/es/view/84133612) encontrará un ejemplo de aplicación detallado con documentación adicional y ejemplos de proyectos.
Generalidades 2.2 Configuración del servidor web
Servidor web Manual de funciones, 12/2017, A5E03484627-AF 21
2.2 Configuración del servidor web Para disponer de toda la funcionalidad del servidor web es necesario realizar los ajustes listados a continuación en STEP 7.
Procedimiento Ha abierto el diálogo de propiedades de la CPU en la vista de proyecto de STEP 7.
Figura 2-1 Ajustes del servidor web en STEP 7
Generalidades 2.2 Configuración del servidor web
Servidor web 22 Manual de funciones, 12/2017, A5E03484627-AF
① Activar el servidor web En una CPU configurada, el servidor web está desactivado por defecto. Para activar el servidor web, proceda del siguiente modo:
1. En el árbol del proyecto de STEP 7, abra con doble clic la vista "Dispositivos y redes".
2. Seleccione la CPU deseada en la vista de dispositivos, en la vista de redes o en la vista topológica.
3. En la ventana de inspección Propiedades, ficha "General", vaya a la sección "Servidor web".
4. Active la casilla de verificación "Activar servidor web en el módulo". Al hacerlo, aparece el siguiente aviso:
Figura 2-2 Consigna de seguridad al activar el servidor web en STEP 7
Nota
Cuando se utilizan proyectos suministrados en los que el servidor web ya se ha activado y configurado en el módulo, no aparece esta consigna de seguridad.
Generalidades 2.2 Configuración del servidor web
Servidor web Manual de funciones, 12/2017, A5E03484627-AF 23
Crear y asignar un certificado de servidor web Para activar el servidor web utilizando el protocolo de transmisión seguro "HTTPS" se requiere un certificado de servidor web válido.
En CPU SIMATIC S7-1500 con firmware V2.0 o superior tiene que crear usted mismo el certificado para el servidor web de la CPU con STEP 7 y asignarlo al servidor web en las propiedades de la CPU. Este certificado se carga automáticamente al cargar la configuración hardware en la CPU. El propio STEP 7 dispone de un certificado raíz (Certification Authority, CA) con el que se firma el certificado de dispositivo (certificado de entidad final) del servidor web.
Nota
Si actualiza el firmware de una CPU SIMATIC S7-1500 o ET 200SP con versión de firmware < V2.0 a una versión de firmware ≥ V2.0, automáticamente se genera y se utiliza un certificado de servidor válido. Se aplica lo mismo para el recambio de piezas, en el que una CPU más nueva sustituye una CPU con versión de firmware < V2.0.
Puede crear distintos certificados del servidor web:
● Si se utiliza el administrador de certificados de los ajustes globales de seguridad, la autoridad de certificación del proyecto (certificado CA) firma el certificado de dispositivo del servidor web. Durante la carga también se carga automáticamente el certificado CA del proyecto.
● Si no se utiliza el administrador de certificados de los ajustes globales de seguridad, STEP 7 genera el certificado de dispositivo como certificado autofirmado.
ATENCIÓN
Uso de todas las funciones del servidor web
Un certificado de servidor web firmado por una CA válido en la CPU permite: • La administración de usuarios con usuarios protegidos por contraseña • El uso de funciones relevantes para la seguridad (hacer copias de seguridad online y
restaurar la configuración de la CPU, guardar y descargar datos de diagnóstico en archivos csv)
Por lo tanto, para utilizar todas las funciones del servidor web, se recomienda utilizar el administrador de certificados de los ajustes globales de seguridad para generar un certificado de servidor web firmado por una CA y asignarlo a la CPU.
Generalidades 2.2 Configuración del servidor web
Servidor web 24 Manual de funciones, 12/2017, A5E03484627-AF
Crear un certificado de servidor web autofirmado
Para crear un certificado de servidor web autofirmado, proceda del siguiente modo:
1. En la ventana de inspección Propiedades de la CPU, ficha "General", vaya a la sección "Servidor web > Seguridad".
2. Haga clic en el botón "Agregar" en la lista desplegable de selección de certificados. Se abre el cuadro de diálogo "Generar nuevo certificado".
3. En el cuadro de diálogo siguiente, active la casilla de verificación "Autofirmado".
4. Introduzca los parámetros para el nuevo certificado o confirme los ajustes predeterminados.
– En el campo "Finalidad de uso", seleccione la entrada "Servidor web".
– En el campo "Titular del certificado alternativo" (Subject Alternative Name), introduzca la(s) dirección(es) IP de la(s) interfaz(es) o el nombre del dominio de la CPU configurada.
5. Confirme con "Aceptar".
6. Compile y cargue la configuración en la CPU. El certificado de dispositivo del servidor web forma parte de la configuración.
Crear y asignar un certificado de servidor web firmado por una CA
Para crear un certificado de servidor web firmado por una CA, proceda del siguiente modo:
1. En la ventana de inspección Propiedades de la CPU, ficha "General", vaya a la sección "Protección y seguridad > Administrador de certificados" y active la opción "Utilizar ajustes globales de seguridad para el administrador de certificados". En el árbol del proyecto aparecen los "Ajustes globales de seguridad".
Nota
Para editar el administrador de certificados en los Ajustes globales de seguridad necesita el permiso de configuración "Configurar seguridad".
2. Inicie sesión como usuario en el área "Ajustes globales de seguridad > Inicio de sesión de usuario" del árbol del proyecto. En un proyecto nuevo, en el primer inicio de sesión se asigna al usuario la función de "Administrador".
3. En la ventana de inspección Propiedades de la CPU, ficha "General", vaya a la sección "Servidor web > Seguridad".
4. Haga clic en el botón "Agregar" en la lista desplegable de selección de certificados. Se abre el cuadro de diálogo "Generar nuevo certificado".
5. En el cuadro de diálogo siguiente active la casilla de verificación "Firmado por la autoridad de certificación" y seleccione la autoridad de certificación de la lista desplegable.
Generalidades 2.2 Configuración del servidor web
Servidor web Manual de funciones, 12/2017, A5E03484627-AF 25
6. Introduzca los parámetros para el nuevo certificado o confirme los ajustes predeterminados.
– En el campo "Finalidad de uso", seleccione la entrada "Servidor web".
– En el campo "Titular del certificado alternativo" (Subject Alternative Name), introduzca la(s) dirección(es) IP de la(s) interfaz(es) o el nombre del dominio de la CPU configurada.
7. Confirme con "Aceptar".
8. Compile y cargue la configuración en la CPU. El certificado de dispositivo del servidor web y el certificado CA forman parte de la configuración.
ATENCIÓN
Direccionar el servidor web de la CPU mediante nombres de dominios
Si en el campo "Titular del certificado alternativo" (Subject Alternative Name) introduce la(s) dirección(es) IP de la(s) interfaz(es) de la CPU configurada, es posible que no todos los navegadores de Internet acepten el certificado generado. Además, cada vez que se cambie la dirección IP de una interfaz Ethernet de la CPU será necesario generar y cargar un nuevo certificado de servidor (certificado de entidad final), ya que la identidad de la CPU cambia con la dirección IP.
Puede evitar este problema direccionando el servidor web de la CPU mediante nombres de dominio en lugar de hacerlo mediante dirección(es) IP, p. ej., "myconveyer-cpu.room13.myfactory.com". Para ello deberá administrar los nombres de los dominios de sus CPU mediante un servidor DNS.
Información adicional
Encontrará más información sobre los certificados locales autofirmados y los certificados globales firmados por una CA, la "Public Key Infrastructure" (PKI) y la administración de certificados en el Manual de funciones Comunicación (https://support.industry.siemens.com/cs/ww/es/view/59192925) y en la ayuda en pantalla de STEP 7, palabra clave "Secure Communication".
Generalidades 2.2 Configuración del servidor web
Servidor web 26 Manual de funciones, 12/2017, A5E03484627-AF
② Permitir el acceso solo vía HTTPS Atención: para activar el servidor web utilizando el protocolo de transmisión seguro "HTTPS" se requiere un certificado de servidor web válido en la CPU. Vea al respecto el apartado anterior "Crear y asignar un certificado de servidor web" de este capítulo.
Para el acceso seguro al servidor web, en el ajuste básico de una CPU configurada se ha activado la casilla de verificación "Permitir acceso solo vía HTTPS".
Las páginas web se transfieren de forma estándar a través de una conexión segura y están protegidas frente a ataques de terceros. Asegúrese de que la URL de la CPU comience en este caso con "https://".
Para un acceso HTTPS correcto a la CPU se requiere lo siguiente:
● En la CPU debe estar ajustada la fecha actual/la hora actual.
Nota
Cuando se utilice Secure Communication (p. ej. HTTPS), hay que asegurarse de que los módulos afectados tengan la hora y fecha actuales. De lo contrario, los módulos considerarán los certificados utilizados como no válidos y no se establecerá una conexión segura.
● La dirección IP de la CPU tiene que estar asignada.
● En el navegador web debe estar instalado un certificado de servidor web válido ofrecido por la CPU.
ATENCIÓN
Las funciones relevantes para la seguridad solo están disponibles con un certificado de servidor web firmado por una CA
Solo es posible realizar copias de seguridad online y restaurar la configuración de la CPU (ver capítulo Copia de seguridad online (Página 120)), así como guardar y descargar datos de diagnóstico en archivos csv si se dispone de un certificado de servidor web firmado por una CA.
Asimismo se requiere un certificado de servidor web firmado por una CA válido en la CPU para administrar usuarios con usuarios protegidos por contraseña.
Por lo tanto, para utilizar todas las funciones del servidor web, se recomienda utilizar el administrador de certificados de los ajustes globales de seguridad para generar un certificado de servidor web firmado por una CA y asignarlo a la CPU.
Si no hay ningún certificado de servidor web firmado por una CA instalado, se mostrará una advertencia con la recomendación de no usar la página. Dependiendo del navegador web utilizado, puede que deba "Agregar una excepción" para ver la página.
Puede descargarse un certificado de CA válido de la página web "Introducción", en "Descargar certificado".
Encontrará la información necesaria para instalar el certificado en la ayuda del navegador web y en la FAQ con la ID de artículo 103528224 de la página de Internet de Service&Support (https://support.industry.siemens.com/cs/ww/es/view/103528224).
Generalidades 2.2 Configuración del servidor web
Servidor web Manual de funciones, 12/2017, A5E03484627-AF 27
Nota
Para protegerse de manipulaciones desde el exterior, descargue el certificado exclusivamente en un entorno con seguridad garantizada. Se debe instalar el certificado de la CA para cada visualizador que desee utilizar.
Protección de acceso La conexión cifrada creada con ayuda del certificado impide las escuchas o falsificaciones en la comunicación, pero no constituye una protección de acceso. Por ello, proteja su CPU con la configuración correspondiente en la administración de usuarios para evitar el acceso no autorizado.
Para más información sobre la protección de acceso consulte la Ayuda en pantalla de STEP 7, palabra clave: "Protección".
③ Actualización automática En la configuración predeterminada de una CPU está activada la actualización automática.
Las siguientes páginas web se actualizan automáticamente:
● Página de inicio
● Diagnóstico (memoria, información sobre tiempos de ejecución, fail-safe)
● Búfer de diagnóstico
● Información del módulo
● Avisos
● Comunicación
● Topología
● Estado de variables
● Tablas de observación
● Navegador de archivos
● DataLogs
● Userfiles
● Diagnóstico Motion Control
● Trace
Nota
El intervalo de activación predeterminado es de 10 segundos. Con volúmenes de datos mayores o con más conexiones HTTP-/HTTPS aumenta el tiempo de actualización.
Generalidades 2.2 Configuración del servidor web
Servidor web 28 Manual de funciones, 12/2017, A5E03484627-AF
Ajustar el idioma de la web En total es posible asignar hasta tres idiomas de proyecto distintos a los idiomas de la interfaz del servidor web.
Active en STEP 7 los idiomas de proyecto que desea utilizar y, a continuación, asigne a los idiomas de la interfaz del servidor web uno de los idiomas de proyecto activados.
En el capítulo Configuración del idioma (Página 31) encontrará más información sobre la configuración de idioma y la descripción para asignar un idioma de proyecto a los idiomas de la interfaz.
Completar la administración de usuarios Atención: Para la administración de usuarios con usuarios protegidos por contraseña se requiere un certificado de servidor web firmado por una CA válido en la CPU y una conexión HTTPS protegida. Vea al respecto los apartados "Crear y asignar un certificado de servidor web" y "Permitir el acceso solo vía HTTPS" de este capítulo.
Figura 2-3 Administración de usuarios en STEP 7
En STEP 7 puede administrar la lista de usuarios en la sección "Servidor web > Administración de usuarios".
La lista de usuarios le ofrece las siguientes posibilidades:
● Crear usuarios
● Definir derechos de acceso
● Asignar contraseñas
El usuario dispondrá únicamente de las opciones que se le hayan asignado en los derechos de acceso.
Según la CPU y el firmware utilizados, pueden asignarse distintos derechos de usuario.
Generalidades 2.2 Configuración del servidor web
Servidor web Manual de funciones, 12/2017, A5E03484627-AF 29
En STEP 7 pueden seleccionarse los derechos de usuario que se indican a continuación:
Figura 2-4 Asignación de derechos de usuario en STEP 7
De manera predeterminada, un usuario no registrado accederá siempre al servidor web como usuario "Cualquiera".
Es irrelevante si se han configurado otros usuarios.
Generalidades 2.2 Configuración del servidor web
Servidor web 30 Manual de funciones, 12/2017, A5E03484627-AF
Usuario "Cualquiera"
En la lista de usuarios existe de forma predeterminada un usuario con el nombre "Cualquiera" que posee los permisos de acceso mínimos. Estos permisos son de solo lectura en las páginas "Introducción" y de inicio. Si bien el usuario "Cualquiera" está definido sin asignar una contraseña, puede concederle todos los permisos de acceso disponibles en STEP 7.
Como máximo pueden crearse 20 usuarios y un usuario "Cualquiera".
Preste atención a los permisos de acceso que otorgue al usuario "Cualquiera", ya que este está definido en STEP 7 sin asignar una contraseña. Algunos permisos como, por ejemplo, la posibilidad de cambiar de estado operativo, pueden comportar un riesgo de seguridad. A la hora de conceder permisos que repercutan en la seguridad se recomienda crear un usuario con protección por contraseña en STEP 7.
ADVERTENCIA
En una CPU F, no conceda al usuario "Cualquiera" el permiso de acceso "Admin F".
Observe sin falta las advertencias relativas a esta cuestión que figuran en el capítulo "Restoring a backup of the safety program to an S7-300/1500 F-CPU" del manual SIMATIC Safety - Configuring and Programming (http://support.automation.siemens.com/WW/view/es/54110126).
Las contraseñas deben tener más de 8 caracteres, combinando letras mayúsculas y minúsculas, caracteres especiales y cifras (?!+%$1234...). No debe utilizarse ninguna secuencia de caracteres del teclado del ordenador ni palabras del diccionario. Cambie la contraseña a intervalos regulares.
Nota
Al asignar permisos, tenga en cuenta que el acceso de lectura o de escritura a las tablas de observación y al estado de variables sigue siendo posible aunque se haya desactivado el atributo "Accesible desde HMI/OPC UA" en la tabla de variables de PLC al configurar el bloque de datos en STEP 7.
Páginas de usuario En el área "Páginas de usuario", tiene la posibilidad de cargar páginas web propias en la CPU y de poner a disposición aplicaciones web propias a través del navegador web.
Para más información al respecto, consulte el capítulo Páginas de usuario (Página 77).
Generalidades 2.3 Configuración del idioma
Servidor web Manual de funciones, 12/2017, A5E03484627-AF 31
Activación del servidor web con granularidad de interfaces En el área "Vista general de las interfaces" tiene la posibilidad de habilitar o bloquear el acceso al servidor web.
Figura 2-5 Activación del acceso al servidor web a través de las interfaces
2.3 Configuración del idioma
Introducción El servidor web ofrece la interfaz de usuario en los siguientes idiomas:
● Alemán (Alemania)
● Inglés (EE.UU.)
● Francés (Francia)
● Italiano (Italia)
● Español (alfabetización tradicional)
● japonés
● Chino (simplificado)
● Coreano
● Ruso
● Turco
● Portugués (Brasil)
Generalidades 2.3 Configuración del idioma
Servidor web 32 Manual de funciones, 12/2017, A5E03484627-AF
Requisitos para la disponibilidad de los idiomas asiáticos orientales Para los idiomas asiáticos orientales deben cumplirse los siguientes requisitos:
● En el visualizador (p. ej. PC) está instalado el paquete correspondiente para la compatibilidad de idiomas de Asia Oriental. Active para ello en el Panel de control de Windows en "Configuración regional y de idioma > Idiomas" la opción "Instalar archivos para los idiomas de Asia Oriental"
● En la programadora utilizada para la configuración de la CPU está instalado STEP 7 para idiomas asiáticos orientales.
Nota
Los dispositivos HMI SIMATIC con sistema operativo Windows CE no son compatibles con los idiomas asiáticos orientales.
Requisitos para la visualización de textos en diferentes idiomas Para que el servidor web muestre correctamente los avisos, comentarios e información de diagnóstico en los distintos idiomas de proyecto, se debe asignar un idioma de proyecto a los idiomas de interfaz deseados del servidor web en STEP 7.
Nota
Los idiomas de proyecto del proyecto STEP 7 que desee asignar deben estar activados y los textos correspondientes (traducciones), estar disponibles en el proyecto. Encontrará la selección de idiomas de proyecto en el árbol de proyecto en "Idiomas y recursos".
Generalidades 2.3 Configuración del idioma
Servidor web Manual de funciones, 12/2017, A5E03484627-AF 33
Ajustar el idioma de la web Una vez activado el servidor web en el módulo en cuestión, asigne un idioma de proyecto del proyecto STEP 7 a los idiomas de la interfaz del servidor web.
1. En la ventana de inspección Propiedades de la CPU, ficha "General", vaya a la sección "Multilingüe".
2. Asigne un idioma de proyecto de la lista desplegable a los idiomas de la interfaz del servidor web.
Figura 2-6 Configuración de idioma para el servidor web en STEP 7
También puede asignar el mismo idioma de proyecto a varios idiomas de la interfaz, p. ej.:
● ① Idioma de proyecto "alemán" para el idioma de la interfaz alemán, "inglés (EE. UU.)" para inglés, "francés" para francés.
● ② Idioma de proyecto "inglés (EE. UU.)" para el resto de los idiomas de la interfaz del servidor web.
En total es posible asignar a los idiomas de la interfaz del servidor web hasta tres idiomas de proyecto distintos del proyecto STEP 7.
Referencia Para más información sobre el ajuste del idioma de proyecto en STEP 7 consulte la Ayuda en pantalla de STEP 7, palabra clave: "Seleccionar idiomas del proyecto".
Generalidades 2.4 Actualizar y guardar información
Servidor web 34 Manual de funciones, 12/2017, A5E03484627-AF
Consulte también Configuración del servidor web (Página 21)
2.4 Actualizar y guardar información
Actualidad del contenido de la pantalla En el ajuste predeterminado está activada la actualización automática. El tiempo preestablecido de actualización es de 10 s.
Las páginas web pueden actualizarse manualmente mediante la tecla de función <F5>.
Desactivar la actualización automática de una única página web Para desactivar temporalmente la actualización automática de una página web, haga clic en el símbolo . Tenga en cuenta que la desactivación afecta a la página web consultada. Al cambiar a otra página web, vuelve a activarse la actualización automática.
Para activar nuevamente la actualización automática, utilice el símbolo .
Nota
Si la CPU está sobrecargada durante el funcionamiento, p. ej. debido un elevado número de alarmas PROFINET o a un gran número de peticiones de comunicación extensas, la actualización de las páginas web puede demorarse considerablemente mientras dure la sobrecarga de la CPU.
Impresión de páginas web El servidor web ofrece una vista preliminar en la mayoría de páginas web. A ella se accede con el símbolo .
Los impresos muestran siempre información actualizada de la CPU. Por lo tanto, es posible que la información que aparece en la vista preliminar sea más actual que la información que muestra la vista estándar.
Servidor web Manual de funciones, 12/2017, A5E03484627-AF 35
Páginas web 3 3.1 Página de inicio con información general acerca de la CPU
Establecer una conexión con el servidor web Para establecer una conexión con el servidor web, introduzca la dirección IP de la interfaz de la CPU configurada que está conectada con el cliente en la barra de direcciones del navegador web, p. ej., http://192.168.3.141 o https://192.168.3.141. Se establece la conexión y se abre la página "Introducción". A continuación se le mostrará información en forma de ejemplos sobre las distintas páginas web.
Introducción La figura siguiente muestra la primera página (Introducción) que se abre en el navegador web.
Figura 3-1 Página Introducción del servidor web de la CPU 1516-3 PN/DP
Para acceder a las páginas del servidor web, haga clic en el enlace CONTINUAR.
Nota
Active la casilla de verificación "Saltar introducción" para saltar la introducción. En adelante accederá directamente a la página de inicio del servidor web. Este ajuste se guarda en el perfil del usuario actual del PC.
El ajuste "Saltar introducción" puede deshacerse pulsando en el enlace "Introducción" en la barra de navegación izquierda de una página web.
Páginas web 3.1 Página de inicio con información general acerca de la CPU
Servidor web 36 Manual de funciones, 12/2017, A5E03484627-AF
Ajustar el idioma de la interfaz En la esquina superior derecha puede cambiar el idioma de la interfaz del servidor web, p. ej., de inglés a español. Esta posibilidad se le ofrece en todas las páginas web del servidor web.
Cambiar visualización de la hora A la izquierda del ajuste del idioma es posible seleccionar el formato de la hora como hora mundial coordinada (UTC) o como hora local del PLC (ajuste predeterminado).
Figura 3-2 Cambiar visualización de la hora
Páginas web 3.1 Página de inicio con información general acerca de la CPU
Servidor web Manual de funciones, 12/2017, A5E03484627-AF 37
La visualización de la hora puede cambiarse en todas las páginas web que disponen de esta lista desplegable.
La hora local del PLC que se muestra se deduce de la zona horaria ajustada en las propiedades de la CPU y del ajuste de la hora de verano/invierno.
Figura 3-3 Ajuste de la hora en las propiedades de la CPU
Páginas web 3.1 Página de inicio con información general acerca de la CPU
Servidor web 38 Manual de funciones, 12/2017, A5E03484627-AF
La conmutación repercute en las páginas web siguientes:
Tabla 3- 1 Cambiar visualización de la hora: Visualización en páginas web
Página web Visualización como hora mundial coordinada o como hora local del PLC
Página de inicio Última modificación F Búfer de diagnóstico Fecha y hora de las entradas del búfer de diagnóstico Avisos Fecha y hora de los avisos Copia de seguridad online Archivo de copia de seguridad con fecha y hora de la
copia de seguridad DataLogs Fecha y hora de modificación Navegador de archivos Fecha y hora de modificación Userfiles Fecha y hora de modificación Guardar datos de mantenimiento Archivo con sello de tiempo del almacenamiento
Página de inicio Como puede ver en la figura siguiente, la página de inicio que aparece antes de iniciar sesión le ofrece información. La imagen de la CPU con LED le informa sobre el estado actual en el momento de solicitar los datos.
Figura 3-4 Página de inicio anterior al inicio de sesión
Páginas web 3.1 Página de inicio con información general acerca de la CPU
Servidor web Manual de funciones, 12/2017, A5E03484627-AF 39
Login Para usar todas las funciones de las páginas web es necesario iniciar sesión. Inicie sesión con un nombre de usuario y una contraseña definidos en la configuración web en STEP 7. A continuación se puede acceder a las páginas web habilitadas para ese usuario con los derechos de acceso respectivos. Si no ha dado de alta ningún usuario, se ofrecerá un acceso predeterminado de solo lectura a la página Introducción y de inicio.
Nota
Una vez efectuadas las acciones previstas, cierre activamente la sesión del servidor web haciendo clic en "Cerrar sesión" para reducir el riesgo de que se produzca un acceso externo no deseado.
Figura 3-5 Página de inicio posterior al inicio de sesión
① "General" "General" contiene información sobre la CPU con cuyo servidor web está conectado actualmente, además del nombre del proyecto y de la versión del TIA Portal con la que se ha configurado la CPU.
② "Estado" "Estado" contiene información sobre el estado de la CPU en el momento de la consulta.
Páginas web 3.1 Página de inicio con información general acerca de la CPU
Servidor web 40 Manual de funciones, 12/2017, A5E03484627-AF
③ "Panel de mando de la CPU" En la sección "Panel de operador de la CPU", si posee los derechos de acceso pertinentes, puede cambiar el estado operativo de la CPU (botones "RUN"/"STOP") o hacer parpadear los LED (botón "LED intermitente").
Información adicional en CPU F
Figura 3-6 Página de inicio posterior al inicio de sesión en una CPU F
④ "Fail-safe" "Fail-safe" contiene información adicional sobre la CPU F. Encontrará más información sobre los datos en el manual de programación y manejo SIMATIC Safety - Configuring and Programming (https://support.industry.siemens.com/cs/de/de/view/54110126/en?dl=en).
Referencia Para más información al respecto, consulte el capítulo Configuración del servidor web (Página 21).
Páginas web 3.2 Diagnóstico
Servidor web Manual de funciones, 12/2017, A5E03484627-AF 41
3.2 Diagnóstico
Resumen En la página web "Diagnóstico" encontrará información detallada sobre las siguientes fichas:
● Identificación
● Protección del programa
● Memoria
● Información sobre tiempos de ejecución
● Fail-safe (en una CPU F de seguridad)
Ficha "Identificación" Los datos característicos de la CPU se recogen en la ficha "Identificación".
Figura 3-7 Ficha "Identificación"
① "Identificación En el campo informativo "Identificación" encontrará la subdivisión fundamental y el identificador de situación, así como el número de serie. El identificador de la instalación y el identificador de situación pueden configurarse en STEP 7, en el diálogo de propiedades de la CPU, en la ficha "General".
②"Referencia" Para el hardware encontrará la referencia en el campo informativo "Referencia".
Páginas web 3.2 Diagnóstico
Servidor web 42 Manual de funciones, 12/2017, A5E03484627-AF
③"Versión" Las versiones de hardware, firmware y del Bootloader se indican en el campo informativo "Versión".
Ficha "Protección del programa" En la ficha "Protección del programa" se indica si el programa del PLC tiene una protección de know-how o una protección contra copia.
Figura 3-8 Ficha "Protección del programa"
① "Protección de know-how" En el campo informativo "Protección de know-how" se indica si el programa del PLC contiene como mínimo un bloque con protección de know-how o no.
②"Vinculación" En el campo informativo "Vinculación" se indica si la protección contra copia está activada mediante vinculación al número de serie de la CPU o de la Memory Card para como mínimo un bloque del programa de PLC.
● "Hay vinculación"
● "No hay vinculación"
● "La vinculación no coincide": como mínimo un bloque está vinculado a otro número de serie (se rechaza el proceso de carga)
Páginas web 3.2 Diagnóstico
Servidor web Manual de funciones, 12/2017, A5E03484627-AF 43
Ficha "Memoria" En la ficha "Memoria" se muestran los valores actuales del espacio de memoria utilizado hasta el momento.
Figura 3-9 Ficha "Memoria"
Páginas web 3.2 Diagnóstico
Servidor web 44 Manual de funciones, 12/2017, A5E03484627-AF
Ficha "Información sobre el tiempo de ejecución" En la ficha "Información sobre el tiempo de ejecución" se muestra información actual sobre la carga del programa/por comunicación y el tiempo de ciclo. De estos datos se puede deducir si puede haber problemas con el tiempo de ejecución durante la ejecución del programa de usuario.
Figura 3-10 Ficha "Información sobre el tiempo de ejecución"
La carga de comunicación actual del usuario es la carga real generada por la comunicación como, por ejemplo, por el acceso al servidor web o la comunicación PROFINET. En el ejemplo superior se ha "ocupado" el 4% de la carga de comunicación definida para el proyecto; el 46% restante está disponible para el sistema operativo y el programa de usuario. Encontrará más información sobre la influencia de la carga de comunicación en el tiempo de ciclo en el manual de funciones Tiempos de ciclo y tiempos de reacción (https://support.industry.siemens.com/cs/es/es/view/59193558).
Páginas web 3.2 Diagnóstico
Servidor web Manual de funciones, 12/2017, A5E03484627-AF 45
Ficha "Fail-safe" (en una CPU F de seguridad) El programa de seguridad de una CPU F consta de uno o dos grupos de ejecución F; en la ficha "Fail-safe (de seguridad)" se muestran su firma de grupo de ejecución F, tiempos de ciclo (tiempo de vigilancia F) y tiempos de ejecución.
Figura 3-11 Ficha "Fail-safe (de seguridad)"
Páginas web 3.3 Búfer de diagnóstico
Servidor web 46 Manual de funciones, 12/2017, A5E03484627-AF
3.3 Búfer de diagnóstico
Requisitos Se ha activado el servidor web, se ha ajustado el idioma, se han cargado las librerías de textos y se ha compilado y cargado el proyecto con STEP 7.
Búfer de diagnóstico El navegador muestra el contenido del búfer de diagnóstico en la página web "Búfer de diagnóstico".
Figura 3-12 Búfer de diagnóstico
① "Búfer de diagnóstico entradas 1-50" El número máximo de avisos que puede contener el búfer de diagnóstico depende de la CPU configurada. Puede consultar el número máximo de entradas que admite el búfer de diagnóstico en los datos técnicos de la CPU utilizada.
En la lista de selección, seleccione un intervalo. Cada intervalo abarca 50 entradas.
Páginas web 3.4 Información del módulo
Servidor web Manual de funciones, 12/2017, A5E03484627-AF 47
② "Evento" El campo de información "Evento" contiene eventos de diagnóstico con fecha y hora.
Tenga en cuenta que los eventos de diagnóstico se muestran en el idioma de proyecto del proyecto STEP 7 que está asignado al idioma actual de la interfaz del servidor web. Encontrará información sobre cómo asignar idiomas de proyecto a los idiomas de la interfaz en el capítulo Configuración del idioma (Página 31).
③ "Detalles" En este campo se recoge información detallada sobre el evento seleccionado. Para ello debe seleccionar el evento correspondiente en el campo ② "Evento".
Guardar las entradas del búfer de diagnóstico Es posible guardar las entradas del búfer de diagnóstico en un archivo csv y modificar posteriormente este último con un programa de edición de hojas de cálculo o de bases de datos. Para guardar los datos utilice el símbolo .
Se abre un cuadro de cuadro de diálogo en el que se puede introducir el nombre de archivo y el directorio de destino.
3.4 Información del módulo
Información del módulo El estado de una estación se indica con los símbolos y comentarios de la página web "información del módulo".
Figura 3-13 Información del módulo
Páginas web 3.4 Información del módulo
Servidor web 48 Manual de funciones, 12/2017, A5E03484627-AF
Significado de los símbolos de la columna "Estado"
Tabla 3- 2 Significado de los símbolos
Símbolo Color del símbolo
Significado
Verde El componente funciona correctamente
Gris Esclavos PROFIBUS o dispositivos PROFINET desactivados.
Gris Estado no determinable
• El "Estado no determinable" se indica, por ejemplo, durante el diagnóstico de sistema para todos los módulos de periferia y sistemas de periferia con-figurados después de rearrancar la CPU.
• Este estado también puede indicarse temporalmente durante el funciona-miento, en caso de que se produzca un alud de alarmas de diagnóstico en todos los módulos.
• No se puede emitir el estado de los módulos de un subsistema que está conectado a un CP.
Rojo Componente "no accesible" Se indica en módulos desenchufados o en módulos configurados pero no existentes.
Negro No hay datos de entrada o salida disponibles.
Los canales de entrada o salida del (sub)módulo están bloqueados.
Verde Mantenimiento necesario (Maintenance Required)
Amarillo Mantenimiento solicitado (Maintenance Demanded)
Rojo Error: componente averiado o no disponible por tratarse de un tipo incorrecto
Rojo El estado de un módulo de un nivel más profundo no se corresponde con el
estado "El componente funciona correctamente"
Páginas web 3.4 Información del módulo
Servidor web Manual de funciones, 12/2017, A5E03484627-AF 49
Navegación a otros niveles de módulos Si desea navegar a los demás niveles de módulos, se mostrará el estado de cada módulo/submódulo:
● Al siguiente nivel superior mediante los enlaces visualizados en los niveles de módulos
● Al siguiente nivel inferior mediante los enlaces de la columna "Nombre"
Figura 3-14 Navegación a otros niveles de módulos
① "Información del módulo" Según el nivel seleccionado, la tabla contiene información sobre el rack, el sistema maestro DP, el sistema maestro PROFINET IO, los dispositivos, los distintos módulos o incluso los submódulos de la estación.
② "Visualización de niveles de módulos" Mediante los enlaces se accede a la "Información del módulo" de los niveles superiores.
③ "Topología" Las páginas web "Información del módulo" y "Topología" están vinculadas entre sí. Si hace clic en "Topología" del módulo seleccionado, pasará automáticamente a dicho módulo en la vista gráfica de la topología prevista, en la página web "Topología". El módulo aparece en el área visible de la página web "Topología". El encabezado del módulo seleccionado parpadea durante varios segundos.
Páginas web 3.4 Información del módulo
Servidor web 50 Manual de funciones, 12/2017, A5E03484627-AF
④ "Dirección IP" Si hay un enlace disponible se accede al servidor web del dispositivo configurado seleccionado.
⑤ "Detalles" Mediante el enlace "Detalles" se accede a las fichas "Estado" e "identificación", con más información sobre el módulo seleccionado.
⑥ Ficha "Estado" Si se produce una avería o aparece un aviso, la ficha incluye información sobre el estado del módulo seleccionado.
⑦ Ficha "Identificación" La ficha contiene datos de identificación del módulo seleccionado.
Nota
En esta ficha se muestran únicamente datos configurados offline que están incluidos en el módulo.
Páginas web 3.4 Información del módulo
Servidor web Manual de funciones, 12/2017, A5E03484627-AF 51
⑧ Ficha "Estadísticas" La ficha solo se muestra con dispositivos PROFINET IO y contiene la información siguiente sobre las estadísticas de comunicación del dispositivo IO seleccionado:
● "Estadística total - Paquetes de datos enviados"
La transferencia de datos por la línea de transmisión puede valorarse con las cifras que aparecen en este campo informativo.
● "Estadística total - Paquetes de datos recibidos"
La transferencia de datos por la línea de recepción puede valorarse con las cifras que aparecen en este campo informativo.
● "Estadística puerto x - Paquetes de datos enviados"
La transferencia de datos por la línea de transmisión puede valorarse para cada puerto con las cifras que aparecen en este campo informativo.
● "Estadística puerto x - Paquetes de datos recibidos"
La transferencia de datos por la línea de recepción puede valorarse para cada puerto con las cifras que aparecen en este campo informativo.
Figura 3-15 Ficha "Estadísticas"
Referencia Encontrará más información en la ficha "Estadísticas" del capítulo Comunicación (Página 57).
Páginas web 3.4 Información del módulo
Servidor web 52 Manual de funciones, 12/2017, A5E03484627-AF
Ejemplo: Información del módulo: módulo individual
Figura 3-16 Ejemplo: Información del módulo: módulo individual
Nota
Si utiliza la función para el control de configuración (configuración futura) en la configuración central de su instalación, un texto informativo le comunicará en el área del título de la página web, dado el caso, que el estado del módulo de periferia se muestra de forma inconsistente. Para la periferia descentralizada no se visualiza este texto.
Ejemplo: Información del módulo: submódulo
Figura 3-17 Ejemplo: Información del módulo: submódulo
Referencia Para más información sobre la "Información del módulo" consulte la Ayuda en pantalla de STEP 7, palabra clave: "Información del módulo".
Páginas web 3.5 Actualización del firmware
Servidor web Manual de funciones, 12/2017, A5E03484627-AF 53
3.5 Actualización del firmware
Introducción El firmware se actualiza en la página web "Información del módulo", en el nivel de módulo; el usuario debe disponer de los derechos de acceso correspondientes. Para más información sobre la administración de usuarios, consulte el capítulo Configuración del servidor web (Página 21), apartado "Completar la administración de usuarios". Mediante un archivo de actualización puede actualizarse el firmware de la CPU, del display de la CPU o de módulos individuales, tanto centralizados como descentralizados. Tenga en cuenta que todos los módulos que desee actualizar deben ser compatibles con el TIA Portal V12.0 o superior.
Nota
No es posible actualizar el firmware accediendo mediante terminales móviles con sistema operativo "iOS".
Páginas web 3.5 Actualización del firmware
Servidor web 54 Manual de funciones, 12/2017, A5E03484627-AF
Procedimiento Para actualizar el firmware, deben realizarse los siguientes pasos:
● En la sección "Actualizador de firmware", haga clic en "Examinar".
● Seleccione el archivo que desea utilizar para la actualización del firmware. Las actualizaciones de firmware disponibles se encuentran en la página de Internet (http://support.automation.siemens.com) de Service&Support.
① Estado del archivo de firmware seleccionado ② Botón para ejecutar la actualización
Figura 3-18 Información del módulo, ficha "Firmware", estado "Listo para actualizar"
● Si el estado es "Listo para actualizar", haga clic en el botón "Ejecutar actualización". Si la CPU se encuentra en estado operativo RUN, aparecerá el siguiente mensaje:
Figura 3-19 Mensaje tras hacer clic en "Ejecutar actualización"
Páginas web 3.6 Avisos
Servidor web Manual de funciones, 12/2017, A5E03484627-AF 55
Confirme el mensaje haciendo clic en "Aceptar". La CPU pasa al estado operativo STOP y se ejecuta la actualización del firmware. Si se hace clic en "Cancelar", la CPU permanece en el estado operativo actual y se cancela la actualización del firmware.
● Una vez terminada la actualización, aparece un mensaje con la referencia y la versión del firmware actualizado. Si el selector de modo de la CPU se encuentra en RUN y se confirma el mensaje haciendo clic en "Aceptar", la CPU cambia automáticamente al estado operativo RUN. Este proceso puede durar algunos minutos (no se indica el progreso). Si se hace clic en "Cancelar", la CPU permanece en estado operativo STOP y pueden realizarse más actualizaciones.
Figura 3-20 Mensaje: Firmware transferido correctamente
3.6 Avisos
Requisitos Debe haber configurado los textos de aviso en los idiomas deseados. Encontrará información sobre la configuración de los textos de aviso en STEP 7 y en las páginas del Service&Support (http://www.siemens.com/automation/service&support).
Avisos Para recibir información abreviada para el análisis de errores, le recomendamos siempre leer primero el contenido del búfer de avisos. Este constituye la forma más efectiva de obtener una visión general de los fallos aparecidos.
El navegador muestra el contenido del búfer de avisos en la página web "Avisos".
Figura 3-21 Avisos
Páginas web 3.6 Avisos
Servidor web 56 Manual de funciones, 12/2017, A5E03484627-AF
① "Avisos" Los avisos de la CPU se muestran de forma predeterminada en orden cronológico ascendente con la fecha y la hora en el campo informativo ①.
El parámetro Texto de aviso es el registro de textos de aviso configurados para las diferentes definiciones de fallo.
Tenga en cuenta que los textos de aviso se muestran en el idioma de proyecto del proyecto STEP 7 que está asignado al idioma actual de la interfaz del servidor web. Encontrará información sobre cómo asignar idiomas de proyecto a los idiomas de la interfaz en el capítulo Configuración del idioma (Página 31).
Clasificar
También puede ordenar los distintos parámetros de la página web mostrada actualmente (50 entradas como máximo) en orden ascendente o descendente. Para ello debe hacer clic en uno de los parámetros en el encabezado de la columna:
● Número de aviso
● Fecha
● Hora (de la CPU)
● Texto de aviso
● Estado
● Acuse
Si hace clic en "Fecha", obtendrá los avisos en orden cronológico. Los eventos entrantes y salientes se visualizan en el parámetro Estado.
Siempre que disponga del derecho de usuario correspondiente (véase el capítulo Configuración del servidor web (Página 21)), en los avisos de acuse obligatorio, en la columna "Acuse" se mostrará un botón con el que puede confirmar el aviso.
② "Detalles del número de aviso" En este campo informativo se puede ver información detallada de un aviso. Para ello hay que seleccionar un aviso en el campo informativo ② cuyos detalles desee ver.
Guardar avisos Es posible guardar los avisos en un archivo csv y modificar posteriormente este último con un programa de edición de hojas de cálculo o de bases de datos. Para guardar los datos utilice el símbolo .
Se abre un cuadro de cuadro de diálogo en el que se puede introducir el nombre de archivo y el directorio de destino.
Páginas web 3.7 Comunicación
Servidor web Manual de funciones, 12/2017, A5E03484627-AF 57
3.7 Comunicación
Resumen En la página web "Comunicación" encontrará información detallada sobre las siguientes fichas:
● Parámetros
● Estadísticas
● Recursos
● Conexiones
① Ficha "Parámetros" En la ficha "Parámetros" encontrará información resumida sobre las interfaces PROFINET y Ethernet de la CPU seleccionada.
Figura 3-22 Parámetros de las interfaces PROFINET y Ethernet integradas
② "Conexión de red" En el punto "Conexión de red" encontrará información para la identificación de las interfaces PROFINET e Ethernet integradas de la CPU en cuestión. En la CPU encontrará la dirección MAC encima de la interfaz PROFINET o Ethernet correspondiente.
Páginas web 3.7 Comunicación
Servidor web 58 Manual de funciones, 12/2017, A5E03484627-AF
③ "Parámetro IP" Este parámetro incluye información sobre la dirección IP configurada y sobre el número de la subred en la que se encuentra la CPU en cuestión.
④ "Propiedades físicas" Encontrará información adicional sobre la física de las interfaces en el campo "Propiedades físicas":
● Número de puerto
● Estado del link
● Ajustes
● Modo
● Medio de conexión
Páginas web 3.7 Comunicación
Servidor web Manual de funciones, 12/2017, A5E03484627-AF 59
① Ficha "Estadísticas" En la ficha "Estadísticas" encontrará información sobre la transferencia de datos.
Figura 3-23 Ficha "Estadísticas" con cifras sobre la transferencia de datos
② "Estadística total - Paquetes de datos enviados" La transferencia de datos por la línea de transmisión puede valorarse con las cifras que aparecen en este campo informativo.
Páginas web 3.7 Comunicación
Servidor web 60 Manual de funciones, 12/2017, A5E03484627-AF
③ "Estadística total - Paquetes de datos recibidos" La transferencia de datos por la línea de recepción puede valorarse con las cifras que aparecen en este campo informativo.
④ "Estadística puerto x - Paquetes de datos enviados" La transferencia de datos por la línea de transmisión puede valorarse para cada puerto con las cifras que aparecen en este campo informativo.
⑤ "Estadística puerto x - Paquetes de datos recibidos" La transferencia de datos por la línea de recepción puede valorarse para cada puerto con las cifras que aparecen en este campo informativo.
① Ficha "Recursos" En la ficha "Recursos" encontrará información sobre el consumo de recursos de las conexiones.
Figura 3-24 Ficha "Recursos"
② Número de conexiones En el punto "N.º de conexiones" encontrará información sobre el número máximo de conexiones y el número de conexiones no ocupadas.
③ Conexiones En el punto "Conexiones" se recoge información sobre el número de conexiones reservadas u ocupadas para la comunicación ES, HMI, S7, OpenUser, web y otras comunicaciones.
Páginas web 3.7 Comunicación
Servidor web Manual de funciones, 12/2017, A5E03484627-AF 61
① Ficha "Conexiones" En la ficha "Conexiones" encontrará información sobre el estado de las conexiones de comunicación.
Figura 3-25 Ficha "Conexiones"
② Estado En el punto "Estado" encontrará un resumen de las conexiones de comunicación que se están estableciendo y de las que ya están establecidas o configuradas.
La tabla contiene, para cada una de estas conexiones, información sobre el estado de la conexión, la ID local, el slot de la pasarela, la dirección remota (dirección IP), el tipo de dirección remota correspondiente, la clase de conexión y el tipo de conexión.
③ Detalles En el punto "Detalles" encontrará información detallada sobre la conexión seleccionada.
Referencia En la Ayuda en pantalla de STEP 7 encontrará la explicación de los mensajes de error que aparecen cuando se interrumpe la conexión o falla el intento de conexión.
Páginas web 3.8 Topología
Servidor web 62 Manual de funciones, 12/2017, A5E03484627-AF
3.8 Topología
3.8.1 Introducción
Topología de las estaciones PROFINET En la página web "Topología" obtendrá información sobre la estructura topológica y el estado de los dispositivos PROFINET de su sistema PROFINET IO.
Hay tres fichas para las siguientes vistas:
● Vista gráfica (topología prevista y real)
● Vista de tabla (sólo topología real)
● Vista general de estados (sin mostrar las relaciones topológicas)
Puede imprimir la vista de tabla y la vista general de estados. Antes de imprimir, use la vista previa de su navegador y, si es necesario, corrija el formato.
Topología prevista Si ha activado topología de las conexiones durante la configuración con STEP 7, se mostrará la topología prevista.
En esta vista se ve la asignación topológica de los dispositivos PROFINET que fallan y las diferencias entre topología prevista y real, así como los puertos que están intercambiados.
Nota
En las siguientes situaciones se muestra siempre la topología prevista configurada para cada valor predeterminado: • Cuando se llama la página web "Topología" desde la barra de navegación • Cuando se cambia de la página web "Información del módulo", desde la vista general de
los dispositivos PROFINET IO a la página web "Topología", utilizando el enlace "Topología"
Si no se ha configurado la topología prevista, se muestra la topología real.
Topología real Visualización de la configuración topológica actual de los dispositivos PROFINET "configurados" de un sistema PROFINET IO y de los dispositivos PROFINET con relación de vecindad directa no configurados que pueden determinarse (visualización de las relaciones de vecindad, siempre que puedan determinarse; en estos dispositivos PROFINET contiguos no se indica el estado).
Páginas web 3.8 Topología
Servidor web Manual de funciones, 12/2017, A5E03484627-AF 63
3.8.2 Vista gráfica
Requisitos Para un uso correcto de la topología deben cumplirse los siguientes requisitos:
● Se ha efectuado la Configuración del idioma (Página 31).
● La interconexión topológica de los puertos se ha configurado en el editor topológico de STEP 7 (requisito para la visualización de la topología prevista y los correspondientes enlaces topológicos teóricos).
● El proyecto se ha compilado en STEP 7.
● El proyecto se ha cargado completamente.
Topología prevista y real - vista gráfica En la página web "Topología" se puede seleccionar arriba a la izquierda la interfaz cuya topología desea ver (X1, X2, X3 o módulos de comunicación PROFINET como CM 1542-1).
Figura 3-26 Vista gráfica - Topología prevista (de referencia) y real
Páginas web 3.8 Topología
Servidor web 64 Manual de funciones, 12/2017, A5E03484627-AF
Significado de las conexiones de color en la topología prevista/real:
Tabla 3- 3 Significado de las conexiones de color en la topología prevista/real:
Conexión Significado Topología prevista Topología real
Verde La conexión real actual se corresponde con la conexión prevista configurada.
Conexiones detectadas
Rojo La conexión real actual no se corresponde con la conexión prevista configurada (p. ej. puerto intercambiado).
-
Amarillo No se puede diagnosticar la conexión. Causas: • La comunicación con un dispositivo no funciona (p. ej.
porque se ha desenchufado el cable) • Conexión con un componente pasivo (p. ej. switches o
cables) • Conexión con dispositivos/dispositivos PROFINET de
otro controlador IO o subsistema IO
-
① Dispositivos PROFINET configurados y accesibles Los dispositivos PROFINET configurados y accesibles se muestran en gris oscuro. Las conexiones indican a través de qué puertos están conectados los dispositivos PROFINET de una estación.
② Dispositivos PROFINET configurados pero no accesibles Los dispositivos PROFINET configurados pero no accesibles (p. ej. el dispositivo falla, cable desenchufado) aparecen en rosa con marco rojo.
③ Dispositivos desactivados Todos los dispositivos PROFINET configurados pero desactivados se muestran en gris claro.
④ Puertos intercambiados Los puertos intercambiados se marcan en rojo en la vista de la topología prevista. En la topología real se muestran los puertos realmente conectados y en la topología prevista, la conexión prevista configurada.
Páginas web 3.8 Topología
Servidor web Manual de funciones, 12/2017, A5E03484627-AF 65
⑤ Dispositivos PROFINET de otro subsistema PROFINET IO ● En la topología prevista:
Un dispositivo PROFINET de otro subsistema PROFINET IO se representa con una conexión verde (o rojo si se han intercambiado los puertos) si limita directamente con un dispositivo PROFINET① configurado y accesible y si él mismo también está accesible. Si el dispositivo PROFINET de otro subsistema PROFINET IO no está accesible, se mostrará una línea de conexión amarilla. La conexión entre dos dispositivos PROFINET que pertenecen a otro subsistema PROFINET IO no se puede determinar y se muestra siempre en amarillo.
● En la topología real:
Un dispositivo PROFINET de otro subsistema PROFINET IO se muestra solamente si el dispositivo PROFINET tiene como vecino directo a un dispositivo PROFINET configurado. El dispositivo PROFINET se representa de color gris claro y con una línea discontinua alrededor del encabezado del dispositivo.
Para dispositivos PROFINET de otro subsistema PROFINET IO no se indica el estado en el encabezado del dispositivo.
⑥ Representación de relaciones de vecindad erróneas Aparecen en gris claro con marco rojo las estaciones cuyas relaciones de vecindad no se pueden leer completa o correctamente.
Nota Representación de relaciones de vecindad erróneas
Si una estación no tiene el firmware adecuado, no podrán representarse correctamente las relaciones de vecindad. Esto significa que si se representa una relación de vecindad errónea, será necesaria una actualización de firmware del dispositivo afectado.
Vistas en caso de cambios de la configuración ● Si un dispositivo falla, permanece en la vista de la topología prevista en el mismo lugar
pero con un marco rojo en el encabezado y el icono .
● Si un dispositivo falla, se representa por separado en la parte inferior de la vista de la topología real con un marco rojo en el encabezado y el icono .
Enlace entre la página web "Topología" y la "Información del módulo" Las páginas web "Topología" e "Información del módulo" están enlazadas. Si hace clic en el encabezado del módulo configurado en una vista de topología, accederá automáticamente a dicho módulo en la página web "Información del módulo".
Para más información a este respecto, consulte el capítulo Información del módulo (Página 47).
Páginas web 3.8 Topología
Servidor web 66 Manual de funciones, 12/2017, A5E03484627-AF
Referencia Puede consultar otros ejemplos sobre la vista gráfica de la topología en el capítulo Ejemplos de vistas gráficas de topología (Página 69).
3.8.3 Vista de tabla
Topología: vista de tabla La "Vista de tabla" muestra siempre la "topología real".
Figura 3-27 Topología: vista de tabla
① Significado de los símbolos de estado de los dispositivos PROFINET
Tabla 3- 4 Significado de los símbolos de estado de los dispositivos PROFINET
Símbolo Significado
Dispositivos PROFINET configurados y accesibles
Dispositivos PROFINET no configurados y accesibles
Dispositivos PROFINET configurados pero no accesibles
Los interlocutores cuya relación de vecindad no se puede determinar o cuya relación de vecindad se ha detectado de forma incompleta o incorrecta
Páginas web 3.8 Topología
Servidor web Manual de funciones, 12/2017, A5E03484627-AF 67
② Significado de los símbolos de estado de los dispositivos PROFINET
Tabla 3- 5 Significado de los símbolos de estado de los dispositivos PROFINET
Símbolo Color Significado
verde El componente funciona correctamente.
gris Esclavos PROFIBUS o dispositivos PROFINET desactivados
negro Estado no determinable
• El "estado no determinable" se indica p. ej. siempre que la CPU esté en STOP o durante la evaluación del arranque por "Report System Error" para todos los módulos y sistemas de periferia configurados tras rearrancar la CPU.
• Este estado también puede indicarse temporalmente durante el funciona-miento en caso de producirse un alud de alarmas de diagnóstico en todos los módulos.
• No se puede emitir el estado de los módulos de un subsistema que está conectado a un CP.
rojo Componente averiado o no accesible • "No accesible" se indica p. ej. en los módulos desenchufados o módulos
configurados pero no accesibles.
verde Mantenimiento necesario (Maintenance Required)
amarillo Mantenimiento solicitado (Maintenance Demanded)
rojo Error: componente averiado o no disponible por tratarse del tipo incorrecto.
- El estado de un módulo en un nivel de módulo más profundo no se corres-
ponde con el estado "El componente funciona correctamente".
Referencia Para más información sobre el tema "Report System Error", consulte la Ayuda en pantalla de STEP 7, palabra clave: "Diagnóstico de sistema".
Páginas web 3.8 Topología
Servidor web 68 Manual de funciones, 12/2017, A5E03484627-AF
3.8.4 Vista general de estado
Topología - vista general de estado La "Vista general de estado" muestra una representación sinóptica de todos los dispositivos PROFINET IO/PROFINET (sin relaciones de conexión) en una página. Los símbolos que muestran la información de los módulos facilitan un diagnóstico de error rápido.
También en este caso, los módulos están enlazados con la página web Información del módulo (Página 47).
Figura 3-28 Topología - vista general de estado
Páginas web 3.8 Topología
Servidor web Manual de funciones, 12/2017, A5E03484627-AF 69
3.8.5 Ejemplos de vistas gráficas de topología A continuación se mostrarán algunos ejemplos de las distintas vistas topológicas de un proyecto sencillo.
"Topología prevista" correcta Aquí se muestran los enlaces tal como están configurados en el editor de topología de STEP 7. La configuración y el cableado coinciden.
Figura 3-29 "Topología prevista" correcta
"Topología real" correcta Muestra la estructura actual de todos los dispositivos configurados que son accesibles topológicamente.
Figura 3-30 "Topología real" correcta
Páginas web 3.8 Topología
Servidor web 70 Manual de funciones, 12/2017, A5E03484627-AF
"Topología prevista" con dispositivo averiado Si entretanto hubiera fallado un dispositivo, este permanece en el mismo lugar en la vista "Topología prevista". El dispositivo averiado se representa con un marco rojo en el encabezado y el símbolo .
Figura 3-31 "Topología prevista" con dispositivo averiado
"Topología real" con dispositivo averiado En la vista "Topología real", el dispositivo que ha fallado se visualiza separado en el área inferior. El dispositivo averiado se representa con un marco rojo en el encabezado y el símbolo .
Figura 3-32 "Topología real" con dispositivo averiado
Páginas web 3.8 Topología
Servidor web Manual de funciones, 12/2017, A5E03484627-AF 71
"Topología prevista" con puertos intercambiados Si se hubiera intercambiado un puerto en un dispositivo PROFINET con relación de cercanía directa y configurado, el dispositivo permanece en el mismo lugar en la vista "Topología prevista". La conexión intercambiada se representa con una línea roja.
Figura 3-33 "Topología prevista" con puertos intercambiados
Páginas web 3.9 Estado de variables
Servidor web 72 Manual de funciones, 12/2017, A5E03484627-AF
3.9 Estado de variables
Estado de variables El navegador muestra el estado de las variables en la página web "Estado de variables".
Nota Guardar los estados de variables como marcadores
Al salir de la página no se guardan las entradas realizadas. Si desea volver a observar más adelante las mismas variables introducidas, cree un marcador de la página "Estado de variables" en su navegador web. De lo contrario, deberá volver a introducir las variables cuando vuelva a abrir la página.
Si ha definido su página de usuario como página de inicio del servidor web, no podrá acceder al estado de variables a través de los marcadores guardados. Para más información al respecto, consulte el capítulo Definición de una página de usuario como página de inicio (Página 98).
Nota Aplicación de las direcciones de variables seleccionadas en la URL
El número máximo de caracteres de la URL de la página del estado de variables es de 2083. En la barra de direcciones del navegador web verá la URL que corresponde a la página del estado de variables actual.
Para la observación de varias variables le recomendamos utilizar las tablas de observación (Página 75).
Figura 3-34 Estado de variables
Páginas web 3.9 Estado de variables
Servidor web Manual de funciones, 12/2017, A5E03484627-AF 73
① "Nombre" En el campo de texto "Nombre" se introduce la dirección de las variables cuyo comportamiento se desea vigilar. Puede ser una dirección simbólica o absoluta.
● En los bloques con acceso estándar, las variables de PLC (entradas y salidas, marcas, temporizadores y contadores) y las variables DB tienen una dirección absoluta y una dirección simbólica.
● En los bloques con acceso optimizado, las variables DB tienen una dirección simbólica y ninguna dirección absoluta.
Ejemplo de acceso a la dirección absoluta de un bloque con acceso estándar: La dirección absoluta se compone del identificador de dirección % antepuesto, el número del bloque y la dirección absoluta de la variable en el bloque de datos, separados por un punto: %DB1.DBX1.0 = dirección absoluta de la variable "DBX1.0" en el bloque de datos global "DB1".
Las entradas no permitidas se indican en letra roja.
② "Formato de visualización" Con ayuda de la lista desplegable, seleccione el formato de visualización deseado de la variable correspondiente. Si la variable no puede representarse en el formato seleccionado, se visualizará en código hexadecimal.
③ "Valor" En el punto "Valor" se muestra el valor del operando en cuestión en el formato seleccionado.
Páginas web 3.9 Estado de variables
Servidor web 74 Manual de funciones, 12/2017, A5E03484627-AF
④ "Modificar valor" En esta columna puede modificar el valor de las variables y escribirlo en la CPU. Para aplicar varios valores modificados de una vez, haga clic en el botón "Aplicar" de debajo de la tabla.
Para poder leer y escribir valores en la CPU es preciso haber configurado previamente un usuario con los derechos de acceso pertinentes en STEP 7.
Si el valor que ha introducido no es válido (p. ej., valor binario en un campo BOOL), no se aplica la entrada y el campo de entrada correspondiente permanece vacío. En este caso no hay ninguna respuesta especial.
Se pueden modificar los valores de los tipos de datos siguientes:
● Bool, Byte
● DWord, LWord, Word
● Int, DInt, LInt, SInt, UDInt, UInt, ULInt, USInt
● Real, LReal
● LDT
● Counter, Date
● Time, LTime, Time_Of_Day, LTime_Of_Day, Timer
● S5Time
● Char, WChar, String
Nota
Se aplica la siguiente regla general: para poder escribir datos, en su navegador web debe estar activada la transferencia "Referrer" (esta está preajustada en todos los navegadores habituales).
Particularidad a la hora de cambiar el idioma En la esquina superior derecha puede cambiar el idioma, p. ej., de alemán a inglés. Recuerde que los nemónicos para alemán son distintos de los nemónicos internacionales.
Tipos de datos disponibles para la observación Por lo general, mediante el servidor web se pueden visualizar todos los tipos de datos de variables de PLC que se pueden observar en STEP 7.
Tenga en cuenta que los tipos de datos estructurados, como ARRAY, STRUCT y DTL no están disponibles como tipos de datos para variables de PLC debido a su volumen de datos.
Referencia Para más información sobre los tipos de datos disponibles, consulte la Ayuda en pantalla de STEP 7, palabra clave: "Vista general de los tipos de datos válidos".
Páginas web 3.10 Tablas de observación
Servidor web Manual de funciones, 12/2017, A5E03484627-AF 75
Consulte también Configuración del servidor web (Página 21)
3.10 Tablas de observación
Tablas de observación El navegador muestra el contenido de las tablas de observación configuradas y aptas para web en la página web "Tablas de observación".
Nota
Tenga en cuenta que en el servidor web solo se puede visualizar un máximo de 50 de las tablas de observación configuradas en STEP 7.
Cada una de estas tablas se muestra en el servidor con un máximo de 200 entradas.
Si se va a visualizar un gran número de tablas de observación extensas en el servidor web, es posible que se prolongue el tiempo de actualización a causa del gran volumen de datos.
El número de tablas de observación que pueden cargarse en la CPU también depende de la capacidad de la SIMATIC Memory Card utilizada.
Figura 3-35 Tablas de observación
① Selección En la lista desplegable, seleccione una de las tablas de observación configuradas.
Páginas web 3.10 Tablas de observación
Servidor web 76 Manual de funciones, 12/2017, A5E03484627-AF
② "Nombre" En este campo informativo se indica el nombre simbólico de la variable.
③ "Dirección" La dirección absoluta de las variables se muestra dentro de este campo informativo (si está disponible, p. ej., en entradas o salidas; en los bloques con acceso optimizado, las variables DB no tienen dirección absoluta).
④ "Formato" En la lista desplegable, seleccione el formato de visualización de la variable correspondiente.
⑤ "Valor" En esta columna se muestran los valores en el formato de visualización correspondiente.
⑥ "Modificar valor" En esta columna puede modificar el valor de las variables y escribirlo en la CPU.
Para poder leer y escribir valores en la CPU es preciso haber configurado previamente un usuario con los derechos de acceso pertinentes en STEP 7.
Si el valor que ha introducido no es válido (p. ej., valor binario en un campo BOOL), no se aplica la entrada y el campo de entrada correspondiente permanece vacío. En este caso no hay ninguna respuesta especial.
Nota
Se aplica la siguiente regla general: para poder escribir datos, en su navegador web debe estar activada la transferencia "Referrer" (esta está preajustada en todos los navegadores habituales).
Tenga en cuenta que los comentarios se muestran en el idioma de proyecto del proyecto STEP 7 que está asignado al idioma actual de la interfaz del servidor web. Encontrará información sobre cómo asignar idiomas de proyecto a los idiomas de la interfaz en el capítulo Configuración del idioma (Página 31).
Referencia Para más información sobre los tipos de datos disponibles, consulte la Ayuda en pantalla de STEP 7, palabra clave: "Vista general de los tipos de datos válidos".
Páginas web 3.11 Páginas de usuario
Servidor web Manual de funciones, 12/2017, A5E03484627-AF 77
3.11 Páginas de usuario
Páginas de usuario En el área "Páginas de usuario" del servidor web se pueden cargar páginas HTML creadas por el usuario para leer datos del sistema de destino.
Figura 3-36 Páginas de usuario
Se pueden crear páginas con un editor HTML de propia elección, generar a partir de ellas bloques de datos en STEP 7 (DB Web Control y DB de fragmento) y cargar estos en la CPU. La instrucción "WWW" sincroniza el programa de usuario con el servidor web en la CPU e inicializa el servidor web. Con la primera llamada de la instrucción "WWW" se muestra el enlace a la página de usuario en la página web de la CPU. Al hacer clic en el enlace, la página de usuario se abre en una ventana nueva.
Nota
Los accesos de escritura a páginas de usuario pueden afectar a los parámetros del proceso y, en consecuencia, al funcionamiento de la CPU. En la administración de usuarios con acceso de escritura a páginas de usuario, asigne siempre una contraseña para protegerse frente a las manipulaciones externas. Para más información sobre la administración de usuarios, consulte el capítulo Configuración del servidor web (Página 21), apartado "Completar la administración de usuarios".
Páginas web 3.11 Páginas de usuario
Servidor web 78 Manual de funciones, 12/2017, A5E03484627-AF
Requisitos ● Ha asignado nombres simbólicos en STEP 7 a las variables que desea utilizar en su
página web.
● En la ventana de inspección bajo "Propiedades > General > Servidor web" ha activado
– al menos el servidor web
– y ha asignado a los usuarios permisos de lectura o de lectura y escritura para páginas de usuario (véase el capítulo Configuración del servidor web (Página 21)).
● Ha realizado los ajustes necesarios para la comunicación (parámetros de dirección IP, máscara de subred...).
● Ha cargado la configuración.
● Ha creado su página de usuario en un editor HTML cualquiera:
– Páginas HTML automáticas si no desea que el programa de usuario controle la carga de la página (se requiere una única llamada de SFC 99). Los cambios de estado operativo de RUN a STOP no afectan a la llamada de las páginas de usuario.
– Páginas HTML manuales si desea que el programa de usuario controle la carga de la página (se requiere la llamada cíclica de SFC 99).
Páginas web 3.11 Páginas de usuario
Servidor web Manual de funciones, 12/2017, A5E03484627-AF 79
Creación de páginas de usuario Para la creación de su(s) propia(s) página(s) de usuario puede emplear cualquier editor HTML. Tenga en cuenta que el código HTML generado debe ser conforme a los estándares del W3C (World Wide Web Consortium), ya que STEP 7 no realiza ningún tipo de comprobación de la sintaxis HTML. Además del código HTML sencillo, también es posible utilizar comandos de JavaScript en las páginas de usuario.
Proceda del siguiente modo:
1. Cree el archivo HTML para su página de usuario con un editor HTML. Para poder transmitir datos desde la CPU a su página web, integre los comandos AWP en forma de comentarios HTML (ver el capítulo Comandos AWP (Página 81)).
2. Guarde el archivo HTML y todos los archivos fuente correspondientes (p. ej., *.gif, *.jpg, *.js) en un directorio de su programadora o PC y anote la ruta de almacenamiento.
3. Abra la instrucción "WWW" en STEP 7 y prográmela (véase capítulo Programación de la instrucción WWW (Página 96)).
4. Configure la página de usuario en STEP 7 (véase capítulo Configuración de páginas de usuario (Página 95)). Así compilará, entre otros, los contenidos de sus archivos HTML en bloques de datos.
5. Cargue la configuración y el programa de usuario en la CPU.
6. Abra su página de usuario con el visualizador desde un navegador web en el servidor web de la CPU.
Nota
Las páginas HTML extensas, en especial las que contienen muchas imágenes, requieren mucha capacidad de memoria en la memoria de carga. Para disponer de suficiente memoria de carga, asegúrese de seleccionar una SIMATIC Memory Card con suficiente capacidad de memoria.
Si la suma de las páginas HTML es > 1 MB, pueden verse afectados los rendimientos, puesto que en la caché solo se guarda temporalmente 1 MB de datos.
Recomendamos que cada uno de los archivos de una página HTML que cree no sobrepase los 512 KB, puesto que, de ser así, pueden aparecer problemas al enviar un archivo desde el servidor web al navegador. El tamaño del archivo correspondiente puede verse en el explorador de archivos del directorio.
Páginas web 3.11 Páginas de usuario
Servidor web 80 Manual de funciones, 12/2017, A5E03484627-AF
Actualizar páginas de usuario Las páginas de usuario no se actualizan automáticamente en el navegador. El código HTML se puede programar de forma que las páginas se actualicen automáticamente.
Las páginas que lean datos del controlador están actualizadas, dado que se actualizan con regularidad.
Nota
Si la página HTML contiene campos de formulario para introducir datos, la actualización automática puede repercutir en la correcta introducción de datos por parte del usuario.
Para actualizar automáticamente toda la página, puede incluir la instrucción siguiente en el área <head> de la página HTML, teniendo en cuenta que la cifra "10" indica el intervalo de actualización en segundos: <meta http-equiv="refresh" content="10">
Referencias En el capítulo Ejemplo de una página de usuario (Página 101) encontrará una descripción de una página de usuario.
Encontrará más ayuda sobre la visualización con páginas de usuario en los ejemplos de aplicación en Internet:
● Crear y utilizar páginas web propias para S7-1200 (http://support.automation.siemens.com/WW/view/es/58862931)
● Crear y utilizar páginas web propias para S7-1200 / S7-1500 (https://support.industry.siemens.com/cs/de/es/view/68011496)
● Visualización con páginas web definidas por el usuario en CPU SIMATIC con interfaz PROFINET (http://support.automation.siemens.com/WW/view/es/44212999)
● ¿Cómo se incorpora el contenido de los strings en su página web definida por el usuario de la CPU S7-1500 con firmware V1.6 o superior? (https://support.industry.siemens.com/cs/ww/es/view/98754370)
Para más información sobre JavaScript, consulte la especificación ECMAScript en Internet (http://www.ecma-international.org/ecma-262/5.1/).
En la FAQ con la ID de artículo 62543256 de la página de Internet de Service&Support (https://support.industry.siemens.com/cs/ww/es/view/62543256) encontrará más información sobre la manera de actualizar las páginas web automáticamente y sobre cómo integrar las páginas de usuario con nombres de ruta relativos.
Páginas web 3.11 Páginas de usuario
Servidor web Manual de funciones, 12/2017, A5E03484627-AF 81
3.11.1 Comandos AWP
Resumen Los comandos Automation Web Programming (AWP) constituyen una sintaxis especial de comandos para el intercambio de datos entre la CPU y la página de usuario (archivo HTML).
Los comandos AWP se introducen en forma de comentarios de HTML y le ofrecen las siguientes opciones para sus páginas de usuario:
● Leer variables PLC
● Escribir variables PLC
● Leer variables especiales
● Escribir variables especiales
● Definir tipos Enum
● Asignar tipos Enum a variables
● Definir fragmentos de bloques de datos
● Importar fragmentos de bloques de datos
● Acceder a los valores de una matriz
● Acceder a los valores de una variable PLC del tipo de datos STRUCT.
Páginas web 3.11 Páginas de usuario
Servidor web 82 Manual de funciones, 12/2017, A5E03484627-AF
Sintaxis general Con excepción del comando para la lectura de una variable PLC, todos los comandos AWP se estructuran de la forma siguiente: <!-- AWP_<Nombre de comando y parámetro> -->
Los archivos que contienen comandos AWP:
● deben estar codificados en UTF-8. Para definir UTF-8 como juego de caracteres de la página, incluya la línea siguiente en el código HTML: <meta http-equiv="content-type" content="text/html; charset utf-8">
Nota
Almacenamiento de la página HTML
Asegúrese de guardar el archivo en el editor asimismo con la codificación de caracteres UTF-8.
● No deben contener la secuencia siguiente: ]]>
● Fuera de las "Áreas de lectura de variables" (:="<Varname>":), no deben contener la secuencia siguiente: :=
● Deben marcar los caracteres especiales en nombres de variables o de bloques de datos, según el uso, con secuencias de escape o entre comillas
● Distinguen mayúsculas y minúsculas (Case sensitivity)
● En archivos JavaScript, deberán estar incluidos además en comentarios JavaScript ("/*...*/").
Páginas web 3.11 Páginas de usuario
Servidor web Manual de funciones, 12/2017, A5E03484627-AF 83
Relación de comandos AWP
Tabla 3- 6 Comandos AWP
Función Representación Leer variables PLC :=<Varname>:
Escribir variables PLC <!-- AWP_In_Variable Name='<Varname1>' -->
Leer variables especiales <!-- AWP_Out_Variable Name='<Typ>:<Name>' -->
Escribir variables especiales <!-- AWP_In_Variable Name='<Typ>:<Name>' -->
Definir tipos Enum <!-- AWP_Enum_Def Name='<Name Enum-Typ>' Values='0: "<Text_1>",1:"<Text_2>",...,x:"<Text_y>"' -->
Asignar tipos Enum a variables <!-- AWP_Enum_Ref Name='<Varname>' Enum='<Name Enum-Typ>' -->
Definir fragmentos de bloques de datos <!-- AWP_Start_Fragment Name='<Name>'[Type=<Typ>] [ID=<Id>] -->
Importar fragmentos de bloques de datos <!-- AWP_Import_Fragment Name='<Name>' -->
Acceder a los valores de una matriz <!-- AWP_Start_Array Name='"<DB name>".<array name>' --> ... <!-- AWP_End_Array -->
Acceder a los valores de una variable PLC del tipo de datos STRUCT.
<!-- AWP_Start_Struct Name='"<DB name>".<struct name>' --> ... <!-- AWP_End_Struct -->
Páginas web 3.11 Páginas de usuario
Servidor web 84 Manual de funciones, 12/2017, A5E03484627-AF
3.11.1.1 Variables de PLC
Entrada de variables PLC Las páginas de usuario pueden leer variables de PLC desde la CPU y escribir datos en la CPU.
Para ello, las variables de PLC deben:
● estar entre comillas dobles ("...").
● estar adicionalmente entre comillas simples ('"..."') o entre comillas enmascaradas con la barra diagonal inversa (Backslash) ("\" ... "\").
● estar especificadas con un nombre de variable PLC.
● si el nombre de variable PLC contiene los caracteres \ (barra diagonal inclinada) o ', marcar estos caracteres con la secuencia de escape \\ o \' como carácter normal del nombre de variable PLC.
● estar entre comillas simples ('...') si en el comando AWP se utiliza una dirección absoluta (entrada, salida, marca).
Leer variables de PLC Estas variables Out (salida desde el punto de vista del controlador) se insertan en cualquier lugar del texto HTML con la sintaxis descrita a continuación.
Sintaxis :=<Varname>:
<Varname> corresponde a la variable que se va a leer en el proyecto STEP 7 y puede ser una variable simple global, pero también una ruta completa de variable hacia un elemento de una estructura. En los bloques de datos, asegúrese de que utiliza el nombre del bloque, no su número.
Ejemplos :="Velocidad de transporte": :="Mi_bloque_de_datos".Marca1: :=%MW100:
Lectura de variables del tipo String y Character En adelante se utilizan estos tipos de comillas para fines explicativos: comillas simples ('), comillas dobles (").
A partir de la versión de firmware V1.6, al ejecutar la función "Leer variables PLC", la CPU emite variables del tipo String o Character al navegador entre comillas simples. Ejemplo:
● Variable String "Varname".MyString = ABC
● La variable se lee en HTML mediante la función :="Varname".MyString:
● El servidor web emite la secuencia de caracteres 'ABC' al navegador
Páginas web 3.11 Páginas de usuario
Servidor web Manual de funciones, 12/2017, A5E03484627-AF 85
Uso de variables String o Character en expresiones En la página HTML se utiliza una expresión en la que la secuencia de caracteres para leer una variable está entre comillas, p. ej. en formularios.
Posible código HTML utilizado: <input type="text" name="appfield" value="myvalue">
Si en esta expresión se lee el valor visualizado para el atributo "value" desde una variable PLC, el código HTML tendrá el aspecto siguiente: <input type="text" name="appfield" value=":="Varname".MyString:">
La lectura de la variable PLC hace que el servidor web emita el valor 'ABC'. En HTML, el código se representa del siguiente modo: <input type="text" name="appfield" value=" 'ABC' ">
Si en el código HTML se han utilizado comillas simples en lugar de dobles para encerrar los atributos, el servidor web devolverá el contenido de la variable al navegador entre dos comillas simples. Esto hace que el navegador no emita el contenido de la variable String o Character, pues dos comillas simples seguidas forman una secuencia cerrada, respectivamente. Los valores que deben leerse se encuentran entre estas dos secuencias y el navegador no los emite.
Tenga en cuenta en particular que la secuencia de caracteres de las comillas dobles no es idéntica a la de dos comillas simples, aunque a primera vista sí lo parezca.
Nota
La adaptación del código no se realiza automáticamente con la actualización a un firmware V1.6 o superior. Adapte su código HTML si ha empleado comillas simples para encerrar los atributos en la función "Leer variables PLC".
Figura 3-37 Ejemplo de código HTML con atributo entre comillas simples
Páginas web 3.11 Páginas de usuario
Servidor web 86 Manual de funciones, 12/2017, A5E03484627-AF
Escritura de variables PLC Estas variables In (se tiene en cuenta la dirección de entrada desde el punto de vista del controlador) se introducen en la página del navegador. Esto puede realizarse, por ejemplo, en un formulario de su página HTML con campos de entrada de texto o de listas de selección que se correspondan con las variables de escritura.
Las variables las introduce el navegador en el Header de HTTP (mediante cookies o con el método POST) o en la URL (método GET) en la petición HTTP, y después las escribe el servidor web en la variable PLC correspondiente.
Nota Acceso de escritura durante el funcionamiento
Para que sea posible escribir datos en la CPU desde una página de usuario, debe haber un usuario configurado con derechos de escritura correspondientes y con sesión iniciada. Esto es válido para todos los accesos de lectura y escritura desde páginas web a la CPU.
Sintaxis <!-- AWP_In_Variable Name='"<Varname1>"' Name='"<Varname2>"' Name='"<Varname3>"' -->
En caso de que el nombre de la variable que esté utilizando para la aplicación web no sea idéntico al nombre de la variable PLC, es posible realizar la asignación a una variable PLC por medio del parámetro "Use". <!-- AWP_In_Variable Name='<Varname_Webapp>' Use='<PLC_Varname>' -->
Ejemplos con campos de entrada HTML <!-- AWP_In_Variable Name='"Target_Level"' --> <form method="post"> <p>Input Target Level: <input name='"Target_Level"' type="text"><input type="submit" value="Write to PLC"> </p> </form> <!-- AWP_In_Variable Name='"Data_block_1".Braking' --> <form method="post"> <p>Braking: <input name='"Data_block_1".Braking' type="text"> <input type="submit" value="Write to PLC"></p> </form>
Ejemplo con lista de selección HTML <!-- AWP_In_Variable Name='"Data_block_1".ManualOverrideEnable' --> <form method="post"> <select name='"Data_block_1".ManualOverrideEnable'> <option value=1>Yes</option> <option value=0>No</option> </select><input type="submit" value="submit setting"> </form>
Páginas web 3.11 Páginas de usuario
Servidor web Manual de funciones, 12/2017, A5E03484627-AF 87
3.11.1.2 Variables especiales
Variables especiales Las variables especiales son principalmente las denominadas variables HTTP establecidas en las definiciones del World Wide Web Consortium (W3C). También se usan variables especiales para cookies y variables de servidor.
Leer variables especiales El servidor web puede leer variables PLC y transferirlas a variables especiales en el encabezado de respuesta HTTP. P. ej., puede leer un nombre de ruta en una variable PLC para derivar la URL a otra ubicación a través de la variable especial "HEADER:Ubicación".
Sintaxis <!-- AWP_Out_Varible Name='<Type>:<Name>' Use='<Varname>' -->
<Type> corresponde al tipo de variable especial. Son posibles:
● HEADER
● COOKIE_VALUE
● COOKIE_EXPIRES
<Name> corresponde al nombre de la variable HEADER o de la cookie:
● Variables HEADER:
– Status: código de estado HTTP (si no ha definido otro valor, se devuelve el código de estado 302).
– Location: ruta para la derivación a otra página. Debe estar activado el código de estado 302.
– Retry-After: tiempo en que el servicio no va a estar disponible previsiblemente. Debe estar activado el código de estado 503.
● COOKIE_VALUE:name: valor de la cookie mencionada.
● COOKIE_EXPIRES:name: tiempo de expiración de la cookie mencionada en segundos.
Ejemplos La variable HTTP de HEADER se escribe en la variable PLC del mismo nombre: <!-- AWP_Out_Variable Name='"HEADER:Status"' -->
En caso de que el nombre de la variable especial no sea idéntico al nombre de la variable PLC, puede realizarse una asignación a una variable PLC mediante el parámetro "Use": <!-- AWP_Out_Variable Name='"HEADER:Status"' Use='"Status"' -->
Páginas web 3.11 Páginas de usuario
Servidor web 88 Manual de funciones, 12/2017, A5E03484627-AF
Escribir variables especiales El servidor web ofrece la posibilidad de escribir en la CPU valores de las variables especiales escritas en el encabezado HTTP. Por ejemplo, en STEP 7 se puede guardar información sobre la cookie de una página de usuario o sobre el usuario que accede a una página.
Sintaxis <!-- AWP_In_Variable Name='<Type>:<Name>' Use='Varname' -->
<Type> corresponde al tipo de variable especial. Son posibles:
● HEADER
● SERVER
● COOKIE_VALUE
<Name> corresponde al nombre de la variable HEADER o de la cookie:
● Variables HEADER:
– Accept-Language: idioma aceptado o preferente
– User-Agent: información sobre el navegador
– Authorization: justificante de autorización para un recurso solicitado
● Variables SERVER:
– current_user_id: indica si un usuario ha iniciado sesión: current_user_id=0: ningún usuario ha iniciado sesión; accede el usuario "Cualquiera". current_user_id=1: al menos un usuario ha iniciado sesión.
– current_user_name: nombre del usuario que ha iniciado sesión
● COOKIE_VALUE:name: valor de la cookie mencionada.
Ejemplos La variable HTTP-SERVER se escribe en la variable PLC del mismo nombre: <!-- AWP_In_Variable Name='"SERVER:current_user_id"' -->
La variable HTTP-SERVER se escribe en la variable PLC "Mi_ID_de_usuario": <!-- AWP_In_Variable Name='"SERVER:current_user_id"' Use='"Mi_ID_de_usuario"' -->
Páginas web 3.11 Páginas de usuario
Servidor web Manual de funciones, 12/2017, A5E03484627-AF 89
3.11.1.3 Tipos Enum
Tipos de enumeración (tipos Enum) Con ayuda de los tipos Enum pueden transformarse valores numéricos del programa PLC en textos y viceversa. La asignación de valores numéricos puede producirse también para varios idiomas.
Definición de tipos Enum En sus páginas de usuario puede definir tipos Enum y asignar los valores en un comando AWP.
Sintaxis <!-- AWP_Enum_Def_Name='<Name Enum-Typ>' Values='0:"<Text_1>", 1:"<Text_2>",...,x:"<Text_y>"' -->
Ejemplos Para los valores en alemán, guardarlos como archivo HTML en la carpeta "de" del directorio HTML: <!-- AWP_Enum_Def Name="Enum1" Values='0:"a", 1:"de", 2:"fallo"' -->
Para los valores en inglés, guardarlos como archivo HTML en la carpeta "en" del directorio HTML: <!-- AWP_Enum_Def Name="Enum1" Values='0:"on", 1:"off", 2:"error"' -->
Asignación de tipos Enum a variables La asignación de las variables del programa de usuario a los distintos tipos de Enum se realiza a través de un comando AWP propio. La variable utilizada puede emplearse en otro lugar de las páginas de usuario en una operación de lectura o en una operación de escritura.
En una operación de lectura, el servidor web sustituye el valor leído de la CPU por el valor de texto Enum definido de forma correspondiente. En una operación de escritura, el servidor web reemplaza el valor de texto Enum con el valor entero correspondiente de la enumeración antes de que el valor se escriba en la CPU.
Sintaxis <!-- AWP_Enum_Ref_Name='<Varname>' Enum="<Enum-Type>" -->
<Varname> es el nombre de variable simbólico del programa de usuario, <Enum-Type> el nombre previamente definido del tipo Enum.
Ejemplos de declaración <!-- AWP_Enum_Ref_Name='"Alarm"' Enum="AlarmEnum" -->
Páginas web 3.11 Páginas de usuario
Servidor web 90 Manual de funciones, 12/2017, A5E03484627-AF
Ejemplo de uso en la lectura de una variable <!-- AWP_Enum_Def Name='AlarmEnum' Values='0:"Sin alarmas", 1:"Depósito lleno", 2:"Depósito vacío"' --> <!-- AWP_Enum_Ref Name='"Alarm"' Enum="AlarmEnum" --> ... <p> El valor actual de "Alarm" es :="Alarm": </p>
Si el valor de "Alarm" en la CPU es igual a 2, la página HTML muestra 'El valor actual de "Alarm" es "Depósito vacío"', ya que la definición del tipo Enum asigna al valor numérico 2 la secuencia de caracteres "Depósito vacío".
Ejemplo de uso en la escritura de una variable <!-- AWP_Enum_Def Name='AlarmEnum' Values='0:"Sin alarmas", 1:"Depósito lleno", 2:"Depósito vacío"' --> <!-- AWP_In_Variable_Name='"Alarma"' --> <!-- AWP_Enum_Ref Name='"Alarm"' Enum="AlarmEnum" --> ... <form method="post"> <p><input type="hidden" name ='"Alarm"' value='Depósito lleno' /></p> <p><input type="submit" value='Establecer depósito lleno' /></p> </form>
El valor 1 se escribe en la variable PLC "Alarm", ya que la definición del tipo Enum asigna al valor numérico 1 el texto "Depósito lleno".
Tenga en cuenta que el nombre indicado en "AWP_In_Variable" debe corresponderse exactamente con el nombre en "AWP_Enum_Ref".
3.11.1.4 Fragmentos
Fragmentos Por fragmentos se entiende "secciones con sentido" que deben ser procesadas individualmente por la CPU.
Los fragmentos suelen ser páginas completas, pero puede ser también elementos individuales como archivos (p. ej. imágenes) o documentos.
Nota
En todos los fragmentos en los que una variable PLC referencie textos Enum, esta variable PLC debe asignarse junto con el correspondiente comando AWP al nombre del tipo de Enum.
Páginas web 3.11 Páginas de usuario
Servidor web Manual de funciones, 12/2017, A5E03484627-AF 91
Definición de fragmentos Un fragmento se extiende hasta el comienzo del siguiente fragmento o hasta el final del archivo.
Sintaxis <!-- AWP_Start_Fragment_Name='<Name>' [Type="<Typ>"] [ID="<Id>"] -->
Con este comando se define el comienzo de un fragmento.
● <Name> Indica el nombre del fragmento. El nombre debe comenzar con una letra [a-z A-Z] o con un guión bajo ( _ ). Después de este primer carácter pueden seguir letras, guiones bajos o cifras [0-9].
● <Type> Indica el tipo de fragmento.
– "manual": el programa de usuario es informado de la solicitud de un fragmento y puede reaccionar correspondientemente. El funcionamiento del fragmento debe controlarse con STEP 7 y las variables del DB de mando.
– "automatic": la página se procesa automáticamente (predeterminado)
● <Id> Para el fragmento puede especificarse una ID numérica. Si no se asigna una ID, se asignará una al fragmento automáticamente. En páginas manuales (<Type>=manual) se puede acceder al fragmento en el programa de usuario de la CPU con esta ID.
Nota
Asignación de ID
Establezca una ID lo más baja posible, ya que la ID mayor influye en el tamaño del DB Web Control.
● <Modus>
– "visible": el contenido del fragmento se muestra en la página de usuario (predeterminado).
– "hidden": el contenido del fragmento no se muestra en la página de usuario.
Importación de fragmentos Tiene la posibilidad de definir un fragmento en una página HTML e importar este fragmento a otras páginas web.
Nota
Se debe tener en cuenta que entre una asignación Enum y el uso de Enum no existe ningún comando AWP para importar fragmentos debido a que esta importación hace que la asignación Enum se encuentre en otro fragmento que el uso de Enum.
Páginas web 3.11 Páginas de usuario
Servidor web 92 Manual de funciones, 12/2017, A5E03484627-AF
Ejemplo El logotipo de la empresa debe mostrarse en todas las páginas de una aplicación web.
El código HTML para el fragmento que muestra el logotipo de la empresa solo existe una vez. Puede importar el fragmento tantas veces y en tantos archivos HTML como sea necesario.
Sintaxis <!-- AWP_Import_Fragment_Name='<Name>' -->
<Name> corresponde al nombre del fragmento que se va a importar.
Ejemplo Código HTML en una página web que genera un fragmento para mostrar una imagen: <!-- AWP_Start_Fragment Name='Mi_logotipo_de_empresa' --> <p><img src="Logotipo de empresa.jpg"></p>
Código HTML que importa el fragmento generado a otra página web: <!-- AWP_Import_Fragment Name='Mi_logotipo_de_empresa' -->
3.11.1.5 Matrices
Matrices El servidor web proporciona los comandos AWP AWP_Start_Array y AWP_End_Array para acceder a todos los valores de una matriz.
Solo se soportan matrices unidimensionales.
No se soportan matrices multidimensionales del tipo array[x][y].
Sintaxis <!-- AWP_Start_Array Name='"<DB name>".<array name>' --> ... Contenido del array, palabras clave empleadas: ArrayIndex y value.. <!-- AWP_End_Array -->
Parámetros ● <Name> define el nombre de la matriz a cuyos elementos se desea acceder.
– Se necesitan el nombre del DB y el nombre de la matriz según la estructura de bloques de datos definida en STEP 7.
– El nombre debe estar entre comillas simples o dobles.
– El nombre del DB está entre comillas dobles.
● <ArrayIndex> Índice de un elemento de matriz
● <value> Valor de un elemento de matriz
Páginas web 3.11 Páginas de usuario
Servidor web Manual de funciones, 12/2017, A5E03484627-AF 93
Ejemplo En este ejemplo, se leen todos los elementos de la estructura "MyArray" en el bloque de datos "DB_Name" de la CPU y se muestra el índice y los valores de las variables en la página web definida por el usuario.
<!-- AWP_Start_Array Name='"DB_Name".MyArray' --> Índice: :=ArrayIndex: Valor: :=value: <!-- AWP_End_Array -->
El código que se muestra más arriba genera las indicaciones siguientes:
Índice: 1 Valor: 42
Índice: 2 Valor: 43
Índice: 3 Valor: 44
Representación de matrices del tipo de datos Bool La salida de arrays del tipo booleano se rellena siempre hasta los 8 bits completos siguientes. Esta particularidad solo se presenta en arrays del tipo booleano.
Ejemplo: "DB_1".bitArray es un array booleano de 5 elementos. <!-- AWP_Start_Array Name='"DB_1".bitArray' --> :=ArrayIndex: -> :=value: <!-- AWP_End_Array -->
Salida:
0 -> valor de "DB_1".bitArray[0]
1 -> valor de "DB_1".bitArray[1]
2 -> valor de "DB_1".bitArray[2]
3 -> valor de "DB_1".bitArray[3]
4 -> valor de "DB_1".bitArray[4]
5 -> 0
6 -> 0
7 -> 0
Páginas web 3.11 Páginas de usuario
Servidor web 94 Manual de funciones, 12/2017, A5E03484627-AF
3.11.1.6 Estructuras
Estructuras El servidor web proporciona los comandos AWP para acceder a estructuras y poder acceder a los valores de una variable PLC del tipo de datos STRUCT.
Sintaxis <!-- AWP_Start_Struct Name='"<DB name>".<struct name>' --> ... Contenido de la estructura ... <!-- AWP_End_Struct -->
Parámetros ● <Name> define el nombre de la estructura a cuyos elementos se desea acceder.
– Se necesitan el nombre del DB y el nombre de la estructura según la estructura de bloques de datos definida en STEP 7.
– El nombre debe estar entre comillas simples o dobles.
– El nombre del DB está entre comillas dobles.
Ejemplo En este ejemplo, la CPU lee elementos de la estructura "MyStruct" en el bloque de datos "DB_Name" y muestra el valor de la variable en la página web definida por el usuario.
<!-- AWP_Start_Struct Name='"DB_Name".MyStruct' --> :=A: :=B: :=C: <!-- AWP_End_Struct -->
El código que se muestra más arriba corresponde a los comandos siguientes: :="DB_Name".MyStruct.A: :="DB_Name".MyStruct.B: :="DB_Name".MyStruct.C:
Páginas web 3.11 Páginas de usuario
Servidor web Manual de funciones, 12/2017, A5E03484627-AF 95
3.11.2 Configuración de páginas de usuario
Configuración de páginas de usuario
Figura 3-38 Configuración de páginas de usuario en STEP 7
Para configurar páginas de usuario en STEP 7, proceda de la forma siguiente:
1. Seleccione la CPU en la configuración de dispositivos.
2. Abra los ajustes en la ventana de inspección de la CPU en "Propiedades > General > Servidor web".
3. En el área "Páginas web definidas por el usuario" seleccione en ① "Directorio HTML" la carpeta de su visualizador en la que ha guardado su página HTML.
4. En ② "Página de inicio HTML" introduzca el nombre de la página HTML que debe abrirse al arrancar la aplicación.
5. Opcionalmente puede asignar un nombre a su aplicación en ③ "Nombre de la aplicación". Este nombre sirve para la posterior clasificación o agrupación de las páginas web. Si hay un nombre de aplicación disponible, la URL se muestra en el formato siguiente: http://a.b.c.d/awp/<nombre de aplicación>/<nombre de página>.html
6. En el área "Avanzado" indique en el campo de entrada ⑥ "Archivos con contenido dinámico" qué extensiones de archivo deben comprobarse en los comandos AWP. De forma estándar, STEP 7 analiza archivos con extensiones ".js", ".htm" y ".html". Si ha utilizado otras extensiones para crear su página de usuario, inclúyalas aquí.
7. Se puede aceptar el número para el DB Web ⑦ y el número de inicio del DB de fragmento ⑦ o asignar respectivamente un nuevo número de su elección que no esté ocupado.
Páginas web 3.11 Páginas de usuario
Servidor web 96 Manual de funciones, 12/2017, A5E03484627-AF
8. Haga clic en el botón ④ "Generar bloques" para generar bloques de datos a partir de los archivos fuente. Los bloques de datos generados se guardan en el árbol del proyecto de STEP 7 en la carpeta "Bloques de sistema > Servidor web". Estos bloques de datos se componen de un bloque de datos de control (DB Web Control), que regula la visualización de las páginas web, y de uno o varios fragmentos de bloques de datos (DB de fragmento) con las páginas web compiladas.
9. En la vista de red, marque la CPU que va a cargar y seleccione el comando "Cargar en dispositivo" en el menú "Online" para cargar los bloques. De forma implícita, antes de la carga se inicia la compilación de los bloques. Si durante este proceso se notifican errores, estos deben solucionarse antes de poder cargar la configuración.
Borrar bloques de datos Para borrar bloques de datos previamente generados, haga clic en el botón ⑤ "Borrar bloques". STEP 7 borrará entonces el DB Web-Control y todos los DB de fragmento del proyecto en el que se encuentren sus páginas web.
3.11.3 Programación de la instrucción WWW
La instrucción WWW La instrucción WWW inicializa el servidor web de la CPU o sincroniza las páginas de usuario con el programa de usuario en la CPU. El DB Web Control es el parámetro de entrada para la instrucción WWW e indica el contenido de las páginas tal como se representan en los DB de fragmento, así como informaciones de estado y de control. STEP 7 genera el DB Web Control al hacer clic en el botón "Generar bloques".
Nota Número de DB del DB de Web Control
Si se modifica el número del DB 333 ya no se podrá acceder a las páginas de usuarios en el servidor web cuando se realice una nueva descarga en la CPU. Se emite el código de error W#16#007F en el parámetro RET_VAL. Por tanto, debe conservarse el ajuste predeterminado DB 333 para el DB de Web Control.
Si desea cambiar el número de DB de todas formas, debe desconectar y volver a conectar la CPU (POWER OFF → POWER ON) para que las páginas de usuario sean accesibles en el servidor web.
Páginas web 3.11 Páginas de usuario
Servidor web Manual de funciones, 12/2017, A5E03484627-AF 97
Programación de la instrucción WWW El programa de usuario debe ejecutar la instrucción WWW para que pueda accederse a las páginas de usuario en el servidor web.
Tabla 3- 7 Instrucción WWW
KOP/FUP SCL Descripción
ret_val :=WWW(ctrl_db:=uint_in_);
Acceso a las páginas de usuario a través del servidor web
Parámetros La tabla siguiente muestra los parámetros de la instrucción WWW.
Tabla 3- 8 Parámetros
Parámetros Declaración Tipo de datos Descripción CTRL_DB Input DB_WWW Bloque de datos que describe las páginas de
usuario (DB Web Control) RET_VAL Output INT Información de errores
Parámetro RET_VAL
Tabla 3- 9 RET_VAL
Código de error (W#16#...) Explicación 0000 No se han producido errores. No existen solicitudes de página
web que deban ser autorizadas por el programa de usuario. 00xy x: muestra si durante la inicialización del DB Web Control
(CTRL_DB) se ha producido un error: x=0: no ha ocurrido ningún error. x=1: han ocurrido errores. El error está codificado en el byte "CTRL_DB.last_error" del DB Web Control. y: número de peticiones pendientes. Son posibles varias peticio-nes (p. ej. si están pendientes las peticiones "0" y "1": y="3"). y="1": petición "0" y="2": petición "1" y="4": petición "2" y="8": petición "3"
803A El DB Web Control indicado no está disponible en la CPU. 8081 Versión o formato erróneos del DB Web Control. 80C1 No hay recursos disponibles para inicializar la aplicación web.
Páginas web 3.11 Páginas de usuario
Servidor web 98 Manual de funciones, 12/2017, A5E03484627-AF
3.11.4 Definición de una página de usuario como página de inicio
Definición de una página de usuario como página de inicio Junto a la página Intro predeterminada, también puede establecer la página de inicio de sus páginas de usuario como página de inicio del servidor web.
Figura 3-39 Ejemplo de página de usuario como página de inicio del servidor web
Requisitos Para que la página de usuario se muestre como página de inicio del servidor web, deben cumplirse los siguientes requisitos:
● Ha configurado la página de usuario como página de inicio.
● Ha configurado un usuario en STEP 7 que tiene asignado como mínimo el derecho "... Llamar páginas de usuario".
● La CPU está en estado operativo RUN.
Páginas web 3.11 Páginas de usuario
Servidor web Manual de funciones, 12/2017, A5E03484627-AF 99
Procedimiento Para establecer las páginas de usuario en STEP 7 como página de inicio del servidor web, proceda del siguiente modo:
1. Seleccione la CPU en la configuración de dispositivos.
2. Abra los ajustes en la ventana de inspección de la CPU, en "Propiedades > General > Servidor web".
3. En el área "Página de acceso", en "Seleccionar página de acceso", seleccione la entrada "AWP1".
Figura 3-40 Ajuste de una página de usuario como página de inicio en STEP 7
4. Cargue la configuración en la CPU.
Si introduce a continuación la dirección IP de la CPU en el navegador, se establecerá automáticamente una conexión con sus páginas de usuario.
Si desea volver a acceder a las páginas web de la CPU, enlace las páginas web desde sus páginas de usuario; por ejemplo, mediante la URL "http://a.b.c.d./Portal/Portal.mwsl?PriNav=Start" o "https://a.b.c.d/Portal/Portal.mwsl?PriNav=Start". La indicación "a.b.c.d" representa a modo de ejemplo la dirección IP de la CPU configurada.
Ejemplo de enlace en HTML: <a href="/Portal/Portal.mwsl?PriNav=Start">páginas web SIMATIC</a>
Nota
Si establece su página de usuario como página de inicio del servidor web, se bloquearán todos los accesos a las páginas web de la CPU. Lo mismo se aplica a los marcadores guardados en la CPU para las páginas web de la CPU, así como la página de acceso a los datos de mantenimiento.
Páginas web 3.11 Páginas de usuario
Servidor web 100 Manual de funciones, 12/2017, A5E03484627-AF
Lectura de datos de mantenimiento
Si establece su página de usuario como página de inicio del servidor web, también se bloqueará el acceso directo a la página web que contiene los datos de servicio. Si en caso de reparación desea poder leer los datos de mantenimiento mediante el servidor web, enlace su página de datos de mantenimiento directamente desde su página de usuario. Al igual que en las páginas web de la CPU, la página de datos de mantenimiento se enlaza p. ej. mediante la URL "http://a.b.c.d/save_service_data" o "https://a.b.c.d/save_service_data", la indicación "a.b.c.d" representa a modo de ejemplo la dirección IP de la CPU configurada.
Ejemplo de enlace en HTML: <a href="/save_service_data">datos de mantenimiento</a>
Referencia Encontrará más información sobre el tema "página de usuario como página de inicio" en la FAQ con la ID de artículo 67184104 en la página de Internet del Service&Support (https://support.industry.siemens.com/cs/ww/es/view/67184104).
Páginas web 3.11 Páginas de usuario
Servidor web Manual de funciones, 12/2017, A5E03484627-AF 101
3.11.5 Ejemplo de una página de usuario
3.11.5.1 Página web para la observación y control de una turbina eólica
Ejemplo de una página de usuario Aquí puede ver una página de usuario para la observación y control de una turbina eólica:
Figura 3-41 Resumen de página de usuario de turbina eólica
La página de usuario del ejemplo se creó en inglés, pero puede utilizar el idioma que desee para la generación de su propia página de usuario.
En esta aplicación, cada turbina del parque eólico tiene en STEP 7 un bloque de datos con datos específicos para cada ubicación y cada turbina.
La página de usuario le ofrece la posibilidad de acceder de forma descentralizada a la turbina a través de un visualizador. Un usuario puede acceder a las páginas web estándar de una CPU de una determinada turbina y cambiar a la página de usuario "Remote Wind Turbine Monitor" en donde puede ver los datos de la turbina. Con los derechos de acceso correspondientes, el usuario puede además cambiar la turbina al modo de control manual y, de esta forma, controlar las variables para la velocidad, orientación y ángulo de ataque de la turbina a través de la página web. Independientemente del control manual o automático de la turbina, el usuario puede definir también un valor de frenado.
STEP 7 comprueba los valores booleanos del controlador automático respecto a la corrección y utiliza, si están ajustados, los valores definidos por el usuario para velocidad de giro, orientación y ángulo de ataque de la turbina.
Páginas web 3.11 Páginas de usuario
Servidor web 102 Manual de funciones, 12/2017, A5E03484627-AF
Archivos utilizados En este ejemplo de aplicación se emplean tres archivos:
● Wind_turbine.html: La página de usuario en la representación mostrada arriba. A través de comandos AWP se accede a los datos del control.
● Wind_turbine.css: La Cascading Style Sheet, que contiene los datos de formateado de la página de usuario. El uso es opcional, pero puede simplificar la estructura de la página de usuario.
● Wind_turbine.jpg: La imagen de fondo que se muestra en la página de usuario. El uso de imágenes es opcional, las páginas de usuario con muchas imágenes requieren mucho espacio en la memoria de carga.
Estos archivos no forman parte de su instalación, no obstante se describen a continuación mediante ejemplos.
Páginas web 3.11 Páginas de usuario
Servidor web Manual de funciones, 12/2017, A5E03484627-AF 103
Realización Para la lectura de valores de la CPU, así como para la escritura de valores en esta, la página de usuario utiliza comandos AWP. Además, la página de usuario emplea comandos AWP para la definición de tipos Enum, así como la asignación de variables a tipos Enum para el manejo de los ajustes de encendido y apagado.
La página de usuario se estructura de la forma siguiente:
① Encabezado de la página web con número y ubicación de la turbina eólica. ② Condiciones atmosféricas en la turbina; se muestran la velocidad y la dirección del viento y la
temperatura actual. ③ Lectura de la potencia de salida. ④ Corrección manual: activa la corrección manual de la turbina. Para poder realizar los ajustes
manuales de velocidad de giro, orientación o ángulo de ataque, el programa de usuario de STEP 7 presupone que está activada la corrección manual.
⑤ Corrección de la orientación: activa la corrección manual de la orientación de la turbina. ⑥ Corrección del ángulo de ataque: activa la corrección manual del ángulo de ataque de las
palas del rotor. ⑦ Haciendo clic en este botón se transfieren los ajustes de corrección a la CPU. ⑧ Ajuste manual de un valor porcentual para el frenado. Para la introducción de un valor de
frenado no se requiere el ajuste "Corrección manual".
Figura 3-42 Resumen de página de usuario de turbina eólica
Por lo demás, la página de usuario utiliza un comando AWP que escribe la variable especial en la tabla de variables que contiene la ID del usuario que está accediendo a la página en este momento.
Páginas web 3.11 Páginas de usuario
Servidor web 104 Manual de funciones, 12/2017, A5E03484627-AF
3.11.5.2 Lectura y visualización de datos de la CPU
Ejemplo de código HTML para la lectura y visualización de datos de la CPU Esta parte del código HTML se utiliza para la visualización de la salida de potencia en la página de usuario.
En el lado izquierdo se muestra el texto "Power Output:" y en el derecho se indica el valor de la variable para la salida de potencia incluyendo la unidad ("KW").
El comando AWP :="Data_block_1".PowerOutput ejecuta la operación de lectura. El bloque de datos es referenciado en este caso por su nombre simbólico y no por su número ("Data_block_1" en lugar de "DB1").
El código empleado en el ejemplo es el siguiente: <tr style="height:2%;"> <td> <p>Power output:</p> </td> <td> <p style="margin-bottom:5px;"> :="Data_block_1".PowerOutput: KW</p> </td> </tr>
Consulte también Variables de PLC (Página 84)
Páginas web 3.11 Páginas de usuario
Servidor web Manual de funciones, 12/2017, A5E03484627-AF 105
3.11.5.3 Empleo de tipos Enum
Definición de tipos Enum La página de usuario descrita utiliza tipos Enum en tres puntos. En estos puntos se muestra o bien "On" u "Off" para un valor booleano.
El tipo Enum para "On" da lugar a un valor de 1, el tipo Enum para "Off" da lugar a un valor de 0. Los siguientes extractos del código HTML de la página se usuario muestran la declaración de un tipo Enum con el nombre "OverrideStatus" y los valores "0" y "1" para "Off" u "On", así como la definición de una referencia de tipo Enum de "OverrideStatus" para variables "ManualOverrideEnable" en el bloque de datos "Data_block_1".
Nota Asignación de tipos Enum
Si la página de usuario escribe una variable mediante un tipo Enum, para cada declaración "AWP_Enum_Ref" debe haber una declaración "AWP_In_Variable".
El código empleado en el ejemplo es el siguiente: <!-- AWP_In_Variable_Name='"Data_block_1".ManualOverrideEnable' --> <!-- AWP_Enum_Def_Name="OverrideStatus" Values='0: "Off",1:"On"' --> <!-- AWP_Enum_Ref_Name='"Data_block_1".ManualOverrideEnable' Enum="OverrideStatus" -->
El código siguiente describe un campo para la visualización del estado actual de "ManualOverrideEnable". Se utiliza un comando de lectura normal para variables pero, debido al tipo Enum declarado y referenciado, la página web muestra los valores "On" y "Off" en lugar de "1" y "0". <td style="width:24%; border-top-style: Solid; border-top-width: 2px; border-top-color: #ffffff;"> <p>Manual override: :="Data_block_1".ManualOverrideEnable:</p> </td>
El código siguiente describe una lista de selección para la modificación de "ManualOverrideEnable" por parte del usuario. La lista de selección se compone de las posibilidades "Yes" y "No", las cuales se han asignado a los valores "On" u "Off" a través de la referencia del tipo Enum. Si no se realiza selección alguna, el estado no se modifica. <select name='"Data_block_1"ManualOverrideEnable'> <option value=':"Data_block_1".ManualOverrideEnable:'> </option> <option value="On">Yes</option> <option selected value="Off">No</option> </select>
La lista de selección está contenida en un formulario en la página web. Si el usuario hace clic en el botón "Enviar", se carga el formulario. Si el usuario ha seleccionado "Yes", se escribirá el valor "1" en la variable "ManualOverrideEnable" en el bloque de datos "Data_block_1", y si el usuario ha seleccionado "No", se escribirá el valor "0".
Páginas web 3.11 Páginas de usuario
Servidor web 106 Manual de funciones, 12/2017, A5E03484627-AF
3.11.5.4 Escritura de datos de usuario en el controlador
Opciones de ajuste La página de usuario "Remote Wind Turbine Monitor" contiene distintos comandos AWP para la escritura de datos en el controlador. Declarando distintos comandos de escritura "AWP_In_Variable" para variables, un usuario con los derechos de acceso pertinentes puede controlar manualmente la turbina eólica, y activar la corrección de la velocidad de giro de la turbina y su orientación, así como del ángulo de ataque de las palas del rotor. Además, el usuario puede definir números en coma flotante para la velocidad de giro de la turbina, su orientación, su ángulo de ataque y el valor porcentual de frenado. La página de usuario utiliza un comando HTTP con el formato "POST" para escribir las variables en el controlador.
El código empleado en el ejemplo para el ajuste manual del valor de frenado es: <!-- AWP_In_Variable Name='"Data_block_1"' --> ... <tr sytle="vertical-align: top; height: 2%;"> <td style="width: 22%;"><p>Braking:</p></td> <td> <form method="POST"> <p><input name='"Data_block_1".Braking' size="10" type ="text"> %</p> </form> </td> </tr>
Este extracto del código HTML define en primer lugar una "AWP_In_Variable" para el bloque de datos "Data_block_1" que permite a la página de usuario escribir las variables que se deseen en el bloque de datos. En el lado izquierdo se muestra el texto "Braking:" y en el derecho se encuentra un campo en el que el usuario puede introducir datos para la variable "Braking" en el bloque de datos.
La página de usuario lee el valor de frenado real en el controlador y lo visualiza en el campo de entrada. Un usuario con los derechos de acceso necesarios puede a continuación escribir un valor de frenado que controle el frenado en el bloque de datos de la CPU.
Nota Declaración de bloques de datos
Si declara un bloque de datos completo mediante una "AWP_In_Variable", es posible escribir cada variable en el bloque de datos desde la página de usuario. Si solo determinadas variables deben poderse escribir en el bloque de datos, declare este hecho específico mediante, por ejemplo, <!-- AWP_In_Variable Name='"Data_block_1".Braking' -->
Páginas web 3.11 Páginas de usuario
Servidor web Manual de funciones, 12/2017, A5E03484627-AF 107
3.11.5.5 Escritura de variables especiales
Uso de variables especiales La página de usuario "Remote Wind Turbine Monitor" escribe la variable especial "Server:current_user_id" en una variable de la CPU. El valor de la variable contiene aquí el valor "1" si un usuario ha iniciado sesión, o, en caso contrario, el valor "0". En el ejemplo un usuario ha iniciado sesión, por lo que el valor de la variable es "1". La página de usuario escribe la variable especial en la CPU y no se necesita interfaz de usuario.
El código empleado en el ejemplo es el siguiente: <!-- AWP_in_variable Name="SERVER:current_user_id" Use="User_ID" -->
3.11.5.6 Código HTML de la página de usuario "Remote Wind Turbine Monitor" A continuación encontrará el código HTML completo de la página de usuario de ejemplo "Remote Wind Turbine Monitor", así como la Cascading Style Sheet (CSS) utilizada.
Wind_turbine.html <!DOCTYPE HTML PUBLIC "-//W3C//DTD HTML 4.01 Transitional//EN" "http://www.w3.org/TR/html4/loose.dtd"><!-- Este programa de prueba simula una página web para el manejo y visualización de una turbina eólica. Variables PLC requeridas y variables de bloques de datos en STEP 7: Variable PLC: User_ID: Int Bloques de datos: Data_block_1 Variables en Data_Block_1: TurbineNumber: Int WindSpeed: Real WindDirection: Real Temperature: Real PowerOutput: Real ManualOverrideEnable: Bool TurbineSpeed: Real YawOverride: Bool Yaw: Real PitchOverride: Bool Pitch: Real Braking: Real La página web definida por el usuario muestra los valores actuales de los datos PLC y ofrece una lista de selección para definir tres valores booleanos con los tipos de enumeración asignados. A través del botón "Enviar" se cargan los valores booleanos seleccionados, así como los campos de entrada de datos para la velocidad de giro, orientación y ángulo de ataque de la turbina. El valor de frenado puede definirse sin el botón "Enviar". Para el uso de esta página no se requiere ningún programa STEP 7 real. En teoría, el programa STEP 7 solo reaccionaría a los valores de velocidad de giro, orientación y ángulo de ataque de la turbina
Páginas web 3.11 Páginas de usuario
Servidor web 108 Manual de funciones, 12/2017, A5E03484627-AF
si estuvieran definidos los valores booleanos asignados. El único requisito para STEP 7 es abrir la instrucción WWW con el número de DB de los bloques de datos generados para esta página. --> --> <!-- AWP_In_Variable Name='"Data_block_1"' --> <!-- AWP_In_Variable Name='"Data_block_1".ManualOverrideEnable' Enum="OverrideStatus" --> <!-- AWP_In_Variable Name='"Data_block_1".PitchOverride' Enum="OverrideStatus" --> <!-- AWP_In_Variable Name='"Data_block_1".YawOverride' Enum="OverrideStatus" --> <!-- AWP_In_Variable Name="SERVER:current_user_id" Use="User_ID"--> <!-- AWP_Enum_Def Name="OverrideStatus" Values='0:"Off",1:"On"' --> <html> <head> <meta http-equiv="content-type" content="text/html; charset=utf-8"><link rel="stylesheet" href="Wind_turbine.css"> <title>Control remoto de turbinas eólicas </title> <body> <table cellpadding="0" cellspacing="2"> <tr style="height: 2%;"> <td colspan="2"> <h2>Remote Wind Turbine Monitor: Turbine #:="Data_block_1".TurbineNumber:</h2> </td> <tr style="height: 2%;"><td style="width: 25%;"><p>Wind speed:</p></ td> <td><p> :="Data_block_1".WindSpeed: km/h</p></td> </tr> <tr style="height: 2%;"> <td style="width: 25%;"><p>Wind direction:</p></td> <td><p> :="Data_block_1".WindDirection: deg.</p></td> </tr> <tr style="height: 2%;"><td style="width: 25%;"><p>Temperature:</p></ td> <td><p> :="Data_block_1".Temperature: deg. C</p></td> </tr> <tr style="height: 2%;"> <td style="width: 25%;"><p>Power output:</p></td> <td><p style="margin-bottom:5px;"> :="Data_block_1".PowerOutput: kW</p> </td> </tr> <form method="POST" action=""> <tr style="height: 2%;" > <td style="width=25%; border-top-style: Solid; border-top-width: 2px; border-top-color: #ffffff;"> <p>Manual override: :="Data_block_1".ManualOverrideEnable:</p> </td> <td class="Text">Set: <select name='"Data_block_1".ManualOverrideEnable'>
Páginas web 3.11 Páginas de usuario
Servidor web Manual de funciones, 12/2017, A5E03484627-AF 109
<option value=':="Data_block_1".ManualOverrideEnable:'> </option> <option value="On">Yes</option> <option value="Off">No</option> </select> </td> </tr> <tr style="vertical-align: top; height: 2%;"><td style="width: 25%;"><p>Turbine speed:</p></td> <td> <p style="margin-bottom:5px;"><input name='"Data_block_1".TurbineSpeed' size="10" value=':="Data_block_1".TurbineSpeed:' type="text"> RPM</p> </td> </tr> <tr style="vertical-align: top; height: 2%;"> <td style="width: 25%;"> <p>Yaw override: :="Data_block_1".YawOverride: </p> </td> <td class="Text">Set: <select name='"Data_block_1".YawOverride'> <option value=':="Data_block_1".YawOverride:'> </option> <option value="On">Yes</option> <option value="Off">No</option> </select> </td> </tr> <tr style="vertical-align: top; height: 2%;"> <td style="width: 25%;"> <p>Turbine yaw:</p> </td> <td> <p style="margin-bottom:5px;"><input name='"Data_block_1".Yaw' size="10" value=':="Data_block_1".Yaw:' type="text"> deg.</p> </td> </tr> <tr style="vertical-align: top; height: 2%;"> <td style="width: 25%;"> <p>Pitch override: :="Data_block_1".PitchOverride: </p> </td> <td class="Text">Set: <select name='"Data_block_1".PitchOverride'> <option value=':="Data_block_1".PitchOverride:'> </option> <option value="On">Yes</option> <option value="Off">No</option> </select> </td> </tr> <tr style="vertical-align: top; height: 2%;"> <td style="width=25%; border-bottom-style: Solid; border-bottomwidth: 2px; border-bottom-color: #ffffff;"> <p>Blade pitch:</p> </td> <td> <p style="margin-bottom:5px;"><input name='"Data_block_1".Pitch'
Páginas web 3.11 Páginas de usuario
Servidor web 110 Manual de funciones, 12/2017, A5E03484627-AF
size="10" value=':="Data_block_1".Pitch:' type="text"> deg.</p> </td> </tr> <tr style="height: 2%;"> <td colspan="2"> <input type="submit" value="Submit override settings and values"> </td> </tr> </form> <tr style="vertical-align: top; height: 2%;"> <td style="width: 25%;"><p>Braking:</p></td> <td> <form method="POST" action=""> <p> <input name='"Data_block_1".Braking' size="10" value=':="Data_block_1".Braking:' type="text"> %</p> </form> </td> </tr> </table> </body> </html>
Wind_turbine.css BODY { background-image: url('./Wind_turbine.jpg') background-position: 0% 0%; background-repeat: no-repeat; background-size: cover; H2 { font-family: Arial; font-weight: bold; font-size: 14.0pt; color: #FFFFFF; margin-top:0px; margin-bottom:10px; } P { font-family: Arial; font-weight: bold; color: #FFFFFF; font-size: 12.0pt; margin-top:0px; margin-bottom:0px; } TD.Text { font-family: Arial; font-weight: bold; color: #FFFFFF; font-size: 12.0pt; margin-top:0px; margin-bottom:0px; }
Páginas web 3.12 Navegador de archivos
Servidor web Manual de funciones, 12/2017, A5E03484627-AF 111
3.12 Navegador de archivos
Requisitos El usuario debe tener asignados derechos de acceso en la administración de usuarios.
Navegador de archivos El navegador muestra el contenido de la SIMATIC Memory Card en la página web "Navegador de archivos". De esta forma, es posible leer y editar, por ejemplo, los archivos de registro escritos por la CPU incluso sin usar STEP 7.
Figura 3-43 Vista del navegador de archivos
El navegador de archivos ofrece una lista de todos los archivos y directorios disponibles que se encuentran en la SIMATIC Memory Card. Los archivos se pueden descargar, borrar, renombrar y cargar; los directorios se pueden crear, borrar y renombrar.
Nota
A los directorios "DataLogs", "Backups" y "UserFiles" solo es posible acceder con el navegador de archivos en modo de lectura.
Excepción de archivos de sistema Los archivos de sistema son el archivo de tareas y todos los directorios especiales (incluyendo su contenido) a los que se hace referencia en el archivo de tareas. Los archivos de sistema no se muestran y no pueden modificarse ni borrarse.
Páginas web 3.13 DataLogs
Servidor web 112 Manual de funciones, 12/2017, A5E03484627-AF
3.13 DataLogs
DataLogs En la página web DataLogs puede hacer que se muestren todos los DataLogs que ha creado.
Puede ordenar los DataLogs según parámetros concretos en orden ascendente o descendente. Para ello, haga clic en el encabezado de la columna de uno de los parámetros:
● Nombre
● Tamaño
● Última modificación
Haciendo clic en el nombre del archivo se puede descargar el archivo DataLog correspondiente.
La columna "Activo" muestra si el archivo DataLog correspondiente se emplea (está activo) o no en el programa de usuario.
Si el archivo DataLog está activo, haciendo clic en se puede abrir (descargar) y vaciar el archivo DataLog. Para ello, el archivo debe estar cerrado. El archivo DataLog vacío sigue apareciendo en la lista de los DataLogs.
Haciendo clic en el símbolo de la columna "Borrar" se borra el archivo DataLog. Para ello, el archivo debe estar cerrado.
Con la instrucción "DataLogClose" se cierra en STEP 7 un archivo DataLog abierto.
Figura 3-44 DataLogs
Páginas web 3.13 DataLogs
Servidor web Manual de funciones, 12/2017, A5E03484627-AF 113
3.13.1 Leer DataLogs de forma automatizada Además de la descarga de DataLogs individuales mediante la interfaz de usuario del servidor web, también es posible descargar, leer y archivar DataLogs de forma automatizada. La descarga automatizada de DataLogs se realiza mediante la ejecución de scripts en Bash, por ejemplo, o mediante JavaScript en su página de usuario HTML.
Un caso típico de esta funcionalidad es la lectura y archivación diarias de DataLogs de una o varias CPU en una hora determinada.
Consulta de los DataLogs de la SIMATIC Memory Card. Para que sea posible descargar de forma automatizada DataLogs de la SIMATIC Memory Card de su CPU, la CPU pone a su disposición una URL en el formato siguiente: http[s]://[ip]/DataLogs?Action=List
Asigne a esta URL la dirección IP correcta de la interfaz de su CPU y use el protocolo de transmisión adecuado (HTTP o HTTPS), por ejemplo, https://192.168.2.132/DataLogs?Action=LIST. Seguidamente, abra la URL en el navegador o intérprete de línea de comandos.
La URL presenta una lista de los DataLogs que se encuentran en la SIMATIC Memory Card. Cada entrada reproduce la URL mediante la que se descarga el DataLog correspondiente.
Para ejecutar un análisis sintáctico simple de la lista mediante intérpretes de líneas de comandos (p. ej. Bash) o lenguajes de programación basados en web (p. ej. JavaScript), cada URL está separada por un salto de línea <CR><LF>. A continuación se ve a modo de ejemplo la sintaxis de dos URL que acceden a los archivos DataLog Test.txt y Test2.txt:
/DataLogs?Path=/DataLogs/Test.txt&Action=DOWNLOAD&E=1<CR><LF>
/DataLogs?Path=/DataLogs/Test2.txt&Action=DOWNLOAD&E=1<CR><LF>
<CR><LF>
Si las URL se llaman correctamente, la CPU devuelve el código de estado 200 OK. La CPU también ofrece este código de estado aunque no haya DataLogs en la SIMATIC Memory Card.
Nota Permiso de acceso a la CPU para leer datos
Para poder descargar los DataLogs de las CPU, el usuario debe disponer de derechos de lectura en la CPU. Si el usuario no dispone de los derechos necesarios, la CPU devolverá en HTTP Response el código de estado 403 FORBIDDEN.
Descarga de los DataLog mediante scripts Bash El siguiente ejemplo muestra cómo descargar DataLogs de forma automatizada de la CPU mediante un script Bash. Reemplace la URL del ejemplo por la dirección IP correcta de la interfaz de la CPU y use el protocolo de transmisión adecuado (HTTP o HTTPS). wget --content-disposition -i "http://192.168.2.132/DataLogs?Action=LIST"
Páginas web 3.13 DataLogs
Servidor web 114 Manual de funciones, 12/2017, A5E03484627-AF
Descarga de los DataLog mediante JavaScript El siguiente ejemplo muestra cómo descargar DataLogs de forma automatizada mediante JavaScript. Reemplace la URL del ejemplo por la dirección IP correcta de la interfaz de la CPU y use el protocolo de transmisión adecuado (HTTP o HTTPS). <html> <head> <title>DataLog JavaScript Test</title> <script type="text/javascript" src="jquery-1.12.4.min.js"></script> </head> <body> <h1>DataLog JavaScript Test</h1> <div><button id="load">Load DataLogs</button></div> <div><ul id="list"></ul></div> <script type="text/javascript"> $('#load').click(function(){ $.get('http://192.168.2.132/DataLogs', {'Action': 'LIST'}, function(data){ $('#list').empty(); $.each(data.split(/\r\n/), function(){ if (this.length == 0) continue; $('#list').append('<li><a href="http://192.168.2.132' + this + '">' + this + '</a></li>'); }); }); }); </script> </body> </html>
Páginas web 3.14 UserFiles
Servidor web Manual de funciones, 12/2017, A5E03484627-AF 115
3.14 UserFiles
Introducción Con las instrucciones "FileReadC" (Compact Read Data of a File) y "FileWriteC" (Compact Write Data to a File) se leen y escriben archivos ASCII en STEP 7 (archivos en formato binario).
Requisitos Los UserFiles (archivos de usuario) deben haberse almacenado en el directorio "UserFiles" de la SIMATIC Memory Card. La ubicación debe indicarse en la ruta de las instrucciones "FileReadC" o "FileWriteC".
La ruta y los nombres de archivo de los UserFiles (archivos de usuario) deben cumplir las reglas siguientes:
● El nombre de archivo no debe tener más de 55 caracteres
● Para el nombre del directorio y archivo se permiten los caracteres siguientes: de 0 a 9, de a a z en mayúsculas y minúsculas, "-" y "_"
● El nombre de la ruta no debe empezar por "/", "\" ni "."
● El nombre de la ruta no debe contener ".."
Ejemplos:
● UserFiles\Lift16_DataBase.txt
● UserFiles\2017-04-13_ErrorLog.bin
Páginas web 3.14 UserFiles
Servidor web 116 Manual de funciones, 12/2017, A5E03484627-AF
Página web "Archivos de usuario" El navegador muestra el contenido de la SIMATIC Memory Card, directorio UserFiles en la página web "Archivos de usuario".
Los UserFiles se pueden ordenar por los distintos parámetros en orden ascendente o descendente. Para ello, haga clic en el encabezado de la columna de uno de los parámetros:
● Nombre
● Tamaño
● Última modificación
Los archivos se pueden descargar, borrar y cargar.
Haciendo clic en el nombre del archivo se descarga el UserFile.
Haciendo clic en el símbolo se borra el UserFile. Para ello, el archivo debe estar cerrado.
Figura 3-45 Vista de archivos de usuario
ATENCIÓN
UserFiles de gran tamaño
Si se abre un UserFile de gran tamaño en esta página web, es posible que aumenten considerablemente los tiempos de ejecución de las instrucciones que procesan este archivo.
Páginas web 3.14 UserFiles
Servidor web Manual de funciones, 12/2017, A5E03484627-AF 117
3.14.1 Leer o cargar UserFiles automáticamente Es posible mostrar, borrar, descargar y cargar automáticamente UserFiles sin utilizar la interfaz de usuario del navegador web. Para ello se utiliza, p. ej., JavaScript o Bash.
Consultar los UserFiles de la SIMATIC Memory Card La CPU ofrece una URL con el siguiente formato para mostrar UserFiles de la SIMATIC Memory Card de la CPU de forma automatizada: http[s]://[ip]/UserFiles?Action=List
Introduzca la dirección IP correcta de la interfaz de la CPU en la URL y use el protocolo de transmisión adecuado (HTTP o HTTPS), por ejemplo, https://192.168.2.132/UserFiles?Action=LIST. Seguidamente, abra la URL en un navegador o intérprete de línea de comandos.
La URL proporciona una lista de los UserFiles que se encuentran en la SIMATIC Memory Card. En cada entrada se indica la URL de la que se puede descargar o borrar el UserFile correspondiente de la CPU. Las acciones que se pueden ejecutar se separan con una barra "|".
Las distintas URL están separadas por saltos de línea <CR><LF> para facilitar el análisis sintáctico de la lista con lenguajes de programación basados en web (p. ej., JavaScript). A continuación se muestra a modo de ejemplo la sintaxis de dos URL que acceden a los UserFiles File1.csv y File2.csv:
File1.csv|/UserFiles?Name=File1.csv&Action=DOWNLOAD&E=1|/UserFiles?Name=File1.csv&Action=DELETE&E=1<CR><LF>
File2.csv|/UserFiles?Name=File2.csv&Action=DOWNLOAD&E=1|/UserFiles?Name=File2.csv&Action=DELETE&E=1<CR><LF>
<CR><LF>
Si las URL se llaman correctamente, la CPU devuelve el código de estado 200 OK. La CPU también devuelve este código de estado aunque no haya UserFiles en la SIMATIC Memory Card.
Nota Permiso de acceso a la CPU para leer datos
Para poder descargar UserFiles de la CPU, el usuario debe disponer de derechos de lectura en la CPU. Si el usuario no dispone de los derechos necesarios, la CPU devolverá en HTTP Response el código de estado 403 FORBIDDEN.
Páginas web 3.14 UserFiles
Servidor web 118 Manual de funciones, 12/2017, A5E03484627-AF
Cargar UserFiles en la SIMATIC Memory Card La CPU ofrece una URL con el siguiente formato para cargar UserFiles en la SIMATIC Memory Card de forma automatizada: http[s]://[ip]/UserFiles?Action=UPLOAD
El siguiente ejemplo muestra cómo cargar un UserFile de forma automatizada en la página de usuario de HTML mediante JavaScript.
Reemplace la URL del ejemplo por la dirección IP correcta de la interfaz de la CPU y use el protocolo de transmisión adecuado (HTTP o HTTPS). <html> <head> <title>UserFiles Upload</title> </head> <body> <form method="POST" action="https://192.168.2.132/UserFiles?Action=UPLOAD&E=1" enctype="multipart/form-data"> <input type="file" name="File" /> <input type="submit" /> </form> </body> </html>
Cuando se cargan los UserFiles, la CPU devuelve el código de estado 201 CREATED. Si el UserFile ya existe en la SIMATIC Memory Card, la CPU devuelve el código de estado 409 CONFLICT.
Nota Permiso de acceso a la CPU para cargar datos
Para poder cargar UserFiles en la CPU, el usuario debe disponer de derechos de escritura en la CPU. Si el usuario no dispone de los derechos necesarios, la CPU devolverá en HTTP Response el código de estado 403 FORBIDDEN.
Descarga de UserFiles mediante scripts Bash El siguiente ejemplo muestra cómo descargar UserFiles de la CPU de forma automatizada mediante un script Bash. Reemplace la URL del ejemplo por la dirección IP correcta de la interfaz de la CPU y use el protocolo de transmisión adecuado (HTTP o HTTPS). wget --content-disposition -i "http://192.168.2.132/UserFiles?Action=LIST"
Páginas web 3.15 Copia de seguridad online
Servidor web Manual de funciones, 12/2017, A5E03484627-AF 119
Descarga de UserFiles mediante JavaScript El siguiente ejemplo muestra cómo descargar UserFiles de forma automatizada mediante JavaScript. Reemplace la URL del ejemplo por la dirección IP correcta de la interfaz de la CPU y use el protocolo de transmisión adecuado (HTTP o HTTPS). <html> <head> <title>UserFiles JavaScript Test</title> <script type="text/javascript" src="jquery-1.11.2.min.js"></script> </head> <body> <h1>UserFiles JavaScript Test</h1> <div><button id="load">Load UserFiles</button></div> <table border="1"><thead><th>Name</th><th>Operation</th></thead><tbody id="list"></tbody></div> <div><form method="POST" action="http://192.168.2.132/UserFiles?Action=UPLOAD&E=1" enctype="multipart/form-data"><input type="file" name="File" /><input type="submit" /></form></div><br> <script type="text/javascript"> function Delete(url) { $.post('http://192.168.2.132/UserFiles' + url, {}, function(){ $('#load').click(); }); } $('#load').click(function(){ $('#list').empty(); $.get('http://192.168.2.132/UserFiles', {'Action': 'LIST'}, function(data){ $.each(data.split(/\r\n/), function(){ var data = this.split("|"); if (data.length == 3) $('#list').append('<tr><td>'+decodeURIComponent(data[0])+'</td><td><a href="http://192.168.2.132'+data[1]+'">Download</a><br><button type="button" onclick="Delete(\''+data[2]+'\')">Delete</button></td></tr>'); }); }); }); </script> </body> </html>
Páginas web 3.15 Copia de seguridad online
Servidor web 120 Manual de funciones, 12/2017, A5E03484627-AF
3.15 Copia de seguridad online
Copia de seguridad y restauración de la configuración de la CPU Con los derechos de acceso correspondientes se puede realizar una copia de seguridad de la configuración de una CPU. En caso necesario, la configuración en cuestión se puede restaurar posteriormente del mismo modo a través del servidor web.
Se pueden crear tantas copias de seguridad como se desee para guardar diferentes configuraciones de una CPU.
ATENCIÓN
Antes de cada restauración de la configuración de la CPU efectúe siempre una copia de seguridad online de la configuración de la CPU actual y guarde esta copia de seguridad (archivo de backup) en un directorio local de su PC.
De este modo se asegurará de poder restablecer una restauración fallida (p. ej., porque el archivo de copia de seguridad está dañado) o que no muestre el resultado deseado.
Nota
También puede efectuar la copia de seguridad online y la restauración de la configuración de la CPU en STEP 7 (ver Ayuda en pantalla de STEP 7, palabra clave: "Creación de una copia de seguridad de una CPU S7").
Si la copia de seguridad se realiza mediante STEP 7, el archivo de dicha copia se guardará en el proyecto STEP 7. Si la copia de seguridad se realiza a través del servidor web, el archivo de la copia de seguridad se guardará en un directorio local de la programadora o PC (p. ej., directorio "Downloads"). No es posible restaurar archivos de copias de seguridad del servidor web utilizando STEP 7 ni archivos de copias de seguridad de STEP 7 directamente mediante el servidor web.
Para restaurar un archivo de copia de seguridad de STEP 7 con el servidor web, guarde dicho archivo de STEP 7 primero en un directorio local de su programadora o PC (p. ej., directorio "Downloads"). Desde ahí puede restaurar la copia con el servidor web.
Requisitos ● Tiene acceso a la CPU a través del protocolo de transmisión seguro "HTTPS".
● Hay un certificado firmado por una CA válido instalado en el navegador web, véase el capítulo Configuración del servidor web (Página 21).
Páginas web 3.15 Copia de seguridad online
Servidor web Manual de funciones, 12/2017, A5E03484627-AF 121
Copia de seguridad online
Figura 3-46 Copia de seguridad online
Páginas web 3.15 Copia de seguridad online
Servidor web 122 Manual de funciones, 12/2017, A5E03484627-AF
① Realizar la copia de seguridad online de la configuración Para realizar una copia de seguridad online de la configuración de la CPU, proceda del siguiente modo:
1. En el área "Copia de seguridad del PLC", haga clic en el botón "Crear copia de seguridad online".
2. Si la CPU se encuentra en estado operativo RUN, aparecerá el siguiente mensaje: "Para crear la copia de seguridad online hay que parar el PLC. ¿Desea pasar la CPU al estado STOP?"
Confirme el mensaje haciendo clic en "Aceptar". La CPU pasa al estado operativo STOP y se efectúa la copia de seguridad online. (Si se hace clic en "Cancelar", la CPU permanecerá en el estado operativo actual y se cancelará la copia de seguridad online.)
3. Guarde el archivo de la copia de seguridad (archivo de backup) en un directorio local del PC.
4. Vuelva a poner la CPU en estado operativo RUN (botón "RUN" en el área "Panel de operador de la CPU" de la página de inicio).
Alcance de la copia de seguridad
La copia de seguridad incluye todos los datos necesarios para restablecer un estado de la CPU determinado, es decir, la combinación específica de la configuración de la CPU con los valores actuales de los datos remanentes relevantes para el usuario.
Se realiza una copia de seguridad de los siguientes datos de la configuración de la CPU:
● El contenido de la SIMATIC Memory Card, p. ej., configuración, código del programa, recetas y archivos, DataLogs
Se realiza una copia de seguridad de los siguientes datos remanentes relevantes para el usuario:
● Áreas de memoria remanentes de bloques de datos, marcas, contadores y temporizadores
● Configuración del panel frontal, datos de configuración IP dinámicos, contadores de horas de funcionamiento, datos remanentes del sensor de Motion Control
Atención:
● Las entradas del búfer de diagnóstico no se incluyen en la copia de seguridad.
● En una CPU SIMATIC S7-1500 no se realiza una copia de seguridad de la hora actual.
● Se copia el contenido completo de la SIMATIC Memory Card, es decir, cualquier dato guardado en la tarjeta (p. ej., archivos PDF, archivos GSD).
● El archivo de la copia de seguridad lleva el nombre de la CPU y del proyecto con la fecha y hora de la copia de seguridad, p. ej., "2015-09-10_11-01_03_online backup_PLC69_machineControl.s7pbkp".
● El archivo de la copia de seguridad de una CPU F contiene, además, la firma global del programa de seguridad en el nombre del archivo. Compruebe si se trata de la firma global F prevista.
● El nombre de la copia de seguridad se puede cambiar, pero no se puede modificar su contenido.
Páginas web 3.15 Copia de seguridad online
Servidor web Manual de funciones, 12/2017, A5E03484627-AF 123
② Restaurar la configuración Para restaurar la configuración de la CPU, proceda del siguiente modo:
1. En el área "Restaurar PLC", introduzca la contraseña del usuario registrado en ese momento.
2. Haga clic en el botón "Examinar" y seleccione el archivo de la copia de seguridad de la configuración que desea restaurar.
3. Haga clic en el botón "Cargar copia de seguridad online".
4. Si la CPU se encuentra en el estado operativo RUN, aparecerá el siguiente mensaje: "Cargar copia de seguridad online en dispositivo. La CPU pasará a STOP y su contenido se sobrescribirá. ¿Desea continuar?"
Si la CPU ya se encuentra en el estado operativo STOP, aparecerá el siguiente mensaje: "Cargar copia de seguridad online en el dispositivo. La CPU pasará a STOP y su contenido se sobrescribirá. ¿Desea continuar?"
Confirme el mensaje haciendo clic en "Aceptar". La CPU pasa, dado el caso, al estado operativo STOP y se carga la copia de seguridad online. (Si se hace clic en "Cancelar", la CPU permanecerá en el estado operativo actual y se cancelará la carga.)
5. Un mensaje le informa de que no se puede abandonar la página web durante el proceso de restauración. Confirme el mensaje haciendo clic en "Aceptar".
Comienza la restauración de la configuración de la CPU y se le mantiene informado sobre el estado actual:
– "Se ha iniciado la carga de la copia de seguridad online."
– "Comprobando el archivo de la copia de seguridad."
– "Formateando Memory Card y reseteando CPU."
6. Si ha iniciado el proceso de restauración con un nombre de usuario y una contraseña definidos en la configuración del servidor web, una vez restablecida correctamente la CPU aparecerá una solicitud para volverlos a introducir. Introduzca la información que desee y haga clic en "Login".
Si se ha iniciado el proceso de restauración como usuario "Cualquiera" sin contraseña (pero con el derecho de acceso correspondiente), no aparecerá dicha solicitud.
Nota
Para restaurar la configuración de una CPU F cuyo programa de seguridad y/o contraseña para la CPU F se han modificado entretanto, se necesita además el permiso de acceso "Admin F", véase el apartado "Completar la administración de usuarios" en el capítulo Configuración del servidor web (Página 21).
Páginas web 3.16 Diagnóstico Motion Control
Servidor web 124 Manual de funciones, 12/2017, A5E03484627-AF
ADVERTENCIA
La autorización "Admin F" en el servidor web sin protección por contraseña (usuario "Everybody" o "Cualquiera") solo está prevista para fines de prueba, puesta en marcha, etc. Es decir, solo para cuando la instalación no esté en modo productivo. En este caso también debe garantizarse la seguridad de la instalación tomando otras medidas organizativas que impidan el acceso físico a la misma.
Antes de pasar al modo productivo debe retirarle al usuario "Everybody" o "Cualquiera" el derecho "Admin F".
La contraseña del usuario del servidor web solo puede ser accesible para personas autorizadas con el derecho "Admin F".
Continúa la restauración de la configuración de la CPU y se le mantiene informado sobre el estado actual:
– "Cargando configuración."
– "Reseteando CPU."
Este proceso puede requerir unos minutos.
7. Cuando el proceso finaliza, se cierra la sesión del usuario y aparece el botón "Volver a cargar página...".
Si no ha recibido ningún mensaje de error durante el proceso de restauración, significa que la restauración de la configuración de la CPU ha finalizado correctamente y se muestra el mensaje correspondiente.
Haga clic en el botón "Volver a cargar página..." e inicie sesión con el nombre de usuario y la contraseña de la configuración de la CPU recién cargada.
Recibirá el siguiente mensaje de error si:
– la configuración recién cargada no contiene la misma dirección IP de la CPU que la anterior,
– el servidor web está desactivado en la configuración de la CPU recién cargada,
– el navegador no recibe respuesta de la CPU transcurridos 3 minutos.
Mensaje de error: "La CPU ya no está accesible. Compruebe la dirección IP y la configuración del servidor web. El resultado de la restauración puede revisarse en ASLog."
Páginas web 3.16 Diagnóstico Motion Control
Servidor web Manual de funciones, 12/2017, A5E03484627-AF 125
3.16 Diagnóstico Motion Control
Resumen El servidor web muestra los estados, errores, alarmas tecnológicas y valores actuales de los objetos tecnológicos (TO) siguientes:
● Eje de velocidad de giro (TO_SpeedAxis)
● Eje de posicionamiento (TO_PositioningAxis)
● Eje sincronizado (TO_SynchronousAxis)
● Encóder externo (TO_ExternalEncoder)
● Detector (TO_MeasuringInput)
● Leva (TO_OutputCam)
● Pista de leva (TO_CamTrack)
En la página web "Diagnóstico Motion Control" encontrará información detallada sobre los objetos tecnológicos configurados en las vistas siguientes:
● Diagnóstico
● Información general de mantenimiento
Diagnóstico La vista "Diagnóstico" le ofrece:
● ① una lista sinóptica de los objetos tecnológicos configurados
● ② los avisos de estado y de error de un objeto tecnológico seleccionado
● ③ valores y valores límite del estado de un eje/leva seleccionado
Páginas web 3.16 Diagnóstico Motion Control
Servidor web 126 Manual de funciones, 12/2017, A5E03484627-AF
① Vista "Diagnóstico" En el apartado "Estado" encontrará una lista sinóptica de los objetos tecnológicos configurados con el nombre y el tipo, que indica si el objeto tecnológico en cuestión está "habilitado" y " referenciado".
El objeto tecnológico está habilitado: El eje puede desplazarse con peticiones de movimiento.
El objeto tecnológico está referenciado: La relación entre la posición en el objeto tecnológico y la posición mecánica se ha establecido correctamente.
Figura 3-47 Diagnóstico Motion Control: bits de estado y de error
Páginas web 3.16 Diagnóstico Motion Control
Servidor web Manual de funciones, 12/2017, A5E03484627-AF 127
Significado de los símbolos de la columna "Estado"
Tabla 3- 10 Significado de los símbolos
Símbolo Color del símbolo
Significado
Verde El componente funciona correctamente
Amarillo Advertencia presente
Rojo Error: componente averiado o no disponible
Seleccione el objeto tecnológico deseado. La información de diagnóstico correspondiente se muestra en las fichas inferiores.
② Ficha "Bits de estado y de error" En la ficha "Bits de estado y de error" se pueden monitorizar los avisos de estado y error del objeto tecnológico como en STEP 7.
Páginas web 3.16 Diagnóstico Motion Control
Servidor web 128 Manual de funciones, 12/2017, A5E03484627-AF
③ Ficha "Estado del movimiento"/"Estado de la pista" La ficha "Estado del movimiento" permite vigilar el estado del movimiento del eje como en STEP 7.
Figura 3-48 Diagnóstico Motion Control: Estado del movimiento
Páginas web 3.16 Diagnóstico Motion Control
Servidor web Manual de funciones, 12/2017, A5E03484627-AF 129
La ficha "Estado de la pista" permite vigilar el estado de la pista de leva como en STEP 7.
Figura 3-49 Diagnóstico Motion Control: Estado de la pista
Información general de mantenimiento La vista "Información general de mantenimiento" le ofrece:
● ① Información de diagnóstico de varios objetos tecnológicos
● ② La posibilidad de filtrar para seleccionar los objetos tecnológicos mostrados
Páginas web 3.16 Diagnóstico Motion Control
Servidor web 130 Manual de funciones, 12/2017, A5E03484627-AF
① Vista "Información general de mantenimiento)" La vista "Información general de mantenimiento" muestra en forma de tabla la información de diagnóstico de varios objetos tecnológicos.
Figura 3-50 Información general de mantenimiento del diagnóstico Motion Control: Información de
estados y errores
Páginas web 3.16 Diagnóstico Motion Control
Servidor web Manual de funciones, 12/2017, A5E03484627-AF 131
Para seleccionar la información que debe mostrarse, haga clic en el símbolo de la lista en la primera columna de la tabla. En la siguiente ventana, seleccione la información que desee. Puede cerrar la ventana de selección haciendo clic de nuevo en el símbolo de la lista.
Figura 3-51 Información general de mantenimiento del diagnóstico Motion Control: configurar la
información de estados y de errores
Páginas web 3.16 Diagnóstico Motion Control
Servidor web 132 Manual de funciones, 12/2017, A5E03484627-AF
② Selección "Seleccionar objetos tecnológicos" Con la selección "Seleccionar objetos tecnológicos" puede elegir los objetos tecnológicos mostrados.
Figura 3-52 Información general de mantenimiento del diagnóstico Motion Control: Información de
estados y de errores, seleccionar objetos tecnológicos
Referencia En la ayuda en pantalla de STEP 7 encontrará la información sobre las funciones de diagnóstico "Bits de estado y de error" y "Estado del movimiento"/"Estado de la pista" de los distintos objetos tecnológicos.
Páginas web 3.17 Trace
Servidor web Manual de funciones, 12/2017, A5E03484627-AF 133
3.17 Trace
Función Trace y de analizador lógico La función Trace y de analizador lógico permite registrar las variables de un dispositivo y evaluar los registros. Las variables son, p. ej., parámetros de accionamiento o variables de sistema y de usuario de una CPU.
Los registros se guardan en el dispositivo y pueden ser leídos y guardados por usuarios que dispongan del derecho de acceso correspondiente a través del el servidor web. De esta manera, la función Trace y de analizador lógico es adecuada para visualizar procesos altamente dinámicos en el servidor web.
Requisitos ● Se ha creado una configuración de Trace, es decir, se han definido las condiciones de
registro y de disparo y se han seleccionado las señales que deben registrarse.
– Atención: En la página web "Trace" solo pueden verse mediciones guardadas en la SIMATIC Memory Card.
Para que la CPU guarde las mediciones en la SIMATIC Memory Card, debe efectuar los siguientes ajustes en la configuración de Trace en STEP 7:
1. Ajuste el "Modo de disparo" a "Disparador en variable".
2. Active la casilla de verificación "Guardar las mediciones en el dispositivo (tarjeta de memoria)".
● Ha transferido la configuración de Trace al dispositivo y la ha activado allí.
● Tiene asignado el derecho de acceso "El usuario está autorizado a" > "Consultar el diagnóstico" en la Administración de usuarios del servidor web; ver capítulo Configuración del servidor web (Página 21).
Páginas web 3.17 Trace
Servidor web 134 Manual de funciones, 12/2017, A5E03484627-AF
Memoria necesaria para guardar registros Trace La función "Guardar las mediciones en el dispositivo (tarjeta de memoria)" de STEP 7 permite guardar los registros Trace en la SIMATIC Memory Card.
Comportamiento al alcanzar el número
El parámetro "Desactivar registro" repite las mediciones hasta que se alcanza el "Número de mediciones" configurado.
El parámetro "Sobrescribir el registro más antiguo" sustituye la medición más antigua por la medición más reciente cuando se alcanza el "Número de mediciones" configurado. No obstante, tenga en cuenta que la escritura continua de datos en la SIMATIC Memory Card acorta su vida útil.
Figura 3-53 Diálogo de los ajustes para guardar las mediciones en la tarjeta de memoria en STEP 7
Número de mediciones
La CPU admite un número máximo de 999 mediciones. Mientras la CPU escribe los registros Trace en la memoria de carga de la tarjeta de memoria, la CPU suspende la comprobación de las condiciones de disparo de la tarea Trace. Una vez que la CPU ha terminado de guardar los registros Trace, reanuda la comprobación de las condiciones de disparo.
ATENCIÓN
Memoria necesaria en la SIMATIC Memory Card
Tenga en cuenta que la función "Guardar las mediciones en el dispositivo (tarjeta de memoria)" necesita un espacio libre de >1024 kBytes en la SIMATIC Memory Card. Este espacio de memoria necesario es independiente del tamaño de tarjeta de la SIMATIC Memory Card utilizada. Cuando este espacio de memoria ya no está disponible, la CPU deja de guardar mediciones en la tarjeta de memoria y escribe una entrada al respecto en el búfer de diagnóstico.
Por lo tanto, antes de ejecutar la función "Guardar las mediciones en el dispositivo (tarjeta de memoria)", asegúrese de que haya espacio de memoria suficiente en la SIMATIC Memory Card. Borre de la SIMATIC Memory Card los registros Trace que ya no se necesiten.
Puede consultar los valores actuales de la capacidad de memoria usada hasta el momento en la memoria de carga en la página web "Diagnóstico", en la ficha "Memoria".
Páginas web 3.17 Trace
Servidor web Manual de funciones, 12/2017, A5E03484627-AF 135
Información adicional El manejo de la interfaz de la página web "Trace" es, en gran parte, idéntico al manejo de la función Trace en STEP 7. Véase al respecto el Manual de funciones Uso de la función Trace y de analizador lógico (https://support.industry.siemens.com/cs/ww/es/view/64897128) y la ayuda en pantalla de STEP 7.
Visualizar los registros Trace La página web de la función Trace y de analizador lógico se compone de varias áreas. La figura siguiente muestra un ejemplo de la interfaz en el servidor web después de acceder por primera vez a la página web "Trace".
① Registros Trace ② Barra de herramientas del diagrama de curvas ③ Diagrama de curvas y traza de bits ④ Tablas de señales
Figura 3-54 Página de inicio Trace sin medición
Páginas web 3.17 Trace
Servidor web 136 Manual de funciones, 12/2017, A5E03484627-AF
Abrir mediciones Para abrir una medición seleccione una medición con el botón derecho del ratón en el área "Registros Trace". A continuación, seleccione el comando del menú contextual "Mostrar en diagrama".
La medición se mostrará en el área "Diagrama de curvas y traza de bits".
Figura 3-55 Mostrar una medición individual
Para ver varias mediciones a la vez, seleccione una medición con el botón derecho del ratón en el área "Registros Trace". A continuación, seleccione el comando del menú contextual "Agregar a tabla".
Las mediciones se mostrarán en el área "Diagrama de curvas y traza de bits".
Figura 3-56 Mostrar varias mediciones
Páginas web 3.17 Trace
Servidor web Manual de funciones, 12/2017, A5E03484627-AF 137
Registros Trace El área "Registros Trace" muestra una lista de las mediciones existentes, clasificadas por fecha y hora. Una medición se compone siempre de una configuración de Trace con su registro correspondiente.
La tabla siguiente muestra los comandos especiales del menú contextual del servidor web en el área de registros Trace:
Tabla 3- 11 Comandos del menú contextual del servidor web en el área de registros Trace
Comando del menú contextual Descripción "Borrar" Borra la medición seleccionada de la Memory Card de la CPU. Se abre un cuadro de
diálogo de confirmación. Tras el borrado no se sobrescribe automáticamente la indicación en el diagrama de curvas.
"Guardar como" Guarda la medición seleccionada. "Mostrar en diagrama" Carga la medición seleccionada en el área de visualización del servidor web.
Algunos tipos de datos ofrecen la visualización de las trazas de bits individuales. Puede activar las distintas trazas de bits con el símbolo de la señal desplegada en la tabla de señales.
La representación de las señales se puede adaptar en la tabla de señales y con la barra de herramientas del diagrama de curvas.
Figura 3-57 Medición Trace, todas las áreas visibles
Páginas web 3.17 Trace
Servidor web 138 Manual de funciones, 12/2017, A5E03484627-AF
Barra de herramientas del diagrama de curvas Los botones de barra de herramientas del diagrama de curvas proporcionan herramientas para ajustar la visualización del mismo modo que en STEP 7.
La tabla siguiente muestra los botones del servidor web en la barra de herramientas del diagrama de curvas:
Tabla 3- 12 Botones de la barra de herramientas del diagrama de curvas
Símbolo Función Descripción
Abrir/agregar medición Abre mediciones o agrega mediciones a una medición existente.
Guardar como Guarda la o las mediciones como archivos con la extensión .csv, .wtrc (formato SIMOTION para guardar datos Trace) o .ttrecx (formato del TIA Portal para guardar datos Trace). Además de los datos medidos, el comando guarda el diagrama, instantáneas, marcas y señales calculadas.
Deshacer desplazamiento/zoom Acción de deshacer la última función ejecutada de desplazamien-to/zoom. Si ha ejecutado varias funciones de desplazamien-to/zoom puede deshacerlas una a una.
Repetir desplazamiento/zoom Repetición de la última función deshecha de desplazamien-to/zoom. Si ha deshecho varias funciones de desplazamien-to/zoom puede repetirlas una a una.
Instantánea Guarda la vista actual como instantánea (consulte el apartado "Ajustes e indicadores del símbolo Instantánea").
Desplazar la imagen Desplaza la vista cuando se mantiene pulsado el botón del ratón - equivale al botón de STEP 7.
Selección de zoom Selección de un área cualquiera con el botón del ratón pulsado. El botón escala la vista en función del área seleccionada.
Selección de zoom vertical Selección de un área vertical con el botón del ratón pulsado. El botón escala la vista en función del área seleccionada.
Selección de zoom horizontal Selección de un área horizontal con el botón del ratón pulsado. El botón escala la vista en función del área seleccionada.
Acercar Ampliación de la visualización. Las áreas de los ejes X e Y se reducen cada vez que se hace clic en el botón. Las curvas se representan más grandes.
Alejar Reducción de la visualización. Las áreas de los ejes X e Y se reducen cada vez que se hace clic en el botón. Las curvas se representan más pequeñas.
Escala Escala todas las señales o solo una señal o un grupo de señales de forma vertical y horizontal.
Restaurar la vista estándar El botón elimina escalados y desplazamientos. La vista cambia al
estado del momento de carga de la medición. Las señales que no se muestran también se restablecen, pero siguen desactivadas.
Mostrar todo El botón desplaza complemente todas las señales al área de vi-sualización, sin modificar la posición relativa de las señales entre sí.
Escalar X automáticamente Escalado automático de todas las señales visibles al área X hori-zontal.
Escalar Y automáticamente Escalado automático de todas las señales visibles al área Y verti-cal.
Páginas web 3.17 Trace
Servidor web Manual de funciones, 12/2017, A5E03484627-AF 139
Símbolo Función Descripción
Disponer en pistas Activación o desactivación de la disposición en pistas. Si está activada la disposición en pistas, las señales se ordenan en mosaico horizontal con sus correspondientes ejes de valores. Los grupos de señales se muestran en la misma pista. Este ajuste no afecta a la visualización de las trazas de bits.
/ Conmutación de la unidad del eje de tiempo
Conmutación de la unidad del eje de tiempo (eje X). Es posible ajustar las unidades siguientes: • Puntos de medición • Tiempo (tiempo relativo referido al tiempo de disparo) • Sello de tiempo de los puntos de medición
Mostrar puntos de medición El botón muestra los puntos de medición como pequeños círculos en las curvas.
/ Conmutar modo de interpolación Los botones conmutan la interpolación de los datos del diagrama de curvas.
Rejilla El botón conmuta la rejilla del diagrama de curvas y regula su brillo en los niveles de 1 a 9.
Cursores de medición verticales Visualización de los cursores de medición verticales. Puede desplazar la posición vertical de ambos cursores de medi-ción con el ratón. Los valores de las señales y la diferencia entre los dos puntos de medición se muestran en la tabla de señales para todas las seña-les mostradas y también en el diagrama de curvas para la señal seleccionada. El punto de medición o el tiempo relativo/absoluto de los cursores de medición se muestra en función de la unidad ajustada del eje de tiempo (eje X) en la ventana emergente desplazable "Puntos de medición/valores de tiempo".
Cursores de medición horizontales Visualización de los cursores de medición horizontales. Puede desplazar la posición horizontal de ambos cursores de medición con el ratón. Los valores Y de los cursores de medición para la señal seleccio-nada se muestran en la ventana emergente desplazable "Valores Y".
Diferencia de cursores de medición Visualización de la diferencia de los cursores de medición horizon-tales y verticales y de los valores Y en los puntos de intersección con los cursores de medición verticales.
Mostrar leyenda Mostrar u ocultar la leyenda en el diagrama de curvas y las deno-minaciones de trazas de bits.
Mostrar leyenda justificada a la iz-quierda
Visualizar la leyenda y las denominaciones de trazas de bits a la izquierda del diagrama de curvas.
Mostrar leyenda justificada a la dere-cha
Visualizar la leyenda y las denominaciones de trazas de bits a la derecha del diagrama de curvas.
Cambiar color de fondo Cambio entre diferentes colores de fondo.
Marca Fija marcas gráficas y ofrece una vista general de las áreas de señalización marcadas. Tenga en cuenta que solo es posible fijar marcas para señales analógicas.
Todos los símbolos de la barra de herramientas incluyen tooltips.
Páginas web 3.17 Trace
Servidor web 140 Manual de funciones, 12/2017, A5E03484627-AF
Diagrama de curvas El diagrama de curvas muestra las señales seleccionadas de un registro. Los bits se visualizan como traza de bits en el diagrama inferior.
① Registros Trace (minimizados) ② Barra de herramientas del diagrama de curvas ③ Diagrama de curvas y traza de bits ④ Tabla de señales (minimizada)
Figura 3-58 Medición Trace, solo visible el diagrama de curvas
La tabla siguiente muestra los comandos especiales del menú contextual del servidor web de una señal seleccionada en el diagrama de curvas:
Tabla 3- 13 Comandos del menú contextual del servidor web en el área del diagrama de curvas
Comando del menú contextual Descripción "Escalar Y automáticamente" Escalado automático de la señal seleccionada en dirección Y. "Ocultar señal" Oculta la señal seleccionada en el diagrama de curvas.
Páginas web 3.17 Trace
Servidor web Manual de funciones, 12/2017, A5E03484627-AF 141
Uso del diagrama de curvas Es posible aumentar o reducir el área de visualización según convenga. Mediante cursores de medición (véase "② Barra de herramientas del diagrama de curvas") pueden seleccionarse diferentes valores para visualizarlos en la tabla de señales.
La siguiente figura muestra cómo es posible modificar, si es necesario, el área de representación del diagrama de curvas con las reglas y las barras de desplazamiento.
① Regla vertical ② Barra de desplazamiento vertical ③ Regla horizontal ④ Barra de desplazamiento horizontal
Figura 3-59 Medición Trace, reglas y barras de desplazamiento
Uso de la regla vertical
● Si hace clic encima o debajo de la regla vertical, ampliará la visualización superior o inferior.
● Si hace clic encima o debajo de la regla vertical manteniendo pulsada la tecla Mayús, escalará ambas páginas.
● Si hace clic encima o debajo de la regla vertical manteniendo pulsada la tecla Ctrl, desplazará la visualización hacia arriba o hacia abajo.
Páginas web 3.17 Trace
Servidor web 142 Manual de funciones, 12/2017, A5E03484627-AF
Uso de la regla horizontal
● Si hace clic a la izquierda o a la derecha de la regla horizontal, ampliará la visualización izquierda o derecha.
● Si hace clic a la izquierda o a la derecha de la regla horizontal manteniendo pulsada la tecla Mayús, escalará ambas páginas.
● Si hace clic a la izquierda o a la derecha de la regla horizontal manteniendo pulsada la tecla Ctrl, desplazará la visualización hacia la izquierda o hacia la derecha.
Uso de la rueda del ratón
● Si mueve la rueda del ratón en la visualización, desplazará la visualización hacia arriba o hacia abajo.
● Si mueve la rueda del ratón en la visualización manteniendo pulsada la tecla Mayús, desplazará la visualización hacia la izquierda o hacia la derecha.
● Si mueve la rueda del ratón en la visualización manteniendo pulsada la tecla Ctrl, ampliará o disminuirá la visualización a la posición del puntero del ratón.
Tablas de señales Las tablas de señales muestran una lista de las señales de la medición seleccionada y ofrecen opciones de ajuste para algunas propiedades. El rango de las tablas de señales se divide en las fichas "Mediciones", "Señales" y "Señal calculada".
Páginas web 3.17 Trace
Servidor web Manual de funciones, 12/2017, A5E03484627-AF 143
Ajustes e indicadores en la ficha "Señales" La figura siguiente muestra la tabla de señales de la ficha "Señales".
Figura 3-60 Indicación en la ficha "Señales"
La tabla siguiente muestra los ajustes y los indicadores de las señales registradas de la ficha "Señales":
Columna Descripción Símbolo de señal o error
Símbolo de señal
Símbolo de señales calculadas (fórmulas)
Error en la fórmula de la señal calculada
Selección para la visualización en el diagrama de curvas
El punto indica que para la señal en la selección de bits hay al menos un bit seleccionado para visualizar como traza de bits.
Número de señal Número de señal generado automáticamente El número de señal permite acceder a la señal en las fórmulas.
Nombre Visualización del nombre de señal A hacer clic una vez sobre el nombre de una señal mostrada se actualiza la escala en el diagrama de curvas.
Apertura de selección de bits Para los siguientes tipos de datos pueden seleccionarse también bits por separado para la visuali-zación como traza de bits en el diagrama de curvas inferior: • Byte, Word, DWord, LWord • SInt, USInt, Int, UInt, DInt, UDInt, LInt, ULInt Ejemplo de una selección de bits abierta para el tipo de datos DWord:
Seleccione o deseleccione el bit correspondiente para la visualización haciendo clic en el símbolo
.
Páginas web 3.17 Trace
Servidor web 144 Manual de funciones, 12/2017, A5E03484627-AF
Columna Descripción Tipo de datos Visualización del tipo de datos Dirección Visualización de la dirección de la señal
En las variables optimizadas o con seguridad de tipos, el campo permanece vacío. Color Visualización y posibilidad de ajuste del color de la señal Grupo de señales Muestra o escribe el nombre de un grupo de señales
Para todas las señales de un grupo de señales se hacen iguales las escalas en Y. Escriba un mismo nombre de grupo de señales para todas las señales que desee escalar del mis-mo modo. Para eliminar señales de un grupo de señales: • Borre el nombre del grupo de señales. • Haga clic en la entrada vacía del menú contextual del grupo de señales. Tenga en cuenta que las señales binarias no puede agruparse.
Campo gris para el símbolo de cadena del grupo de señales
Para agregar la señal a un grupo de señales o borrarla del grupo, mueva el puntero del ratón sobre el campo gris o el símbolo de cadena ( o ). Al hacer clic en el símbolo de cadena , se agrega la señal a un grupo de señales o se crea un nuevo grupo. Al hacer clic en el símbolo de cadena , se elimina la señal del grupo de señales. El símbolo de cadena muestra todas las señales del mismo grupo que la señal seleccionada.
Campo de entrada del grupo de señales
El campo de entrada muestra el nombre del grupo de señales. Al igual que el símbolo de cadena, este campo permite asignar un nombre de grupo (introduciéndolo como texto) o borrarlo.
Escala Y mín. Visualización o introducción del valor mínimo para el escalado de la señal Escala Y máx. Visualización o introducción del valor máximo para el escalado de la señal Comentario Visualización y posibilidad de introducción de un comentario relativo a la señal
La tabla siguiente muestra los posibles comandos del menú contextual de la ficha "Señales":
Tabla 3- 14 Comandos del menú contextual del servidor web en la ficha "Señales"
Comando del menú contextual Descripción "Escalar Y automáticamente" Escalado automático de la señal seleccionada en dirección Y "Mostrar señal" Muestra la señal en el diagrama de curvas "Ocultar señal" Oculta la señal en el diagrama de curvas "Mostrar todos los bits" Muestra todos los bits de una señal "Ocultar todos los bits" Oculta todos los bits de una señal
Páginas web 3.17 Trace
Servidor web Manual de funciones, 12/2017, A5E03484627-AF 145
Ajustes e indicadores en la ficha "Mediciones" La figura siguiente muestra la representación de la ficha "Mediciones" y el menú contextual de la columna "Orientación" de una medición seleccionada:
Figura 3-61 Ficha "Mediciones" con menú contextual
Páginas web 3.17 Trace
Servidor web 146 Manual de funciones, 12/2017, A5E03484627-AF
La tabla siguiente muestra los ajustes y los indicadores para las mediciones: Columna Descripción Alineación de las mediciones Disparo/muestra Alineación de las mediciones en función del disparador o el punto de medición.
El punto cero individual de la medición se define en la columna "Orientación" de la tabla. Sello de tiempo (tiem-po absoluto)
Alineación de las mediciones según el sello de tiempo. Las señales se alinean en función del tiempo a partir del sello de tiempo absoluto.
Columnas de tabla
Visualización estática del símbolo de medición
Nombre Visualización y posibilidad de modificación del nombre. Tenga en cuenta que el nombre debe ser unívoco.
Alineación Alineación de la medición (ajustable solo con la casilla de verificación "Disparo/muestra" activada). Define el punto cero individual de una medición. Todas las señales de la medición se vi-sualizarán con este punto cero como referencia. Pueden realizarse los siguientes ajustes: • Disparo • Primera muestra después del evento de disparo • Primera muestra • Última muestra
Offset Offset relativo al eje temporal Desplaza la medición hacia la izquierda o hacia la derecha por el eje temporal en el offset indicado. Si solo se introduce un valor numérico sin unidad de medida, el sistema asigna automáti-camente la unidad "ms" (por ejemplo 0=0ms, 100=100ms, 1000=1s, -1001=-1s 1ms , LT#2000ms=2s, LT#-3605000ms=-1h 5s , LT#-1h5s=-1h 5s )
Sello de tiempo Indicación del instante de disparo Comentario Visualización y posibilidad de introducción de un comentario relativo a la señal Comandos del menú contextual "Guardar como WTRC" Guarda la o las mediciones como archivos con la extensión .wtrc (formato SIMOTION para
guardar datos Trace) o .ttrecx (formato del TIA Portal para guardar datos Trace). "Guardar como CSV" Guarda la medición seleccionada como archivo con la extensión .csv.
Tenga en cuenta que el comando solo guarda los datos medidos. El comando no guarda el diagrama, instantáneas, marcas o señales calculadas.
"Editar nombre" Pasa el nombre al modo de edición. "Editar compensación" Pasa el offset al modo de edición. "Editar comentario" Pasa el comentario al modo de edición.
Páginas web 3.17 Trace
Servidor web Manual de funciones, 12/2017, A5E03484627-AF 147
Ajustes e indicadores en la ficha "Señal calculada" Con esta función el usuario se pueden calcular señales nuevas basadas en señales reales. El sistema calcula los valores Y de los puntos de señalización.
Para parametrizar las señales que deben calcularse, abra la ficha "Señal calculada".
En el área "General" se determina el nombre, tipo de datos y color de la señal que debe calcularse. Tenga en cuenta que el nombre de la señal que debe calcularse debe diferenciarse del nombre de la señal real.
Figura 3-62 Área "General" de la ficha "Señal calculada"
En el área "Señales básicas" se agregan las señales básicas. Las señales básicas son el fundamento para calcular la señal nueva. En la columna "Nombre" es posible modificar el nombre predeterminado de la variable. En la columna "Señal" selecciona las señales reales para determinar el número de los puntos de señal virtuales que deben calcularse.
Figura 3-63 Área "Señales básicas" de la ficha "Señal calculada"
En el área "Valor de señal calculado" introduzca el código para calcular los valores Y de los puntos de señal. El área se divide en:
● Modo básico (expresión)
● Modo avanzado (JavaScript)
En ambos modos debe emplearse para la entrada del código la sintaxis de JavaScript. Tenga en cuenta que no se soporta toda la funcionalidad de JavaScript.
Páginas web 3.17 Trace
Servidor web 148 Manual de funciones, 12/2017, A5E03484627-AF
Modo básico (expresión)
En este modo se emplea para la generación de su código:
● operadores y expresiones JavaScript estandarizados (p. ej. +, -, /, *, %, ~, &, |, ?, !)
● Math-Libraries estandarizadas
● los nombres de variables especificados en "Señales básicas" (el sistema escribe el valor Y directamente en el nombre de la variable)
Figura 3-64 Modo básico (expresión)
Páginas web 3.17 Trace
Servidor web Manual de funciones, 12/2017, A5E03484627-AF 149
Modo avanzado (JavaScript)
Este modo le ofrece un alcance funcional ampliado para el cálculo de los valores Y con ayuda de un código JavaScript complejo. Así, por ejemplo, para la iteración de secciones de código es posible determinar variables estáticas propias:
Figura 3-65 Modo avanzado (JavaScript)
La tabla siguiente muestra todos los elementos que pueden emplearse para el código:
Palabras reservadas (se distinguen mayúsculas y minúsculas) if var Math Array catch typeof unescape
encodeURI in for else break escape delete Infinity decodeURI do Date case false String Object continue parseFloat new case true while return Number parseInt try null isNaN throw switch default undefined
Operadores % - *= != <= |= && !== + -- / > = || ^ === ++ -= /= >= == & ~ += * ! < |
&= ? Delimitadores
( ) { } [ ] . , : ;
Comentarios /* */
Páginas web 3.17 Trace
Servidor web 150 Manual de funciones, 12/2017, A5E03484627-AF
Cada punto de señal se compone de los siguientes atributos:
1. x (punto de medición)
2. t (tiempo relativo en milisegundos)
3. y (valor Y)
4. puntos (número de puntos de señal que están disponibles para el cálculo de una señal nueva)
En "Modo avanzado (JavaScript)" es posible acceder a los cuatro atributos (p. ej., "$1.y", 485 "$1.t", "$1.x", $1.points[i].y, …).
Para escribir expresiones o códigos complejos en JavaScript puede consultar las tablas de funciones siguientes. Las tablas de funciones incluyen las funciones más empleadas:
Figura 3-66 Ficha"Señal calculada" con tabla de funciones
Páginas web 3.17 Trace
Servidor web Manual de funciones, 12/2017, A5E03484627-AF 151
Adicionalmente tiene la posibilidad de generar el código JavaScript de una señal real desde la ficha "Señales". Alternativamente, también puede seleccionar una de las plantillas predefinidas de la tabla de funciones, modificar el código y generar una señal calculada.
Figura 3-67 Señales reales de la ficha "Señales"
En la tabla de funciones dispone de las plantillas siguientes:
● Derivación numérica
● Integración numérica
● Media aritmética
Figura 3-68 Plantillas
Para comprobar la sintaxis, haga clic en el símbolo "Comprobar sintaxis" o genere la señal haciendo clic en el símbolo de la barra de herramientas. Si el código contiene errores, se muestran a la derecha del símbolo "Comprobar sintaxis" en letras rojas. Si el código no tiene errores, aparece el mensaje "La comprobación de sintaxis es correcta".
Páginas web 3.17 Trace
Servidor web 152 Manual de funciones, 12/2017, A5E03484627-AF
¿Cómo procede el sistema para calcular una señal nueva?
El sistema comprueba:
● si se ha seleccionado como mínimo una señal básica para calcular una señal nueva
● el nombre de la señal que debe calcularse
● la sintaxis de su código JavaScript
Seguidamente, el sistema define cómo contar los puntos de medición y ejecuta el código para cada punto de medición que debe contarse. En cada iteración el sistema guarda los puntos de medición de la señal nueva sobre la base de los cuatro atributos siguientes:
● punto de medición
● tiempo relativo
● valor Y calculado
● puntos de señal con valores x, t e y
Una vez finalizado el cálculo se muestra la evolución de la señal.
Ejemplo de cálculo tomando como referencia una señal básica
Para el cálculo de la señal nueva solo se usa una sola señal básica. La señal básica se compone de 1 000 puntos de medición.
En este caso, el sistema ejecuta su código escrito mil veces. La señal calculada se compone de 1 000 puntos de señal calculados con los mismos valores x y t, pero con menos Y propios.
Importar/exportar configuración
Es posible importar/exportar determinados parámetros (fórmulas, tipo de cálculo, tipo de señal y nombre de señal). Para importar parámetros haga clic en el símbolo de la barra de herramientas de la ficha "Señal calculada". Para exportar parámetros haga clic en el símbolo de la barra de herramientas de la ficha "Señal calculada".
Páginas web 3.17 Trace
Servidor web Manual de funciones, 12/2017, A5E03484627-AF 153
Ajustes e indicadores del símbolo Instantánea Con el símbolo "Instantánea" en la barra de herramientas del diagrama de curvas se guarda la evolución actual de la señal en forma de instantánea.
Para generar una instantánea de la evolución de la señal haga clic en el símbolo . Para administrar las instantáneas generadas haga clic en la flecha a la izquierda junto al símbolo "Instantánea" y seleccione la entrada "Administrar instantáneas".
Figura 3-69 Administrar instantáneas
La tabla siguiente muestra los ajustes e indicadores de la ventana "Administrar instantáneas".
Columna Descripción
Visualización estática del símbolo de la instantánea
Nombre Visualización y posibilidad de modificación del nombre Sello de tiempo Visualización de la hora de creación de la instantánea Comentario Visualización y posibilidad de introducción de un comentario
Es posible seleccionar varias líneas.
La tabla siguiente muestra los comandos posibles del menú contextual: Comando del menú contextual Descripción "Restaurar captura" Muestra la medición con la vista almacenada en la ficha "Diagrama". "Borrar captura" Borra la instantánea. "Editar nombre" Pasa el nombre al modo de edición. "Editar comentario" Pasa el comentario al modo de edición.
Es posible seleccionar varias líneas.
Nota Borrar medición
Si se borra una medición o una señal calculada también se borran todas las instantáneas correspondientes.
Páginas web 3.18 Lectura de datos de servicio
Servidor web 154 Manual de funciones, 12/2017, A5E03484627-AF
3.18 Lectura de datos de servicio El servidor web le ofrece la posibilidad de guardar los datos de servicio. Estos contienen, junto con el contenido del búfer de diagnóstico, otras muchas informaciones sobre el estado interno de la CPU. Si ocurriese con la CPU un problema que no pudiera solucionarse de otra forma, tiene la posibilidad de proporcionar los datos de servicio al equipo de Service&Support.
Procedimiento 1. Introduzca la dirección siguiente en la barra de direcciones de su navegador web:
"http://<CPU IP address>/save_service_data", p. ej., "http://192.168.3.141/save_service_data"
2. En su pantalla aparecerá la vista de la página de datos de servicio con un botón para guardarlos.
3. Guarde los datos de servicio localmente en su visualizador haciendo clic en "Save
ServiceData".
Resultado Los datos se guardarán en un archivo .dmp con la siguiente convención de nomenclatura: "<Ref.><número de serie><sello de tiempo>.dmp". El usuario puede modificar el nombre del archivo posteriormente, si lo desea.
Nota
Si ha definido su página de usuario como página de inicio de la CPU, tenga en cuenta la indicación sobre la lectura de datos de servicio en el capítulo Definición de una página de usuario como página de inicio (Página 98).
Páginas web 3.19 Páginas web básicas
Servidor web Manual de funciones, 12/2017, A5E03484627-AF 155
3.19 Páginas web básicas
Páginas web de contenido reducido Cuando se trabaja con visualizadores de pequeñas dimensiones (como HMI), el servidor web ofrece las denominadas páginas web básicas. Las páginas web básicas son páginas web con contenidos reducidos adaptados a los requisitos de pantallas pequeñas con baja resolución. Para facilitar un acceso más rápido, estas páginas prescinden de JavaScript. Por este motivo, no todas las páginas web estándar están disponibles en forma de página web básica. Además, en algunos casos la página web básica ofrece una funcionalidad más reducida que la página estándar correspondiente.
En los dispositivos HMI, el cambio a página web básica se produce de modo automático. Desde otros terminales móviles, se accede a las páginas web básicas introduciendo en la barra de dirección del navegador web la dirección IP de la CPU configurada, seguida de la especificación "/basic", p. ej. http://192.168.3.141/basic o https://192.168.3.141/basic.
También están disponibles las siguientes páginas estándar como páginas web básicas:
● Página de inicio (en modo básico, "Estado")
● Diagnóstico (sin las fichas "Protección del programa", "Información sobre el tiempo de ejecución" y "Fail-safe (de seguridad)")
● Búfer de diagnóstico
● Carga de la memoria
● Información del módulo
● Avisos (sin posibilidad de confirmación)
● Comunicación
● Estado de variables
● Tablas de observación
● Páginas de usuario
● Navegador de archivos (solo acceso de lectura)
● DataLogs
● Introducción
Páginas web 3.19 Páginas web básicas
Servidor web 156 Manual de funciones, 12/2017, A5E03484627-AF
Las páginas web básicas tienen el aspecto que se muestra en la figura:
Figura 3-70 Ejemplo de página web básica (página "Estado")
Servidor web Manual de funciones, 12/2017, A5E03484627-AF 157
Glosario
AWP Automation Web Programming
Comando AWP Sintaxis especial de comandos para el intercambio de datos entre la CPU y el archivo HTML.
Componente PROFINET Un componente PROFINET abarca todos los datos de la configuración hardware, los parámetros de los módulos, así como el programa de usuario correspondiente. El componente PROFINET se compone de:
● Función tecnológica
La función (de software) tecnológica (opcional) abarca la interfaz hacia otros componentes PROFINET en forma de entradas y salidas interconectables.
● Dispositivo
El dispositivo es la representación del autómata programable o aparato de campo físico, incluida la periferia, los sensores y actuadores, la mecánica, así como el firmware del dispositivo.
Configuración Disposición sistemática de los distintos módulos (instalación).
Controlador PROFINET IO Dispositivo a través del cual se accede a los dispositivos IO conectados. Esto significa que el controlador IO intercambia señales de entrada y salida con los dispositivos de campo que tiene asignados. A menudo, el controlador IO es el autómata en el que se está ejecutando el programa de automatización.
CSS Una CSS (Cascading Style Sheet) establece cómo se representa un área o contenido marcados en HTML.
Glosario
Servidor web 158 Manual de funciones, 12/2017, A5E03484627-AF
Datos de identificación Los datos de identificación son informaciones guardadas en un módulo que ayudan al usuario a:
● Comprobar la configuración de la instalación
● Localizar las modificaciones de hardware de una instalación
● Solucionar averías o errores en una instalación
Los datos de identificación permiten identificar módulos online de manera inequívoca.
Diagnóstico El diagnóstico consiste en la detección, localización, clasificación, visualización y evaluación detallada de errores, fallos y avisos.
El diagnóstico ofrece funciones de monitorización que se procesan automáticamente durante el funcionamiento de la instalación. De este modo aumenta la disponibilidad de las instalaciones reduciendo al mismo tiempo los tiempos de puesta en marcha y de paradas de la instalación.
Dispositivo Dispositivo capaz de enviar, recibir o amplificar datos a través del bus, p. ej. un controlador IO.
Dispositivo PROFINET IO Dispositivo de campo descentralizado que está asignado a uno de los controladores IO (p. ej. IO remotas, islas de válvulas, convertidores de frecuencia, switches).
Firewall El firewall o cortafuegos sirve para limitar el acceso a la red y los servicios utilizados de acuerdo con la dirección del remitente o de destino. El firewall decide según el tráfico de datos en torno a él y de acuerdo con reglas establecidas si se permite o no el paso a determinados paquetes de red. De este modo, el firewall intenta impedir accesos no autorizados a la red.
La función de un firewall no consiste en detectar ataques. Únicamente debe poner en práctica las normas para la comunicación en red.
HTTP Hypertext Transfer Protocol (HTTP). Protocolo para la transferencia de datos a través de una red.
HTTPS Hypertext Transfer Protocol Secure (HTTPS). Protocolo para la transferencia a prueba de escuchas de datos sensibles a través de una red.
Glosario
Servidor web Manual de funciones, 12/2017, A5E03484627-AF 159
Maestro El maestro que está en posesión del token o testigo es una estación activa. Este maestro tiene la posibilidad de recibir datos de otras estaciones y de enviar datos a otras estaciones.
Navegador web Los navegadores web son programas de visualización de páginas web y pueden comunicarse con servidores web.
Navegadores web típicos son, por ejemplo:
● Microsoft Internet Explorer
● Mozilla Firefox
PROFIBUS PROcess FIeld BUS, norma de procesos y de bus de campo, definida en la norma IEC 61784-1:2002 Ed1 CP 3/1. La norma especifica las características funcionales, eléctricas y mecánicas de un sistema de bus de campo serie.
PROFIBUS está disponible con los protocolos DP (= Periferia Descentralizada), FMS (= Fieldbus Message Specification), (Process Automation) o TF (= Funciones tecnológicas).
PROFINET En el contexto de la Totally Integrated Automation (TIA) PROFINET es la continuación consecuente de:
● PROFIBUS DP, el acreditado bus de campo
● Industrial Ethernet, el bus de comunicación para el nivel de célula
La experiencia acumulada con ambos sistemas ha sido y está siendo integrada en PROFINET.
PROFINET, como estándar de automatización basado en Ethernet de PROFIBUS International (la antigua organización de usuarios de PROFIBUS), define así un modelo abierto de comunicación, automatización e ingeniería.
Glosario
Servidor web 160 Manual de funciones, 12/2017, A5E03484627-AF
PROFINET IO En el contexto de PROFINET, PROFINET IO es un concepto de comunicación para la realización de aplicaciones modulares descentralizadas.
PROFINET IO permite crear soluciones de automatización como hasta ahora en PROFIBUS.
La implementación de PROFINET IO se realiza, por una parte, a través del estándar PROFINET para autómatas programables y, por otra parte, mediante la herramienta de ingeniería STEP 7.
Esto significa que en STEP 7 se dispone de la misma vista de la aplicación, independientemente de si se configuran dispositivos PROFINET o PROFIBUS. La programación del programa de usuario es idéntica para PROFINET IO y para PROFIBUS DP si se utilizan los mismos bloques ampliados y listas de estado de sistema que para PROFINET IO.
Sistema de automatización Un sistema de automatización es un controlador de lógica programable que se compone como mínimo de una CPU, de distintos módulos de entrada y salida, así como de equipos para manejo y visualización.
URL Uniform Resource Locator (URL). Identifica y localiza una fuente, por ejemplo una página web, de forma unívoca mediante el método de acceso que se va emplear, así como la ubicación de la fuente en redes de ordenadores.
UTF-8 Abreviatura de UCS de 8 bits (Universal Character Set) Transformation Format. Codificación más difundida de caracteres Unicode.
Cada carácter Unicode se asigna a una cadena de bytes de codificación específica y longitud variable. UTF-8 soporta hasta cuatro bytes que permiten formar todos los caracteres Unicode.
Servidor web Manual de funciones, 12/2017, A5E03484627-AF 161
Índice alfabético
A Acceso web
Mediante dispositivos HMI y terminales móviles, 20 vía PG/PC, 20
Activar el servidor web, 22 Actualización automática, 27 Actualización del firmware, 53 Actualizar páginas de usuario, 80 Actualizar y guardar, 34
Desactivación de la actualización automática, 34 Guardar avisos, 56 Guardar las entradas del búfer de diagnóstico, 47 Impresión de páginas web, 34
Administración de usuarios, 28 Administrador de certificados
Ajustes globales de seguridad, 24 Certificado global firmado por una CA, 24 Certificado local específico de la CPU, 24
Ajustes globales de seguridad, 24 Avisos, 55
B bits de estado y de error, 127 Búfer de diagnóstico, 46
C Certificado
Certificado de servidor web, 23 Certificado autofirmado, 23 Certificado CA, 23 Certificado de servidor web
Crear y asignar, 23 Certificado específico de la CPU, 23 Comandos AWP, 81
Estructuras, 94 Fragmentos, 90 Matrices, 92 Tipos de enumeración, 89 Variables de PLC, 84 Variables especiales, 87 Variables PLC, 86
Comunicación, 57 Conexiones, 61
Estadísticas, 59 Parámetros, 57 Recursos, 60
Configuración Crear una copia de seguridad, 120 Restaurar, 120
Configuración del idioma, 31 Copia de seguridad de la configuración, 122
D Diagnóstico (Motion Control), 125 Diagrama de curvas (Trace), 138
E Estadísticas
Comunicación, 59 Información del módulo, 51
Estado del movimiento, 128
F Fail-safe (de seguridad), 45 FAQ
Acceso al servidor web a través de un smartphone, 20 Actualizar páginas web automáticamente, 80 Descargar el certificado, 26 Integrar páginas web con nombres de ruta relativos, 80 Página de usuario como página de inicio, 100
Funciones de seguridad, 16
G Grupos de ejecución F, 45
H HTTPS, 26
Índice alfabético
Servidor web 162 Manual de funciones, 12/2017, A5E03484627-AF
I Identificación, 41
Diagnóstico, 41 Información del módulo, 50
Idioma de la interfaz Ajustar, 36 Asignar a idioma de proyecto, 33
Idioma del servidor web, 28 Idiomas asiáticos orientales, 32 Información general de mantenimiento, 130 Información sobre tiempos de ejecución, 44
L Lectura de datos de servicio, 154 Leer variables de PLC
Resumen, 84 Variables del tipo String y Character, 84 Variables String o Character en expresiones, 85
Limitación de acceso, 31
M Mediciones (Trace), 137 Memoria, 43 Motion Control
Diagnóstico, 125 Información general de mantenimiento, 125
N Navegador de archivos, 111
Archivos de sistema, 111 Navegador web, 17
O Objetos tecnológicos
Estados, errores, alarmas tecnológicas, 125
P Página de inicio, 35
Cerrar sesión, 39 Introducción, 35 Login, 39
Páginas de usuario, 30, 77 Configuración de páginas de usuario, 95 Ejemplo de página de usuario, 101
Instrucción WWW, 96 Página de usuario como página de inicio, 98
Protección contra copia, 42 Protección de know-how, 42 Protección del programa, 42
R Registros Trace, 135 Restauración de la configuración, 123
S Seleccionar objetos tecnológicos, 132 Servidor web
Características, 16 Certificado, 23
Servidor web - páginas web Estado de variables, 72 Tabla de observación, 75
T Tabla de señales (Trace), 142, 143 Topología, 62
Ejemplos, 69 Topología prevista, 62 Topología real, 62 Vista de tabla, 66 Vista general de estado, 68 Vista gráfica, 63
V Variables
Escribir, 74, 76 Vinculación, 42 Visualización de textos en distintos idiomas, 32