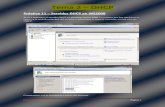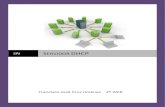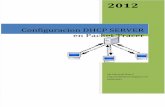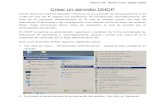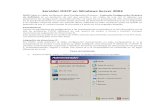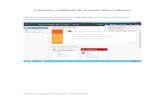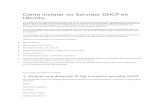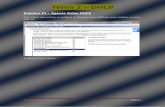Servidor DHCP y Redes Inalámbricas
-
Upload
charlie-brown -
Category
Documents
-
view
24 -
download
3
Transcript of Servidor DHCP y Redes Inalámbricas

15
Servidor DHCP y Redes Inalámbricas
Una red de área local (LAN) crece demasiado, o está formada por muchos segmentos, su
administración se vuelve demasiado complicada querer realizarla “manualmente”. Debido a
estos problemas, fue desarrollado el protocolo BOOTP. Este protocolo permitía a los
administradores de una LAN crear una base de datos estática de direcciones IP y MAC, para
poder así asignar las direcciones IP de manera automática. Después BOOTP se volvió
problemático en su administración, por lo que se desarrollo el protocolo DHCP.
¿Qué es DHCP?
El Protocolo de Configuración de Host Dinámica (DHCP: Dynamic Host Configuration
Protocol) existe desde 1993 como un protocolo estándar y se describe en detalle dentro del
estándar RFC 2131.
DHCP es un protocolo que hace lo mismo que BOOTP, es decir que permite a dispositivos
individuales en una LAN, obtener su propia información de Configuración de Red (dirección
IP; máscara de sub-red, puerta de enlace, DNS, etc.). En otras palabras, DHCP permite
asignar IPs dinámicamente, sin necesidad de definir una lista de direcciones MAC. Esta
ventaja hace que DHCP sea un protocolo ampliamente utilizado en LAN grandes.
¿Cómo realiza sus funciones un Servidor DHCP?
Un Servidor DHCP supervisa y distribuye las direcciones IP de una LAN, asignando una
dirección IP a cada anfitrión que se integre a la red. Por ejemplo, cuando una computadora
portátil se configura para utilizar DHCP, a ésta le será asignada una dirección IP y otros
parámetros de red necesarios para unirse a cada Red de Área Local donde se localice.
Además de repartir direcciones IP, DHCP puede distribuir información sobre DNS (Dinamic
Nomber Server), direcciones IP estáticas para Host conocidos, entre otros parámetros.
Existen tres métodos de asignación proporcionados dentro del protocolo DHCP:
Asignación manual: La asignación utiliza una tabla con direcciones hardware (MAC: Media
Access Control Address). Sólo los anfitriones con una dirección MAC definida en dicha tabla
recibirá el IP asignada en la misma tabla. Esto se hace a través de los parámetros hardware
ethernet y fixed-address del archivo de configuración.
Asignación automática: Se define un rango de direcciones IP, de las cuales se asigna a
cada anfitrión una IP dentro del rango de manera permanente
Asignación dinámica: Se determina arbitrariamente un rango de direcciones IP y cada
anfitrión conectado a la red se configura para solicitar su dirección IP al servidor DHCP
cuando se inicia su dispositivo de red (NIC). También se define un intervalo de tiempo
controlable (parámetros default-lease-time y max-lease-time) de modo que las direcciones
IP no sean permanentes y se puedan reutilizar de forma dinámica.
Además, un Servidor DHCP puede brindar su servicio a más de una Subred, desde un
mismo Servidor, gracias al uso de una cantidad de interfaces de red (NIC) conectadas. Cada
NIC del Servidor se conecta a una Subred diferente.
Para cada NIC de la PC Servidor, se configura una IP de manera estática, que pertenezca a
la subred a utilizar en ese enlace.

15
¿Cómo configurar un Cliente de un Servidor DHCP?
1. Debe confirmar con el administrador de la red que el Servidor de IP Automáticas (DHCP)
este activo.
2. Para convertir a una PC Host como un Cliente DHCP dentro de la red, se ingresa a la
Configuración de Red dentro del Sistema Operativo y se modifica los parámetros IP de la
interfaz de red (NIC) apropiada, indicando que la asignación IP será automática (dinámica
por medio de DHCP).
3. Se confirma los cambios y se espera un momento. Luego el host recibirá un
direccionamiento IP enviado por el servidor DHCP
Tecnología de Interconexión Inalámbrica (WIRELESS)
La primera pregunta que suele hacerse es ¿Qué es esto del Wireless? ¿Qué implica? ¿Qué
ventajas tiene? Wireless es un término que significa "SIN CABLES", y que designa a todos
aquellos aparatos que, en su funcionamiento no requieren la conexión física entre él y
otro .La tecnología de redes inalámbricas ofrece movilidad y una instalación sencilla,
además permite la fácil ampliación de una red. Es decir, que podemos estar moviéndonos
por nuestra empresa, calle, parque, cafetería, aeropuerto sin perder la conectividad con
Internet.
Esto es algo que actualmente está tomando gran importancia, ya no tanto para las grandes
empresas, sino para todo el mundo Terminología usada A continuación encontrarán los
términos más usados y que todo aquel que se inicie en esto del Wi-Fi debe conocer:
Punto de acceso (Access Point):
Se suele abreviar como AP. Piensa en ellos como un HUB o
SWITCH de red normal cableada:
a él se conectan los equipos y es él quien reparte los paquetes.
Pues en WIFI es algo similar, es un dispositivo que 'gestiona' los
paquetes lanzados por otras estaciones inalámbricas,
haciéndolas llegar a su destino. Además el punto de acceso, da
conectividad a una red cableada, por lo que la red inalámbrica
puede acceder a otros equipos que estuvieran en una red cableada.
Puerta de Enlace (Gateway):
Un gateway o puerta en su definición estricta, es un
dispositivo que conecta entre sí redes con diferentes
protocolos, aunque su significado se ha ampliado y podría
aplicarse simplemente a equipos que conectan redes con
diferentes rangos IP, básicamente lo mismo que hace un
router
Router (Access Point + Gateway)
Es simplemente la combinación de ambos: Access Point + Gateway

15
Clientes inalámbricos:
Son todas aquellas tarjetas que nos proporcionan conectividad inalámbrica. Las más
conocidas son las que vienen en formato PCMCIA, para portátiles, aunque también las hay
en formato PCI, en CompactFlash, Smart Card, USB y similares. Son equivalentes a una
tarjeta de red normal, sólo que sin cables. Su configuración a nivel de IP es EXACTAMENTE
igual que una tarjeta Ethernet Las diferencias más importantes entre una WIFI y una
Ethernet, (a parte de que las primeras no llevan cable...) son: El cifrado de datos, el ESSID,
el Canal, y el ajuste de velocidad.
Es importante señalar que según la potencia de transmisión del equipo Wi-Fi (bien sea una
tarjeta, un Router o AP), podemos clasificarlos en dos tipos generales:
_ 30 mW de potencia de transmisión (aprox. 15 dB)
_ 100 mW de potencia de transmisión (aprox. 20 dB)
Cuanto mayor sea la potencia de transmisión del equipo, mayor será el alcance del enlace,
siempre teniendo en cuenta los demás factores condicionantes.
Antenas:
Entre los modelos y variantes de antenas, se pueden distinguir 2 grandes familias: Las
antenas Direccionales y las antenas Omnidireccionales. Como su nombre indica, las
direccionales emiten la señal hacia un punto en concreto, con mayor o menor precisión. Las
"Omni" por el contrario, emiten por igual en todas direcciones, en un radio de 360º, pero
sólo sobre el plano perpendicular de la antena.
Dentro del grupo de antenas direccionales, tenemos las de Rejilla o Grid, las Yagi, las
parabólicas, las "Pringles" las de Panel y las Sectoriales.
Las omnidireccionales suelen ser una simple varilla vertical,
aunque tienen su tela también.
Hay que decir que cuanto más alta sea la ganancia de la
antena, mayores distancias podremos cubrir con una antena,
y con mejor calidad podremos captar señales que pudieran
llegarnos muy débilmente.
Otro punto importante a saber es la distancia nominal que se
obtiene según los dBi que tenga la antena:
Otro punto importante a saber es la distancia nominal que se
obtiene según los dBi que tenga la antena:
dBi Distancia nominal (en Metros)
2.5 300
5.0 600
7.5 1200
10 2400

15
Como pueden ver en la tabla, por cada 2.5 dBi que tenga la antena se duplica la distancia.
Los Modos de Funcionamiento de Wireless
Tanto las tarjetas como los AP tienen diversas formas de trabajar, las más conocidas son
AD-HOC e Infraestructura (Managed).
Modo AD-HOC: Una red "Ad Hoc" consiste en un grupo de ordenadores que se comunican
cada uno directamente con los otros a través de las señales de radio sin usar un punto de
acceso. Las configuraciones "Ad Hoc" son comunicaciones de tipo de-igual-a-igual. Los
ordenadores de la red inalámbrica que quieren comunicarse entre ellos necesitan
configurar el mismo canal y ESSID en modo "Ad Hoc".
La ventaja de este modo es que se puede levantar una comunicación de forma inmediata
entre ordenadores, aunque su velocidad generalmente no supera los 11Mbps AUNQUE TU
TARJETA SOPORTE 125Mbps.
Ahora puede surgir una pregunta: ¿Qué es el ESSID?, pues es un identificador de red
inalámbrica. Es algo así como el nombre de la red, pero a nivel WIFI.
Modo Infraestructura o Managed: Esta es la forma de trabajar de los Access Point,
Gateway o Router. Si queremos conectar nuestra tarjeta a uno de ellos, debemos configurar
nuestra tarjeta en este modo de trabajo. Sólo decir que esta forma de funcionamiento es
bastante más eficaz que AD-HOC, en las que los paquetes "se lanzan al aire, con la
esperanza de que lleguen al destino...”, mientras que Infraestructura gestiona y se encarga
de llevar cada paquete a su sitio. Se nota además el incremento de velocidad con respecto
a AD HOC.
Otros conceptos a tener en cuenta son:
WEP: Se puede habilitar o deshabilitar WEP y especificar una clave de encriptación. Wired
Equivalent Privacy (WEP) proporciona transmisión de datos "segura". La encriptación puede
ser ajustada a 128 bits, 64 bits o deshabilitada.
La configuración de 128 bits da el mayor nivel de seguridad. También hay que recordar que
todas las estaciones que necesiten comunicarse deben usar la misma clave para generar la
llave de encriptación. Actualmente hay más niveles de WEP: 152, 256 y hasta 512 bits,
cuanto más alto es este dato, supuestamente la comunicación es más segura, a costa de
perder rendimiento en la red. También decir que este protocolo no es 100% seguro, que
hay software dedicado a violar este cifrado. Simplemente recordar que este método de
seguridad NO ES VÁLIDO si realmente quieres proteger la red de accesos no autorizados.
Una clave WEP puede romperse en pocos minutos, sin necesidad de conocimientos
avanzados de informática.
AES: Se trata de un sistema criptográfico avanzado (Advanced Encryption Standard)
adoptado por el gobierno norteamericano debido a su gran seguridad.
WPA: Es la evolución lógica al WEP. Este nuevo sistema fue pensado inicialmente para
requerir autenticación de usuarios frente a un servidor Radius, aunque modificaciones
posteriores le hicieron capaz de funcionar con contraseñas compartidas, lo que se conoce
como WPA-PSK (PSK=Pre Shared Key). Una mejora importante de WPA es que utiliza TKIP,

15
es decir, cambia claves dinámicamente a medida que el sistema es utilizado y que
incorpora un vector de inicialización mucho mayor que el de WEP (donde residía su
vulnerabilidad)
Channel: Cuando un grupo de ordenadores se conectan a través de radio como una red
inalámbrica independiente (Ad Hoc), todas las estaciones deben usar el mismo canal de
radio. Aunque si te conectas a una red a través de un punto de acceso (modo
infraestructura), entonces la tarjeta de red se configura automáticamente para usar el
mismo canal que usa el punto de acceso más cercano.
Tx Rate: Es la velocidad del enlace. Por defecto se ajusta automáticamente en función de
la calidad de la señal, aunque se puede forzar a mano. Es recomendable en la mayoría de
los casos dejarla automática, ya que forzarla a niveles superiores no significa aumentar la
velocidad de la red. Como truco, si tienes problemas de velocidad, te diré que bajando este
valor se pueden conseguir enlaces más estables. Es cuestión de probar detalladamente.
SRI (Receive Signal Strength Indication)
Son los valores de señal que se recibe, expresada en dB. Cuanto más tienda el valor a cero,
mejor será la calidad del enlace. Se considera óptimo un nivel de señal de -35 / -40 y de
mala calidad cualquiera que baje de -75 / -80.
Los cables
Son un factor crítico a la hora de montar una estación cliente o un nodo. TODOS los cables
tienen pérdidas (atenuación de la señal), sólo que unos tienen más que otros.
Generalmente se recomienda el uso del cable LMR400 que, aunque existen otras
alternativas, sigue siendo el cable ideal para este uso.
Del cable depende que la señal llegue correctamente desde el AP a la antena, y viceversa,
y es recomendable usar siempre el mínimo cable posible, independientemente de que el
cable sea muy bueno.
¿Por qué?, evidentemente cuanto menos cable usemos, menores pérdidas de señal habrán
y mejor será el enlace.
Parte 1: Diseño de un esquema de direccionamiento de red
(direccionamiento IP)
1. Su instructor asignara una dirección IP red clase B, la cual utilizaran los estudiantes
durante el resto del procedimiento de la práctica. Anótela a continuación:
IP red: __________________________, Mk: __________________________
2. Con la IP red anterior, realice los cálculos de subneteo necesarios para obtener 50
dominios de broadcast (mínimos) diferentes.
3. Llame a su instructor(a) para que le asigne 3 IPsubred diferentes de este subneteo, que
usted utilizara en los pasos restantes. Calcule y anote los parámetros de las subredes
asignadas en la Tabla 9.1.

15
4. Cargue una nueva simulación de Networking con la aplicación de Cisco Packet Tracer.
5. Implemente una topología de red en estrella, conformada por 2 PC's, conectadas por un
Switch (2950-24) y configure las NIc's de ambas PC con IP's de host de la Subred A.
6. Compruebe que hay comunicación local entre ambos PC con el comando ping.
7. Repita los 2 pasos anteriores, para crear otra red diferente en el área de trabajo (sin
conexión con la red inicial). Asigne IP’s de Host de la otra red (Subred B) a las nuevas PC.
8. Asegúrese que la comunicación host-host local dentro de ambas subredes (A y B)
funcione correctamente.
9. Realice todas las acciones necesarias para lograr comunicar a las Host de estos 2
dominios de broadcast diferentes entre si. Llame a su instructor para demostrar que la
comunicación entre 2 PC conectadas a diferentes subredes se realiza apropiadamente.
Parte 2: Simulación de Red con Direccionamiento IP automático
(DHCP)
10. Agregue un Dispositivo Terminal Servidor (Server-PT) y conéctelo a uno de los puertos
del Switch que conecta a la Subred A. Luego de clic sobre el mismo e ingrese al menú
superior Desktop/Escritorio.
11. Seleccione la opción Configuración IP y asigne al Server la ultima dirección IP disponible
de Host dentro de la Subred A.
12. Ejecute ping desde una PC de la misma subred A hacia la IP del servidor configurado en
paso anterior, para confirmar que hay comunicación con el mismo (tanto interna/local como
exterior).
13. De clic nuevamente en el servidor (Server0) y seleccione la ficha superior Config.
14. De clic en el Servicio DHCP en el listado a la izquierda. Se mostrara una ventana similar
a la mostrada en la Figura 9.1.
15. Ahora procederá a configurar los parámetros mínimos del Servicio DHCP para brindar
“Configuraciones de red automáticas” a los clientes de la SubRed A que lo soliciten.
16. Del direccionamiento IP implementado con la Subred A, configure en DHCP a los
parámetros de red solicitados a continuación:

15
17. Presione botón Save para guardar la configuración de esta “pila de direcciones
automáticas (ServerPool)”
18. De clic sobre una PC de la Subred A y seleccione direccionamiento DHCP. Espere un
momento y cierre la ventana actual.
19. Coloque el ratón sobre la misma PC (sin dar clic) y vera que su dirección IP asignada
“estáticamente” ha sido reemplazada por otra, proporcionada desde el servidor DHCP que
acaba de configurar.
Surge la pregunta ¿Cómo se desarrollo este cambio de direccionamiento IP del host?
20. Para “analizar el proceso DHCP ejecutado”, proceda a cambiar al “modo de simulación”
y luego de clic sobre el otro Host de la Subred A (que aun tiene direccionamiento estático)
21. Cambie del modo de direccionamiento IP estático al dinámico (DHCP). Vera una trama
lista a ser enviada por este host.
22. Sin cerrar la ventana de configuración de la PC anterior, de clic sobre el área de trabajo
y luego en el “sobre DHCP”. Se muestra una ventana similar a la Figura 9.2 Concentre su
atención en los parámetros de direccionamiento físico (MAC) y de red (IP) [Fuente y
Destino] que esta trama inicial utiliza. Identifique cada dirección MAC e IP y su función
dentro de una red.

15
Además de clic en cada capa/layers para ver la descripción en el inferior.
23. Cierre la ventana de “información de la PDU” anterior y de clic en el botón (Auto
Capture/Play) de la ventana del Panel de simulaciones.
24. Este atento a pausar la simulación el botón Play cuando la trama llegue al Server0. De
clic en cada trama recibida y de respuesta dada por el Servidor. Observe el tipo de trama y
los direccionamiento (MAC e IP).
25. Repita el paso anterior para evaluar las tramas que envía Server0 alcanzan a la PC
cliente DHCP y viceversa.
Evalué los cambios en el direccionamiento MAC e IP que ocurren en la PC cliente DHCP por
cada trama recibida desde el Servidor DHCP.
Determine ¿En que momento, el cliente DHCP recibe y se asigna la configuración de Red del
Servidor DHCP?
26. Cambie al Modo de Tiempo Real y ejecute ping hacia los host de la Subred B. Debe
obtener una respuesta/replica correcta.
Parte 3: Diseñar una de red con un AP (Access Point) y tres
maquinas

15
1: En los pasos restantes, usted diseñara la siguiente topología de red inalámbrica Proceda
a crear un archivo de simulación llamado: Guia9simulacion2
2: Seleccionar el dispositivo inalámbrico.
3. Colocar en el área de trabajo un dispositivo Access Point
3: Una vez que tenemos el access point en el escenario hacemos doble clic en él. Se abre la
ventana de configuración en la pestaña “Físico”.
Desde ahí podemos cambiar el modulo de la interfaz según las necesidades de la topología,
que por defecto viene con una FastEthernet.

15
Si es necesario para la topología, Si es necesario cambiar el módulo de la interfaz, realice
los pasos siguientes:
(1) Apagar el access point.
(2) Arrastramos el módulo del access point al panel de “MODULOS” (izquierda).
(3) Seleccionamos el módulo que necesitamos.
(4) Arrastramos el módulo seleccionado hacia el slot del Access point.
(5) Prendemos el access point.
Entre los módulos de interfaces que cuenta el Access point tenemos: PT-HOST-NM-1CE
(Ethernet), PT-HOSTNM- 1CFE (Fast Ethernet 10/100BaseTX), PT-HOST-NM-1CGE (Gigabit
Ethernet), PT-HOST-NM-1FFE (Fast Ethernet 100BaseFX - Fibra) y PT-HOST-NM-1FGE
(Gigabit Ethernet - Fibra).
4. En la pestaña “Config”, se abre en “Configuración Global”. Aquí se le asigna un nombre
al access point (AP).
(1) Mostrar Nombre: Escriba el nombre que le dará a su AP.
PORT 0 - Interfaces de tipo Cable o Fibra
5. En “Interfaz”, vamos a Port 0 para acceder a la interfaz del módulo intercambiable.
5.2 De estas opción, ajuste lo siguiente: Ancho de Banda: 100 Mbps PORT 1 - Interfaz
Wireless
6. Ahora con Port 1, esta es la interfaz wireless del Access point

15
7. Con estas opciones, realice lo siguiente:
Desconecte el puerto
Asigne un “nombre de red” al parámetro SSID. Anote el nombre asignado:
____________________
Reactive el puerto 1
8. Del subneteo realizado en la Parte I de este procedimiento, anote a continuación los
parámetros de la tercera subred (Subred C): ________________________Mk:
____________________
Esta IP de red la utilizara mas adelante para la “configuración de host” de cada una de las 3
PC incluidas en el diseño.
9. Ingrese a la configuración física de cada una de las PC y realice los siguientes cambios
por cada una de ellas:
a) Cambia sus interfaces de conexión de red (NIC) por la inalámbrica.
Nota recuerde apagar la maquina antes de cambiar la interfaz.
b) Ingrese a la configuración inalámbrica (PC Wireless) (ver figura b1) y luego en la ficha
Connect (ver figura b2)

15
Luego, la tarjeta Wireless de la PC busca la señales de todos los SSID de todos los AP
disponibles (al alcance), para mostrar la información detallada en la parte inferior de esta
ficha Connect.
c) Seleccione su SSID (nombre de red inalámbrica) y presione botón “conectar”. Cierre esta
ventana de selección de wireless
d) Ingrese a la configuración IP y asigne una configuración de host que pertenezca a su red
clase C definida anteriormente.
10. Si todo lo ha realizado correctamente, su topología lógica le quedara como en la
siguiente figura. Realice las pruebas de conectividad entre host.
11. Guarde y cierre su simulación. Luego vuelva a abrirla. Observe la configuración IP de
cada host. Describa lo ocurrido:
Parte II: Diseñar una de red con un AP y tres maquinas
con autenticación (WPA)
2. Ingrese nuevamente a la configuración del puerto inalámbrico del AP.
3. Coloque la siguiente clave de autenticación en el parámetro (Security Mode / WEP) del
Access

15
point: redesudb10
5. Realizar las pruebas de conectividad entre los host.
Parte III: configuración de red con un Router Linksys
1. Para poder realizar esta parte del procedimiento, utilice una red pura clase C y anote sus
parámetros a continuación:
IPred: ___________________________ Mk: _____________________
Asigne un Total de host de: 50 clientes
3. Prepare una nueva simulación. Diseñe el siguiente esquema de red:
4. Modifique las interfaces y configuración de red de ambas PC (futuros clientes de su red
wireless), así:
+ Tarjeta NIC tipo Wireless
+ Direccionamiento IP:
5. Procedemos a configurar el router Gíreles (observe la imagen 9A)
+ En config/global / settings colocamos el nombre del dispositivo. Anótelo aquí:
_______________________
+ En config/interface/wireless seleccionamos la configuración de autenticación, asigna un
identificador SSID y anótalo a continuación: ______________________
+ Para configurar el direccionamiento de host proporcionado por el router, utilice la IP
subred seleccionada por usted en esta parte
+ Procede a seleccionar la pestaña superior (GUI) de configuración del Router. Nos aparece
la pantalla mostrada en imagen 9A, (con la opción inicial de Setup).

15
|
En la pantalla anterior se pueden realizar cambios de configuración del router, como: la
clave de acceso, disponer que rangos de IPs proporcionara, cantidades de direcciones etc.
La dirección de acceso remoto al router (Gateway del router wireless) es la dirección
192.168.0.1, que es la que trae el router por default.
6. Cambie este IP address y la Mascara por el IP de Gateway de la subred que usted
selecciono.
7. Desplácese en esta ventana y proceda a realizar lo siguiente:
+ activar el servicio DHCP
+ cambie el byte (100) de la IPhost inicial por uno entre (15-50) y asigne un total de 30
usuarios. Observe los valores por defecto de estos 3 parámetros:
+ Desplazarse hasta el final de esta ventana y presione en Salvar cambios. Retorne a la
parte mostrada en la imagen del paso anterior, vera que el rango de IP cambia y se ajusta a
la subred asignada.
Anote aquí el rango de IP host que asignara su router Wireless cuando un Cliente se quiera
conectar a la red definida por el.
IP de Host Inicial: __________________________ hasta IPfinal: _____________________________

15
8. Observe la configuración del protocolo de Internet (IP) de cada PC. Vera que ambas aun
conserva las IPhost de la subred por defecto 192.168.1.X.
Para que c/adquiera una nueva IP de su Router con la nueva Subred asignada, “solo reinicie
la PC, es decir, apáguela y vuelva a encenderla”.
Observe nuevamente las IP de host asignadas y listo!! Sus PC forman parte de IPred de la
red inalámbrica coordinada por el router wireless!!
9. Agregue otras 2 PC, configúrelas con NIC inalámbricas y enlácelas al router y observe
nuevamente las IPs asignadas Agregar una PC y configurar el DHCP y verifique la dirección
proporcionada con el router.
Parte IV: Ingresar a la configuración del router desde una PC.
En el router en al parte de administración se encuentra la clave de acceso que por default
trae en router ver imagen. La clave por default que trae es ADMIN.
1. Ingresemos a la configuración del router desde una PC, damos clic en la PC,
seleccionamos desktop, luego elicono de Web browser.
Nos aparecerá como el explorador de internet, allí digitamos la dirección IP del
router, nos solicitara un password y una contraseña.
2. Digite (admin) en los dos campos y nos aparecerá la pantalla de configuración del router.
3. Busque el parámetro de identificación del Router (SSID, con el valor Default) por su
número de Carnet en mayúscula y sin guión. Además, asigne una contraseña de acceso-
administrador al router (mucho cuidad, recuerde que esta es Case-Sensitive). Anote aquí la
contraseña asignada: __________________________
4. Repita los pasos 1 y 2 de esta parte. Cuando intente conectarse como Administrador
desde un host, el router le solicitara la contraseña anterior para acceder al router.
Ejercicio final
1. Armar el siguiente esquema de red (ver Figura 9.B), con una dirección de clase B y clave
de autenticación WAP (para el segmento wireless)
2. Basado en la simulación del paso anterior, divida la red anterior en 2 dominios de red
diferentes, reemplazando el dispositivo repeater 1 por un router. Logre la comunicación
completa entre los host!!

15