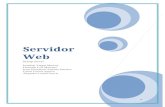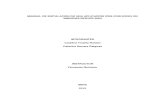Servidor de prueba wamp
Transcript of Servidor de prueba wamp

•PHP es un lenguaje de programación.(que no trabajaremos); en dreamweaver encontramos las herramientas suficientes para manejarlo sin saber ni una sola línea de código.•Veremos lo que es posible hacer utilizando las herramientas de que dispone Dreamweaver.

•Como decíamos PHP es un lenguaje de programación, así que deberemos aprender antes cómo funciona.•Hasta ahora nosotros creábamos páginas con extensión HTML, este tipo de archivos, cuando son requeridos por un navegador se descargan automáticamente del servidor y se visualizan tal y como son en el cliente (el ordenador del usuario que está viendo la página).


PHP actúa de forma diferente.Un archivo con extensión PHP, cuando es requerido por el cliente se ejecuta en el servidor y genera una página web con código HTML, y es este código HTML el que se envía y se visualiza en el navegador del usuario.

•De esta forma, el contenido del archivo PHP es completamente transparente al usuario (además de serle imposible ver el contenido del archivo) y sólo podrá ver el resultado de la petición que ha creado (es decir, lo que genera el archivo PHP según convenga en cada momento).


•Una de las utilidades de las páginas PHP es que PHP es capaz de buscar en una base de datos mientras se está ejecutando en el servidor y mostrar los datos obtenidos en código HTML para que el navegador del cliente los pueda visualizar


•PHP puede ser muy útil a la hora de recuperar datos almacenados lo que te será muy útil si decides guardar en forma de tablas información.

•Si abres un archivo PHP verás que tiene cierto parecido a un archivo HTML.•Esto es debido a que el código PHP se incrusta dentro del código HTML. Únicamente será necesario introducir un par de marcas para establecer el principio del código y el final.

•Veamos un ejemplo: “Este código podría pegarse en un archivo PHP, guardarse en un servidor que soporte PHP y ejecutarse.”
<!DOCTYPE html PUBLIC "-//W3C//DTD XHTML 1.0 Transitional//EN" "http://www.w3.org/TR/xhtml1/DTD/xhtml1-transitional.dtd"><html xmlns="http://www.w3.org/1999/xhtml"><head><meta http-equiv="Content-Type" content="text/html; charset=iso-8859-1" /><title>Documento sin título</title></head><body><table><tr><td><?phpecho "Hola mundo!";?></td></tr></table></body></html>

•El resultado que nos daría al requerirse sería una página web con una tabla en la que se podría leer Hola mundo! (la instrucción echo escribe texto en pantalla).•Sin embargo, aunque se trate de un archivo PHP puedes ver que se parece muchísimo a un HTML. Sólo que en el momento de agregar código de programación hemos añadido dos etiquetas (una de apertura y otra de cierre) para indicar que lo que se encuentra entre ellas es código PHP y debe ser ejecutado.

Estas etiquetas son <?php y ?>, aunque también es posible encontrar su forma abreviada <? y ?> por lo que el código anterior se podría sustituir por: <?echo "Hola mundo!";?>

•Debido a que para el uso de este tipo de archivos es necesario un servidor que soporte PHP y que de acceso a una base de datos para crear tablas y rellenarlas con información.•Para ello es necesario descargar WAMP, un paquete auto-instalable que ofrece la posibilidad de utilizar Apache (para correr PHP) y utilizar MySQL (bases de datos).

•PHP puede ser muy útil a la hora de recuperar datos almacenados lo que te será muy útil si decides guardar en forma de tablas información.

•Realice la instalación del paquete WAMP5 que se les entregará a continuación.

•Después de realizar la instalación del WAMP5 asegúrense de lo siguiente: (atención a los iconos)

Como ya hemos dicho, WAMP se encarga de ejecutar principalmente 2 servicios: Apache (para correr PHP) y MySQL (para trabajar con bases de datos).

El icono de la barra de tareas tiene varios estados que dependen de cómo se encuentren estos servicios:• Este icono indica que ambos servicios están ejecutándose correctamente.
• Si se muestra este otro icono significa que únicamente uno de los servicios se encuentra ejecutándose en este momento, el otro se encuentra suspendido o no está instalado.
• Si ves este icono significará que ninguno de los servicios se encuentra ejecutándose en estos momentos. Si haces clic izquierdo sobre cualquiera de estos iconos se mostrará el menú de WAMP (a la izquierda).

Si haces clic izquierdo sobre cualquiera de estos iconos se mostrará el menú de WAMP (a la izquierda). Nos centraremos, ahora, en la parte inferior que se encuentra bajo el título de Services. Aquí podrás encontrar 3 comandos que tienen que ver con el estado de los servicios:
•Start All Services intentará lanzar los dos servicios (Apache y MySQL)
•Stop All Services parará los servicios que se estén ejecutando, por lo que el estado del icono en la barra de tareas cambiará a
•Restart All Services parará los servicios e intentará ejecutarlos de nuevo. Utiliza esta opción cuando se te presente algún problema en su funcionamiento.

Por defecto WAMP ofrece un servicio cerrado, sólo tú serás capaz de ver el contenido del localhost. A partir de la versión 1.6.4 puedes hacer clic sobre la opción Put Online para hacer público este contenido y que otras personas puedan verlo introduciendo la IP de tu ordenador en un navegador.Nota: Si tu conexión se encuentra detrás de un router esta opción no funcionará correctamente hasta que configures el router para ello.Si cambias esta opción los iconos de la barra de estado cambiarán y dejarán de mostrar un pequeño candado que indicaba el uso Offline: (apagado)
Para volver de nuevo al estado cerrado podrás seleccionar la opción Put Offline que aparecerá en vez de Put Online.

Luego podremos encontrar dos desplegables uno para cada servicio.En esencia ambos menús son muy parecidos y las opciones principales se encuentran en la imagen de la izquierda.Observa las dos últimas opciones Install Service y Remove Service, te servirán para instalar y desinstalar el servicio en caso de que hayas trastocado algún archivo y haya dejado de funcionar.Simplemente desinstala el servicio y vuélvelo a instalar. Las opciones Start/Resume Service, Stop Service y Restart Service son los equivalentes a los que vimos en el menú principal pero tratados individualmente para cada uno de los servicios.

Una vez instalado WAMP tendremos listo un servidor local capaz de correr PHP sin ningún tipo de problemas.Ahora podemos combinar esta aplicación con Dreamweaver para probar las páginas dinámicas que vayamos creando en nuestro sitio.Para ello no hará falta más que declarar un Servidor de prueba en Dreamweaver.Para ello deberás editar la configuración del sitio, haz clic en Sitio y luego en Administrar sitios....Selecciona el sitio que quieras modificar y pulsa Editar.Se abrirá el cuadro de diálogo de Definición del sitio.Selecciona la pestaña Avanzada y haz clic en la categoría Servidor de pruebas. Verás las siguientes opciones:


En el desplegable Modelo de servidor deberemos seleccionar el tipo de servidor que estamos utilizando, en nuestro caso es PHP MySQL.El tipo de Acceso será Local/red al tener instalado el servidor en nuestra propia computadora. Ahora deberás rellenar los datos del servidor de pruebas.En Carpeta de servidor deberemos seleccionar una carpeta dentro del localhost donde guardaremos los archivos que queramos probar. En nuestro caso nuestro localhost lo hemos definido en d:\PHPServer, por lo que hemos creado una nueva carpeta dentro de él llamada Prueba_Sitio.En definitiva, la ruta donde queremos que se guarden los archivos será: d:\PHPServer\Prueba_Sitio\. Marca la casilla que sigue si quieres que los archivos se actualicen automáticamente en el panel Archivos.Y finalmente escribe el URL del sitio de pruebas. Recuerda que habíamos definido d:\PHPServer\ como localhost, por lo tanto para acceder desde un navegador a la carpeta donde estarán copiados nuestros archivos PHP deberemos introducir http://localhost/Prueba_Sitio.Acepta y habremos terminado. A partir de este momento, cada vez que, trabajando sobre un archivo PHP, pulses la tecla F12 para visualizarlo en el navegador se copiará al servidor de pruebas y se mostrará gracias a nuestro localhost. Nota: recuerda que para poder visualizar los archivos en localhost deberás tener WAMP ejecutando al menos el servicio de Apache (que es el que se ocupa de correr PHP).

•Bases de datos con phpmyadmin:•Para abrir phpMyAdmin, una vez instalado WAMP, haz clic en la opción phpMyAdmin de su menú.•Se abrirá una ventana del navegador y mostrará la ventana principal de la aplicación:

Desde aquí podremos crear nuevas bases de datos, tablas y usuarios con sus respectivos privilegios.Pero, vayamos paso a paso.

Para crear una nueva base de datos en phpMyAdmin basta con escribir el nombre de la nueva base de datos en el cuadro de texto creado para ello en la página principal y pulsar el botón Crear.La nueva base de datos se creará automáticamente.
Puedes seleccionar un juego de caracteres en el desplegable Cotejamiento, si lo dejas en blanco se tomará el valor por defecto que variará según la configuración de cada servidor.Es recomendable que escojas la opción utf-8_spanish_ci para mantener la compatibilidad con todos los caracteres del alfabeto en castellano y para que la salida en cualquier navegador sea correcta.

•Una vez creada la base de datos podrás acceder a ella desde el menú de la izquierda. Despliega el listado Base de datos y selecciona la base de datos que quieras modificar:

•Cuando selecciones una Base de Datos en phpMyAdmin verás una nueva pantalla desde donde podrás ver todas las opciones para poder trabajar en ella:
En este caso en la pantalla principal encontraremos muy poca cosa porque no contiene ninguna tabla por ahora.Para crear una tabla lo único que debes hacer es escribir su Nombre y especificar su Número de campos.

•Cuando hayas terminado pulsa el botón Continuar y verás una pantalla como esta:

Aquí deberás establecer la configuración de cada uno de los campos de la tabla. Rápidamente definiremos las propiedades más frecuentemente utilizadas:•Campo: El nombre del campo.•Tipo: El tipo del valor del campo: texto, número entero, entero largo, etc...•Cotejamiento: Juego de caracteres que utilizará el campo.•Nulo: Si seleccionamos NOT NULL, el campo se deberá rellenar obligatoriamente (no puede contener el valor nulo).•Predeterminado: Un valor predeterminado para el campo.•Extra: Selecciona aquí si quieres que el campo sea de tipo numérico con auto-incremento. Cada registro tendrá un valor superior al anterior.•Primaria: El campo es clave primaria de la tabla.•Índice: El campo se indexará para optimizar la búsqueda.•Único: El campo sólo puede adoptar valores únicos. No podrán haber dos registros con un mismo valor en ese campo.•Texto completo: Al visualizar la tabla mostrar el contenido completo del campo.
Pulsa el botón Grabar cuando hayas acabado y la tabla se creará. Ahora el aspecto de la ventana de la base de datos será diferente pues mostrará el listado de tablas contenidas con sus propiedades. Haciendo clic en el botón al lado del nombre de la tabla o haciendo clic sobre ella en el menú de la izquierda podrás acceder a la vista en detalle de sus campos y propiedades. En esta última vista puedes hacer clic en la pestaña Examinar para ver el listado de todos los registros. Utiliza la pestaña Buscar para filtrar el listado por los valores de algún campo.

Rellenar tablas desde phpMyAdmin es muy sencillo. Si no tienes ninguna base de datos seleccionada, selecciona previamente la que contiene la tabla a utilizar desde el desplegable que encontrarás en la parte superior izquierda de la pantalla.Luego selecciona la tabla con la que quieres trabajar y haz clic en la pestaña Insertar.

•En seguida se abrirá una ventana desde donde podrás añadir una fila (o registro) a la tabla indicando el valor de cada campo:
En la columna Valor escribe el valor del Tipo de cada campo y pulsa Continuar cuando hayas acabado.

Otro modo de rellenar una tabla es importando datos que tengamos en un archivo proviene de otra base de datos o hecho por nosotros mismos.Para ello, tendrás que hacer clic en la pestaña Importar en el mismo menú donde encontraste la opción anterior:
Se abrirá una ventana desde donde deberás especificar qué archivo quieres importar:

Observa que deberás indicar la localización del archivo que contiene los datos que queremos importar.Y sobre todo, lo más importante, el Juego de caracteres que utiliza el archivo para que los datos que se introduzcan en la tabla se puedan adaptar de forma correcta y mantener la coherencia del texto. Una vez introducidos estos datos bastará con que pulses el botón Continuar y los registros (si no hubo ningún fallo en el archivo) se añadirán automáticamente.

Una vez tengas creada una tabla en la base de datos es posible editarla para modificar la configuración de algún campo o incluso añadir uno nuevo.Para ello deberemos ir a la vista de la tabla haciendo clic en ella en el menú que encontramos en la izquierda de la página una vez seleccionada la base de datos.
Esto hará que se nos muestre la estructura de la tabla en la ventana.

El modo en que podremos modificarla será muy fácil.Observa la ventana:
Para añadir nuevos campos a la tabla sólo tienes que escribir el número de campos que vas a crear en el campo Añadir ..... campo(s).Luego selecciona la posición donde se añadirán, Al final de la tabla, Al comienzo de la tabla o Después de.. y pulsa el botón Continuar. Se abrirá la ventana de definición de campos que vimos en el apartado anterior y sólo deberás rellenarla como ya hemos visto.

Modificar campos ya existentes tampoco es muy complicado, sólo tendrás que utilizar los botones que se encuentran en la columna acción del campo correspondiente.•El botón Modificar te permitirá modificar la configuración del campo. Podrás cambiar todas las opciones que viste cuando lo creaste.•El botón Eliminar borrará el campo y todos los valores almacenados en cada registro que le correspondan.•El botón Clave Principal establece que el campo se marque como clave principal de la tabla.•El botón Índice crea un nuevo índice en la tabla con el campo seleccionado.•Finalmente el botón Único establece el campo seleccionado como campo con valor único, es decir, no puede contener valores repetidos. Si queremos realizar la misma acción sobre varios campos a la vez, podemos marcarlos con las casillas de verificación que se encuentran en el extremo izquierdo y luego pulsar el icono correspondiente a la acción a realizar en la fila donde dice Para los elementos que están marcados:

•Modificar datos de una tabla:También una vez insertados datos en una tabla de una base de datos, podremos modificarlos.Esto es posible accediendo al contenido de la tabla desde la pestaña Examinar que encontrarás en la parte superior de la ventana:
Hacer clic en ese elemento hará que puedas visualizar el contenido de la tabla.

•Y al mismo tiempo te dará la posibilidad de editar o eliminar el contenido de cada registro, además del registro completo.
Desde esta vista podremos ver la información almacenada en la tabla. Podemos utilizar los botones de la primera columna para modificar los datos.•El botón Modificar te permitirá modificar el contenido del registro. Púlsalo e irás a la ventana que vimos en el apartado de Insertar datos. •El botón Eliminar borrará el registro completo. Esta acción no es reversible así que ten cuidado cuando la utilices.Si quieres borrar varios registros de golpe, marca las casillas de esos registros y pulsa el botón Eliminar de la línea Para los elementos que están marcados.

En cualquier momento puedes utilizar el botón para volver a la pantalla principal de phpMyAdmin.Aquí encontraremos un enlace a la sección de Privilegios que es la que nos ocupa en este apartado. Haz clic sobre él y verás la siguiente ventana:

Estableciendo privilegios podremos crear usuarios para la conexión remota a la base de datos con determinados derechos sobre una base de datos o incluso sobre una tabla.De esta forma podemos controlar a los usuarios que utilicen la base de datos y hacer distinciones entre ellos en su forma de trabajar con las tablas. Para crear un nuevo usuario sólo tienes que hacer clic en Agregar un nuevo usuario. En la siguiente ventana tendrás que introducir los valores que definirán la cuenta:
Rellena los datos siguientes.

En Servidor selecciona Local porque es el único modo con el que vamos a trabajar en estos momentos.El resto puedes configurarlo a tu gusto.Más abajo encontrarás estas opciones:

Aquí podrás seleccionar los privilegios del usuario en forma global, las opciones que marques aquí se aplicarán sobre todas las bases de datos del sistema.Puedes especificar también un límite de recursos (conexiones, peticiones, etc...)Cuando estés listo pulsa Continuar. Ahora verás la pantalla con las opciones del nuevo usuario que acabas de crear. Verás que algunas ya las conoces, como los privilegios globales.Lo que nos interesa en este momento son unas opciones que encontrarás más abajo, los privilegios específicos. Es decir, privilegios enfocados a una única base de datos:
Selecciona una base de datos en el desplegable o escribe su nombre en el cuadro de texto. Luego pulsa Continuar.


Selecciona los privilegios que quieras aplicar y pulsa Continuar para finalizar.Verás que en la misma página más abajo tienes una opción muy parecida a la que acabamos de ver pero actuando únicamente sobre una tabla de la base de datos.Estableciendo los privilegios de este modo recortaríamos muchísimo más la actuación del usuario sobre la base de datos. Los privilegios más comunes son los siguientes:•SELECT: permite al usuario realizar una consulta de selección para poder leer los datos de una tabla.•INSERT: permite al usuario realizar una consulta de creación de registro para introducir nuevos datos en una tabla. •UPDATE: permite al usuario actualizar los valores de una tabla.•DELETE: permite al usuario eliminar registros de una tabla.•CREATE: permite al usuario crear tablas en la base de datos.•DROP: permite al usuario eliminar una tabla o la base de datos completa.• Si conoces un poco SQL estos privilegios ya te serán familiares.

•PHP puede ser muy útil a la hora de recuperar datos almacenados lo que te será muy útil si decides guardar en forma de tablas información.

•PHP puede ser muy útil a la hora de recuperar datos almacenados lo que te será muy útil si decides guardar en forma de tablas información.