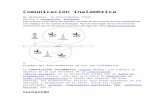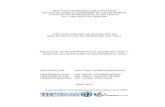SERVIDOR DE IMPRESIÓN INALÁMBRICA WPS...
Transcript of SERVIDOR DE IMPRESIÓN INALÁMBRICA WPS...

SERVIDOR DE IMPRESIÓN INALÁMBRICA
WPS Pro
©2017 DNP Imagingcomm America Corporation. TODOS LOS DERECHOS RESERVADOS REV: 04.20.2017PN: DOC-U-WPS-PRO-ES-R01
Guía del usuario


DNP Imagingcomm America Corporation 3
CONTENIDO1. Antes de comenzar
Convenciones del documento . . . . . . . . . . . . . . . . . . . . . . . . . . . . . . . . . . . . . . . . . . . . . . . . . . . . . . . . . . 11Elementos de texto. . . . . . . . . . . . . . . . . . . . . . . . . . . . . . . . . . . . . . . . . . . . . . . . . . . . . . . . . . . . . . . . . . . . . . . . . . . . . . . . . 11Tratamientos de texto . . . . . . . . . . . . . . . . . . . . . . . . . . . . . . . . . . . . . . . . . . . . . . . . . . . . . . . . . . . . . . . . . . . . . . . . . . . . . . 11
Instrucciones de seguridad importantes . . . . . . . . . . . . . . . . . . . . . . . . . . . . . . . . . . . . . . . . . . . . . . . . . . 11
2. Introducción¿Qué es WPS Pro? . . . . . . . . . . . . . . . . . . . . . . . . . . . . . . . . . . . . . . . . . . . . . . . . . . . . . . . . . . . . . . . . . . 13Conozca su dispositivo WPS Pro . . . . . . . . . . . . . . . . . . . . . . . . . . . . . . . . . . . . . . . . . . . . . . . . . . . . . . . 14¿Con qué dispositivos se puede enviar impresiones al WPS Pro? . . . . . . . . . . . . . . . . . . . . . . . . . . . . . . 15Aplicaciones del software del WPS Pro . . . . . . . . . . . . . . . . . . . . . . . . . . . . . . . . . . . . . . . . . . . . . . . . . . 15System Requirements (Requisitos del sistema) . . . . . . . . . . . . . . . . . . . . . . . . . . . . . . . . . . . . . . . . . . . . 16
3. InstalaciónInstalación del sistema WPS Pro . . . . . . . . . . . . . . . . . . . . . . . . . . . . . . . . . . . . . . . . . . . . . . . . . . . . . . . 18Conexión a la red inalámbrica del WPS Pro . . . . . . . . . . . . . . . . . . . . . . . . . . . . . . . . . . . . . . . . . . . . . . 21
Conexión del WPS Pro a una red existente . . . . . . . . . . . . . . . . . . . . . . . . . . . . . . . . . . . . . . . . . . . . . . . . . . . . . . . . . . . . . . 21Apagado del WPS Pro . . . . . . . . . . . . . . . . . . . . . . . . . . . . . . . . . . . . . . . . . . . . . . . . . . . . . . . . . . . . . . . 22
4. Utilizar dispositivos Android con el WPS ProUtilizar dispositivos Android para transferencias web (aplicaciones móviles) . . . . . . . . . . . . . . . . . . . . 26
Configurar dispositivos Android para transferencias web (aplicaciones móviles). . . . . . . . . . . . . . . . . . . . . . . . . . . . . . . . . 26Imprimir desde dispositivos Android utilizando la opción de compartir . . . . . . . . . . . . . . . . . . . . . . . . . . . . . . . . . . . . . . . 26Imprimir desde dispositivos Android utilizando la aplicación WPS Print 2. . . . . . . . . . . . . . . . . . . . . . . . . . . . . . . . . . . . . 27Uso de la aplicación WPS Status para monitorear su red . . . . . . . . . . . . . . . . . . . . . . . . . . . . . . . . . . . . . . . . . . . . . . . . . . . 29
Utilizar dispositivos Android para transferencias mediante FTP . . . . . . . . . . . . . . . . . . . . . . . . . . . . . . 32Configurar dispositivos Android para transferencias mediante FTP . . . . . . . . . . . . . . . . . . . . . . . . . . . . . . . . . . . . . . . . . . 32Imprimir desde dispositivos Android utilizando transferencias mediante FTP . . . . . . . . . . . . . . . . . . . . . . . . . . . . . . . . . . 33
Errores de impresión . . . . . . . . . . . . . . . . . . . . . . . . . . . . . . . . . . . . . . . . . . . . . . . . . . . . . . . . . . . . . . . . 34Tabla de tamaños de impresión . . . . . . . . . . . . . . . . . . . . . . . . . . . . . . . . . . . . . . . . . . . . . . . . . . . . . . . . 35
5. Uso de dispositivos móviles iOS de Apple con el WPS ProUtilizar dispositivos Apple para transferencias web (aplicaciones móviles) . . . . . . . . . . . . . . . . . . . . . . 38
Configurar dispositivos Apple para transferencias web (aplicaciones móviles). . . . . . . . . . . . . . . . . . . . . . . . . . . . . . . . . . . 38Imprimir desde dispositivos Apple utilizando la opción de compartir hoja . . . . . . . . . . . . . . . . . . . . . . . . . . . . . . . . . . . . . 38Imprimir desde dispositivos Apple utilizando la aplicación WPS Print 2 . . . . . . . . . . . . . . . . . . . . . . . . . . . . . . . . . . . . . . 38Uso de la aplicación WPS Status para monitorear su red . . . . . . . . . . . . . . . . . . . . . . . . . . . . . . . . . . . . . . . . . . . . . . . . . . . 41
Uso de dispositivos móviles iOS de Apple para transferencias FTP . . . . . . . . . . . . . . . . . . . . . . . . . . . . 43Configurar dispositivos Apple para transferencias mediante FTP . . . . . . . . . . . . . . . . . . . . . . . . . . . . . . . . . . . . . . . . . . . . 43

4 DNP Imagingcomm America Corporation
WPS Pro Guía del usuario
Imprimir desde dispositivos Apple utilizando transferencias mediante FTP . . . . . . . . . . . . . . . . . . . . . . . . . . . . . . . . . . . . 44Errores de impresión . . . . . . . . . . . . . . . . . . . . . . . . . . . . . . . . . . . . . . . . . . . . . . . . . . . . . . . . . . . . . . . . 45Tabla de tamaños de impresión . . . . . . . . . . . . . . . . . . . . . . . . . . . . . . . . . . . . . . . . . . . . . . . . . . . . . . . . 46
6. Utilizar una PC con Windows con el WPS ProUtilizar una PC con Windows con las opciones de impresión mediante carpeta activa (HFP) . . . . . . . 50
Configurar una PC con Windows para HFP . . . . . . . . . . . . . . . . . . . . . . . . . . . . . . . . . . . . . . . . . . . . . . . . . . . . . . . . . . . . . 50Imprimir desde una PC con Windows utilizando HFP . . . . . . . . . . . . . . . . . . . . . . . . . . . . . . . . . . . . . . . . . . . . . . . . . . . . . 51
Errores de impresión . . . . . . . . . . . . . . . . . . . . . . . . . . . . . . . . . . . . . . . . . . . . . . . . . . . . . . . . . . . . . . . . 51Tabla de tamaños de impresión . . . . . . . . . . . . . . . . . . . . . . . . . . . . . . . . . . . . . . . . . . . . . . . . . . . . . . . . 52
7. Utilizar una Mac con el WPS ProUtilizar una Mac para impresión mediante carpeta activa (HFP) . . . . . . . . . . . . . . . . . . . . . . . . . . . . . 59
Configurar una Mac para impresión HFP . . . . . . . . . . . . . . . . . . . . . . . . . . . . . . . . . . . . . . . . . . . . . . . . . . . . . . . . . . . . . . . 60Imprimir desde una Mac (transferencia por HFP) . . . . . . . . . . . . . . . . . . . . . . . . . . . . . . . . . . . . . . . . . . . . . . . . . . . . . . . . 61Añadir archivos ICM . . . . . . . . . . . . . . . . . . . . . . . . . . . . . . . . . . . . . . . . . . . . . . . . . . . . . . . . . . . . . . . . . . . . . . . . . . . . . . . 61
Errores de impresión . . . . . . . . . . . . . . . . . . . . . . . . . . . . . . . . . . . . . . . . . . . . . . . . . . . . . . . . . . . . . . . . 63Tabla de tamaños de impresión . . . . . . . . . . . . . . . . . . . . . . . . . . . . . . . . . . . . . . . . . . . . . . . . . . . . . . . . 64
8. Utilizar una cámara digital con el WPS ProUtilizar cámaras digitales para transferencias mediante Wi-Fi . . . . . . . . . . . . . . . . . . . . . . . . . . . . . . . 74
Impresión desde cámaras digitales utilizando un dispositivo móvil . . . . . . . . . . . . . . . . . . . . . . . . . . . . . . . . . . . . . . . . . . . 74Utilizar cámaras digitales para transferencias mediante FTP . . . . . . . . . . . . . . . . . . . . . . . . . . . . . . . . 74
Configurar cámaras digitales para transferencias mediante FTP . . . . . . . . . . . . . . . . . . . . . . . . . . . . . . . . . . . . . . . . . . . . . 74Impresión desde cámaras digitales utilizando FTP. . . . . . . . . . . . . . . . . . . . . . . . . . . . . . . . . . . . . . . . . . . . . . . . . . . . . . . . 75
Tabla de tamaños de impresión . . . . . . . . . . . . . . . . . . . . . . . . . . . . . . . . . . . . . . . . . . . . . . . . . . . . . . . . 76
9. Bordes personalizadosRequisitos de los bordes personalizados . . . . . . . . . . . . . . . . . . . . . . . . . . . . . . . . . . . . . . . . . . . . . . . . . . 79Crear bordes personalizados . . . . . . . . . . . . . . . . . . . . . . . . . . . . . . . . . . . . . . . . . . . . . . . . . . . . . . . . . . . 79Añadir bordes personalizados al WPS Pro . . . . . . . . . . . . . . . . . . . . . . . . . . . . . . . . . . . . . . . . . . . . . . . . 80Habilitar bordes . . . . . . . . . . . . . . . . . . . . . . . . . . . . . . . . . . . . . . . . . . . . . . . . . . . . . . . . . . . . . . . . . . . . 81Resolver problemas relacionados con los bordes . . . . . . . . . . . . . . . . . . . . . . . . . . . . . . . . . . . . . . . . . . . 83
Los bordes están habilitados únicamente para un tamaño de impresión . . . . . . . . . . . . . . . . . . . . . . . . . . . . . . . . . . . . . . . 83No puedo habilitar diferentes bordes para diferentes tamaños de impresión . . . . . . . . . . . . . . . . . . . . . . . . . . . . . . . . . . . . 83Mi borde no se imprime . . . . . . . . . . . . . . . . . . . . . . . . . . . . . . . . . . . . . . . . . . . . . . . . . . . . . . . . . . . . . . . . . . . . . . . . . . . . . 84
10. Acciones avanzadasAcerca de este capítulo . . . . . . . . . . . . . . . . . . . . . . . . . . . . . . . . . . . . . . . . . . . . . . . . . . . . . . . . . . . . . . . 85Uso de la pantalla WPS Pro Configuration (Configuración del WPS Pro) . . . . . . . . . . . . . . . . . . . . . . . 85Cambio de los ajustes de configuración generales . . . . . . . . . . . . . . . . . . . . . . . . . . . . . . . . . . . . . . . . . . 86
Configurar el archivado de imágenes . . . . . . . . . . . . . . . . . . . . . . . . . . . . . . . . . . . . . . . . . . . . . . . . . . . . . . . . . . . . . . . . . . . 86Modificar la configuración de la impresión de prueba . . . . . . . . . . . . . . . . . . . . . . . . . . . . . . . . . . . . . . . . . . . . . . . . . . . . . . 88Cambiar el idioma predeterminado . . . . . . . . . . . . . . . . . . . . . . . . . . . . . . . . . . . . . . . . . . . . . . . . . . . . . . . . . . . . . . . . . . . . 89Acerca de la configuración de la región del WPS Pro . . . . . . . . . . . . . . . . . . . . . . . . . . . . . . . . . . . . . . . . . . . . . . . . . . . . . . 89
Modificar los ajustes de impresión . . . . . . . . . . . . . . . . . . . . . . . . . . . . . . . . . . . . . . . . . . . . . . . . . . . . . . 90

DNP Imagingcomm America Corporation 5
WPS Pro Guía del usuario
Modificar las opciones de tamaño de impresión. . . . . . . . . . . . . . . . . . . . . . . . . . . . . . . . . . . . . . . . . . . . . . . . . . . . . . . . . . . 90Modificar el acabado de impresión. . . . . . . . . . . . . . . . . . . . . . . . . . . . . . . . . . . . . . . . . . . . . . . . . . . . . . . . . . . . . . . . . . . . . 94Modificar los ajustes del conjunto de impresoras. . . . . . . . . . . . . . . . . . . . . . . . . . . . . . . . . . . . . . . . . . . . . . . . . . . . . . . . . . 95
Configuración de los ajustes del FTP . . . . . . . . . . . . . . . . . . . . . . . . . . . . . . . . . . . . . . . . . . . . . . . . . . . . 96Configurar FTP . . . . . . . . . . . . . . . . . . . . . . . . . . . . . . . . . . . . . . . . . . . . . . . . . . . . . . . . . . . . . . . . . . . . . . . . . . . . . . . . . . . 96Configurar los bordes . . . . . . . . . . . . . . . . . . . . . . . . . . . . . . . . . . . . . . . . . . . . . . . . . . . . . . . . . . . . . . . . . . . . . . . . . . . . . . . 97Cambiar el número de copias impresas . . . . . . . . . . . . . . . . . . . . . . . . . . . . . . . . . . . . . . . . . . . . . . . . . . . . . . . . . . . . . . . . . 98Selección de la cola de la impresora . . . . . . . . . . . . . . . . . . . . . . . . . . . . . . . . . . . . . . . . . . . . . . . . . . . . . . . . . . . . . . . . . . . . 99Selección de bordes . . . . . . . . . . . . . . . . . . . . . . . . . . . . . . . . . . . . . . . . . . . . . . . . . . . . . . . . . . . . . . . . . . . . . . . . . . . . . . . . 100
Configuración de los ajustes del HFP . . . . . . . . . . . . . . . . . . . . . . . . . . . . . . . . . . . . . . . . . . . . . . . . . . 101Configurar HFP . . . . . . . . . . . . . . . . . . . . . . . . . . . . . . . . . . . . . . . . . . . . . . . . . . . . . . . . . . . . . . . . . . . . . . . . . . . . . . . . . . 101Configurar los bordes . . . . . . . . . . . . . . . . . . . . . . . . . . . . . . . . . . . . . . . . . . . . . . . . . . . . . . . . . . . . . . . . . . . . . . . . . . . . . . 102Cambiar el número de copias impresas . . . . . . . . . . . . . . . . . . . . . . . . . . . . . . . . . . . . . . . . . . . . . . . . . . . . . . . . . . . . . . . . 103Selección de bordes . . . . . . . . . . . . . . . . . . . . . . . . . . . . . . . . . . . . . . . . . . . . . . . . . . . . . . . . . . . . . . . . . . . . . . . . . . . . . . . . 104Configuración del protocolo de archivos de Windows . . . . . . . . . . . . . . . . . . . . . . . . . . . . . . . . . . . . . . . . . . . . . . . . . . . . . 104
Configurar las opciones de red . . . . . . . . . . . . . . . . . . . . . . . . . . . . . . . . . . . . . . . . . . . . . . . . . . . . . . . . 105Configurar SLP . . . . . . . . . . . . . . . . . . . . . . . . . . . . . . . . . . . . . . . . . . . . . . . . . . . . . . . . . . . . . . . . . . . . . . . . . . . . . . . . . . 105Configuración de LPR . . . . . . . . . . . . . . . . . . . . . . . . . . . . . . . . . . . . . . . . . . . . . . . . . . . . . . . . . . . . . . . . . . . . . . . . . . . . . 105Configuración de OTA . . . . . . . . . . . . . . . . . . . . . . . . . . . . . . . . . . . . . . . . . . . . . . . . . . . . . . . . . . . . . . . . . . . . . . . . . . . . . 106

6 DNP Imagingcomm America Corporation
WPS Pro Guía del usuario

DNP Imagingcomm America Corporation 7
WPS Pro Guía del usuario
Acuerdos de licenciaACUERDO PARA EL USUARIO FINAL DEL SOFTWARE (EULA POR SUS SIGLAS EN INGLÉS). LEA CUIDADOSAMENTE LOS SIGUIENTESTÉRMINOS Y CONDICIONES ANTES DE USAR ESTE SOFTWARE. EL USO DE ESTE SOFTWARE INDICA SU ACEPTACIÓN DE ESTOSTÉRMINOS Y CONDICIONES. SI NO ACEPTA ESTOS TÉRMINOS Y CONDICIONES, NO DESCARGUE NI USE ESTE SOFTWARE.Este Acuerdo de Licencia de Software (el “Acuerdo de Licencia de Software”) es un acuerdo celebrado entre usted (en lo sucesivo denominado “Usted”o “Su”) y DNP Imagingcomm America Corp. (DNP IAM) (el “Licenciante”) para cualquier y todo el software suministrado por el Licenciante (el “Software”).El software incluye los elementos disponibles ya sea mediante descarga por Internet, incluidos en un CD/DVD o contenidos dentro de un instaladorde software de un tercero. Al utilizar el Software, Usted está de acuerdo con los términos de este Acuerdo de Licencia de Software. El Licenciante leotorga a Usted una licencia no exclusiva y no transferible para usar una copia del Software en código objeto solamente.
PROPIEDAD RETENIDA POR EL LICENCIANTE. El Licenciante posee todos los títulos de propiedad y derechos de autor en relación con el Softwarey tendrá pleno derecho y autoridad de otorgar la licencia concedida por el presente. Su licencia no le otorgará ningún título de propiedad ni posesión enrelación con el Software, ni tampoco es una venta de ningún derecho sobre el Software. El único derecho que se le otorga a Usted es el derecho de usarel Software conforme a los términos de este Acuerdo de Licencia de Software. El Licenciante se reserva todos los derechos que no se le otorguenespecíficamente a Usted en este Acuerdo de Licencia de Software. Usted podrá hacer una sola copia del Software como copia de seguridad, siemprey cuando incluya todos los avisos y marcas, incluyendo los derechos de autor, marcas registradas y otros avisos de propiedad, tal y como aparezcan enel original. Dicha copia de seguridad del Software no se podrá utilizar en ningún momento, a menos que el Software original se dañe y quede inservible.Tanto el original como la copia deberán permanecer en Su posesión y bajo Su control. No podrá copiar el Software en ninguna red pública. Usted nopodrá modificar, desensamblar, descompilar, traducir, realizar ingeniería inversa, reproducir, hacer trabajos derivados ni mejorar el software, así comotampoco permitir que otros lo hagan. Usted no podrá rentar, arrendar, vender, sublicenciar, exportar ni transferir en ninguna otra forma el Software a otrapersona, así como tampoco permitir que otros lo hagan. Además de cualquier otro derecho que pueda tener, el Licenciante podrá rescindir el presenteAcuerdo de Licencia de Software si Usted no cumple con los términos y condiciones del presente. En tal caso, Usted deberá dejar de utilizar el Softwarey destruir todas las copias del mismo así como todos sus componentes. A la exclusiva discreción del Licenciante, este podrá proporcionarle, de vezen cuando, actualizaciones del Software. Cualquiera de estas actualizaciones serán parte del Software otorgado en licencia a Usted bajo el presentey estarán sujetas a todos los términos y condiciones de este Acuerdo de Licencia de Software.
EXCLUSIÓN DE GARANTÍAS. El Licenciante excluye expresamente cualquiera y todas las garantías relativas al Software. EL SOFTWARE SEPROPORCIONA “TAL CUAL”, SIN GARANTÍA DE NINGÚN TIPO, EXPRESA O IMPLÍCITA, INCLUYENDO, SIN LIMITACIÓN, LAS GARANTÍASIMPLÍCITAS DE COMERCIALIZACIÓN Y ADECUACIÓN PARA UN PROPÓSITO PARTICULAR, INEXISTENCIA DE INFRACCIÓN, TRAMITACIONESCOMERCIALES Y USO COMERCIAL. POR MEDIO DEL PRESENTE, USTED ASUME TODOS LOS RIESGOS EN CUANTO A LA CALIDAD Y ELRENDIMIENTO DEL SOFTWARE.
LIMITACIÓN DE RESPONSABILIDAD. En ningún caso el Licenciante será responsable de ningún daño directo, especial, incidental, indirecto o consecuentede ningún tipo hacia Usted (incluyendo, sin limitación, daños por pérdida de ganancias, de ventas o de datos o por la interrupción del negocio) que resultedel uso o imposibilidad de uso del Software, incluso si el Licenciante ha sido advertido de la posibilidad de tales daños. En cualquier caso, la enteraresponsabilidad del Licenciante bajo cualquier disposición se limitará a la cantidad efectivamente pagada por Usted por el Software. Debido a quealgunos estados y jurisdicciones no permiten la exclusión o limitación de responsabilidades, la limitación anterior podría no aplicarse a Usted. Si algunade las disposiciones del Acuerdo de Licencia de Software es declarada como inválida por un tribunal de jurisdicción competente por cualquier razón,dicha invalidez no afectará a las demás disposiciones del presente acuerdo.
LEY APLICABLE. Este Acuerdo de Licencia de Software se regirá por las leyes del Estado de Carolina del Norte, sin tener en cuenta los principios sobreconflictos de leyes. Por medio del presente, Usted y el Licenciante se someten a la exclusiva jurisdicción de los tribunales estatales y federales ubicadosen el condado de Mecklenburg, Carolina del Norte.
IMPUESTOS. Usted será responsable de todos los impuestos o cargos impuestos por cualquier gobierno o autoridad reguladora con respecto a laentrega y el uso del Software, pero excluyendo cualquier impuesto basado en los ingresos netos del Licenciante.
VIGENCIA. Este Acuerdo de Licencia estará vigente hasta su terminación. Usted podrá finalizar este Acuerdo de Licencia al dejar de utilizarel Software y, en su caso, devolver el Software al Licenciante. El Licenciante podrá rescindir el presente Acuerdo de Licencia si Usted incumplecualquiera de los términos y condiciones. Al término de este Acuerdo de Licencia, independientemente del motivo, Usted deberá dejar de utilizarel Software y, en su caso, devolver el Software al Licenciante. Todas las disposiciones del presente acuerdo relacionadas con exclusionesde garantías, limitación de responsabilidad, compensaciones o daños y derechos de propiedad del Licenciante seguirán vigentes tras la rescisión.

8 DNP Imagingcomm America Corporation
WPS Pro Guía del usuario
RATIFICACIONES. Los perfiles ICC suministrados por DNP Imagingcomm America Corp. se confeccionan utilizando la tecnología de X-Rite,Incorporated. USTED RATIFICA HABER LEÍDO Y ENTENDIDO ESTE ACUERDO Y ACEPTA SOMETERSE A SUS TÉRMINOS. USTED ACEPTAADEMÁS QUE ESTE CONVENIO ES LA DECLARACIÓN COMPLETA Y EXCLUSIVA DEL ACUERDO ENTRE USTED Y EL LICENCIANTE, Y QUEREEMPLAZA A CUALQUIER PROPUESTA O ACUERDO PREVIO, VERBAL O ESCRITO, ASÍ COMO A CUALQUIER OTRO COMUNICADOABORDADO EN ESTE ACUERDO Y RELACIONADO CON EL SOFTWARE.
La información contenida en este documento representa la opinión actual de DNP Imagingcomm America Corp. con respecto a las cuestiones discutidashasta la fecha de publicación. Puesto que DNP Imagingcomm America Corp. debe responder a las condiciones cambiantes del mercado, esto no debeinterpretarse como un compromiso por parte de DNP Imagingcomm America Corp. Además, DNP Imagingcomm America Corp. no puede garantizar laexactitud de la información presentada después de la fecha de publicación. Este documento es para fines informativos solamente. DNP ImagingcommAmerica Corp. NO OFRECE NINGUNA GARANTÍA, EXPRESA O IMPLÍCITA, EN CUANTO A LA INFORMACIÓN EN ESTE DOCUMENTO.
Es responsabilidad del usuario cumplir con todas las leyes de derechos de autor aplicables. Sin perjuicio de los derechos de autor, ninguna de las partesde este documento puede ser reproducida, almacenada o introducida en un sistema de recuperación, ni transmitida en cualquier forma o por cualquiermedio (electrónico, mecánico, fotocopia, grabación o de otra manera), o para cualquier propósito, sin la autorización expresa y por escrito de DNPImagingcomm America Corp.
DNP Imagingcomm America Corp. puede tener patentes, solicitudes de patentes, marcas registradas, derechos de autor o demás derechos de propiedadintelectual que cubran los temas tratados en este documento. A excepción de lo que se detalla expresamente en cualquier acuerdo de licencia por escritode DNP Imagingcomm America Corp., la entrega de este documento no le otorga ninguna licencia sobre estas patentes, marcas registradas, derechosde autor o demás propiedad intelectual.
WPS-1™, WPS Pro™, Tomo™, Hot Folder Print™, PrintCenter™, DS-Series Printers™ y PrintTurbine™ son marcas comerciales y Nexlab® es unamarca comercial registrada de DNP Imagingcomm America Corp. PrintRush® y Party Print® son marcas comerciales registradas de Dai Nippon PrintingCompany LTD. Apple, el logo de Apple, iPad, y iPhone son marcas registradas de Apple Inc., registradas en EE. UU. y otros países. App Store es unamarca de servicio de Apple Inc. Amazon es una marca comercial de Amazon.com Inc. o sus afiliados. Android y Google Play son marcas comerciales deGoogle, Inc. SD, SDHC y SDXC son marcas comerciales y marcas registradas de SD-3C, LLC en los Estados Unidos, otros países o ambos. PrintRush®y Party Print® son marcas registradas de Dai Nippon Printing Company LTD. PiPO™ es la marca comercial de PiPO Corporation. Los nombres de lascompañías y productos reales que se mencionan en este documento podrían ser marcas registradas de sus respectivos propietarios.
DNP Imagingcomm America Corp. * 4524 Enterprise Dr NW * Concord, NC 28027 * Estados Unidos de América
© 2000-2017 DNP Imagingcomm America Corp. Todos los derechos reservados.
Avisos de conformidadADVERTENCIA: Los cambios o modificaciones que la parte responsable del cumplimiento no apruebe expresamente podrían anular
la autoridad del usuario de operar el equipo según las normas de la Comisión Federal de Comunicaciones (Federal Communications
Commission, FCC).
Este equipo ha sido probado y cumple con las restricciones para un dispositivo digital de Clase B, según la Parte 15 de las Normas
de la FCC. Estas restricciones están creadas para proporcionar una protección razonable contra las interferencias perjudiciales en
una instalación residencial. Este equipo genera, utiliza y puede irradiar energía de radiofrecuencia y, si no se instala y utiliza de acuerdo
con las instrucciones, puede causar interferencias perjudiciales en las comunicaciones de radio. Sin embargo, no hay garantía de que
no ocurran interferencias en una instalación particular. Si este equipo causa interferencias perjudiciales en la recepción de la radio
o televisión, lo cual puede comprobarse encendiendo y apagando el equipo, se recomienda al usuario que intente corregir la interferencia
mediante una o más de las siguientes medidas:
• Reorientar o reubicar la antena de recepción.• Aumentar la separación entre el equipo y el receptor.• Conectar el equipo a una toma de corriente en un circuito diferente de aquel al que está conectado el receptor.• Consultar al distribuidor o a un técnico experimentado de radio/TV para obtener ayuda.
Este equipo cumple con los límites de exposición a la radiación de la FCC establecidos para un entorno no controlado. Este equipo
está en contacto directo con el cuerpo del usuario en condiciones de uso normales. Este transmisor no debe co-ubicarse ni utilizarse
combinado con ninguna otra antena o transmisor.

DNP Imagingcomm America Corporation 9
WPS Pro Guía del usuario
Según la normativa del Departamento de Industria de Canadá, este transmisor de radio solo puede funcionar utilizando una antena de un tipo y una ganancia máxima (o inferior) aprobada por este organismo. Para reducir la interferencia de radio potencial a otros usuarios, el tipo de antena y su ganancia se deberán seleccionar de forma que la potencia isotrópica radiada equivalente (PIRE, por sus siglas en inglés) no supere la necesaria para establecer la comunicación correctamente. Este es un documento controlado. Para asegurarse de disponer de la versión más reciente de este Procedimiento, compare la revisión de este documento con la revisión indicada en la base de datos de control de documentos. Si detecta que este documento no es actual, descártelo y obtenga la versión más reciente en la base de datos de control de documentos.
Conformément à la réglementation d'Industrie Canada, le présent émetteur radio peut fonctionner avec une antenne d'un type et d'un
gain maximal (ou inférieur) approuvé pour l'émetteur par Industrie Canada. Dans le but de réduire les risques de brouillage radioélectrique
à l'intention des autres utilisateurs, il faut choisir le type d'antenne et son gain de sorte que la puissance isotrope rayonnée équivalente
(p.i.r.e.) ne dépasse pas l'intensité nécessaire à l'établissement d'une communication satisfaisante.
NOM 121 – La operación de este equipo está sujeta a las siguientes dos condiciones: (1) es posible que este equipo o dispositivo no
cause interferencia perjudicial y (2) este equipo o dispositivo debe aceptar cualquier interferencia, incluyendo la que pueda causar su
operación no deseada.
Importador:DNP PHOTO IMAGING EUROPE SASLe Raphael Paris Nord 2 22 Avenue de Nations BP 51077
Villepinte, 95948 ROISSY CH DE GAULLE CEDEX, FRANCIA
Fabricante:PIPO Technology Co., Ltd.A la atención de DNP Imagingcomm America Corporation4524 Enterprise Drive NW
Concord, NC 28027 Estados Unidos
Si quiere desechar este producto, no lo arroje a la basura doméstica. Existe un sistema de recogida por separado para los productos
electrónicos usados conforme a la legislación de la Directiva WEEE. Para obtener información detallada, consulte a su distribuidor.
PIPO Technology Co., Ltd. hereby declares that this Wireless Print Server is in compliance with the essential requirements and other
relevant provisions of Directive 1999/5/EC. For details, please access the URL: http://www.dnpphoto.eu/en/
Par la présente PIPO Technology Co., Ltd. déclare que l’appareil est conforme aux exigences essentielles et aux autres dispositions
pertinentes de la directive 1999/5/CE. Pour toute information complémentaire, veuillez consulter l’URL suivante:
http://www.dnpphoto.eu/fr/
Hiermit erklärt PIPO Technology Co., Ltd., dass sich das Gerät Wireless Print Server in Übereinstimmung mit den grundlegenden
Anforderungen und den übrigen einschlägigen Bestimmungen der Richtlinie 1999/5/EGbefindet. Weitere Informationen erhältlich unter:
http://www.dnpphoto.eu/de/
Por medio de la presente, PIPO Technology Co., Ltd. declara que este Wireless Print Server cumple con los requisitos esenciales y otras
disposiciones aplicables de la Directiva 1999/5/CE. Para mayor información, por favor consulte el siguiente URL: http://www.dnpphoto.eu/es/
Con la presente PIPO Technology Co., Ltd. dichiara che questo Wireless Print Server è conforme ai requisiti essenziali ed alle altre
disposizioni pertinenti stabilite dalla direttiva 1999/5/CE. Per ulteriori dettagli, si prega di consultare il seguente
URL: http://www.dnpphoto.eu/it/
PIPO Technology Co., Ltd. tímto prohlašuje, že tento Wireless Print Server je ve shodě se základními požadavky a dalšími příslušnými
ustanoveními směrnice 1999/5/ES. Podrobnosti lze získat na následující URL: http://www.dnpphoto.eu/en/
PIPO Technology Co., Ltd. vakuuttaa täten että Wireless Print Server tyyppinen laite on direktiivin 1999/5/EY oleellisten vaatimusten ja sitä
koskevien direktiivin muiden ehtojen mukainen. Halutessasi lisätietoja, käy osoitteessa: http://www.dnpphoto.eu/en/

10 DNP Imagingcomm America Corporation
WPS Pro Guía del usuario
Με την παρούσα η PIPO Technology Co., Ltd. δηλώνει ότι Wireless Print Server συμμορφώνεται προς της ουσιώδεις απαιτήσεις και τις
λοιπές σχετικές διατάξεις της οδηγίας 1999/5/ΕΚ. Για λεπτομέρειες παρακαλούμε όπως ελένξετε την ακόλουθη σελίδα του διαδικτύου:
http://www.dnpphoto.eu/en/
Niniejszym PIPO Technology Co., Ltd. oświadcza, że Wireless Print Server jest zgodne z zasadniczymi wymaganiami oraz innymi
stosownymi postanowieniami Dyrektywy 1999/5/WE. Szczegółowe informacje znaleźć można pod następującym adresem
URL: http://www.dnpphoto.eu/en/
PIPO Technology Co., Ltd. declara que este Wireless Print Server está conforme com os requisitos essenciais e outras disposições
da Directiva 1999/5/CE. Para mais informações, por favor consulte o seguinte URL: http://www.dnpphoto.eu/en/

DNP Imagingcomm America Corporation 11
1Antes de comenzarUtilice la información proporcionada en este capítulo para comprender mejor este documento y cualquier procedimiento estándar o advertencia relacionada con su producto.
Convenciones del documentoDurante el uso de este documento se repetirán varios elementos y tratamientos de texto. A continuación se muestra una explicación de estos símbolos y encabezados:
Elementos de texto
AtenciónHace referencia a información importante con respecto a la seguridad durante el uso del equipo. Si no obedece una Advertencia, puede lesionarse, lastimarse o provocar daños en el sistema.
NotaEsto indica instrucciones convenientes o útiles.
Tratamientos de textoTexto en negrita – Indica los elementos que puede seleccionar, como botones y entradas en el menú.Texto en cursiva – Indica texto variable o marcadores de posición para su información, tales como nombres de usuario y rutas de directorio. Al introducir rutas de directorio y demás elementos, la palabra en cursiva no debe escribirse, sino que debe reemplazarla por el texto apropiado. El texto en cursiva también introduce nuevas palabras y, en ocasiones, se usa para dar énfasis al texto.Monospace (Texto monoespaciado) – Distingue la información que se despliega en la pantalla, así como el texto que debe introducir.
Instrucciones de seguridad importantesLa seguridad es primordial a la hora de instalar y utilizar el sistema. Estas instrucciones de seguridad son para protegerlo a usted, al cliente y al público en general. Las siguientes viñetas se aplican a las instrucciones de seguridad en este manual: Lea todas estas instrucciones antes de configurar, instalar y operar su sistema. Siga todas las advertencias, precauciones de seguridad y avisos para todos los procedimientos en este manual. Cuando tenga dudas, deje lo que esté haciendo y vuelva a evaluar la seguridad de la situación o procedimiento.
Nunca continúe con un paso o procedimiento si existe la más mínima duda en cuanto a seguridad. Guarde estas instrucciones para su futura referencia.

12 DNP Imagingcomm America Corporation
Instrucciones de seguridad importantes WPS Pro Guía del usuario

DNP Imagingcomm America Corporation 13
2Introducción
¿Qué es WPS Pro?Imprima sus fotografías de forma inalámbrica. El servidor de impresión inalámbrica DNP (WPS Pro) le permite imprimir fotografías brillantes y mates en cualquier impresora DNP compatible. También puede enviar sus impresiones a hasta dos (2) impresoras DNP de forma simultánea. Imprima fotografías a hasta una distancia superior a 30 pies. Su servidor de impresión inalámbrica WPS Pro funciona con las siguientes impresoras DNP:
DS40 DS80 RX1 RX1-HS DS620 (disponible únicamente en regiones de venta específicas) DS620A (disponible únicamente en regiones de venta específicas) DS820 (disponible únicamente en regiones de venta específicas) DS820A (disponible únicamente en regiones de venta específicas)
Administre su sistema de forma inalámbrica. Utilice la aplicación móvil WPS Pro para administrar su red e impresoras sobre la marcha. Con la aplicación WPS Print 2 puede imprimir desde dispositivos móviles iOS o Android compatibles. En muchos casos, incluso podrá imprimir desde otras aplicaciones fotográficas utilizando la función de compartir. Utilice la aplicación WPS Status para monitorear el uso de medios de impresión de su impresora, asegurarse de que sus impresiones se han transmitido y solucionar problemas de red. Con la nueva pantalla táctil del WPS Pro usted puede cambiar la configuración de su sistema, como elegir entre impresiones mate o brillantes, las cantidades de impresión por defecto y los ajustes de los bordes.

14 DNP Imagingcomm America Corporation
Conozca su dispositivo WPS Pro WPS Pro Guía del usuario
Conozca su dispositivo WPS ProSu nuevo dispositivo WPS Pro hora está equipado con una pantalla táctil de 8 pulgadas y los puertos siguientes (que se indican en el diagrama siguiente):
un (1) puerto de energía cuatro (4) USB un (1) puerto para tarjeta micro-SD un (1) puerto HDMI ethernet control de volumen botón de encendido audio
Al conectar su dispositivo WPS Pro, solo usará el puerto de energía y hasta dos (2) puertos USB; si va a conectar solo una impresora, solo usará un puerto USB. Para obtener más información, consulte “Instalación del sistema WPS Pro” en la página 18.Una nueva característica de su nuevo dispositivo WPS Pro es una pantalla táctil de 8 pulgadas. Desde esta pantalla, puede ver las impresoras DNP conectadas al dispositivo, cuánto material de impresión queda en cada impresora conectada, todos los trabajos de impresión pendientes y hasta cinco de los últimos trabajos de impresión completados. También puede usar la pantalla táctil para acceder al módulo de Configuración para cambiar la configuración de su sistema. Para saber cómo cambiar los ajustes de configuración de su sistema, consulte “Acciones avanzadas” en la página 85.

DNP Imagingcomm America Corporation 15
¿Con qué dispositivos se puede enviar impresiones al WPS Pro? WPS Pro Guía del usuario
¿Con qué dispositivos se puede enviar impresiones al WPS Pro?El dispositivo WPS Pro es compatible con los siguientes dispositivos de entrada. Puede conectar hasta cinco dispositivos de entrada al mismo tiempo, utilizando cualquier combinación de dispositivos, siempre que cada uno esté conectado de forma inalámbrica a la red del WPS Pro.
PC con Windows (función de transferencia mediante carpeta activa, FTP) Computadoras Mac con OS X (función de transferencia mediante carpeta activa, FTP o de controlador de impresora) Dispositivos móviles (p. ej., iPad/iPhone) con iOS 8 o posterior (aplicación móvil WPS Print o FTP) Dispositivos con Android 4.4 (Kit Kat) o posterior (aplicación móvil WPS Print o FTP)
NotaEs necesario el firmware WPS FX; remítase a la página del producto para conocer más detalles.
Otras cámaras digitales con capacidad cámara-impresora FTP (transferencia mediante FTP o mediante el uso de dispositivos de terceros compatibles como, por ejemplo, CamRanger™)
Aplicaciones del software del WPS ProAunque algunas aplicaciones del software se usarán a diario, otras aplicaciones solo deben usarse bajo la dirección de Soporte Técnico de DNP Imagingcomm America Corporation. El sistema WPS Pro está formado por las siguientes aplicaciones del software, que están cargadas en la consola del WPS Pro.
Nota¿Necesita volver a abrir una aplicación? Presione el botón Apps (Aplicaciones) en su consola y seleccione la aplicación en la lista de aplicaciones abiertas. Si la aplicación no está en la lista, presione el botón Home (Inicio), toque la esquina superior derecha de la pantalla y seleccione la aplicación en el menú de aplicaciones.
Aplicaciones de uso diario y normal:
WPS Status: Monitoree su sistema WPS Pro en su totalidad. Puede ver la última imagen que imprimió, ver qué archivos se transfirieron recientemente para su impresión, ver información sobre su impresora y mantener la fluidez en la ejecución de su sistema. Esta aplicación debe estar activa y se debe mostrar cuando envíe impresiones al sistema.
Aplicaciones para resolución de problemas o mantenimiento del sistema:
WPS Maintenance (Mantenimiento del WPS): Se usa en conjunto con Soporte Técnico de DNP Imagingcomm America Corporation para resolver problemas con el sistema. También se usa para reiniciar o APAGAR su sistema WPS Pro.
Update Image (Actualización de imagen): Se usa cuando el sistema necesita actualizarse a la versión de software más reciente. Solo use esta aplicación cuando se lo indique Soporte Técnico de DNP Imagingcomm America Corporation.

16 DNP Imagingcomm America Corporation
System Requirements (Requisitos del sistema) WPS Pro Guía del usuario
System Requirements (Requisitos del sistema)WPS Pro es compatible con lo siguiente:
NotaEn función de su región de venta, es posible que no todos los tamaños de medios de impresión estén disponibles para su impresora. Consulte “Tabla de tamaños de impresión” en la página 35 para obtener información adicional sobre tamaños de impresión.
PC Windows 7, 8.1 o Windows 10
Mac OS X 10.6 y posteriores
iPhone™/iPad™ iOS 8 o posteriores
Android™ Versión 4.4 (KitKat) o posteriores
Supported Printers(Impresoras compatibles)
DS40
DS80
RX1
RX1-HS
DS620/DS620A
DS820/DS820A
Printer Media Sizes(Tamaños de medios
de impresión)
DS40 (cualquier tamaño de medio de impresión compatible con la impresora)
DS80 (cualquier tamaño de medio de impresión compatible con la impresora)
RX1 (cualquier tamaño de medio de impresión compatible con la impresora)
RX1-HS (cualquier tamaño de medio de impresión compatible con la impresora)
DS620/DS620A (cualquier tamaño de medio de impresión compatible con la impresora)
DS820/DS820A (cualquier tamaño de medio de impresión compatible con la impresora)

DNP Imagingcomm America Corporation 17
3InstalaciónLa caja de su WPS Pro contiene la unidad WPS Pro y un cable de energía. Use el diagrama siguiente para encontrar los puertos que necesitará cuando use el sistema.
Figura 1. Vista trasera de los puertos del WPS Pro

18 DNP Imagingcomm America Corporation
Instalación del sistema WPS Pro WPS Pro Guía del usuario
Instalación del sistema WPS Pro
NotaAsegúrese de conectar y prender la impresora antes de conectar el dispositivo WPS Pro. Cuando se prenda el WPS Pro, se configurará la red automáticamente para las impresoras conectadas. Si cambia las conexiones de la impresora, apague su dispositivo y reinícielo. Consulte “Apagado del WPS Pro” en la página 22 para reiniciar su dispositivo de manera apropiada.
1. Prenda su(s) impresora(s).
AtenciónSi la o las impresoras NO ESTÁN ENCENDIDAS, no se detectarán cuando se conecte el dispositivo WPS Pro.
2. Conecte el cable de energía a una toma de electricidad conectada a tierra de manera apropiada en el puerto de energía del WPS Pro que está en el reverso del dispositivo.
Figura 2. Puerto de corriente eléctrica del WPS Pro
3. Conecte las impresoras a los puertos USB en la parte trasera y en el costado del dispositivo WPS Pro. Si solo va a conectar una (1) impresora al dispositivo, conecte el cable USB de la impresora al puerto USB superior en la parte trasera del dispositivo.
Figura 3. USB superior del WPS Pro
El WPS Pro puede conectarse a dos (2) impresoras DNP de forma simultánea. Primero debe conectarlo al puerto USB superior que está en el reverso del dispositivo. El dispositivo WPS Pro puede conectarse a las siguientes impresoras: DS40, DS80, DS620A/DS620, DS820A/DS820, RX1 y RX1-HS.

DNP Imagingcomm America Corporation 19
Instalación del sistema WPS Pro WPS Pro Guía del usuario
4. Encienda el dispositivo usando el botón de encendido. Presione y mantenga presionado el botón de encendido durante dos (2) segundos hasta que se muestre el logotipo.
5. Cuando se enciende el dispositivo WPS Pro, este detecta automáticamente la impresora(s) conectada(s) y el medio de impresión cargado en esa(s) impresora(s). Espere tres minutos antes de intentar conectar cualquier dispositivo de entrada a la red del WPS Pro. Cuando se enciende el dispositivo WPS Pro, la pantalla táctil de su dispositivo muestra el proceso de inicio y el tiempo restante para que el WPS Pro esté listo para usarse.
AtenciónCuando enciende o reinicia el dispositivo WPS Pro, este tarda tres minutos antes de que pueda estar listo para su uso.
6. Una vez iniciado el WPS Pro, se muestra la aplicación WPS Status y se hace automáticamente una impresión de prueba. Para desactivar las impresiones de prueba, consulte “Modificar la configuración de la impresión de prueba” en la página 88.

20 DNP Imagingcomm America Corporation
Instalación del sistema WPS Pro WPS Pro Guía del usuario
Al usar su sistema WPS Pro asegúrese de que la aplicación WPS Status se muestre en la consola cuando esté listo para imprimir.
Figura 4. Aplicación WPS Status

DNP Imagingcomm America Corporation 21
Conexión a la red inalámbrica del WPS Pro WPS Pro Guía del usuario
7. La pantalla táctil muestra los tipos de impresoras que tiene conectadas al WPS Pro y la cantidad de medios de impresión restante en las impresoras conectadas. La pantalla táctil también muestra los últimos cinco (5) trabajos de impresión completados y cualquier trabajo de impresión pendiente.
Conexión a la red inalámbrica del WPS ProEl WPS Pro actúa como su propia red inalámbrica para dispositivos de entrada e impresoras.
1. Desde su computadora o dispositivo móvil, conéctese a la red Wi-Fi del WPS Pro.
NotaLa red Wi-Fi se llama WPSxxxx, en donde xxxx es un número único de su dispositivo.
2. Teclee la siguiente contraseña cuando se requiera: DNP20153 (EN MAYÚSCULAS)
NotaSi se conecta a una red inalámbrica desde una Mac o PC, utilice los pasos arriba mencionados para conectarse usando el nombre de red y contraseña proporcionados.
Conexión del WPS Pro a una red existentePuede conectar el WPS Pro a una red existente doméstica o de oficina utilizando un cable Ethernet. Conecte el cable a la parte trasera de la unidad WPS Pro y a un puerto de red de su router o hub de red que se encuentre operativo. En este momento, no puede conectar el dispositivo WPS Pro de manera inalámbrica a una red existente.

22 DNP Imagingcomm America Corporation
Apagado del WPS Pro WPS Pro Guía del usuario
Apagado del WPS ProHay ocasiones en las que necesitará apagar su WPS Pro. Por ejemplo, después de hacer cambios en la pantalla Configuration (Configuración), necesita apagar el WPS Pro para que tengan efecto los cambios. Siga estos pasos para apagar su WPS Pro:
NotaAntes de apagar su dispositivo WPS Pro, asegúrese de que no haya ningún trabajo de impresión en ejecución.
1. En el menú de navegación de la parte inferior de la pantalla del WPS Pro, toque el ícono Apps (Aplicaciones).
Volume Down Return Home Apps Volume Up (Bajar volumen) (Regresar) (Inicio) (Aplicaciones) (Subir volumen)

DNP Imagingcomm America Corporation 23
Apagado del WPS Pro WPS Pro Guía del usuario
2. Seleccione la aplicación WPS Maintenance (Mantenimiento de WPS) en la pantalla de aplicaciones. Aparece la pantalla de mantenimiento.
3. Toque la opción Shutdown WPS Box (Apagar caja WPS).
4. La consola de su WPS Pro se APAGARÁ.

24 DNP Imagingcomm America Corporation
Apagado del WPS Pro WPS Pro Guía del usuario

DNP Imagingcomm America Corporation 25
4Utilizar dispositivos Android con el WPS ProEn este capítulo se explica cómo utilizar dispositivos móviles Android para imprimir utilizando la red del WPS Pro.Asegúrese de seguir los pasos de instalación indicados en “Instalación del sistema WPS Pro” en la página 18 antes de continuar.Hay dos métodos de transferencia que puede usar para imprimir desde su dispositivo Android a la red del WPS Pro: servicios web o FTP.
1. Utilizar dispositivos Android para transferencias web (aplicaciones móviles). Actualmente, los servicios web requieren de una aplicación complementaria de WPS. Utilice la aplicación WPS Print 2 para imprimir fotos. Utilice la aplicación WPS Status para monitorear el uso de los medios de impresión y el estado del sistema.
2. Utilizar dispositivos Android para transferencias mediante FTP. Las transferencias por FTP le permiten imprimir a través de la red WPS Pro usando su cámara y aplicaciones de edición de fotografía favoritas en su dispositivo móvil. WPS Pro permite la impresión desde dispositivos móviles Android con Wi-Fi. (por ejemplo teléfonos inteligentes y tabletas) mediante una aplicación cliente FTP.
El WPS Pro le permite asimismo conectar simultáneamente cinco (5) dispositivos de entrada/transferencia. Sus dispositivos de entrada o transferencia pueden estar a un máximo de 30 pies (10 metros) de distancia del WPS Pro para que se pueda seguir enviando correctamente la tarea de impresión, aunque el alcance puede variar según el tráfico de la red.
Antes de que comience a imprimir, revise la consola de su WPS Pro y asegúrese de que la aplicación WPS Status esté en ejecución. Para poder procesar las imágenes que recibe, la aplicación WPS Status debe estar abierta y activa en la consola del WPS Pro.
Figura 5. Aplicación WPS Status

26 DNP Imagingcomm America Corporation
Utilizar dispositivos Android para transferencias web (aplicaciones móviles) WPS Pro Guía del usuario
Utilizar dispositivos Android para transferencias web (aplicaciones móviles)Transferencia web es un método de transferencia utilizado por su sistema WPS Pro. La transferencia por HTTP utiliza la tecnología de la web para actuar como interfaz entre la red del WPS Pro y el usuario. WPS Print 2, la aplicación complementaria, actualmente usa una interfaz HTTP para transferir imágenes al dispositivo WPS Pro para su impresión. A pesar de que también puede utilizar la transferencia por servicios web en una PC o Mac, este método requiere del desarrollo de software de terceros. Si desea más información acerca del desarrollo de software de terceros, póngase en contacto con su representante de ventas DNP IAM.
Configurar dispositivos Android para transferencias web (aplicaciones móviles)La configuración para aplicaciones móviles es sencilla. Solo tiene que descargar las siguientes aplicaciones en Google Play o Amazon App store.
Aplicación WPS Status Aplicación WPS Print 2
Imprimir desde dispositivos Android utilizando la opción de compartirSiga el procedimiento que se indica a continuación para imprimir desde su dispositivo. Al descargar la aplicación móvil WPS Print 2, puede imprimir desde cualquier aplicación fotográfica que utilice la función estándar de compartir hoja.
1. Si aún no lo ha hecho, descargue la aplicación WPS Print 2 en su dispositivo móvil.
2. Conéctese a la señal de Wi-Fi creada por WPS Pro.
NotaLa señal se llama WPSxxxx, en donde xxxx es un número único de su dispositivo.
3. Teclee la siguiente contraseña cuando se requiera: DNP20153 (EN MAYÚSCULAS)
4. Inicie la aplicación fotográfica. Esta aplicación puede ser el carrete de la cámara estándar (o galería fotográfica), una aplicación de edición fotográfica o una aplicación de visualización de fotografías de un tercero.
AtenciónPara utilizar la función de compartir de WPS Print, su aplicación fotográfica debe utilizar la función estándar de compartir hoja.
5. Seleccione la imagen o imágenes.
6. Haga clic en la opción Share (Compartir).
7. Seleccione la aplicación WPS Print 2 de entre las aplicaciones para compartir que se indican.
8. Se inicia la aplicación WPS Print 2. Ahora ya puede imprimir imágenes utilizando la aplicación WPS Print 2.

DNP Imagingcomm America Corporation 27
Imprimir desde dispositivos Android utilizando la aplicación WPS Print 2 WPS Pro Guía del usuario
Imprimir desde dispositivos Android utilizando la aplicación WPS Print 2La aplicación WPS Print 2 le permite imprimir imágenes existentes desde la galería fotográfica de su dispositivo o un álbum fotográfico al dispositivo WPS Pro.
NotaCuando utilice esta aplicación, las imágenes que tome se guardarán en un álbum en la galería fotográfica o en el carrete de la cámara. Si la funcionalidad de archivado de imágenes está ON (ENCENDIDA) y tiene una tarjeta micro-SD conectada al dispositivo WPS Pro, sus imágenes también se guardan en la tarjeta micro-SD.
1. Conecte su dispositivo móvil a la señal Wi-Fi creada por el WPS Pro.
NotaLa señal se llama WPSxxxx, en donde xxxx es un número único de su dispositivo.
2. Introduzca su contraseña cuando el sistema se lo pida: DNP20153. (EN MAYÚSCULAS)
3. Espere hasta que se indique que su dispositivo está conectado a la red Wi-Fi del WPS Pro. Esto puede tomar hasta dos minutos.
4. En su dispositivo móvil, abra la aplicación WPS Print 2.
5. La aplicación WPS Print 2 estará ahora lista para utilizarla.
6. En la pantalla de inicio de WPS Print, pulse el botón azul + para abrir las opciones de la imagen.
7. Seleccione la opción Camera (Cámara) o Gallery (Galería) en el menú.

28 DNP Imagingcomm America Corporation
Imprimir desde dispositivos Android utilizando la aplicación WPS Print 2 WPS Pro Guía del usuario
8. Para imprimir imágenes utilizando su cámara: Una vez que se abra la aplicación de la cámara predeterminada de su dispositivo, haga la fotografía. Cuando vuelva a la aplicación WPS Print 2, visualice la imagen. Si está listo para imprimirla, pulse el botón
Print (Imprimir). De lo contrario, puede eliminar imágenes, añadir imágenes de la galería o tomar más fotografías antes de imprimir.
Para continuar, consulte el paso 10.
9. Para imprimir imágenes utilizando la galería fotográfica: Seleccione la aplicación de la galería fotográfica que desee utilizar. Si tiene varias aplicaciones fotográficas en
su teléfono, puede que tenga que seleccionar una galería cada vez que cargue imágenes. Seleccione la imagen. En función de la aplicación de la galería que utilice, puede seleccionar más de una imagen
al mismo tiempo. Para hacerlo, haga clic sobre una imagen manteniendo el botón presionado hasta que aparezca en ella una marca de verificación. A continuación, seleccione las imágenes que desea imprimir y pulse Done (Hecho) para volver a la aplicación WPS Print 2. No todas las aplicaciones de la galería permiten la selección de varias imágenes.
Cuando vuelva a la aplicación WPS Print 2, visualice la imagen. Si está listo para imprimirla, pulse el botón Print (Imprimir). De lo contrario, puede eliminar imágenes, añadir imágenes de la galería o hacer más fotografías antes de imprimir.
T
10. En cualquier momento puede desplazarse por las imágenes que ha cargado realizando un movimiento deslizante hacia la derecha o izquierda. Los puntos de navegación que se muestran debajo de la imagen le permitirán ver su ubicación en el orden de las imágenes.

DNP Imagingcomm America Corporation 29
Uso de la aplicación WPS Status para monitorear su red WPS Pro Guía del usuario
11. Cuando esté listo, pulse el botón Print (Imprimir) para imprimir las imágenes que ha cargado.
12. En la pantalla de selección del tamaño de impresión y la cantidad, seleccione el photo size (tamaño de fotografía) en la lista desplegable. Puede seleccionar cualquier tamaño que permita la impresora conectada.
13. Utilice la rueda de desplazamiento de Quantity (Cantidad) para seleccionar la cantidad de impresiones.
14. Pulse el botón Print (Imprimir) para imprimir las imágenes. Sus imágenes se transmiten de manera inalámbrica desde su dispositivo Android al WPS Pro. Los tiempos de impresión varían dependiendo del tamaño de la imagen, la distancia desde el dispositivo Wi-Fi y la potencia de la señal.
15. Pulse la flecha () de la parte superior de la pantalla para volver a la pantalla de inicio de la aplicación WPS Print 2.
Uso de la aplicación WPS Status para monitorear su red
NotaCuando se conecte a la aplicación WPS Status por primera vez, es posible que note que la fecha está incorrecta. La aplicación WPS Status reestablecerá la hora con los valores de su teléfono o tableta. Esto puede tardar hasta un minuto en surtir efecto.
Al abrir la aplicación WPS Status se muestran dos íconos: Printer (Impresora) y Server (Servidor).

30 DNP Imagingcomm America Corporation
Uso de la aplicación WPS Status para monitorear su red WPS Pro Guía del usuario
Ícono de impresoraAl hacer clic en el ícono Printer (Impresora) puede consultar la siguiente información acerca de la(s) impresora(s) conectada(s): Status (Estado): Proporciona el estado de la(s) impresora(s) conectada(s):
Verde: La impresora está en un estado funcional. Amarillo: La impresora tiene pocos medios de impresión. Rojo: La impresora tiene extremadamente pocos medios de impresión,
tiene un error o un atasco.
NotaLas advertencias en Amarillo y Rojo pueden configurarse utilizando la pantalla de Setup (Configuración) de esta aplicación. Consulte “Setup Button (Botón de configuración)” en la página 30.
Current Media (Medios de impresión actuales): Muestra los medios de impresión/impresora restantes, el tipo de medios de impresión cargados en la(s) impresora(s) conectada(s) y la cantidad de medios de impresión restantes en la(s) impresora(s) conectada(s).
Printing Type (Tipo de impresión): Muestra si las imágenes se imprimen en formato Matte (Mate) o Glossy (Brillante).
Firmware: Muestra la versión del software de la impresora instalado en la(s) impresora(s) conectada(s).
Life Count (Contador de vida): Muestra el total de impresiones producidas por la(s) impresora(s) conectada(s) en el tiempo de vida de la impresora.
Color Data Version (Versión de los datos de color): Muestra la versión del archivo ICM que está utilizando su dispositivo.
Ícono del servidorAl hacer clic en el ícono Server (Servidor) puede consultar la siguiente información: Software/Firmware Version (Versión del software o firmware): Muestra la
versión del firmware instalada en el WPS Pro. Puede utilizar este número de versión cuando necesite información para resolución de problemas relativa a su sistema.
Last 5 Jobs (Últimos 5 trabajos): Muestra una lista con el nombre de las últimas 5 imágenes impresas, así como el modo de transferencia que se usó para enviarlas a la impresora, p. ej. FTP.
Submission Errors (Errores de envío): Muestra todos los errores que ocurrieron al imprimir las imágenes.
Setup Button (Botón de configuración)Como se mencionó anteriormente, la pantalla de Status (Estado) muestra si la(s) impresora(s) conectada(s) tiene(n) un nivel alto (luz verde), nivel bajo (luz amarilla) o un nivel muy bajo (luz roja) de medios de impresión. Usando el botón Setup (Configuración), puede configurar el umbral que determinará cuándo se muestran las advertencias de niveles bajos de medios de impresión.

DNP Imagingcomm America Corporation 31
Uso de la aplicación WPS Status para monitorear su red WPS Pro Guía del usuario
1. Haga clic en el botón Setup (Configuración).
2. Con la barra deslizante Low Media Warning Percentage (Porcentaje para la advertencia de nivel bajo de medios de impresión), ajuste el porcentaje en el desee que se active la advertencia de nivel bajo de medios de impresión. Si lo ajusta al 40 %, cuando los medios de impresión de su impresora lleguen al 40 %, el ícono en la pantalla Printer (Impresora) se pondrá de color Amarillo.
3. Con la barra deslizante Serious Low Media Warning Percentage (Porcentaje para la advertencia de nivel muy bajo de medios de impresión), ajuste el porcentaje en el desee que se active la advertencia de nivel muy bajo de medios de impresión. Si lo ajusta al 25 %, cuando los medios de impresión de su impresora lleguen al 25 %, el ícono en la pantalla Printer (Impresora) se pondrá de color Rojo.

32 DNP Imagingcomm America Corporation
Utilizar dispositivos Android para transferencias mediante FTP WPS Pro Guía del usuario
Utilizar dispositivos Android para transferencias mediante FTPUno de los métodos de transferencia que ofrece el WPS Pro es por FTP o Protocolo de Transferencia de Archivos. El Protocolo de Transferencia de Archivos (File Transfer Protocol, FTP) es un protocolo de red estándar que se usa para transferir archivos de un dispositivo a otro por medio de una red basada en el Protocolo de Control de Transmisiones (Transmission Control Protocol, TCP), como el Internet. El FTP está basado en una arquitectura cliente-servidor, y utiliza conexiones de control y datos separados entre el cliente y el servidor. La transferencia por FTP es de gran utilidad cuando se transfieren imágenes desde un dispositivo móvil hacia el WPS Pro para su impresión. Para hacerlo, debe tener una aplicación cliente FTP instalada en su dispositivo móvil. Asegúrese de que su aplicación cliente FTP permite la transferencia de datos binarios ya que ese es el tipo de datos compatible con el WPS Pro.
Configurar dispositivos Android para transferencias mediante FTPPuede configurar las aplicaciones cliente FTP de celular para permitirle usar este método de transferencia desde la mayoría de las cámaras de teléfono y las aplicaciones de edición de fotografía. Puede enviar imágenes para imprimirlas a través del cliente FTP utilizando la opción de compartir.
1. Descargue e instale una aplicación cliente FTP desde Google Play™.
NotaAlgunos ejemplos de aplicaciones cliente FTP son: AndFTP, Auto Uploader y Turbo Client.
2. Una vez instalada, inicie la aplicación cliente FTP.

DNP Imagingcomm America Corporation 33
Imprimir desde dispositivos Android utilizando transferencias mediante FTP WPS Pro Guía del usuario
3. Introduzca la información requerida en los siguientes campos: Host: 192.168.43.1 Type (Tipo): FTP Port (Puerto): 21 Username (Nombre de usuario): foto Password (Contraseña): none (ninguna) (escriba la palabra ”none”, que significa “ninguna”) Remote Dir (Dir. remoto): / (barra) Mode (Modo): Activo (normalmente en los ajustes avanzados)
AtenciónSi se requiere introducir una opción de transferencia, seleccione Binary (Binario). Si selecciona ASCII sus imágenes no se imprimirán correctamente.
4. Haga clic en Save (Guardar) para guardar su configuración.
5. Si aún no lo ha hecho, conecte el WPS Pro a la red Wi-Fi.
6. Regrese a la aplicación cliente FTP y haga clic en el botón Login (Iniciar sesión) para conectarse al WPS Pro.
NotaSi el inicio de sesión fue exitoso, aparecerá un cuadro de diálogo confirmando la conexión.
7. Una vez conectado al WPS Pro, ya puede imprimir sus imágenes de manera inalámbrica. Tenga en cuenta que el WPS Pro únicamente imprime archivos con formato JPEG y PNG.
Imprimir desde dispositivos Android utilizando transferencias mediante FTPSiga los siguientes pasos para imprimir imágenes desde su teléfono o tableta Android.
1. Seleccione su dispositivo WPS Pro en el ícono Settings (Ajustes). Éste se encuentra en la sección Wi-Fi de la pantalla de Settings (Ajustes).
NotaLa señal se llama WPSxxxx, en donde xxxx es un número único de su dispositivo.
2. Inicie la aplicación cliente FTP.
3. Inicie la aplicación de la galería fotográfica en su dispositivo. Algunas veces la galería de fotos también se llama “carrete de la cámara” o “álbum de fotos”
4. Seleccione la fotografía que desea imprimir y haga clic en Share (Compartir).
5. Seleccione su aplicación cliente FTP de la lista de opciones para compartir.
6. Dependiendo de su aplicación cliente FTP, puede ser necesario que confirme la dirección FTP y otra información relevante antes de enviar su imagen.
7. Sus fotografías se envían desde su Android al WPS Pro y se imprimen.

34 DNP Imagingcomm America Corporation
Errores de impresión WPS Pro Guía del usuario
Errores de impresiónSi tiene problemas al imprimir imágenes, se imprimirá una hoja de error. Esta hoja proporciona información sobre qué imagen no se imprimió para que pueda volver a intentar la impresión.
Figura 6. Ejemplo de hoja de error
1. Si recibe este error, intente imprimir la imagen una vez más. Si la impresión falla por segunda vez, verifique sus conexiones de red y vuelva a intentarlo.
NotaEl WPS Pro se diseñó para archivos JPEG y PNG con espacio de color RGB. Asegúrese de que sus imágenes estén en uno de estos formatos antes de enviarlas al WPS Pro para imprimirlas.

DNP Imagingcomm America Corporation 35
Tabla de tamaños de impresión WPS Pro Guía del usuario
Tabla de tamaños de impresiónUtilice la tabla a continuación para determinar el tamaño de medios de impresión que necesita para su impresora.
NotaSi utiliza la opción de impresión en medio panel, solo se utilizará la mitad de la cinta disponible. Los costes serán superiores al no utilizarse el otro medio panel.
Tamaño del medio de impresión
Descripción Notas de configuración
DS40 DS620/DS620A
RX1 DS80/DS80DX
DS820/DS820A
Nombre de la cola de la impresora
del WPS Pro
3.5x5 3.5x5 {predeterminado} * 3.5x5
4x6 dos tiras de corte de 2x6
2 tiras 2x2x6s
4x6 4x6
5x7 3.5x5 medio panel * 3.5x5
dos cortes de 3.5x5
2 tiras ** 3.5x5s
cuadrado de 5x5
cuadrado cuadrado de 5x5
5x7 * 5x7
6x8 dos tiras de corte de 2x6
2 tiras 2x6x2s
4x6 medio panel 4x6
dos tiras de corte de 4x6
2 tiras 2x4x6s
cuatro tiras de corte de 2x6
4 tiras 2x6x4s
cuadrado de 6x6
cuadrado cuadrado de 6x6
6x8 6x8
6x9 dos tiras de corte de 2x6
2 tiras * * 2x6x2s
4x6 medio panel * * 4x6
dos tiras de corte de 4x6
2 tiras * * 2x4x6s
cuatro tiras de corte de 2x6
4 tiras * * 2x6x4s
cuadrado de 6x6
cuadrado * cuadrado de 6x6
4.5x6 medio panel * 4.5x6
dos tiras de corte de 4.5x6
2 tiras * 4.5x6s

36 DNP Imagingcomm America Corporation
Tabla de tamaños de impresión WPS Pro Guía del usuario
El tamaño de impresión está disponible para esa impresora. Configuración predeterminada.* Es posible que el tamaño de impresión no esté disponible en todas las regiones de venta. Póngase en contacto con su representante
de ventas para obtener información adicional.** Firmware v1.5 o superior.
NotaPuede tener dos (2) impresoras conectadas al WPS Pro de forma simultánea. El medio de impresión cargado debe ser el mismo; por ejemplo, dos impresoras con medios de impresión de 4”6” cargados. Consulte “Modificar los ajustes del conjunto de impresoras” en la página 95 para obtener información adicional.
6x9 6x8 * 6x8
6x9 * 6x9
8x10 4x8 medio panel 4x8
dos tiras de corte de 4x8
2 tiras 4x8x2s
5x8 medio panel 5x8
2 tiras de corte de 5x8
2 tiras 5x8x2s
6x8 medio panel 6x8
cuadrado de 8x8
cuadrado cuadrado de 8x8
8x10 8x10
8x12 4x8 medio panel 4x8
dos tiras de corte de 4x8
2 tiras 4x8x2s
tres tiras de corte 4x8
3 tiras 4x8x3s
5x8 medio panel 5x8
dos tiras de corte de 5x8
2 tiras 5x8x2s
6x8 medio panel 6x8
dos tiras de corte de 6x8
2 tiras 6x8x2s
cuadrado de 8x8
cuadrado cuadrado de 8x8
8x10 8x10
A4 A4
8x12 8x12
Tamaño del medio de impresión
Descripción Notas de configuración
DS40 DS620/DS620A
RX1 DS80/DS80DX
DS820/DS820A
Nombre de la cola de la impresora
del WPS Pro

DNP Imagingcomm America Corporation 37
5Uso de dispositivos móviles iOS de Apple con el WPS ProEn este capítulo se explica cómo utilizar dispositivos móviles Apple para imprimir utilizando la red del WPS Pro.Asegúrese de seguir los pasos de instalación indicados en "Instalación del sistema WPS Pro" en la página 18 antes de continuar.Existen dos métodos de transferencia que puede utilizar para imprimir desde su dispositivo Apple en la red del WPS Pro - transferencia web o transferencia mediante FTP.
1. Utilizar dispositivos Apple para transferencias web (aplicaciones móviles). Actualmente, los servicios web requieren de una aplicación complementaria de WPS. Utilice la aplicación WPS Print 2 para imprimir fotos. Utilice la aplicación WPS Status para monitorear el uso de medios de impresión y el estado del sistema.
2. Uso de dispositivos móviles iOS de Apple para transferencias FTP. Las transferencias por FTP le permiten imprimir a través de la red WPS Pro usando su cámara y aplicaciones de edición de fotografía favoritas en su dispositivo móvil. WPS Pro permite la impresión desde dispositivos móviles iOS con Wi-Fi (por ejemplo, teléfonos inteligentes y tabletas) mediante una aplicación cliente FTP.
El WPS Pro le permite asimismo conectar simultáneamente cinco (5) dispositivos de entrada/transferencia. Los dispositivos de entrada/transferencia pueden estar situados a una distancia máxima de 30 pies del WPS Pro para que se pueda seguir enviando correctamente la tarea de impresión, aunque el alcance varía según el tráfico de la red.
Antes de que comience a imprimir, revise la consola de su WPS Pro y asegúrese de que la aplicación WPS Status esté en ejecución. Para poder procesar las imágenes que recibe, la aplicación WPS Status debe estar abierta y activa en la consola del WPS Pro.

38 DNP Imagingcomm America Corporation
Utilizar dispositivos Apple para transferencias web (aplicaciones móviles) WPS Pro Guía del usuario
Utilizar dispositivos Apple para transferencias web (aplicaciones móviles)Transferencia web es un método de transferencia utilizado por su sistema WPS Pro. La transferencia por HTTP utiliza la tecnología de la web para actuar como interfaz entre la red del WPS Pro y el usuario. WPS Print 2, la aplicación complementaria, actualmente usa una interfaz HTTP para transferir imágenes al dispositivo WPS Pro para su impresión. A pesar de que también puede utilizar la transferencia por servicios web en una PC o Mac, este método requiere del desarrollo de software de terceros. Si desea más información acerca del desarrollo de software de terceros, póngase en contacto con su representante de ventas DNP IAM.
Configurar dispositivos Apple para transferencias web (aplicaciones móviles)La configuración para aplicaciones móviles es sencilla. Solo tiene que descargar las siguientes aplicaciones de la iTunes store.
Aplicación WPS Status Aplicación WPS Print 2
Imprimir desde dispositivos Apple utilizando la opción de compartir hojaSiga los siguientes pasos para imprimir imágenes desde su iPad/iPhone.
1. Si aún no lo ha hecho, descargue la aplicación WPS Print 2 en su dispositivo móvil.
2. Conéctese a la señal de Wi-Fi creada por WPS Pro.
NotaLa señal se llama WPSxxxx, en donde xxxx es un número único de su dispositivo.
3. Teclee la siguiente contraseña cuando se requiera: DNP20153
4. Inicie la aplicación fotográfica. Esta aplicación puede ser el carrete de la cámara estándar (o galería fotográfica), una aplicación de edición fotográfica o una aplicación de visualización de fotografías de un tercero.
AtenciónPara utilizar la función de compartir de WPS Print, su aplicación fotográfica debe utilizar la función estándar de compartir hoja.
5. Seleccione la imagen o imágenes.
6. Haga clic en Share Sheet (Compartir hoja).
7. Seleccione la aplicación WPS Print 2 de entre las aplicaciones para compartir que se indican.
8. Se inicia la aplicación WPS Print 2. Ahora ya puede imprimir imágenes utilizando la aplicación WPS Print 2.
Imprimir desde dispositivos Apple utilizando la aplicación WPS Print 2
NotaCuando utilice esta aplicación, las imágenes que tome se guardarán en un álbum en la galería fotográfica o en el carrete de la cámara. Si tiene la función de archivado de imágenes ACTIVADA y la tarjeta micro SD conectada al dispositivo WPS Pro, sus imágenes también se guardan en la tarjeta micro SD.
1. Conéctese a la señal de Wi-Fi creada por WPS Pro.

DNP Imagingcomm America Corporation 39
Imprimir desde dispositivos Apple utilizando la aplicación WPS Print 2 WPS Pro Guía del usuario
NotaLa señal se llama WPSxxxx, en donde xxxx es un número único de su dispositivo.
2. Teclee la siguiente contraseña cuando se requiera: DNP20153
3. Espere dos minutos a que su dispositivo se conecte a la red inalámbrica antes de abrir la aplicación.
4. En su dispositivo móvil, abra la aplicación WPS Print 2.
5. La aplicación WPS Print 2 se abre por la pantalla de inicio.
6. La aplicación WPS Print 2 estará ahora lista para utilizarla.
7. Desde la pantalla de inicio de la aplicación WPS Print 2, puede hacer una fotografía utilizando la cámara de su dispositivo o elegir imágenes del carrete de la cámara.

40 DNP Imagingcomm America Corporation
Imprimir desde dispositivos Apple utilizando la aplicación WPS Print 2 WPS Pro Guía del usuario
8. Para imprimir imágenes utilizando su cámara: Toque la cámara en la esquina superior izquierda de la aplicación. Se abre la aplicación de cámara predeterminada de su dispositivo. Haga la fotografía como
la haría normalmente. Pulse el botón Use photo (Utilizar foto) para utilizar esa imagen. Cuando vuelva a la aplicación WPS Print 2, visualice la imagen. Si está listo para imprimirla,
pulse el botón Print Images (Imprimir imágenes). De lo contrario, puede eliminar imágenes, añadir imágenes de la galería o hacer más fotografías antes de imprimir.
Cuando se le indique, seleccione la cantidad de impresiones que desee. Pulse el botón Print (Imprimir) para imprimir las imágenes. Para cambiar de impresora o de tamaño de impresión, consulte el paso 10.
9. Para imprimir imágenes utilizando la galería fotográfica: Pulse la opción Select Images to Print (Seleccionar imágenes para imprimir), en la parte inferior de la pantalla. Seleccione la imagen. En función de la aplicación de la galería que utilice, puede seleccionar más de una imagen al
mismo tiempo. Para hacerlo, haga clic sobre una imagen manteniendo el botón presionado hasta que aparezca en ella una marca de verificación. A continuación, seleccione las imágenes que desea imprimir y pulse Done (Hecho) para volver a la aplicación WPS Print 2. No todas las aplicaciones de la galería permiten la selección de varias imágenes.
Cuando vuelva a la aplicación WPS Print 2, visualice la imagen. Si está listo para imprimirla, pulse el botón Print Images (Imprimir imágenes). De lo contrario, puede eliminar imágenes, añadir imágenes de la galería o hacer más fotografías antes de imprimir.
Cuando se le indique, seleccione la cantidad de impresiones que desee. Pulse el botón Print (Imprimir) para imprimir las imágenes. Para cambiar de impresora o de tamaño de impresión, consulte el paso 10.
10. En cualquier momento puede pulsar el enlace Select a Print Size (Seleccionar un tamaño de impresión) para cambiar el tamaño de impresión. Si ya ha seleccionado un tamaño de impresión, el enlace mostrará la impresora y la opción de tamaño de impresión seleccionados (p. ej., DS40 - 4x6).

DNP Imagingcomm America Corporation 41
Uso de la aplicación WPS Status para monitorear su red WPS Pro Guía del usuario
Uso de la aplicación WPS Status para monitorear su red
NotaCuando se conecte a la aplicación WPS Status por primera vez, es posible que note que la fecha está incorrecta. La aplicación WPS Status reestablecerá la hora con los valores de su teléfono o tableta. Esto puede tardar hasta un minuto en surtir efecto.
Al abrir la aplicación WPS Status se muestran dos íconos: Printer (Impresora) y Server (Servidor).
Ícono de impresoraAl hacer clic en el ícono Printer (Impresora) puede consultar la siguiente información acerca de la(s) impresora(s) conectada(s): Status (Estado): Proporciona el estado de la(s) impresora(s) conectada(s):
Verde: La impresora está en un estado funcional. Amarillo: La impresora tiene pocos medios de impresión. Rojo: La impresora tiene extremadamente pocos medios de impresión,
tiene un error o un atasco.
NotaLas advertencias Amarillo y Rojo pueden configurarse utilizando la pantalla de Setup (Configuración) de esta aplicación. Consulte “Setup Button (Botón de configuración)” en la página 42.
Current Media (Medios de impresión actuales): Muestra los medios de impresión/impresora restantes, el tipo de medios de impresión cargados en la(s) impresora(s) conectada(s) y la cantidad de medios de impresión restantes en la(s) impresora(s) conectada(s).
Printing Type (Tipo de impresión): Muestra si las imágenes se imprimen en formato Matte (Mate) o Glossy (Brillante).
Firmware: Muestra la versión del software de la impresora instalado en la(s) impresora(s) conectada(s).
Life Count (Contador de vida): Muestra el total de impresiones producidas por la(s) impresora(s) conectada(s) en el tiempo de vida de la impresora.
Color Data Version (Versión de los datos de color): Muestra la versión del archivo ICM que está utilizando su dispositivo.

42 DNP Imagingcomm America Corporation
Uso de la aplicación WPS Status para monitorear su red WPS Pro Guía del usuario
Ícono del servidorAl hacer clic en el ícono Server (Servidor) puede consultar la siguiente información: Software/Firmware Version (Versión del software o firmware): Muestra
la versión del firmware instalada en el WPS Pro. Puede utilizar este número de versión cuando necesite información sobre resolución de problemas relativa a su sistema.
Last 5 Jobs (Últimos 5 trabajos): Muestra una lista con el nombre de las últimas 5 imágenes impresas, así como el modo de transferencia que se usó para enviarlas a la impresora, p. ej. FTP.
Submission Errors (Errores de envío): Muestra todos los errores que ocurrieron al imprimir las imágenes.
Setup Button (Botón de configuración)Como se mencionó anteriormente, la pantalla de Status (Estado) muestra si la(s) impresora(s) conectada(s) tienen un nivel alto (luz verde), nivel bajo (luz amarilla) o un nivel muy bajo (luz roja) de medios de impresión. Usando el botón Setup (Configuración), puede configurar el umbral según el que se muestran las advertencias de niveles bajos de medios de impresión.
1. Haga clic en el botón Setup (Configuración).
2. Con la barra deslizante Low Media Warning Percentage (Porcentaje para la advertencia de nivel bajo de medios de impresión), ajuste el porcentaje en el desee que se active la advertencia de nivel bajo de medios de impresión. Si lo ajusta al 40 %, cuando los medios de impresión de su impresora lleguen al 40 %, el ícono en la pantalla Printer (Impresora) se pondrá de color Amarillo.
3. Con la barra deslizante Serious Low Media Warning Percentage (Porcentaje para la advertencia de nivel muy bajo de medios de impresión), ajuste el porcentaje en el desee que se active la advertencia de nivel muy bajo de medios de impresión. Si lo ajusta al 25 %, cuando los medios de impresión de su impresora llegue al 25 %, el ícono en la pantalla Printer (Impresora) se pondrá de color Rojo.

DNP Imagingcomm America Corporation 43
Uso de dispositivos móviles iOS de Apple para transferencias FTP WPS Pro Guía del usuario
Uso de dispositivos móviles iOS de Apple para transferencias FTPUno de los métodos de transferencia que ofrece el WPS Pro es por FTP o Protocolo de Transferencia de Archivos. El Protocolo de Transferencia de Archivos (File Transfer Protocol, FTP) es un protocolo de red estándar que se usa para transferir archivos de un dispositivo a otro por medio de una red basada en el Protocolo de Control de Transmisiones (Transmission Control Protocol, TCP), como el Internet. El FTP está basado en una arquitectura que requiere un cliente y un servidor, y utiliza conexiones de control y datos separados entre el cliente y el servidor. La transferencia por FTP es de gran utilidad cuando se transfieren imágenes desde un dispositivo móvil hacia el WPS Pro para su impresión. Para hacerlo, debe tener una aplicación cliente FTP instalada en su dispositivo móvil. Asegúrese de que su aplicación cliente FTP permite la transferencia de datos binarios ya que ese es el tipo de datos compatible con el WPS Pro.
Configurar dispositivos Apple para transferencias mediante FTP
NotaUtilice este procedimiento únicamente cuando configure por primera vez su dispositivo WPS Pro. Después de haber configurado su aplicación cliente FTP para usar la hoja Compartir, ya no es necesario hacer ningún otro cambio.
1. Descargue una aplicación cliente FTP desde la App StoreSM de Apple®.
NotaAlgunos ejemplos de aplicaciones cliente FTP son: Transmit™, FTP Client Pro, y Easy FTP Pro.
2. Una vez descargada, inicie la aplicación cliente FTP.
Figura 7. Ejemplo de aplicación cliente FTP

44 DNP Imagingcomm America Corporation
Imprimir desde dispositivos Apple utilizando transferencias mediante FTP WPS Pro Guía del usuario
3. Introduzca la información requerida en los siguientes campos: Host: 192.168.43.1 Type (Tipo): FTP Port (Puerto): 21 Username (Nombre de usuario): foto Password (Contraseña): none (ninguna) (escriba la palabra “none”, que significa “ninguna”) Remote Dir (Dir. remoto): / (barra) Mode (Modo): Activo (normalmente en los ajustes avanzados)
AtenciónSi se requiere introducir una opción de transferencia, seleccione Binary (Binario). Si selecciona ASCII sus imágenes no se imprimirán correctamente.
4. Haga clic en Save (Guardar) para guardar su configuración.
5. Si aún no lo ha hecho, conecte el WPS Pro a la red Wi-Fi.
6. Regrese a la aplicación cliente FTP y haga clic en el botón Login (Iniciar sesión) para conectarse al WPS Pro.
NotaSi el inicio de sesión fue exitoso, aparecerá un cuadro de diálogo confirmando la conexión.
7. Una vez que se haya conectado a la red del WPS Pro, podrá imprimir las imágenes de forma inalámbrica. Tenga en cuenta que el WPS Pro únicamente imprime archivos con formato JPEG y PNG.
Para imprimir sus imágenes usando su iPad o iPhone, consulte "Imprimir desde dispositivos Apple utilizando la opción de compartir hoja" en la página 38.
Imprimir desde dispositivos Apple utilizando transferencias mediante FTPSiga los siguientes pasos para imprimir imágenes desde su iPad/iPhone. Si aún no ha configurado su dispositivo para que se conecte al WPS Pro mediante una aplicación cliente FTP.
1. Conéctese a la señal de Wi-Fi creada por WPS Pro.
NotaLa señal se llama WPSxxxx, en donde xxxx es un número único de su dispositivo.
2. Teclee la siguiente contraseña cuando se requiera: DNP20153
3. Inicie la aplicación fotográfica. Esta aplicación puede ser el carrete de la cámara estándar (o galería fotográfica), una aplicación de edición fotográfica o una aplicación de visualización de fotografías de un tercero.
4. Seleccione la imagen o imágenes.
5. Haga clic en Share Sheet (Compartir hoja).
6. Seleccione la aplicación cliente FTP de la lista de aplicaciones para compartir.
7. La imagen se imprime.

DNP Imagingcomm America Corporation 45
Errores de impresión WPS Pro Guía del usuario
Errores de impresiónSi tiene problemas al imprimir imágenes, se imprimirá una hoja de error. Esta hoja proporciona información sobre qué imagen no se imprimió para que pueda volver a intentar la impresión.
Figura 8. Ejemplo de hoja de error
1. Si recibe este error, intente imprimir la imagen una vez más. Si la impresión falla por segunda vez, verifique sus conexiones de red y vuelva a intentarlo.
NotaEl WPS Pro se diseñó para archivos JPEG y PNG con espacio de color RGB. Asegúrese de que sus imágenes estén en uno de estos formatos antes de enviarlas al WPS Pro para imprimirlas.

46 DNP Imagingcomm America Corporation
Tabla de tamaños de impresión WPS Pro Guía del usuario
Tabla de tamaños de impresiónUtilice la tabla de las páginas siguientes para determinar el tamaño de los medios de impresión que necesita para su impresora.
NotaSi utiliza la opción de impresión en medio panel, solo se utilizará la mitad de la cinta disponible. Los costes serán superiores al no utilizarse el otro medio panel.
Tamaño del medio de impresión
Descripción Notas de configuración
DS40 DS620/DS620A
RX1 DS80/DS80DX
DS820/DS820A
Nombre de la cola de la impresora
del WPS Pro
3.5x5 3.5x5 {predeterminado}
* 3.5x5
4x6 dos tiras de corte de 2x6
2 tiras 2x2x6s
4x6 4x6
5x7 3.5x5 medio panel * 3.5x5
dos cortes de 3.5x5 2 tiras ** 3.5x5s
cuadrado de 5x5 cuadrado cuadrado de 5x5
5x7 * 5x7
6x8 dos tiras de corte de 2x6
2 tiras 2x6x2s
4x6 medio panel 4x6
dos tiras de corte de 4x6
2 tiras 2x4x6s
cuatro tiras de corte de 2x6
4 tiras 2x6x4s
cuadrado de 6x6 cuadrado cuadrado de 6x6
6x8 6x8
6x9 dos tiras de corte de 2x6
2 tiras * * 2x6x2s
4x6 medio panel * * 4x6
dos tiras de corte de 4x6
2 tiras * * 2x4x6s
cuatro tiras de corte de 2x6
4 tiras * * 2x6x4s
cuadrado de 6x6 cuadrado * cuadrado de 6x6
4.5x6 medio panel * 4.5x6
dos tiras de corte de 4.5x6
2 tiras * 4.5x6s

DNP Imagingcomm America Corporation 47
Tabla de tamaños de impresión WPS Pro Guía del usuario
El tamaño de impresión está disponible para esa impresora. Configuración predeterminada.* Es posible que el tamaño de impresión no esté disponible en todas las regiones de venta. Póngase en contacto con su representante
de ventas para obtener información adicional.** Firmware v1.5 o superior.
NotaPuede tener dos (2) impresoras conectadas al WPS Pro de forma simultánea. El medio de impresión cargado debe ser el mismo; por ejemplo, dos impresoras con medios de impresión de 4”6” cargados. Consulte "Modificar los ajustes del conjunto de impresoras" en la página 95 para obtener información adicional.
6x9 6x8 * 6x8
6x9 * 6x9
8x10 4x8 medio panel 4x8
dos tiras de corte de 4x8
2 tiras 4x8x2s
5x8 medio panel 5x8
2 tiras de corte de 5x8
2 tiras 5x8x2s
6x8 medio panel 6x8
cuadrado de 8x8 cuadrado cuadrado de 8x8
8x10 8x10
8x12 4x8 medio panel 4x8
dos tiras de corte de 4x8
2 tiras 4x8x2s
tres tiras de corte 4x8
3 tiras 4x8x3s
5x8 medio panel 5x8
dos tiras de corte de 5x8
2 tiras 5x8x2s
6x8 medio panel 6x8
dos tiras de corte de 6x8
2 tiras 6x8x2s
cuadrado de 8x8 cuadrado cuadrado de 8x8
8x10 8x10
A4 A4
8x12 8x12
Tamaño del medio de impresión
Descripción Notas de configuración
DS40 DS620/DS620A
RX1 DS80/DS80DX
DS820/DS820A
Nombre de la cola de la impresora
del WPS Pro

48 DNP Imagingcomm America Corporation
Tabla de tamaños de impresión WPS Pro Guía del usuario

DNP Imagingcomm America Corporation 49
6Utilizar una PC con Windows con el WPS ProLa manera más fácil de transferir imágenes desde su computadora a la red de su WPS Pro es mediante la opción de transferencia por HFP. También puede configurar los controladores nativos de la impresora para el dispositivo WPS Pro para imprimir desde sus aplicaciones de edición de fotografía. Utilice las siguientes secciones para configurar su PC con Windows para utilizar el WPS Pro. Existen uno opcion de transferencia para utilizar el WPS Pro con su PC con Windows: Utilizar una PC con Windows con las opciones de impresión mediante carpeta activa (HFP). Utilizando las
carpetas activas de impresión, puede transferir varias imágenes a la vez (o de forma individual) copiándolas y pegándolas en las impresoras con carpeta activa en el dispositivo WPS Pro.
Antes de que comience a imprimir, revise la consola de su WPS Pro y asegúrese de que la aplicación WPS Status esté en ejecución. Para poder procesar las imágenes que recibe, la aplicación WPS Status debe estar abierta y activa en la consola del WPS Pro.

50 DNP Imagingcomm America Corporation
Utilizar una PC con Windows con las opciones de impresión mediante carpeta activa (HFP) WPS Pro Guía del usuario
Utilizar una PC con Windows con las opciones de impresión mediante carpeta activa (HFP)HFP, o Hot Folder Printing (Impresión mediante carpeta activa) es un método de transferencia en el que el sistema del WPS Pro monitorea de manera continua una carpeta activa (o “carpeta supervisada”). Las imágenes que se copian en esta carpeta se imprimen y después se eliminan automáticamente. Las carpetas activas se usan tanto para las imágenes importadas de forma manual (copiar y pegar archivos en la carpeta activa) como para la integración con software de terceros (a menudo por medio de FTP a la carpeta activa). Las transferencias por HFP funcionan mejor en una PC con Windows; sin embargo, algunas tabletas tienen la capacidad de realizar transferencias por HFP. La impresión mediante carpeta activa le permite cargar de forma simultánea grandes cantidades de imágenes en la carpeta de impresión.
Configurar una PC con Windows para HFPSiga los siguientes pasos para imprimir imágenes desde su PC.
1. En su computadora, seleccione su dispositivo WPS Pro.
NotaLa señal se llama WPSxxxx, en donde xxxx es un número único de su dispositivo.
2. Teclee la siguiente contraseña cuando se requiera: DNP20153
3. Abra una ventana del explorador de archivos (asegúrese de que no está abriendo un navegador de internet).
4. Teclee \\192.168.43.1 en la barra de direcciones. Esto le da acceso a los directorios del WPS Pro.
5. Seleccione la carpeta Hot Folder Printers (Impresoras con carpeta activa).
6. Seleccione la carpeta del modelo de su impresora. Esta tiene el nombre del modelo de su impresora DNP (por ejemplo, DS40)
7. Seleccione la carpeta de impresión. Esta carpeta tendrá el nombre del tamaño de impresión cargado en su impresora conectada (Ej. 4x6”, 5x7”, 6x8”.)
8. Ahora está listo para imprimir sus imágenes utilizando la transferencia de impresión de carpeta activa.

DNP Imagingcomm America Corporation 51
Imprimir desde una PC con Windows utilizando HFP WPS Pro Guía del usuario
Imprimir desde una PC con Windows utilizando HFP
NotaCuando dé un nombre a sus archivos de imágenes, utilice caracteres alfanuméricos. NO utilice caracteres especiales. Los caracteres especiales incluyen: @ $ % ^ & * ( ) + = { } Asimismo, si utiliza un espacio o diagonal, no deberá ser el primer carácter del nombre del archivo.
1. Si aún no lo ha hecho, abra una ventana del explorador de archivos y vaya a su directorio Hot Folder Printers (Impresoras con carpeta activa). Utilice esta dirección para acceder a su dispositivo: \\192.168.43.1 Para obtener información adicional, consulte "Configurar una PC con Windows para HFP" en la página 50.
2. Abra una segunda ventana del explorador de archivos y vaya a las imágenes que desea imprimir.
3. Copie las imágenes y péguelas en la carpeta de tamaños de impresión en la carpeta Hot Folder Printers (Impresoras con carpeta activa).
NotaSi es posible copie y pegue únicamente su imagen. Si corta y pega su imagen con la opción de archivado automático desactivada, sus imágenes no se guardarán en el dispositivo WPS Pro.
4. Sus fotografías se envían desde su PC al WPS Pro y se imprimen.
Errores de impresiónSi tiene problemas al imprimir imágenes, se imprimirá una hoja de error. Esta hoja proporciona información sobre qué imagen no se imprimió para que pueda volver a intentar la impresión.
Figura 9. Ejemplo de hoja de error
1. Si recibe este error, intente imprimir la imagen una vez más. Si la impresión falla por segunda vez, verifique sus conexiones de red y vuelva a intentarlo.
NotaEl WPS Pro se diseñó para archivos JPEG y PNG con espacio de color RGB. Asegúrese de que sus imágenes estén en uno de estos formatos antes de enviarlas al WPS Pro para imprimirlas.

52 DNP Imagingcomm America Corporation
Tabla de tamaños de impresión WPS Pro Guía del usuario
Tabla de tamaños de impresiónUtilice la tabla de las páginas siguientes para determinar el tamaño de los medios de impresión que necesita para su impresora.
NotaSi utiliza la opción de impresión en medio panel, solo se utilizará la mitad de la cinta disponible. Los costes serán superiores al no utilizarse el otro medio panel.
Tamaño del medio de impresión
Descripción Notas de configuración
DS40 DS620/DS620A
RX1 DS80/DS80DX
DS820/DS820A
Nombre de la cola de la impresora
del WPS Pro
3.5x5 3.5x5 {predeterminado} * 3.5x5
4x6 dos tiras de corte de 2x6
2 tiras 2x2x6s
4x6 4x6
5x7 3.5x5 medio panel * 3.5x5
dos cortes de 3.5x5 2 tiras ** 3.5x5s
cuadrado de 5x5 cuadrado cuadrado de 5x5
5x7 * 5x7
6x8 dos tiras de corte de 2x6
2 tiras 2x6x2s
4x6 medio panel 4x6
dos tiras de corte de 4x6
2 tiras 2x4x6s
cuatro tiras de corte de 2x6
4 tiras 2x6x4s
cuadrado de 6x6 cuadrado cuadrado de 6x6
6x8 6x8
6x9 dos tiras de corte de 2x6
2 tiras * * 2x6x2s
4x6 medio panel * * 4x6
dos tiras de corte de 4x6
2 tiras * * 2x4x6s
cuatro tiras de corte de 2x6
4 tiras * * 2x6x4s
cuadrado de 6x6 cuadrado * cuadrado de 6x6
4.5x6 medio panel * 4.5x6
dos tiras de corte de 4.5x6
2 tiras * 4.5x6s
6x9 6x8 * 6x8

DNP Imagingcomm America Corporation 53
Tabla de tamaños de impresión WPS Pro Guía del usuario
El tamaño de impresión está disponible para esa impresora. Configuración predeterminada.* Es posible que el tamaño de impresión no esté disponible en todas las regiones de venta. Póngase en contacto con su representante
de ventas para obtener información adicional.** Firmware v1.5 o superior.
NotaPuede tener dos (2) impresoras conectadas al WPS Pro de forma simultánea. El medio de impresión cargado debe ser el mismo; por ejemplo, dos impresoras con medios de impresión de 4”6” cargados. Consulte "Modificar los ajustes del conjunto de impresoras" en la página 95 para obtener información adicional.
6x9 * 6x9
8x10 4x8 medio panel 4x8
dos tiras de corte de 4x8
2 tiras 4x8x2s
5x8 medio panel 5x8
2 tiras de corte de 5x8
2 tiras 5x8x2s
6x8 medio panel 6x8
cuadrado de 8x8 cuadrado cuadrado de 8x8
8x10 8x10
8x12 4x8 medio panel 4x8
dos tiras de corte de 4x8
2 tiras 4x8x2s
tres tiras de corte 4x8
3 tiras 4x8x3s
5x8 medio panel 5x8
dos tiras de corte de 5x8
2 tiras 5x8x2s
6x8 medio panel 6x8
dos tiras de corte de 6x8
2 tiras 6x8x2s
cuadrado de 8x8 cuadrado cuadrado de 8x8
8x10 8x10
A4 A4
8x12 8x12
Tamaño del medio de impresión
Descripción Notas de configuración
DS40 DS620/DS620A
RX1 DS80/DS80DX
DS820/DS820A
Nombre de la cola de la impresora
del WPS Pro

54 DNP Imagingcomm America Corporation
Tabla de tamaños de impresión WPS Pro Guía del usuario

DNP Imagingcomm America Corporation 55
Tabla de tamaños de impresión WPS Pro Guía del usuario

56 DNP Imagingcomm America Corporation
Tabla de tamaños de impresión WPS Pro Guía del usuario

DNP Imagingcomm America Corporation 57
Tabla de tamaños de impresión WPS Pro Guía del usuario

58 DNP Imagingcomm America Corporation
Tabla de tamaños de impresión WPS Pro Guía del usuario

DNP Imagingcomm America Corporation 59
7Utilizar una Mac con el WPS ProEn este capítulo se explica cómo utilizar su computadora Mac para imprimir utilizando la red del WPS Pro.Asegúrese de seguir los pasos de instalación indicados en “Instalación del sistema WPS Pro” en la página 18 antes de continuar.Existen dos opciones de transferencia para utilizar el WPS Pro con su Mac:
1. Utilizar una Mac para impresión mediante carpeta activa (HFP). Utilizando las carpetas activas de impresión, puede transferir varias imágenes a la vez (o de forma individual) copiándolas y pegándolas en las impresoras con carpeta activa en el dispositivo WPS Pro.
NotaEl WPS Pro le permite asimismo conectar simultáneamente cinco (5) dispositivos de entrada/transferencia. Los dispositivos de entrada/transferencia pueden estar situados a una distancia máxima de 30 pies del WPS Pro para que se pueda seguir enviando correctamente la tarea de impresión.
Antes de que comience a imprimir, revise la consola de su WPS Pro y asegúrese de que la aplicación WPS Status esté en ejecución. Para poder procesar las imágenes que recibe, la aplicación WPS Status debe estar abierta y activa en la consola del WPS Pro.
Utilizar una Mac para impresión mediante carpeta activa (HFP)HFP, o Hot Folder Printing (Impresión mediante carpeta activa) es un método de transferencia en el que el sistema del WPS Pro monitorea de manera continua una carpeta activa (o “carpeta supervisada”). Las imágenes que se copian en esta carpeta se imprimen y después se eliminan automáticamente. Las carpetas activas se usan tanto para las imágenes importadas de forma manual (copiar y pegar archivos en la carpeta activa) como para la integración con software de terceros (a menudo por medio de FTP a la carpeta activa). Las transferencias por HFP funcionan mejor en computadoras Mac; sin embargo, algunas tabletas tienen la capacidad de realizar transferencias por HFP. La impresión mediante carpeta activa le permite cargar de forma simultánea grandes cantidades de imágenes en la carpeta de impresión.

60 DNP Imagingcomm America Corporation
Configurar una Mac para impresión HFP WPS Pro Guía del usuario
NotaTransferir más de nueve (9) imágenes por medio del método HFP puede ocasionar un error en la transferencia (error 43). Comuníquese con Soporte Técnico para obtener más información.
Configurar una Mac para impresión HFP1. En el escritorio, seleccione Go (Ir a).
2. Seleccione Connet to Server (Conectar al servidor).
3. En el campo Server Address (Dirección del servidor), escriba la dirección: smb://192.168.43.1
4. Haga clic en Connect (Conectar).
5. Seleccione Connect as (Conectar como): Guest (Invitado) en el botón de opción y haga clic en Connect (Conectar).
6. En la lista Volumes To Mount (Volúmenes para montar), seleccione la opción Hot Folder Printers (Impresoras con carpeta activa) y haga clic en OK (Aceptar).

DNP Imagingcomm America Corporation 61
Imprimir desde una Mac (transferencia por HFP) WPS Pro Guía del usuario
7. Cuando aparezca la ventana de búsqueda, tome nota del nombre del dispositivo WPS Pro.
Imprimir desde una Mac (transferencia por HFP)
AtenciónTodo recorte personalizado debe realizarse antes de la impresión, ya que el WPS Pro solo hace “recortes centrados” para maximizar el tamaño de impresión y eliminar los espacios en blanco. El recorte personalizado puede realizarse mediante las funciones de captura y edición que se encuentran en las aplicaciones estándares tales como Photoshop, Lightroom y iPhoto.
1. Si aún no lo ha hecho, configure su Mac para utilizar la impresión mediante carpeta activa de WPS. Consulte “Configurar una Mac para impresión HFP” en la página 60.
2. Abra la carpeta Hot Folder Printers (Impresoras con carpeta activa) que ha creado.
3. Abra una segunda ventana del buscador y vaya a las imágenes que desee imprimir.
4. Copie las imágenes y péguelas en la carpeta de tamaños de impresión en la carpeta Hot Folder Printers (Impresoras con carpeta activa).
NotaSi es posible, copie y pegue únicamente su imagen. Si corta y pega su imagen con la opción de archivado automático desactivada, sus imágenes no se guardarán en el dispositivo WPS Pro.
5. Las fotografías se envían desde su Mac al WPS Pro y se imprimen.
Añadir archivos ICMEn los equipos Mac con sistema OS X 10.7 y posterior, la carpeta donde se localizan los archivos ICM podría estar bloqueada de manera predeterminada. Para agregar archivos ICM, desbloquee esta carpeta antes de instalar el perfil de la impresora. Siga los siguientes pasos para desbloquear esta carpeta y poder instalar los archivos ICM:
1. Seleccione Go (Ir).
2. Seleccione Computer (Equipo).
3. Seleccione su Mac y después seleccione la carpeta Library (Biblioteca).
4. Seleccione la carpeta ColorSync.

62 DNP Imagingcomm America Corporation
Añadir archivos ICM WPS Pro Guía del usuario
5. Seleccione la carpeta Profiles (Perfiles).
6. En la barra de menú, seleccione File (Archivo) y después Get Info (Obtener información).
7. Haga clic en el ícono Lock (Bloquear) en la esquina inferior derecha de la ventana e introduzca la contraseña del Administrador.
8. Cambie el estado de acceso de la carpeta a Read and Write (Lectura y escritura).
9. Ahora ya está listo para instalar los perfiles de la impresora.
10. Seleccione Go (Ir).
11. Seleccione Connect to Server (Conectar al servidor).
12. En el campo Server Address (Dirección del servidor), teclee smb://192.168.43.1.
13. Haga clic en Connect (Conectar).
14. Seleccione Connect as (Conectar como): Guest (Invitado) en el botón de opción y haga clic en Connect (Conectar).

DNP Imagingcomm America Corporation 63
Errores de impresión WPS Pro Guía del usuario
15. En la lista Volumes To Mount (Volúmenes a montar), seleccione la opción ICM y haga clic en OK (Aceptar).
16. Seleccione cada archivo icm para su(s) impresora(s) conectada(s) (p. ej., DS40.icm, DS80.icm, etc.) y arrastre los archivos a la carpeta de Profiles (Perfiles).
17. Ya está listo para imprimir en la red de su WPS Pro desde su programa de edición de fotografías habitual.
Errores de impresiónSi tiene problemas al imprimir imágenes, se imprimirá una hoja de error. Esta hoja proporciona información sobre qué imagen no se imprimió para que pueda volver a intentar la impresión.
Figura 10. Ejemplo de hoja de error
1. Si recibe este error, intente imprimir la imagen una vez más. Si la impresión falla por segunda vez, verifique sus conexiones de red y vuelva a intentarlo.
NotaEl WPS Pro se diseñó para archivos JPEG y PNG con espacio de color RGB. Asegúrese de que sus imágenes estén en uno de estos formatos antes de enviarlas al WPS Pro para imprimirlas.

64 DNP Imagingcomm America Corporation
Tabla de tamaños de impresión WPS Pro Guía del usuario
Tabla de tamaños de impresiónUtilice la tabla de las páginas siguientes para determinar el tamaño de los medios de impresión que necesita para su impresora.
NotaSi utiliza la opción de impresión en medio panel, solo se utilizará la mitad de la cinta disponible. Los costes serán superiores al no utilizarse el otro medio panel.
Tamaño del medio de impresión
Descripción Notas de configuración
DS40 DS620/DS620A
RX1 DS80/DS80DX
DS820/DS820A
Nombre de la cola de la impresora
del WPS Pro
3.5x5 3.5x5 {predeterminado} * 3.5x5
4x6 dos tiras de corte de 2x6
2 tiras 2x2x6s
4x6 4x6
5x7 3.5x5 medio panel * 3.5x5
dos cortes de 3.5x5 2 tiras ** 3.5x5s
cuadrado de 5x5 cuadrado cuadrado de 5x5
5x7 * 5x7
6x8 dos tiras de corte de 2x6
2 tiras 2x6x2s
4x6 medio panel 4x6
dos tiras de corte de 4x6
2 tiras 2x4x6s
cuatro tiras de corte de 2x6
4 tiras 2x6x4s
cuadrado de 6x6 cuadrado cuadrado de 6x6
6x8 6x8
6x9 dos tiras de corte de 2x6
2 tiras * * 2x6x2s
4x6 medio panel * * 4x6
dos tiras de corte de 4x6
2 tiras * * 2x4x6s
cuatro tiras de corte de 2x6
4 tiras * * 2x6x4s
cuadrado de 6x6 cuadrado * cuadrado de 6x6
4.5x6 medio panel * 4.5x6

DNP Imagingcomm America Corporation 65
Tabla de tamaños de impresión WPS Pro Guía del usuario
El tamaño de impresión está disponible para esa impresora. Configuración predeterminada.* Es posible que el tamaño de impresión no esté disponible en todas las regiones de venta. Póngase en contacto con su representante
de ventas para obtener información adicional.** Firmware v1.5 o superior.
dos tiras de corte de 4.5x6
2 tiras * 4.5x6s
6x9 6x8 * 6x8
6x9 * 6x9
8x10 4x8 medio panel 4x8
dos tiras de corte de 4x8
2 tiras 4x8x2s
5x8 medio panel 5x8
2 tiras de corte de 5x8
2 tiras 5x8x2s
6x8 medio panel 6x8
cuadrado de 8x8 cuadrado cuadrado de 8x8
8x10 8x10
8x12 4x8 medio panel 4x8
dos tiras de corte de 4x8
2 tiras 4x8x2s
tres tiras de corte 4x8
3 tiras 4x8x3s
5x8 medio panel 5x8
dos tiras de corte de 5x8
2 tiras 5x8x2s
6x8 medio panel 6x8
dos tiras de corte de 6x8
2 tiras 6x8x2s
cuadrado de 8x8 cuadrado cuadrado de 8x8
8x10 8x10
A4 A4
8x12 8x12
Tamaño del medio de impresión
Descripción Notas de configuración
DS40 DS620/DS620A
RX1 DS80/DS80DX
DS820/DS820A
Nombre de la cola de la impresora
del WPS Pro

66 DNP Imagingcomm America Corporation
Tabla de tamaños de impresión WPS Pro Guía del usuario
NotaPuede tener dos (2) impresoras conectadas al WPS Pro de forma simultánea. El medio de impresión cargado debe ser el mismo; por ejemplo, dos impresoras con medios de impresión de 4”6” cargados. Consulte “Modificar los ajustes del conjunto de impresoras” en la página 95 para obtener información adicional.

DNP Imagingcomm America Corporation 67
Tabla de tamaños de impresión WPS Pro Guía del usuario

68 DNP Imagingcomm America Corporation
Tabla de tamaños de impresión WPS Pro Guía del usuario

DNP Imagingcomm America Corporation 69
Tabla de tamaños de impresión WPS Pro Guía del usuario

70 DNP Imagingcomm America Corporation
Tabla de tamaños de impresión WPS Pro Guía del usuario

DNP Imagingcomm America Corporation 71
Tabla de tamaños de impresión WPS Pro Guía del usuario

72 DNP Imagingcomm America Corporation
Tabla de tamaños de impresión WPS Pro Guía del usuario

DNP Imagingcomm America Corporation 73
8Utilizar una cámara digital con el WPS ProEn este capítulo se explica cómo utilizar su cámara digital para imprimir utilizando la red del WPS Pro.Asegúrese de seguir los pasos de instalación indicados en “Instalación del sistema WPS Pro” en la página 18 antes de continuar.WPS Pro optimiza la captura de su cámara digital para imprimir flujos de trabajo. Hay tres maneras de imprimir con sus impresoras DNP usando sus cámaras digitales y su dispositivo WPS Pro:
1. “Utilizar cámaras digitales para transferencias mediante Wi-Fi” en la página 74. Si su cámara digital incluye Wi-Fi, o si tiene un adaptador de Wi-Fi para su cámara, puede enviar imágenes a su dispositivo móvil y, a continuación, imprimir desde el dispositivo móvil en la red del WPS. (Solución recomendada).
2. “Utilizar cámaras digitales para transferencias mediante FTP” en la página 74. Si tiene una cámara digital con la opción de transferencia por FTP, también puede usar esta opción con la red del WPS Pro. A pesar de que algunas cámaras permiten las transferencias por FTP directas, también puede utilizar un producto de terceros.
NotaEl WPS Pro también le permite conectar hasta cinco (5) dispositivos de entrada o transferencia de manera simultánea. Los dispositivos de entrada/transferencia pueden estar situados a una distancia máxima de 30 pies del WPS Pro para que se pueda seguir enviando correctamente la tarea de impresión.
Antes de que comience a imprimir, revise la consola de su WPS Pro y asegúrese de que la aplicación WPS Status esté en ejecución. Para poder procesar las imágenes que recibe, la aplicación WPS Status debe estar abierta y activa en la consola del WPS Pro.

74 DNP Imagingcomm America Corporation
Utilizar cámaras digitales para transferencias mediante Wi-Fi WPS Pro Guía del usuario
Utilizar cámaras digitales para transferencias mediante Wi-FiSi su cámara digital incluye Wi-Fi, puede ajustar su cámara para transferir sus imágenes a su dispositivo móvil o computadora preferidos. Una vez que haya configurado su cámara digital para transferir imágenes vía Wi-Fi, es muy fácil transferir imágenes y después imprimirlas desde su dispositivo móvil o computadora. La manera en la que se transfieren las imágenes a su dispositivo móvil depende de su cámara digital. Algunas cámaras cuentan con conectividad a Wi-Fi integrada, mientras que otras requieren un adaptador o accesorio Wi-Fi. Consulte la documentación de su cámara para comprobar si es compatible con Wi-Fi.
Impresión desde cámaras digitales utilizando un dispositivo móvilUna vez que configure su cámara digital para transferir imágenes a su dispositivo móvil, es muy fácil enviar imágenes a su dispositivo para imprimirlas. Una vez que haya transferido las imágenes, siga los mismos pasos indicados en “Imprimir desde dispositivos Android utilizando la aplicación WPS Print 2” en la página 27 o “Imprimir desde dispositivos Apple utilizando la aplicación WPS Print 2” en la página 38 para imprimir sus imágenes. La manera en la que se transfieren las imágenes a su dispositivo móvil depende de su cámara digital. Algunas cámaras cuentan con conectividad a Wi-Fi integrada, mientras que otras requieren un adaptador o accesorio Wi-Fi. Consulte la documentación de su cámara para comprobar si es compatible con Wi-Fi.Ya puede empezar a imprimir sus imágenes. Cuando se enciende el WPS Pro, este detecta automáticamente la(s) impresora(s) conectada(s) y el medio de impresión cargado. Se imprime automáticamente una imagen de prueba. También creará la carpeta adecuada (carpeta activa) desde donde se imprimirán las imágenes. Como se mencionó anteriormente, el WPS Pro puede conectarse a dos (2) impresoras de manera simultánea. El tiempo de transferencia normal de las impresiones es de 25 segundos, pero varía en función de la intensidad de la señal y de las velocidades de conexión.
NotaCuando dé un nombre a sus archivos de imágenes, utilice caracteres alfanuméricos. NO utilice caracteres especiales. Los caracteres especiales incluyen: @ $ % ^ & * ( ) + = { } Asimismo, si utiliza un espacio o diagonal, no deberá ser el primer carácter del nombre del archivo.
Utilizar cámaras digitales para transferencias mediante FTPPara transferir imágenes desde su cámara digital utilizando FTP, debe tener una cámara compatible con las transferencias de archivos configurables por medio de FTP, o que utilice un sistema operativo dedicado de Android.
Configurar cámaras digitales para transferencias mediante FTP1. Descargue una aplicación cliente FTP desde Google Play.
2. Una vez descargada, inicie la aplicación cliente FTP.

DNP Imagingcomm America Corporation 75
Impresión desde cámaras digitales utilizando FTP WPS Pro Guía del usuario
3. Introduzca la información requerida en los siguientes campos: Host: 192.168.43.1 Tipo: FTP Puerto: 21 Nombre de usuario: foto Contraseña: none (ninguna) (escriba la palabra “none”, que significa “ninguna”) Dir. remoto: / (barra) Modo: Activo (normalmente en los ajustes avanzados)
AtenciónSi se requiere introducir una opción de transferencia, seleccione Binary (Binario). Si selecciona ASCII sus imágenes no se imprimirán correctamente.
4. Haga clic en Save (Guardar) para guardar su configuración.
5. Si aún no lo ha hecho, conecte el WPS Pro a la red Wi-Fi.
6. Regrese a la aplicación cliente FTP y haga clic en el botón Login (Iniciar sesión) para conectarse al WPS Pro.
NotaSi el inicio de sesión fue exitoso, aparecerá un cuadro de diálogo confirmando la conexión.
7. Una vez conectado al WPS Pro, ya puede imprimir sus imágenes de manera inalámbrica. Tenga en cuenta que el WPS Pro únicamente imprime archivos con formato JPEG y PNG.
Impresión desde cámaras digitales utilizando FTPMientras que en la actualidad únicamente algunas cámaras ofrecen la opción de transferencia por FTP, aquellas que lo tienen, usualmente son compatibles con la red de WPS Pro. Consulte la documentación de su cámara para aprender más acerca de las opciones de FTP específicas de su cámara. Si su cámara es compatible con la transferencia por FTP, siga las instrucciones indicadas en “Utilizar dispositivos Android para transferencias mediante FTP” en la página 32 o en “Uso de dispositivos móviles iOS de Apple para transferencias FTP” en la página 43 para conectar la cámara a la red del WPS Pro e imprimir directamente desde su cámara digital.

76 DNP Imagingcomm America Corporation
Tabla de tamaños de impresión WPS Pro Guía del usuario
Tabla de tamaños de impresiónUtilice la tabla de las páginas siguientes para determinar el tamaño de los medios de impresión que necesita para su impresora.
NotaSi utiliza la opción de impresión en medio panel, solo se utilizará la mitad de la cinta disponible. Los costes serán superiores al no utilizarse el otro medio panel.
Tamaño del medio de impresión
Descripción Notas de configuración
DS40 DS620/DS620A
RX1 DS80/DS80DX
DS820/DS820A
Nombre de la cola de la impresora
del WPS Pro
3.5x5 3.5x5 {predeterminado} * 3.5x5
4x6 dos tiras de corte de 2x6
2 tiras 2x2x6s
4x6 4x6
5x7 3.5x5 medio panel * 3.5x5
dos cortes de 3.5x5 2 tiras ** 3.5x5s
cuadrado de 5x5 cuadrado cuadrado de 5x5
5x7 * 5x7
6x8 dos tiras de corte de 2x6
2 tiras 2x6x2s
4x6 medio panel 4x6
dos tiras de corte de 4x6
2 tiras 2x4x6s
cuatro tiras de corte de 2x6
4 tiras 2x6x4s
cuadrado de 6x6 cuadrado cuadrado de 6x6
6x8 6x8
6x9 dos tiras de corte de 2x6
2 tiras * * 2x6x2s
4x6 medio panel * * 4x6
dos tiras de corte de 4x6
2 tiras * * 2x4x6s
cuatro tiras de corte de 2x6
4 tiras * * 2x6x4s
cuadrado de 6x6 cuadrado * cuadrado de 6x6
4.5x6 medio panel * 4.5x6
dos tiras de corte de 4.5x6
2 tiras * 4.5x6s

DNP Imagingcomm America Corporation 77
Tabla de tamaños de impresión WPS Pro Guía del usuario
El tamaño de impresión está disponible para esa impresora. Configuración predeterminada.* Es posible que el tamaño de impresión no esté disponible en todas las regiones de venta. Póngase en contacto con su representante
de ventas para obtener información adicional.** Firmware v1.5 o superior.
NotaPuede tener dos (2) impresoras conectadas al WPS Pro de forma simultánea. El medio de impresión cargado debe ser el mismo; por ejemplo, dos impresoras con medios de impresión de 4”6” cargados. Consulte “Modificar los ajustes del conjunto de impresoras” en la página 95 para obtener información adicional.
6x9 6x8 * 6x8
6x9 * 6x9
8x10 4x8 medio panel 4x8
dos tiras de corte de 4x8
2 tiras 4x8x2s
5x8 medio panel 5x8
2 tiras de corte de 5x8
2 tiras 5x8x2s
6x8 medio panel 6x8
cuadrado de 8x8 cuadrado cuadrado de 8x8
8x10 8x10
8x12 4x8 medio panel 4x8
dos tiras de corte de 4x8
2 tiras 4x8x2s
tres tiras de corte 4x8
3 tiras 4x8x3s
5x8 medio panel 5x8
dos tiras de corte de 5x8
2 tiras 5x8x2s
6x8 medio panel 6x8
dos tiras de corte de 6x8
2 tiras 6x8x2s
cuadrado de 8x8 cuadrado cuadrado de 8x8
8x10 8x10
A4 A4
8x12 8x12
Tamaño del medio de impresión
Descripción Notas de configuración
DS40 DS620/DS620A
RX1 DS80/DS80DX
DS820/DS820A
Nombre de la cola de la impresora
del WPS Pro

78 DNP Imagingcomm America Corporation
Tabla de tamaños de impresión WPS Pro Guía del usuario

DNP Imagingcomm America Corporation 79
9Bordes personalizadosLos bordes personalizados ofrecen la posibilidad de crear impresiones de marca con logotipos e información de eventos personalizados. Los bordes se aplican automáticamente a cualquier impresión del tamaño de impresión especificado cuando se imprimen las imágenes con el sistema WPS Pro y tiene los bordes habilitados. Puede diseñar un borde utilizando cualquier paquete de software de aplicaciones fotográficas que permita la creación de capas en el archivo como, por ejemplo, Photoshop, GIMP y Corel Paintshop Pro. Debe crear un borde para cada orientación: horizontal y vertical.
Requisitos de los bordes personalizadosCada borde debe contener un espacio con un fondo transparente donde aparecerá la imagen. Los bordes recién creados deben cumplir los siguientes criterios: Formato de archivo: PNG solamente. Orientación: Deben cargarse tanto los bordes horizontales como los verticales para cada borde nuevo. Si solo carga
una orientación, en las impresiones solo aparecerá ese borde. Nombres de los archivos: borde-o.png donde borde es un término fijo y o es la orientación del borde.
Por ejemplo, border-v.png para un borde que tiene una orientación vertical. Tamaño: Debe ser el tamaño completo en pulgadas para cada tamaño de impresión. Por ejemplo, un borde de 4x6
sería 4x6” (vertical) y 6x4” (horizontal). Puede utilizar también los siguientes tamaños en pixeles: 4x6: 1200 x 1800 pixeles 5x7: 1500 x 2100 pixeles 6x8: 1800 x 2400 pixeles
Resolución: 300 ppp Modo de color: Solo RGB Fondo/espacio de imagen: Debe tener un fondo transparente o un espacio de imagen. La zona en la que aparecerá
la imagen no se puede colorear. Compresión de la imagen: No se permite la compresión. (Sin LZW, etc.)En general, la apertura del borde debe tener la misma relación de aspecto que la imagen completa, aunque la apertura no tiene que ser estrictamente rectangular y puede presentar diferentes tratamientos del borde. Es aceptable tener elementos de un borde que se superpongan al espacio de la imagen; sin embargo, hay que tener en cuenta que esto puede bloquear partes importantes de sus imágenes.
Crear bordes personalizados1. En su computadora, cree una carpeta para los archivos de bordes. Nombre la carpeta de bordes con un nombre
dinámico que reconozca posteriormente.
2. Utilice su programa de edición de fotografías preferido para crear un nuevo borde.
3. Utilice los requisitos anteriores para crear dos bordes que tengan el tamaño de archivo, formato de archivo, modo de color, transparencia del fondo y resolución correctos. Uno para impresiones horizontales y otro para impresiones verticales.
4. Guarde los bordes con el nombre de archivo adecuado (ya sea borde-v.png o borde-h.png) en la carpeta de bordes que acaba de crear. Recuerde que cada tamaño de impresión debe tener un borde horizontal y un borde vertical.

80 DNP Imagingcomm America Corporation
Añadir bordes personalizados al WPS Pro WPS Pro Guía del usuario
Añadir bordes personalizados al WPS Pro
AtenciónDebe completar este procedimiento desde una PC con Windows o una Mac conectada de forma inalámbrica al dispositivo WPS Pro.
1. Conéctese a la red Wi-Fi del WPS Pro.
2. Abra una ventana del explorador de archivos. (Asegúrese de que no está abriendo un navegador de internet.)
3. Teclee \\192.168.43.1 en la barra de direcciones. Esto le da acceso a los directorios del WPS Pro.
4. Abra el directorio Borders (Bordes).
5. Vaya al tamaño de impresión para los bordes que haya creado.
6. Copie la carpeta de bordes que creó anteriormente (con ambos archivos de bordes incluidos) y péguela en la carpeta de tamaños de impresión.
NotaCon cada carpeta de bordes, el sistema WPS Pro crea automáticamente un archivo de configuración (archivo XML). No es necesario crear un nuevo archivo XML para las carpetas de bordes nuevas.

DNP Imagingcomm America Corporation 81
Habilitar bordes WPS Pro Guía del usuario
Habilitar bordesUna vez que haya creado sus bordes y los haya agregado a las carpetas apropiadas, puede habilitar estos bordes con facilidad desde la pantalla táctil de su WPS Pro. ¡Tan solo siga estos pasos!
1. En la pantalla táctil de su WPS Pro, toque el botón Configuration (Configuración).

82 DNP Imagingcomm America Corporation
Habilitar bordes WPS Pro Guía del usuario
Se muestra la pantalla WPS Pro Configuration (Configuración del WPS Pro).
2. Bajo la sección de transferencia de archivos correcta (ya sea FTP o HFP, según sus preferencias de transferencia de archivos), ubique la opción Enable Borders (Habilitar bordes).

DNP Imagingcomm America Corporation 83
Resolver problemas relacionados con los bordes WPS Pro Guía del usuario
3. Seleccione el botón de opción ON (ENCENDIDO).
4. Localice la opción Border Selected (Borde seleccionado).
5. Toque el recuadro Border Selected (Borde seleccionado) y seleccione el borde que quiera agregar a su imagen.
6. Desplácese a la parte inferior de la página y toque el botón Save Configuration (Guardar configuración). Después de tocar el botón Save Configuration (Guardar configuración), el WPS Pro se reinicia. (Si tiene activada la opción de impresiones de prueba iniciales, vuelva a realizar la conexión una vez que se imprima la imagen de prueba.)
7. El borde que seleccionó está impreso en sus imágenes.
Resolver problemas relacionados con los bordesSi tiene algún problema después de instalar y de habilitar los bordes, utilice esta sección para resolverlos.
Los bordes están habilitados únicamente para un tamaño de impresiónSi desea que los bordes estén habilitados para todos los tamaños de impresión, deberá tener instalados en su dispositivo WPS Pro archivos de bordes para todos los tamaños de impresión. Ejemplo: Está utilizando el sistema WPS Pro con una impresora DS620A y tiene instalados cinta y papel de 6x8. Incluyó archivos de bordes en su carpeta del tamaño de impresión 4x6 y habilitó los bordes a través de la pantalla de WPS Pro Configuration (Configuración del WPS Pro) en la pantalla táctil de su dispositivo. Si realiza impresiones de 6x8, no aparecerán bordes. Deberá crear e instalar archivos de bordes también en la carpeta del tamaño de impresión 6x8.
No puedo habilitar diferentes bordes para diferentes tamaños de impresiónActualmente solo es posible habilitar bordes con el mismo nombre de carpeta para todos los tamaños de impresión. Puede crear cualquier borde que desee, con tal que utilice el mismo nombre de carpeta y, a continuación, puede habilitar dicho borde en cualquier tamaño de impresión.Ejemplo: Quiere crear un borde “gracias” para impresiones de 4x6 y un borde “felicidades” para impresiones de 6x8. Cree el juego de bordes y utilice el mismo nombre de carpeta (“boda 2015”) para ambos juegos de bordes. Después de que haya habilitado los bordes usando la pantalla WPS Pro Configuration (Configuración del WPS Pro), cualquier impresión de 4x6 que haga tendrá el borde de “gracias” y cualquier impresión de 6x8 que haga tendrá el borde de “felicidades”.

84 DNP Imagingcomm America Corporation
Mi borde no se imprime WPS Pro Guía del usuario
Mi borde no se imprimeCompruebe los siguientes problemas habituales si no se imprime su borde:
¿Activó los bordes usando la pantalla WPS Pro Configuration (Configuración del WPS Pro)? En caso afirmativo, ¿ha reiniciado el dispositivo WPS Pro para asegurarse de que se hayan guardado los cambios?
¿Tiene su archivo de bordes el nombre correcto? ¿Utilizó los parámetros del archivo de bordes correctos cuando creó el archivo? ¿Se han guardado sus bordes en una carpeta de bordes para el tamaño de impresión que necesita? Si los bordes solo se imprimen para una orientación, asegúrese de haber instalado ambos bordes en
el dispositivo y que ambos archivos se hayan creado correctamente.Si los problemas persisten, póngase en contacto con el soporte técnico para solicitar ayuda.

DNP Imagingcomm America Corporation 85
10Acciones avanzadas
Acerca de este capítuloEste capítulo cubre temas y procedimientos avanzados relacionados con su dispositivo WPS Pro. Lea todas las instrucciones correcta y cuidadosamente antes de continuar. Cambiar los ajustes que se cubren en este capítulo puede ocasionar que su dispositivo WPS Pro no funcione de la manera que usted desea. Su dispositivo WPS Pro se entrega con los ajustes recomendados de fábrica. Si desea personalizar un ajuste para sus necesidades específicas, únicamente realice los cambios que se muestran en este capítulo.
Debe realizar todos los cambios exactamente como se indica en los siguientes procedimientos. Los cambios que no se realicen de acuerdo con estos procedimientos podrían invalidar su garantía y causar daños a su dispositivo WPS Pro. Si tiene alguna pregunta acerca de los procedimientos de este capítulo, contacte con Soporte Técnico o a su representante de ventas.
Uso de la pantalla WPS Pro Configuration (Configuración del WPS Pro) Configure los ajustes de su WPS con la pantalla WPS Pro Configuration (Configuración del WPS Pro), a la que puede acceder por medio de la pantalla táctil de su dispositivo.
NotaCuando cambie los ajustes de la configuración, siga cuidadosamente los procedimientos, incluidas las instrucciones respecto al tiempo y el reinicio.

86 DNP Imagingcomm America Corporation
Cambio de los ajustes de configuración generales WPS Pro Guía del usuario
1. En la pantalla Status (Estado) de su WPS Pro, toque el botón Configuration (Configuración).
2. Se abre la pantalla de configuración del WPS Pro.
3. Utilice los siguientes procedimientos para cambiar cualquier ajuste en su sistema WPS Pro.
Cambio de los ajustes de configuración generalesUtilice los ajustes de configuración generales para modificar los ajustes de archivado, el idioma predeterminado y los ajustes de la impresión de prueba inicial.
Configurar el archivado de imágenes Puede archivar sus imágenes en una tarjeta micro-SD una vez que estén impresas. El WPS Pro archiva sus imágenes de manera predeterminada.
NotaSi APAGA la funcionalidad de archivado, sus imágenes se borran del dispositivo WPS Pro una vez que estén impresas.
1. Si todavía no lo hace, vaya a la pantalla WPS Pro Configuration (Configuración del WPS Pro) desde la pantalla táctil de su consola.

DNP Imagingcomm America Corporation 87
Configurar el archivado de imágenes WPS Pro Guía del usuario
2. Bajo la sección General de la pantalla WPS Pro Configuration (Configuración del WPS Pro), ubique la opción Archive (Archivar).
3. Con los botones de opción, elija si quiere que el archivado de imágenes esté OFF (APAGADO) o ON (ENCENDIDO).
4. Desplácese a la parte inferior de la página y toque el botón Save Configuration (Guardar configuración).
5. Después de tocar el botón Save Configuration (Guardar configuración), el software se reinicia.
6. Después de tres minutos, vuelva a conectarse a la red Wi-Fi del WPS Pro. (Si tiene activada la opción de impresiones de prueba iniciales, vuelva a realizar la conexión una vez que se imprima la imagen de prueba.)

88 DNP Imagingcomm America Corporation
Modificar la configuración de la impresión de prueba WPS Pro Guía del usuario
Archivado de imágenes
1. Asegúrese de que la configuración de Archive (Archivo) esté activada. “Configurar el archivado de imágenes” en la página 86 para obtener más información.
2. Inserte una tarjeta micro-SD en la ranura que está al reverso de su dispositivo WPS Pro.
3. Una vez que imprima su imagen, esta se guarda en el directorio de su tarjeta micro-SD.
NotaSu tarjeta debe tener un directorio llamado DNParchive para que se guarden sus imágenes. Si no tiene una tarjeta micro-SD colocada en la ranura, sus imágenes no se guardarán.
Modificar la configuración de la impresión de pruebaAl iniciarse el WPS Pro, se imprime automáticamente una imagen de prueba. Utilice este procedimiento para habilitar o deshabilitar esta configuración.
1. Bajo la sección General de la pantalla WPS Pro Configuration (Configuración del WPS Pro), ubique la opción Init Test Print (Iniciar impresión de prueba).
2. Con los botones de opción , elija si quiere que las imágenes de prueba estén OFF (DESACTIVADAS) u ON (ACTIVADAS).
3. Desplácese a la parte inferior de la página y toque el botón Save Configuration (Guardar configuración).
4. Después de tocar el botón Save Configuration (Guardar configuración), su dispositivo se reinicia.
5. Después de tres minutos, vuelva a conectarse a la red Wi-Fi del WPS Pro. (Si tiene activada la opción de impresiones de prueba iniciales, vuelva a realizar la conexión una vez que se imprima la imagen de prueba.)
6. Vuelva a la pantalla WPS Pro Configuration (Configuración del WPS Pro) para confirmar que se haya hecho el cambio.

DNP Imagingcomm America Corporation 89
Cambiar el idioma predeterminado WPS Pro Guía del usuario
Cambiar el idioma predeterminadoUtilice este procedimiento para modificar el idioma predeterminado de su dispositivo WPS Pro.
1. Bajo la sección General de la pantalla WPS Pro Configuration (Configuración del WPS Pro), ubique la opción Language (Idioma).
2. Toque el cuadro Language (Idioma) y seleccione un idioma de la lista. EN – Inglés FR – Francés ES – Español PT – Portugués
NotaNo todos los idiomas están disponibles en todas las regiones de venta en las que se vende el dispositivo WPS Pro. Solo los idiomas disponibles en su región de venta se muestran en la pantalla WPS Pro Configuration (Configuración del WPS Pro). Póngase en contacto con su representante de ventas para obtener información adicional.
3. Desplácese a la parte inferior de la página y toque el botón Save Configuration (Guardar configuración).
4. Después de tocar el botón Save Configuration (Guardar configuración), su dispositivo se reinicia.
5. Después de tres minutos, vuelva a conectarse a la red Wi-Fi del WPS Pro. (Si tiene activada la opción de impresiones de prueba iniciales, vuelva a realizar la conexión una vez que se imprima la imagen de prueba.)
6. Vuelva a la pantalla WPS Pro Configuration (Configuración del WPS Pro) para confirmar que se haya hecho el cambio.
Acerca de la configuración de la región del WPS ProLa configuración de la región muestra la región en la que está destinado a utilizarse el dispositivo WPS Pro. La región de venta no puede modificarse.

90 DNP Imagingcomm America Corporation
Modificar los ajustes de impresión WPS Pro Guía del usuario
Modificar los ajustes de impresiónUtilice los ajustes de impresión para modificar el tipo de acabado de impresión, los ajustes del conjunto de impresoras y otras opciones relacionadas con el tamaño de impresión.
NotaCuando envíe imágenes por medio del WPS Pro, tome en cuenta el tamaño de la imagen en relación a los tamaños de impresión que seleccione. Debe enviar imágenes que estén formateadas en la relación de aspecto correcta para sus medios de impresión. Esto tiene una especial importancia cuando maneje tiras de corte o cortes cuadrados. Por ejemplo, si envía una imagen cuyo tamaño sea para una impresión con relación de aspecto de 4x6 a una impresora cuyo tamaño de impresión predeterminado sea de tiras de 2x6, la impresión estará cortada por la mitad, pues su tamaño no se ajustó para que se imprimiera en parte del papel.
Modificar las opciones de tamaño de impresiónExisten unas pocas opciones de impresión que pueden habilitarse o deshabilitarse y que tienen que ver con el tamaño de impresión final o con cómo se imprimirá en el panel de cinta la impresión. Estas opciones son: 2 Strip Printing (Impresión de 2 tiras): Permite que las impresiones de 4x6 se dividan en dos tiras de 2x6.
6"
4"

DNP Imagingcomm America Corporation 91
Modificar las opciones de tamaño de impresión WPS Pro Guía del usuario
3 Strip Printing (Impresión de 3 tiras): Permite que impresiones de 5x7 se dividan en tres tiras de 2x5.
4 Strip Printing (Impresión de 4 tiras): Permite que impresiones de 6x8 se dividan en cuatro tiras de 2x6.
5"
7"
6"
8"

92 DNP Imagingcomm America Corporation
Modificar las opciones de tamaño de impresión WPS Pro Guía del usuario
Half Size Panel Printing (Impresión en medio panel): Imprime solamente en la mitad de un panel de cinta. La siguiente solicitud se iniciará en un panel de cinta nuevo.
Square Size Printing (Impresión cuadrada): Permite la impresión de imágenes cuadradas, como 5x5, 6x6 y 8x8.
Consulte la tabla de impresora de la página 35 para obtener información adicional sobre si las opciones de tamaño de impresión anteriores se encuentran disponibles con su tipo de medio de impresión. Para modificar los ajustes, utilice el procedimiento que se indica a continuación. Realice solo un cambio de tamaño de impresión a la vez. Si necesita realizar más de un cambio de tamaño de impresión, repita el procedimiento.
6"
8"
6"
6"

DNP Imagingcomm America Corporation 93
Modificar las opciones de tamaño de impresión WPS Pro Guía del usuario
1. En la sección Printing (Impresión) de la pantalla WPS Pro Configuration (Configuración del WPS Pro), ubique la opción de printing size (tamaño de impresión) que quiera modificar.
2. Cambia el botón de opción a ON (ENCENDIDO) u OFF (APAGADO).
NotaSi quiere que su tamaño de impresión predeterminado sea de tiras de 2x6 del tipo de las cabinas fotográficas, asegúrese de cambiar el ajuste de la cola de impresión bajo el tipo de transferencia. Consulte “Configuración de los ajustes del FTP” en la página 96 o “Configuración de los ajustes del HFP” en la página 101 para obtener información detallada sobre cómo modificar la cola de impresión.
3. Desplácese a la parte inferior de la página y toque el botón Save Configuration (Guardar configuración).
4. Después de tocar el botón Save Configuration (Guardar configuración), el software se reinicia.
5. Después de tres minutos, vuelva a conectarse a la red Wi-Fi del WPS Pro. (Si tiene activada la opción de impresiones de prueba iniciales, vuelva a realizar la conexión una vez que se imprima la imagen de prueba.)

94 DNP Imagingcomm America Corporation
Modificar el acabado de impresión WPS Pro Guía del usuario
Modificar el acabado de impresiónPuede imprimir sus imágenes con un acabado de impresión matte (mate) o glossy (brillante). En la configuración del WPS Pro, el acabado Glossy (Brillante) es la opción predeterminada. Siga los siguientes pasos si desea imprimir sus imágenes con acabado mate:
1. Bajo la sección Printing (Impresión) de la pantalla WPS Pro Configuration (Configuración del WPS Pro), ubique la sección Printing (Impresión).
2. Encuentre la opción Matte (Mate) y cambie el botón de opción a ON (ENCENDIDO) u OFF (APAGADO).
3. Desplácese a la parte inferior de la página y toque el botón Save Configuration (Guardar configuración).
4. Después de tocar el botón Save Configuration (Guardar configuración), su dispositivo se reinicia.
5. Después de tres minutos, vuelva a conectarse a la red Wi-Fi del WPS Pro. (Si tiene activada la opción de impresiones de prueba iniciales, vuelva a realizar la conexión una vez que se imprima la imagen de prueba.)

DNP Imagingcomm America Corporation 95
Modificar los ajustes del conjunto de impresoras WPS Pro Guía del usuario
Modificar los ajustes del conjunto de impresorasSi está utilizando dos impresoras que son el mismo modelo de impresora y las impresoras están configuradas para el mismo tamaño de salida (es decir, 4“x6”), puede imprimir ambas impresoras simultáneamente. Esto produce una carga de impresión equilibrada entre las dos impresoras y permite Incluso el consumo de medios. Debe tener el mismo modelo de impresoras, y deben tener el mismo tamaño de salida (por ejemplo, 4"x6” media en uno, y 6"x8” medio puesto a 4"x6” salida en el otro).
1. Bajo la sección Printing (Impresión) de la pantalla de WPS Pro Configuration (Configuración del WPS Pro), ubique la sección Printing (Impresión).
2. Desplácese a la parte inferior de la página y toque el botón Save Configuration (Guardar configuración).
3. Después de tocar el botón Save Configuration (Guardar configuración), su dispositivo se reinicia.
4. Después de tres minutos, vuelva a conectarse a la red Wi-Fi del WPS Pro. (Si tiene activada la opción de impresiones de prueba iniciales, vuelva a realizar la conexión una vez que se imprima la imagen de prueba.)

96 DNP Imagingcomm America Corporation
Configuración de los ajustes del FTP WPS Pro Guía del usuario
Configuración de los ajustes del FTPUno de los métodos de transferencia que ofrece el WPS Pro es por FTP o Protocolo de Transferencia de Archivos. El Protocolo de Transferencia de Archivos (File Transfer Protocol, FTP) es un protocolo de red estándar que se usa para transferir archivos de un dispositivo a otro por medio de una red basada en el Protocolo de Control de Transmisiones (Transmission Control Protocol, TCP), como el Internet. El FTP está basado en una arquitectura que requiere un cliente y un servidor, y utiliza conexiones de control y datos separados entre el cliente y el servidor. La transferencia por FTP es de gran utilidad cuando se transfieren imágenes desde un dispositivo móvil hacia el WPS Pro para su impresión. Para hacerlo, debe tener una aplicación cliente FTP instalada en su dispositivo móvil. Asegúrese de que su aplicación cliente FTP permite la transferencia de datos binarios ya que ese es el tipo de datos compatible con el WPS Pro. Use esta sección para cambiar el ajuste de FTP para la red de su WPS Pro.
Configurar FTPHabilita o deshabilita la opción de transferencia por FTP. Habilite el FTP únicamente si desea utilizar esta opción de transferencia. Si deshabilita la opción de transferencia por FTP, asegúrese de habilitar la opción de transferencia por HFP.
1. Bajo la sección FTP de la pantalla WPS Pro Configuration (Configuración del WPS Pro), ubique la opción Enable FTP (Activar FTP).
2. Cambie el botón de opción a ON (ENCENDIDO) u OFF (APAGADO).
3. Desplácese a la parte inferior de la página y toque el botón Save Configuration (Guardar configuración).
4. Después de tocar el botón Save Configuration (Guardar configuración), su dispositivo se reinicia.
5. Después de tres minutos, vuelva a conectarse a la red Wi-Fi del WPS Pro. (Si tiene activada la opción de impresiones de prueba iniciales, vuelva a realizar la conexión una vez que se imprima la imagen de prueba.)
6. Ahora ya puede imprimir desde sus dispositivos utilizando FTP. Para obtener información adicional “Utilizar dispositivos Android para transferencias mediante FTP” en la página 32 o “Uso de dispositivos móviles iOS de Apple para transferencias FTP” en la página 43

DNP Imagingcomm America Corporation 97
Configurar los bordes WPS Pro Guía del usuario
Configurar los bordesEn este procedimiento se explica cómo habilitar o deshabilitar los bordes para las imágenes que transfiera mediante FTP. Para obtener información adicional sobre la configuración y habilitación de bordes personalizados, consulte “Bordes personalizados” en la página 79.
1. Bajo la sección FTP de la pantalla WPS Pro Configuration (Configuración del WPS Pro), ubique la opción Enable Borders (Activar bordes).
2. Cambia el botón de opción a ON (ENCENDIDO) u OFF (APAGADO).
3. Desplácese a la parte inferior de la página y toque el botón Save Configuration (Guardar configuración).
4. Después de tocar el botón Save Configuration (Guardar configuración), su dispositivo se reinicia.
5. Después de tres minutos, vuelva a conectarse a la red Wi-Fi del WPS Pro. (Si tiene activada la opción de impresiones de prueba iniciales, vuelva a realizar la conexión una vez que se imprima la imagen de prueba.)
6. Ahora las imágenes impresas que utilizan la transferencia por FTP tendrán el borde seleccionado.

98 DNP Imagingcomm America Corporation
Cambiar el número de copias impresas WPS Pro Guía del usuario
Cambiar el número de copias impresasConfigura el número de copias de cada imagen transferida utilizando el método de transferencia mediante FTP.
1. Bajo la sección FTP de la pantalla WPS Pro Configuration (Configuración del WPS Pro), ubique la opción FTP Copies (Copias FTP).
2. Toque el recuadro FTP Copies (Copias FTP) y seleccione el número de copias de la lista. Puede elegir entre cualquier número comprendido entre 0 y 49.
3. Desplácese a la parte inferior de la página y toque el botón Save Configuration (Guardar configuración).
4. Al tocar el botón Save Configuration (Guardar configuración), su dispositivo se reinicia.
5. Después de tres minutos, vuelva a conectarse a la red Wi-Fi del WPS Pro. (Si tiene activada la opción de impresiones de prueba iniciales, vuelva a realizar la conexión una vez que se imprima la imagen de prueba.)
6. Ahora, las imágenes impresas utilizando transferencia mediante FTP se imprimirán en el número de copias seleccionado.

DNP Imagingcomm America Corporation 99
Selección de la cola de la impresora WPS Pro Guía del usuario
Selección de la cola de la impresoraSelecciona la impresora y el tamaño de impresión predeterminados.
1. Bajo la sección FTP de la pantalla WPS Pro Configuration (Configuración del WPS Pro), ubique la opción FTP Queue (Cola FTP).
2. Toque el recuadro FTP Queue (Cola FTP) y seleccione la impresora y el tamaño de impresión predeterminado que quiera.
NotaSi configura la cola de impresión en una opción de corte de 2”, asegúrese de tener habilitado como tamaño del medio de impresión tiras de fotografías de 2”. Consulte “Modificar las opciones de tamaño de impresión” en la página 90 para obtener información adicional.
3. Desplácese a la parte inferior de la página y toque el botón Save Configuration (Guardar configuración).
4. Después de tocar el botón Save Configuration (Guardar configuración), su dispositivo se reinicia.
5. Después de tres minutos, vuelva a conectarse a la red Wi-Fi del WPS Pro. (Si tiene activada la opción de impresiones de prueba iniciales, vuelva a realizar la conexión una vez que se imprima la imagen de prueba.)

100 DNP Imagingcomm America Corporation
Selección de bordes WPS Pro Guía del usuario
Selección de bordesUtilice esta opción para seleccionar el borde que se imprimirá en todas sus imágenes. Para obtener información adicional sobre la configuración y habilitación de bordes personalizados, consulte “Bordes personalizados” en la página 79.
1. Bajo la sección FTP de la pantalla WPS Pro Configuration (Configuración del WPS Pro), ubique la opción Border Selected (Borde seleccionado).
2. Toque el recuadro Border Selected (Borde seleccionado) y seleccione el borde que quiera agregar a su imagen.
3. Desplácese a la parte inferior de la página y toque el botón Save Configuration (Guardar configuración).
4. Después de tocar el botón Save Configuration (Guardar configuración), su dispositivo se reinicia.
5. Después de tres minutos, vuelva a conectarse a la red Wi-Fi del WPS Pro. (Si tiene activada la opción de impresiones de prueba iniciales, vuelva a realizar la conexión una vez que se imprima la imagen de prueba.)

DNP Imagingcomm America Corporation 101
Configuración de los ajustes del HFP WPS Pro Guía del usuario
Configuración de los ajustes del HFPHFP, o Hot Folder Printing (Impresión mediante carpeta activa) es un método de transferencia en el que el sistema del WPS Pro monitorea de manera continua una carpeta activa (o “carpeta supervisada”). Las imágenes que se copian en esta carpeta se imprimen y después se eliminan automáticamente. Las carpetas supervisadas se usan tanto para las imágenes importadas de forma manual (copiar y pegar archivos en la carpeta activa) como para la integración con software de terceros (a menudo por medio de FTP a la carpeta activa). La impresión mediante carpeta activa le permite cargar de forma simultánea grandes cantidades de imágenes en la carpeta de impresión.
Configurar HFPHabilita o deshabilita la opción de transferencia por HFP. Habilite el HFP únicamente si desea utilizar esta opción de transferencia. Si deshabilita la opción de transferencia por HFP, asegúrese de habilitar la opción de transferencia por FTP.
1. Bajo la sección HFP de la pantalla WPS Pro Configuration (Configuración del WPS Pro), ubique la opción Enable HFP (Habilitar HFP).
2. Cambie el botón de opción a ON (ENCENDIDO) u OFF (APAGADO).
3. Desplácese a la parte inferior de la página y toque el botón Save Configuration (Guardar configuración).
4. Después de tocar el botón Save Configuration (Guardar configuración), su dispositivo se reinicia.
5. Después de tres minutos, vuelva a conectarse a la red Wi-Fi del WPS Pro. (Si tiene activada la opción de impresiones de prueba iniciales, vuelva a realizar la conexión una vez que se imprima la imagen de prueba.)
6. Ya puede transferir sus imágenes al WPS Pro por medio de HFP. Consulte “Utilizar una PC con Windows con las opciones de impresión mediante carpeta activa (HFP)” en la página 50 o “Utilizar una Mac para impresión mediante carpeta activa (HFP)” en la página 59 para obtener información adicional.

102 DNP Imagingcomm America Corporation
Configurar los bordes WPS Pro Guía del usuario
Configurar los bordesHabilita o deshabilita los bordes de las imágenes que transfiere mediante HFP. Para obtener información adicional sobre la configuración y habilitación de bordes personalizados, consulte “Bordes personalizados” en la página 79.
1. Bajo la sección HFP de la pantalla WPS Pro Configuration (Configuración del WPS Pro), ubique la opción Enable Borders (Habilitar bordes).
2. Cambie el botón de opción a ON (ENCENDIDO) u OFF (APAGADO).
3. Desplácese a la parte inferior de la página y toque el botón Save Configuration (Guardar configuración).
4. Después de tocar el botón Save Configuration (Guardar configuración), su dispositivo se reinicia.
5. Después de tres minutos, vuelva a conectarse a la red Wi-Fi del WPS Pro. (Si tiene activada la opción de impresiones de prueba iniciales, vuelva a realizar la conexión una vez que se imprima la imagen de prueba.)
6. Ahora puede agregar bordes a sus imágenes.

DNP Imagingcomm America Corporation 103
Cambiar el número de copias impresas WPS Pro Guía del usuario
Cambiar el número de copias impresasCambia el número de copias de cada impresión que solicite.
1. Bajo la sección HFP de la pantalla WPS Pro Configuration (Configuración del WPS Pro), ubique la opción HFP Copies (Copias HFP).
2. Toque el recuadro FTP Copies (Copias FTP) y seleccione el número de copias en la lista. Puede elegir entre cualquier número comprendido entre 0 y 49.
3. Desplácese a la parte inferior de la página y toque el botón Save Configuration (Guardar configuración).
4. Después de tocar el botón Save Configuration (Guardar configuración), su dispositivo se reinicia.
5. Después de tres minutos, vuelva a conectarse a la red Wi-Fi del WPS Pro. (Si tiene activada la opción de impresiones de prueba iniciales, vuelva a realizar la conexión una vez que se imprima la imagen de prueba.)
6. Ahora, las imágenes impresas utilizando transferencia mediante HFP se imprimirán en el número de copias seleccionado.

104 DNP Imagingcomm America Corporation
Selección de bordes WPS Pro Guía del usuario
Selección de bordesUtilice esta opción para seleccionar el borde que se imprimirá en todas sus imágenes. Para obtener información adicional sobre la configuración y habilitación de bordes personalizados, consulte “Bordes personalizados” en la página 79.
1. Bajo la sección HFP de la pantalla WPS Pro Configuration (Configuración del WPS Pro), ubique la opción Border Selected (Borde seleccionado).
2. Toque el recuadro Border Selected (Borde seleccionado) y seleccione el borde que quiera agregar a su imagen.
3. Desplácese a la parte inferior de la página y toque el botón Save Configuration (Guardar configuración).
4. Después de tocar el botón Save Configuration (Guardar configuración), su dispositivo se reinicia.
5. Después de tres minutos, vuelva a conectarse a la red Wi-Fi del WPS Pro. (Si tiene activada la opción de impresiones de prueba iniciales, vuelva a realizar la conexión una vez que se imprima la imagen de prueba.)
6. El borde que seleccionó está impreso en sus imágenes.
Configuración del protocolo de archivos de WindowsEl protocolo de archivos de Windows está activado de manera predeterminada. Este ajuste le permite alWPS Pro transferir archivos por medio de los procesos y procedimientos normales de Windows. Desactivar esta opción puede ocasionar que falle la transferencia de imágenes. Solo cambie este ajuste bajo la supervisión de Soporte Técnico.

DNP Imagingcomm America Corporation 105
Configurar las opciones de red WPS Pro Guía del usuario
Configurar las opciones de red
Configurar SLPPermite o deshabilita la retransmisión por SLP.
AtenciónSi deshabilita la retransmisión por SLP, no podrá imprimir sus imágenes utilizando controladores de impresión nativos.
1. Bajo la sección Networking (Redes) de la pantalla WPS Pro Configuration (Configuración del WPS Pro), ubique la opción Enable SLP (Activar SLP).
2. Cambie la opción del botón de radio.
3. Desplácese a la parte inferior de la página y toque el botón Save Configuration (Guardar configuración).
4. Después de tocar el botón Save Configuration (Guardar configuración), su dispositivo se reinicia.
5. Después de tres minutos, vuelva a conectarse a la red Wi-Fi del WPS Pro. (Si tiene activada la opción de impresiones de prueba iniciales, vuelva a realizar la conexión una vez que se imprima la imagen de prueba.)
Configuración de LPRLe permite habilitar o deshabilitar los protocolos de impresión remota en línea (Line Printer Remote, LPR).
AtenciónSi desactiva el LPR, no puede imprimir sus imágenes usando controladores de impresión nativos.
1. Bajo la sección Networking (Redes) de la pantalla WPS Pro Configuration (Configuración del WPS Pro), ubique la opción LPR.

106 DNP Imagingcomm America Corporation
Configuración de OTA WPS Pro Guía del usuario
2. Cambie la opción del botón de radio.
3. Desplácese a la parte inferior de la página y toque el botón Save Configuration (Guardar configuración).
4. Después de tocar el botón Save Configuration (Guardar configuración), su dispositivo se reinicia.
5. Después de tres minutos, vuelva a conectarse a la red Wi-Fi del WPS Pro. (Si tiene activada la opción de impresiones de prueba iniciales, vuelva a realizar la conexión una vez que se imprima la imagen de prueba.)
Configuración de OTAHabilita o deshabilita los protocolos de transferencia inalámbrica (over-the-air, OTA).
1. Bajo la sección Networking (Redes) de la pantalla WPS Pro Configuration (Configuración del WPS Pro), ubique la opción Enable OTA (Habilitar OTA).
2. Cambie la opción del botón de radio.
3. Desplácese a la parte inferior de la página y toque el botón Save Configuration (Guardar configuración).
4. Después de tocar el botón Save Configuration (Guardar configuración), su dispositivo se reinicia.
5. Después de tres minutos, vuelva a conectarse a la red Wi-Fi del WPS Pro. (Si tiene activada la opción de impresiones de prueba iniciales, vuelva a realizar la conexión una vez que se imprima la imagen de prueba.)

DNP Imagingcomm America Corporation 113
WPS Pro Guía del usuario

4524 Enterprise Drive NWConcord, NC 28027
1-855-367-7604 or (724) 696-8957www.dnpphoto.com
www.dnpimagingcomm.com