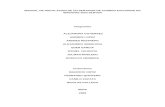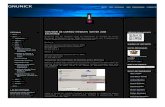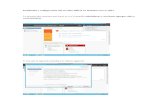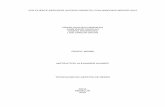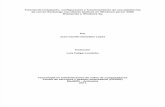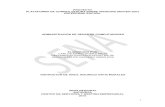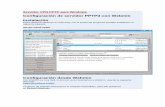Servidor de Correo en Windows exchange
Transcript of Servidor de Correo en Windows exchange
5/17/2018 Servidor de Correo en Windows exchange - slidepdf.com
http://slidepdf.com/reader/full/servidor-de-correo-en-windows-exchange 1/27
1
Servidor de Correo en Windows
John Devis Tabares Tobón
Instructor
Fernando Quintero
SENA
Centro de Servicios y Gestión Empresarial
Medellín2011
5/17/2018 Servidor de Correo en Windows exchange - slidepdf.com
http://slidepdf.com/reader/full/servidor-de-correo-en-windows-exchange 2/27
2
Índice de Contenido
Introducción ............................................................................................................................ 4
Instalar y Configurar un Servidor de Correo Exchange 2010................................................ 5 Creación de Buzones para usuarios y prueba de correo .................................................... 13
Grupos de Distribución ......................................................................................................... 17
Manejo de Quotas ................................................................................................................ 19
Configuración de Anti-Spam ................................................................................................ 21
Instalación de Forefront protection....................................................................................... 22
Conclusiones ........................................................................................................................ 27
5/17/2018 Servidor de Correo en Windows exchange - slidepdf.com
http://slidepdf.com/reader/full/servidor-de-correo-en-windows-exchange 3/27
3
Índice de imágenesImagen 1: Dominio creado más los usuarios........................................................................ 5 Imagen 2: Instalación del Exchange ...................................................................................... 6 Imagen 3: Descargar el paquete de idioma. .......................................................................... 6
Imagen 4: Introducción de la instalación del Exchange. ....................................................... 7 Imagen 5: Contrato de licencia. ............................................................................................. 7 Imagen 6: Informe de errores. ................................................................................................ 8 Imagen 7: Tipo de instalación. ............................................................................................... 8 Imagen 8: Organización de Exchange. .................................................................................. 9 Imagen 9: Configuración de cliente........................................................................................ 9 Imagen 10: Configurar dominio externo............................................................................... 10 Imagen 11: Programa para la mejora del usuario. .............................................................. 10 Imagen 12: Cheques de la preparación. .............................................................................. 11 Imagen 13: Funciones completadas. ................................................................................... 12 Imagen 14: Progreso de la instalación................................................................................. 12 Imagen 15: Creación de buzones. ....................................................................................... 13 Imagen 16: Nuevo buzón. .................................................................................................... 14 Imagen 17: Tipo de usuario................................................................................................. 14 Imagen 18: Configuración del buzón de correo. .................................................................. 15 Imagen 19: Finalización de configuración de buzón. .......................................................... 15 Imagen 20: Abrir Outlook Web App. .................................................................................... 16 Imagen 21: Probando correos.............................................................................................. 16 Imagen 22: Creación de grupo de configuración. ................................................................ 17 Imagen 23: Nuevo grupo de distribución ............................................................................. 17 Imagen 24: Tipo de grupo. ................................................................................................... 18
Imagen 25: Finalización de grupo de distribución. .............................................................. 18 Imagen 26: Creación de cuotas. .......................................................................................... 19 Imagen 27: Opción de cuotas de almacenamiento. ............................................................ 19 Imagen 28: Configuración del buzón de correo. .................................................................. 20 Imagen 29: Configuración de anti-spam. ............................................................................. 21 Imagen 30: Exchange con filtrado de contenido.................................................................. 21 Imagen 31: Instalación de Forefront. ................................................................................... 22 Imagen 32: Seleccionar las carpetas de instalación. .......................................................... 22 Imagen 33: Información del proxy. ....................................................................................... 23 Imagen 34: Configuración de protección contra correo no deseado. ................................. 23
Imagen 35: unirse al programa para la mejora de la experiencia del usuario. ................... 24 Imagen 36: Confirmar configuración. ................................................................................... 24 Imagen 37: Resultados de la instalación. ............................................................................ 25 Imagen 38: Instalación completa. ........................................................................................ 25 Imagen 39: Administración de forefront. .............................................................................. 26
5/17/2018 Servidor de Correo en Windows exchange - slidepdf.com
http://slidepdf.com/reader/full/servidor-de-correo-en-windows-exchange 4/27
4
Introducción
En este trabajo implementaremos una plataforma de correo en Windows Server2008 R2 con Exchange 2010, para el cual también será necesario un servidor de
directorio activo en el tendremos todos los usuarios que van usar nuestro servidorde correo.
En Exchange podremos configurar los buzones para los usuarios, listas de correo,manejo de quotas, anti-spam y para el antivirus también hay uno especialmentepara Exchange el cual es Forefront y con esto nos quedara listo nuestro servidor.
5/17/2018 Servidor de Correo en Windows exchange - slidepdf.com
http://slidepdf.com/reader/full/servidor-de-correo-en-windows-exchange 5/27
5
Instalar y Configurar un servidor de correo Exchange 2010
En este tutorial instalaremos y configuraremos un servidor Exchange 2010 enWindows server 2008 R2. Esto será simulado en un ambiente virtual a través deuna maquina virtual que tendrá instalado este sistema operativo además de tener2 adaptadores de red (uno en red interna y otro en adaptador de puente). Ladirección estática será 192.168.1.114.
Bueno para comenzar debemos tener instalado un dominio (con Active Directory)para poder que funcione el Exchange. Este directorio activo lo llamaredominio.com y tendrá una OU (unidad organizativa) con 3 usuarios (user1, 2, 3) através de estos probaremos nuestro servidor de correo. También instalaremos unservidor IIS que también nos ayudara a probar el Exchange.
Entonces como podemos apreciar en la imagen ya tenemos el dominio de ActiveDirectory con los usuarios creados (ya hemos visto como hacerlo anteriormente).
Imagen 1: Dominio creado más los usuarios.
5/17/2018 Servidor de Correo en Windows exchange - slidepdf.com
http://slidepdf.com/reader/full/servidor-de-correo-en-windows-exchange 6/27
6
Luego entonces procederemos a instalar nuestro servidor de correo Exchangedespués de descargarlo y descomprimirlo (si le damos abrir el empezara adescomprimir automáticamente) y por ultimo abrimos el SETUP. Podemosdescargarlo de la siguiente URL:
http://www.microsoft.com/downloads/es-es/details.aspx?familyid=50b32685-4356-49cc-8b37-d9c9d4ea3f5b&displaylang=es
Imagen 2: Instalación del Exchange
Antes de empezar con la instalación directa del Exchange debemos instalarprimero el paquete de idiomas para el Exchange (seria el paso 3 como podemosver en la imagen anterior). Elegimos la primera opción y damos siguiente.
Imagen 3: Descargar el paquete de idioma.
5/17/2018 Servidor de Correo en Windows exchange - slidepdf.com
http://slidepdf.com/reader/full/servidor-de-correo-en-windows-exchange 7/27
7
Después de esto si procederemos con la instalación directa de Exchange. Nos daun mensaje de bienvenida con una leve introducción damos siguiente y aceptamoslos términos del contrato de licencia.
Imagen 4: Introducción de la instalación del Exchange.
Imagen 5: Contrato de licencia.
5/17/2018 Servidor de Correo en Windows exchange - slidepdf.com
http://slidepdf.com/reader/full/servidor-de-correo-en-windows-exchange 8/27
8
Nos pregunta que si queremos informe de errores, por esta vez elegiremos queno, damos siguiente y escogemos la instalación típica de Exchange server.
Imagen 6: Informe de errores.
Imagen 7: Tipo de instalación.
5/17/2018 Servidor de Correo en Windows exchange - slidepdf.com
http://slidepdf.com/reader/full/servidor-de-correo-en-windows-exchange 9/27
9
Aquí especificamos la Organización para el Exchange que sería el mismo nombreque para el dominio del Active Directory (dominio.com ) y damos siguiente, luegoelegimos la opción NO para el siguiente pantallazo.
Imagen 8: Organización de Exchange.
Imagen 9: Configuración de cliente.
5/17/2018 Servidor de Correo en Windows exchange - slidepdf.com
http://slidepdf.com/reader/full/servidor-de-correo-en-windows-exchange 10/27
10
Nos da a elegir la opción de configurar el dominio en internet pero lo dejaremoscomo esta y damos siguiente. Luego nos pregunta si deseamos la mejora deexperiencia para el usuario (no participaremos).
Imagen 10: Configurar dominio externo
Imagen 11: Programa para la mejora del usuario.
5/17/2018 Servidor de Correo en Windows exchange - slidepdf.com
http://slidepdf.com/reader/full/servidor-de-correo-en-windows-exchange 11/27
11
En este paso el instalador comprobara si nuestro sistema si posee losrequerimientos necesarios para la instalación del Exchange, se nos presentaraalgunos problemas pero el mismo asistente nos ayudara a solucionarlos ya quenos muestra las URL’s para descargar los paquetes que nos hagan falta ennuestro sistema (mas que todo son actualizaciones).
Imagen 12: Cheques de la preparación.
Como podemos ver en la imagen nos pide Instalación de varias actualizacionespara nuestro sistema (KB947821 - KB977020 - KB979744 - KB982867 -KB983440)
También in instalación de los filter Packs de Microsoft office 2010
También algunos roles en el IIS adicionales.
5/17/2018 Servidor de Correo en Windows exchange - slidepdf.com
http://slidepdf.com/reader/full/servidor-de-correo-en-windows-exchange 12/27
12
Al terminar de descargar e instalar todo lo requerido por el Exchange podemos verque ya nos salen todas las funciones completadas, entonces procedemos ainstalar.
Imagen 13: Funciones completadas.
Imagen 14: Progreso de la instalación.
5/17/2018 Servidor de Correo en Windows exchange - slidepdf.com
http://slidepdf.com/reader/full/servidor-de-correo-en-windows-exchange 13/27
13
Creación de Buzones para usuarios y prueba de correo
Una vez instalado entonces abrimos la consola de administración del Exchange ycreamos los buzones para los usuarios en nuestro Active Directory; lo hacemos de
la siguiente manera:Microsoft Exchange local – Configuración de destinatarios – Buzón y por ultimodamos la opción nuevo buzón que se encuentra en el menú de la derecha comopodemos ver en la imagen.
Imagen 15: Creación de buzones.
5/17/2018 Servidor de Correo en Windows exchange - slidepdf.com
http://slidepdf.com/reader/full/servidor-de-correo-en-windows-exchange 14/27
14
Una vez allí elegimos la opción del tipo de buzón. Elegimos buzón de usuario.
Imagen 16: Nuevo buzón.
Después elegimos la opción usuarios existentes y agregamos nuestros usuariosdel Active Directory.
Imagen 17: Tipo de usuario.
5/17/2018 Servidor de Correo en Windows exchange - slidepdf.com
http://slidepdf.com/reader/full/servidor-de-correo-en-windows-exchange 15/27
15
Especificamos la base de datos y la configuración de la directiva por defecto asícomo vemos en la imagen. El alias lo dejamos por defecto.
Imagen 18: Configuración del buzón de correo.
Imagen 19: Finalización de configuración de buzón.
5/17/2018 Servidor de Correo en Windows exchange - slidepdf.com
http://slidepdf.com/reader/full/servidor-de-correo-en-windows-exchange 16/27
16
Después de agregar nuestros usuarios entonces procedemos a probar el servidorde correo Exchange. Abrimos el explorador (en este caso mozilla) y colocamos ladirección estática de nuestro servidor/owa como apreciamos en la imagen.(192.168.1.114/owa) para que nos envié al Outlook Web App). Tal vez se presenteun problema con las configuraciones del SSL y debemos deshabilitarlas desde elWeb IIS.
Imagen 20. Abrir Outlook Web App.
Luego entonces nos loguemos con uno de nuestros usuarios y probamos que yapodemos enviar y recibir correos! (anteriormente había ingresado con user1 y
envié un correo a user2 como podemos ver en la imagen)
Imagen 21: Probando correos.
5/17/2018 Servidor de Correo en Windows exchange - slidepdf.com
http://slidepdf.com/reader/full/servidor-de-correo-en-windows-exchange 17/27
17
Grupos de distribución
Regresamos de nuevo a la consola de administración del Exchange y damos clicen el menú configuración de destinatario –grupo de distribución – cuando
estemos parados allí damos clic derecho y elegimos grupo de distribución nuevo.
Imagen 22: Creación de grupo de configuración.
Una vez allí escogemos la opción grupo nuevo.
Imagen 23: Nuevo grupo de distribución
5/17/2018 Servidor de Correo en Windows exchange - slidepdf.com
http://slidepdf.com/reader/full/servidor-de-correo-en-windows-exchange 18/27
18
Especificamos el tipo de grupo, la OU (unidad organizativa, ósea la de nuestroA.D), los nombres y el alias.
Imagen 24: Tipo de grupo.
Escogemos la opción nuevo y luego le damos finalizar.
Imagen 25: Finalización de grupo de distribución.
5/17/2018 Servidor de Correo en Windows exchange - slidepdf.com
http://slidepdf.com/reader/full/servidor-de-correo-en-windows-exchange 19/27
19
Manejo de Quotas
Luego desde la consola de Exchange nos vamos de nuevo al buzón y nosparamos en uno de nuestros usuarios y clic derecho propiedades.
Imagen 26: Creación de cuotas.
Una vez allí escogemos la opción cuotas de almacenamiento y damospropiedades
Imagen 27: Opción de cuotas de almacenamiento.
5/17/2018 Servidor de Correo en Windows exchange - slidepdf.com
http://slidepdf.com/reader/full/servidor-de-correo-en-windows-exchange 20/27
20
Esto es pera configurar las cuotas de almacenamiento ósea para controlar cuantonos llega y cuanto enviamos.
Imagen 28: Configuración del buzón de correo.
5/17/2018 Servidor de Correo en Windows exchange - slidepdf.com
http://slidepdf.com/reader/full/servidor-de-correo-en-windows-exchange 21/27
21
Configuración de Anti-Spam
Ahora configuraremos nuestro Anti-Spam (al intalar nuestro Exchange, aparte dela consola nos instala una Shell). Abrimos la shell del Exchange y procedemos a
colocar el siguiente comando que es para activar nuestros filtros Anti-Spam
Imagen 29: Configuración de anti-spam.
Al iniciar nuevamente la consola del Exchange podemos apreciar nuestros filtrosAnti-Spam.
Imagen 30: Exchange con filtrado de contenido.
5/17/2018 Servidor de Correo en Windows exchange - slidepdf.com
http://slidepdf.com/reader/full/servidor-de-correo-en-windows-exchange 22/27
22
Instalación de Forefront protection
Es necesario proteger nuestro servidor de correo Exchange, para estoinstalaremos ForeFront Protection 2010 para Exchange, después de descargar el
paquete ejecutable procedemos a instalarlo, aceptamos los términos de licencia ydamos siguiente.
Imagen 31: Instalación de Forefront.
Imagen 32: Seleccionar las carpetas de instalación.
5/17/2018 Servidor de Correo en Windows exchange - slidepdf.com
http://slidepdf.com/reader/full/servidor-de-correo-en-windows-exchange 23/27
23
Nos pide configuración para el proxy, pero como no tenemos lo dejamos comoesta.
Imagen 33: Información del proxy.
Habilitamos la protección contra correo no deseado.
Imagen 34: Configuración de protección contra correo no deseado.
5/17/2018 Servidor de Correo en Windows exchange - slidepdf.com
http://slidepdf.com/reader/full/servidor-de-correo-en-windows-exchange 24/27
24
Nos pedirá si queremos unirnos al programa para mejora de la experiencia delusuario, pero por esta vez no lo haremos.
Imagen 35: unirse al programa para la mejora de la experiencia del usuario.
Confirmamos que nuestra configuración sea correcta y damos siguiente
Imagen 36: Confirmar configuración.
5/17/2018 Servidor de Correo en Windows exchange - slidepdf.com
http://slidepdf.com/reader/full/servidor-de-correo-en-windows-exchange 25/27
25
Finalizamos la instalación iniciando el programa de administración de prueba deenlace de Forefront protection online for Exchange.
Imagen 37: Resultados de la instalación.
Siguiendo los pasos anteriores podremos instalar Forefront protection online
Imagen 38: Instalación completa.
5/17/2018 Servidor de Correo en Windows exchange - slidepdf.com
http://slidepdf.com/reader/full/servidor-de-correo-en-windows-exchange 26/27
26
Listo! Por último abrimos nuestra consola de administración de Forefrontprotection y desde allí podemos ver que podemos configurar todas las opcionesparándonos en administración de directivas –Antimalware - trasporte de concentradores como podemos ver en la imagen. Detección de virus oantispyware, configuración de motores, acción al encontrar un virus o spyware ymuchas más opciones podremos encontrar allí.
Imagen 39: Administración de forefront.
5/17/2018 Servidor de Correo en Windows exchange - slidepdf.com
http://slidepdf.com/reader/full/servidor-de-correo-en-windows-exchange 27/27
27
Conclusiones
Al terminar la configuración del servidor de correo vemos que con Exchange sepuede implementar una plataforma de correo seguro.
También hacemos uso de los siguientes protocolos HTTPS, IMAP, POP3 ySMTP, sin necesidad de instalar o configurar otros programas diferentes aExchange.
Exchange fue creado por la compañía Microsoft, debido a esto solo se puedeimplementar en sistemas operativos Windows.
Exchange tiene la ventaja de que cuenta con anti-spam y antivirus propios para él,
Con Exchange podremos tener un servidor de correo en una empresa con todoslos requerimientos de un sistema de correo actual, el cual nos permite lacomunicación entre los distintos departamentos de la empresa.