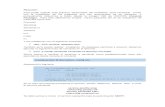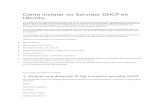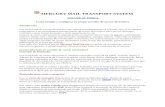Project2010 Servidor Web Linux Ubuntu Server ByForatDotInfo1
Servidor correo ubuntu
-
Upload
enrique-fernandez -
Category
Documents
-
view
7.408 -
download
4
Transcript of Servidor correo ubuntu

Instalación de un Servidor de Correo Electrónico con Postfix, paso a paso.
[Modificado a partir del artículo: http://www.nosolounix.com/2010/01/servidordecorreoenubuntu.html]
Veamos, paso a paso, cómo instalar un servidor de Correo Electrónico, con Postfix, en una máquina Ubuntu... Le añadiremos además un servicio de Webmail con SquirrelMail.
Paso 1: Instalar Apache 2
Si posteriormente querremos utilizar webmail con nuestro servidor, debemos tener previamente instalado un servidor web, con Apache 2, por ejemplo.
# aptget install apache2
… y como ya sabemos, se crea un servicio web básico, con la web ubicada en /var/www.
Accedemos a http://localhost en nuestro navegador y veremos la siguiente imagen:
Paso 2: Instalar un servidor DNS
Para que nuestro servidor de correo responda a un dominio determinado, antes debemos instalar un servidor DNS donde se incluya dicho dominio y la dirección del servidor. Por lo que instalaremos un servicio DNS con bind9 en la misma máquina, si no lo tenemos ya instalado:
# aptget install bind9
Recordemos la configuración básica de un DNS en bind 9:
1. Haremos una copia de seguridad del fichero /etc/bind/named.conf.local y luego lo editaremos (como root) para indicarle cómo se llamará el archivo de zona directa de nuestro dominio, y el de zona inversa. No nos olvidaremos de los “forwarders”, si fueran necesarios.
2. Crearemos el archivo de zona directa del dominio... ¡Sin olvidar el registro MX!
3. Para que sea completo, crearemos el archivo de zona inversa del dominio.
Para más detalle, consulta la información de bind9 de que dispones...
Supongamos que hemos creado el dominio “misitio.com” y que en él tenemos registrado nuestro servidor como registro MX y como www.misitio.com y como mail.misitio.com.
No olvidaremos reiniciar el servicio:
# /etc/init.d/bind9 restart
… y configurar nuestro equipo para que lo use como DNS, editando el fichero /etc/resolv.conf. De esta manera, si ahora abres el navegador e introduces la dirección http://www.misitio.com, aparecerá la página web que instala por defecto Apache.
I.E.S. Julio Verne Página 1.

Instalación de un Servidor de Correo Electrónico con Postfix, paso a paso.
Paso 3: Instalar y configurar el servidor de correo con Postifix.
Postfix es un agente de transporte de correo de manera que nos permite enrutar y transferir correo electrónico. Por ello, si queremos tener un servidor de correo en Ubuntu, deberemos instalar Postfix. Para instalar Postfix, solo tendremos que instalar el paquete en el sistema:
# aptget install postfix
Durante la instalación nos aparecerán diferentes ventanas.
Elegimos Aceptar... y en la siguiente pantalla, seleccionaremos “Sitio de Internet”.
I.E.S. Julio Verne Página 2.

Instalación de un Servidor de Correo Electrónico con Postfix, paso a paso.
En la siguiente escribiremos el dominio que hayamos escogido. Para poder tener nuestro servidor de correo en Ubuntu, en nuestro caso lo que hemos puesto de la siguiente manera:
A continuación editaremos el siguiente archivo: /etc/postfix/main.cf
Al final del archivo le añadiremos las siguientes líneas de código:inet_protocols = ipv4
home_mailbox = Maildir/
Mediante estas líneas le indicaremos qué protocolo vamos a usar y dónde se guardarán los emails. Asegúrate además que en este fichero exista la siguiente directiva:
mydestination = misitio.com
...Si no estuviera, debes incluirla.
Y luego reinicaremos el servicio:# /etc/init.d/postfix restart
I.E.S. Julio Verne Página 3.

Instalación de un Servidor de Correo Electrónico con Postfix, paso a paso.
COURIER POP y COURIER IMAP
Para conseguir nuestro servidor de correo en Ubuntu, instalaremos courierpop y courierimap mediante los siguientes comandos en terminal:
# aptget install courierpop
En la instalación de courierpop pregunta si crea directorios nuevos para la administración web, y le indicaremos que NO .
A continuación, instalamos courierimap:# aptget install courierimap
MAILUTILSInstalaremos también mailutils, que nos permite enviar mensajes desde la consola de comandos. Más adelante lo podremos utilizar para las comprobaciones.
# aptget install mailutils
SQUIRRELMAILAhora instalaremos una aplicación webmail basada en PHP, en este caso, Squirrelmail, si bien podríamos elegir cualquier otra de nuestro gusto:
# aptget install squirrelmail
Una vez instalado, ejecutaremos el siguiente comando en una terminal, escribiremos en la terminal lo siguiente para configurarlo:
# squirrelmailconfigure
I.E.S. Julio Verne Página 4.

Instalación de un Servidor de Correo Electrónico con Postfix, paso a paso.
Veremos el siguiente menú:
Elegiremos la opción D (Set predefined settings for specific imap servers).
Acto seguido elegiremos el tipo de correo: courier:
Y obtendremos el siguiente resultado:
I.E.S. Julio Verne Página 5.

Instalación de un Servidor de Correo Electrónico con Postfix, paso a paso.
Lo siguiente será escribir 2 y pulsar la tecla ENTER. Veremos lo siguiente:
Lo siguiente será escribir 1 y pulsar ENTER de nuevo. Se verá algo como esto:
A continuación escribiremos el dominio de nuestro sitio web (en nuestro caso misitio.com) que más adelante utilizaremos para acceder a nuestro servidor de correo en Ubuntu. Lo dejaremos como se ve a continuación:
Al pulsar la tecla ENTER el resultado final será el siguiente:
I.E.S. Julio Verne Página 6.

Instalación de un Servidor de Correo Electrónico con Postfix, paso a paso.
Por último, escribiremos Q para salir y guardaremos los datos:
Lo siguiente que haremos será configurar el webmail de Squirrelmail para que podamos acceder a él vía web mediante apache. Para ello, escribiremos lo siguiente en un terminal:
# cd /var/www
# ln s /usr/share/squirrelmail webmail
Una vez escrito, comprobaremos que todo se ha realizado correctamente. Para ello, entraremos en un navegador y nos dirigiremos a la siguiente dirección: http://www.misitio.com/webmail, donde podremos ver nuestro servidor de correo en Ubuntu vía web.
I.E.S. Julio Verne Página 7.

Instalación de un Servidor de Correo Electrónico con Postfix, paso a paso.
Reiniciaremos Apache y Postfix :# /etc/init.d/apache2 restart
# /etc/init.d/postfix restart
Esperaremos a que Apache2 reinicie y volvemos a entrar a http://www.misitio.com/webmail
Es posible que veáis algo como lo que se ve en la siguiente imagen:
En ese caso, reinicia el sistema.
Si todo funcionó bien, verás la página de acceso a Squirrelmail:
Paso 4: Activar el buzón de los usuarios y probar que el servidor funciona.
El siguiente paso para poder probar el servidor de correo en Ubuntu será crear 2 usuarios. Para ello, escribiremos en la terminal lo siguiente:
# adduser user1
Contestaremos a las diferentes preguntas que nos pide (debemos recordar el password para más adelante) y haremos lo mismo con otro usuario:
# adduser user2
I.E.S. Julio Verne Página 8.

Instalación de un Servidor de Correo Electrónico con Postfix, paso a paso.
Cada usuario necesita un directorio llamado Maildir, ubicado dentro de su directorio home. Además, dentro de dicho directorio, se crean tres carpetas (cur, new y tmp). El propio usuario debe ser el propietario, el grupo principal del usuario debe ser el grupo propietario y los permisos deben ser totales para el dueño y nulos para el resto (700).
Esta estructura se crea automáticamente cuando enviamos un mensaje por primera vez al usuario. También se puede forzar a la creación de esa estructura de directorios personalizada usando el comando maildirmake, o incluso construyendo nosotros mismos la estructura y asignando los mismos propietarios y permisos.
Vamos a poner un ejemplo con dos usuarios nuevos, usuario1 y usuario2.
Con el usuario1, crearemos la estructura de ficheros automáticamente, al enviarle un mensaje de bienvenida:
# mail usuario1
Este comando empieza a crear un email del usuario root (el que está activo en ese momento) al usuario usuario1.
Primero pregunta si lo queremos enviar a alguien más (Cc:)... Pulsaremos Intro si no deseamos introducir más destinatarios.
Luego nos pedirá el asunto (Subject)... Introduciremos “Mensaje de bienvenida” y pulsaremos INTRO.
Luego introduciremos el contenido del mensaje, por ejemplo: “Bienvenido al servidor de correo de misitio.com”.
Para acabar, introduciremos un punto en un principio de línea y pulsaremos INTRO.
Si vemos el contenido del directorio /home/usuario1, haciendo $ sudo ls la /home/manolito/Maildir R
(sólo puede verlo su dueño y root) ahora ya veremos el directorio “Maildir” completo, con sus subdirectorios y sus ficheros.
I.E.S. Julio Verne Página 9.

Instalación de un Servidor de Correo Electrónico con Postfix, paso a paso.
Y ahora, con el usuario2, usaremos el comando maildirmake. Lo podemos hacer de dos maneras:
1. Usando a root, con lo que después de crear los directorios, debemos de cambiar el propietario y los permisos.
# maildirmake /home/usuario2/Maildir
# chown R usuario2:usuario2 /home/usuario2/Maildir
# chmod R 700 /home/usuario2/Maildir
2. O mejor aún, usando el propio usuario2, y no tendremos que modificar nada:
# su usuario2
$ maildirmake /home/usuario2/Maildir
I.E.S. Julio Verne Página 10.

Instalación de un Servidor de Correo Electrónico con Postfix, paso a paso.
Lo siguiente será comprobar que Squirrelmail funciona correctamente. Para comprobarlo, abriremos nuestro navegador web, nos dirigiremos a http://www.misitio.com/webmail y nos logaremos con los datos del usuario1 o del usuario2.
Y comprobaremos que funciona...
I.E.S. Julio Verne Página 11.