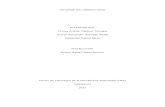SERVICIOS EN WINDOWS Y LINUX · 2009-06-26 · SERVICIOS EN WINDOWS Y LINUX Manuales acerca de la...
Transcript of SERVICIOS EN WINDOWS Y LINUX · 2009-06-26 · SERVICIOS EN WINDOWS Y LINUX Manuales acerca de la...
SERVICIOS EN WINDOWS Y LINUX
Manuales acerca de la instalación y configuración de los
servicios DNS, WEB, FTP y DHCP en las plataformas Windows y
Linux.
Catalina Henao Christian Correa Carlos Flores Raul Ruiz Anderson Linares
26/05/2009
2
Contenido
DNS EN LINUX .................................................................................................................................. 3
Instalación: ....................................................................................................................................... 3
Configuración: ................................................................................................................................. 3
DNS con mascara variable ............................................................................................................... 6
Maestro y esclavo............................................................................................................................. 7
DNS EN WINDOWS ........................................................................................................................... 8
Instalación ........................................................................................................................................ 8
Configuración................................................................................................................................... 9
SERVIDOR WEB EN LINUX .......................................................................................................... 17 SERVIDOR WEB EN WINDOWS ................................................................................................... 19 FTP VIA WEB EN LINUX................................................................................................................ 26
Cliente Ftp Web .............................................................................................................................. 40
DHCP EN WINDOWS ..................................................................................................................... 44
DHCP CON VLAN EN LINUX ........................................................................................................ 52
3
DNS EN LINUX
Instalación:
Al igual que cualquier otro paquete, su instalación se puede hacer con un simple
apt-get install bind9
bind9 es el nombre del paquete que utilizaremos para configurar nuestro DNS.
Configuración:
Los archivos de configuración que modificaremos para nuestro DNS, se encuentran en el directorio “ /etc/bind”, así que entraremos a él con el comando “cd” cd /etc/bind Y comenzaremos a trabajar. Lo primero que editaremos será el archivo “named.conf”, como es un documento en texto plano, lo editamos con el comando “nano” nano named.conf En este archivo, editaremos lo siguiente.
4
“casa.com” es el nombre de nuestro dominio. “/etc/bind/directa” es el archivo donde vamos a tener la configuración de nuestra zona directa "0.168.192.in-addr.arpa" aquí tendremos digitar al revés la porción de red de nuestra ip, en mi caso mi ip es clase C, así que el rango de red es 192.168.0, si fuera clase B, debería de cambiarlo por 172.16 (al revés). “/etc/bind/inversa” es el archivo donde vamos a tener la configuración de nuestra zona inversa. Guardamos los cambios, en mi caso utilice el editor de textos “nano”, así que guardo los cambios presionando “ctrl+o” y salgo del editor con “ctrl+x” . Ahora deberemos de configurar cada una de las zonas, pero como recuerdan, hemos dicho que la configuración de las zonas van a estar en los archivos “directa, inversa” y el bind9 tiene por defecto los archivos “db.local, db.127” así que copiaremos la configuración por defecto de estos archivos a los archivos que queremos así: cp db.local directa cp db.127 inversa Editaremos el archivo “directa” nano directa
5 Debemos de modificar este archivo, dependiendo de nuestras necesidades, hablare según mi caso. “@ IN NS dns.casa.com”, estoy especificando que quien en mi NS (Name Server) “@ IN A 192.168.0.100”, estoy especificando que dirección ip me va a responder al NS “ftp IN A 192.168.0.50” estoy diciendo que cuando me pregunten por “ftp”, la ip que me va a responder por ese nombre va a ser 192.168.0.50. Ahora seguiremos con el archivo “inversa” nano inversa En este archivo diremos lo contrario que en la zona directa. “@ IN NS dns.casa.com” quien es mi NS “100 IN PTR ftp” recuerdan que en el archivo “named.conf”, habíamos dicho que nuestra zona inversa tenía una porción de red 192.168.0 (al revés), bien, ahora copiaremos la porción de host que falta, en mi caso, estoy diciendo que cuando me pregunte por “50” , el nombre que me responderá será “ftp” ; si fuera en el otro caso, en el que mi dirección de red es clase B, entonces debería de copiar el rango de host “4.50” Luego de esto reiniciamos el servicio. /etc/init.d/bind9 restart Para probar que nuestro DNS funcione accedemos a “nslookup” y digitamos nuestro dominio, el cual nos debe de responder.
6 DNS con mascara variable
Para lograr esto tendremos que modificar dos archivos “named.conf”, y la zona inversa de la siguiente forma. Editaremos el archivo “named.conf”, y en la parte donde configuramos la zona inversa, le vamos a agregar algo, el ID de red y la máscara que vamos a utilizar, en la imagen lo pueden comprender mejor, además por el orden que se tiene que manejar. Y ahora editaremos el archivo de configuración de la zona inversa, y agregaremos lo siguiente.
7 Maestro y esclavo Si deseamos tener configurado un DNS que funcione como maestro y otro como esclavo, debemos de agregar a la configuración lo siguiente: En el archivo “named.conf” del DNS que configuraremos como maestro, agregamos lo siguiente en las zonas directa e inversa: zone "casa.com" {
type master; file "/etc/bind/directa"; allow-transfer {192.168.0.53;};
}; zone "0/25.0.168.192.in-addr.arpa" {
type master; file "/etc/bind/inversa"; allow-transfer {192.168.0.53;};
}; Donde la dirección IP “192.168.0.53” es la dirección del servidor DNS esclavo Ahora agregamos lo siguiente en el archivo “named.conf” del DNS esclavo zone "casa.com" {
type slave; file "/etc/bind/directa"; masters {192.168.0.100;};
}; zone "0/25.0.168.192.in-addr.arpa" {
type slave; file "/etc/bind/inversa"; masters {192.168.0.100;};
};
Donde la dirección IP “192.168.0.100” es la dirección de nuestro DNS maestro. NOTA : Debemos de dar permisos de escritura a “otros” en la carpeta “/etc/bind” del DNS esclavo, para que el DNS maestro tenga acceso a ella. Lo podemos hacer con el comando chmod 777 /etc/bind Cuidado: Con este comando estamos dando todos los permisos a todos, por eso algunos lo que hacen es asignar el siguiente permiso chmod 2775 /etc/bind
8
DNS EN WINDOWS
Instalación
Lo primero que debemos de tener en cuenta para instalar un servicio, es tener el Cd de instalación de Windows server 2003. Luego de esto debemos de abrir el "panel de control" e ir a "agregar o quitar programas" Cuando estemos aquí, seleccionaremos "agregar o quitar componentes de Windows" Nos aparecerán, todos los componentes que podemos instalar, en nuestro caso, seleccionaremos la casilla "servicios de red", luego en "detalles", aquí nos saldrá una pantalla mostrándonos los servicios de red disponibles para instalar, así que chulearemos la opción "sistema de nombres de dominio (DNS)", damos "aceptar", y luego en "siguiente"
9 En mi caso, olvide hacer algo, que debí haber hecho antes de instalar el servicio, que era asignar una IP estática a mi equipo y también un DNS que apunte a mi equipo, por eso me apareció el siguiente cuadro, así que doy "aceptar" y configuro mi direccionamiento como debe de ser. Ahora nuestro DNS está instalado.
Configuración
Para configurar nuestro DNS, debemos de ir a "inicio" , "herramientas administrativas", "DNS". Desde aquí es de donde administraremos nuestro DNS, así que lo primero que haremos será crear una zona directa, que es la que nos resolverá los nombres a direcciones IP. Así que damos click derecho sobre "zonas de búsqueda directa" y le decimos "nueva zona". Ahora tendremos la opción de decir si nuestro servidor DNS va a ser principal, o se va a pegar a otro que ya existe, en mi caso, este va a ser el servidor DNS principal.
10 Luego digitaremos cual va a ser el nombre de nuestra zona. Siguiendo con la creación de la zona le decimos que cree el archivo de configuración.
11 Ahora seguiremos diciendo que no queremos admitir actualizaciones dinámicas, le diríamos que si, cuando queramos que nuestro servidor DNS se actualice por medio de un DHCP por ejemplo, pero ese es otro tema. Finalizamos. Ahora nos dispondremos a crear los tipos de registros, click derecho sobre la zona que creamos y seleccionamos "host nuevo (A)".
12 Aquí diremos cual es el nombre de nuestro registro tipo A y la IP que va responder a dicho registro. Así crearemos cuantos registro tipo A necesitemos. Ahora vamos a crear la zona inversa, que se encargara de resolver de una dirección IP a un nombre. Presionamos click derecho sobre "zonas de búsqueda inversa", y decimos "zona nueva". (En la imagen se pueden dar de cuenta que he creado dos registros más tipo A, y que IP responde a tal nombre)
13 Al igual que con la zona directa, decimos que es una zona principal, y le asignamos el id de red de nuestro equipo. Decimos que cree el archivo para la zona, y que no acepte actualizaciones dinámicas, finalizamos.
14 Ahora crearemos los registros PTR, que harán lo contrario que los tipo A, responderán de nombre a IP, así que damos click derecho en la zona inversa creada, y señalamos "nuevo puntero (PTR)".
15 Bien, entonces decimos la IP y el nombre que va a responder a tal IP. (Ten en cuenta que tenemos que crear un registro PTR para cada registro tipo A). Solo nos falta configurar los forwarders, que será la IP del equipo que nos resolverá los dominios externos, damos click derecho sobre "DNS" y vamos a "propiedades"
16 Una vez aquí, nos dirigimos a la pestaña "reenviadores" y damos la IP del equipo que al cual le vamos a preguntar sobre los demás dominios. Para hacer las pruebas, podemos dirigirnos al símbolo de sistema, "inicio", "ejecutar", cid. Desde la línea de comandos digitamos "nslookup", ahora damos el nombre de nuestro dominio, y nos debe responder diciéndonos que IP responde a ese nombre, al igual que si la damos la IP, nos debe responder diciendo que nombre corresponde a tal IP.
17
SERVIDOR WEB EN LINUX
1. Descarga e instalación del paquete “apache2”
2. En este punto nuestro servidor Web ya estará montado. Para saber que esta instalado de manera correcta, escribimos la dirección http://localhost ó http://127.0.0.1 en nuestro navegador y nos debe aparecer lo siguiente
18
3. Para cambiar nuestra pagina inicial entramos al directorio: /var/www y modificamos el
index.html a nuestro gusto con el editor que deseemos.
4. Luego de este proceso, abrimos nuestro navegador y verificamos que todo quedo en orden.
Con esto habremos instalado un servidor Web básico en Linux.
19
SERVIDOR WEB EN WINDOWS
Para este ejemplo utilizaremos la aplicación “Appserv” que instala Apache, PHP y MySQL.
5. Descarga del programa Para ello iremos a la dirección web: http://www.appservnetwork.com/ y damos clic en el enlace de descarga.
6. Nos aparecerá una ventana en la que se confirma la descarga y se nos indica que si tenemos
problemas debemos hacer clic en “direct link”
20
7. Esperamos que descargue y vamos al directorio donde quedo guardada la descarga.
8. Nos aparecerá una ventana como la siguiente en la que debemos hacer clic en “Next”
(Siguiente) para continuar con la instalación.
21
9. Luego se nos mostrara la licencia del programa en la que si estamos de acuerdo, deberemos de hacer clic en “I Agree” (Yo Acepto)
10. Procederemos a escoger el directorio de instalación y dar clic en “Next” para continuar.
22
11. Debemos de seleccionar los componentes del programa, es mejor que los instalemos todos para no tener problemas con las aplicaciones en caso de que tengan dependencias.
12. Luego ingresaremos el nombre que deseamos para el servidor y el correo electronico del administrador del sistema, en este caso nosotros.
23
13. El siguiente paso es muy importante ya que nos solicita que ingresemos el password de administrador de las bases de datos de SQL que se utilizaría en caso de tener un sitio Web con conexiones a este tipo de datos. Para proceder con la instalación, damos clic en instalar.
14. Luego de finalizar la instalación se nos pedira que ingresemos si queremos que los servicios se inicien al salir, damos clic en los dos (“Apache” y MySQL) y luego en Finish para terminar.
24
15. Luego de este proceso vamos al directorio “C:\Appserv\www\” que es el predefinido o en caso de que lo hayamos cambiado al que se coloco en el paso 6. En este directorio reside lo que se va a publicar mediante el apache.
16. Vamos a configurar nuestro sitio web para este servidor, para ello vamos a “C:\Appserv\www”, colocamos un index.html y el contenido que deseamos para nuestra pagina.
25
17. Entramos con nuestro navegador a 127.0.0.1 y verificamos que si aparezca lo que publicamos.
Con esto habremos terminado la instalación de un servidor Web básico en Windows.
26
FTP VIA WEB EN LINUX
En esta ocasión vamos a instalar y configurar un servicio ftp , el cual va a ser administrado por la web. Paquetes necesarios: -vsftpd -apache2 -php5 -net2ftp paso1: vamos a empezar instalando el servicio ftp, el cual va a se implementado con una aplicación llamada vsftpd, por qué vsftpd? Digamos que esta aplicación es una, o la mas reconocida en servicio ftp, ya que vsftpd viene con una configuración por defecto que brinda mucha seguridad, y además ha sido o es muy implementada por organizaciones muy reconocidas. Instalar vsftpd: #apt-get install vsftpd Nota: Recuerden actualizar antes de tratar de instalar (#apt-get update), y si estamos debajo de algun proxy debemos exportarlo de esta manera: #export http_proxy=”http://ip del proxy:puerto Asi: #export http_proxy=”http://172.20.49.52:3128”
Paso2: Ahora debemos instalar apache2, en el cual vamos a alojar el servicio ftp-web.
# apt-get install apache2
Paso3: pasamos a instalar php5, lenguaje de programación necesario para interpretar net2ftp.
# apt-get install php5
27 paso4: Ingresar a esta pagina para descargar la aplicación net2ftp: http://net2ftp.com
Después de haber ingresado al la pagina nos ubicamos en la parte izquierda, y buscaremos una casilla llamada Download and Install, y daremos clic en descargar (elegir versión estable, en este caso se eligió la version 0.97)
paso5: Ahora vamos a crear los usuarios para el ftp , los cuales en este caso van a estar enjaulados para brindar seguridad y mantener íntegros los directorios importantes, ya que si no los creamos enjaulados o encarcelados en sus propios directorios pueden navegar tranquilamente por cualquier directorio de nuestro sistema, cosa que pondría en riesgo nuestro sistema.
El ejemplo del caso contiene 2 usuarios uno llamado perro y otro gato los cuales van a tener su propio directorio de igual nombre ubicados en el directorio ftp . El cual vamos a crear.
Crear directorio ftp dentro del directorio home:
#mkdir /home/ftp
28 Crear directorios gato y perro dentro de el directorio /home/ftp:
#mkdir /home/ftp/perro
#mkdir /home/ftp/gato
Crear los usuarios gato y perro con contarseña y dentro de su respectivo directorio:
#useradd gato -d /home/ftp/gato luego:
#passwd gato aquí estamos dándole contraseña al usuario gato
Introduzca la nueva contraseña de UNIX: ***** nos aparecera esto, ahi debemos ingresar la contraseña (recomendable que la contarseña sea de mas de 5 caracteres), pedira que la confirmemos:
Vuelva a escribir la nueva contraseña de UNIX:***** confirmaremos contraseña
Ahora para perro:
#useradd perro -d /home/ftp/perro
#passwd perro en este caso es igual
Al crear estos usuarios se crean a la vez grupos para ellos con igual nombre, eje: el grupo de gato va a ser gato, para verificar esto ejecutamos el siguiente comando:
#groups nombre de usuario eje:#groups gato
Explicación de parámetros:
useradd: parámetro para crear usuarios
perro: nombre de usuario (en mi caso)
-d: parámetro para especificar la ruta de un directorio
/home/ftp/gato(perro): parámetro que especifica cual va a ser el directorio en donde va a estar enjaulado el usuario.
Passwd: parámetro para asignar o para cambiar la contraseña
Ahora vamos a asignarle propiedad a los directorios de los usuarios gato y perro, con esto que vamos a hacer es especificar que el directorio /home/ftp/gato le pertenece a gato, y /home/ftp/perro le pertenece a perro; esto lo haremos con el siguiente comando:
#chown gato /home/ftp/gato
#chown perro /home/ftp/perro
luego daremos permisos a estos directorios de esta forma:
#chmod -R 770 /home/ftp/gato
#chmod -R 770 /home/ftp/perro
29 Explico, para poder manipular o interactuar con archivos o directorios siempre vamos a necesitar ciertos privilegios, estos privilegios son los permisos que asignamos, en este caso los permisos que estamos asignando son de ejecución, lectura, escritura para usuario dueño de directorio y grupo de usuario dueño de directorio, y cero permisos para los demás usuarios (770) donde 7 equivale a ejecución, lectura, escritura y 0 a no tener ningún permiso.
Nota: tener cuidado con la asignación de permisos a directorios; ya que no les podría funcionar perfectamente el ejercicio o pueden causar problemas en el sistema.
Paso5: Bueno ahora pasaremos a configurar vsftpd, el archivo de configuración del servidor vsftpd esta ubicado en /etc/vsftpd.conf, pero antes de esto vamos a hacer una copia por si ocurre algo con el archivo que estamos configurando, esta será nuestra copia de seguridad entonces lo haremos así:
#cp /etc/vsftpd.conf /etc/vsftpd.conf.old
si llegase a pasar algo con el vsftpd.conf tendremos de respaldo el vsftpd.conf.old que será el original ósea la configuración que viene por defecto.
Ahora si podemos trabajar con más tranquilidad, o por lo menos yo.
Pasamos a configurar:
#nano /etc/vsftpd.conf nano es el editor de texto que utilizaremos, aunque pueden utilizar el de su preferencia.
Nos aparecerá esto:
30 Dentro del archivo empezaremos a configurar nuestro ftp de una manera básica, estos son todos los parámetros que deben quedar descomentados, ósea sin el símbolo de numero (#):
listen=YES anonymous_enable=NO local_enable=YES write_enable=YES local_umask=022 dirmessage_enable=YES use_localtime=YES xferlog_enable=YES connect_from_port_20=YES xferlog_file=/var/log/vsftpd.log ftpd_banner=ahora no hay forma mono (mensaje que quieran) chroot_local_user=YES secure_chroot_dir=/var/run/vsftpd/empty rsa_cert_file=/etc/ssl/private/vsftpd.pem Después de haber terminado de configurar guardamos el cambio con la combinacion de estas teclas ctrl + o y enter y salimos con ctrl + x, reiniciamos el servicio así: #/etc/init.d/vsftpd restart En teoria en estas instancias el servidor ftp debe de estar funcionando. Ensayamos de esta forma: #ftp localhost (o 127.0.0.1 o ip del equipo ) Al ingresar esto nos pedirá un nombre de usuario, lo ingresamos, luego nos pide la contraseña del usuario,; si todo lo ingresamos correctamente entraremos al ftp. Sera muy similar a esto: Paso6: Agregar los archivos de la aplicación net2ftp a la carpeta /var/www de apache2.
Se supone que ya han descargado net2ftp versión 0.97, al descargar este paquete nos daremos de cuanta que viene comprimido en .zip, lo que haremos es descomprimirlo ya sea en modo consola o gráficamente, yo lo haré gráficamente dando clic derecho sobre el paquete comprimido (net2ftp_v0.97.zip) y elegiremos la opción extraer aquí, si no se descomprime el archivo es que
31 havce falta un paquete llamado unzip (Desarchivador de archivos .zip) si es el caso lo instalan así:
#apt-get install unzip
ahora si deberá funcionar la extracción del paquete .zip, luego de hacer esto debe de quedar una carpeta llamada net2ftp_v0.97, entraremos a esa carpeta e ingresaremos a la subdirectorio llamada files_to_upload, seleccionamos todos los archivos y carpetas que se encuentren ahí, y las llevaremos al directorio /var/www, si sale un error al tratar de copiar o de mover los archivos a la carpeta /var/www le asignamos a esta carpeta de esta forma:
#chmod -R 777 /var/www (parámetro -R es recursivo, es para asignarle los mismos permisos a los ficheros que estan en el interior de www)
Nota: tener en cuenta también los permisos que tiene el directorio y los archivos net2ftp versión 0.97, si es necesario cambiarlos no lo dudes.
Estos ficheros con los que tienen que quedar en el directorio /var/www:
Reiniciamos el apache2 de esta forma:
#/etc/init.d/apache2 restart
Paso7: Abrimos el navegador web y escribimos esta dirección http://ip de nuestro equipo o con la dirección loopback (127.0.0.1) y se abrirá algo como esto:
32 En la casilla ftp server ponemos la dirección ip o loopback.
El port en nuestro caso lo dejamos en 21
En la casilla username ingresamos el nombre de usuario con el cual queremos ingresar eje: gato
En la casilla password ingresamos la contraseña que le asignamos al usuario.
En la casilla language elegimos el lenguaje preferido.
Ya con todo lo anterior ingresaremos al ftp en modo web:
Ya estamos dentro del directorio en el cual en usuario esta enjaulado, no puede salir de ese directorio, en este punto ya podemos subir, descargar, crear archivos.
Eso es todo amigos!!!
Nota: si sale error al tratar de subir o bajar un archivo, de len estos permisos a este directorio de esta forma:
#chmod -R 777 /var/www/temp
33
SERVIDOR FTP EN WINDOWS
Cerberus FTP Server es un servidor FTP para Windows con soporte de múltiples descargas. Este servidor permite conexiones desde múltiples plataformas, modo pasivo, recuperación de transferencias cortadas e incluye un administrador de fácil uso para controlar el acceso de los usuarios a los archivos y las operaciones permitidas. Tiene un interfaz sencillo, sin complicaciones, y puede ser ejecutado desde la bandeja de sistema. Una de sus características es que esta diseñado especialmente para ocupar poca memoria y recursos de la CPU El administrador del servidor FTP puede controlar el número de conexiones, el tiempo máximo permitido y el acceso mediante IP. El programa graba archivos Log y genera estadísticas con todo el tráfico del servidor. Podremos descargar el programa en el siguiente link http://cerberus-ftp-server.softonic.com/ 1. Ya después de descargarlo lo ejecutamos
34 2. Damos clic en Next y chuleamos la opción de I Agree y después Next
3. Aquí vemos donde se va a instalar el programa y nos pregunta si el servidor es para mi o para cualquier persona que utilice el PC y nos da dos opciones Everyone: todos Just me: para uno Ya después damos clic en Next
36 6. La instalación se completo entonces damos clic en Close
Ahora que ya instalamos el servidor, solo nos queda ejecutarlo y configurarlo como deseamos. Entonces ejecutamos el programa que esta en:
• Inicio • Todos los programas • Cerberus FTP Server
Ahora ya cuando ejecutamos el programa te aparecerá una ventana así
37 Para empezar a configurar el servidor FTP lo primero que hay que hacer es crear los usuarios, esto
lo podremos realizar con el 5 icono del programa es donde podremos crear los usuarios, también podremos asignarle las carpetas a las que podrán acceder los usuarios y lo permisos correspondientes de las carpetas.
Con este botón puedes guardar los LOG del servidor FTP
Este botón te permite configurar más opciones del FTP como las interfaces, la seguridad del servidor etc.
38
Con estos dos botones podrás detener o iniciar el servidor FTP
Este es el botón que te da información del servidor Cerberus FTP Server
Este botón te permite Terminar por completo la conexión de algún usuario. También el servidor FTP te permite crear rango de direcciones IP y podrás seleccionar si las permites o no. Esto se usa más cuando son diferentes redes
39 También podrás ver los LOG del programa lo que ha pasado con el servidor.
Puedes visualizar los usuarios que se han conectado al FTP
Podrás ver las estadísticas del ftp, cuantas conexiones ha tenido, cuantos archivos descargados, cuantos archivos subidos, los fallos de las descargas o subidos.
40 Ya pata ver tu FTP solo tienes que abrir un Internet Explorer ó una carpeta y poner tu dirección del PC Ejm ftp://192.168.101.244
Cliente Ftp Web
AnyClient, una aplicación Web que te permitirá usar un cliente FTP vía Web con todas las comodidades que éste ofrece. Para usarlo tan sólo tendremos que acceder a la página principal y esperar que cargue el sitio, lo cual puede tardar un poco puesto que está programado en java.
Una vez que ha cargado la aplicación correctamente, tan sólo tenemos que pulsar abajo en el botón “Connect”, después en “New” e introducir los datos del FTP (dirección, usuario y contraseña). Ya sólo tendremos que disfrutar y bajar -o subir- lo que necesitemos sin necesidad de instalar ningún cliente de FTP en el ordenador.
Anyclient también se puede descargar y tenerlo en el PC. 1. Debes ingresar a la pagina Web http://www.anyclient.com/applet.html
2. ahora podrás visualizar dos cuadros el izquierdo te aparecen los archivos de tu PC y en el derecho (en que esta en blanco) es donde podremos visualizar los archivos del ftp.
41 Ahora Das clic en el botón que dice Connect en la parte de abajo. Te aparecerá una ventana y aquí es donde tendremos que llenar los campos básicos para poder conectarnos al FTP. Escoge primero la opción NowSite que esta a mano izquierda ya después a mano derecho veremos los campos en donde pondremos la infamación. ** Host: la IP del PC donde esta el servidor FTP al frente debes de estar el numero 21 que es el puerto por donde corre FTP Ejm: Host: 192.168.101.224 21 ** Username: el nombre del usuario. (Este usuario debe estar también configurado en el servidor FTP) y chuleamos la opción Passive. Ejm: Username: sena ** Passwoard: la contraseña del usuario Ejm: Passwoard: ********** ** Connection Type: es el tipo de conexión que vamos a realizar. Nos parece varias opciones escogemos FTP. Ejm: Connection Type: FTP Y le damos clic en Connect
42
Listo ya estamos conectados al FTP Ya solo para bajar o subir archivos se utilizan los botones que están en el centro Ejemplo. Vamos a descargar un archivo del FTP lo que hay que hacer es ir la cuadro donde esta el FTP (el
derecho) y seleccionar el archivo y ya después das clic en el botón y listo
43
Y listo ya te descargaste el archivo. Y para subir es lo mismo solo seleccionas el archivo del cuadro de los archivos de tu PC y le das en
el otro botón y listo.
44
DHCP EN WINDOWS
Entrando en materia lo primero que vamos hacer es crear un pool de direcciones para ello nos situamos en la parte donde se visualiza la dirección de nuestro maquina y damos click derecho nuevo ámbito.
Nos saldrá un asistente para la creación de nuestro ámbito como el que se muestra en la imagen, le damos siguiente para continuar.
45 Se nos pedira que le demos un nombre a nuestro ambito y una descripcion es necesario darle el nombre la descripcion es obcional, le damos siguiente
Ahora suministramos el intervalo de direccionamiento que queremos manejar en nuestra red, ip inicial y final, siguiente.
46
Aquí agregamos la exclusiones que queremos manejar, recuerdes que los equipos que van a tener el rol de servidores requieren un direccionamiento estático, para ello agregamos la direcciones que van a tener estos servidores para que no sean asignadas a ningún otro equipo, para no crear conflictos en la red, siguiente
Es necesario determinar cuánto va a durar la asignación de la dirección, lo podemos hacer en días horas o minutos, eso va a depender de sus necesidades de seguridad, siguiente
47 Si requerimos unificar nuestro servidor DHCP con un Gateway y un servidor DNS señalamos la opción de configurar ahora, si por el contrario no es requerido señalamos la opción de configura mas tarde, siguiente
En nuestro caso es necesario configurar el Gateway o puerta de enlace para los demás equipo en la red, para que puedan tener un conocimiento externo de la red.
48 Para nuestro ejercicio no es necesaria la configuración del servidor Wins por ello solo basta con siguiente.
Si queremos que en la actualizaciones de dhcp se muestre nuestro servidor DNS suministramos los datos que se nos piden a continuación, siguiente.
49 Para hacer efectiva nuestra configuración seleccionamos activar ámbito ahora, siguiente.
Finalizar
50 Asi debería haber quedado su configuración.
Ahora si lo que usted desea es trabajar con reservar haría lo siguiente, le damos click derecho En reserva.
52
DHCP CON VLAN EN LINUX
1. Instalar los paquetes VLAN, DHCP3-SERVER. PASOS Abrir una terminal. Escribir el siguiente comando: apt-get install vlan dhcp3-server Esperar a que este termine de instalarse. Cargar el modulo 802.1q para ello ingresamos el siguiente comando. modprobe 8021q Estando cargado nuestro modulo crearemos las subinterfaces correspondientes. vconfig add eth0 10 vconfig add eth0 20 Ahora asignaremos direcciones tcp/ip a nuestras subinterfaces, con los IDs de nuestras Vlans. ifconfig eth0.10 192.168.1.1 netmask 255.255.255.0 up ifconfig eth0.20 192.168.2.1 netmask 255.255.255.0 up Si nuestra configuración a sido ingresada existosamente nos deberia salir algo como esto Added VLAN with VID == 10 to IF -:eth0:- Added VLAN with VID == 20 to IF -:eth0:- En resumen seria esto
53 Si le damos ifconfig nos debe salir algo como esto Podemos verificar si la vlan se crearon con el comando. cat /proc/net/vlan/config Después de tengamos la subinterfaces de las vlan arriba procedemos a crear el pool que vamos a manejar en el direccionamiento, para ello asemos lo siguiente. nano /etc/dhcp3/ dhcp3.conf En la parte final del archivo colocamos algo parecido a esto: subnet 192.168.1.0 netmask 255.255.255.0 { range dynamic-bootp 192.168.1.2 192.168.1.10; option subnet-mask 255.255.255.0; option broadcast-address 192.168.2.255; } subnet 192.168.2.0 netmask 255.255.255.0 { range 192.168.2.2 192.168.2.10; option subnet-mask 255.255.255.0; option broadcast-address 192.168.2.255; } subnet 192.168.3.0 netmask 255.255.255.0 { range 192.168.3.2 192.168.3.10; option subnet-mask 255.255.255.0; option broadcast-address 192.168.3.255; }
54 Estos son los rangos que va a manejar cada una de nuestras interfaces, el orden sería el siguiente: eth0 = 192.168.1.1 eth0.10 = 192.168.2.1 eth0.20 = 192.168.3.1 Nos vamos a cualquier ruta de directorios y creamos una carpeta, en este caso, me dirijo al siguiente directorio cd /opt/ Ya estando dentro de opt, creamos un subdirectorio al que le pondré vlan, para ello, introduzco el comando: mkdir vlan Me dirijo al directorio: cd vlan Estando dentro del directorio, escribimos el siguiente comando: nano vlan.sh Vamos a crearnos el archivo vlan.sh Dentro de él, escribimos (la parte comentada no se escribe, solo la estoy poniendo para explicar): # El comando modprobe sirve para dar la orden de activación de algún dispositivo, en este caso el 8021q que es con el que funcionan todas las VLAN. modprobe 8021q # después añadimos a la tarjeta de red eth0 los nombres que llevaran sus vlans. vconfig add eth0 10 vconfig add eth0 20 Ahora uno de los inconvenientes que se me presento fue que cuando reiniciaba el servidor, la configuración se me perdía. Para que esto no pase, lo demonizamos, es decir, le decimos al sistema que cuando se inicie, también inicie nuestra configuración, para ello, nos vamos al directorio en donde se guardan los demonios, a través del siguiente comando: cd /etc/init.d Ahí creamos un archivo, con el comando: nano vlan
55 Colocamos lo siguiente: sh /opt/vlan/vlan.sh exit 0 y guardamos control + o = guardar control + x = salir ahora para que nuestro script o demonio se cargue es necesario hacer un enlace simbólico cd /etc/rc3.d/ ln -s ../init.d/vlan S41vlan Posteriormente, detenemos el servidor dhcp y lo volvemos a arrancar, con los siguientes dos comandos: /etc/init.d/dhcp3-server stop /etc/init.d/dhcp3-server start Esto por la parte del quipo local ahora es necesario crear las vlan en el switch, lo primero que yo hago es verificar que es lo que hay hasta el momento en el switch con el comando show vlan como podemos observar hasta el momento no tenemos ninguna vlan creada
56 El siguiente paso es crear las vlan que vamos a utilizar, recuerde que es necesario colocar el mismo ID con el que creamos las vlan en Debian .