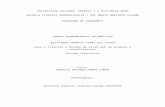Servicios de la Administración...
Transcript of Servicios de la Administración...
Servicios de Administración Local Página 3 de 44
ÍNDICE
Introducción ............................................................................. 5Tramitación Telemática (SIGEM) ............................................... 5 Registro telemático ................................................................................. 5
Acceso ..................................................................................................... 5
Formulario de trámite telemático .......................................................... 8
Aplicaciones de consulta ........................................................................ 11
Autenticación .......................................................................................... 11
Consulta de expedientes......................................................................... 12
Consulta de registros .............................................................................. 15
Consulta de notificaciones ...................................................................... 18
Pago telemático ...................................................................................... 20
Acceso ..................................................................................................... 20
Pagos electrónicos del usuario ............................................................... 21
Notificación Electrónica (COMPARECE) ..................................... 26 Introducción a la plataforma provincial de notificación electrónica ....... 26
Acceso e instalación ................................................................................ 26
Pasos en el primer acceso al portal ........................................................ 27
Alta, modificación y baja de usuarios ..................................................... 30
Bandeja de entrada de notificaciones .................................................... 31
Leer notificación electrónica................................................................... 32
Acuse de recibo ...................................................................................... 35
Histórico de bandeja de notificaciones ................................................... 37
Registro de Facturas Electrónicas (e-fácil) ................................. 39Centro de Información y Red de Creación de Empresas por vía telemática (CIRCE) ............................................................ 40Sistema de Información Territorial (LocalGIS) ............................ 41
Sistema para la Gestión Municipal de Habitantes (Local Padrón) .................................................................. 42
Servicios de Administración Local Página 5 de 44
Cursos de formación digital y tramitación electrónica
Página 2 de 39
Servicios de la Administración Local
Introducción
La modernización de las administraciones públicas en la sociedad actual se ha convertido en un factor clave que nos permita avanzar y conseguir un crecimiento económico adecuado. En esta tarea de modernización, sin duda cobra especial importancia la incorporación de dichas administraciones a la llamada Sociedad de la Información y del Conocimiento, donde la aplicación de las nuevas tecnologías a las relaciones entre las mismas y los ciudadanos las hace mucho más agiles y sencillas.
En este módulo veremos un conjunto de aplicaciones y servicios proporcionados por la Administración local y provincial, que facilitan su comunicación con el ciudadano y agilizan la realización de los trámites más representativos con dichas administraciones.
Tramitación Telemática (SIGEM)
En este apartado se describirá en qué consiste el Sistema Integrado de Gestión Municipal (SIGEM), detallando la operativa para trabajar con los siguientes módulos de Tramitación Telemática, destinados al ciudadano:
Registro Telemático
Consulta de Expedientes
Consulta de Registros
Consulta de Notificaciones
Pago Electrónico
Registro telemático
Mediante el Registro Telemático, el ciudadano podrá iniciar o continuar trámites administrativos, de los que es parte interesada, sin necesidad de desplazarse al organismo con el que los realiza.
Acceso
Para acceder al Registro Telemático, el ciudadano se deberá conectar al Portal del Organismo, o a la página donde tenga habilitado el Registro Telemático.
Servicios de Administración Local Página 6 de 44
Cursos de formación digital y tramitación electrónica
Página 3 de 39
Servicios de la Administración Local
Es conveniente por parte del organismo informar si el registro telemático va a exigir acceso con certificado digital o si es suficiente con un acceso concertado de usuario y contraseña. Así mismo, deberá informar de si la solicitud generada requerirá o no ser firmada digitalmente por el ciudadano.
En este manual, se muestra un ejemplo de un Portal de un Organismo SIGEM, en el que el organismo (Diputación / Ayuntamiento) ha incluido dichos accesos en el enlace Tramitación de Licencias. Como es lógico para un trámite de este tipo, en el que puede referirse a una Licencia de Obras o a una licencia de un Operador, etc. se requerirá firma digital de la solicitud.
El usuario pulsará sobre la opción Tramitación de licencias del menú principal del portal, lo que le mostrará el índice de los trámites de licencias que puede realizar de manera telemática:
Al pulsar sobre el enlace de un trámite concreto, el sistema mostrará el acceso al mismo; los posibles tipos de acceso dependerán del trámite a realizar y estarán configurados en el sistema SIGEM.
Servicios de Administración Local Página 7 de 44
Cursos de formación digital y tramitación electrónica
Página 4 de 39
Servicios de la Administración Local
Si para un trámite se han configurado distintos tipos de acceso, la
aplicación mostrará una ventana donde se pedirá al usuario que seleccione el que desea utilizar.
El significado de cada tipo de acceso se describirá a continuación.
En la plataforma SIGEM se han definido inicialmente dos formas diferentes de acceso:
Acceso con Certificado: el usuario deberá disponer de un certificado digital válido y no caducado, y de un emisor reconocido por la plataforma SIGEM, que deberá seleccionar para acceder al formulario del trámite telemático.
Dependiendo de la configuración de su navegador de Internet, el certificado
puede ser seleccionado automáticamente si es el único que se encuentra instalado.
Acceso Login Web Nivel 2: el ciudadano debe disponer de usuario y contraseña suministrados por el organismo.
Cuando se seleccione este tipo de acceso, el sistema pedirá la información de usuario y contraseña, que deberá cumplimentar el ciudadano, tras lo que pulsará el botón Aceptar para acceder al formulario del trámite telemático.
Servicios de Administración Local Página 8 de 44
Cursos de formación digital y tramitación electrónica
Página 5 de 39
Servicios de la Administración Local
Formulario de trámite telemático
Para cada trámite telemático disponible para el ciudadano, existirá un formulario específico en la plataforma SIGEM. Mostraremos como ejemplo el formulario para un trámite de Licencia de Obra Menor.
El formulario de un trámite telemático mostrará una serie de datos que el usuario deberá rellenar para posteriormente realizar la solicitud telemática.
Servicios de Administración Local Página 9 de 44
Cursos de formación digital y tramitación electrónica
Página 6 de 39
Servicios de la Administración Local
Los datos de Documento de identidad y Nombre (y Correo Electrónico en caso de acceso por usuario, modificable) aparecerán cumplimentados automáticamente, y deshabilitados para su modificación, obtenidos bien del certificado digital, bien de los datos facilitados por el ciudadano al organismo al solicitar su acceso de usuario y contraseña.
El usuario procederá a cumplimentar el resto de los campos relativos al trámite que va a iniciar: los campos marcados con * deben ser completados obligatoriamente.
El trámite puede requerir que se adjunten documentos a la solicitud: para ello se pulsará el botón Examinar, que abrirá el Explorador de Windows, para seleccionarlo.
Una vez que el formulario está cumplimentado y los ficheros anexados, se pulsará el botón Aceptar para presentar el trámite telemático: el sistema nos mostrará una pantalla de resumen, desde la que se podrá volver al formulario para corregir algún dato, y ver la solicitud (en formato XML) que se va a generar.
En caso de que los datos sean correctos:
o Se deberá firmar digitalmente la solicitud a través del botón Firmar (para lo que también se suministra un botón que realizará la instalación de la herramienta @firma con la que se realizará la firma), para aquellos trámites que así lo requieran.
Servicios de Administración Local Página 10 de 44
Cursos de formación digital y tramitación electrónica
Página 7 de 39
Servicios de la Administración Local
Tras pulsar dicho botón, se mostrará un mensaje indicando que se va a proceder a la firma de la solicitud, donde se pide confirmación de la acción.
o Se deberá aceptar la solicitud, para confirmar su presentación, para los trámites que no requieren firma digital.
Una vez enviada la solicitud al organismo, el sistema mostrará al usuario una pantalla con la información correspondiente al Registro Telemático que acaba de realizar. Se muestran los datos más relevantes como son los datos identificativos de quien lo ha realizado y el número y la fecha de registro (de presentación y efectiva) asignados.
Servicios de Administración Local Página 11 de 44
Cursos de formación digital y tramitación electrónica
Página 8 de 39
Servicios de la Administración Local
El usuario pulsará el botón Justificante para obtener el justificante de la solicitud en formato pdf, que podrá guardar en su ordenador o imprimir.
Para terminar la operativo del Registro Telemático, el usuario pulsará el botón Aceptar.
Aplicaciones de consulta
A través de las aplicaciones de consulta, un ciudadano podrá acceder a la información de los registros de entrada y los expedientes generados a partir de sus trámites telemáticos, así como a las notificaciones telemáticas que se le generen desde el sistema.
Autenticación
Para poder acceder a las aplicaciones de consulta, la plataforma SIGEM facilita dos mecanismos de acceso:
Servicios de Administración Local Página 12 de 44
Cursos de formación digital y tramitación electrónica
Página 9 de 39
Servicios de la Administración Local
Acceso con Certificado: el usuario deberá disponer de un certificado digital válido y no caducado, y de un emisor reconocido por la plataforma SIGEM, que deberá seleccionar para acceder a la aplicación de consulta seleccionada.
Dependiendo de la configuración de su navegador de Internet, el certificado
puede ser seleccionado automáticamente si es el único que se encuentra instalado.
Acceso Login Web Nivel 2: el ciudadano debe disponer de usuario y contraseña suministrados por el organismo.
Cuando se seleccione este tipo de acceso, el sistema pedirá la información de usuario y contraseña, que deberá cumplimentar el ciudadano, tras lo que pulsará el botón Aceptar para acceder a la aplicación de consulta.
Consulta de expedientes
Un ciudadano podrá, desde la opción Consulta de Expedientes, consultar el estado de los trámites telemáticos que ha realizado, así como los avisos que para el mismo se hayan generado desde su tramitación.
El acceso a la Consulta de expedientes se realizará a través del enlace suministrado por el organismo con plataforma SIGEM como el del ejemplo:
Servicios de Administración Local Página 13 de 44
Cursos de formación digital y tramitación electrónica
Página 10 de 39
Servicios de la Administración Local
El usuario pulsará sobre la opción Consulta de Expedientes del menú principal, tras lo que el sistema pedirá al usuario que se autentique, ya sea mediante la introducción del Nombre y la Contraseña o mediante la selección de su Certificado (ver apartado anterior).
Tras acceder a la consulta de expedientes, se mostrará un listado de los expedientes iniciados telemáticamente por el usuario, con su detalle de estado y avisos.
Para consultar el detalle de un expediente en concreto, se pulsará sobre el mismo.
Servicios de Administración Local Página 14 de 44
Cursos de formación digital y tramitación electrónica
Página 11 de 39
Servicios de la Administración Local
En el historial del expediente, vemos tanto su estado actual como hitos anteriores de tramitación. Estos hitos pueden tener asociados avisos al usuario, en concreto avisos de requerimiento de subsanación de documentación y/o de pago de tasas.
En dichos avisos, se incluirán los enlaces a las aplicaciones telemáticas a las que se deberá acceder para realizar las acciones solicitadas.
Los documentos aportados a partir de los avisos de requerimiento de documentación, también se podrán consultar a través de esta consulta:
La aplicación de consulta de expedientes ofrece también un formulario de búsqueda, para facilitar al usuario el localizar sus expedientes por diferentes criterios:
Servicios de Administración Local Página 15 de 44
Cursos de formación digital y tramitación electrónica
Página 12 de 39
Servicios de la Administración Local
El campo DNI es completado por el sistema y no es modificable, ya que el usuario conectado solamente podrá consultar sus expedientes.
El campo Fecha será completado por el usuario para realizar la búsqueda. Podrá buscar por un intervalo de fechas, por una fecha concreta, a partir de una fecha o los expedientes anteriores a una fecha concreta, mediante los operadores correspondientes.
También podrá buscar por el Estado del expediente.
El resultado se mostrará en formato lista:
Para ver el detalle de un expediente en concreto de los resultados se pulsará sobre él.
Consulta de registros
Desde la opción Consulta de Registros, un ciudadano podrá consultar la información de los registros generados a partir de sus trámites telemáticos.
El acceso a la Consulta de Registros se realizará a través del enlace suministrado por el organismo con plataforma SIGEM como el del ejemplo:
Servicios de Administración Local Página 16 de 44
Cursos de formación digital y tramitación electrónica
Página 13 de 39
Servicios de la Administración Local
El usuario pulsará sobre la opción Consulta de Registros del menú principal, tras lo que el sistema pedirá al usuario que se autentique, ya sea mediante la introducción del Nombre y la Contraseña o mediante la selección de su Certificado (ver apartado anterior).
Tras acceder a la consulta, se mostrará un listado de los registros iniciados telemáticamente por el usuario, con su detalle correspondiente.
Se podrá obtener el justificante de presentación para cada registro, pulsando en el enlace vinculado, y también se podrá consultar el detalle del apunte pulsando sobre la fila del registro a visualizar:
Servicios de Administración Local Página 17 de 44
Cursos de formación digital y tramitación electrónica
Página 14 de 39
Servicios de la Administración Local
En el detalle del registro se pueden consultar y visualizar los documentos aportados al mismo.
La aplicación de consulta de registros ofrece también un formulario de búsqueda, para facilitar al usuario el localizar sus registros por diferentes criterios:
El campo NIF es completado por el sistema y no es modificable, ya que el usuario conectado solamente podrá consultar sus registros.
El campo Fecha será completado por el usuario para realizar la búsqueda. Podrá buscar por un intervalo de fechas, por una fecha concreta, a partir de una fecha o los registros anteriores a una fecha concreta, mediante los operadores correspondientes.
También podrá buscar por Número y/o Asunto de registro.
El resultado se mostrará en formato lista:
Para consultar la información de un registro de los resultados obtenidos, se procederá de igual manera que en el listado de registros.
Servicios de Administración Local Página 18 de 44
Cursos de formación digital y tramitación electrónica
Página 15 de 39
Servicios de la Administración Local
Consulta de notificaciones
Las notificaciones electrónicas se generan desde la plataforma SIGEM a través de diversos canales (DEU, SMS…). Dichas notificaciones se recibirán y gestionarán dependiendo del canal de entrega, a través de la URL de correos, móvil, etc.
Desde la aplicación de Consulta de Notificaciones, el usuario podrá consultar el estado de las notificaciones que se generen para él desde SIGEM, junto con su información asociada.
El acceso a la Consulta de Notificaciones se realizará a través del enlace suministrado por el organismo con plataforma SIGEM como el del ejemplo:
El usuario pulsará sobre la opción Consulta de Notificaciones del menú principal, tras lo que el sistema pedirá al usuario que se autentique, ya sea mediante la introducción del Nombre y la Contraseña o mediante la selección de su Certificado (ver apartado anterior).
Tras acceder a la consulta, se mostrará un listado con las notificaciones existentes para el usuario suscrito que se ha identificado, ordenadas por el Código de notificación y por el Número de expediente
Para consultar el detalle de una Notificación concreta, se pulsará sobre la fila correspondiente.
Servicios de Administración Local Página 19 de 44
Cursos de formación digital y tramitación electrónica
Página 16 de 39
Servicios de la Administración Local
Se mostrarán los datos de la notificación (parte superior de la pantalla) y los datos personales del destinatario (parte inferior de la pantalla).
Para volver a la pantalla con la lista de las notificaciones, se pulsará la pestaña Lista de Notificaciones.
El usuario podrá realizar una búsqueda de un notificación concreta pulsando sobre la pestaña Búsqueda de Notificaciones de la parte superior de la pantalla.
Se podrá realizar una búsqueda de notificaciones por los siguientes campos:
Estado: seleccionando este valor de la lista desplegable, situada a la derecha del campo. Por defecto se encuentra el valor: Cualquier estado que indica que se contemplan todos los valores posibles en que pueda encontrarse una notificación
Rango de fechas: rellenando los campos: Desde y Hasta. Para rellenar estos campos se debe hacer clic sobre ellos para que aparezca una ventana de calendario que permite seleccionar un día en concreto. El formato fecha es: dd/mm/aaaa
Tipo de notificación: se introducirá el tipo de notificación si se conocen los datos
Código de notificación: se introducirá el código de notificación si se conocen los datos
Una vez introducidos los datos en uno o varios de los campos, se pulsará el botón Buscar.
El resultado se mostrará en formato lista (tabla).
Para ver el detalle de un expediente en concreto de los resultados de búsqueda se pulsará sobre el expediente que se quiera consultar.
Servicios de Administración Local Página 20 de 44
Cursos de formación digital y tramitación electrónica
Página 17 de 39
Servicios de la Administración Local
Pago telemático
El módulo de Pago Telemático proporciona al ciudadano la capacidad de realizar sus pagos a la administración local, de forma remota. Mediante la aplicación web del módulo de Pago Telemático, el ciudadano puede realizar sus pagos, consultar sus liquidaciones pendientes, conocer el histórico de sus pagos y realizar autoliquidaciones.
El módulo de Pago Telemático, utiliza la plataforma del organismo Red.es, para su comunicación con las entidades colaboradoras dónde los ciudadanos realizan sus pagos. Red.es hace de intermediario entre la Administración Local y las entidades financieras (Cajas y Bancos), asegurando que las transacciones se realicen de forma segura, con autenticación de los interesados, asegurando el no repudio y la confidencialidad.
Acceso
Se simula en este manual, un Portal de un Organismo SIGEM al cual accederá el ciudadano que quiera consultar o realizar un pago público.
Para acceder al Pago Telemático el ciudadano se deberá conectar con el Portal del Organismo, o acceder a la página donde tenga habilitado el Pago Telemático. Deberá disponer de certificado de firma digital.
El usuario pulsará sobre la opción Pago telemático del menú: el sistema le pedirá que seleccione el certificado con el que conectarse. El usuario seleccionará su certificado y pulsará Aceptar.
Servicios de Administración Local Página 21 de 44
Cursos de formación digital y tramitación electrónica
Página 18 de 39
Servicios de la Administración Local
Pagos electrónicos del usuario
En la pantalla principal se mostrarán tres pestañas que se explican a continuación:
Liquidaciones Pendientes.
Listado Liquidaciones.
Autoliquidaciones.
Liquidaciones Pendientes
En la primera pantalla (y primera pestaña), el sistema mostrará en un listado las liquidaciones que tenga pendiente el usuario conectado:
Para cada liquidación se mostrarán los siguientes campos:
Referencia: La referencia correspondiente a la liquidación.
Concepto: La liquidación en sí.
Periodo: El periodo establecido para realizar el pago.
Importe: El importe de la liquidación.
Vencimiento: se especifica si está en plazo de pago (‘En plazo’: color verde), menos de un mes para finalizar el plazo del pago (‘Menos de un mes’: color naranja) y plazo caducado (‘Caducado’: color rojo).
Realizar Pago: botón para realizar el Pago.
Si el usuario quiere realizar el pago de una liquidación concreta, pulsará sobre el botón Realizar Pago.
El sistema mostrará el formulario de pago que el usuario deberá completar:
Servicios de Administración Local Página 22 de 44
Cursos de formación digital y tramitación electrónica
Página 19 de 39
Servicios de la Administración Local
Una vez completados todos los datos, se pulsará el botón Enviar.
El sistema mostrará una pantalla con los campos que se han completado en la pantalla anterior inhabilitados, para que el usuario pueda validar los datos que se van a enviar al organismo correspondiente:
Servicios de Administración Local Página 23 de 44
Cursos de formación digital y tramitación electrónica
Página 20 de 39
Servicios de la Administración Local
Una vez el usuario esté conforme con los datos que se muestran en pantalla pulsará el botón Firmar y Enviar:
En este momento, el sistema mostrará al usuario su certificado electrónico para que lo seleccione y pulse Aceptar para realizar el envío de la solicitud.
En caso de que quiera cancelar la firma, pulsará el botón Cancelar de la pantalla de Selección de certificado.
Una vez seleccionado el certificado correspondiente y pulsado Aceptar, el sistema muestra en pantalla el Justificante de Pago:
Servicios de Administración Local Página 24 de 44
Cursos de formación digital y tramitación electrónica
Página 21 de 39
Servicios de la Administración Local
Se mostrará el Número de Referencia (es el número de referencia que asigna el organismo público al pago que se está realizando) y el Número de Registro Completo (al número asignado por el organismo público se añade el número de referencia de la entidad bancaria en la que se ha realizado el pago).
Si el usuario quiere imprimir el justificante pulsará el botón Justificante.
Para volver a la pantalla de la lista de liquidaciones pendientes, se pulsará Volver.
Listado de Liquidaciones:
Servicios de Administración Local Página 25 de 44
Cursos de formación digital y tramitación electrónica
Página 22 de 39
Servicios de la Administración Local
En esta pantalla el usuario podrá realizar una búsqueda sobre las liquidaciones que le corresponden, así como consultar sin realizar búsqueda las liquidaciones pendientes y pagadas que se mostrarán en la parte inferior de la pantalla en formato lista (tabla).
Para realizar una búsqueda, el usuario introducirá la Referencia, el Número de Referencia Completo (NRC) y/o el Estado de la liquidación y pulsará el botón Buscar.
Si hay liquidaciones que correspondan con los datos completados para la búsqueda, el sistema mostrará la liquidación o liquidaciones correspondientes en formato lista (tabla).
Autoliquidaciones:
Se muestran las liquidaciones solicitadas por el ciudadano.
Para proceder al pago de una Autoliquidación, el usuario pulsará el botón Realizar Pago y se llevarán a cabo los mismos pasos que los explicados para las Liquidaciones Pendientes.
En la pantalla se ha introducido, a parte del listado de autoliquidaciones, una búsqueda de Históricos de Pagos, es decir, un formulario de búsqueda para que el usuario pueda buscar las autoliquidaciones que ha pagado anteriormente.
Para realizar una búsqueda, el usuario introducirá la Referencia y/o el Número de Referencia Completo (NRC) y pulsará el botón Buscar, con lo que el sistema mostrará los resultados de la búsqueda en formato lista (tabla) en la parte inferior de la pantalla.
Para consultar un pago realizado en alguna de las autoliquidaciones que se haya buscado, el usuario pulsará el botón Consultar Pago de la derecha de la pantalla.
Servicios de Administración Local Página 26 de 44
Cursos de formación digital y tramitación electrónica
Página 23 de 39
Servicios de la Administración Local
Notificación Electrónica (COMPARECE)
Introducción a la plataforma provincial de notificación electrónica
La Plataforma Provincial de Notificaciones Telemáticas COMPARECE ofrece a todos los ciudadanos la posibilidad de recibir las notificaciones emitidas por los diferentes órganos de la Diputación de Ciudad Real y de los ayuntamientos de la provincia adheridos al sistema.
Esta modalidad de notificación administrativa, denominada comparecencia electrónica, es gratuita, inmediata, respetuosa con el medio ambiente porque hace innecesario el uso del papel, y permite a los interesados su recepción a cualquier hora del dia de forma sencilla, segura y confidencial. Para ello en el acceso al sistema se requiere el uso de DNIe o certificado de la FNMT.
Acceso e instalación
Para acceder al sistema se requiere el DNIe o un certificado digital emitido por la FNMT, de esta forma se identifica al usuario, en la pantalla de bienvenida al sistema se incluyen dos enlaces con la información necesaria para solicitar o utilizar este tipo de certificados.
COMPARECE es una aplicación web, se accede mediante la url: http://comparece.dipucr.es:8080/CompareceNotificadorInterfaz, o través de la página web de
Diputación de Ciudad Real: http://www.dipucr.es, en el apartado “e-Administracion” →
“Tramites electrónicos” →“Comparece”, a continuación se muestra una captura con el
acceso al sistema desde la página de Diputación.
El acceso a la aplicación se realiza a través de un navegador web, se requiere
usar “Internet Explorer” o
“Mozilla Firefox” y tener
instalado Java (a partir de la version 1.6.0.22) en su PC. La primera vez que se accede al sistema se instalan una serie de componentes necesarios para entrar en el sistema del aplicativo @firma. A
continuación se detallan en una serie de capturas los pasos a realizar en el primer acceso al portal.
Servicios de Administración Local Página 27 de 44
Cursos de formación digital y tramitación electrónica
Página 24 de 39
Servicios de la Administración Local
Pasos en el primer acceso al portal
1. Hay que notar que este proceso inicial aparece si no está instalado en el PC la versión 3 de @firma. Esta es la primera pantalla que aparece.
2. Marcar el verificador para confiar siempre en este editor y pulsamos en “Ejecutar”, a
continuación aparecerá una nueva ventana con las condiciones de uso. 3. Aceptamos las condiciones de uso.
4. Si todo ha ido bien, aparecerá un mensaje con confirmación. Aceptamos.
Servicios de Administración Local Página 28 de 44
Cursos de formación digital y tramitación electrónica
Página 25 de 39
Servicios de la Administración Local
5. Este paso es importante, y solo le aparecerá a los usuarios que tengan instaladas en el equipo otras versiones de @firma. Se recomienda no desinstalar las otras versiones para no provocar errores en otras aplicaciones.
6. La siguiente pantalla es igual que la del paso 4, nos indica que cerremos el navegador y volvamos a acceder para que tengan efecto los cambios.
7. Al acceder de nuevo al sistema nos mostrará la pantalla de bienvenida.
En la pantalla de bienvenida podemos ver una “Ayuda” rápida y sencilla del portal. A continuación se muestra pantallazo de la ayuda.
Servicios de Administración Local Página 29 de 44
Cursos de formación digital y tramitación electrónica
Página 26 de 39
Servicios de la Administración Local
También aparecen dos enlaces citados anteriormente que muestran información sobre el DNIe y los certificados emitidos por la FNMT, recordar que es necesario un certificado digital de uno de estos dos tipos instalado en el navegador para que usuario acceda al portal.
8. Pulsamos “Acceder” y automáticamente el navegador nos indica que seleccionemos
uno de los certificados que tenemos instalados en el PC para acceder. (En caso de usar Mozilla Firefox, el navegador te recuerda que vas a usar un certificado electrónico, que insertes el DNIe o tengas instalado el certificado de la FNMT).
9. Una vez seleccionado el certificado al acceder por primera vez nos indica que nos demos de alta en el sistema indicando un correo y un móvil para las notificaciones, este apartado se detalla en el siguiente punto.
Una vez dados de alta nos lleva a la bandeja de entrada de notificaciones.
Servicios de Administración Local Página 30 de 44
Cursos de formación digital y tramitación electrónica
Página 27 de 39
Servicios de la Administración Local
Alta, modificación y baja de usuarios
Como ya se ha introducido, para recibir notificaciones telemáticas el usuario se ha tenido que dar de alta en el sistema, así la primera vez que se accede se muestra un formulario al usuario en el que debe indicar al menos un correo electrónico. El sistema avisa al usuario, que ha recibido una notificación en el Comparece, enviando un correo a esta dirección. En la página anterior se muestra pantallazo del formulario de alta del usuario. También se puede indicar un número de móvil con el fin de notificar también al móvil aunque en principio este modulo esta desactivado y solo se avisa vía correo electrónico (es recomendable indicar el móvil para poder contactar con el usuario en caso que fuera necesario).
Es importante indicar una dirección de correo válido, como seguridad al aceptar el formulario se manda un correo para confirmar el alta al correo electrónico indicado. Al igual que el sistema realiza el alta del usuario también le permite modificar sus datos (correo electrónico y numero de móvil) en el formulario que se muestra a continuación, pinchando en la opción de menú de la parte izquierda “Cambiar mis datos”.
Servicios de Administración Local Página 31 de 44
Cursos de formación digital y tramitación electrónica
Página 28 de 39
Servicios de la Administración Local
En el formulario únicamente es editable el número de móvil y la dirección de correo, los demás datos se cargan al acceder al portal.
El sistema envía un correo de confirmación al usuario cuando se realiza un alta, modificación de los datos o baja.
Bandeja de entrada de notificaciones
Una vez que el usuario se ha dado de alta, en sucesivas entradas al portal, el sistema te manda directamente a la Bandeja de entrada de notificaciones, si estamos en cualquier otro sitio del sistema se accede pinchando en el menú de la izquierda sobre la opción de “Mis notificaciones”, como se muestra a continuación.
Es importante saber que hemos entrado al sistema correctamente y que mantenemos la sesión abierta en el sistema. Mientras aparezca el campo de nombre de usuario junto con el DNI correspondiente en la parte superior de la tabla de notificaciones como se muestra en las capturas anteriores, mantenemos la sesión abierta en el sistema.
Si se observa que algo no va bien refrescar el navegador pulsador F5 y observar el campo de nombre usuario y DNI, los problemas pueden ser debido a que la sesión en el sistema ha finalizado, si el tiempo de sesión ha finalizado este campo sale vacio.
Hay que notar que por seguridad existe un tiempo de sesión en el sistema, transcurrido este tiempo sin interactuar con el portal el sistema nos muestra un mensaje de sesión caducada y tendremos que acceder de nuevo para trabajar. También se pueden mostrar otros tipos de mensaje de error dependiendo de la versión de navegador que utilicemos, siempre referidos a que el tiempo de sesión ha finalizado.
Servicios de Administración Local Página 32 de 44
Cursos de formación digital y tramitación electrónica
Página 29 de 39
Servicios de la Administración Local
Leer notificación electrónica
Los pasos a seguir para leer de la notificación son los siguientes:
1. Diputación de Ciudad Real o cualquiera de los ayuntamientos de la provincia adheridos al sistema nos envía una notificación que nos afecta. El Comparece nos avisa a través de correo electrónico con el que nos hemos dado de alta en el sistema, a continuación se muestra una captura de pantalla del correo que nos llega.
2. En el correo nos indica que accedamos al sistema para leer la notificación a través de un enlace, pinchamos sobre el enlace y accedemos al Comparece. Una vez que hemos entrado nos aparece la bandeja de entrada de notificaciones (“Mis notificaciones”), y se muestra una nueva entrada. El registro contiene los siguientes campos:
a) Fecha disposición. Fecha en la que el órgano emisor notifico a la Plataforma de Notificaciones la existencia de la notificación.
b) Fecha caducidad. Fecha tope para la lectura de la notificación por parte del ciudadano.
c) Origen. Órgano emisor de la notificación. d) Procedimiento. Procedimiento origen de la notificación. e) Descripción. Resumen textual de la notificación.
Servicios de Administración Local Página 33 de 44
Cursos de formación digital y tramitación electrónica
Página 30 de 39
Servicios de la Administración Local
3. Para leer la notificación pulse el botón de “Detalle de la notificación”.
4. A continuación se mostrara una página emergente con el detalle de la notificación e incluye información adicional. Si desea completar la lectura de la notificación y descargar el documento asociado, pulse el botón “Recuperar Notificación”.
Servicios de Administración Local Página 34 de 44
Cursos de formación digital y tramitación electrónica
Página 31 de 39
Servicios de la Administración Local
En este momento el sistema vuelve a solicitar el certificado de usuario para firmar el acuse de recibo de la notificación electrónica. Notar que en caso de usar DNIe, hay que escoger el “certificado de firma”, por el contrario para entrar al sistema hay que usar el “certificado de autenticación”. En ocasiones a la hora de solicitar el certificado el cuadro de diálogo sale en blanco, se ha observado que es un problema de Firefox, se soluciona cerrando el cuadro y volviendo a darle al botón "Recuperar Notificación".
Una vez firmado el acuse de recibo, aparece un botón para descargar el documento asociado a la notificación electrónica como se puede ver en la captura anterior.
5. Para completar la lectura de la notificación pulse el botón “Descargar”.
Servicios de Administración Local Página 35 de 44
Cursos de formación digital y tramitación electrónica
Página 32 de 39
Servicios de la Administración Local
A continuación el sistema nos pide que indiquemos el directorio en el cual queremos guardar el documento asociado a la notificación. Seleccionamos el directorio escogido y pulsamos “Guardar”.
6. Una vez realizado correctamente el paso 5, y guardado el documento de la notificación en su máquina local, la notificación se da por entregada al interesado, el siguiente paso es ver, si se desea, el justificante de acuse de recibo de la notificación. Es importante no utilizar los botones de "Adelante" o "Atrás" del navegador mientras estamos dentro del sistema. Hay que utilizar los enlaces de la aplicación para ir de un sitio a otro y no utilizar estos botones, el uso de estos botones puede provocar el mal funcionamiento de la aplicación.
Acuse de recibo
En caso de escoger la opción “SI” deseamos ver el justificante de acuse de recibo de la notificación, nos aparece una pantalla similar a la siguiente.
Servicios de Administración Local Página 36 de 44
Cursos de formación digital y tramitación electrónica
Página 33 de 39
Servicios de la Administración Local
En este paso nos indica que abramos el documento pdf, pulsamos “Abrir”, y nos muestra en formato pdf el justificante de acuse de recibo. Notar que es necesario tener instalado un visor de ficheros pdf, por defecto en el ejemplo detecta el Adobe Reader 9.2.
En el justificante aparecen los siguientes campos:
Origen. Órgano emisor de la notificación.
Destinatario. DNI, nombre y apellidos del destinatario.
Procedimiento. Nombre del procedimiento por el cual usted ha sido notificado.
Descripción. Resumen textual de la notificación.
Expediente. Numero de identificación del expediente abierto en el organismo correspondiente.
Fecha disposición. Fecha en la que el órgano emisor notifico a la Plataforma de Notificaciones la existencia de la notificación.
Fecha de lectura y notificación efectiva. Fecha en la que la notificación es reciba a efectos legales.
IdTransaccion. Id de la transacción realizada con @firma en la firma del acuse de recibo.
Código Cotejo(CVE). Código de verificación electrónica del documento adjunto a la notificación electrónica, este código sirve para comprobar que el documento adjunto está en la base de datos de la sede electrónica de la Diputación de Ciudad Real.
Código Hash Notificación. Código Hash del documento adjunto a la notificación electrónica.
Código Hash Acuse. Código Hash del documento de acuse de recibo.
En caso que se decida NO ver el justificante, no significa que no se pueda volver a recuperar, como veremos a continuación el justificante está disponible en la bandeja de histórico de notificaciones, así como el documento asociado a la notificación.
También hay que notar que al volver a mostrar la bandeja de "Mis notificaciones", la notificación que acabamos de leer desaparece de esta bandeja y pasa a la bandeja de "Histórico de notificaciones".
A continuación se muestra una captura de un ejemplo de justificante de notificación donde se pueden ver los campos explicados anteriormente.
Servicios de Administración Local Página 37 de 44
Cursos de formación digital y tramitación electrónica
Página 34 de 39
Servicios de la Administración Local
Histórico de bandeja de notificaciones
Según se van leyendo las notificaciones, una vez que se hace el paso 5 del proceso anterior, la notificación se da por recibida, se elimina de la bandeja de “Mis notificaciones” y pasa a la bandeja de “Histórico de notificaciones” como se muestra en la siguiente captura.
Un registro del “Histórico de notificaciones” contiene los siguientes campos:
a) Estado. Muestra el estado de la notificación, hay 3 estados de posibles de una notificación, PENDIENTE, CADUCADA y NOTIFICADA.
b) Fecha disposición. Fecha en la que el órgano emisor notifico a la Plataforma de Notificaciones la existencia de la notificación.
Servicios de Administración Local Página 38 de 44
Cursos de formación digital y tramitación electrónica
Página 35 de 39
Servicios de la Administración Local
c) Fecha caducidad. Fecha tope para la lectura por parte del ciudadano de la notificación. d) Origen. Órgano emisor de la notificación. e) Procedimiento. Procedimiento origen de la notificación. f) Descripción. Resumen textual de la notificación. g) Icono “Detalle”. Sirve para ver detalle de los datos de una notificación. h) Icono “Acuse de recibo”. Sirve para leer o descargar de nuevo el justificante de acuse
de recibo. i) Icono “Descarga”. Sirve para leer o descargar de nuevo el documento asociado a la
notificación.
Servicios de Administración Local Página 39 de 44
Cursos de formación digital y tramitación electrónica
Página 36 de 39
Servicios de la Administración Local
Registro de Facturas electrónicas (e-fácil)
E-fácil es una nueva herramienta de la Plataforma Avanza Local Soluciones. Esta aplicación, tiene como objetivo habilitar la recepción y seguimiento de facturas electrónicas en formato Facturae y facilitar la constitución telemática de empresas desde el ámbito local.
La aplicación e-fácil ofrece dos ámbitos de actuación. Uno externo para los emprendedores y empresarios, denominado Carpeta del Empresario y otro interno para la gestión desde la propia entidad denominado Portal Interno.
La Carpeta del Empresario será accesible desde el portal de la entidad local y ofrece a los usuarios un conjunto de servicios entre los que se encuentran:
Servicios de facturación electrónica: envío de facturas en formato Facturae y consulta del estado de las mismas.
Integración con la plataforma CIRCE (Centro de Información y Red de Creación de Empresas) que va a permitir al emprendedor iniciar los trámites de constitución de una nueva empresa y consultar el estado de la tramitación.
Iniciar la solicitud de otros trámites relacionados con su empresa así como la consulta del estado de los mismos.
Otros servicios: gestión de datos de usuario, acceso a noticias y descargas, etc.
El Portal Interno ofrece servicios para la propia entidad como son:
Gestión de las facturas electrónicas recibidas.
Gestión de los trámites solicitados por los usuarios de e-fácil.
Utilización de un módulo de digitalización certificado para digitalizar las facturas en papel.
Otros servicios: gestión de datos de usuario, gestión y acceso a noticias y descargas, etc.
La aplicación e-fácil puede descargarse gratuitamente desde la zona de descargas de la Plataforma Avanza Local Soluciones (PALS) en la página web www.planavanza.es/avanzalocal/.
Servicios de Administración Local Página 40 de 44
Cursos de formación digital y tramitación electrónica
Página 37 de 39
Servicios de la Administración Local
Centro de Información y Red de Creación de Empresas por vía telemática (CIRCE)
El Centro de Información y Red de Creación de Empresas por vía telemática (CIRCE) es un sistema informático de tramitación de expedientes electrónicos que, a través del Documento Único Electrónico (DUE), llevará a cabo el intercambio de la documentación necesaria para la creación de empresas. Podemos acceder a CIRCE mediante la URL: www.circe.es.
Con el procedimiento telemático, sólo tiene que ir presencialmente a un Punto de Asesoramiento e Inicio del Trámite (PAIT), o usted mismo desde cualquier ordenador con acceso a Internet, y a la Notaría, evitando desplazamientos para realizar el resto de los trámites para constituir su sociedad , no siendo necesario utilizar formularios en papel. El personal del PAIT o usted mismo desde cualquier ordenador con acceso a Internet, se encarga de cumplimentar sus datos en el Documento Único Electrónico (DUE), siendo el Sistema de Tramitación Telemática del Centro de Información y Red de Creación de Empresas (STT-CIRCE) el que realizará las siguientes gestiones:
Reserva de la Denominación Social (Sólo SLNE)
Reserva de cita con la Notaría.
Solicitud del NIF provisional
Presentación de la Declaración Censal de Inicio de Actividad
Liquidación del Impuesto de Transmisiones Patrimoniales y Actos Jurídicos Documentados (ITP/AJD) en la Comunidad Autónoma correspondiente
Inscripción en el Registro Mercantil Provincial
Trámites con la Tesorería General de la Seguridad Social
Inclusión de ficheros de datos con información personal en la Agencia de Protección de Datos
Petición de la solicitud de reserva de una Marca o Nombre Comercial a la Oficina Española de Patentes y Marcas
Reserva de Dominio de Internet
Solicitud del NIF definitivo
Servicios de Administración Local Página 41 de 44
Cursos de formación digital y tramitación electrónica
Página 38 de 39
Servicios de la Administración Local
Sistema de Información Territorial (LocalGIS)
LOCALGIS es un sistema de Información Territorial basado en soluciones OpenSource, diseñado especialmente para el entorno de la Administración Pública y dirigido a las Entidades Locales.
Entre las funcionalidades de LOCALGIS se encuentran:
Facilita la gestión municipal favoreciendo la accesibilidad a la información de manera rápida y efectiva y a un menor coste, aumentando con ello la eficiencia y la efectividad de los Servicios Municipales.
Suministra una plataforma de trabajo idónea que permite la actualización de la información propia del municipio y su gestión. Esta información es susceptible de ser intercambiada con otras instituciones.
Permite la georreferenciación de tipos de informaciones que hasta ahora sólo se referenciaban textualmente a una dirección postal.
LOCALGIS combina la tecnología de los Sistemas de Información Geográfica (SIG) con WebServices.
Los módulos básicos que componen LOCALGIS son:
Editor de cartografía.
Administrador de cartografía.
Servidores de mapas.
Extensión de aplicaciones comerciales.
Herramientas de administración.
Los servicios prestados al ciudadano son:
Guía urbana (callejero).
Los módulos específicos de gestión municipal:
Información básica de referencia:
Catastro
Planeamiento urbanístico.
Patrimonio.
Infraestructuras.
Licencias de Obra Mayor y Menor.
Concesiones y autorizaciones.
Actividades contaminantes.
Podemos obtener más información sobre LocalGIS en la URL: www.planavanza.es/avanzalocal.
Servicios de Administración Local Página 42 de 44
Cursos de formación digital y tramitación electrónica
Página 39 de 39
Servicios de la Administración Local
Sistema para la gestión municipal de habitantes (Local Padrón)
Avanza Local Padrón es un Sistema Integrado de Gestión de Habitantes, enmarcado dentro de la solución Avanza Local. Ofrece soporte al Padrón Continuo desarrollando los procedimientos relacionados con la gestión de la población: cifras, electoral, intercambio de datos estadísticos y de gestión con otras administraciones, cumpliendo con los Criterios de Seguridad establecidos.
El objetivo a perseguir se basa en proporcionar un único sistema de información integrado que contemple todo el conjunto de funcionalidades para la gestión de la población de cada municipio, permitiendo la gestión de censos y padrón. Teniendo como foco central la atención de los ciudadanos y sus municipios, permitirá crear un sistema consensuado de intercambio de información patronal online entre los distintos agentes implicados (Entidades Locales, INE, Consulados) y garantizar la presencia en Internet de las entidades locales.
Para los ciudadanos, este sistema se traducirá en un servicio más rápido y cómodo a través de los portales y páginas web de los organismos públicos colaboradores del proyecto.
Avanza Local Padrón es una aplicación web distribuida. Dispone de un sistema transaccional en línea que facilita los mecanismos de gestión cooperativa entre los diferentes agentes (INE y Ayuntamientos) que intervienen en la gestión de la población. Resuelve los problemas de coordinación entre los datos de los Padrones Municipales del INE con los gestionados por los propios municipios evitando la inconsistencia de la información al contar con una base de datos única de padrón de habitantes y con formularios y procedimientos normalizados de intercambio de información.
La aplicación Avanza Local Padrón puede descargarse gratuitamente desde la zona de descargas de la Plataforma Avanza Local Soluciones (PALS) en la página web www.planavanza.es/avanzalocal/.