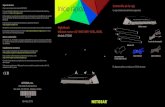Servicio técnico Contenido de la caja · NETGEAR, Inc. 350 East Plumeria Drive San José, CA...
Transcript of Servicio técnico Contenido de la caja · NETGEAR, Inc. 350 East Plumeria Drive San José, CA...

Servicio técnicoGracias por elegir un producto NETGEAR.
Una vez instalado el dispositivo, busque el número de serie en la etiqueta del producto y regístrelo en NETGEAR.com/register. De lo contrario, no podrá hacer uso de nuestro servicio telefónico de asistencia. Le recomendamos que se registre a través de nuestro sitio web.
Podrá encontrar actualizaciones del producto y asistencia técnica en la página support.netgear.com.
NETGEAR, Inc.350 East Plumeria Drive
San José, CA 95134, EE. UU.
Julio de 2012
Guía de instalación del módem router D6300 Wi-Fi ADSL
Contenido de la cajaLa caja contiene los siguientes elementos. Si alguno de los elementos enumerados faltara, no fuera correcto o estuviera dañado, póngase en contacto con su proveedor de productos NETGEAR.
Cable Ethernet
Filtro/splitter
Cable telefónico
Módem router D6300
Fuente de alimentación (2 piezas)

Puede utilizar este diagrama para conectar su módem router a un módem ADSL, de fibra o cable módem.
3 Equipo
2 Alimentación
4 Navegador
1 Módem ADSL,de fibra
Nota: hay un manual del usuario disponible en línea en http://downloadcenter.netgear.com o a través de un vínculo en la interfaz de usuario de este módem router.
Módemo cable mdem
También puede seguir las instrucciones de este folleto.
Cumplimiento normativo
Declaraciones de conformidadPara consultar la declaración de conformidad completa, visite el sitio web de declaraciones de conformidad de la UE de NETGEAR en: support.netgear.com/app/answers/detail/a_id/11621/.
Este símbolo se ha colocado conforme a la directiva 2002/96 de la UE sobre residuos de aparatos eléctricos y electrónicos (directiva RAEE). Si se tuviera que desechar este producto dentro de la Unión Europea, se tratará y se reciclará de conformidad con lo dispuesto en las leyes locales pertinentes, en aplicación de la directiva RAEE.
Para uso exclusivo en interiores en todos los países de la UE y Suiza.

Contenido
Antes de comenzar (conexión DSL) . . . . . . . . . . . . . . . . . . . . . 2
Instalación del módem router . . . . . . . . . . . . . . . . . . . . . . . . . . . 3
1. Conecte el router al servicio de Internet. . . . . . . . . . . . . 32. Encienda el router. . . . . . . . . . . . . . . . . . . . . . . . . . . . . . 43. Conecte el equipo. . . . . . . . . . . . . . . . . . . . . . . . . . . . . . 54. Abra un navegador web.. . . . . . . . . . . . . . . . . . . . . . . . . 5
Seguridad predeterminada de la red inalámbrica . . . . . . . . . . . 6
Configuración de red inalámbrica . . . . . . . . . . . . . . . . . . . . 7Conexión a la red inalámbrica . . . . . . . . . . . . . . . . . . . . . . . . . . 8
Método WPS. . . . . . . . . . . . . . . . . . . . . . . . . . . . . . . . . . . . 8Método manual . . . . . . . . . . . . . . . . . . . . . . . . . . . . . . . . . . 8
Acceso al Router para hacer cambios . . . . . . . . . . . . . . . . . . . . 9
Aplicación NETGEAR Genie . . . . . . . . . . . . . . . . . . . . . . . . . . 10
Acceso a ReadySHARE . . . . . . . . . . . . . . . . . . . . . . . . . . . . . 11
Función de impresión de ReadySHARE . . . . . . . . . . . . . . . . . 12
Configuración de Control Center . . . . . . . . . . . . . . . . . . . 13Impresora USB . . . . . . . . . . . . . . . . . . . . . . . . . . . . . . . . . 14Escaneado con una impresora multifunción. . . . . . . . . . . 15
Solución de problemas . . . . . . . . . . . . . . . . . . . . . . . . . . . . . . 15

Antes de comenzar (conexión DSL)Si desea conectarse a una línea DSL, asegúrese de que el servicio DSL está activo antes de instalar el módem router. Necesita la información que aquí se muestra para instalar el módem DSL y conectarse a Internet. Localícela y téngala a mano antes de comenzar el proceso de instalación.
• Nombre de usuario y contraseña de DSL. Estos datos se incluyen en la carta de bienvenida que su proveedor de acceso a Internet (ISP) DSL le envía tras el registro del servicio. Introduzca aquí su nombre y la contraseña de la cuenta del servicio de Internet DSL:
• Número de teléfono o número de cuenta DSL. Si no dispone de servicio de voz, puede utilizar su número de cuenta DSL en lugar de un número de teléfono.Si no sabe cuál es su nombre de usuario y contraseña o no los encuentra, llame a su proveedor de acceso a Internet DSL.Al explicarle su situación al proveedor de acceso a Internet DSL, sea claro. Por ejemplo, puede decirle:Necesito el nombre de usuario y contraseña de mi servicio DSL. ¿Le importaría ayudarme?Nota: si el proveedor le responde que no ofrecen servicio técnico para los dispositivos de NETGEAR, indíquele que no precisa asistencia técnica y que sólo necesita su nombre de usuario y contraseña de DSL.
Nombre de usuario:
Contraseña:
2

Instalación del módem routerNota: mantenga el módem router en posición vertical.1. Conecte el router al servicio de Internet.
Puede conectarse directamente a una línea DSL o a un módem de cable/fibra.
Para conectarse a una línea DSL:
a. Instale un microfiltro ADSL entre la línea telefónica y el teléfono.b. Conecte el puerto ADSL del módem router a un puerto ADSL del
microfiltro.c. Utilice un microfiltro ADSL para cada línea telefónica de la casa, si
el módem router y el teléfono están conectados a la misma línea
3
telefónica.
Se conecta a la línea ADSL

Para conectarse a un módem de fibra/cable módem:
Conecte un extremo del cable Ethernet amarillo al puerto WAN del router y el otro extremo al módem de fibra/cable módem.
2. Encienda el router.
4
a. Conecte la fuente de alimentación al router y enchufe la fuente de alimentación a una toma de corriente.
b. Espere hasta que el indicador de conexión Wi-Fi deje de parpadear y se estabilice en azul.

3. Conecte el equipo.Puede utilizar un cable Ethernet o conectarlo de forma inalámbrica.
• Utilice un cable Ethernet (no incluido) para conectar el equipo a un puerto Ethernet del router.
• Asimismo, también puede conectarse de forma inalámbrica. Para ello, use la configuración de seguridad inalámbrica predeterminada que se incluye en la etiqueta de la parte inferior del router.
4. Abra un navegador web.Aparecerá el asistente de instalación NETGEAR Genie.
5

Si no se muestra la pantalla de Genie, cierre y vuelva a abrir el navegador e introduzca http://routerlogin.net en la barra de direcciones. Consulte Solución de problemas en la página 15.
5. Haga clic en Next (Siguiente) para que Genie le guíe. Siga los pasos para configurar la conexión a Internet.Nota sobre DSL: si su servicio de Internet DSL requiere un nombre de usuario o contraseña, se le solicitará que introduzca dicha información. Si no dispone de estos datos, póngase en contacto con su proveedor de acceso a Internet (consulte Antes de comenzar (conexión DSL) en la página 2).
Seguridad predeterminada de la red inalámbricaEste producto tiene un nombre de red inalámbrica (SSID) y una clave de red (contraseña) únicos. El SSID y la clave de red (contraseña) predeterminados se generan de manera exclusiva para cada dispositivo, como un número de serie, para proteger y optimizar su seguridad inalámbrica. Esta información se encuentra en la etiqueta de la parte inferior del producto.
El nombrede red Wi-Fi(SSID) yla contraseñafiguran aquí.
6
NETGEAR recomienda que no cambie el nombre de red inalámbrica (SSID) y la clave de red (contraseña) predeterminados. Si cambia esta configuración, la contraseña y el SSID de seguridad disponibles en la parte inferior del producto no volverán a aplicarse.
Nota: sus nombres de red (SSID) y contraseñas distinguen entre mayúsculas y minúsculas. Todos los dispositivos inalámbricos conectados al router de una red deben usar el mismo nombre de red, método de seguridad y contraseña.

Configuración de red inalámbricaAnote la configuración inalámbrica predeterminada impresa en la etiqueta en el espacio disponible a continuación para tenerla como referencia.
Si cambia la configuración predeterminada, anótela aquí para tenerla como referencia y, a continuación, guarde este folleto en un lugar seguro:
Para recuperar o actualizar la contraseña inalámbrica, escriba http://www.routerlogin.net en un navegador web e inicie sesión con el nombre de usuario (admin) y la contraseña (password) predeterminados.
Seleccione Basic > Wireless Settings (Configuración básica > Configuración
Nombre de red (SSID) Wi-Fi de 2,4 GHz:
Clave de red (contraseña) de 2,4 GHz:
Nombre de red (SSID) Wi-Fi de 5 GHz:
Clave de red (contraseña) de 5 GHz:
Nombre de red (SSID) Wi-Fi de 2,4 GHz:
Clave de red (contraseña) de 2,4 GHz:
Nombre de red (SSID) Wi-Fi de 5 GHz:
Clave de red (contraseña) de 5 GHz:
7
inalámbrica) para localizar las contraseñas de red inalámbrica.

Conexión a la red inalámbricaPuede utilizar el método de configuración protegida de Wi-Fi (Wi-Fi Protected Setup, WPS) o el método manual para conectarse a la red inalámbrica.
Método WPSWPS le permitirá conectarse a su red Wi-Fi sin necesidad de introducir la contraseña.
Si su dispositivo inalámbrico es compatible con WPS, es posible que se le solicite que pulse el botón WPS del módem router la primera vez que se conecte a la red.
1. Pulse el botón WPS del módem router.2. Antes de que transcurran 2 minutos, pulse el botón WPS del equipo
o dispositivo inalámbrico que intenta conectarse a la red. Siga las instrucciones de WPS suministradas con el equipo o dispositivo inalámbrico para conectarse a la red.
Nota: algunos equipos o dispositivos inalámbricos más antiguos no pueden utilizar WPS.
Método manual1. En su equipo o dispositivo inalámbrico, abra el software que gestiona
sus conexiones inalámbricas. Este software realizará una búsqueda de las redes inalámbricas disponibles en su zona.
2. Busque el nombre de red (SSID) Wi-Fi en la lista y selecciónelo. El SSID se encuentra en la etiqueta de la parte inferior del módem router.
8
Nota: si cambió el nombre de la red durante el proceso de configuración, busque ese nombre de red.
3. Escriba la contraseña predeterminada (o la contraseña personalizada, si la cambió) y haga clic en Connect (Conectar).

Acceso al Router para hacer cambiosTras usar Genie para configurar el módem router, podrá iniciar sesión en el módem router para consultar o modificar su configuración.
Para iniciar sesión en el módem router:
1. Abra un navegador web en un equipo o dispositivo inalámbrico conectado al módem router.
2. Escriba www.routerlogin.net o www.routerlogin.com en el campo de dirección del navegador. Se abrirá una ventana de inicio de sesión:
3. Escriba admin como nombre de usuario y password como contraseña. Aparecerá la pantalla de inicio de Genie:
9
Consulte el manual del usuario para obtener información acerca de las pantallas y funciones del módem router.

Aplicación NETGEAR Genie
La aplicación Genie es su panel de red doméstica. Le permite ver, gestionar y controlar toda su red doméstica, y le ayuda a solucionar los problemas de red más comunes. Puede utilizar la aplicación Genie de escritorio o la versión de Genie para móviles.
Visite la página web de NETGEAR Genie en: www.netgear.com/genie.
Para instalar la aplicación Genie para móviles:1. En el dispositivo móvil, visite Apple AppStore o Android Market,
y busque NETGEAR Genie.2. Instale la aplicación en su teléfono o iPad.
Inicie la aplicación; se abrirá la ventana del panel.
Internet
STATUS GOOD
Network Map
Number of devices 16 Parental Controls
WiFi Connection
STATUS Connected
Router Settings
Click here
ReadySHARE
Click hereClick here
aplicación Genie
10

Acceso a ReadySHAREUna vez que se haya realizado la instalación, puede insertar un dispositivo de almacenamiento USB en los puertos USB del módem router y compartir el contenido con otros usuarios de la red. (Si el dispositivo USB tiene controladores especiales, no será compatible).
Si el dispositivo USB necesita una fuente de alimentación, debe utilizarla para conectar el dispositivo USB al puerto USB. Pueden transcurrir hasta dos minutos antes de que la unidad USB esté lista para compartir una vez que la haya conectado.
Para acceder al dispositivo USB: En sistemas Windows, utilice uno de estos métodos:
• Seleccione Inicio > Ejecutar e introduzca \\readyshare en el cuadro de diálogo. Haga clic en OK (Aceptar).
• Abra Explorer o Safari e introduzca \\readyshare en la barra de direcciones.
Puerto USBPuerto USBde la parte de la parte lateral
posterior
11
• Abra Mis sitios de red e introduzca \\readyshare en la barra de direcciones.
En sistemas Mac, haga lo siguiente:
1. Seleccione Ir > Conectar a servidor.2. Introduzca smb://readyshare como dirección del servidor.3. Haga clic en Connect (Conectar).
El archivo readyshareconnect.exe (para Windows) se puede descargar aquí: www.netgear.com/readyshare.

Función de impresión de ReadySHARECon la utilidad USB Control Center, es posible controlar un dispositivo USB compartido desde el equipo que esté conectado al puerto USB del router. Con esta utilidad, podrá controlar una impresora.
Instale la utilidad en todos los equipos de la red desde los que desee controlar el dispositivo. Puede descargar esta utilidad desde www.netgear.com/landing/en-us/readyshare.aspx.
Cuando inicie USB Control Center, aparecerá una pantalla similar a la siguiente:
La pantalla principal muestra el icono de un dispositivo, la descripción del dispositivo USB y su estado.
Available (Disponible). El dispositivo está disponible desde el equipo que está utilizando.
Waiting to Connect (Esperando conexión). Es necesario conectarse a este dispositivo desde el equipo que esté utilizando. La primera vez que se conecte, es posible que deba instalar el controlador del dispositivo.
Aparecerán las siguientes opciones de menú:
12
• System (Sistema). Permite salir de la utilidad.• Tools (Herramientas). Permite acceder a la configuración de Control
Center para configurar el dispositivo USB compartido. Consulte la siguiente sección, Configuración de Control Center.
• About (Acerca de). Permite consultar más detalles sobre el software USB Control Center.

Configuración de Control CenterSeleccione Tools > Configuration (Herramientas > Configuración) para ver la siguiente pantalla:
Automatically execute when logging on Windows (Ejecutar automáticamente al iniciar sesión en Windows). Seleccione esta casilla para que la utilidad se ejecute automáticamente al iniciar sesión en Windows.
Timeout (Tiempo de espera). Especifique el tiempo que se mantendrá en
13
espera el recurso USB cuando no esté en uso.
Language (Idioma). Seleccione el idioma en que se mostrará la utilidad.

Impresora USBLa primera vez que utilice una impresora, deberá hacer clic en Connect (Conectar). Se le pedirá que instale el controlador de la impresora. Cuando instale el controlador, el estado de la impresora cambiará a Disponible.
Nota: algunas impresoras USB, como es el caso de las de HP y Lexmark, le solicitarán que no conecte el cable USB hasta que se lo haya indicado el software de instalación.
Si se hubiera detectado y conectado automáticamente la impresora USB, deberá desconectarla y esperar hasta que aparezca un mensaje que le indique que haga clic en Connect (Conectar).
Cuando la impresora tenga el estado Disponible, dejará de aparecer el estado atenuado En pausa en la ventana de Impresoras y faxes de Windows.
14
La impresora USB estará lista para su uso. No es necesario que la utilidad mantenga activa la conexión de esta impresora USB. En cuanto se envíe un trabajo de impresión a la impresora, la utilidad USB se conectará automáticamente a la impresora USB y, a continuación, comenzará a imprimir. Cuando finalice el trabajo de impresión, el estado de la impresora volverá a ser En pausa.

Escaneado con una impresora multifunciónPuede utilizar la función de escaneado de una impresora multifunción.
1. Asegúrese de que el estado de la impresora sea Disponible.2. Haga clic en el botón Network Scanner (Escáner de red).
Se activará la ventana del escáner y podrá escanear documentos.
Solución de problemasSi el navegador no muestra la página web:
• Compruebe que el equipo esté conectado a uno de los cuatro puertos LAN Ethernet o bien de forma inalámbrica al router.
• Asegúrese de que el módem router recibe alimentación y que el indicador Wi-Fi está encendido.
• Cierre y vuelva a abrir el navegador para que no cargue la caché de la página anterior.
• Vaya a http://routerlogin.net.• Si el equipo tiene configurada una dirección IP estática o fija, lo cual es
poco frecuente, cambie la configuración para recibir automáticamente una dirección IP del módem router.
Si el módem router no se enciende:
1. Asegúrese de que el botón de encendido/apagado de la parte trasera del módem router está en la posición de encendido.
2. Compruebe los cables.• Desconecte y vuelva a conectar cada cable. Normalmente, cuando
15
el cable se conecta correctamente, se puede escuchar un clic.• En las conexiones ADSL, compruebe que el cable del teléfono que
conecta el módem router a la toma de corriente está filtrado. Si no dispone de servicios de voz telefónicos, no es necesario filtrar el cable. Si se instala un filtro innecesario, podría eliminarse la señal ADSL.

3. Desconecte el módem router y, a continuación, vuelva a conectarlo.a. Apague el módem router. b. Desconecte el cable de la fuente de alimentación y el resto de
cables de la parte posterior del módem router. c. Espere 30 segundos y, a continuación, vuelva a conectar los
cables y el cable de la fuente de alimentación al módem router y enciéndalo.
d. Compruebe que el indicador de alimentación está encendido. Si el indicador está apagado, intente conectar el cable de la fuente de alimentación a otra fuente.
e. Espere hasta que el indicador Wi-Fi se encienda en color azul.4. Abra un navegador web e intente acceder a Internet.
Si con los pasos del 1 al 4 no se resuelve el problema: 5. Reinicie el módem router.
Para reiniciar el módem router, utilice un alfiler o clip para mantener pulsado el botón de reinicio.
16

© 2012 NETGEAR, Inc. Todos los derechos reservados.Queda prohibida la reproducción, transmisión, almacenamiento en sistema de recuperación o traducción a cualquier idioma (bajo ninguna forma o bajo ningún medio) de ninguna de las partes integrantes de esta publicación sin la autorización previa por escrito de NETGEAR, Inc.
NO coloque los dispositivos uno encima del otro (en una pila), ni en espacios reducidos o cajones. Asegúrese de que hay un espacio libre de al menos 5 cm alrededor del equipo para que ventile.
Marcas comercialesNETGEAR, el logotipo de NETGEAR y Connect with Innovation son marcas comerciales o marcas comerciales registradas de NETGEAR, Inc. o sus filiales en Estados Unidos y otros países. La información contenida en el documento puede sufrir modificaciones sin previo aviso. El resto de marcas y nombres de productos son marcas comerciales o marcas comerciales registradas de sus respectivos titulares. © 2011 NETGEAR, Inc. Todos los derechos reservados.
CondicionesCon el fin de mejorar el diseño interno, el funcionamiento y la fiabilidad, NETGEAR se reserva el derecho de realizar modificaciones del producto descrito en el presente documento sin previo aviso. NETGEAR no asume responsabilidad alguna derivada del uso o la aplicación del producto o del circuito descritos en el presente documento.
17