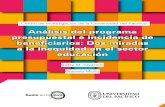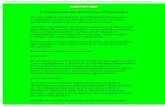Servicio Portal VPN GdN Generación de código por correo electrónico (MAIL) El código generado...
Transcript of Servicio Portal VPN GdN Generación de código por correo electrónico (MAIL) El código generado...
Servicio Portal VPN GdNGesprona: 20068
Manual de usuario
Versión 0.2
Página 1 de 14
Informatikaren, Telekomunikazioen eta Berrikuntza Publikoaren Zuzendaritza Nagusia
Dirección General de Informática, Telecomunicaciones e Innovación Pública
Control de cambios
Fecha Autor Descripción Versión
18/10/2017 Gorka Aguirre Borrador inicial 0.0
23/10/2017 Gorka Aguirre Se ha copiado la sección 2.2 de instalación deapp de VinToken al manual de instalación
0.1
25/10/2017 Gorka Aguirre Se modifica el documento original con contenidodirigido a usuarios con perfil no Administrador
0.2
Revisiones/Validaciones
Autor Versión Responsabilidad Rol Fecha
Página 2 de 14
Informatikaren, Telekomunikazioen eta Berrikuntza Publikoaren Zuzendaritza Nagusia
Dirección General de Informática, Telecomunicaciones e Innovación Pública
Índice de contenidos
1 INTRODUCCIÓN 41.1 Objetivo del documento 4
1.2 A quién va dirigido el documento 4
2 REQUISITOS DE FUNCIONAMIENTO 5
3 ACCESO A PORTALVPN 63.1 Acceso al Escritorio Web 6
3.2 Generación de código por correo electrónico (MAIL) 7
4 ESCRITORIO WEB DE USUARIO 84.1 Navegación de escritorio web 8
4.2 Sección Acceso Red 9
4.2.1 Acceso de Red 9
4.2.2 Marcadores 9
4.2.3 Acceso a Sistemas de Ficheros 10
4.3 Sección Web 11
5 ANEXO I 125.1 Requisitos para emplear Vintoken 12
5.2 Generación de código con múltiples métodos 12
5.2.1 Generación de código VinToken (STTP) 14
Página 3 de 14
Informatikaren, Telekomunikazioen eta Berrikuntza Publikoaren Zuzendaritza Nagusia
Dirección General de Informática, Telecomunicaciones e Innovación Pública
1 INTRODUCCIÓN
1.1 Objetivo del documento
En este manual de usuario se describen las funcionalidades y elementos que presentala plataforma evolucionada de Portal VPN, con el objetivo final de facilitar al usuario el empleode este servicio de forma adecuada.
Los usuarios que anteriormente han empleado Portal VPN mantienen los mismos permisos.
Este manual servirá de guía al usuario para la navegación en la interfaz web (Escritorio web)que da acceso a los recursos internos que tiene asignado a su perfil.
1.2 A quién va dirigido el documento
Este documento está dirigido a aquellos usuarios internos y colaboradores externosque necesiten acceder al servicio del nuevo Portal VPN.
Página 4 de 14
Informatikaren, Telekomunikazioen eta Berrikuntza Publikoaren Zuzendaritza Nagusia
Dirección General de Informática, Telecomunicaciones e Innovación Pública
2 REQUISITOS DE FUNCIONAMIENTOPara poder acceder a los servicios del nuevo Portal VPN son necesarios los siguientes
requisitos.
• Sistemas Operativos y navegadores de Internet especificados en el Manual deInstalación (Requerimientos de software apartado 2.2 )
• Conexión a Internet
• Correo electrónico
Página 5 de 14
Informatikaren, Telekomunikazioen eta Berrikuntza Publikoaren Zuzendaritza Nagusia
Dirección General de Informática, Telecomunicaciones e Innovación Pública
3 ACCESO A PORTALVPN
Con el fin de incrementar la seguridad de acceso a los recursos internos publicados porPortal VPN, se ha decidido implementar una autenticación por doble factor (2FA).
El segundo factor de autenticación se envía al usuario a través de correo electrónico (MAIL).
Opcionalmente si el usuario lo solicita, puede optar a la autenticación por segundo factor através de app movil (vinToken app). Vease Anexo I.
3.1 Acceso al Escritorio Web
Para que el usuario pueda acceder a su escritorio web, donde se publican los accesosa recursos internos que dispone, debe acceder a la siguiente dirección,
URL: https://extranet.navarra.es
En pantalla se presentará 2 campos para introducir usuario y contraseña.
Figura 1: Introducir credenciales
Tras introducir las credenciales de forma correcta, aparecerá una nueva ventana para poder introducir el código/token del segundo factor. El código auto-generado se enviará al usuario a su correo electrónico asociado.
Figura 2: Autenticación mediante email
Página 6 de 14
Informatikaren, Telekomunikazioen eta Berrikuntza Publikoaren Zuzendaritza Nagusia
Dirección General de Informática, Telecomunicaciones e Innovación Pública
3.2 Generación de código por correo electrónico (MAIL)
El código generado para la autenticación por segundo factor, se enviará al correoelectrónico del usuario. Este código tiene una validez de 120 sg, a partir de ese periodo segenerará un código nuevo.
Véase un ejemplo de correo electrónico con código de segundo factor.
El correo origen es [email protected] y el asunto indica OTP por correo para acceso aservicios.
Figura 3: Código 2º factor generado por correo electrónico
Página 7 de 14
Informatikaren, Telekomunikazioen eta Berrikuntza Publikoaren Zuzendaritza Nagusia
Dirección General de Informática, Telecomunicaciones e Innovación Pública
4 ESCRITORIO WEB DE USUARIOEn la interfaz web que se presenta al usuario, se pueden distinguir 2 secciones
desplegables principales.
• Accesos Red
• Web
A continuación se muestra un ejemplo de Escritorio Web con iconos que dan accesos arecursos corporativos internos.
Figura 7: Ejemplo de interfaz web de usuario
4.1 Navegación de escritorio web
El entorno de usuario ofrece una serie de funciones que pueden ser de utilidad.
En el caso de que el usuario desee localizar uno de los recursos internos a los que tieneacceso en el escritorio web, puede ayudarse haciendo click en el icono Buscar recursos ytecleando el nombre del objeto que quiere encontrar. Si el nombre tecleado coincide con unode los objetos, este se mostrará en pantalla.
Existe un botón de Ayuda que muestra información sobre la navegación en el escritorio web.
Finalmente, el botón Cerrar sesión, finaliza todas aquellas conexiones que el usuario hubierainiciado durante la sesión. Si se previamente se había lanzado una conexión de acceso de red,esta también se finalizará al cerrar la sesión.
Página 8 de 14
Informatikaren, Telekomunikazioen eta Berrikuntza Publikoaren Zuzendaritza Nagusia
Dirección General de Informática, Telecomunicaciones e Innovación Pública
4.2 Sección Acceso Red
En la sección de Accesos Red se mostrará uno o varios iconos de Acceso de red1. Esta sección también puede incluir Marcadores2, que consisten en enlaces URL de ayuda al usuario (no son accesos a recursos internos). Estos marcadores se asignan al usuario en función de sus permisos de perfil y se pueden identificar con un icono con imagen de cadena.
4.2.1 Acceso de Red
El Acceso de red habilita una conexión VPN-SSL desde la máquina que nos estamosconectando a los recursos internos corporativos especificados en el perfil de usuario.
En el entorno de ejemplo (Figura 7) se muestra el icono de acceso de red VPNNA_SOPORTE-CAU1
Para establecer la conexión a los recursos internos que tenemos asignados, tendremos quepinchar en el icono de acceso de red. Se nos presentará una ventana, Lanzar Aplicación, parapoder establecer la conexión. Una vez la conexión esté establecida aparecerá un icono de F5de Conexión VPN en la barra inferior derecha.
Figura 8: Ejecución acceso de red Figura 9: Conexión VPN establecida
A partir de ese momento los recursos internos configurados para este acceso de red seránaccesibles para el usuario.
Es posible que el usuario tenga más de un icono de acceso de red. En este caso cada acceso de red habilitará los accesos de los recursos que tiene asociado4.
Importante: Solamente se puede mantener un único acceso de red conectado a la vez. En caso de que se quiera acceder a los recursos de otro acceso de red, será necesario primeramente desconectarse del acceso de red al que se encuentra conectado, antes de proceder a conectarnos al nuevo acceso de red.
4.2.2 Marcadores
En la sección de Accesos Red también se muestran marcadores que apuntan a una dirección URL. Estos están incluidos en esta sección para facilitar al usuario el acceso a una URL determinada y no tener que memorizar la dirección web completa. Por ejemplo : Figura 7 - Catalogo Productos2
Página 9 de 14
Informatikaren, Telekomunikazioen eta Berrikuntza Publikoaren Zuzendaritza Nagusia
Dirección General de Informática, Telecomunicaciones e Innovación Pública
Importante: Es necesario que se establezca una conexión de Acceso de red, previo paso, para que los marcadores puedan dirigirse a la URL de los recursos que tienen especificados.
4.2.3 Acceso a Sistemas de Ficheros
Los accesos a sistema de ficheros asignados en un perfil de usuario, se conectan automáticamente al realizar la conexión de acceso de red (para este ejemplo VPNNA_SOPORTE-CAU).
Se asignará una unidad de red por cada acceso a ficheros definido en el perfil del usuario.
Página 10 de 14
Informatikaren, Telekomunikazioen eta Berrikuntza Publikoaren Zuzendaritza Nagusia
Dirección General de Informática, Telecomunicaciones e Innovación Pública
4.3 Sección Web
En esta sección se presenta al usuario accesos a las aplicaciones web a las que tienepermisos habilitados en su perfil.
Al pinchar en uno de los iconos de esta sección (P.Ej.:Gesprona3), se establecerá unaconexión web proxy desde la infraestructura de portal VPN hasta el recurso solicitado por elusuario.
Para este tipo de conexión web proxy no es necesario establecer una conexión de acceso dered, como las explicadas en el apartado 4.2.1.
Página 11 de 14
Informatikaren, Telekomunikazioen eta Berrikuntza Publikoaren Zuzendaritza Nagusia
Dirección General de Informática, Telecomunicaciones e Innovación Pública
5 ANEXO I
Opcionalmente el usuario puede solicitar el empleo de la autenticación de doble factora través de la app de móvil vintoken.
5.1 Requisitos para emplear Vintoken
• En caso de emplear autenticación por app VinAccess, será necesario:
◦ App VinToken instalada en el móvil
◦ Registro de Autenticador
• Sistemas Operativos y navegadores de Internet especificados en el Manual deInstalación (Requerimientos de software apartado 2.2 )
• Conexión a Internet
• Correo electrónico
Importante: El registro del Autenticador es imprescindible para realizar la autenticación portoken de doble factor. La instalación de VinToken y el registro del Autenticador se detalla enel Manual de Instalación.
5.2 Generación de código con múltiples métodosEn el caso de que opcionalmente el usuario haya optado por registrarse a través de vinToken,al introducir las credenciales (Figura 1) se presentarán dos métodos de autenticación:
• Correo: MAIL
• VinToken: STTP
Deberemos teclear el método con el que nos queremos autenticar (P.Ej.: Para autenticarnosmediante VinToken, teclearemos STTP).
Figura 4: Selección de método
Se nos presentará la pantalla mostrada en la Figura 2. en la que tendremos que introducir elcódigo/token generado.
Si todo es correcto, nos habremos autenticado correctamente y podremos acceder al escritorioweb con los accesos a los recursos internos correspondientes.
Importante: El método empleado (MAIL o STTP) se tendrá que introducir con letras
Página 12 de 14
Informatikaren, Telekomunikazioen eta Berrikuntza Publikoaren Zuzendaritza Nagusia
Dirección General de Informática, Telecomunicaciones e Innovación Pública
MAYÚSCULAS.
Página 13 de 14
Informatikaren, Telekomunikazioen eta Berrikuntza Publikoaren Zuzendaritza Nagusia
Dirección General de Informática, Telecomunicaciones e Innovación Pública
5.2.1 Generación de código VinToken (STTP)
Para generar un nuevo código con VinToken seguiremos los siguientes pasos:
1. Primeramente acceder al dispositivo móvil y a la app de VinToken.
2. Seleccionar el Autenticador e introducir el PIN de seguridad asociado. (Seguir los pasos indicados en el manual de instalación si el autenticador no existe).
3. Se generará un código válido durante 30 segundos. A partir de este periodo el código no será válido y se generará otro nuevo automáticamente.
Figura 5: PIN de seguridad Figura 6: Código 2º factor generado
Página 14 de 14
Informatikaren, Telekomunikazioen eta Berrikuntza Publikoaren Zuzendaritza Nagusia
Dirección General de Informática, Telecomunicaciones e Innovación Pública