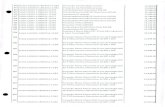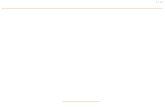SERIES QWB 300/800 - qomo.mx · PIZARRON INTERACTIVO (PIZARRA) ... Para cerrar la aplicación una...
Transcript of SERIES QWB 300/800 - qomo.mx · PIZARRON INTERACTIVO (PIZARRA) ... Para cerrar la aplicación una...
CONTENIDO
Accessorios Incluidos ......................................................................................... 2
Especificaciones Técnicas Mínimas Recomendadas ............................................ 3
Introducción...................................................................................................... 4
Características del Software de la Pizarra ........................................... .............. 5
Cómo Instalar el Hardware.................................................................................. 6
Cómo Instalar el Software .................................................................................. 9
Cómo Usar el Software de Anotación ............................................................... 14
Guía de Solución de Problemas....................................................................... 14
Preguntas Más Frecuentes ................................. .............................................. 16
Recomendaciones para Usuarios .................................................................... 17
Especificaciones ................................................................................... .............. 18
Soporte Técnico............................................................................................... 20
1
Accesorios Incluidos
Gracias por su compra de la Pizarra Interactiva de QOMO. La Pizarra Interactiva
viene con los siguientes accesorios y en caso de falta o daño, por favor, contacte
inmediatamente su vendedor autorizado.
CONTENIDO:
2
PIZARRA * 1 pieza MARCADORES * 3 piezas
CABLE USB 49 ft (7.5m) * 1 pieza APUNTADOR * 1 pieza
DISCO DE INSTALACIÓN * 1 pieza BORRADOR * 1 pieza
CARTA DE GARANTÍA * 1 pieza SOPORTE MÓBIL *1 paquete
(OPCIONAL)
BANDEJA INTELIGENTE * 1 pieza
(opcional) SERIES QWB800
RUEDAS DEL SOPORTE * 1 paquete
(OPCIONAL)
SOPORTE DEL PARED * 1 paquete
(OPCIONAL)
ESPECIFICACIONES TECNICAS MINIMAS RECOMENDADAS
Microprocesador: 300MHz×86
Memoria: 128MB
Tarjeta de video: 256 MB o superior
Disco duro: 100MB
Resolución de pantalla: 800×600, 1024×768, 1280x
Puerto USB 1.1
Sistemas Operativos: Microsoft Windows 2000/XP/Vista/7
3
Introducción
La Pizarra Interactiva de QOMO utiliza tecnología infrarroja, por ello los usuarios
pueden escribir en su superficie sensible al tacto. Operando en conjunto con un
proyector y una computadora, brinda presentaciones más convenientes, interactivas
y efectivas. Este producto es perfecto para aulas de clase, salas de conferencias,
simposium y salones de lectura. Los usuarios pueden escribir en la pantalla
usando los marcadores incluidos, el apuntador, o el dedo.
Escritura: Escribe, dibuje y utilice el tacto como Mouse. La Pizarra
Interactiva de QOMO muestra su escritura instantáneamente.
Anotaciones: El usuario puede operar y realizar anotaciones en cualquier
programa de computo o guardar notas directamente en el software
Flow!WorKs, así como en PowerPoint, Word, Excel, MPG JPEG AVI, etc.
Interacción: En una video conferencia, ambas partes pueden compartir
información y escribir en tiempo real tal como en una sala de conferencias
convencional. Una vez que se integra con cualquier sistema de
conferencia, el uso de la Pizarra Interactiva de QOMO puede mejorar la
eficiencia y los resultados de un video conferencia. El sistema soporta
más de 40 locaciones de escritura.
Sistema Táctil: La Pizarra Interactiva de QOMO es sensible a la velocidad
de tácto y puede ser usado como una pizarra interactiva de alta resolución.
Reconocimiento Táctil: La pizarra puede reconocer el tácto de un dedo
único, un gesto particular, clic derecho, clic izquierdo, y doble-clic.
Hot Keys: Teclas de Accesos Directos localizadas en los extremos de la
Pizarra Interactiva de QOMO, brinda rápido acceso a las funciones usadas
con mayor frecuencia.
Control de Energía: Cable USB de características eléctricas 5V –100mA
(0,5W), no necesita fuentes de energía adicionales.
4
Características del Software de la Pizarra:
Diseñado para la enseñanza y sistemas de conferencia.
La pantalla posee luz alta y luz deslumbradora baja.
Guarda imágenes en el formato del Vector. Imágenes vectoriales usa menos
espacio de almacenamiento y lo hacen más fácil para transferir.
El usuario puede personalizar el tipo del marcador, el ancho de la línea, y
los colores para sus preferencias individuales.
Edición de gran alance en tiempo real.
Herramientas graficas permiten al usuario escoger el fondo, gráficas e
imágenes.
El pincel es sensible a la velocidad.
Las anotaciones y escritura sobre pantalla se pueden guardar en formatos
como: PDF, JPG, GIF, PNG, TIFF, BMP, etc.
Herramientas graficas y los Hot Keys permite el usuario escoger un
marcador para anotar o usar el control del Mouse.
Suministra otras aplicaciones de software.
Nota: El área de proyección es marcada en la esquina superior izquierda y en la
esquina inferior derecha con estos iconos “ ” . Por favor proyecte en esta área para obtener mejores resultados.
5
Cómo Instalar el Hardware
Instalar la Bandeja Inteligente: En el marco de la pizarra, antes de sujetar la bandeja
inteligente, encontrará una ranura para la cerradura de Kensington. Si desea usar
una cerradura de Kensington, inserte y envuelva el cable por el centro del hueco en
el marco, posicione la bandeja inteligente con los tornillos y atornille la bandeja
inteligente en el lugar (Vea Abajo).
6
Instalar en la Pared: Determine la altura deseada de acuerdo con las preferencias
del usuario. Usando los soportes de montaje en pared como una plantilla, ponga los
8 estiletes en la pared y atornille los tornillos en cada hueco. Alinee los soportes de
montaje en los tornillos y apriételos. Verifique que cada ubicación del hueco está en
la posición con cada tornillo correspondiente y cuelgue la pizarra en el pared (Vea
abajo).
7
Instalar la Pizarra en un Soporte Móvil:
(1) Ponga todos las cuatros ruedas en la posición abajo indicada.
(2) Con la ayuda de un asistente, cuelgue la Pizarra Interactiva en el soporte móvil
con bajando los dos tornillos en los ganchos superiores y sujetando los tornillos del
fondo en los ganchos inferiores. Existen dos niveles de altura para colgar la
pizarra de acuerdo a las preferencias del usuario.
8
Cómo Instalar el Software
1. Instalando e iniciando el software
Conecte la Pizarra Interactiva a su computadora usando el cable USB e inserte el
disco compacto. Cuando el cable USB esté conectado, la computadora notificará
que encontrado nuevo Hardware y la siguiente ventana aparecerá:
Por favor pulse en “Cancelar” y use el siguiente método para instalar el software. Cuando el disco compacto de la Pizarra Interactiva está en el CD-ROM, aparecerá la siguiente ventana:
Pulse en Whiteboard Software para empezar la instalación.
9
Siga las instrucciones del cuadro de diálogo para completar la instalación. Una vez que la instalación del software de la Pizarra Interactiva haya sido
completada, pulse en “Sí” para reiniciar la computadora. Una vez que el software esté instalado aparecerá un icono en la bandeja de sistema
de Windows.
Indica que se ha establecido conexión con la pizarra. Indica que no se ha establecido la conexión; En este caso, verifique que
el cable USB esté conectado correctamente, así como el controlador de los puertos USB de su computadora.
Nota: En Windows XP, posiblemente tenga que reinstalar el controlador USB si se
cambia el cable de puerto. Pulse “Siguiente” para buscar el controlador
automáticamente. Haga doble clic en el icono para listar el menú de opciones.
10
La Opción ‘About’
El cuadro muestra la fecha de derecho de autor del software, la versión, y la
información del hardware.
La Opción ‘Setup’
El setup es usado para configurar la simulación de hacer clic derecho y doble clic del
mouse dependiendo de las preferencias del usuario.
Para hacer clic derecho: El marcador funcionará como el clic derecho cuando el
punto se coloca en la superficie más de 1500 milisegundos (tiempo de clic derecho)
y se mueve a una distancia de menos de 20 píxeles (tiempo de respuesta).
Para hacer doble-clic: El marcador funcionará como doble-clic en la superficie
cuando dos clicKs consecutivos ocurran en menos de 200 milisegundos (tiempo de
doble-clic) y de la posición en menos de 20 píxeles (área de respuesta) de una a
otra.
11
Opción “Calibrar la Pizarra Interactiva”
El usuario puede calibrar la imagen si el punto de toque proyectado se encuentra
desfasado del área de contacto real. Para calibrar, pulse en “Calibrar” en el menú de
opciones, después pulse en “Comenzar.” Utilizando los puntos blancos que
aparecerán en la pantalla , oriente la imagen proyectada de la pizarra, siguiendo
las instrucciones en pantalla haciendo clic en los puntos blancos cada vez que
aparezcan en la pantalla.
La información de orientación será guardada en el software automáticamente y
continuará sin cambios hasta la siguiente ocasión en la que sea calibrado.
Opción “Salir ”
Para cerrar la aplicación una vez que termine de utilizar la Pizarra Interactiva, pulse
“Salir.” Podrá iniciar la aplicación nuevamente desde el menú “Inicio” de Windows.
Nota: Hay tres situaciones de errores de la conexión:
Muestra que la Pizarra Interactiva no está conectada correctamente.
Muestra que la Pizarra Interactiva está en el proceso de conexión.
Muestra que la Pizarra Interactiva está conectada correctamente.
12
Guía de Hot Keys (herramientas de accesos directos):
2. Hot Keys (Iconos de acceso rápido)
13
DIAPOSITIVA ANTERIOR
DIAPOSTIVA SIGUIENTE
DIAPOSTIVA EN BLANCO
DIAPOSITVA EN NEGRO
ANOTACION EN PANTALLA
TRAZO DELGADO
TRAZO MEDIANO
TRAZO ANCHO
GUARDAR COMO
DESHACER
BORRADOR
CAMBIAR EL MODO
Marcadores de Escritura y Borrador
Hay tres marcadores de color, rojo, negro, azul, y un borrador. Con el marcador
puede escribir con el mismo color o el usuario puede escoger un color diferente de la paleta de colores en el software.
Escribiendo con un solo dedo, moviéndose con varios dedos.
Cómo Usar el Software de Anotación
Por favor vea el manual <Application Software Instruction> en el disco compacto
para los detalles o www.qomo.mx.
14
Guía de Solución de Problemas
15
Problema Causa Pruebe el siguiente
El icono
aparece en la
bandeja del
sistema en la
esquina inferior
derecha
El driver de la pizarra no está
instalado
Instalar/reinstalar el driver
Error de conexión entre la
computadora y la pizarra
Vuelva a realizar la conexión
Error de instalación
Reinicie la computadora y
reinstale el software.
El contenido
escrito no puede
ser demostrado en
la pantalla
El color del marcador es el
mismo o es similar al color del
fondo
Cambiar el color del marcador
Objetos están en la pantalla Quite todos los objetos
Software de la Pizarra no inicia Inicie el software
La luz azul, el
indicador no
ilumina
Error de USB
Reconecte el cable USB o cambie
el cable
La luz azul, el
indicador no
ilumina o siempre
está intermitente
El driver de la pizarra no está
instalado
Instalar/reinstalar el driver
Error del puerto USB
Vuelva a realizar la conexión
usando otro puerto USB
Error del cable USB Cambie el cable USB
Preguntas Más Frecuentes ¿Por qué no aparece nada en la pantalla?
El color del marcador es el mismo color del fondo. Por favor cambie el color y
pruébelo otra vez. De lo contrario, el marcador no está funcionando correctamente.
Por favor contacte su vendedor.
¿Es necesario para calibrar después reinstalar el software de aplicación?
No. Para hacerlo más simple, el sistema recuerda la última ubicación y
parámetros de ajuste.
¿El objeto cubierto por la ventana de diapositivas está realmente cubierto?
El objeto está cubierto cuando la ventana está abierta temporalmente y
regresará después cuando la ventana sea cerrada.
¿Puedo personalizar el fondo y el color de una diapositiva?
Sí, vaya a la opción de cambiar la figura del fondo o cambiar el color del fondo.
¿Cómo saber si mi Pizarra Interactiva está funcionando correctamente?
Sí la luz azul está encendida cuando está escribiendo en la pantalla, la pizarra
está funcionando correctamente.
¿Por qué no se muestra el color de la diapositiva?
El color del fondo está cubierto por la imagen si el tamaño de la imagen es más
grande que el tamaño de la resolución de la pantalla y si la imagen no está
transparente.
16
Recomendaciones para Usuarios
Cuando esté buscando para una diapositiva especifica, ingrese el modo de índice de
la página para encontrar la diapositiva rápidamente en la ventana de ordenar
páginas. Pulse Ctrl+ ( ) para mover/colocar los objetos.
Para mejorar la velocidad de mostrar, el tamaño de la imagen en uso no debe ser
más grande que el tamaño de la resolución de la pantalla.
Si es posible, convierte la imagen al formato WMF antes de insertarlo. Esta
operación puede mejorar la velocidad de mostrar y reduce la distorsión cuando
agranda o disminuye de tamaño. Para mostrar la imagen mostrado en la pantalla claramente, configure el tamaño de
la imagen para que sea el mismo tamaño de la pantalla mostrada. Por ejemplo, si
la resolución es 1024x768, los píxeles de la imagen debe ser configurados a
1024x768.
17
Especificaciones
18
MODELO QWB379
TECNOLOGIA (IR) INFRARROJO
TAMAÑO ÁREA ACTIVA 77" (1641 x 1148 mm)
AREA DE PROYECCION 1518 x 1138mm
ASPECTO DE RADIO 4:3
ICNONOS DE ACCESO RAPIDO (Hot Keys) ambos lados
MATERIAL SUPERFICIE acero
MATERIAL DEL MARCO Aluminio
MULTI-TOUCH 4 puntos
INTERACCION Dedo o pluma
RESOLUCION 32767x32767
VELOCIDAD DE LECTURA 125dot/seg
PRECISION DE CONTACTO 1 mm
INTERFACE USB (A-B)
CONEXIÓN WIFI Disponible (Opcional WPS-1000))
CONSUMO DE ENERGIA <0.5 w
COMPATIBLE CON: WIN XP/VISTA/WIN 7 OR 8 32 O 64 BIT
MAC & LINUX DRIVERS DISPONIBLES
TEMPERATURA DE OPERACIÓN (°C) (-15°C -50°C)
HUMEDAD DE OPERACIÓN % 20-90%
TEMPERATURA DE ALMACENAJE (°C) (-40°C-50°C)
HUMEDAD DE ALMACENAJE % 10-95%
LARGO X ANCHO A ALTO (MM) 1710X1217X44.5
TAMAÑO EMBALAJE (MM) 1820X1330X100
PESO NETO (KG) 16 KG
PESO BRUTO (KG) 29 KG
SOFTWARE CD FLOW WORKS
CABLE USB INCLUIDO
Especificaciones
19
MODELO QWB388
TECNOLOGIA (IR) INFRARROJO
TAMAÑO ÁREA ACTIVA 88" (1928 x 1130 mm)
AREA DE PROYECCION 1808 x 1130 mm
ASPECTO DE RADIO 4:3
ICNONOS DE ACCESO RAPIDO (Hot Keys) ambos lados
MATERIAL SUPERFICIE acero
MATERIAL DEL MARCO Aluminio
MULTI-TOUCH 4 puntos
INTERACCION Dedo o pluma
RESOLUCION 32767x32767
VELOCIDAD DE LECTURA 125dot/seg
PRECISION DE CONTACTO 1 mm
INTERFACE USB (A-B)
CONEXIÓN WIFI Disponible (Opcional WPS-1000))
CONSUMO DE ENERGIA <0.5 w
COMPATIBLE CON: WIN XP/VISTA/WIN 7 OR 8 32 O 64 BIT
MAC & LINUX DRIVERS DISPONIBLES
TEMPERATURA DE OPERACIÓN (°C) (-15°C -50°C)
HUMEDAD DE OPERACIÓN % 20-90%
TEMPERATURA DE ALMACENAJE (°C) (-40°C-50°C)
HUMEDAD DE ALMACENAJE % 10-95%
LARGO X ANCHO A ALTO (MM) 2000X1217X44.5
TAMAÑO EMBALAJE (MM) 2110X1330X100
PESO NETO (KG) 18 KG
PESO BRUTO (KG) 31 KG
SOFTWARE CD FLOW WORKS
CABLE USB INCLUIDO
Especificaciones
20
MODELO QWB882
TECNOLOGIA (IR) INFRARROJO
TAMAÑO ÁREA ACTIVA 82" (1716 x 1175mm)
AREA DE PROYECCION 1735 x 1301mm
ASPECTO DE RADIO 4:3
ICNONOS DE ACCESO RAPIDO (Hot Keys) ambos lados
MATERIAL SUPERFICIE Acero porcelanizado
MATERIAL DEL MARCO Aluminio
MULTI-TOUCH 8 puntos
INTERACCION Dedo o pluma
RESOLUCION 32767x32767
VELOCIDAD DE LECTURA 125dot/seg
PRECISION DE CONTACTO 1 mm
INTERFACE USB (A-B)
CONEXIÓN WIFI Disponible (Opcional WPS-1000))
CONSUMO DE ENERGIA <0.5 w
COMPATIBLE CON: WIN XP/VISTA/WIN 7 OR 8 32 O 64 BIT
MAC & LINUX DRIVERS DISPONIBLES
TEMPERATURA DE OPERACIÓN (°C) (-15°C -50°C)
HUMEDAD DE OPERACIÓN % 20-90%
TEMPERATURA DE ALMACENAJE (°C) (-40°C-50°C)
HUMEDAD DE ALMACENAJE % 10-95%
LARGO X ANCHO A ALTO (MM) 1852x1311x65
TAMAÑO EMBALAJE (MM) 2040x1410x120
PESO NETO (KG) 26 KG
PESO BRUTO (KG) 34 KG
SOFTWARE CD FLOW WORKS
CABLE USB INCLUIDO
Especificaciones
21
MODELO QWB892
TECNOLOGIA (IR) INFRARROJO
TAMAÑO ÁREA ACTIVA 92" (2026 x 1175mm)
AREA DE PROYECCION 1880 x 1175mm
ASPECTO DE RADIO 4:3
ICNONOS DE ACCESO RAPIDO (Hot Keys) ambos lados
MATERIAL SUPERFICIE Acero porcelanizado
MATERIAL DEL MARCO Aluminio
MULTI-TOUCH 8 puntos
INTERACCION Dedo o pluma
RESOLUCION 32767x32767
VELOCIDAD DE LECTURA 125dot/seg
PRECISION DE CONTACTO 1 mm
INTERFACE USB (A-B)
CONEXIÓN WIFI Disponible (Opcional WPS-1000))
CONSUMO DE ENERGIA <0.5 w
COMPATIBLE CON: WIN XP/VISTA/WIN 7 OR 8 32 O 64 BIT
MAC & LINUX DRIVERS DISPONIBLES
TEMPERATURA DE OPERACIÓN (°C) (-15°C -50°C)
HUMEDAD DE OPERACIÓN % 20-90%
TEMPERATURA DE ALMACENAJE (°C) (-40°C-50°C)
HUMEDAD DE ALMACENAJE % 10-95%
LARGO X ANCHO A ALTO (MM) 2162x1311x65
TAMAÑO EMBALAJE (MM) 2522x1410x120
PESO NETO (KG) 30 KG
PESO BRUTO (KG) 40 KG
SOFTWARE CD FLOW WORKS
CABLE USB INCLUIDO
Soporte Técnico
Cómo contactar a QOMO:
Teléfono
Llámenos en Guadalajara, Jalisco (33) 1816-8063 o USA 1-866-990-QOMO.
Nuestro experto personal de apoyo está
disponible para proveer la asistencia técnica de 9:00 hasta 17:00 hora estándar
del este.
Por favor tenga a la mano con la información siguiente antes de Llamar:
- Modelo y numero del producto
- El número de serie
- La fecha de compra
- Preguntas especificas y detalladas
En el Internet
También el Soporte Técnico está disponible en el Internet en el sitio de QOMO:
www.qomo.mx. Puede enviarnos un correo electrónico a [email protected]
Derechos Reservados 2004 QOMO HiteVision, LLC. Todos los derechos reservados.
22