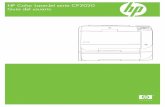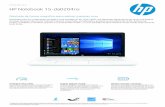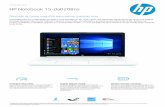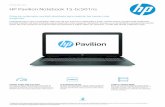Serie HP Notebook
Transcript of Serie HP Notebook

Guía de hardware y softwareSerie HP Notebook
Referencia: 383160-071
Mayo de 2005
En esta guía se explica cómo identificar y utilizar la mayoría de las funciones de hardware y software disponibles en el ordenador portátil, así como la manera de acceder a ellas. En esta guía no se incluye información sobre módems.

© Copyright 2005 Hewlett-Packard Development Company, L.P.
Microsoft y Windows son marcas registradas de Microsoft Corporation en los Estados Unidos. El logotipo de SD es una marca comercial de su propietario. Bluetooth es una marca comercial de su propietario utilizada por Hewlett-Packard Company bajo licencia.
La información contenida en este documento está sujeta a cambios sin notificación previa. Las únicas garantías para los productos y servicios de HP están estipuladas en las declaraciones expresas de garantía que acompañan a dichos productos y servicios. La información contenida en este documento no debe interpretarse como una garantía adicional. HP no se hace responsable de las omisiones ni de los errores técnicos o de edición que pueda contener este documento.
Guía de hardware y softwareSerie HP NotebookPrimera edición: mayo de 2005Número de referencia: dv1000Referencia: 383160-071

Contenido
1 Identificación de componentes
Componentes de la parte superior . . . . . . . . . . . . . . . . . 1–2Teclas . . . . . . . . . . . . . . . . . . . . . . . . . . . . . . . . . . . . 1–2Almohadilla táctil . . . . . . . . . . . . . . . . . . . . . . . . . . . 1–3Controles de alimentación . . . . . . . . . . . . . . . . . . . . 1–4Botón de DVD . . . . . . . . . . . . . . . . . . . . . . . . . . . . . 1–5Botón de música . . . . . . . . . . . . . . . . . . . . . . . . . . . . 1–6Controles multimedia: Botones de actividad multimedia . . . . . . . . . . . . . . . . . . . . . . 1–7Controles multimedia: Botones Volumen, Atrás y Aceptar . . . . . . . . . . . . . . . . . . . . . . . . . . . . . 1–8Indicadores luminosos . . . . . . . . . . . . . . . . . . . . . . . 1–9Indicadores luminosos y botón de modo inalámbrico (sólo en determinados modelos) . . . . . 1–10Antenas inalámbricas (sólo en determinados modelos) . . . . . . . . . . . . . . . 1–11
Componentes de la parte frontal . . . . . . . . . . . . . . . . . 1–12Altavoces, conectores, botón de liberación de la pantalla y lente de infrarrojos. . . . . . . . . . . . . 1–12Indicadores luminosos . . . . . . . . . . . . . . . . . . . . . . 1–13
Componentes de la parte posterior. . . . . . . . . . . . . . . . 1–14Componentes de la parte lateral izquierda . . . . . . . . . . 1–15
Puertos y conectores . . . . . . . . . . . . . . . . . . . . . . . . 1–15Ranura y botón de PC Card . . . . . . . . . . . . . . . . . . 1–16Conducto de ventilación y ranura para cable de seguridad. . . . . . . . . . . . . . . . . . . . . . 1–17
Guía de hardware y software iii

Contenido
Componentes de la parte lateral derecha . . . . . . . . . . . 1–18Puertos y conector. . . . . . . . . . . . . . . . . . . . . . . . . . 1–18Componentes de ranura para soportes digitales y unidad óptica . . . . . . . . . . . . . . . . . . . . . . . . . . . . 1–19
Componentes de la parte inferior . . . . . . . . . . . . . . . . . 1–20Compartimientos de memoria y de minitarjeta PCI . . . . . . . . . . . . . . . . . . . . . . . . 1–20Compartimientos, pestillo de la batería y conductos de ventilación . . . . . . . . . 1–21
Componentes adicionales. . . . . . . . . . . . . . . . . . . . . . . 1–22Hardware. . . . . . . . . . . . . . . . . . . . . . . . . . . . . . . . . 1–22Discos ópticos . . . . . . . . . . . . . . . . . . . . . . . . . . . . . 1–23Etiquetas . . . . . . . . . . . . . . . . . . . . . . . . . . . . . . . . . 1–23
2 Teclado y almohadilla táctil
Almohadilla táctil. . . . . . . . . . . . . . . . . . . . . . . . . . . . . . 2–2Componentes de la almohadilla táctil . . . . . . . . . . . . 2–2Utilización de la almohadilla táctil . . . . . . . . . . . . . . 2–3Definición de las preferencias de la almohadilla táctil . . . . . . . . . . . . . . . . . . . . . . . 2–4
Teclas de acceso. . . . . . . . . . . . . . . . . . . . . . . . . . . . . . . 2–6Identificación de las teclas de acceso . . . . . . . . . . . . 2–6Referencia rápida de las teclas de acceso . . . . . . . . . 2–7Procedimientos de las teclas de acceso. . . . . . . . . . . 2–8Utilización de los comandos de teclas de acceso . . . 2–9
Botones de control multimedia . . . . . . . . . . . . . . . . . . 2–17Búsqueda de información del botón de música y el botón de DVD. . . . . . . . . . . . . . . . . 2–18Búsqueda de información de los botones de actividad multimedia . . . . . . . . . 2–18Búsqueda de información de los botones de volumen . . . . . . . . . . . . . . . . . . . 2–18
Teclados numéricos . . . . . . . . . . . . . . . . . . . . . . . . . . . 2–19Utilización del teclado numérico integrado . . . . . . 2–19Utilización de un teclado numérico externo . . . . . . 2–22
iv Guía de hardware y software

Contenido
3 Alimentación
Fuentes de alimentación. . . . . . . . . . . . . . . . . . . . . . . . . 3–2Selección de una fuente de alimentación . . . . . . . . . 3–2Alternancia de la alimentación por batería y la alimentación externa . . . . . . . . . . . . 3–3
Ubicación de los controles y los indicadores luminosos de alimentación. . . . . . . . . 3–4Funciones de modo de espera, hibernación y apagado . 3–5
Modo de espera. . . . . . . . . . . . . . . . . . . . . . . . . . . . . 3–5Hibernación. . . . . . . . . . . . . . . . . . . . . . . . . . . . . . . . 3–7Interrupción del trabajo. . . . . . . . . . . . . . . . . . . . . . 3–10Interferencias con los soportes de unidad . . . . . . . . 3–11
Procedimientos de modo de espera, hibernación y apagado . . . . . . . . . . . . . . . . . . . . . . . . . 3–12
Encendido y apagado del ordenador portátil . . . . . 3–13Inicio o salida del modo de espera . . . . . . . . . . . . . 3–14Inicio y salida de la hibernación . . . . . . . . . . . . . . . 3–15Utilización de procedimientos de apagado de emergencia . . . . . . . . . . . . . . . . . . . 3–17
Preferencias de alimentación . . . . . . . . . . . . . . . . . . . . 3–18Utilización de las combinaciones de energía . . . . . 3–18Definición de una contraseña de modo de espera. . . . . . . . . . . . . . . . . . . . . . . . . . 3–19Definición de otras preferencias de alimentación . . . . . . . . . . . . . . . . . . . . . . . . . . . . 3–19
Batería . . . . . . . . . . . . . . . . . . . . . . . . . . . . . . . . . . . . . 3–21Carga de la batería . . . . . . . . . . . . . . . . . . . . . . . . . 3–21Control de la carga de la batería . . . . . . . . . . . . . . . 3–22Gestión de situaciones de batería baja . . . . . . . . . . 3–24Calibración de la batería . . . . . . . . . . . . . . . . . . . . . 3–26Ahorro de energía de la batería. . . . . . . . . . . . . . . . 3–30Extracción e inserción de la batería . . . . . . . . . . . . 3–32Almacenamiento de la batería. . . . . . . . . . . . . . . . . 3–34Cómo desechar una batería usada. . . . . . . . . . . . . . 3–34
Guía de hardware y software v

Contenido
4 Funciones multimedia
Controles de volumen . . . . . . . . . . . . . . . . . . . . . . . . . . 4–1Altavoces internos . . . . . . . . . . . . . . . . . . . . . . . . . . . . . 4–3Dispositivos de audio externos . . . . . . . . . . . . . . . . . . . 4–4
Utilización del conector de entrada de audio (micrófono). . . . . . . . . . . . . . . . 4–4Utilización de los conectores de salida de audio (auriculares) . . . . . . . . . . . . . . . . 4–5
Dispositivos de vídeo externos . . . . . . . . . . . . . . . . . . . 4–7Conexión de un dispositivo de S-Video (sólo en determinados modelos) . . . . . . . . . . . . . . . . 4–7Visualización de la imagen de vídeo . . . . . . . . . . . . 4–9
Procedimientos de CD y DVD. . . . . . . . . . . . . . . . . . . 4–10Control de la actividad del disco. . . . . . . . . . . . . . . 4–10Utilización de los botones de actividad multimedia . . . . . . . . . . . . . . . . . . . . . 4–11Protección de la reproducción. . . . . . . . . . . . . . . . . 4–12Protección del proceso de grabación en CD o DVD . . . . . . . . . . . . . . . . . . 4–13
Software multimedia . . . . . . . . . . . . . . . . . . . . . . . . . . 4–14Aviso de copyright . . . . . . . . . . . . . . . . . . . . . . . . . 4–15Instalación de software . . . . . . . . . . . . . . . . . . . . . . 4–16Activación de la reproducción automática . . . . . . . 4–17Cambio de la configuración regional para DVD . . 4–18Utilización del sistema operativo . . . . . . . . . . . . . . 4–19Utilización de WinDVD . . . . . . . . . . . . . . . . . . . . . 4–20Utilización de otro software de DVD . . . . . . . . . . . 4–20Apertura de aplicaciones multimedia de Windows predeterminadas. . . . . . . . . . . . . . . . . 4–21
vi Guía de hardware y software

Contenido
5 Comunicación inalámbrica (sólo en determinados modelos)
Funciones inalámbricas . . . . . . . . . . . . . . . . . . . . . . . . . 5–1Controles inalámbricos . . . . . . . . . . . . . . . . . . . . . . . . . 5–2Dispositivos inalámbricos 802.11 (sólo en determinados modelos) . . . . . . . . . . . . . . . . . . 5–4
Instalación de una WLAN en su domicilio. . . . . . . . 5–5Conexión a una WLAN particular . . . . . . . . . . . . . . 5–7Conexión a una WLAN pública . . . . . . . . . . . . . . . . 5–8Utilización de las funciones de seguridad inalámbricas. . . . . . . . . . . . . . . . . . . . . 5–8Identificación de un dispositivo inalámbrico 802.11 . . . . . . . . . . . . . . . . . . . . . . . . . . 5–9Solución de problemas de dispositivos. . . . . . . . . . . 5–9
Dispositivos inalámbricos Bluetooth (sólo en determinados modelos) . . . . . . . . . . . . . . . . . 5–10Estados de alimentación de los dispositivos inalámbricos . . . . . . . . . . . . . . . . . 5–12
Encendido de dispositivos . . . . . . . . . . . . . . . . . . . 5–14Apagado y desactivación de dispositivos . . . . . . . . 5–15
6 Seguridad
Funciones de seguridad . . . . . . . . . . . . . . . . . . . . . . . . . 6–1Bloqueo rápido. . . . . . . . . . . . . . . . . . . . . . . . . . . . . . . . 6–3Contraseñas de la utilidad de configuración y de Windows. . . . . . . . . . . . . . . . . . . 6–4
Coordinación de contraseñas . . . . . . . . . . . . . . . . . . 6–6Selección de una contraseña . . . . . . . . . . . . . . . . . . . 6–7
Contraseña de administrador de la utilidad de configuración. . . . . . . . . . . . . . . . . . . . 6–8
Establecimiento de una contraseña de administrador . . . . . . . . . . . . . . . . . . . . . . . . . . . . 6–8Introducción de una contraseña de administrador . . . . . . . . . . . . . . . . . . . . . . . . . . . . 6–9
Guía de hardware y software vii

Contenido
Contraseña de inicio de la utilidad de configuración. . 6–10Definición de una contraseña de inicio. . . . . . . . . . 6–11Introducción de una contraseña de inicio . . . . . . . . 6–11
Protección del dispositivo de la utilidad de configuración. . . . . . . . . . . . . . . . . . . . . . . . . . . . . . 6–12Software antivirus . . . . . . . . . . . . . . . . . . . . . . . . . . . . 6–13Actualizaciones de seguridad críticas para Windows XP . . . . . . . . . . . . . . . . . . . . . . . . . . . . 6–14Software de cortafuegos. . . . . . . . . . . . . . . . . . . . . . . . 6–15Cable de seguridad opcional . . . . . . . . . . . . . . . . . . . . 6–16
7 Ampliaciones y sustituciones de hardware
Conexiones de dispositivos . . . . . . . . . . . . . . . . . . . . . . 7–1Conexión de un dispositivo con alimentación . . . . . 7–1Conexión de un dispositivo USB . . . . . . . . . . . . . . . 7–2Conexión de un dispositivo 1394 . . . . . . . . . . . . . . . 7–3Conexión de un dispositivo de comunicación . . . . . 7–4
Tarjetas de memoria digital . . . . . . . . . . . . . . . . . . . . . . 7–5Utilización del indicador luminoso de la ranura para soportes digitales. . . . . . . . . . . . . . 7–6Inserción de una tarjeta de memoria digital . . . . . . . 7–7Extracción de una tarjeta de memoria digital . . . . . . 7–8
PC Card . . . . . . . . . . . . . . . . . . . . . . . . . . . . . . . . . . . . . 7–9Inserción de una PC Card . . . . . . . . . . . . . . . . . . . . 7–10Detención y extracción de una PC Card . . . . . . . . . 7–11
Unidades. . . . . . . . . . . . . . . . . . . . . . . . . . . . . . . . . . . . 7–12Adición de una unidad al sistema . . . . . . . . . . . . . . 7–12Utilización del indicador luminoso de la unidad IDE . . . . . . . . . . . . . . . . . . . . . . . . . . . 7–12Precauciones relativas a las unidades . . . . . . . . . . . 7–13Sustitución de la unidad de disco duro interna . . . . 7–14
Memoria . . . . . . . . . . . . . . . . . . . . . . . . . . . . . . . . . . . . 7–18Aumento de la memoria . . . . . . . . . . . . . . . . . . . . . 7–18Extracción o inserción de un módulo de memoria . 7–19
viii Guía de hardware y software

Contenido
8 Actualizaciones y recuperación de software y software del sistema
Actualizaciones de software. . . . . . . . . . . . . . . . . . . . . . 8–1Preparación para una actualización de software . . . . 8–2Descarga e instalación de actualizaciones . . . . . . . . 8–4
Recuperación de software . . . . . . . . . . . . . . . . . . . . . . . 8–8Utilización de la función Restaurar sistema . . . . . . . 8–8
Utilización de los botones Quick Launch (sólo en determinados modelos) . . . . . . . . . . . . . . . . . 8–10Utilidad de configuración. . . . . . . . . . . . . . . . . . . . . . . 8–12
Inicio de la utilidad de configuración . . . . . . . . . . . 8–12Cambio del idioma de la utilidad de configuración . . . . . . . . . . . . . . . . . . . . . . . . . . . 8–13Desplazamiento y selecciones en la utilidad de configuración . . . . . . . . . . . . . . . . 8–14Visualización de información del sistema . . . . . . . 8–15Restauración de la configuración predeterminada de la utilidad de configuración . . . 8–16Utilización de las funciones avanzadas de la utilidad de configuración . . . . . . . . . . . . . . . . 8–17Cierre de la utilidad de configuración. . . . . . . . . . . 8–18
A Especificaciones
Entorno operativo. . . . . . . . . . . . . . . . . . . . . . . . . . . . . . A–1Potencia nominal de entrada . . . . . . . . . . . . . . . . . . . . . A–2Señales de entrada y salida del puerto de expansión . . . A–3
Índice
Guía de hardware y software ix

1Identificación de componentes
En este capítulo se identifican los componentes de hardware visibles del ordenador portátil y la ubicación de las antenas inalámbricas incluidas en determinados modelos de ordenador portátil.
✎ En este capítulo se proporciona información sobre las funciones y los componentes cuando se utilizan en Microsoft® Windows®. Si se utiliza QuickPlay (sólo en determinados modelos), la función de algunos componentes puede ser diferente. Para obtener más información, consulte el documento HP QuickPlay User Guide (Guía de usuario de HP QuickPlay).
Guía de hardware y software 1–1

Identificación de componentes
Componentes de la parte superior
Teclas
Componente Descripción
1 Tecla Fn Se combina con otras teclas y botones para realizar tareas del sistema. Por ejemplo, si se pulsa Fn+F7, disminuye el brillo de la pantalla.*
2 Teclas de función (12)
Sirven para realizar tareas del sistema y de las aplicaciones. Cuando se combinan con la tecla Fn, llevan a cabo tareas adicionales como teclas de acceso.†
3 Teclas del teclado numérico (15)
En Windows, pueden utilizarse del mismo modo que las teclas de un teclado numérico externo.
4 Tecla de aplicaciones de Windows
En Windows, visualiza un menú de acceso directo para los elementos señalados con el puntero.
5 Tecla del logotipo de Windows
En Windows, muestra el menú Inicio de Windows.
*Entre las teclas y botones que pueden combinarse con la tecla Fn como teclas de acceso se incluyen Esc y las teclas de función.†Para obtener información sobre cómo utilizar las teclas de acceso, consulte la sección "Teclas de acceso" del Capìtulo 2, "Teclado y almohadilla táctil".
1–2 Guía de hardware y software

Identificación de componentes
Almohadilla táctil
Componente* Descripción
1 Almohadilla táctil* Sirve para mover el puntero.
2 Indicador luminoso de la almohadilla táctil
Encendido: la almohadilla táctil está activada.
3 Botón de la almohadilla táctil Activa o desactiva la almohadilla táctil.
4 Área de desplazamiento vertical de la almohadilla táctil*
Permite desplazarse hacia arriba o hacia abajo.
5 Botones derecho e izquierdo de la almohadilla táctil*
Funcionan del mismo modo que los botones izquierdo y derecho de un ratón externo.
*En esta tabla se describe la configuración predeterminada. Para obtener información sobre cómo cambiar las funciones de los componentes de la almohadilla táctil, consulte la sección "Definición de las preferencias de la almohadilla táctil" del Capìtulo 2, "Teclado y almohadilla táctil".
Guía de hardware y software 1–3

Identificación de componentes
Controles de alimentación
Componente Descripción
1 Interruptor de la pantalla*
Inicia el modo de espera cuando se cierra el ordenador portátil.*
2 Botón de alimentación*
Si el ordenador portátil está:
■ Apagado: presione este botón para iniciar el ordenador portátil en Windows.
■ Encendido: presione brevemente este botón para iniciar la hibernación.
■ En modo de espera, presione brevemente este botón para salir del modo de espera y entrar en Windows.
■ En hibernación, presione brevemente este botón para salir de la hibernación y entrar en Windows.
✎ Si el sistema no responde y no se pueden utilizar los procedimientos de apagado de Windows, mantenga presionado este botón durante cuatro segundos como mínimo para apagar el ordenador portátil.
*En esta tabla se describe la configuración predeterminada. Para obtener información sobre cómo cambiar la función del interruptor de la pantalla o del botón de alimentación, consulte la sección "Definición de otras preferencias de alimentación" del Capìtulo 3, "Alimentación".
1–4 Guía de hardware y software

Identificación de componentes
Botón de DVD
Componente Descripción
Botón de DVD Si el ordenador portátil está:
■ Encendido: este botón abre la aplicación de DVD predeterminada.*
■ En modo de espera: sirve para salir del modo de espera y entrar en Windows.
✎ El botón de DVD no afecta al archivo de hibernación ni al procedimiento para salir de la hibernación en Windows.
*La función del botón de DVD en Windows puede cambiarse. Para obtener instrucciones al respecto, consulte la sección "Utilización de los botones Quick Launch (sólo en determinados modelos)" del Capìtulo 8, "Actualizaciones y recuperación de software y software del sistema".
Guía de hardware y software 1–5

Identificación de componentes
Botón de música
Componente Descripción
Botón de música Si el ordenador portátil está:
■ Encendido: este botón abre la aplicación de música predeterminada.*
■ En modo de espera: sirve para salir del modo de espera y entrar en Windows.
✎ El botón de música no afecta al archivo de hibernación ni al procedimiento para salir de la hibernación en Windows.
*La función del botón de música en Windows puede cambiarse. Para obtener instrucciones al respecto, consulte la sección "Utilización de los botones Quick Launch (sólo en determinados modelos)" del Capìtulo 8, "Actualizaciones y recuperación de software y software del sistema".
1–6 Guía de hardware y software

Identificación de componentes
Controles multimedia: Botones de actividad multimedia
Componente Descripción
1 Botón Anterior/ retroceso
Si se reproduce un disco en la unidad óptica:■ Presione este botón para reproducir la pista o el
capítulo anterior.■ Pulse la tecla Fn y este botón para retroceder.
2 Botón Reproducir/ pausa
Si hay un disco en la unidad óptica:■ Y no se reproduce, presione este botón para iniciar
la reproducción.■ Y se reproduce, presione este botón para
interrumpir la reproducción.
3 Botón Siguiente/ avance rápido
Si se reproduce un disco en la unidad óptica:■ Presione este botón una vez para reproducir la
pista o el capítulo siguiente.■ Pulse la tecla Fn y este botón para avanzar
rápidamente.
4 Botón Detener Si se reproduce un disco en la unidad óptica, presione este botón para detener la actividad actual del disco, como por ejemplo avanzar rápidamente, retroceder, etc.
Guía de hardware y software 1–7

Identificación de componentes
Controles multimedia: Botones Volumen, Atrás y Aceptar
Componente Descripción
1 Botón de reducción del volumen
Baja el volumen del sistema.
2 Botón de silencio Enmudece o restablece el volumen.
3 Botón de aumento del volumen
Sube el volumen del sistema.
4 Botón Aceptar Selecciona un elemento elegido en la pantalla.
5 Botón Atrás Emula la función del botón Atrás de la barra de herramientas de Microsoft Internet Explorer.
1–8 Guía de hardware y software

Identificación de componentes
Indicadores luminosos
Componente Descripción
1 Indicador luminoso de Bloq Mayús
Encendido: la función Bloq Mayús está activada.
2 Indicador luminoso de alimentación/modo de espera*
Encendido: el ordenador portátil está encendido.Intermitente: el ordenador portátil está en modo de espera.Apagado: el ordenador portátil está apagado.
3 Indicador luminoso de silencio
Encendido: el volumen está silenciado.
4 Indicador luminoso de Bloq Num
Encendido: la función Bloq Num o el teclado numérico integrado están activados.
*Hay dos indicadores luminosos de alimentación/modo de espera. Ambos muestran la misma información. El indicador luminoso del botón de alimentación sólo puede verse cuando el ordenador portátil está abierto; el otro indicador luminoso de alimentación/modo de espera está siempre visible en la parte delantera del ordenador portátil.
Guía de hardware y software 1–9

Identificación de componentes
Indicadores luminosos y botón de modo inalámbrico (sólo en determinados modelos)
Componente Descripción
1 Indicador luminoso de modo inalámbrico*
Encendido: uno o varios dispositivos inalámbricos internos, como un dispositivo de LAN inalámbrica o un dispositivo Bluetooth®, están encendidos.
2 Indicador luminoso de modo inalámbrico*
Encendido: uno o varios dispositivos inalámbricos internos, como un dispositivo de WLAN o un dispositivo Bluetooth, están encendidos.
3 Botón de modo inalámbrico
Activa o desactiva la funcionalidad inalámbrica, pero no crea una conexión inalámbrica.
✎ Para establecer una conexión inalámbrica, primero debe configurarse una red inalámbrica. Para obtener información sobre cómo establecer una conexión inalámbrica, consulte el Capìtulo 5, "Comunicación inalámbrica (sólo en determinados modelos)".
*Hay dos indicadores luminosos de modo inalámbrico. Ambos muestran la misma información. El indicador luminoso del botón de modo inalámbrico sólo puede verse cuando el ordenador portátil está abierto; el otro indicador luminoso de modo inalámbrico está siempre visible en la parte posterior del ordenador portátil.
1–10 Guía de hardware y software

Identificación de componentes
Antenas inalámbricas (sólo en determinados modelos)
Componente Descripción
Antenas (2)* Envían y reciben señales de dispositivos inalámbricos.
Å Exposición a radiación de radiofrecuencias. Las emisiones de este dispositivo están por debajo de los límites de emisión de radiofrecuencias de la Comisión Federal de Comunicaciones (FCC). Sin embargo, el usuario debe utilizar el dispositivo procurando mantener el mínimo contacto con el mismo durante el funcionamiento normal. Para evitar la posibilidad de superar los límites de exposición a radiofrecuencias de la FCC, el usuario no debe aproximarse a menos de 20 cm de las antenas durante el funcionamiento normal, incluso cuando la pantalla del ordenador portátil esté cerrada.
*Las antenas no se ven desde fuera del ordenador portátil. Para evitar problemas de transmisión, mantenga el entorno de las antenas libre de obstáculos.
Guía de hardware y software 1–11

Identificación de componentes
Componentes de la parte frontal
Altavoces, conectores, botón de liberación de la pantalla y lente de infrarrojos
Componente Descripción
1 Altavoces estéreo (2) Emiten sonido estéreo.
2 Lente de infrarrojos (para clientes)
Enlaza el ordenador portátil con un mando a distancia opcional.
3 Botón de liberación de la pantalla
Permite abrir el ordenador portátil.
4 Conector de entrada de audio (micrófono)
Conecta un micrófono monoaural opcional (un solo canal).
5 Conectores de salida de audio (auriculares) (2)
Conectan auriculares o altavoces estéreo opcionales. También sirven para conectar la función de audio de un dispositivo de audio/vídeo, como por ejemplo un televisor o un reproductor de vídeo.
1–12 Guía de hardware y software

Identificación de componentes
Indicadores luminosos
Componente Descripción
1 Indicador luminoso de alimentación/modo de espera*
Encendido: el ordenador portátil está encendido.Intermitente: el ordenador portátil está en modo de espera.Apagado: el ordenador portátil está apagado.
2 Indicador luminoso de la unidad IDE (Integrated Drive Electronics)
Encendido o intermitente: se está accediendo a la unidad de disco duro interna o a una unidad óptica.
3 Indicador luminoso de la batería
Encendido: la batería se está cargando.Intermitente: la batería se encuentra en una situación de batería baja.Apagado: la batería está totalmente cargada o no se ha insertado.
*Hay dos indicadores luminosos de alimentación/modo de espera. Ambos muestran la misma información. El indicador luminoso del botón de alimentación sólo puede verse cuando el ordenador portátil está abierto; el otro indicador luminoso de alimentación/modo de espera está siempre visible en la parte delantera del ordenador portátil.
Guía de hardware y software 1–13

Identificación de componentes
Componentes de la parte posterior
Componente Descripción
1 Indicador luminoso de modo inalámbrico (sólo en determinados modelos)*
Encendido: un dispositivo inalámbrico interno, como por ejemplo un dispositivo de LAN inalámbrica o un dispositivo Bluetooth, está encendido.
✎ Para establecer una conexión inalámbrica, primero debe configurarse una red inalámbrica. Para obtener más información, consulte el Capìtulo 5, "Comunicación inalámbrica (sólo en determinados modelos)".
2 Conducto de ventilación†
Sirve para refrigerar los componentes internos.
Ä Para evitar el sobrecalentamiento, no obstruya los conductos de ventilación. Evite que una superficie dura, como una impresora, o una superficie blanda, como cojines, alfombras gruesas o prendas de ropa, bloqueen la circulación del aire.
3 Conector de alimentación
Conecta el cable del adaptador de CA.
*Hay dos indicadores luminosos de modo inalámbrico. Ambos muestran la misma información. El indicador luminoso del botón de modo inalámbrico sólo puede verse cuando el ordenador portátil está abierto; el otro indicador luminoso de modo inalámbrico está siempre visible en la parte posterior del ordenador portátil.†El ordenador portátil tiene cuatro conductos de ventilación. Éstos y los demás conductos de ventilación son visibles en la parte inferior del ordenador portátil. También puede verse un conducto de ventilación en la parte lateral izquierda del ordenador portátil.
1–14 Guía de hardware y software

Identificación de componentes
Componentes de la parte lateral izquierda
Puertos y conectores
Componente Descripción
1 Puerto de monitor externo Conecta un monitor VGA o un proyector opcionales.
2 Puerto de Expansión 2* Conecta el ordenador portátil a un dispositivo de acoplamiento opcional.
3 Conector RJ-45 (red) Conecta un cable de red opcional.
4 Conector RJ-11 (módem) Conecta el cable de módem.
5 Puerto USB† Conecta un dispositivo USB opcional.†
*Para obtener información sobre las señales del puerto de expansión, consulte la sección "Señales de entrada y salida del puerto de expansión" del Appendix A.†El ordenador portátil tiene tres puertos USB. Los otros puertos USB se encuentran en la parte lateral derecha del ordenador portátil.
Guía de hardware y software 1–15

Identificación de componentes
Ranura y botón de PC Card
Componente Descripción
1 Ranura para PC Card Admite una PC Card opcional de tipo I y II de 32 bits (CardBus) o de 16 bits.
2 Botón de expulsión de PC Card
Expulsa una PC Card opcional de su ranura.
1–16 Guía de hardware y software

Identificación de componentes
Conducto de ventilación y ranura para cable de seguridad
Componente Descripción
1 Conducto de ventilación*
Sirve para refrigerar los componentes internos.
Ä Para evitar el sobrecalentamiento, no obstruya los conductos de ventilación. Evite que una superficie dura, como una impresora, o una superficie blanda, como cojines, alfombras gruesas o prendas de ropa, bloqueen la circulación del aire.
2 Ranura para cable de seguridad
Conecta un cable de seguridad opcional al ordenador portátil.
✎ Las soluciones de seguridad actúan como medida disuasoria. No impiden el robo ni la manipulación no deseada del producto.
*El ordenador portátil tiene cuatro conductos de ventilación. Éstos y los demás conductos de ventilación son visibles en la parte inferior del ordenador portátil. También puede verse un conducto de ventilación en la parte posterior del ordenador portátil.
Guía de hardware y software 1–17

Identificación de componentes
Componentes de la parte lateral derecha
Puertos y conector
Componente Descripción
1 Puertos USB (2)* Sirven para conectar dispositivos USB opcionales.
2 Puerto 1394 Conecta un dispositivo 1394a opcional, como por ejemplo un escáner, una cámara de fotos digital o una cámara de vídeo digital.
3 Conector de salida de S-Video
Conecta un dispositivo de S-Video opcional, como por ejemplo un televisor, un reproductor de vídeo, una cámara de vídeo, un proyector o una tarjeta de captura de vídeo.
*El ordenador portátil tiene tres puertos USB. El otro puerto USB se encuentra en la parte lateral izquierda del ordenador portátil.
1–18 Guía de hardware y software

Identificación de componentes
Componentes de ranura para soportes digitales y unidad óptica
Componente Descripción
1 Ranura para soportes digitales
Admite tarjetas de memoria digital.*
2 Indicador luminoso de la ranura para soportes digitales
Encendido: se está intentando acceder a una tarjeta de memoria digital.*
3 Unidad óptica† Admite un disco óptico.
4 Botón de liberación de la bandeja del soporte
Permite abrir la bandeja del soporte de la unidad óptica.
*Las tarjetas de memoria digital admitidas son: tarjeta de memoria Secure Digital (SD), Memory Stick, Memory Stick Pro, tarjeta xD-Picture, MultiMediaCard y tarjeta SmartMedia (SM). †El tipo de unidad óptica, como por ejemplo una unidad de DVD-ROM o una unidad combinada de DVD/CD-RW, varía según el modelo de ordenador portátil.
Guía de hardware y software 1–19

Identificación de componentes
Componentes de la parte inferior
Compartimientos de memoria y de minitarjeta PCI
Componente Descripción
1 Compartimiento de minitarjeta PCI
Aloja un dispositivo de LAN inalámbrica opcional.
Ä Para evitar que el sistema no responda y que aparezca un mensaje de advertencia, instale únicamente un dispositivo de minitarjeta PCI cuyo uso en el ordenador portátil esté autorizado por los organismos gubernamentales que regulan los dispositivos inalámbricos de su país. Si instala un dispositivo no autorizado y recibe un mensaje de advertencia, extraiga el dispositivo para restablecer el funcionamiento del ordenador portátil. A continuación, póngase en contacto con el centro de atención al cliente.
2 Compartimiento de memoria
Contiene dos ranuras de memoria que admiten módulos de memoria sustituibles. El número de módulos de memoria preinstalados varía según el modelo de ordenador portátil.
1–20 Guía de hardware y software

Identificación de componentes
Compartimientos, pestillo de la batería y conductos de ventilación
Componente Descripción
1 Pestillo de liberación de la batería*
Libera la batería de su compartimiento.
2 Compartimiento de la batería
Aloja una batería.
3 Conductos de ventilación (4)†
Permiten la circulación del aire para refrigerar los componentes internos.
Ä Para evitar el sobrecalentamiento, no obstruya los conductos de ventilación. Evite que una superficie dura, como una impresora, o una superficie blanda, como cojines, alfombras gruesas o prendas de ropa, bloqueen la circulación del aire.
4 Compartimiento de la unidad de disco duro
Contiene la unidad de disco duro interna.
*Las baterías varían según el modelo.†El ordenador portátil tiene cuatro conductos de ventilación. También hay un conducto de ventilación en la parte lateral izquierda y otro en la parte posterior.
Guía de hardware y software 1–21

Identificación de componentes
Componentes adicionales
HardwareLos componentes incluidos con el ordenador portátil varían según la región, el país, el modelo y el hardware opcional que haya adquirido. En las secciones siguientes se identifican los componentes externos estándar incluidos con la mayoría de los modelos de ordenador portátil.
Componente Descripción
1 Adaptador de CA Convierte la alimentación de CA en alimentación de CC.
2 Cable de alimentación* Conecta un adaptador de CA a una toma eléctrica de CA.
3 Batería* Suministra alimentación al ordenador portátil cuando éste no está conectado a la alimentación externa.
4 Cable de módem* Conecta un módem a un conector telefónico RJ-11 o a un adaptador de módem específico del país.
5 Adaptador de módem específico del país (se incluye según la región)*
Adapta el cable de módem a un conector telefónico que no sea RJ-11.
*El aspecto de los cables de alimentación, los cables de módem y los adaptadores de módem varía según la región y el país. Las baterías varían según el modelo.
1–22 Guía de hardware y software

Identificación de componentes
Discos ópticos
El software de los discos ópticos, como los CD o los DVD, está incluido en todos los modelos de ordenador portátil.
■ El software suministrado en la bolsa "Necesario para la configuración" no está preinstalado en el ordenador portátil. Según cómo tenga previsto utilizar el ordenador portátil, deberá instalar algunas de estas aplicaciones o todas ellas.
■ El software suministrado en la bolsa "Guardar para futuros usos" está preinstalado o precargado en el ordenador portátil. Los discos de software se incluyen por si un día necesita reparar o reinstalar este software.
Etiquetas
Las etiquetas adheridas al ordenador portátil proporcionan información que puede ser necesaria para solucionar problemas relacionados con el sistema o cuando se desplace al extranjero.
■ Etiqueta de servicio: indica el nombre de producto, el número de producto (P/N) y el número de serie (S/N) del ordenador portátil. Cuando se ponga en contacto con el centro de atención al cliente, es posible que deba proporcionar el número de producto y el número de serie. La etiqueta de servicio está adherida a la parte inferior del ordenador portátil. Para ver la información de la etiqueta de servicio en la pantalla, seleccione Inicio > Ayuda y soporte técnico.
■ Certificado de autenticidad de Microsoft: contiene la clave del producto de Windows. Es posible que necesite la clave del producto para actualizar o solucionar problemas relacionados con el sistema operativo Windows. Este certificado está adherido a la parte inferior del ordenador portátil.
■ Etiqueta reglamentaria: proporciona información reglamentaria sobre el ordenador portátil. La etiqueta reglamentaria está adherida al interior del compartimiento de la batería.
Guía de hardware y software 1–23

Identificación de componentes
■ Etiqueta de autorización del módem: proporciona información reglamentaria sobre el módem y contiene una lista de las marcas de homologación exigidas por algunos de los países en que está autorizado el uso del módem. Es posible que necesite esta información cuando se desplace al extranjero. La etiqueta de autorización del módem está adherida a la parte interior de la cubierta del compartimiento de memoria.
■ Etiquetas de certificación inalámbrica: algunos modelos de ordenador portátil incluyen un dispositivo de WLAN o un dispositivo Bluetooth opcional. Si el ordenador portátil incluye uno o más dispositivos inalámbricos, el ordenador incluirá un certificado con información reglamentaria sobre cada uno de ellos, así como las marcas de homologación de algunos de los países en que está autorizado el uso del dispositivo. Es posible que necesite esta información cuando se desplace al extranjero. Las etiquetas de certificación inalámbrica están adheridas a la parte interior de la cubierta del compartimiento de la minitarjeta PCI.
1–24 Guía de hardware y software

2Teclado y almohadilla táctil
✎ En este capítulo se proporciona información sobre las funciones y los componentes cuando se utilizan en Microsoft® Windows®. Si se utiliza QuickPlay (sólo en determinados modelos), la función de algunos componentes puede ser diferente. Para obtener más información, consulte el documento HP QuickPlay User Guide (Guía de usuario de HP QuickPlay).
Guía de hardware y software 2–1

Teclado y almohadilla táctil
Almohadilla táctil
Componentes de la almohadilla táctil
La almohadilla táctil consta de los componentes siguientes:
1 Almohadilla táctil 4 Área de desplazamiento vertical de la almohadilla táctil
2 Indicador luminoso de la almohadilla táctil
5 Botones derecho e izquierdo de la almohadilla táctil
3 Botón de la almohadilla táctil
2–2 Guía de hardware y software

Teclado y almohadilla táctil
Utilización de la almohadilla táctil
En Windows, la almohadilla táctil realiza las funciones de exploración, selección y desplazamiento de un ratón externo opcional:
En Windows:
■ Para desplazar el puntero, deslice el dedo por la superficie de la almohadilla táctil en la dirección en que desee moverlo.
■ Para ejecutar las funciones de clic con el botón izquierdo o derecho de un ratón externo, presione el botón izquierdo o derecho de la almohadilla táctil.
■ Para desplazarse, coloque el dedo en el área de desplazamiento y, a continuación, deslícelo hacia arriba o hacia abajo. Si desliza el dedo desde la almohadilla táctil al área de desplazamiento sin levantarlo de la almohadilla táctil y lo coloca en el área de desplazamiento, no se activará el área de desplazamiento.
■ Para activar o desactivar la almohadilla táctil, presione el botón de activación/desactivación de la almohadilla táctil. Mientras la almohadilla táctil está activada, el indicador luminoso correspondiente está encendido.
La almohadilla táctil se activa cuando se enciende el ordenador portátil. Si prefiere utilizar combinaciones de teclas en lugar del ratón, puede desactivar la almohadilla táctil para evitar utilizarla de manera involuntaria.
Guía de hardware y software 2–3

Teclado y almohadilla táctil
Definición de las preferencias de la almohadilla táctil
En la ventana de propiedades del ratón de Windows, puede realizar lo siguiente:
■ Ajustar la configuración básica del dispositivo señalador, como por ejemplo la velocidad del clic, la velocidad y la forma del puntero, y el rastro del ratón.
■ Configurar los botones derecho e izquierdo de la almohadilla táctil para usuarios diestros o zurdos. De forma predeterminada, estos botones están configurados para los usuarios diestros.
Para acceder a la ventana de propiedades del ratón, seleccione Inicio Inicio > Panel de control > Impresoras y otro hardware > Mouse.
✎ En la documentación del ordenador portátil, todas las instrucciones relativas a Windows hacen referencia a los procedimientos de Microsoft Windows XP y se basan en la vista por categorías predeterminada de Windows XP. Para cambiar la vista clásica de Windows XP, seleccione Inicio > Ayuda y soporte técnico > Personalizar el equipo > Archivos, carpetas y programas > Utilizar carpetas clásicas de Windows.
En la ventana de propiedades de la almohadilla táctil, puede acceder a preferencias adicionales de la almohadilla táctil.
Para acceder a la ventana de propiedades de la almohadilla táctil, utilice la almohadilla táctil para seleccionar Inicio > Panel de control > Impresoras y otro hardware > Mouse > Configuración de dispositivo y, a continuación, seleccione el botón Configuración. Si sigue esta ruta mediante un ratón externo opcional, la ventana de propiedades de la almohadilla táctil puede no estar disponible.
2–4 Guía de hardware y software

Teclado y almohadilla táctil
Éstas son algunas de las preferencias disponibles en la ventana de propiedades de la almohadilla táctil:
■ El punteo, que permite tocar la almohadilla táctil una vez para seleccionar un elemento o dos veces para hacer doble clic en un elemento.
Para acceder a la configuración del punteo en almohadilla, seleccione Tapping (Punteo).
■ Movimiento en bordes: permite continuar moviendo el cursor mediante la almohadilla táctil cuando el dedo alcanza el borde de la misma.
Para acceder a la configuración del movimiento en bordes, seleccione Pointer Motion (Movimiento de puntero).
■ Desplazamiento a larga distancia: permite continuar realizando el desplazamiento por el área de desplazamiento cuando el dedo llega al final de la misma.
Para acceder al desplazamiento a larga distancia, seleccione Virtual Scrolling (Desplazamiento virtual).
■ PalmCheck: impide que se active de forma accidental la almohadilla táctil mientras se utiliza el teclado.
Para acceder a PalmCheck, seleccione Sensitivity (Sensibilidad).
Guía de hardware y software 2–5

Teclado y almohadilla táctil
Teclas de acceso
Identificación de las teclas de acceso
Las teclas de acceso son combinaciones preestablecidas de la tecla Fn 1, la tecla Esc 2, una de las teclas de función 3 o la tecla Fin 4.
Los iconos de las teclas de función de la F1 a la F12 representan las funciones de las teclas de acceso correspondientes.
2–6 Guía de hardware y software

Teclado y almohadilla táctil
Referencia rápida de las teclas de acceso
En la tabla siguiente se identifican las funciones predeterminadas de las teclas de acceso. La función de la tecla de acceso Fn+F5 puede cambiarse. Para obtener instrucciones al respecto, consulte la sección "Definición de otras preferencias de alimentación" del Capìtulo 3, "Alimentación".
Función predeterminada Tecla de acceso
Acceder al centro de ayuda y soporte técnico Fn+F1
Abrir la ventana de opciones de impresión Fn+F2
Abrir el explorador de Internet predeterminado Fn+F3
Alternar la imagen entre pantallas distintas Fn+F4
Iniciar el modo de espera Fn+F5
Iniciar el bloqueo rápido Fn+F6
Reducir el brillo de la pantalla Fn+F7
Aumentar el brillo de la pantalla Fn+F8
Reproducir, pausar o reanudar un CD de audio o un DVD
Fn+F9
Detener un CD de audio o un DVD Fn+F10
Reproducir la pista o capítulo anterior de un CD de audio o un DVD
Fn+F11
Reproducir la pista o capítulo siguiente de un CD de audio o un DVD
Fn+F12
Visualizar información del sistema* Fn+Esc
*Para cerrar la pantalla de información, pulse Esc.
Guía de hardware y software 2–7

Teclado y almohadilla táctil
Procedimientos de las teclas de acceso
Utilización de las teclas de acceso del teclado interno
Para utilizar un comando de tecla de acceso con el teclado del ordenador portátil, elija uno de los procedimientos siguientes:
■ Pulse brevemente la tecla Fn y, a continuación, pulse brevemente la segunda tecla del comando de tecla de acceso.
■ Mantenga pulsada la tecla Fn, pulse brevemente la segunda tecla del comando y, a continuación, suelte ambas teclas a la vez.
Utilización de las teclas de acceso de un teclado externo
Para utilizar un comando de tecla de acceso con un teclado externo, pulse la tecla Bloq Despl dos veces y, a continuación, pulse únicamente la segunda tecla de la combinación de teclas de acceso. Por ejemplo, para utilizar el comando Fn+F7 en un teclado externo, pulse Bloq Despl+Bloq Despl+F7.
2–8 Guía de hardware y software

Teclado y almohadilla táctil
Utilización de los comandos de teclas de acceso
Acceso al centro de ayuda y soporte técnico (Fn+F1)
En Windows la tecla de acceso Fn+F1 abre el centro de ayuda y soporte técnico.
El centro de ayuda y soporte técnico, además de facilitar información sobre el sistema operativo Windows, proporciona lo siguiente:
■ Información sobre el ordenador portátil, como el modelo y el número de serie, el software instalado, los componentes de hardware y las especificaciones
■ Respuestas a preguntas sobre el uso del ordenador portátil
■ Guías de ayuda para utilizar el ordenador portátil y las funciones de Windows
■ Actualizaciones para el sistema operativo Windows, los controladores y otro software incluido en el ordenador portátil
■ Revisiones del funcionamiento del ordenador portátil
■ Solución automatizada e interactiva de problemas, soluciones de reparación y procedimientos de recuperación del sistema
■ Enlaces con técnicos del servicio de soporte de HP
En Windows, también puede acceder al centro de ayuda y soporte técnico seleccionando Inicio > Ayuda y soporte técnico.
Guía de hardware y software 2–9

Teclado y almohadilla táctil
Acceso a la ventana de impresión (Fn+F2)
En Windows, la tecla de acceso Fn+F2 abre la ventana de opciones de impresión de la aplicación de Windows que está activa.
Inicio de Internet Explorer (Fn+F3)
En Windows la tecla de acceso Fn+F3 abre Internet Explorer.
■ Hasta que no haya configurado los servicios de Internet o de red, la tecla de acceso Fn+F3 abrirá el asistente para la conexión a Internet de Windows.
■ Una vez que haya configurado los servicios de Internet o de red y la página inicial del explorador Web, podrá utilizar la tecla de acceso Fn+F3 para acceder rápidamente a su página inicial y a Internet.
2–10 Guía de hardware y software

Teclado y almohadilla táctil
Alternancia de la imagen (Fn+F4)
La tecla de acceso Fn+F4 permite alternar la imagen entre los dispositivos de visualización conectados al sistema. Por ejemplo, si se ha conectado un monitor al ordenador portátil a través del puerto de monitor, cada vez que pulse la tecla de acceso Fn+F4, se alternará la imagen entre la pantalla del ordenador portátil, la pantalla del monitor y las dos pantallas simultáneamente.
La mayoría de los monitores externos reciben información de vídeo procedente del ordenador portátil a través del estándar de vídeo VGA externo. La tecla de acceso Fn+F4 también puede alternar la imagen entre otros dispositivos que reciban información de vídeo procedente del ordenador portátil.
A continuación se indican cuatro tipos de transmisión de vídeo compatibles con la tecla de acceso Fn+F4, con ejemplos de los dispositivos que los utilizan:
■ LCD (pantalla del ordenador portátil)
■ VGA externo (la mayoría de los monitores externos)
■ S-Video (televisores, cámaras de vídeo, reproductores de vídeo y tarjetas de captura de vídeo con conectores de entrada de S-Video)
■ Vídeo compuesto (televisores, cámaras de vídeo, reproductores de vídeo y tarjetas de captura de vídeo con conectores de entrada de vídeo compuesto)
✎ Los dispositivos de vídeo compuesto pueden conectarse al sistema sólo a través de un producto de expansión HP.
Guía de hardware y software 2–11

Teclado y almohadilla táctil
Inicio del modo de espera (Fn+F5)
La tecla de acceso Fn+F5 está configurada de forma predeterminada para iniciar el modo de espera.
Cuando se inicia el modo de espera, se guardan los datos en la memoria de acceso aleatorio (RAM) y se borra la pantalla, con lo que se ahorra energía. Mientras el ordenador portátil se encuentra en modo de espera, los indicadores luminosos de alimentación/modo de espera parpadean.
■ Para iniciar el modo de espera, el ordenador portátil debe estar encendido. Si el ordenador portátil está en hibernación, deberá salir de la hibernación para poder iniciar el modo de espera.
■ Para salir del modo de espera, presione brevemente el botón de alimentación/modo de espera, utilice la almohadilla táctil, pulse cualquier tecla del teclado, o presione el botón de música, el botón de DVD o un botón de la almohadilla táctil. Para salir de la hibernación, presione brevemente el botón de alimentación.
La función de la tecla de acceso Fn+F5 puede cambiarse. Por ejemplo, puede configurar la tecla de acceso Fn+F5 para que inicie la hibernación en lugar del modo de espera. En todas las ventanas del sistema operativo Windows, las referencias al botón de suspensión se aplican a la tecla de acceso Fn+F5.
Para obtener información sobre cómo modificar la función de la tecla de acceso Fn+F5 , consulte la sección "Definición de otras preferencias de alimentación" del Capìtulo 3, "Alimentación".
Para obtener más información sobre el uso del modo de espera y la hibernación, consulte el Capìtulo 3, "Alimentación".
2–12 Guía de hardware y software

Teclado y almohadilla táctil
Inicio del bloqueo rápido (Fn+F6)
En Windows, la tecla de acceso Fn+F6 inicia la función de seguridad denominada bloqueo rápido.
La función de bloqueo rápido protege los datos mediante la visualización de la ventana de inicio de sesión del sistema operativo. Mientras se visualiza la ventana de inicio de sesión, no se podrá acceder al ordenador portátil hasta que se introduzca una contraseña de usuario o una contraseña de administrador de Windows.
Si desea utilizar el bloqueo rápido, antes debe definir una contraseña de usuario o una contraseña de administrador de Windows. Para obtener instrucciones al respecto, consulte el centro de ayuda y soporte técnico. Para acceder al centro de ayuda y soporte técnico, pulse la tecla de acceso Fn+F1 o seleccione Inicio > Ayuda y soporte técnico.
Si desea utilizar el bloqueo rápido, pulse Fn+F6 para visualizar la ventana de inicio de sesión y bloquear el ordenador portátil. A continuación, siga las instrucciones que aparecen en la pantalla para introducir la contraseña de usuario o la contraseña de administrador de Windows y poder acceder al ordenador portátil.
Para obtener información sobre cómo combinar las contraseñas de Windows con las contraseñas de HP, consulte el Capìtulo 6, "Seguridad".
Reducción del brillo (Fn+F7)
La tecla de acceso Fn+F7 reduce el brillo de la pantalla del ordenador portátil. Cuanto más tiempo mantenga pulsada la tecla de acceso Fn+F7, más se reducirá el brillo de la pantalla. La reducción del brillo ahorra energía.
» Para aumentar el brillo de la pantalla, pulse la tecla de acceso Fn+F8.
Guía de hardware y software 2–13

Teclado y almohadilla táctil
Aumento del brillo (Fn+F8)
La tecla de acceso Fn+F8 aumenta el brillo de la pantalla del ordenador portátil. Cuanto más tiempo mantenga pulsada la tecla de acceso Fn+F8, más aumentará el brillo de la pantalla.
» Para reducir el brillo de la pantalla, pulse la tecla de acceso Fn+F7.
Teclas de acceso de actividad multimedia (de Fn+F9 a Fn+F12)
Las cuatro teclas de acceso de actividad multimedia que se describen a continuación permiten controlar la reproducción de un CD de audio o un DVD.
Para controlar la reproducción de un CD de vídeo, utilice los controles de actividad multimedia de la aplicación del reproductor de CD de vídeo de Windows.
También es posible controlar la reproducción de un CD de audio, un DVD, un CD de vídeo o un archivo MP3 a través de los botones de actividad multimedia del ordenador portátil.
✎ Los cuatro primeros botones de control multimedia controlan la actividad multimedia. Los tres últimos botones de control multimedia controlan el volumen.
Los botones de actividad multimedia están descritos en la sección "Utilización de los botones de actividad multimedia" del Capìtulo 4, "Funciones multimedia".
2–14 Guía de hardware y software

Teclado y almohadilla táctil
Reproducción, pausa o reanudación de un CD de audio o un DVD (Fn+F9)■ Si el CD de audio o el DVD no se está reproduciendo, pulse
la tecla de acceso Fn+F9 para iniciar la reproducción o reanudarla.
■ Si el CD de audio o el DVD se está reproduciendo, pulse la tecla de acceso Fn+F9 para pausar la reproducción.
Detención de un CD de audio o un DVD (Fn+F10)La tecla de acceso Fn+F10 detiene la reproducción de un CD de audio o un DVD.
Para poder extraer un CD o un DVD de la unidad óptica, primero es necesario detener su reproducción. Para obtener más información sobre cómo insertar o extraer un CD o un DVD, consulte la sección "Procedimientos de CD y DVD" del Capìtulo 4, "Funciones multimedia".
Reproducción de la pista o capítulo anterior de un CD de audio o un DVD (Fn+F11)La tecla de acceso Fn+F11 reproduce la pista anterior de un CD de audio o el capítulo anterior del DVD que se está reproduciendo.
Reproducción de la pista o capítulo siguiente de un CD de audio o un DVD (Fn+F12)La tecla de acceso Fn+F12 reproduce la pista siguiente de un CD de audio o el capítulo siguiente del DVD que se está reproduciendo.
Guía de hardware y software 2–15

Teclado y almohadilla táctil
Visualización de información del sistema (Fn+Esc)
La tecla de acceso Fn+Esc muestra información sobre los componentes de hardware del sistema y los números de versión del software.
En la pantalla de Windows que se muestra al pulsar Fn+Esc, la versión del BIOS (sistema básico de entrada y salida) del sistema se visualiza como fecha del BIOS. En algunos modelos de ordenador portátil, la fecha del BIOS se muestra en formato decimal. La fecha del BIOS también se conoce como número de versión de la ROM del sistema.
Para obtener información sobre cómo actualizar la ROM del sistema, consulte la sección "Actualizaciones de software" del Capìtulo 8, "Actualizaciones y recuperación de software y software del sistema".
Para cerrar la pantalla que se muestra al pulsar Fn+Esc, pulse Esc.
2–16 Guía de hardware y software

Teclado y almohadilla táctil
Botones de control multimediaLos botones situados en la parte superior del teclado denominados controles de soportes se describen en otras secciones de esta guía. Estos botones están identificados en la ilustración siguiente. Más adelante en esta sección se proporcionan enlaces con información relacionada con estos botones.
1 Botón de DVD 3 Controles de actividad multimedia
2 Botones de volumen 4 Botón de música
Guía de hardware y software 2–17

Teclado y almohadilla táctil
Búsqueda de información del botón de música y el botón de DVD
Para buscar:
■ Un resumen de las funciones de los botones de DVD y música, consulte las secciones "Botón de DVD" y "Botón de música" del Capìtulo 1, "Identificación de componentes".
■ Información sobre las funciones de los botones de música y DVD en Windows, consulte la sección "Apertura de aplicaciones multimedia de Windows predeterminadas" del Capìtulo 4, "Funciones multimedia".
■ Información sobre cómo cambiar las funciones de Windows del botón de música y el botón de DVD, consulte la sección "Utilización de los botones Quick Launch (sólo en determinados modelos)" del Capìtulo 8, "Actualizaciones y recuperación de software y software del sistema".
Búsqueda de información de los botones de actividad multimedia
Para buscar información sobre cómo utilizar los botones de actividad multimedia en Windows, consulte la sección "Utilización de los botones de actividad multimedia" del Capìtulo 4, "Funciones multimedia".
Búsqueda de información de los botones de volumen
Para buscar información sobre cómo utilizar los botones de volumen en Windows, consulte la sección "Controles de volumen" del Capìtulo 4, "Funciones multimedia".
2–18 Guía de hardware y software

Teclado y almohadilla táctil
Teclados numéricosExisten dos maneras de realizar operaciones de teclado numérico con el ordenador portátil: mediante el teclado numérico integrado del teclado del ordenador portátil o mediante un teclado numérico externo opcional conectado al ordenador portátil. El teclado integrado en el teclado del ordenador portátil se denomina teclado numérico integrado.
El teclado numérico integrado no puede utilizarse cuando hay un teclado numérico externo conectado al ordenador portátil.
Utilización del teclado numérico integrado
El teclado numérico integrado consta de 15 teclas que pueden utilizarse del mismo modo que las teclas de un teclado numérico externo. Cuando el teclado numérico integrado está activado, cada una de sus teclas ejecuta las funciones indicadas por el icono de la esquina superior derecha de la tecla.
Guía de hardware y software 2–19

Teclado y almohadilla táctil
Activación y desactivación del teclado numérico integrado
Cuando el teclado numérico integrado está desactivado, pulse Fn+Bloq Num 1 para activarlo. El indicador luminoso de Bloq Num 2 se enciende.
Cuando el teclado numérico integrado está activado, pulse Fn+Bloq Num para desactivarlo. El indicador luminoso de Bloq Num se apaga.
2–20 Guía de hardware y software

Teclado y almohadilla táctil
Alternancia de las funciones de las teclas del teclado numérico
De forma temporal, es posible alternar la función estándar y la función de teclado numérico de una tecla del teclado numérico integrado.
■ Para utilizar una tecla del teclado numérico con su función de teclado numérico cuando éste está desactivado, pulse dicha tecla mientras mantiene pulsada la tecla Fn.
■ Para utilizar una tecla del teclado numérico con su función estándar cuando el teclado numérico está activado:
❏ Mantenga pulsada la tecla Fn para escribir en minúsculas.
❏ Mantenga pulsada la combinación de teclas Fn+Mayús para escribir en mayúsculas.
Cuando se suelta la tecla Fn, la tecla del teclado numérico recupera su función establecida. Por ejemplo, una tecla del teclado numérico recupera su función de teclado numérico si se activa el teclado, o su función estándar si se desactiva el teclado.
Guía de hardware y software 2–21

Teclado y almohadilla táctil
Utilización de un teclado numérico externo
✎ El teclado numérico integrado no puede utilizarse cuando hay un teclado numérico externo opcional conectado al ordenador portátil.
La mayoría de las teclas de gran parte de los teclados numéricos externos funcionan de forma distinta según si el modo Bloq Num está activado o no. Por ejemplo:
■ Cuando el modo Bloq Num está activado, la mayoría de las teclas del teclado numérico escriben números.
■ Cuando el modo Bloq Num está desactivado, la mayoría de las teclas del teclado numérico funcionan como las teclas de flecha, Re Pág o Av Pág.
Activación y desactivación del modo Bloq Num mientras se trabaja
Para activar o desactivar el modo Bloq Num en un teclado numérico externo mientras trabaja, pulse la tecla Bloq Num en el teclado numérico externo, no en el del ordenador portátil.
■ Cuando el teclado numérico externo está activado y se encuentra en el modo Bloq Num, el indicador luminoso de Bloq Num del ordenador portátil está encendido.
■ Cuando el teclado numérico externo está desactivado, o está activado pero no se encuentra en el modo Bloq Num, el indicador luminoso de Bloq Num del ordenador portátil está apagado.
2–22 Guía de hardware y software

3Alimentación
✎ En este capítulo se proporciona información sobre las funciones y los componentes cuando se utilizan en Microsoft® Windows®. Si se utiliza QuickPlay (sólo en determinados modelos), las funciones de algunos componentes pueden ser diferentes. Para obtener más información, consulte el documento HP QuickPlay User Guide (Guía de usuario de HP QuickPlay).
Guía de hardware y software 3–1

Alimentación
Fuentes de alimentaciónSelección de una fuente de alimentación
Utilice la tabla siguiente para seleccionar la fuente de alimentación recomendada según el uso que desee hacer del ordenador portátil.
Tarea Fuente de alimentación recomendada
Utilizar la mayoría de las aplicaciones de software.
■ Batería cargada en el ordenador portátil
■ Alimentación externa proporcionada mediante uno de los dispositivos siguientes:
❐ Adaptador de CA❐ Dispositivo de acoplamiento opcional❐ Adaptador de alimentación combinado
opcional
Cargar o calibrar una batería en el ordenador portátil.
Alimentación externa proporcionada mediante uno de los dispositivos siguientes:
■ Adaptador de CA
■ Dispositivo de acoplamiento opcional■ Adaptador de alimentación combinado
opcional
Å No cargue la batería del ordenador portatil mientres esté viajando en avión. Si lo hace, pueden dañarse los sistemas electrónicos del avión.
Instalar o modificar software del sistema o grabar en un disco óptico.
Alimentación externa proporcionada mediante uno de los dispositivos siguientes:■ Adaptador de CA■ Dispositivo de acoplamiento opcional
3–2 Guía de hardware y software

Alimentación
Alternancia de la alimentación por batería y la alimentación externa
El ordenador portátil funciona con alimentación externa siempre que ésta está disponible. La alimentación externa ahorra la carga de una batería insertada. La fuente de alimentación externa puede ser un adaptador de CA, un dispositivo de acoplamiento opcional o un adaptador de alimentación combinado opcional.
Puesto que el ordenador portátil pasa de funcionar con alimentación por batería a funcionar con alimentación externa según la disponibilidad de la alimentación externa:
■ Si el ordenador portátil funciona con alimentación por batería y se conecta a la alimentación externa, pasará a utilizar la alimentación externa.
■ Si el ordenador portátil funciona con alimentación externa pero contiene una batería cargada, al desconectarlo de la alimentación externa, pasará a utilizar la alimentación por batería.
Cuando el ordenador portátil está en Windows, aparece el icono Medidor de energía en la barra de tareas de forma predeterminada. Este icono cambia de forma cada vez que se alterna la alimentación por batería y la alimentación externa.
Si el icono Medidor de energía no aparece en la barra de tareas cuando el ordenador portátil está en Windows:
1. Seleccione Inicio > Panel de control > Rendimiento y mantenimiento > Opciones de energía.
2. Seleccione la ficha Opciones avanzadas.
3. Seleccione la casilla de verificación Mostrar siempre el icono en la barra de tareas.
4. Seleccione Aceptar.
Guía de hardware y software 3–3

Alimentación
Ubicación de los controles y los indicadores luminosos de alimentación
Esta ilustración se proporciona como referencia rápida para ver la ubicación de los controles y los indicadores luminosos de alimentación en el ordenador portátil. La función de cada uno de estos elementos se resume en el Capìtulo 1, "Identificación de componentes". Las instrucciones para utilizar estos elementos se proporcionan en este capítulo.
✎ El ordenador portátil está equipado con dos indicadores luminosos de alimentación/modo de espera que indican la misma información. Los indicadores luminosos de alimentación/modo de espera son visibles cuando el ordenador portátil está abierto o cerrado.
1 Interruptor de la pantalla 5 Indicador luminoso de la batería
2 Botón de alimentación 6 Indicador luminoso de alimentación/modo de espera
3 Indicador luminoso de alimentación/modo de espera
7 Tecla de acceso Fn+F5
4 Botón de música 8 Botón de DVD
3–4 Guía de hardware y software

Alimentación
Funciones de modo de espera, hibernación y apagado
Modo de espera
El modo de espera ahorra energía y protege su privacidad reduciendo el consumo de energía de los componentes del sistema que no se utilizan. Cuando se inicia el modo de espera, se guardan los datos en la memoria de acceso aleatorio (RAM), se borra la pantalla y los indicadores luminosos de alimentación/ modo de espera parpadean. No es necesario guardar los datos antes de entrar en el modo de espera, aunque sí es recomendable. Al salir del modo de espera, los datos reaparecerán de forma instantánea en la pantalla.
Cómo iniciar el modo de espera
El modo de espera puede iniciarlo el usuario o el sistema.
Cómo iniciar el modo de espera manualmenteSi se utiliza la configuración predeterminada de Windows, al cerrar el ordenador portátil se inicia el modo de espera. Al cerrar el ordenador portátil, la pantalla presiona el interruptor. El interruptor de la pantalla está configurado de forma predeterminada para iniciar el modo de espera. Para obtener información sobre cómo cambiar la función del interruptor de la pantalla en Windows, consulte la sección "Definición de otras preferencias de alimentación" más adelante en este capítulo.
Si utiliza la configuración predeterminada de Windows en el ordenador portátil, también puede iniciar el modo de espera pulsando la tecla de acceso Fn+F5 o desde el botón Inicio. Para obtener más información sobre la tecla de acceso Fn+F5 y otras teclas de acceso, consulte la sección "Teclas de acceso" del Capìtulo 2, "Teclado y almohadilla táctil".
Guía de hardware y software 3–5

Alimentación
Para iniciar el modo de espera desde el botón Inicio en:
■ Windows XP Home, seleccione Inicio > Apagar equipo > Suspender.
■ Windows XP Professional, seleccione Inicio > Apagar > Suspender. Si la opción Suspender no se visualiza, pulse la flecha abajo y, a continuación, seleccione Suspender en la lista desplegable.
Gestión de modo de espera iniciado por el sistemaSi se utiliza la configuración predeterminada de Windows en el ordenador portátil, el sistema iniciará el modo de espera después de los períodos de inactividad del ordenador portátil:
■ Si el ordenador portátil funciona con alimentación por batería, el sistema inicia el modo de espera tras 10 minutos de inactividad.
■ Si el ordenador portátil funciona con alimentación externa, el sistema inicia el modo de espera tras 25 minutos de inactividad.
Para obtener información sobre cómo cambiar la configuración predeterminada, consulte la sección "Utilización de las combinaciones de energía" más adelante en este capítulo.
Salida del modo de espera
Para salir del modo de espera y entrar en Windows:
■ Pulse brevemente el botón de alimentación.
■ Utilice la almohadilla táctil.
■ Pulse cualquier tecla del teclado.
O bien:
■ Presione el botón de música, el botón de DVD o un botón de la almohadilla táctil.
3–6 Guía de hardware y software

Alimentación
Hibernación
ÄPRECAUCIÓN: Si cambia la configuración del ordenador portátil durante la hibernación, es posible que no pueda salir de dicho estado. Cuando el ordenador portátil está en hibernación:■ No añada ni extraiga ningún módulo de memoria.■ No añada ni extraiga ninguna unidad de disco duro.■ No conecte ni desconecte ningún dispositivo externo.■ No inserte ni extraiga un CD, DVD, PC Card o tarjeta de memoria
digital.
La hibernación es una función basada en Windows que guarda los datos en un archivo de hibernación de la unidad de disco y, a continuación, cierra el ordenador portátil.
Al terminar la hibernación, los indicadores luminosos de alimentación/modo de espera y del botón de alimentación se apagan.
Al salir de la hibernación, los datos reaparecen en la pantalla. La salida de la hibernación es más lenta que la reanudación desde el modo de espera; sin embargo, es más rápida que volver de forma manual al mismo punto en que se encontraba tras reiniciar el ordenador portátil en Windows.
Guía de hardware y software 3–7

Alimentación
Cómo iniciar la hibernación
Si se utiliza la configuración predeterminada de Windows en el ordenador portátil, el usuario o el sistema pueden iniciar la hibernación.
Cómo iniciar la hibernación manualmentePara iniciar la hibernación manualmente cuando el ordenador portátil está en:
■ Windows XP Home, seleccione Inicio > Apagar equipo. A continuación, mantenga pulsada la tecla Mayús y seleccione el botón Suspender.
■ Windows XP Professional, seleccione Inicio > Apagar > Hibernación. Si la opción de hibernación no se visualiza, pulse la flecha abajo y, a continuación, seleccione Hibernación en la lista desplegable.
Gestión de la hibernación iniciada por el sistemaSi el ordenador portátil está en Windows y funciona con alimentación por batería, el sistema puede iniciar la hibernación. Por ejemplo, en la configuración predeterminada el sistema inicia la hibernación:
■ Si el ordenador portátil alcaza una situación de batería muy baja.
■ Al cabo de 30 minutos de inactividad del ordenador portátil.
Para obtener información sobre cómo cambiar la configuración predeterminada, consulte la sección "Utilización de las combinaciones de energía" más adelante en este capítulo.
Para obtener más información sobre las situaciones de batería baja, consulte la sección "Gestión de situaciones de batería baja" más adelante en este capítulo.
3–8 Guía de hardware y software

Alimentación
Restablecimiento desde la hibernación
Para salir de la hibernación, presione el botón de alimentación.
Cómo determinar si el ordenador portátil está apagado o en hibernación
Para determinar si el ordenador portátil está apagado o en hibernación, presione el botón de alimentación.
■ Si el ordenador portátil está en hibernación, saldrá de la hibernación y los datos reaparecerán en la pantalla.
■ Si el ordenador portátil está apagado, se carga Windows.
Activación o desactivación de la hibernación
La hibernación está activada de forma predeterminada, pero puede desactivarse. Para evitar que se pierdan datos si el ordenador portátil está en Windows y alcanza una situación de batería muy baja, desactive la hibernación únicamente durante la calibración de la batería.
» Para comprobar si la hibernación está activada, seleccione Inicio > Panel de control > Rendimiento y mantenimiento > icono Opciones de energía > ficha Hibernación. Si la casilla de verificación Habilitar hibernación está seleccionada, la función de hibernación está activada.
Guía de hardware y software 3–9

Alimentación
Interrupción del trabajo
Si está trabajando en Windows y tiene previsto reanudar la actividad en breve: utilice el modo de espera para períodos breves y la hibernación para períodos más largos o para ahorrar energía. El tiempo durante el que una batería puede permanecer en modo de espera o en hibernación, o mantener la carga, depende de la configuración del ordenador portátil y del estado de la batería. El modo de espera utiliza más energía que la hibernación.
Si tiene previsto reanudar su trabajo en unas dos semanas: apague el ordenador portátil desde Windows. Si es posible, conéctelo a la alimentación externa para que la batería insertada siga estando completamente cargada.
Si no va a utilizar el ordenador portátil y va a dejarlo desconectado de la alimentación externa durante más de dos semanas: apáguelo desde Windows. Para prolongar la vida de una batería insertada, extráigala y guárdela en un lugar fresco y seco.
Si la fuente de alimentación externa no es fiable: inicie la hibernación o apague el ordenador portátil. Una fuente de alimentación puede dejar de ser fiable en determinadas circunstancias, por ejemplo, cuando se produce una tormenta eléctrica o la batería está prácticamente descargada.
3–10 Guía de hardware y software

Alimentación
Interferencias con los soportes de unidad
Para evitar que se interrumpa la reproducción o disminuya la calidad de la misma, no inicie el modo de espera ni la hibernación mientras se reproduce un soporte de unidad.
Si se inicia el modo de espera o la hibernación mientras se utiliza un soporte de unidad como, por ejemplo, un CD o un DVD:
■ Es posible que aparezca un mensaje de advertencia parecido al siguiente: "Si inicia las funciones de hibernación o modo de espera se detendrá la reproducción. ¿Desea continuar?". Si aparece este mensaje, seleccione No. La reproducción se reanudará; de lo contrario deberá reiniciar el soporte de unidad.
O bien:
■ Puede detenerse la reproducción y borrarse la pantalla. Para reanudar su trabajo, presione el botón de alimentación y, a continuación, reinicie el soporte.
Guía de hardware y software 3–11

Alimentación
Procedimientos de modo de espera, hibernación y apagado
En esta sección se describen los procedimientos predeterminados de las funciones de modo de espera, hibernación y apagado, y se incluye información sobre cómo activar y desactivar la pantalla. Para obtener información sobre cómo cambiar la función de Windows de algunas de las funciones de alimentación del ordenador portátil, consulte la sección "Preferencias de alimentación" más adelante en este capítulo.
Los controles y los indicadores luminosos que se describen a continuación se han ilustrado previamente en la sección "Ubicación de los controles y los indicadores luminosos de alimentación" de este capítulo.
3–12 Guía de hardware y software

Alimentación
Encendido y apagado del ordenador portátil
Tarea Procedimiento Resultados
Encender el ordenador portátil en Windows cuando esté apagado o en hibernación.
Presione el botón de alimentación.
✎ Si presiona el botón de alimentación, el ordenador portátil saldrá del modo de espera, de la hibernación o del apagado.
■ Los indicadores luminosos de alimentación/ modo de espera se encienden.
■ Se carga el sistema operativo Windows.
Apagar el ordenador portátil desde Windows.
■ En Windows XP Home, seleccione Inicio > Apagar equipo > Apagar.*†
■ En Windows XP Professional, seleccione Inicio > Apagar > Apagar > Aceptar.*†
■ Los indicadores luminosos de alimentación/ modo de espera se apagan.
■ El sistema operativo Windows se cierra.
■ El ordenador portátil se apaga.
*Si el sistema no responde y no es posible apagar el ordenador portátil con este procedimiento, consulte la sección "Utilización de procedimientos de apagado de emergencia" más adelante en este capítulo.†Según cuáles sean sus conexiones de red, el botón Apagar puede aparecer como Cerrar sesión.
Guía de hardware y software 3–13

Alimentación
Inicio o salida del modo de espera
Tarea Procedimiento Resultado
Iniciar el modo de espera desde Windows.
Con el ordenador portátil encendido, utilice uno de los procedimientos siguientes:■ Pulse la tecla de acceso Fn+F5.■ Cierre el ordenador portátil.
✎ Al cerrar el ordenador portátil, la pantalla presiona el interruptor, lo cual hace que se apague la pantalla.
■ En Windows XP Home, seleccione Inicio > Apagar equipo > Suspender.
■ En Windows XP Professional, seleccione Inicio > Apagar > Suspender > Aceptar.* Si la opción Suspender no se visualiza, pulse la flecha abajo y seleccione Suspender en la lista desplegable.
■ Los indicadores luminosos de alimentación/ modo de espera parpadean.
■ La pantalla se borra.
Dejar que el sistema inicie el modo de espera desde Windows.
No es necesario realizar ninguna acción. El sistema inicia el modo de espera:■ Tras 10 minutos de inactividad mientras
funciona con alimentación por batería.■ Tras 25 minutos de inactividad mientras
funciona con alimentación externa.
■ Los indicadores luminosos de alimentación/ modo de espera parpadean.
■ La pantalla se borra.
Salir del modo de espera y entrar en Windows.
Utilice cualquiera de los procedimientos siguientes:■ Presione brevemente el botón de
alimentación.■ Utilice la almohadilla táctil.■ Pulse cualquier tecla del teclado.■ Presione el botón de música, el botón de
DVD o un botón de la almohadilla táctil.†
■ Los indicadores luminosos de alimentación/ modo de espera se encienden.
■ Los datos reaparecen en la pantalla.
*Según cuáles sean sus conexiones de red, el botón Apagar puede aparecer como Cerrar sesión.†Según la configuración del ordenador portátil, es posible que también pueda salir del modo de espera moviendo o activando un control o un ratón opcional, o abriendo la pantalla si el ordenador portátil se ha cerrado durante el modo de espera.
3–14 Guía de hardware y software

Alimentación
Inicio y salida de la hibernaciónLa hibernación no puede iniciarse a menos que esté activada. De forma predeterminada, la hibernación está activada. Para comprobar si la hibernación está activada, seleccione Inicio > Panel de control > Rendimiento y mantenimiento > Opciones de energía > ficha Hibernación. Si la casilla de verificación Habilitar hibernación está seleccionada, la función de hibernación está activada.
Tarea Procedimiento Resultado
Iniciar la hibernación desde Windows.
En Windows XP Home, seleccione Inicio >Apagar equipo.* A continuación, mantenga pulsada la tecla Mayús y seleccione el botón Suspender.En Windows XP Professional, seleccione Inicio > Apagar > Hibernar.* Si la opción de hibernación no se visualiza, pulse la flecha abajo y seleccione Hibernar en la lista desplegable.
■ Los indicadores luminosos de alimentación/modo de espera se apagan.
■ La pantalla se borra.
Dejar que el sistema inicie la hibernación desde Windows.
No es necesario realizar ninguna acción. Si el ordenador portátil funciona con alimentación por batería y la hibernación está activada, el sistema inicia la hibernación:
■ Al cabo de 30 minutos de inactividad del ordenador portátil.
■ Si la batería alcanza una situación de batería muy baja.
■ Los indicadores luminosos de alimentación/modo de espera se apagan.
■ La pantalla se borra.
(continúa)
Guía de hardware y software 3–15

Alimentación
Tarea Procedimiento Resultados
Salir de la hibernación.
Pulse brevemente el botón de alimentación.†
■ Los indicadores luminosos de alimentación/modo de espera se encienden.
■ Los datos reaparecen en la pantalla.
*Según cuáles sean sus conexiones de red, el botón Apagar puede aparecer como Cerrar sesión.†Si el sistema ha iniciado la hibernación debido a una situación de batería muy baja, conéctelo a la alimentación externa o instale una batería cargada antes de presionar el botón de alimentación. El sistema puede no responder si la batería agotada es la única fuente de alimentación.
3–16 Guía de hardware y software

Alimentación
Utilización de procedimientos de apagado de emergencia
Si el ordenador portátil deja de responder, intente primero apagarlo utilizando los procedimientos estándar siguientes:
■ En Windows XP Home, seleccione Inicio > Apagar equipo > Apagar.
■ En Windows XP Professional, seleccione Inicio > Apagar > Apagar > Aceptar. En el ordenador portátil, puede que el botón Apagar aparezca como Cerrar sesión, según las conexiones de red.
Si el ordenador portátil no responde, realice los procedimientos de apagado de emergencia siguientes en la secuencia indicada:
■ Si el ordenador portátil está en Windows, pulse Ctrl+Alt+Supr. A continuación:
❏ En Windows XP Home, seleccione Apagar > Apagar.
❏ En Windows XP Professional, seleccione Apagar en la lista desplegable y haga clic en Aceptar.
■ Si el ordenador portátil está en Windows:
❏ Mantenga presionado el botón de alimentación durante cuatro segundos como mínimo.
❏ Desconecte el ordenador portátil de la alimentación externa y extraiga la batería. Para obtener instrucciones sobre cómo extraer la batería, consulte la sección "Extracción e inserción de la batería" más adelante en este capítulo.
Guía de hardware y software 3–17

Alimentación
Preferencias de alimentación
Utilización de las combinaciones de energíaSólo puede configurar y utilizar combinaciones de energía cuando el ordenador portátil está en Windows.
Una combinación de energía controla la cantidad de energía que el ordenador portátil utiliza mientras funciona con alimentación externa o con alimentación por batería. Asimismo, configura el ordenador portátil para que inicie el modo de espera o la hibernación después de un período de inactividad especificado.
» Para seleccionar una combinación de energía preestablecida o crear una combinación de energía personalizada, seleccione Inicio > Panel de control > Rendimiento y mantenimiento > Opciones de energía y, a continuación, siga las instrucciones que aparecen en la pantalla.
3–18 Guía de hardware y software

Alimentación
Definición de una contraseña de modo de espera
Sólo puede configurar y utilizar una contraseña en modo de espera cuando el ordenador portátil está en Windows.
Para configurar el ordenador portátil para que solicite una contraseña antes de salir del modo de espera:
1. Seleccione Inicio > Panel de control > Rendimiento y mantenimiento > Opciones de energía.
2. Seleccione la ficha Opciones avanzadas.
3. Seleccione la casilla de verificación Solicitar una contraseña cuando el equipo se active tras un tiempo de inactividad.
4. Seleccione Aceptar.
Para obtener información sobre otras funciones de seguridad y contraseñas, consulte el Capìtulo 6, "Seguridad".
Definición de otras preferencias de alimentación
Puede cambiar la función de Windows del botón de alimentación, de la tecla de acceso Fn+F5 y del interruptor de la pantalla.
Con la configuración predeterminada de la tecla de acceso Fn+F5, del botón de alimentación y del interruptor de la pantalla, cuando el ordenador portátil esté encendido en Windows:
■ Cuando se presiona brevemente el botón de alimentación, se inicia la hibernación.
■ Si se pulsa la tecla de acceso Fn+F5, conocida como botón de suspensión en un sistema operativo Windows, se inicia el modo de espera.
■ Si se cierra el ordenador portátil, se activa el interruptor de la pantalla y se apaga la pantalla.
Guía de hardware y software 3–19

Alimentación
Para cambiar la función de Windows del botón de alimentación, de la tecla de acceso Fn+F5 o del interruptor de la pantalla:
1. Seleccione Inicio > Panel de control > Rendimiento y mantenimiento > Opciones de energía > ficha Opciones avanzadas.
❏ Para cambiar la función del botón de alimentación, seleccione una función en la lista desplegable Cuando presione el botón de encendido de mi equipo.
❏ Para cambiar la función de la tecla de acceso Fn+F5, seleccione una función en la lista desplegable Cuando presione el botón suspender del equipo.
❏ Para cambiar la función del interruptor de la pantalla al cerrar la pantalla, seleccione una función en la lista desplegable Cuando cierre la tapa de mi equipo portátil. Esta configuración no afecta a la función del interruptor de la pantalla cuando se abre la pantalla. Si abre la pantalla cuando el ordenador portátil está en modo de espera, el interruptor de la pantalla enciende el ordenador portátil.
2. Seleccione Aceptar.
La función de hibernación está disponible en las listas desplegables del botón de alimentación, del botón de suspensión y del interruptor de la pantalla únicamente si la hibernación está activada. Si la función de hibernación no está disponible en estas listas, seleccione Inicio > Panel de control > Rendimiento y mantenimiento > Opciones de energía > ficha Hibernación. Seleccione la casilla de verificación Habilitar hibernación y, a continuación, seleccione Aceptar.
3–20 Guía de hardware y software

Alimentación
Batería
Carga de la batería
Para prolongar la vida útil de la batería y mejorar la precisión de la información sobre la carga:
ÅADVERTENCIA: No cargue la batería del ordenador portatil mientres esté viajando en avión. Si lo hace, pueden dañarse los sistemas electrónicos del avión.
■ Si carga una batería nueva:
❏ Cargue la batería mientras el ordenador portátil está conectado a la alimentación externa a través de un adaptador de CA.
❏ Cuando cargue la batería, cárguela por completo.
■ Si carga una batería en uso:
❏ Deje que la batería se descargue hasta aproximadamente el 10 por ciento de la carga total utilizándola de forma normal antes de cargarla.
❏ Cuando cargue la batería, cárguela por completo.
Una batería insertada en un ordenador portátil se carga mientras éste está conectado a la alimentación externa a través de un adaptador de CA, un dispositivo de acoplamiento opcional o un adaptador de alimentación combinado opcional.
Una batería insertada en el ordenador portátil se puede cargar independientemente de si el ordenador portátil está apagado o encendido, pero se cargará con mayor rapidez si está apagado. La carga puede demorarse si la batería es nueva, si no se ha utilizado durante dos o más semanas, o si su temperatura es muy superior o muy inferior a la temperatura ambiente.
Guía de hardware y software 3–21

Alimentación
El indicador luminoso de la batería muestra el estado de la carga:
■ Encendido: la batería se está cargando.
■ Intermitente: la batería se encuentra en una situación de batería baja y no puede cargarse.
■ Apagado: la batería está totalmente cargada o no se ha insertado.
Para obtener información sobre cómo determinar la cantidad de carga restante de una batería, consulte la sección "Control de la carga de la batería" que figura a continuación.
Control de la carga de la batería
Obtención de información precisa sobre la carga
Para aumentar la precisión de la información sobre la carga de la batería:
■ Deje que la batería se descargue hasta aproximadamente el 10 por ciento de la carga total utilizándola de forma normal antes de cargarla.
■ Cuando cargue una batería, cárguela por completo. La información sobre la carga de una batería, aunque ésta sea nueva, puede ser muy imprecisa hasta que no se haya cargado completamente por lo menos una vez.
■ Si no se ha utilizado una batería durante uno o más meses, calíbrela en lugar de simplemente cargarla.
Para obtener más información sobre cómo calibrar una batería, consulte la sección "Calibración de la batería" más adelante en este capítulo.
3–22 Guía de hardware y software

Alimentación
Visualización de información sobre la cargaPara ver información sobre la carga de la batería en la pantalla en Windows, utilice la función del medidor de energía de Windows descrita más adelante en esta sección.
Para acceder a la pantalla del Medidor de energía de Windows en Windows:
■ Seleccione Inicio > Panel de control > Rendimiento y mantenimiento > Opciones de energía > ficha Medidor de energía.
O bien:
■ Seleccione el icono Medidor de energía que aparece de forma predeterminada en la barra de tareas. Para mostrar el icono Medidor de energía si se ha cambiado la configuración predeterminada:
Seleccione Inicio > Panel de control > Rendimiento y mantenimiento > Opciones de energía. Seleccione la ficha Opciones avanzadas, la casilla de verificación Mostrar siempre el icono en la barra de tareas y, a continuación, Aceptar.
El Medidor de energía muestra el estado de la batería en forma de porcentaje y de número de minutos.
■ El porcentaje indica la carga restante de la batería.
■ El número de minutos indica el tiempo de ejecución restante aproximado de la batería si ésta sigue proporcionando alimentación en el nivel actual. Por ejemplo, el tiempo restante disminuirá si se empieza a reproducir un DVD y aumentará si se detiene la reproducción de un DVD.
Guía de hardware y software 3–23

Alimentación
Gestión de situaciones de batería baja
En esta sección se describen las alertas de situación de batería baja y las respuestas del sistema predeterminadas. Las respuestas predeterminadas del indicador luminoso de la batería no pueden cambiarse. Para cambiar otras respuestas, seleccione Inicio > Panel de control > Rendimiento y mantenimiento > Opciones de energía y, a continuación, siga las instrucciones que aparecen en la pantalla.
Identificación de situaciones de batería bajaCuando un ordenador portátil tiene como única fuente de alimentación una batería y ésta alcanza una situación de batería baja, aparece un mensaje de advertencia y el indicador luminoso de la batería parpadea.
Si no se resuelve la situación de batería baja y la cantidad de carga restante sigue disminuyendo, el ordenador portátil puede entrar en una situación de batería muy baja.
■ Si el ordenador portátil está en Windows o en modo de espera y llega a una situación de batería muy baja:
❏ Si la hibernación está activada, el sistema inicia la hibernación. Los datos no guardados pueden perderse.
❏ Si la hibernación está desactivada, el ordenador portátil permanece brevemente en modo de espera y después se apaga. Los datos no guardados se perderán.
De forma predeterminada, la hibernación está activada. Para comprobar si la hibernación está activada, seleccione Inicio > Panel de control > Rendimiento y mantenimiento > icono Opciones de energía > ficha Hibernación. Si la casilla de verificación Habilitar hibernación está seleccionada, la función de hibernación está activada.
3–24 Guía de hardware y software

Alimentación
Resolución de situaciones de batería baja
ÄPRECAUCIÓN: Para evitar problemas al salir de la hibernación, si el ordenador portátil ha alcanzado una situación de batería muy baja y ha empezado a iniciar la hibernación, no restablezca la alimentación hasta que se haya completado la hibernación. Al terminar la hibernación, los indicadores luminosos de alimentación/modo de espera se apagan.
Para resolver una situación de batería baja:
■ Si hay una fuente de alimentación externa disponible, conecte el ordenador portátil a dicha fuente de alimentación.
■ Si hay una batería cargada disponible, apague el ordenador portátil o inicie la hibernación, inserte la batería cargada y, a continuación, enciéndalo.
■ Si no hay ninguna fuente de alimentación disponible, guarde los datos e inicie la hibernación o apague el ordenador portátil.
Guía de hardware y software 3–25

Alimentación
Calibración de la batería
Cuándo se debe calibrar
Aunque se utilice mucho la batería, sólo es necesario realizar la calibración una vez al mes. No es preciso calibrar una batería nueva antes de utilizarla por primera vez.
La calibración no suele aumentar el tiempo de funcionamiento de la batería, pero puede aumentar la precisión de la información sobre la carga, especialmente en las situaciones siguientes:
■ Cuando no se haya utilizado la batería durante uno o más meses.
■ Cuando se haya utilizado el ordenador portátil principalmente con alimentación externa (casi nunca con alimentación por batería) durante más de un mes.
■ Cuando la información sobre la carga de la batería muestre grandes cambios en el porcentaje de energía restante al cabo de dos minutos. Por ejemplo, si el Medidor de energía de Windows muestra que el porcentaje de carga total restante es del 20 por ciento y, al cabo de menos de dos minutos, muestra que sólo queda el cinco por ciento, la rápida disminución de la carga indica que es necesario calibrar la batería.
Para obtener más información sobre los indicadores de carga de la batería, consulte la sección "Control de la carga de la batería" anteriormente en este capítulo.
Cómo se debe calibrar
Para calibrar una batería, debe cargarla y descargarla completamente y, a continuación, volver a cargarla mientras el ordenador portátil está en Windows.
3–26 Guía de hardware y software

Alimentación
Carga de la bateríaCargue la batería mientras el ordenador portátil está encendido. Para cargar la batería:
ÅADVERTENCIA: No cargue la batería del ordenador portatil mientres esté viajando en avión. Si lo hace, pueden dañarse los sistemas electrónicos del avión.
1. Inserte la batería en el ordenador portátil.
2. Conecte el ordenador portátil a la alimentación externa mediante el adaptador de CA o un adaptador de alimentación combinado opcional. El indicador luminoso de la batería permanece encendido mientras se carga la batería.
3. Deje el ordenador portátil conectado a la alimentación externa hasta que la batería se haya cargado completamente. El indicador luminoso de la batería del ordenador portátil se apaga.
Descarga de la batería
ÄPRECAUCIÓN: Para evitar que se pierdan datos, guárdelos si va a dejar desatendido el ordenador portátil durante el procedimiento de descarga.
El ordenador portátil debe permanecer encendido durante todo el proceso de descarga. La batería se puede descargar independientemente de si se utiliza o no el ordenador portátil, pero se descargará con mayor rapidez si se utiliza el ordenador.
Si va a utilizar el ordenador portátil ocasionalmente durante el proceso de descarga descrito a continuación y ha configurado intervalos de espera de ahorro de energía, debe esperar que el sistema se comporte de la manera siguiente durante la descarga:
■ Los datos no guardados en la sesión actual se perderán cuando la batería se descargue por completo y se apague el ordenador portátil.
■ El sistema no apagará ningún monitor opcional conectado.
Guía de hardware y software 3–27

Alimentación
■ El sistema no disminuirá la velocidad de la unidad de disco duro mientras el ordenador portátil esté inactivo.
■ El modo de espera no se activará de forma automática.
Para descargar la batería por completo:
1. Desactive la hibernación. Para ello:
Seleccione Inicio > Panel de control > Rendimiento y mantenimiento > Opciones de energía > ficha Hibernación. A continuación, deseleccione la casilla de verificación Habilitar hibernación.
2. Seleccione Inicio > Panel de control > Rendimiento y mantenimiento > Opciones de energía > ficha Combinaciones de energía.
3. Anote los valores de la columna Funcionando con CA y los de la columna Funcionando con baterías para que pueda volver a configurarlos tras la calibración.
4. Establezca el valor Nunca en las listas desplegables para las opciones de ambas columnas.
5. Seleccione Aceptar.
6. Desconecte el ordenador portátil de la alimentación externa, pero no lo apague.
7. Utilice el ordenador portátil con alimentación por batería hasta que ésta se descargue por completo. Cuando la batería se haya descargado completamente, el ordenador portátil se apagará.
3–28 Guía de hardware y software

Alimentación
Recarga de la batería1. Mantenga conectado el ordenador portátil a una fuente de
alimentación externa hasta que la batería se haya recargado completamente y el indicador luminoso de ésta se apague.
Es posible utilizar el ordenador portátil mientras se recarga la batería, pero ésta se cargará más rápido si el ordenador portátil está apagado.
2. Si el ordenador portátil está apagado, enciéndalo cuando la batería se haya cargado completamente y el indicador luminoso de ésta se haya apagado.
3. Visualice los valores de configuración de la ficha Combinaciones de energía. Para acceder a la ficha Combinaciones de energía:
Seleccione Inicio > Panel de control > Rendimiento y mantenimiento > Opciones de energía > ficha Combinaciones de energía.
4. Vuelva a introducir los valores anotados previamente para los elementos de las columnas Funcionando con CA y Funcionando con baterías.
5. Seleccione Aceptar.
ÄPRECAUCIÓN: Para evitar que la batería se agote por completo y puedan perderse los datos cuando el ordenador portátil alcanza una situación de batería muy baja, vuelva a activar la hibernación después de calibrar la batería. Para volver a activar la hibernación, Seleccione Inicio > Panel de control > Rendimiento y mantenimiento > Opciones de energía > ficha Hibernación. Seleccione la casilla de verificación Habilitar hibernación y, a continuación, seleccione Aceptar.
Guía de hardware y software 3–29

Alimentación
Ahorro de energía de la batería
La configuración y los procedimientos de ahorro de energía de la batería que se describen a continuación permiten prolongar el tiempo durante el que el ordenador portátil puede funcionar a partir de una sola carga.
Ahorro de energía mientras se trabaja
Para ahorrar energía mientras trabaja:
■ Evite que los dispositivos que no utiliza consuman energía del ordenador portátil. Por ejemplo:
❏ Apague las conexiones inalámbricas y de red de área local (LAN), y cierre las aplicaciones de módem.
❏ Desconecte del ordenador portátil los dispositivos externos que no estén conectados a la alimentación externa.
❏ Si hay una PC Card insertada, deténgala o extráigala.
❏ Si hay una tarjeta de memoria digital insertada, desactívela o extráigala.
❏ Apague los dispositivos conectados al conector de salida de S-Video.
■ Siempre que sea posible, utilice altavoces opcionales con alimentación externa en lugar de altavoces internos. Cuando utilice altavoces internos, minimice el volumen del sistema. El volumen puede ajustarse con los botones de volumen.
■ Minimice el brillo de la pantalla.
❏ Para reducir el brillo de la pantalla, pulse la tecla de acceso Fn+F7.
❏ Para aumentar el brillo de la pantalla, pulse la tecla de acceso Fn+F8.
■ Si interrumpe su trabajo, inicie el modo de espera o la hibernación, o apague el ordenador portátil.
3–30 Guía de hardware y software

Alimentación
Selección de la configuración de ahorro de energía
La configuración de ahorro de energía que figura a continuación sólo se puede definir y utilizar mientras el ordenador portátil está en Windows.
Para configurar el ordenador portátil de modo que utilice menos energía en Windows:
■ Seleccione un tiempo de espera breve para el protector de pantalla, que deberá tener pocos gráficos y un movimiento mínimo. Para seleccionar un protector de pantalla y un tiempo de espera:
Seleccione Inicio > Panel de control > Apariencia y temas > Pantalla > icono Protector de pantalla y, a continuación, siga las instrucciones que aparecen en la pantalla.
■ Seleccione o cree una combinación de energía que minimice el consumo de energía. Para obtener más información sobre las combinaciones de energía, consulte la sección "Utilización de las combinaciones de energía" anteriormente en este capítulo.
Guía de hardware y software 3–31

Alimentación
Extracción e inserción de la batería
ÄPRECAUCIÓN: Para evitar que se pierdan datos al extraer una batería que es la única fuente de alimentación, apague el ordenador portátil o inicie la hibernación. Si inicia la hibernación, no empiece el procedimiento que se describe a continuación hasta que los indicadores luminosos de alimentación/modo de espera se hayan apagado, lo que indica que la hibernación ha terminado.
Extracción de la batería
Aunque las baterías varían según el modelo, el procedimiento de extracción es el mismo para todos los modelos.
Para extraer una batería:
1. Coloque el ordenador portátil boca abajo.
2. Deslice el pestillo de liberación de la batería 1 para liberar la batería.
3. Extraiga la batería de su compartimiento 2.
3–32 Guía de hardware y software

Alimentación
Inserción de la batería
Aunque las baterías varían según el modelo, el procedimiento de inserción es el mismo para todos los modelos.
Para insertar una batería:
1. Ponga el ordenador portátil boca abajo sobre una superficie plana.
2. Inserte la batería en el compartimiento 1 y gire la batería 2 hasta que quede bien encajada.
Guía de hardware y software 3–33

Alimentación
Almacenamiento de la batería
ÄPRECAUCIÓN: Para evitar daños en la batería, no la exponga a temperaturas elevadas durante períodos prolongados de tiempo.
Si no va a utilizar el ordenador portátil y va a dejarlo desconectado de la alimentación externa durante más de dos semanas, extraiga y guarde la batería.
Las altas temperaturas, que pueden alcanzarse en coches aparcados o en algunos lugares de trabajo, aceleran la velocidad de descarga de una batería almacenada. Para prolongar la carga de una batería almacenada, guárdela en un lugar fresco y seco.
Calibre una batería que haya estado almacenada durante uno o más meses antes de utilizarla.
Cómo desechar una batería usada
ÅADVERTENCIA: Para reducir el riesgo de incendio o quemaduras, no desmonte, aplaste ni perfore la batería, no cortocircuite sus contactos externos y no la arroje al fuego o al agua. No exponga la batería a temperaturas superiores a 60 °C. Sustitúyala únicamente por una batería HP aprobada para este ordenador.
NCuando una batería haya llegado al final de su vida útil, no la deseche con los residuos domésticos. Deseche las baterías de acuerdo con la legislación local. En Europa, deseche o recicle las baterías mediante el servicio de recogida público o devolviéndolas a HP, al socio proveedor de servicios o a sus agentes.
3–34 Guía de hardware y software

4Funciones multimedia
✎ En este capítulo se proporciona información sobre las funciones y los componentes cuando se utilizan en Microsoft® Windows®. Si se utiliza QuickPlay (sólo en determinados modelos), la función de algunos componentes puede ser diferente. Para obtener más información, consulte el documento HP QuickPlay User Guide (Guía de usuario de HP QuickPlay).
Controles de volumenPara ajustar el volumen, utilice los botones de volumen del ordenador portátil. Las instrucciones para ello se proporcionan más adelante en esta sección. El botón de silencio del ordenador portátil anula todas las configuraciones de volumen del software.
También puede ajustar el volumen a través del software de control de volumen disponible en el sistema operativo Windows y en algunas aplicaciones multimedia de Windows. Las instrucciones para ello se proporcionan más adelante en esta sección.
Guía de hardware y software 4–1

Funciones multimedia
■ Para ajustar el volumen mediante los botones de volumen del ordenador portátil:
❏ Para bajar el volumen, presione el botón de reducción del volumen 1.
❏ Para subir el volumen, presione el botón de aumento del volumen 2.
❏ Para enmudecer el volumen, presione el botón de silencio 3.
❏ Para restablecer el volumen, presione el botón de reducción del volumen, el botón de aumento del volumen o el botón de silencio.
Cuando se enmudece el volumen, el indicador luminoso de silencio (en el botón de silencio) se enciende. Cuando se restablece el volumen, el indicador luminoso de silencio se apaga.
4–2 Guía de hardware y software

Funciones multimedia
■ Para acceder a los controles de volumen de Windows, seleccione Inicio > Panel de control > Dispositivos de sonido, audio y voz > Dispositivos de sonido y audio y, a continuación, seleccione la ficha Volumen.
❏ Para acceder a otras opciones de configuración de la calidad del sonido, como el balance, seleccione el botón Propiedades avanzadas del panel Volumen del dispositivo.
❏ Para visualizar un icono de volumen en la barra de tareas, seleccione la casilla de verificación Colocar un icono de volumen en la barra de tareas y, a continuación, seleccione Aceptar.
Altavoces internosLos altavoces internos, identificados en la ilustración siguiente, reproducen el sonido en estéreo de los juegos, soportes de unidad, Internet y de otras fuentes.
Si un dispositivo externo como, por ejemplo, unos auriculares, se conecta a un conector de salida de audio (auriculares), los altavoces internos se desactivan.
Guía de hardware y software 4–3

Funciones multimedia
Dispositivos de audio externos
Utilización del conector de entrada de audio (micrófono)
Un dispositivo conectado al conector de micrófono sólo puede utilizarse cuando el ordenador portátil está en Windows.
El conector de entrada de audio, ilustrado a continuación, sirve para conectar un micrófono monoaural opcional (un solo canal de sonido).
Se recomienda utilizar un micrófono condensador eléctrico con un enchufe de 3,5 mm. Si conecta un micrófono dinámico, es posible que no se alcance el nivel de sensibilidad recomendable.
4–4 Guía de hardware y software

Funciones multimedia
Utilización de los conectores de salida de audio (auriculares)
ÅADVERTENCIA: Para reducir el riesgo de sufrir lesiones, ajuste el volumen antes de colocarse los auriculares.
ÄPRECAUCIÓN: Para evitar daños en un dispositivo externo, no conecte un enchufe monoaural (un solo canal) en un conector de salida de audio.
Conexión de los conectores de salida de audio
El conector de salida de audio, conocido también como conector de auriculares, sirve para conectar auriculares o altavoces estéreo con alimentación externa opcionales. El conector de salida de audio también sirve para conectar las funciones de audio de un dispositivo de audio/vídeo, como por ejemplo un televisor o un reproductor de vídeo. De forma predeterminada, el ordenador portátil está configurado para transmitir señales de audio analógicas a través del conector de salida de audio (auriculares).
El ordenador portátil también puede transmitir señales de audio digitales S/PDIF a través de los conectores de salida de audio. Para transmitir señales S/PDIF a un dispositivo externo, el sistema debe incluir un dispositivo de acoplamiento opcional.
Guía de hardware y software 4–5

Funciones multimedia
Cuando se conecta un dispositivo a un conector de salida de audio, los altavoces internos se desactivan.
Si conecta un dispositivo a un conector de salida de audio, utilice únicamente un enchufe de 3,5 mm.
Configuración de las preferencias de la salida de audio
De forma predeterminada, el ordenador portátil está configurado para transmitir señales de audio analógicas a través de los dos conectores de salida de audio (auriculares).
El ordenador portátil también puede transmitir señales de audio digitales S/PDIF a través de los conectores de salida de audio. Para transmitir señales S/PDIF a un dispositivo externo, el sistema debe incluir un dispositivo de acoplamiento opcional. Para obtener más información sobre estos dispositivos, consulte la documentación del fabricante.
4–6 Guía de hardware y software

Funciones multimedia
Dispositivos de vídeo externos
Conexión de un dispositivo de S-Video (sólo en determinados modelos)
Sólo puede utilizarse un dispositivo S-Video cuando el ordenador portátil está en Windows si la salida de TV está activada en el menú de configuración del reproductor.
Conexión de audio
El conector de salida de S-Video admite únicamente señales de vídeo.
Si establece una configuración que combina las funciones de audio y vídeo (por ejemplo, para reproducir una película de DVD en el ordenador portátil y verla en la pantalla de un televisor), necesitará un cable de audio estándar de 3,5 mm, disponible en la mayoría de las tiendas de informática y electrónica.
Enchufe el extremo estéreo del cable de audio en un conector de salida de audio (auriculares) del ordenador portátil. Enchufe el otro extremo del cable en el conector de entrada de audio del dispositivo externo.
Para obtener más información sobre los conectores de salida de audio del ordenador portátil y los tipos de dispositivos a los que pueden conectarse, consulte la sección "Utilización de los conectores de salida de audio (auriculares)" anteriormente en este capítulo.
✎ Sólo se dispone de soporte para audio S/PDIF mediante un producto de expansión opcional.
Guía de hardware y software 4–7

Funciones multimedia
Conexión de vídeoPara transmitir señales de vídeo a través del conector de salida de S-Video, necesita un cable de S-Video estándar, disponible en la mayoría de las tiendas de informática y electrónica.
Para conectar el cable de S-Video:
1. Enchufe uno extremo del cable de S-Video en el conector de salida de S-Video del ordenador portátil, ilustrado a continuación.
2. Enchufe el otro extremo del cable en el conector de entrada de S-Video del dispositivo externo.
4–8 Guía de hardware y software

Funciones multimedia
Visualización de la imagen de vídeo
Para ver una imagen de vídeo, el ordenador portátil y el dispositivo de vídeo deben estar encendidos.
Para alternar la imagen entre la pantalla del ordenador portátil y la pantalla del dispositivo de vídeo, pulse repetidamente la tecla de acceso Fn+F4. Al pulsar la tecla de acceso Fn+F4, se alterna la imagen entre la pantalla del ordenador portátil, las pantallas que estén conectadas y todas las pantallas simultáneamente.
El ordenador portátil puede transmitir señales de vídeo compuesto a un dispositivo externo sólo mediante un producto de expansión HP opcional.
Guía de hardware y software 4–9

Funciones multimedia
Procedimientos de CD y DVD
Control de la actividad del disco
Puede gestionar actividades del disco tales como la pausa, la reproducción, la parada y el retroceso utilizando los siguientes controles de actividad del disco:
■ Botones de actividad multimedia: los cuatro botones de actividad multimedia del ordenador portátil proporcionan un control rápido del disco. Estos botones también controlan la actividad de las selecciones de la lista de reproducción en modo de música. Para obtener más información sobre estos botones, consulte la sección "Utilización de los botones de actividad multimedia" de este capítulo.
■ Software multimedia de Windows: algunas aplicaciones multimedia de Windows proporcionan controles de la actividad del disco en la pantalla. Para obtener más información sobre el software multimedia de Windows, consulte la sección "Software multimedia" más adelante en este capítulo.
■ Teclas de acceso de actividad multimedia: las teclas de acceso de actividad multimedia Fn+F9, Fn+F10, Fn+F11 y Fn+F12 controlan la actividad de las selecciones de la lista de reproducción en modo de música.
Para obtener más información sobre cómo utilizar éstas y otras teclas de acceso, consulte la sección "Teclas de acceso" del capítulo 2, "Teclado y almohadilla táctil".
4–10 Guía de hardware y software

Funciones multimedia
Utilización de los botones de actividad multimedia
Los cuatro botones de actividad multimedia controlan la reproducción de un CD o un DVD.
■ Para saltar a la selección anterior, presione el botón de retroceso 1.
■ Para reproducir o interrumpir una selección, presione el botón Reproducir/pausa 2.
■ Para saltar a la selección siguiente, presione el botón Siguiente/avance rápido 3.
■ Para detener la actividad multimedia actual como, por ejemplo, la reproducción o el retroceso, presione el botón Detener 4.
Guía de hardware y software 4–11

Funciones multimedia
Protección de la reproducción
Para evitar que se interrumpa la reproducción o que disminuya la calidad de la misma:
■ Guarde su trabajo y cierre todas las aplicaciones abiertas antes de reproducir un CD o un DVD.
■ Si va a acoplar el ordenador portátil a un dispositivo de expansión opcional, o a desacoplarlo de éste, hágalo antes o después de reproducir un disco, no mientras se reproduce.
Para evitar que se interrumpa la reproducción cuando el ordenador portátil esté en Windows, no inicie el modo de espera ni la hibernación mientras se reproduzca un disco. Si se inicia el modo de espera o la hibernación cuando se está utilizando el disco, es posible que aparezca un mensaje de advertencia parecido al siguiente: "Si inicia las funciones de hibernación o modo de espera se detendrá la reproducción. ¿Desea continuar?". Si aparece este mensaje, seleccione No. Tras seleccionar No:
■ Puede que se reanude la reproducción.
O bien:
■ Puede detenerse la reproducción y borrarse la pantalla. Para reanudar su trabajo, presione el botón de alimentación y, a continuación, reinicie el disco.
4–12 Guía de hardware y software

Funciones multimedia
Protección del proceso de grabación en CD o DVD
ÄPRECAUCIÓN: Para evitar que se pierdan datos o que el disco resulte dañado:■ Antes de grabar en un disco, conecte el ordenador portátil a una
fuente de alimentación externa fiable. No grabe en un disco mientras el ordenador portátil funciona con alimentación por batería.
■ Antes de grabar datos en un disco, cierre todas las aplicaciones abiertas (incluidos los protectores de pantalla y el software antivirus) excepto el software del disco que esté utilizando.
■ No copie directamente de un disco a otro, ni de una unidad de red a un disco. Copie de un disco o una unidad de red a la unidad de disco duro y, a continuación, de la unidad de disco duro a un disco.
■ No utilice el teclado del ordenador portátil ni mueva el ordenador portátil mientras se está grabando en un disco. El proceso de grabación es muy sensible a las vibraciones.
Guía de hardware y software 4–13

Funciones multimedia
Software multimediaEl software multimedia que se incluye con el ordenador portátil depende de la región y del modelo de ordenador portátil.
En la lista siguiente se describen las funciones de algunas de las aplicaciones de software multimedia que pueden incluirse con el ordenador portátil:
■ Reproductor de Windows Media: permite reproducir CD de audio y DVD, y copiar CD de audio y de datos. También reproduce tipos de archivos de audio y vídeo comunes, como MP3, WMA, AVI, MPG y WMV. Este software está incluido en el sistema operativo Windows.
■ InterVideo WinDVD: permite reproducir CD de vídeo y películas de DVD. Este software está preinstalado en algunos modelos de ordenador portátil. También puede obtenerlo de las maneras siguientes:
❏ Instale WinDVD desde el disco Application and Driver Recovery (Recuperación de aplicaciones y controladores), que se proporciona con la mayoría de los ordenadores portátiles.
❏ Si no dispone del disco Application and Driver Recovery (Recuperación de aplicaciones y controladores), póngase en contacto con el centro de atención al cliente para obtener una copia de la solución de restauración para el ordenador portátil.
❏ Descargue el software desde el sitio Web de HP en http://www.hp.com.
4–14 Guía de hardware y software

Funciones multimedia
■ InterVideo WinDVD Creator Plus: permite crear, editar y grabar películas en DVD o CD de vídeo. Este software está incluido en el CD InterVideo WinDVD Creator, que se entrega con algunos modelos de ordenador portátil.
■ Sonic RecordNow!: permite crear copias de DVD y CD de audio y de datos, así como crear DVD y CD de audio personalizados. RecordNow! está preinstalado en algunos modelos de ordenador portátil.
✎ Para obtener más información sobre cómo utilizar el software multimedia, consulte la ayuda en línea del software.
El ordenador portátil puede incluir software multimedia adicional. No olvide examinar lo siguiente:
■ Los iconos del escritorio.
■ El software que se indica en Inicio > Todos los programas.
■ Los elementos precargados que puedan estar disponibles en Inicio > Todos los programas > Software Setup.
Aviso de copyright
Constituye una falta grave, según la legislación de copyright vigente, realizar copias no autorizadas de material protegido por copyright, incluidos programas informáticos, películas, publicaciones y grabaciones sonoras. Está terminantemente prohibido el uso de este ordenador para dichos fines.
Guía de hardware y software 4–15

Funciones multimedia
Instalación de software
Para instalar software desde un CD incluido con el ordenador portátil:
1. Conecte el ordenador portátil a una toma eléctrica de CA fiable.
2. Cierre las aplicaciones abiertas.
3. Inserte el CD en la unidad óptica.
❏ Si la ejecución automática está activada, se inicia un asistente de instalación.
❏ Si la ejecución automática está desactivada:
a. Seleccione Inicio > Ejecutar.
b. Escriba lo siguiente: x:\setup.exe (donde x es la designación de la unidad de CD).
c. Seleccione Aceptar.
4. Cuando se inicie el asistente de instalación, siga las instrucciones que aparecen en la pantalla.
5. Reinicie el ordenador portátil si el sistema lo solicita.
✎ Repita este procedimiento para todo el software que desee instalar.
✎ La instalación correcta de WinDVD Creator conlleva una serie de requisitos de unidad especiales. Para instalar WinDVD Creator, consulte las instrucciones proporcionadas en el CD InterVideo WinDVD Creator.
4–16 Guía de hardware y software

Funciones multimedia
Activación de la reproducción automática
La opción de reproducción automática de Windows permite activar o desactivar la ejecución automática. La ejecución automática inicia un programa o reproduce una pista de un disco en cuanto se inserta el disco en la unidad y se cierra la puerta de la unidad. De manera predeterminada, la reproducción automática está activada en el ordenador portátil.
Para activar o desactivar la reproducción automática, consulte la documentación del sistema operativo o vaya al sitio Web de Microsoft (http://www.microsoft.com).
Guía de hardware y software 4–17

Funciones multimedia
Cambio de la configuración regional para DVD
ÄPRECAUCIÓN: La configuración regional de la unidad de DVD puede cambiarse únicamente cinco veces.■ La configuración regional que seleccione la quinta vez pasará a
ser la configuración definitiva para la unidad de DVD.■ La ventana de WinDVD incluye un campo donde se muestra el
número de cambios de región que todavía pueden realizarse en la unidad hasta que el cambio se convierta en permanente. Dicho número incluye el quinto cambio, que es el definitivo.
La mayoría de los DVD que contienen archivos con copyright también contienen códigos regionales. Los códigos regionales sirven para proteger los copyright en el ámbito internacional.
Puede reproducir un DVD que contenga un código regional siempre y cuando este código del DVD coincida con la configuración regional de la unidad de DVD.
Si el código regional de un DVD no coincide con la configuración regional de la unidad, al insertar el DVD aparecerá un mensaje que indica que no se permite la reproducción del contenido procedente de la región del DVD. Para reproducir el DVD, deberá cambiar la configuración regional de la unidad de DVD. La configuración regional de un DVD puede cambiarse mediante el sistema operativo o a través de algunos reproductores de DVD.
4–18 Guía de hardware y software

Funciones multimedia
Utilización del sistema operativo
Para cambiar la configuración a través del sistema operativo:
1. Abra el Administrador de dispositivos; para ello, seleccione Inicio > Mi PC. Haga clic con el botón derecho del ratón en la ventana y seleccione Propiedades > ficha Hardware > Administrador de dispositivos.
2. Seleccione Unidades de DVD/CD-ROM, haga clic con el botón derecho del ratón en la unidad de DVD cuya configuración regional desee cambiar y, a continuación, seleccione Propiedades.
3. Realice los cambios en la ficha Región DVD.
4. Seleccione Aceptar.
Para obtener información adicional, consulte la utilidad de ayuda y soporte técnico del sistema operativo Windows.
Guía de hardware y software 4–19

Funciones multimedia
Utilización de WinDVD
Para cambiar la configuración regional de una unidad mediante WinDVD:
1. Abra WinDVD de una de las siguientes maneras:
❏ Seleccione el icono de WinDVD Player en el área de notificación.
❏ Seleccione Inicio > Programas (Todos los programas) > InterVideo WinDVD > InterVideo WinDVD.
2. Haga clic con el botón derecho del ratón en la ventana de WinDVD Player.
3. Seleccione Configurar.
4. Seleccione el botón correspondiente a la región.
5. Seleccione Aceptar.
Utilización de otro software de DVD
Para cambiar la configuración regional de una unidad mediante un reproductor de DVD que no sea WinDVD, consulte la documentación proporcionada con el reproductor.
4–20 Guía de hardware y software

Funciones multimedia
Apertura de aplicaciones multimedia de Windows predeterminadas
■ Para abrir la aplicación de reproducción de DVD predeterminada del ordenador portátil, presione el botón de DVD 1.
■ Para abrir la aplicación de reproducción de música predeterminada, presione el botón de música 2.
Para cambiar la función del botón de DVD o del botón de música en Windows, o para cambiar la aplicación de reproducción de DVD o de música predeterminada, consulte la sección "Utilización de los botones Quick Launch (sólo en determinados modelos)" del capítulo 8, "Actualizaciones y recuperación de software y software del sistema".
El botón de DVD y el botón de música tienen otras funciones cuando el ordenador portátil está apagado o en hibernación. Para ver un resumen de las funciones del botón de DVD, consulte la sección "Botón de DVD" del capítulo 1, "Identificación de componentes". Para ver un resumen de las funciones del botón de música, consulte la sección "Botón de música" del capítulo 1, "Identificación de componentes".
Guía de hardware y software 4–21

5Comunicación inalámbrica
(sólo en determinados modelos)
Funciones inalámbricas Si su ordenador portátil está equipado con un dispositivo inalámbrico 802.11 o Bluetooth, tiene un ordenador portátil inalámbrico.
■ Un ordenador portátil 802.11 inalámbrico puede conectarse a redes de área local inalámbricas (WLAN) de empresas, domicilios particulares y lugares públicos como aeropuertos, restaurantes, hoteles y universidades. Los puntos de acceso son lugares públicos desde donde puede acceder a una red inalámbrica. Para obtener una lista de los puntos de acceso más cercanos, póngase en contacto con su ISP o busque en Internet.
■ Un ordenador portátil inalámbrico Bluetooth puede conectar con otros dispositivos inalámbricos Bluetooth, como ordenadores portátiles, teléfonos, impresoras, sets de auriculares y micrófono, altavoces y cámaras.
Guía de hardware y software 5–1

Comunicación inalámbrica (sólo en determinados modelos)
Controles inalámbricosEl ordenador portátil tiene un botón de modo inalámbrico que sirve para activar y desactivar los dispositivos inalámbricos 802.11 y Bluetooth, así como indicadores luminosos asociados que indican el estado de los dispositivos inalámbricos. De forma predeterminada, los dispositivos inalámbricos 802.11 y Bluetooth y los indicadores luminosos de modo inalámbrico se encienden cuando se enciende el ordenador portátil.
En la ilustración siguiente se muestran el botón de modo inalámbrico 1 y el indicador luminoso de modo inalámbrico 2.
5–2 Guía de hardware y software

Comunicación inalámbrica (sólo en determinados modelos)
Además del botón de modo inalámbrico y los indicadores luminosos de modo inalámbrico, el ordenador portátil inalámbrico puede tener los siguientes controles de software para encender, apagar, activar y desactivar los dispositivos inalámbricos:
Control inalámbrico Descripción
Utilidad Wireless Assistant (sólo en determinados modelos)
Permite encender y apagar los dispositivos inalámbricos 802.11 y Bluetooth de forma individual. Para obtener más información sobre cómo utilizar Wireless Assistant, consulte la sección "Estados de alimentación de los dispositivos inalámbricos".
Controles de dispositivo inalámbrico en la utilidad de configuración
Activan y desactivan los dispositivos inalámbricos 802.11 y Bluetooth.
Guía de hardware y software 5–3

Comunicación inalámbrica (sólo en determinados modelos)
Dispositivos inalámbricos 802.11 (sólo en determinados modelos)
Un dispositivo inalámbrico 802.11 permite acceder a una red de área local inalámbrica (también denominada red inalámbrica, LAN inalámbrica o WLAN), que está integrada por otros ordenadores y accesorios enlazados mediante un direccionador inalámbrico o un punto de acceso inalámbrico.
■ Las WLAN de grandes dimensiones, como una WLAN corporativa o una WLAN pública, suelen utilizar puntos de acceso inalámbricos, capaces de administrar un gran número de ordenadores y accesorios, y de separar las funciones de red cruciales.
■ Las WLAN particulares o de pequeñas empresas suelen utilizar un direccionador inalámbrico, que permite que diversos ordenadores inalámbricos y no inalámbricos compartan una conexión a Internet, una impresora y archivos sin componentes de hardware o software adicionales. Los términos punto de acceso inalámbrico y direccionador inalámbrico suelen utilizarse indistintamente.
Existen tres implementaciones habituales de los dispositivos inalámbricos 802.11:
■ 802.11b
■ 802.11b/g
■ 802.11a/b/g
5–4 Guía de hardware y software

Comunicación inalámbrica (sólo en determinados modelos)
Los ordenadores con dispositivos inalámbricos 802.11 pueden admitir uno o más de los tres estándares:
■ 802.11b, el estándar más conocido, admite velocidades de datos de hasta 11 Mbps y funciona a una frecuencia de 2,4 GHz.
■ 802.11g admite velocidades de datos de hasta 54 Mbps y funciona a 2,4 GHz. Un dispositivo de WLAN 802.11g es compatible con versiones anteriores de dispositivos 802.11b, de modo que pueden coexistir en la misma red.
■ 802,11a admite velocidades de datos de hasta 54 Mbps y funciona a 5 GHz. 802.11a no es compatible con 802.11b ni 802.11g.
Para obtener información sobre cómo identificar el tipo de dispositivo inalámbrico de su ordenador, consulte "Identificación de un dispositivo inalámbrico 802.11".
Instalación de una WLAN en su domicilioMicrosoft Windows XP admite la configuración de la WLAN con la función de configuración inalámbrica rápida.
Para instalar una WLAN y conectarla a Internet desde su domicilio, necesita el equipo que se describe a continuación.
■ Un módem de banda ancha (DSL o cable) 1 y un servicio de Internet de alta velocidad contratado a un proveedor de servicios de Internet (ISP)
■ Un direccionador inalámbrico (se adquiere por separado) 2
■ Su ordenador portátil inalámbrico 3, que puede variar de aspecto según el modelo
Guía de hardware y software 5–5

Comunicación inalámbrica (sólo en determinados modelos)
En la ilustración siguiente se muestra un ejemplo de una instalación de red inalámbrica conectada a Internet.
A medida que la red crezca, podrán conectarse ordenadores inalámbricos y no inalámbricos a la red para acceder a Internet.
✎ Si necesita asistencia técnica para instalar la WLAN particular, póngase en contacto con el fabricante del direccionador o con su ISP.
5–6 Guía de hardware y software

Comunicación inalámbrica (sólo en determinados modelos)
Conexión a una WLAN particularPara establecer una conexión WLAN en su domicilio:
■ Verifique que todos los controladores necesarios para el dispositivo inalámbrico 802.11 estén instalados y que el dispositivo inalámbrico esté configurado correctamente.
✎ Si utiliza un dispositivo inalámbrico 802.11 integrado, todos los controladores necesarios están instalados y el dispositivo está preconfigurado y listo para su uso.
■ Compruebe que el dispositivo inalámbrico 802.11 esté encendido. Cuando el dispositivo inalámbrico está encendido, los indicadores luminosos de modo inalámbrico están encendidos. Si los indicadores luminosos están apagados, encienda el dispositivo inalámbrico. Para obtener información sobre cómo encender un dispositivo inalámbrico, consulte "Estados de alimentación de los dispositivos inalámbricos".
■ Verifique que el direccionador está instalado y configurado correctamente. Para obtener instrucciones al respecto, consulte la documentación del direccionador.
■ Utilice la función Conexión de red inalámbrica de Microsoft Windows XP para conectar el ordenador portátil a la WLAN. Para obtener más información, seleccione Inicio > Ayuda y soporte técnico.
✎ El radio de acción de las conexiones de WLAN subsiguientes varía en función de la implementación de la WLAN del ordenador, el fabricante del direccionador, y las interferencias de las paredes y otros dispositivos electrónicos.
Para obtener más información sobre cómo conectar a una WLAN en su domicilio:
■ Consulte la información de su ISP y la documentación incluida con el direccionador inalámbrico y otro equipo de WLAN.
■ Consulte la información y los enlaces a sitios Web que se proporcionan en Inicio > Ayuda y soporte técnico.
Guía de hardware y software 5–7

Comunicación inalámbrica (sólo en determinados modelos)
Conexión a una WLAN públicaPóngase en contacto con su ISP o busque en Internet una lista de las WLAN públicas cercanas a su ubicación. Algunos de los sitios Web que ofrecen listas de WLAN públicas son los de Cisco Hotspot Locator, de Hotspotlist y de Geektools.
Si se encuentra dentro del radio de acción de una WLAN pública, aparece un mensaje interactivo de conexión de red inalámbrica en la parte inferior de la pantalla. Consulte en cada ubicación de WLAN pública el coste y los requisitos de la conexión.
Utilización de las funciones de seguridad inalámbricas
Cuando configure su WLAN particular o acceda a una WLAN pública, asegúrese siempre de que las funciones de seguridad protegen la WLAN. Si no activa la seguridad en la WLAN, un usuario con conexión inalámbrica no autorizado puede acceder a los datos de su ordenador portátil y utilizar su conexión a Internet sin su conocimiento.
Los niveles de seguridad más habituales son WPA (acceso protegido Wi-Fi)-Personal y WEP (privacidad equivalente al cable). Además de activar el cifrado de seguridad WPA-Personal o WEP en el direccionador, puede utilizar una o varias de las medidas de seguridad siguientes:
■ Cambiar el nombre de red predeterminado (SSID) y la contraseña
■ Utilizar un cortafuegos
■ Configurar la seguridad en el explorador Web
■ Activar el filtrado de direcciones MAC en el direccionador
5–8 Guía de hardware y software

Comunicación inalámbrica (sólo en determinados modelos)
Identificación de un dispositivo inalámbrico 802.11
Es posible que deba conocer el nombre del dispositivo inalámbrico 802.11 integrado instalado en su ordenador portátil. Para identificar un dispositivo inalámbrico 802.11 integrado:
1. Visualice los nombres de los dispositivos de red del ordenador portátil:
a. Seleccione Inicio > Mi PC.
b. Haga clic con el botón derecho del ratón en la ventana Mi PC.
c. Seleccione Propiedades > ficha Hardware > Administrador de dispositivos > Adaptadores de red.
2. Identifique el dispositivo inalámbrico 802.11 en la lista:
❏ En la lista, los dispositivos inalámbricos 802.11 se distinguen por el término LAN inalámbrica, WLAN o 802.11.
❏ Si no se muestra ningún dispositivo inalámbrico 802.11 en la lista, el ordenador portátil no tiene ningún dispositivo inalámbrico 802.11 integrado o el controlador del dispositivo inalámbrico 802.11 no está instalado correctamente.
Solución de problemas de dispositivos■ Para obtener más información de solución de problemas,
seleccione Inicio > Ayuda y soporte técnico.
Guía de hardware y software 5–9

Comunicación inalámbrica (sólo en determinados modelos)
Dispositivos inalámbricos Bluetooth (sólo en determinados modelos)
Un dispositivo inalámbrico Bluetooth proporciona comunicaciones inalámbricas de corto alcance que sustituyen las conexiones físicas por cable que tradicionalmente enlazan los dispositivos electrónicos, como por ejemplo:
■ Puntos de acceso de red
■ Ordenadores (de sobremesa, portátiles y PDA)
■ Teléfonos (móviles, inalámbricos y teléfonos inteligentes)
■ Dispositivos de imágenes (impresora, cámara)
■ Dispositivos de audio (set de auriculares y micrófono, altavoces)
Los dispositivos se representan en el software de Bluetooth para Windows mediante iconos gráficos que reflejan sus características físicas.
El software de Bluetooth para Windows proporciona las funciones siguientes:
■ Transferencia de elementos PIM (gestión de información personal): permite el intercambio de archivos de información tales como tarjetas de visita, elementos de calendario, notas y mensajes entre dispositivos u ordenadores Bluetooth.
■ Sincronización PIM: sincroniza datos PIM entre un dispositivo inalámbrico Bluetooth y un ordenador portátil, PDA o teléfono móvil mediante Bluetooth.
■ Transferencia de archivos: permite el intercambio de archivos entre ordenadores o dispositivos Bluetooth.
5–10 Guía de hardware y software

Comunicación inalámbrica (sólo en determinados modelos)
■ Acceso a red (perfil de red de área personal): permite que dos o más dispositivos Bluetooth conformen una red ad-hoc (de igual a igual). Proporciona un mecanismo que permite que un dispositivo Bluetooth acceda a una red remota a través de un punto de acceso de red. Los puntos de acceso de red pueden ser los puntos de acceso de datos de LAN tradicionales o bien redes ad-hoc de grupos que representan un conjunto de dispositivos conectados sólo entre sí.
■ Acceso telefónico a redes: conecta los dispositivos Bluetooth a Internet.
■ Puerto serie Bluetooth: transfiere datos a través del enlace Bluetooth mediante un puerto COM virtual.
■ Manos libres: permite que una unidad de manos libres de un vehículo o un ordenador portátil que sirve de unidad de manos libres establezca una conexión inalámbrica con un teléfono móvil y actúe como mecanismo de entrada y salida de audio del teléfono móvil Bluetooth.
■ Tratamiento básico de imágenes: proporciona una conexión inalámbrica entre una cámara compatible con Bluetooth y otros dispositivos Bluetooth. La cámara puede controlarse de forma remota mediante un ordenador portátil, y las imágenes pueden transferirse desde una cámara para almacenarlas en un ordenador portátil o imprimirlas.
■ Dispositivo de interfaz humana: proporciona una conexión inalámbrica con otros dispositivos Bluetooth, como teclados, dispositivos señaladores, dispositivos de juegos y dispositivos de supervisión remota.
■ Fax: proporciona una conexión Bluetooth que permite que un ordenador portátil envíe o reciba un mensaje de fax mediante un módem o un teléfono móvil o un módem Bluetooth.
■ Set de auriculares y micrófono: proporciona una conexión inalámbrica entre un set de auriculares y micrófono y un ordenador portátil o teléfono móvil. El set de auriculares y micrófono actúa como mecanismo de entrada y salida de audio del dispositivo y facilita la movilidad.
Guía de hardware y software 5–11

Comunicación inalámbrica (sólo en determinados modelos)
Estados de alimentación de los dispositivos inalámbricos
El botón de modo inalámbrico 1 activa y desactiva los dispositivos inalámbricos 802.11 y Bluetooth junto con la utilidad de software Wireless Assistant. De forma predeterminada, los dispositivos inalámbricos 802.11 o Bluetooth y el indicador luminoso de modo inalámbrico 2 se encienden cuando se enciende el ordenador portátil.
✎ Cuando se enciende un dispositivo inalámbrico, el ordenador portátil no se conecta automáticamente a una WLAN. Para obtener información sobre cómo configurar una WLAN, consulte "Dispositivos inalámbricos 802.11 (sólo en determinados modelos)".
5–12 Guía de hardware y software

Comunicación inalámbrica (sólo en determinados modelos)
Los dispositivos inalámbricos 802.11 y Bluetooth tienen dos estados de alimentación:
■ Activado
■ Desactivado
Puede activar y desactivar los dispositivos inalámbricos con el botón de modo inalámbrico. También puede activar y desactivar los dispositivos inalámbricos mediante la utilidad de configuración.
✎ No es posible utilizar Wireless Assistant ni el botón de modo inalámbrico para controlar los dispositivos inalámbricos si se han desactivado en la utilidad de configuración.
Si los dispositivos inalámbricos se han activado mediante el botón de modo inalámbrico, puede utilizar Wireless Assistant para encender y apagar los dispositivos de forma individual. Si los dispositivos inalámbricos se han desactivado, debe activarlos para poder encenderlos y apagarlos mediante Wireless Assistant.
Para ver el estado de los dispositivos inalámbricos, coloque el puntero sobre el icono de Wireless Assistant en el área de notificación o abra Wireless Assistant haciendo doble clic con el ratón en el icono correspondiente en el área de notificación.
✎ Wireless Assistant se refiere a un dispositivo inalámbrico 802.11 como WLAN o LAN inalámbrica.
Wireless Assistant muestra si los dispositivos están encendidos, apagados o desactivados.
Para obtener más información sobre Wireless Assistant:
1. Abra Wireless Assistant haciendo doble clic en el icono correspondiente en el área de notificación.
2. Seleccione el botón de ayuda.
✎ No es posible utilizar Wireless Assistant ni el botón de modo inalámbrico para controlar los dispositivos inalámbricos si se han desactivado en la utilidad de configuración.
Guía de hardware y software 5–13

Comunicación inalámbrica (sólo en determinados modelos)
Encendido de dispositivos
✎ Si desea que los dispositivos inalámbricos se enciendan cuando encienda el ordenador portátil, debe encenderlos antes de apagar o reiniciar el ordenador portátil.
Si... Y... A continuación:
■ Wireless Assistant muestra que tanto la WLAN (802.11) como Bluetooth están apagados.
■ El indicador luminoso de modo inalámbrico está apagado.
Desea encender un dispositivo o ambos.
1. Haga clic con el botón derecho del ratón en el icono de Wireless Assistant en el área de notificación.
2. Seleccione los dispositivos que desea encender.
✎ Si los dispositivos están apagados, al presionar el botón de modo inalámbrico se desactivan los dos dispositivos. El botón no enciende los dispositivos.
■ Wireless Assistant muestra que tanto la WLAN como Bluetooth están desactivados.
■ El indicador luminoso de modo inalámbrico está apagado.
Desea encender un dispositivo o ambos.
1. Presione el botón de modo inalámbrico. Los dispositivos recuperan su estado anterior (encendido o apagado).*
2. Si los dispositivos inalámbricos están apagados, haga clic con el botón derecho del ratón en el icono de Wireless Assistant en el área de notificación.
3. Seleccione los dispositivos que desea encender.
■ Wireless Assistant muestra que un dispositivo está encendido y el otro está apagado.
■ El indicador luminoso de modo inalámbrico está encendido.
Desea encender el dispositivo que está apagado.
1. Haga clic con el botón derecho del ratón en el icono de Wireless Assistant en el área de notificación.
2. Seleccione el dispositivo que desea encender.
*Cuando se presiona el botón, no se encienden los dos dispositivos.
5–14 Guía de hardware y software

Comunicación inalámbrica (sólo en determinados modelos)
Apagado y desactivación de dispositivos
Si... Y... A continuación:
■ Wireless Assistant muestra que tanto la WLAN como Bluetooth están encendidos.
■ El indicador luminoso de modo inalámbrico está encendido.
Desea desactivar los dos dispositivos.
Presione el botón de modo inalámbrico.
Desea apagar un dispositivo o ambos.
1. Haga clic con el botón derecho del ratón en el icono de Wireless Assistant en el área de notificación.
2. Seleccione los dispositivos que desea apagar.
■ Wireless Assistant muestra que tanto la WLAN como Bluetooth están apagados.
■ El indicador luminoso de modo inalámbrico está apagado.
Desea desactivar los dos dispositivos.
Presione el botón de modo inalámbrico.
■ Wireless Assistant muestra que un dispositivo está encendido y el otro está apagado.
■ El indicador luminoso de modo inalámbrico está encendido.
Desea desactivar los dos dispositivos.
Presione el botón de modo inalámbrico.*
Desea apagar el dispositivo que está encendido.
1. Haga clic con el botón derecho del ratón en el icono de Wireless Assistant en el área de notificación.
2. Seleccione el dispositivo que desea apagar.
*Si los dos dispositivos inalámbricos no están encendidos cuando se desactivan, al volver a presionar el botón de modo inalámbrico, los dispositivos recuperan el estado anterior (encendido o apagado).
Guía de hardware y software 5–15

6Seguridad
Funciones de seguridad
✎ Las soluciones de seguridad actúan como medida disuasoria. No impiden el robo ni la manipulación no deseada del producto.
Las funciones de seguridad proporcionadas con el ordenador portátil pueden utilizarse para proteger de diversos riesgos el ordenador portátil, la información personal y otros datos. Según cuándo y cómo utilice el ordenador portátil, puede que algunas funciones de seguridad no sean necesarias.
Se recomienda seguir los procedimientos descritos en esta guía para utilizar:
■ Software antivirus
■ Actualizaciones de Windows
■ Software de cortafuegos
Para decidir qué otras funciones de seguridad puede utilizar, además de las medidas de seguridad del sistema operativo Windows, consulte la tabla que se muestra a continuación. La mayoría de estas funciones de seguridad adicionales pueden configurarse a través de la utilidad de configuración.
Guía de hardware y software 6–1

Seguridad
Para evitar lo siguiente Utilice esta función de seguridad
Uso no autorizado del ordenador portátil
■ Bloqueo rápido
■ Contraseña de inicio en la utilidad de configuración*
Acceso no autorizado a la utilidad de configuración (F10)
Contraseña de administrador en la utilidad de configuración*
Arranque no autorizado desde una unidad óptica o de disquete
Función de protección de dispositivos de la utilidad de configuración*
Virus informáticos Software Norton AntiVirus
Acceso no autorizado a los datos ■ Software de cortafuegos
■ Actualizaciones de Windows
Acceso no autorizado a la configuración del BIOS de la utilidad de configuración y otra información de identificación del sistema
Contraseña de administrador en la utilidad de configuración*
Sustracción del ordenador portátil Ranura para cable de seguridad (utilizada con un cable de seguridad opcional)Para obtener información adicional sobre la ranura para cable de seguridad, consulte "Cable de seguridad opcional".
*Esta utilidad no es de Windows, y se accede a ella pulsando F10 cuando se enciende o reinicia el ordenador portátil. Al utilizar la utilidad de configuración, debe emplear las teclas del ordenador portátil para desplazarse y realizar selecciones.
6–2 Guía de hardware y software

Seguridad
Bloqueo rápido La función de bloqueo rápido protege el ordenador portátil mediante la visualización de la ventana de inicio de sesión del sistema operativo Windows. Mientras se visualiza la ventana de inicio de sesión, no se podrá acceder al ordenador portátil hasta que se introduzca una contraseña de usuario o una contraseña de administrador de Windows.
Si desea utilizar la función de bloqueo rápido, antes debe definir una contraseña de usuario o una contraseña de administrador de Windows. Para definir una contraseña de Windows, acceda al centro de ayuda y soporte técnico seleccionando Inicio > Ayuda y soporte técnico.
A continuación:
■ Para iniciar la función de bloqueo rápido, pulse Fn+F6.
■ Para salir de la función de bloqueo rápido, escriba su contraseña de usuario o de administrador de Windows.
Guía de hardware y software 6–3

Seguridad
Contraseñas de la utilidad de configuración y de Windows
La mayoría de las funciones de seguridad utilizan contraseñas. Siempre que defina una contraseña, anótela y guárdela en un lugar seguro alejado del ordenador portátil.
Las funciones de seguridad de la utilidad de configuración y las del sistema operativo Windows funcionan de forma independiente. Por ejemplo, un dispositivo que se ha desactivado en la utilidad de configuración no puede activarse en Windows. Tenga en cuenta las consideraciones siguientes acerca de las contraseñas:
■ Las contraseñas de la utilidad de configuración se definen en dicha utilidad.
■ Las contraseñas de Windows se definen en dicho sistema operativo.
■ Si olvida la contraseña de inicio y la contraseña de administrador definidas en la utilidad de configuración, no podrá iniciar el ordenador portátil ni salir de la hibernación. Llame al centro de atención al cliente o a su socio proveedor de servicios para obtener información adicional.
■ Una contraseña de administrador de la utilidad de configuración y una contraseña de administrador de Windows tienen funciones distintas. Una contraseña de administrador de Windows no puede utilizarse para acceder a la utilidad de configuración, y una contraseña de administrador de la utilidad de configuración no puede proporcionar acceso de nivel de administrador al contenido del ordenador portátil.
■ Si olvida la contraseña de administrador definida en la utilidad de configuración, no podrá acceder a dicha utilidad.
6–4 Guía de hardware y software

Seguridad
En la tabla siguiente se enumeran las contraseñas de la utilidad de configuración y de Windows más utilizadas, y se describen sus funciones. Para obtener información adicional sobre las contraseñas de Windows, como por ejemplo la contraseña del salvapantallas, seleccione Inicio > Ayuda y soporte técnico.
Contraseñas de la utilidad de configuración Función
Contraseña de administrador Protege el acceso a la utilidad de configuración.
Contraseña de inicio Protege el acceso al contenido del ordenador portátil cuando se inicia o reinicia, o al salir de la hibernación.
Contraseñas de Windows Función
Contraseña del administrador*
Protege el acceso de nivel de administrador de Windows al contenido del ordenador portátil.
Contraseña de usuario* Protege el acceso a una cuenta de usuario de Windows.
Contraseña de modo de espera
Protege el acceso al contenido del ordenador portátil cuando se sale del modo de espera o de la hibernación.
*Para obtener información sobre cómo definir una contraseña de Windows, seleccione Inicio > Ayuda y soporte técnico.
Guía de hardware y software 6–5

Seguridad
Coordinación de contraseñas
Una contraseña de administrador de la utilidad de configuración y una contraseña de administrador de Windows tienen funciones distintas. Una contraseña de administrador de Windows no puede utilizarse para acceder a la utilidad de configuración, y una contraseña de administrador no puede proporcionar acceso de nivel de administrador al contenido del ordenador portátil.
Las contraseñas de la utilidad de configuración y las de Windows funcionan de forma independiente. Debe utilizarse una contraseña de la utilidad de configuración en el mensaje de solicitud de contraseña de dicha utilidad y una contraseña de Windows en el mensaje de solicitud de contraseña de Windows. Por ejemplo:
■ Si ha definido una contraseña de la utilidad de configuración, deberá especificar dicha contraseña (no una de Windows) al iniciar o reiniciar el ordenador portátil, o al salir de la hibernación.
■ Si ha definido una contraseña de modo de espera de Windows, deberá especificar esta contraseña (no la de inicio) cuando el ordenador portátil salga del modo de espera o de la hibernación.
6–6 Guía de hardware y software

Seguridad
Selección de una contraseña
Puede utilizarse una contraseña de la utilidad de configuración para otra contraseña de la utilidad de configuración o para una contraseña de Windows, teniendo en cuenta las consideraciones siguientes:
■ Una contraseña de la utilidad de configuración puede estar formada por cualquier combinación de hasta ocho letras y números sin distinción entre mayúsculas y minúsculas.
■ Las contraseñas de la utilidad de configuración deben establecerse e introducirse con las mismas teclas. Por ejemplo, una contraseña de la utilidad de configuración que se ha definido mediante las teclas de número del teclado no se reconocerá si más tarde se introduce mediante las teclas de número del teclado numérico integrado.
Guía de hardware y software 6–7

Seguridad
Contraseña de administrador de la utilidad de configuración
La contraseña de administrador de la utilidad de configuración protege la información de configuración e identificación del sistema de la utilidad de configuración. Una vez definida esta contraseña, deberá introducirse para acceder a la utilidad de configuración.
La contraseña de administrador:
■ No es intercambiable con una contraseña de administrador de Windows, aunque las dos contraseñas pueden ser iguales.
■ No se muestra mientras se define, se introduce, se cambia o se elimina.
■ Debe definirse e introducirse con las mismas teclas. Por ejemplo, una contraseña de administrador definida mediante las teclas de número del teclado no se reconocerá si se introduce más tarde mediante las teclas de número del teclado numérico integrado.
■ Puede incluir cualquier combinación de un máximo de ocho letras y números sin distinción entre mayúsculas y minúsculas.
Establecimiento de una contraseña de administrador
Una contraseña de administrador se define, se cambia y se elimina en la utilidad de configuración.
Para gestionar esta contraseña:
1. Abra la utilidad de configuración. Para ello, encienda o reinicie el ordenador portátil y, a continuación, pulse F10 mientras aparece el mensaje de la utilidad de configuración en la esquina inferior izquierda de la pantalla.
6–8 Guía de hardware y software

Seguridad
2. Utilice las teclas de flecha para seleccionar Seguridad > Contraseña administrativa y, a continuación, pulse Intro.
❏ Para definir una contraseña de administrador, escriba la contraseña en los campos Introduzca la nueva contraseña y Confirme la nueva contraseña y, a continuación, pulse Intro.
❏ Para cambiar una contraseña de administrador, escriba la contraseña actual en el campo Introduzca contraseña actual, escriba la contraseña nueva en los campos Introduzca nueva contraseña y Confirme nueva contraseña, y luego pulse Intro.
❏ Para eliminar una contraseña de administrador, escriba la contraseña actual en el campo Introduzca contraseña y pulse Intro cuatro veces.
3. Para guardar sus preferencias y salir de la utilidad de configuración, pulse F10 y siga las instrucciones que aparecen en la pantalla.
Las preferencias se hacen efectivas al reiniciar el ordenador portátil.
Introducción de una contraseña de administrador
Cuando se le solicite la contraseña, escriba la contraseña de administrador mediante el mismo tipo de teclas que utilizó para definir la contraseña y luego pulse Intro. Si después de tres intentos no ha conseguido introducir la contraseña de administrador correctamente, deberá reiniciar el ordenador portátil e intentarlo de nuevo.
Guía de hardware y software 6–9

Seguridad
Contraseña de inicio de la utilidad de configuración
La contraseña de inicio de la utilidad de configuración impide el uso no autorizado del ordenador portátil. Una vez definida esta contraseña, deberá introducirse cada vez que se encienda o reinicie el ordenador portátil, o cuando se salga de la hibernación. Una contraseña de inicio:
■ No se muestra mientras se define, se introduce, se cambia o se elimina.
■ Debe definirse e introducirse con las mismas teclas. Por ejemplo, una contraseña de inicio que se haya definido mediante las teclas de número del teclado no se reconocerá si se introduce más tarde mediante las teclas de número del teclado numérico.
■ Puede incluir cualquier combinación de un máximo de ocho letras y números sin distinción entre mayúsculas y minúsculas.
6–10 Guía de hardware y software

Seguridad
Definición de una contraseña de inicio
Una contraseña de inicio se define, se cambia y se elimina en la utilidad de configuración.
Para gestionar la contraseña:
1. Abra la utilidad de configuración. Para ello, encienda o reinicie el ordenador portátil y, a continuación, pulse F10 mientras aparece el mensaje de la utilidad de configuración en la esquina inferior izquierda de la pantalla.
2. Utilice las teclas de flecha para seleccionar Seguridad > Contraseña de arranque y, a continuación, pulse Intro.
❏ Para definir una contraseña de inicio, escriba la contraseña en los campos Introduzca nueva contraseña y Confirme nueva contraseña, y luego pulse Intro.
❏ Para cambiar una contraseña de inicio, escriba la contraseña actual en el campo Introduzca contraseña actual, escriba la contraseña nueva en los campos Introduzca nueva contraseña y Confirme nueva contraseña, y luego pulse Intro.
❏ Para eliminar una contraseña de inicio, escriba la contraseña actual en el campo Introduzca contraseña actual y, a continuación, pulse Intro cuatro veces.
3. Para guardar sus preferencias y salir de la utilidad de configuración, pulse F10 y siga las instrucciones que aparecen en la pantalla.
Las preferencias se hacen efectivas al reiniciar el ordenador portátil.
Introducción de una contraseña de inicio
Cuando se le solicite la contraseña, escríbala mediante el mismo tipo de teclas que utilizó para definir la contraseña y luego pulse Intro. Si después de tres intentos no ha conseguido introducir la contraseña correctamente, deberá reiniciar el ordenador portátil e intentarlo de nuevo.
Guía de hardware y software 6–11

Seguridad
Protección del dispositivo de la utilidad de configuración
Desde el menú Protección de dispositivos de la utilidad de configuración, puede desactivar la capacidad del ordenador portátil de iniciarse desde una unidad óptica o una unidad de disquete.
Para desactivar o volver a activar las funciones del ordenador portátil en la utilidad de configuración:
1. Abra la utilidad de configuración. Para ello, encienda o reinicie el ordenador portátil y, a continuación, pulse F10 mientras aparece el mensaje de la utilidad de configuración en la esquina inferior izquierda de la pantalla.
2. Seleccione Seguridad > Protección de dispositivos y pulse Intro.
3. Utilice las teclas de flecha para seleccionar un elemento. A continuación:
❏ Para desactivar un elemento, pulse F5 o F6 para cambiar el valor del campo del elemento que desea Desactivar y, a continuación, pulse Intro.
❏ Para volver a activar un elemento, pulse F5 o F6 para cambiar el valor del campo del elemento que desea Activar y, a continuación, pulse Intro.
4. Cuando el sistema le solicite que confirme la preferencia seleccionada, pulse Intro.
5. Para guardar sus preferencias y salir de la utilidad de configuración, pulse F10 y siga las instrucciones que aparecen en la pantalla.
Las preferencias se hacen efectivas al reiniciar el ordenador portátil.
6–12 Guía de hardware y software

Seguridad
Software antivirusAl utilizar el ordenador portátil para acceder al correo electrónico, a la red o a Internet, corre el riesgo de que éste se infecte con un virus informático. Los virus informáticos pueden inhabilitar el sistema operativo, las aplicaciones o las utilidades, o bien provocar que éstos no funcionen correctamente. El software antivirus puede detectar gran parte de los virus, destruirlos y, en la mayoría de los casos, reparar los daños causados por éstos.
Para proteger el ordenador portátil contra virus, se recomienda que utilice software antivirus. Para que el sistema esté protegido contra los virus más recientes, debe actualizarse el software antivirus.
Norton AntiVirus está preinstalado en el ordenador portátil. Para obtener más información sobre el uso y la actualización del software Norton AntiVirus:
» Seleccione Inicio > Todos los programas > Norton AntiVirus > Ayuda y soporte técnico.
Para obtener más información sobre virus informáticos:
1. Seleccione Inicio> Ayuda y soporte técnico.
2. Escriba virus en el campo Buscar.
3. Pulse Intro.
Guía de hardware y software 6–13

Seguridad
Actualizaciones de seguridad críticas para Windows XP
ÄPRECAUCIÓN: Para proteger el ordenador portátil de infracciones de seguridad y virus informáticos, se recomienda instalar todas las actualizaciones críticas de Microsoft tan pronto como reciba una alerta. También debe ejecutar Windows Update una vez al mes para instalar las últimas actualizaciones recomendadas de Microsoft.
Puede que con el ordenador portátil se incluya el disco Critical Security Updates for Windows XP (Actualizaciones de seguridad críticas para Windows XP), que contiene actualizaciones adicionales publicadas posteriormente a la configuración del ordenador portátil.
Para actualizar el sistema mediante el disco Critical Security Updates for Windows XP (Actualizaciones de seguridad críticas para Windows XP):
1. Inserte el disco en la unidad. El disco ejecuta el programa de instalación de forma automática.
2. Siga las instrucciones que aparecen en la pantalla para instalar todas las actualizaciones. Este proceso puede tardar unos minutos.
3. Extraiga el disco.
Es posible que pasen a estar disponibles actualizaciones adicionales del sistema operativo y de otro software incluido en el ordenador portátil posteriormente a la entrega del mismo. Para asegurarse de que el ordenador portátil tiene todas las actualizaciones disponibles instaladas, utilice el enlace de actualización que encontrará en Inicio > Ayuda y soporte.
Periódicamente aparecen actualizaciones de las aplicaciones de Windows y Microsoft. Puede obtener futuras actualizaciones en el sitio Web de Microsoft y a través del enlace de actualización del centro de ayuda y soporte técnico.
6–14 Guía de hardware y software

Seguridad
Software de cortafuegosCuando utilice el ordenador portátil para acceder al correo electrónico, a la red o a Internet, puede que personas no autorizadas obtengan información sobre usted, su ordenador portátil y sus datos. Para proteger su privacidad, se recomienda utilizar software de cortafuegos.
Un cortafuegos es una aplicación de software que supervisa el tráfico entrante del ordenador portátil. Algunos cortafuegos también supervisan el tráfico saliente. Los cortafuegos supervisan el tráfico a través de funciones tales como registros e informes, alarmas automáticas e interfaces de usuario para configurar el cortafuegos
El ordenador portátil se entrega con software de cortafuegos instalado. Consulte la documentación del cortafuegos o póngase en contacto con el fabricante del cortafuegos.
✎ En algunas circunstancias, el cortafuegos puede bloquear el acceso a juegos en Internet, interferir con impresoras o archivos compartidos de una red, o bloquear los archivos adjuntos de correo electrónico autorizados. Para resolver el problema temporalmente, desactive el cortafuegos, lleve a cabo la tarea que desee y vuelva a activar el cortafuegos. Para resolver el problema de forma permanente, vuelva a configurar el cortafuegos.
Guía de hardware y software 6–15

Seguridad
Cable de seguridad opcional
✎ Las soluciones de seguridad actúan como medida disuasoria. No impiden el robo ni la manipulación no deseada del producto.
Para instalar un cable de seguridad:
1. Ate el cable de seguridad a un objeto que tenga una fijación segura.
2. Inserte la llave 1 en el candado con cable 2.
3. Inserte el candado con cable en la ranura para cable de seguridad 3 y, a continuación, bloquee el candado con cable mediante la llave.
6–16 Guía de hardware y software

7Ampliaciones y sustituciones
de hardware
Conexiones de dispositivos
Conexión de un dispositivo con alimentación
Para conectar el ordenador portátil a un dispositivo externo opcional que tenga un cable de alimentación:
1. Asegúrese de que el dispositivo está apagado.2. Conecte el dispositivo al conector o puerto del ordenador
portátil especificado por el fabricante del dispositivo.3. Conecte el cable de alimentación del dispositivo a una toma
de CA con conexión a tierra.4. Encienda el dispositivo.
✎ Si un monitor opcional conectado correctamente al puerto del monitor no muestra una imagen, pulse la tecla de acceso Fn+F4 para conmutar la imagen al monitor. Para obtener más información sobre cómo conmutar imágenes, consulte la sección "Alternancia de la imagen (Fn+F4)" del capítulo 2, "Teclado y almohadilla táctil".
Para desconectar un dispositivo externo con alimentación del ordenador portátil:
1. Apague el dispositivo.
2. Desconecte el dispositivo del ordenador portátil.
Guía de hardware y software 7–1

Ampliaciones y sustituciones de hardware
Conexión de un dispositivo USB
Un dispositivo conectado al ordenador portátil mediante USB sólo puede utilizarse cuando el ordenador portátil está en Windows.USB (bus serie universal) es una interfaz de hardware que puede utilizarse para conectar un dispositivo USB externo, como por ejemplo un teclado, un ratón, una unidad, una impresora, un escáner o un dispositivo de acoplamiento opcional.Un concentrador es un dispositivo de conexión que puede estar conectado o no a una toma de alimentación. Los concentradores USB pueden conectarse a un puerto USB del ordenador portátil o a otros concentradores. Los concentradores admiten números variables de dispositivos USB y sirven para aumentar el número de dispositivos USB del sistema.■ Los concentradores con toma de alimentación deben
conectarse a una fuente de alimentación externa.■ Los concentradores sin alimentación deben conectarse a un
puerto USB del ordenador portátil o a un puerto de un concentrador con alimentación.
Los tres puertos USB del ordenador portátil admiten dispositivos compatibles con USB 2.0, USB 1.1 y USB 1.0.
7–2 Guía de hardware y software

Ampliaciones y sustituciones de hardware
Conexión de un dispositivo 1394
Un dispositivo conectado al ordenador portátil mediante el puerto 1394 sólo puede utilizarse cuando el ordenador portátil está en Windows.
IEEE 1394 es una interfaz de hardware que puede utilizarse para conectar un dispositivo multimedia de alta velocidad o un dispositivo de almacenamiento de datos al ordenador portátil. Los escáneres, las cámaras fotográficas digitales y las cámaras de vídeo digital a menudo requieren una conexión 1394.
Para poder utilizar algunos dispositivos 1394, es posible que deba cargar controladores específicos del dispositivo y otros tipos de software. Para obtener información sobre el software específico del dispositivo, consulte la documentación del dispositivo o visite el sitio Web del fabricante o del distribuidor del mismo.
El puerto 1394 del ordenador portátil, ilustrado a continuación, admite dispositivos IEEE 1394a.
Guía de hardware y software 7–3

Ampliaciones y sustituciones de hardware
Conexión de un dispositivo de comunicación
Para obtener información sobre cómo utilizar un dispositivo inalámbrico, consulte el capítulo 5, "Comunicación inalámbrica (sólo en determinados modelos)".
Para obtener información sobre cómo utilizar la función de arranque de servicio de red para conectar el ordenador portátil a un servidor PXE (entorno de ejecución de prearranque) durante el arranque, consulte la sección "Utilización de las funciones avanzadas de la utilidad de configuración" del capítulo 8, "Actualizaciones y recuperación de software y software del sistema".
Para obtener información adicional sobre las conexiones inalámbricas, por módem y por red, seleccione Inicio > Ayuda y soporte técnico. La utilidad de ayuda y soporte técnico proporciona información de comunicación que contiene instrucciones, guías y asistentes para ayudarle a configurar varias conexiones y solucionar problemas relativos a éstas.
7–4 Guía de hardware y software

Ampliaciones y sustituciones de hardware
Tarjetas de memoria digitalUna tarjeta de memoria digital sólo puede utilizarse cuando el ordenador portátil está en Windows. Las tarjetas de memoria digital se utilizan generalmente para el almacenamiento digital en cámaras fotográficas, cámaras de vídeo y otros dispositivos de bolsillo.
La ranura para soportes digitales del ordenador portátil admite los tipos de tarjeta siguientes:
■ Memory Stick y Memory Stick Pro
■ Tarjeta xD-Picture (XD)
■ MultiMedia Card
■ SmartMedia (SM)
■ Tarjeta de memoria Secure Digital (SD)
Es posible configurar el ordenador portátil de modo que abra los archivos de una tarjeta de memoria digital según se especifique. Por ejemplo, puede configurar una tarjeta de memoria digital para que se abra con una presentación de las diapositivas que contiene. Para obtener instrucciones al respecto, consulte la sección "Activación de la reproducción automática" del capítulo 4, "Funciones multimedia".
Guía de hardware y software 7–5

Ampliaciones y sustituciones de hardware
Utilización del indicador luminoso de la ranura para soportes digitales
El indicador luminoso de la ranura para soportes digitales se enciende cuando se intenta acceder a una tarjeta de memoria digital insertada. El indicador luminoso de la ranura para soportes digitales se apaga cuando una tarjeta de memoria digital insertada está inactiva o cuando la ranura para soportes digitales está vacía.
7–6 Guía de hardware y software

Ampliaciones y sustituciones de hardware
Inserción de una tarjeta de memoria digital
ÄPRECAUCIÓN: Para evitar daños en los conectores de la tarjeta de memoria digital:■ Emplee la mínima fuerza posible al insertar una tarjeta de memoria
digital en la ranura para soportes digitales.■ No mueva ni traslade el ordenador portátil mientras hay una
tarjeta de memoria digital insertada en la ranura para soportes digitales.
Para insertar una tarjeta de memoria digital:
1. Sujete la tarjeta con el lado de la etiqueta hacia arriba y con los conectores orientados hacia el ordenador portátil.
2. Inserte con cuidado la tarjeta en la ranura para soportes digitales hasta que quede bien encajada. La tarjeta sobresaldrá ligeramente del ordenador portátil.
Guía de hardware y software 7–7

Ampliaciones y sustituciones de hardware
Extracción de una tarjeta de memoria digital
Para extraer una tarjeta de memoria digital:
1. Cierre todas las aplicaciones y finalice todas las actividades relacionadas con la tarjeta. Para detener una transferencia de datos, seleccione el botón Cancelar en la ventana "Copiando" de Windows.
2. Seleccione el icono Mi PC en el escritorio de Windows.
3. Haga clic con el botón derecho del ratón en la unidad asignada a la tarjeta y seleccione Expulsar. La tarjeta se detendrá, pero no saldrá de la ranura para soportes digitales.
4. Extraiga la tarjeta de la ranura.
7–8 Guía de hardware y software

Ampliaciones y sustituciones de hardware
PC CardUna PC Card sólo puede utilizarse cuando el ordenador portátil está en Windows.
Una PC Card es un accesorio del tamaño de una tarjeta de crédito diseñado para cumplir las especificaciones estándar de la Asociación Internacional de Tarjetas de Memoria para Ordenadores Personales (PCMCIA). Las tarjetas PC Card pueden utilizarse para añadir funciones de módem, sonido, almacenamiento, comunicación inalámbrica y cámara digital al ordenador portátil.
La ranura para PC Card del ordenador portátil admite una PC Card de tipo I y II de 32 bits (CardBus) o de 16 bits.
ÄPRECAUCIÓN: Para mantener la compatibilidad con todas las tarjetas PC Card, no instale todo el software ni parte del software de habilitación proporcionado por un solo fabricante de tarjetas PC Card. Si en la documentación que se entrega con la PC Card se le indica que instale controladores de dispositivo:■ Instale únicamente los controladores de dispositivos para su
sistema operativo Windows.■ No instale otro software, como servicios de tarjetas, servicios de
zócalos o software de habilitación, aunque también lo proporcione el fabricante de la PC Card.
Guía de hardware y software 7–9

Ampliaciones y sustituciones de hardware
Inserción de una PC Card
ÄPRECAUCIÓN: Para evitar daños en los conectores de la PC Card:■ Emplee la mínima fuerza posible al insertar una PC Card en su
ranura.■ No mueva ni traslade el ordenador portátil mientras hay una
PC Card insertada.
1. Sujete la PC Card con el lado de la etiqueta hacia arriba y con los conectores orientados hacia el ordenador portátil.
2. Inserte con cuidado la tarjeta en la ranura hasta que quede bien encajada.
7–10 Guía de hardware y software

Ampliaciones y sustituciones de hardware
Detención y extracción de una PC Card
ÄPRECAUCIÓN: Para evitar que se pierdan datos o que el sistema no responda, detenga la PC Card antes de extraerla.
✎ Al detener una PC Card, aunque no esté en uso, se ahorra energía.
Para detener o extraer una PC Card:
1. Cierre todas las aplicaciones y finalice todas las actividades relacionadas con la PC Card. A continuación:
❏ Para detener la PC Card, seleccione el icono Quitar hardware con seguridad en la barra de tareas y luego seleccione PC Card. Si no se muestra el icono Quitar hardware con seguridad, haga clic con el botón derecho del ratón en la barra de tareas, seleccione Propiedades, deseleccione la casilla de verificación Ocultar iconos inactivos y elija Aceptar.
❏ Para extraer la PC Card, deténgala como se ha descrito anteriormente y luego siga con el paso 2.
2. Presione el botón de expulsión de PC Card 1. Es posible que deba presionar el botón una vez para hacerlo sobresalir y otra vez para liberar la PC Card.
3. Extraiga con cuidado la PC Card 2.
Guía de hardware y software 7–11

Ampliaciones y sustituciones de hardware
Unidades
Adición de una unidad al sistema
La unidad de disco duro interna y la unidad óptica son componentes estándar del ordenador portátil. El tipo de unidad óptica depende del modelo de ordenador portátil.
Puede añadirse una unidad opcional al sistema conectándola a uno de los puertos USB o al puerto 1394, siguiendo las instrucciones incluidas en la documentación de la unidad. También puede ampliarse la capacidad de una unidad de disco duro mediante una PC Card o una tarjeta de memoria digital, como por ejemplo una tarjeta de memoria Secure Digital (SD).
Utilización del indicador luminoso de la unidad IDE
La actividad de la unidad de disco duro interna o la unidad óptica se indica mediante el indicador luminoso de IDE (Integrated Drive Electronics).
7–12 Guía de hardware y software

Ampliaciones y sustituciones de hardware
Precauciones relativas a las unidades
ÄPRECAUCIÓN: Para evitar que se produzcan daños en el ordenador portátil o en las unidades y que se pierdan datos:■ No extraiga la unidad de disco duro interna si no es para
repararla o sustituirla. Para obtener instrucciones al respecto, consulte la sección "Sustitución de la unidad de disco duro interna" de este capítulo.
■ Las descargas electrostáticas pueden dañar los componentes electrónicos. Para evitar daños electrostáticos en el ordenador portátil o en las unidades, tome las dos precauciones siguientes: 1) elimine toda la electricidad estática de su cuerpo antes de manipular una unidad; para ello, toque un objeto metálico conectado a tierra, y 2) no toque los conectores de las unidades. Para obtener más información sobre cómo evitar los daños producidos por descargas electrostáticas, consulte el capítulo "Descarga electrostática" de la guía Avisos sobre reglamentación y seguridad.
■ Si aplica una fuerza excesiva a los conectores de las unidades, éstos pueden dañarse. Cuando inserte una unidad, ejerza sólo la presión necesaria para que quede bien encajada.
■ Manipule las unidades con sumo cuidado. Evite su caída.■ No exponga las unidades de disco duro ni los disquetes a
dispositivos con campos magnéticos. Los productos para borrar cintas de audio y vídeo, los monitores y los altavoces son productos con campos magnéticos. Los detectores de seguridad y los dispositivos de control de los aeropuertos por los que deben pasar los pasajeros son dispositivos de seguridad con campos magnéticos. Los dispositivos de seguridad de los aeropuertos que controlan el equipaje de mano colocado sobre una cinta transportadora suelen utilizar rayos X en lugar de campos magnéticos, lo cual no provoca daños en las unidades de disco duro ni en los disquetes.
■ No rocíe las unidades con productos de limpieza.■ No exponga las unidades a temperaturas extremas ni al contacto
con líquidos.■ Si envía una unidad por correo, utilice un embalaje que la proteja
de los golpes, las vibraciones, las temperaturas extremas y la humedad. Póngale la etiqueta "FRÁGIL".
Guía de hardware y software 7–13

Ampliaciones y sustituciones de hardware
Sustitución de la unidad de disco duro interna
El disco duro que se encuentra en el compartimiento de la unidad de disco duro es la unidad de disco duro interna. Sólo se debe extraer la unidad de disco duro interna si es para repararla o sustituirla.
ÄPRECAUCIÓN: Para evitar que el sistema no responda o que se pierdan datos, antes de iniciar este procedimiento debe realizar lo siguiente:■ Guarde los datos, cierre todas las aplicaciones abiertas y apague
el ordenador portátil. Si no está seguro de si el ordenador portátil está apagado o en hibernación, enciéndalo en Windows y luego apáguelo a través del sistema operativo Windows.
■ Desconecte todos los dispositivos externos conectados al ordenador portátil.
■ Desconecte el ordenador portátil de la alimentación externa y extraiga la batería.
Para obtener instrucciones sobre cómo extraer la batería, consulte la sección "Extracción e inserción de la batería" del capítulo 3, "Alimentación".
Para sustituir la unidad de disco duro interna:
1. Coloque el ordenador portátil boca abajo.
2. Afloje los dos tornillos de seguridad de la unidad de disco duro.
7–14 Guía de hardware y software

Ampliaciones y sustituciones de hardware
3. Para extraer la cubierta de la unidad de disco duro y dejar a la vista la lengüeta 1 de la unidad de disco duro, deslice la cubierta 2 ligeramente hacia la izquierda y, a continuación, levántela y extráigala del ordenador portátil.
4. Para extraer la unidad de disco duro, tire de la lengüeta 1 hacia arriba para liberar la unidad y, a continuación, levante la unidad de disco duro 2 para extraerla de su compartimiento.
Guía de hardware y software 7–15

Ampliaciones y sustituciones de hardware
5. Para insertar la unidad de disco duro de repuesto, incline el lado del conector de la unidad de disco duro 1 hacia abajo y coloque la unidad en su compartimiento hasta que quede bien encajada 2.
6. Vuelva a colocar la cubierta de la unidad de disco duro.
a. Coloque la cubierta 1 en el compartimiento de la unidad de disco duro.
b. Deslice la cubierta ligeramente hacia la derecha del ordenador portátil hasta que quede bien encajada 2.
7–16 Guía de hardware y software

Ampliaciones y sustituciones de hardware
7. Apriete los dos tornillos de seguridad de la unidad de disco duro.
Guía de hardware y software 7–17

Ampliaciones y sustituciones de hardware
MemoriaEl ordenador portátil tiene dos ranuras de memoria. Según el modelo de su ordenador portátil, una o ambas ranuras de memoria pueden contener un módulo de memoria sustituible.
Aumento de la memoria
Puede aumentar la cantidad de memoria de acceso aleatorio (RAM) del ordenador portátil añadiendo módulos de memoria en ranuras de memoria vacías o sustituyendo módulos de memoria instalados.
Cuando la RAM aumenta, el sistema operativo Windows incrementa el espacio reservado para el archivo de hibernación en la unidad de disco duro. Antes de aumentar la RAM, se recomienda verificar que la unidad de disco duro tenga suficiente espacio libre para un archivo de hibernación mayor.
■ Para visualizar la cantidad de RAM en el sistema:
En Windows, seleccione Inicio > Ayuda y soporte técnico.
■ Para visualizar el espacio libre en el disco duro y el espacio necesario para el archivo de hibernación:
En Windows, seleccione Inicio > Panel de control > Rendimiento y mantenimiento > icono Opciones de energía > ficha Hibernación.
✎ La cantidad de espacio libre en la unidad de disco duro se determina mediante la cantidad de espacio que ocupan el software de Windows y los archivos de datos.
7–18 Guía de hardware y software

Ampliaciones y sustituciones de hardware
Extracción o inserción de un módulo de memoria
ÅADVERTENCIA: Para evitar descargas eléctricas, acceda únicamente al compartimiento de memoria durante este procedimiento. El compartimiento de memoria, el compartimiento de la batería y el compartimiento de la unidad de disco duro son los únicos compartimientos internos del ordenador portátil a los que puede acceder el usuario. Todas las demás áreas que precisan de una herramienta para su acceso debe abrirlas únicamente un socio proveedor de servicios.
ÅADVERTENCIA: Para evitar descargas eléctricas y daños en el ordenador portátil, apáguelo, desenchufe el cable de alimentación y extraiga la batería antes de instalar un módulo de memoria.
ÄPRECAUCIÓN: Para evitar que los componentes electrónicos resulten dañados por descargas electrostáticas, antes de iniciar este procedimiento, elimine la electricidad estática de su cuerpo tocando un objeto metálico con conexión a tierra. Para obtener más información sobre cómo evitar los daños producidos por descargas electrostáticas, consulte el capítulo "Descarga electrostática" de la guía Avisos sobre reglamentación y seguridad.
1. Guarde los datos y cierre todas las aplicaciones abiertas.2. Apague el ordenador portátil.
Si no está seguro de si el ordenador portátil está apagado o en hibernación, enciéndalo en Windows y luego apáguelo a través del sistema operativo Windows.
3. Desconecte todos los dispositivos externos conectados al ordenador portátil.
4. Desconecte el ordenador portátil de la fuente de alimentación externa.
5. Extraiga la batería.
Para obtener instrucciones al respecto, consulte la sección "Extracción e inserción de la batería" del capítulo 3, "Alimentación".
Guía de hardware y software 7–19

Ampliaciones y sustituciones de hardware
6. Coloque el ordenador portátil boca abajo.
7. Afloje los dos tornillos del compartimiento de memoria 1 y, a continuación, levante y extraiga la cubierta del compartimiento 2.
7–20 Guía de hardware y software

Ampliaciones y sustituciones de hardware
8. Extraiga o inserte el módulo de memoria.
Para extraer un módulo de memoria:
a. Separe los ganchos de sujeción situados en los extremos del módulo 1. El módulo se inclina hacia arriba.
b. Sujete el módulo por los bordes y extráigalo suavemente de la ranura de memoria 2.
c. Para proteger un módulo de memoria una vez que se ha extraído, colóquelo en un contenedor de protección frente a cargas electrostáticas.
Guía de hardware y software 7–21

Ampliaciones y sustituciones de hardware
Para insertar un módulo de memoria:
a. Alinee el borde con guía (muesca) del módulo con el área con guía de la ranura de memoria 1.
Si va a insertar un solo módulo de memoria en un compartimiento de memoria vacío, insértelo en la ranura inferior (la ilustración que figura a continuación muestra la inserción de un módulo de memoria en la segunda ranura de un compartimiento de memoria que ya contiene un módulo de memoria).
b. Con el módulo formando un ángulo de 45 grados con la superficie del compartimiento de memoria, presione el módulo hasta que encaje en la ranura de memoria 2.
c. Empuje el módulo hacia abajo hasta que los ganchos de sujeción queden bien encajados 3.
7–22 Guía de hardware y software

Ampliaciones y sustituciones de hardware
9. Para cerrar el compartimiento de memoria, alinee las lengüetas de la cubierta del compartimiento de memoria con las ranuras de la cubierta del ordenador portátil y, a continuación, deslice la cubierta sobre el compartimiento de memoria hasta que quede bien encajada 1.
10. Apriete los dos tornillos del compartimiento de memoria 2.
11. Vuelva a colocar la batería, vuelva a conectar el ordenador portátil a la alimentación externa y reinícielo.
Guía de hardware y software 7–23

8Actualizaciones y recuperación
de software y software del sistema
Actualizaciones de softwarePara obtener un rendimiento óptimo del ordenador portátil y garantizar su compatibilidad con los últimos avances tecnológicos, se recomienda instalar las versiones más recientes de software a medida que estén disponibles.
Igual que sucede con cualquier otra modificación de software, es muy recomendable definir un punto de restauración antes de empezar a realizar una actualización de software. Para obtener instrucciones al respecto, consulte la sección "Utilización de la función Restaurar sistema" más adelante en este capítulo.
Es posible que la manera más fácil de actualizar el software proporcionado con el ordenador portátil sea mediante los enlaces de actualización de software que se encuentran en Inicio > Ayuda y soporte técnico.
Guía de hardware y software 8–1

Actualizaciones y recuperación de software y software del sistema
Si prefiere trabajar con instrucciones más detalladas, la información suplementaria incluida en las secciones siguientes puede servirle de ayuda para:
1. Prepararse para realizar una actualización identificando la categoría, el nombre del producto, el número del producto y el número de serie del ordenador portátil.
2. Prepararse para realizar una actualización de la ROM (memoria de sólo lectura) identificando la versión de la ROM instalada actualmente en el ordenador portátil.
3. Acceder a las actualizaciones disponibles en el sitio Web de HP.
4. Descargar e instalar las actualizaciones.
Preparación para una actualización de software
Si el ordenador portátil está conectado a una red, póngase en contacto con el administrador de la red antes de instalar cualquier actualización de software, especialmente si se trata de una actualización de la ROM.
Acceso a la información del ordenador portátil
Para acceder a las actualizaciones del ordenador portátil, necesitará la información siguiente:
■ La categoría del producto, que es ordenador portátil (Notebook).
■ El nombre de producto, el número de producto (P/N) y el número de serie (S/N), que se indican en la etiqueta de servicio. La información de la etiqueta de servicio se proporciona en Inicio > Ayuda y soporte técnico y en la etiqueta de servicio que está adherida a la parte inferior del ordenador portátil.
8–2 Guía de hardware y software

Actualizaciones y recuperación de software y software del sistema
Acceso a la información de la ROM
Para determinar si una actualización de la ROM es posterior a la versión instalada, debe averiguar qué versión hay actualmente en el ordenador portátil.
» Para visualizar información sobre la ROM desde Windows, pulse la tecla de acceso Fn+Esc. En la pantalla que se muestra al pulsar Fn+Esc, la versión del BIOS (sistema básico de entrada y salida) del sistema se visualiza como fecha del BIOS. En algunos modelos de ordenador portátil, la fecha del BIOS se muestra en formato decimal. Para cerrar la pantalla, pulse Esc.
También es posible visualizar información sobre la ROM en la utilidad de configuración. En esta sección encontrará una descripción del procedimiento para visualizar información sobre la ROM. Para obtener más información sobre cómo utilizar la utilidad de configuración, consulte la sección "Utilidad de configuración" más adelante en este capítulo.
Para visualizar información sobre la ROM en la utilidad de configuración:
1. Para abrir la utilidad de configuración, encienda o reinicie el ordenador portátil en Windows y, a continuación, pulse F10 mientras se muestra el mensaje "Press <F10> to enter setup" (Pulse F10 para iniciar la utilidad de configuración) en la esquina inferior izquierda de la pantalla.
2. Si la utilidad de configuración se abre sin mostrar información del sistema, utilice las teclas de flecha para seleccionar el menú Principal. Tras seleccionar el menú Principal, se visualizará información sobre la ROM y otra información del sistema.
3. Para cerrar la utilidad de configuración sin cambiar ningún valor, utilice las teclas de flecha para seleccionar Salir > Salir descartando los cambios, y luego pulse Intro. El ordenador portátil se reinicia en Windows.
Guía de hardware y software 8–3

Actualizaciones y recuperación de software y software del sistema
Descarga e instalación de actualizaciones
La mayor parte del software incluido en el sitio Web de HP está empaquetado en archivos comprimidos denominados SoftPaq. Algunas actualizaciones de la ROM pueden estar empaquetadas en archivos comprimidos denominados ROMPaq.
La mayoría de los paquetes de descarga incluyen un archivo llamado Readme.txt, que contiene información detallada sobre la instalación y la solución de problemas relativos a la descarga. Los archivos Readme.txt incluidos en los paquetes ROMPaq están redactados sólo en inglés.
En las secciones siguientes se proporcionan las instrucciones para descargar e instalar lo siguiente:
■ Una actualización de la ROM.
■ Un SoftPaq con una actualización que no sea de la ROM; por ejemplo, una aplicación.
Descarga e instalación de una actualización de la ROM
ÄPRECAUCIÓN: Para evitar que se produzcan daños graves en el ordenador portátil o que la instalación no se complete correctamente, descargue e instale la actualización de la ROM sólo cuando el ordenador esté conectado a una fuente de alimentación externa fiable a través de un adaptador de CA. No descargue ni instale una actualización de la ROM mientras el ordenador portátil esté acoplado a un dispositivo de acoplamiento opcional o funcione con alimentación por batería. Durante la descarga y la instalación:■ No desconecte el ordenador portátil de la toma eléctrica de CA.■ No apague el ordenador portátil ni inicie el modo de espera o
la hibernación.■ No introduzca, extraiga, conecte ni desconecte ningún dispositivo
o cable.
8–4 Guía de hardware y software

Actualizaciones y recuperación de software y software del sistema
Descarga de una actualización de la ROM1. Vaya a la página del sitio Web de HP en la que se proporciona
el software para su ordenador portátil.
❏ Seleccione Inicio > Ayuda y soporte técnico y, a continuación, seleccione un enlace de actualización de software.
O bien:
❏ Visite el sitio Web de HP en:
http://www.hp.com/support
2. Siga las instrucciones que aparecen en la pantalla para identificar su ordenador portátil y acceder a la actualización de la ROM que desea descargar.
3. En el área de descarga:
a. Anote la fecha, el nombre o cualquier otro identificador de las actualizaciones de la ROM que sean posteriores a la versión que tiene instalada en su ordenador portátil. Es posible que más adelante necesite esta información para localizar la actualización una vez que la haya descargado en la unidad de disco duro.
b. Anote la ruta predeterminada o personalizada de la unidad de disco duro en la que se descargará el paquete de la ROM. Puede que necesite acceder al paquete de la ROM tras haberlo descargado.
c. Siga las instrucciones que aparecen en la pantalla para descargar la actualización seleccionada en el disco duro.
Guía de hardware y software 8–5

Actualizaciones y recuperación de software y software del sistema
Instalación de una actualización de la ROMExisten varios procedimientos para instalar la ROM. Siga las instrucciones que aparecen en la pantalla después de realizar la descarga. Si no aparecen instrucciones, realice lo siguiente:
1. Abra el Explorador de Windows. Para abrir el Explorador de Windows desde el botón Inicio, seleccione Inicio > Todos los programas > Accesorios > Explorador de Windows.
2. En el panel izquierdo de la ventana del Explorador de Windows, seleccione Mi PC > designación de la unidad de disco duro. La designación de la unidad de disco duro suele ser Disco local (C:). A continuación, siga la ruta que ha anotado anteriormente para acceder a la carpeta en la que se encuentra la actualización.
3. Para iniciar la instalación, abra la carpeta y haga doble clic en el archivo que tenga la extensión .exe (por ejemplo, Nombrearchivo.exe). Empezará a instalarse la actualización de la ROM.
4. Para completar la instalación, siga las instrucciones que aparecen en la pantalla.
✎ Cuando aparezca un mensaje en la pantalla que notifique que la instalación ha finalizado correctamente, puede eliminar el archivo de descarga de la carpeta de destino.
Descarga e instalación de un SoftPaq que no sea de la ROM
Si desea actualizar software que no sea la ROM:
1. Acceda a la página del sitio Web de HP en que se proporciona software para el ordenador portátil, seleccione Inicio > Ayuda y soporte técnico y elija un enlace de actualización de software. O visite la página Web de HP:
http://www.hp.com/support
8–6 Guía de hardware y software

Actualizaciones y recuperación de software y software del sistema
2. Siga las instrucciones que aparecen en la pantalla para identificar su ordenador portátil y acceder al SoftPaq que desea descargar.
3. En el área de descarga:
a. Anote la fecha, el nombre o cualquier otro identificador del SoftPaq que desea descargar. Es posible que más adelante necesite esta información para localizar la actualización una vez que la haya descargado en la unidad de disco duro.
b. Siga las instrucciones que aparecen en la pantalla para descargar el SoftPaq seleccionado en la unidad de disco duro.
4. Cuando finalice la descarga, abra el Explorador de Windows. Para ello, seleccione Inicio > Todos los programas > Accesorios > Explorador de Windows.
5. En el panel izquierdo de la ventana del Explorador de Windows, seleccione Mi PC > designación de la unidad de disco duro (que suele ser Disco local [C:]) > SWSetup.
La carpeta de destino para la mayoría de las descargas procedentes del sitio Web de HP es la carpeta SWSetup. Si la carpeta SWSetup no contiene la descarga, búsquela en la carpeta Mis documentos.
6. En la carpeta de destino, seleccione el nombre o número del paquete de software que ha descargado.
7. Seleccione el archivo que tenga la extensión .exe (por ejemplo, Nombrearchivo.exe). Se iniciará el proceso de instalación.
8. Para completar la instalación, siga las instrucciones que aparecen en la pantalla.
✎ Cuando aparezca un mensaje en la pantalla que notifique que la instalación ha finalizado correctamente, puede eliminar el archivo de descarga de la carpeta de destino.
Guía de hardware y software 8–7

Actualizaciones y recuperación de software y software del sistema
Recuperación de software
Utilización de la función Restaurar sistema
La función Restaurar sistema del sistema operativo Windows permite deshacer los cambios perjudiciales realizados en el software del ordenador portátil restaurando el software a un estado anterior, denominado punto de restauración, en el que el funcionamiento era correcto.
Los puntos de restauración son "instantáneas" (marcadores) de los archivos de aplicaciones, de controladores y del sistema operativo que pueden restaurarse. El ordenador portátil define puntos de restauración regularmente, y puede definir puntos de restauración adicionales cada vez que se modifique la configuración personal o se añada software o hardware.
Si define puntos de restauración adicionales manualmente, obtendrá una mayor protección para la configuración y los archivos del sistema. Se recomienda definir puntos de restauración de forma manual en los casos siguientes:
■ Antes de añadir o modificar de forma significativa software o hardware.
■ Regularmente, cuando el sistema funciona bien.
La restauración a un punto de restauración no afecta a los archivos de datos. Por ejemplo, la restauración del software del sistema a un estado anterior no afectará a los documentos ni al correo electrónico que se hayan guardado a partir de dicho estado. Todos los procedimientos de restauración del sistema son reversibles.
8–8 Guía de hardware y software

Actualizaciones y recuperación de software y software del sistema
Definición de un punto de restauración
Para definir un punto de restauración del sistema manualmente:
1. Seleccione Inicio > Ayuda y soporte técnico > Restaurar sistema.
2. Seleccione la opción para crear un punto de restauración y siga las instrucciones que aparecen en la pantalla.
Restauración a un punto de restauración
Para restaurar el ordenador portátil a un punto de restauración:
1. Asegúrese de que el ordenador portátil está conectado a una fuente de alimentación externa fiable mediante un adaptador de CA.
2. Seleccione Inicio > Ayuda y soporte técnico > Restaurar sistema.
3. Seleccione Restaurar mi equipo a un estado anterior y siga las instrucciones que aparecen en la pantalla.
Guía de hardware y software 8–9

Actualizaciones y recuperación de software y software del sistema
Utilización de los botones Quick Launch (sólo en determinados modelos)
Los botones Quick Launch permiten acceder a una aplicación de software mediante una sola pulsación de tecla.
Es posible reasignar un botón Quick Launch a un destino de Internet o de la red, o a cualquier aplicación de software o archivo de datos. Por ejemplo, se puede asignar un botón Quick Launch para que abra:
8–10 Guía de hardware y software

Actualizaciones y recuperación de software y software del sistema
■ El explorador de Internet en una página Web favorita
■ Una aplicación, como por ejemplo Microsoft Word
■ Un documento, como por ejemplo una hoja de trabajo de Excel
Las asignaciones de botón se pueden agrupar en esquemas. Al seleccionar un esquema, sólo se activan las asignaciones de botón que se encuentran en dicho esquema. Las asignaciones de botón y los esquemas se configuran, se cambian o se eliminan en la ventana de botones Quick Launch.
Para programar un botón Quick Launch:
1. Seleccione Inicio > Panel de control > Impresoras y otro hardware > Quick Launch Buttons.
2. En la ficha Media (Soportes), seleccione una aplicación, un documento, una carpeta o una página Web para el botón que desea reprogramar.
Guía de hardware y software 8–11

Actualizaciones y recuperación de software y software del sistema
Utilidad de configuraciónLa utilidad de configuración es una herramienta de información y personalización basada en la ROM que puede utilizarse aunque el sistema operativo Windows no esté funcionando o no se cargue.
Esta utilidad contiene información sobre el ordenador portátil y proporciona los ajustes para el arranque, la seguridad y otras preferencias.
En un capítulo anterior de esta guía se describen instrucciones detalladas para establecer preferencias específicas, ordenadas por tema. Por ejemplo, los procedimientos para establecer las preferencias de seguridad se describen en el capítulo 6, "Seguridad".
Inicio de la utilidad de configuración
Para abrir la utilidad de configuración:
1. Inicie o reinicie el ordenador portátil en Windows.
2. Antes de que se inicie Windows y mientras aparece el mensaje "Press <F10> to enter setup" (Pulse F10 para entrar en la utilidad de configuración) en la esquina inferior izquierda de la pantalla, pulse F10.
8–12 Guía de hardware y software

Actualizaciones y recuperación de software y software del sistema
Cambio del idioma de la utilidad de configuración
A continuación se describe el procedimiento para cambiar el idioma de la utilidad de configuración. Si la utilidad de configuración no está abierta, empiece por el paso 1. Si la utilidad de configuración está abierta, empiece por el paso 2.
1. Para abrir la utilidad de configuración, encienda o reinicie el ordenador portátil en Windows y, a continuación, pulse F10 mientras se muestra el mensaje "Press <F10> to enter setup" (Pulse F10 para iniciar la utilidad de configuración) en la esquina inferior izquierda de la pantalla.
2. Utilice las teclas de flecha para seleccionar el menú Avanzado.
3. Pulse F5 o F6 (o utilice las teclas de flecha) para seleccionar un idioma y, a continuación, pulse Intro.
4. Cuando el sistema le solicite que confirme la preferencia seleccionada, pulse Intro para guardarla.
5. Para definir sus preferencias y salir de la utilidad de configuración, pulse F10 y siga las instrucciones que aparecen en la pantalla. Las preferencias se hacen efectivas al reiniciar el ordenador portátil en Windows.
Guía de hardware y software 8–13

Actualizaciones y recuperación de software y software del sistema
Desplazamiento y selecciones en la utilidad de configuración
Dado que la utilidad de configuración no está basada en Windows, no es compatible con la almohadilla táctil. El desplazamiento y las selecciones se realizan mediante las teclas.
■ Para elegir un menú o un elemento de menú, utilice las teclas de flecha.
■ Para seleccionar un elemento de una lista desplegable o alternar los valores de un campo (por ejemplo, un campo de activación/desactivación), utilice las teclas de flecha, la tecla F5 o la tecla F6.
■ Para seleccionar un elemento, pulse Intro.
■ Para cerrar un cuadro de texto o volver a la pantalla del menú, pulse Esc.
Si desea ver información adicional sobre cómo desplazarse y realizar selecciones mientras la utilidad de configuración está abierta, pulse F1.
8–14 Guía de hardware y software

Actualizaciones y recuperación de software y software del sistema
Visualización de información del sistema
A continuación se describe el procedimiento para visualizar información del sistema en la utilidad de configuración. Si la utilidad de configuración no está abierta, empiece por el paso 1. Si la utilidad de configuración está abierta, empiece por el paso 2.
1. Para abrir la utilidad de configuración, encienda o reinicie el ordenador portátil en Windows y, a continuación, pulse F10 mientras se muestra el mensaje "Press <F10> to enter setup" (Pulse F10 para iniciar la utilidad de configuración) en la esquina inferior izquierda de la pantalla.
2. Acceda a la información del sistema en los menús Principal y Avanzado.
❏ Para mostrar la mayoría de la información del sistema disponible en la utilidad de configuración, utilice las teclas de flecha para seleccionar el menú Principal.
❏ Para mostrar información de la memoria de vídeo, utilice las teclas de flecha para seleccionar el menú Avanzado.
3. Para cerrar la utilidad de configuración sin cambiar ningún valor, utilice las teclas de flecha para seleccionar Salir > Salir descartando los cambios y pulse Intro. El ordenador portátil se reinicia en Windows.
Guía de hardware y software 8–15

Actualizaciones y recuperación de software y software del sistema
Restauración de la configuración predeterminada de la utilidad de configuración
A continuación se describe el procedimiento para restaurar la configuración predeterminada de la utilidad de configuración. Si la utilidad de configuración no está abierta, empiece por el paso 1. Si la utilidad de configuración está abierta, empiece por el paso 2.
1. Para abrir la utilidad de configuración, encienda o reinicie el ordenador portátil en Windows y, a continuación, pulse F10 mientras se muestra el mensaje "Press <F10> to enter setup" (Pulse F10 para iniciar la utilidad de configuración) en la esquina inferior izquierda de la pantalla.
2. Seleccione Salir > Cargar config. predeterminada y pulse F10.
3. Cuando se visualice la confirmación de configuración, pulse Intro para guardar sus preferencias.
4. Para definir sus preferencias y salir de la utilidad de configuración, pulse F10 y siga las instrucciones que aparecen en la pantalla.
Los valores predeterminados de la utilidad de configuración se establecen al salir de la utilidad de configuración y se hacen efectivos al reiniciarse el ordenador portátil. La información de identificación se conserva, incluidos los datos de la versión de la ROM.
8–16 Guía de hardware y software

Actualizaciones y recuperación de software y software del sistema
Utilización de las funciones avanzadas de la utilidad de configuración
En esta guía se describen las funciones de la utilidad de configuración recomendadas para todos los usuarios. Para obtener más información sobre las funciones de la utilidad de configuración recomendadas únicamente para los usuarios avanzados, consulte el centro de ayuda y soporte técnico, al que sólo puede accederse cuando el ordenador portátil está en Windows. Para acceder al centro de ayuda y soporte técnico, seleccione Inicio > Ayuda y soporte técnico.
Entre las funciones de la utilidad de configuración destinadas a los usuarios avanzados se incluyen la autoprueba de la unidad de disco duro, el arranque de servicio de red y ajustes para las preferencias de orden de arranque.
El mensaje "<F12> to boot from LAN" (Pulse F12 para arrancar desde la LAN), que se visualiza en la esquina inferior izquierda de la pantalla cada vez que se inicia o reinicia el ordenador portátil en Windows, o cuando se sale de la hibernación, representa la solicitud para un arranque de servicio de red.
El mensaje "Press <ESC> to change boot order" (Pulse Esc para cambiar el orden de arranque), que se visualiza en la esquina inferior izquierda de la pantalla cada vez que se inicia o reinicia el ordenador portátil en Windows, o cuando se sale de la hibernación, representa la solicitud para cambiar el orden de arranque.
Guía de hardware y software 8–17

Actualizaciones y recuperación de software y software del sistema
Cierre de la utilidad de configuración
Al cerrar la utilidad de configuración, puede elegir entre guardar o no guardar los cambios realizados.
■ Para cerrar la utilidad de configuración y guardar los cambios de la sesión actual, utilice cualquiera de los procedimientos siguientes:
❏ Pulse F10 y siga las instrucciones que aparecen en la pantalla.
O bien:
❏ Si no se visualizan los menús de la utilidad de configuración, pulse Esc para volver a la pantalla del menú. A continuación, utilice las teclas de flecha para seleccionar el menú Salir > Salir guardando los cambios y pulse Intro.
Si utiliza la opción de pulsar F10, se le ofrecerá la posibilidad de volver a la utilidad de configuración. Si utiliza la opción de seleccionar Salir guardando los cambios, la utilidad de configuración se cerrará cuando pulse Intro.
■ Para cerrar la utilidad de configuración sin guardar los cambios de la sesión actual:
Si no se visualizan los menús de la utilidad de configuración, pulse Esc para volver a la pantalla del menú. A continuación, utilice las teclas de flecha para seleccionar Salir > Salir descartando los cambios y pulse Intro.
Una vez cerrada la utilidad de configuración, el ordenador portátil se reinicia en Windows.
8–18 Guía de hardware y software

AEspecificaciones
Entorno operativoLa información sobre entornos operativos incluida en la tabla siguiente puede resultarle útil si tiene previsto utilizar o trasladar el ordenador portátil en condiciones extremas.
Factor Sistema métrico EE. UU.
Temperatura
En funcionamiento De 10 a 35 °C De 50 a 95 °F
En reposo De –20 a 60 °C De –4 a 140 °F
Humedad relativa (sin condensación)
En funcionamiento Del 10 % al 90 % Del 10 % al 90 %
En reposo Del 5 % al 95 % Del 5 % al 95 %
Altitud máxima (sin presurizar)
En funcionamiento De –15 m a 3.048 m De –50 a 10.000 pies
En reposo De –15 m a 12.192 m De –50 pies a 40.000 pies
Guía de hardware y software A–1

Especificaciones
Potencia nominal de entradaLa información sobre alimentación incluida en esta sección puede resultarle útil si tiene previsto desplazarse al extranjero con el ordenador portátil.
El ordenador portátil utiliza alimentación de CC, que puede obtenerse a través de una fuente de alimentación de CA o de CC. Aunque el ordenador portátil puede utilizar alimentación procedente de una fuente autónoma de CC, se recomienda utilizar siempre un adaptador de CA o un cable de alimentación de CC suministrado con el ordenador portátil o aprobado para un ordenador portátil HP.
El ordenador portátil puede utilizar alimentación de CC con las especificaciones que se indican a continuación:
Este producto está diseñado para sistemas de alimentación de IT en Noruega con un voltaje entre fases que no supere los 230 V.
Potencia de entrada Clasificación
Voltaje de funcionamiento 18,5 V CC a 3,5 A y 65 W
Corriente de funcionamiento 3,5 A
A–2 Guía de hardware y software

Especificaciones
Señales de entrada y salida del puerto de expansión
La información sobre las señales del puerto de expansión incluida en esta sección puede resultar de utilidad si va a utilizar un producto de expansión opcional que se conecte al Puerto de Expansión 2 del ordenador portátil (el término Puerto de Expansión 2 describe el tipo de puerto de expansión).
Verá una ilustración del Puerto de Expansión 2 en la sección "Componentes de la parte lateral izquierda" del capítulo 1, "Identificación de componentes".
En la tabla siguiente se identifican las señales de entrada y de salida compatibles con el Puerto de Expansión 2 del ordenador portátil.
Función Compatible
USB 2.0 Sí
Ethernet 10/100 Sí
Ethernet Gigabit No
IEEE 1394 (puerto de 4 patillas) Sí
IR de electrónica de consumo (sólo para el mando a distancia opcional)
Sí
Potencias de entrada De 90 a 135 W como máximo
TV compuesta* Sí
TV de S-Video Sí
TV (antena/cable) No
Audio S/PDIF* Sí
DVI No
Salida de audio para auriculares/altavoz Sí
Entrada de audio para micrófono Sí
*Requiere el uso de un producto de expansión opcional.
Guía de hardware y software A–3

Índice
AAceptar, botón 1–8adaptador de alimentación
combinado 3–2adaptador de CA 1–22adaptador para avión 3–2adaptador para coche 3–2administrador,
contraseña 6–5, 6–8ahorro de energía 3–30alimentación
alternar CA y batería 3–3establecer
preferencias 3–18fuentes 3–2ubicación de controles
e indicadores luminosos 3–4
Véase también baterías; hibernación; procedimientos de apagado; modo de espera
alimentación de CA frente a alimentación por batería 3–2
alimentación, botónestablecer
preferencias 3–19
funciones predeterminadas 3–12
identificar 1–4, 3–4reiniciar el ordenador
portátil 3–17alimentación, cable 1–22
Véase también cablesalimentación, conector 1–14alimentación/modo de espera,
indicador luminoso 1–9, 1–13, 3–12
almohadilla táctil 1–3, 2–2altavoces
externos 4–5internos 1–12, 4–3
altitud, especificaciones A–1antenas 1–11Anterior/retroceso, botón
identificar 1–7utilizar 4–11
antivirus, software 6–13apagado de emergencia si el
sistema no responde 3–17apagar el ordenador
portátil 3–13, 3–17aplicaciones
de Windows, tecla 1–2
Guía de hardware y software Índice–1

Índice
archivo de hibernaciónespacio necesario 7–18función 3–7
área de desplazamiento de la almohadilla táctil 1–3, 2–3
arranque de servicio de red 8–17
asistente para la conexión a Internet 2–10
Atrás, botón 1–8auriculares 4–5auriculares (salida de audio),
conectoresconectar 4–5identificar 1–12
autorización del módem, etiqueta 1–24
Bbase de acoplamiento.
Véase base de expansiónbase de expansión
acoplar o desacoplar al utilizar un disco o disquete 4–12
puerto de expansión del ordenador portátil 1–15
puerto de monitor 2–11batería,
compartimiento 1–21, 1–23batería, indicador luminoso
identificar 1–13, 3–4ver el estado
de la carga 3–22, 3–24batería, pestillo
de liberación 1–21, 3–32
bateríasahorrar energía 3–30alimentación por batería
frente a alimentación de CA 3–2
almacenar 3–34calibrar 3–26cargar 3–21controlar la carga 3–22desechar 3–34extraer 3–32identificar 1–22información
de diagnóstico 8–15insertar 3–33reciclar 3–34situaciones
de batería baja 3–24Bloq Despl, tecla 2–8Bloq Mayús, indicador
luminoso 1–9Bloq Num, indicador
luminoso 1–9, 2–20Bloq Num, tecla 2–20bloqueo del sistema 3–17bloqueo rápido 2–13, 6–3Bluetooth, etiqueta 1–24botón de aumento
del volumen 1–8botón de DVD
abrir aplicación de reproducción de DVD de Windows 4–21
resumen de función 1–5botón de reducción del
volumen 1–8
Índice–2 Guía de hardware y software

Índice
botón de suspensión 2–12botón Detener 1–7, 4–11botones
Aceptar 1–8alimentación 1–4, 3–19almohadilla táctil 1–3, 2–2Anterior/
retroceso 1–7, 4–11Atrás 1–8Detener 1–7, 4–11DVD 1–5expulsión de PC Card 7–11liberación
de la pantalla 1–12modo inalámbrico 1–10música 1–6Quick Launch 8–10Reproducir/
pausa 1–7, 4–11Siguiente/avance
rápido 1–7, 4–11silencio 1–8, 4–2volumen 1–8, 4–2Véase también pestillo
de liberación de la batería; interruptor de la pantalla; teclas
Ccable de alimentación
dispositivo externo 7–1ordenador portátil 1–22Véase también cables
cable de seguridad, candado 1–17, 6–16
cable de seguridad, ranura 1–17
cablesaudio 4–7módem 1–22red 1–15S-Video 4–7Véase también
cable de alimentacióncalibración de la batería 3–26cámara de vídeo, conectar 7–3cámara, conectar 7–3candado con cable de
seguridad 1–17, 6–16candado con cable de
seguridad, conectar 6–16CD
copiar 4–13crear 4–13grabar 4–13reproducir 4–12teclas de acceso
de audio 2–14centro de ayuda
y soporte técnico 2–9certificación inalámbrica,
etiqueta 1–24certificado de autenticidad,
etiqueta 1–23clave del producto 1–23
Guía de hardware y software Índice–3

Índice
comandos de teclas de accesoabrir Internet
Explorer 2–10abrir la ventana de opciones
de impresión 2–10acceder al centro de ayuda
y soporte técnico 2–9alternar imagen 2–11aumentar el brillo
de la pantalla 2–14controlar la actividad
multimedia (reproducción, pausa, detención, etc.) 2–14, 4–11
iniciar bloqueo rápido 2–13iniciar el modo
de espera 3–14, 3–19reducir el brillo
de la pantalla 2–13referencia rápida 2–7visualizar información
del sistema 2–16, 8–3compartimiento
batería 1–21, 1–23unidad de disco duro 1–21Véase también
compartimientoscompartimientos
memoria 1–20, 1–24, 7–18minitarjeta PCI 1–20, 1–24Véase también
compartimientoconducto de
ventilación 1–14, 1–17, 1–21conectar dispositivo
con alimentación 7–1
conectorentrada de audio
(micrófono) 1–12, 4–4RJ-11 (módem) 1–15RJ-45 (red) 1–15salida de audio
(auriculares) 1–12, 4–5salida
de S-Video 1–18, 4–7Véase también conectores;
puertosconector de salida
de S-Video 1–18conectores
alimentación 1–14unidad 7–13Véase también conector;
puertoscontraseña de modo
de espera 6–5contraseña de usuario 6–5contraseñas
administrador 6–5, 6–8administrador
de Windows 2–13bloqueo rápido 2–13inicio 6–5, 6–10modo de espera 3–19, 6–5usuario 6–5usuario de Windows 2–13utilidad
de configuración 6–4Windows 6–4
contraseñas de la utilidad de configuración 6–4, 6–5
cortafuegos, software 6–15
Índice–4 Guía de hardware y software

Índice
Ddesactivación
de dispositivos 6–12descarga electrostática
(ESD) 7–13, 7–19desplazarse con el ordenador
portátilconsideraciones sobre
la temperatura de la batería 3–34
especificaciones del entorno A–1
etiqueta de autorización del módem 1–24
etiquetas de certificación inalámbrica 1–24
disco óptico. Véase CD; DVDdispositivo
Bluetooth 1–10, 1–14dispositivo con alimentación,
conectar 7–1dispositivo de acoplamiento
soporte para USB 7–2dispositivo de LAN
inalámbrica 1–10, 1–14, 1–20
dispositivo de vídeoconectar 4–7, 7–1encender y apagar 4–9
dispositivo inalámbrico, antenas 1–11
dispositivo señalador 2–3dispositivos 1394,
conectar 7–3
dispositivos de seguridad de los aeropuertos 7–13
dispositivos USB, conectar 7–2
disqueteproteger
la reproducción 3–11repercusión de la seguridad
de los aeropuertos 7–13DVD
grabar 4–13reproducir 4–12teclas de acceso 2–14
Eemergencia, procedimientos
de apagado 3–17encender
el ordenador portátil 3–13energía
ahorrar 3–7, 3–8, 3–30combinaciones 3–18
entorno operativo, especificaciones A–1
entrada de audio (micrófono), conector 1–12, 4–4
escáner 7–3ESD (descarga
electrostática) 7–13, 7–19especificaciones
entorno operativo A–1potencia nominal de
entrada A–2especificaciones
del entorno A–1, A–2
Guía de hardware y software Índice–5

Índice
específico del país, adaptador de módem 1–22
estéreo, altavocesexternos 4–5internos 1–12, 4–3
etiquetasautorización
del módem 1–24Bluetooth 1–24certificación
inalámbrica 1–24certificado de autenticidad
de Microsoft 1–23etiqueta de servicio 1–23reglamentaria 1–23WLAN 1–24
expansión 1–15, A–3expulsión de PC Card,
botón 1–16, 7–11externo,
teclado numérico 2–22
FF12 to boot from LAN,
mensaje 8–17Firewall de Windows 6–2Fn, tecla 1–2función (F1, F2, etc.),
teclas 1–2, 2–6funciones de seguridad 6–1
Gguías 2–9, 7–4
Hhibernación
activar o desactivar 3–9condiciones
de uso 3–7, 3–8definición 3–7, 3–8establecer
preferencias 3–18evitar al utilizar discos
y disquetes 3–11, 4–12identificar 7–14iniciar 3–8, 3–15inicio durante una situación
de batería muy baja 3–24salir 3–9, 3–16
humedad, especificaciones A–1
Iidentificar componentes
parte frontal 1–12parte inferior 1–20parte lateral derecha 1–18parte lateral izquierda 1–14parte posterior 1–14parte superior 1–2
idioma, cambiar en la utilidad de configuración 8–13
IEEE 1394, puerto 1–18, 7–3indicador luminoso de la
unidad IDE 1–13indicador luminoso de modo
inalámbrico 1–10, 1–14
Índice–6 Guía de hardware y software

Índice
indicadores luminososalimentación/modo de
espera 1–9, 1–13, 3–12almohadilla táctil 1–3, 2–2batería 1–13, 3–22, 3–24Bloq Mayús 1–9Bloq Num 1–9, 2–20botón de modo
inalámbrico 1–10modo
inalámbrico 1–10, 1–14ranura para soportes
digitales 1–19, 7–6silencio 1–9, 4–2unidad IDE 1–13, 7–12
información del BIOS, visualizar 6–2, 8–3
información del sistema, visualizar 8–3, 8–15
información reglamentariaetiqueta de autorización
del módem 1–24etiqueta
reglamentaria 1–23etiquetas de certificación
inalámbrica 1–24inicio, contraseña 6–5, 6–10integrado,
teclado numérico 2–19Internet Explorer 2–10interruptor de la pantalla
establecer preferencias 3–19
identificar 1–4, 3–4
Llente de infrarrojos 1–12liberación de la batería,
pestillo 1–21Véase también botones;
interruptor de la pantallaliberación de la pantalla,
botón 1–12logotipo de Windows,
tecla 1–2
MMayús, tecla
función de hibernación 3–15
función de teclado numérico integrado 2–21
Medidor de energía, icono 3–3, 3–23
memoriaaumentar la RAM 7–18visualizar
la cantidad 2–9, 7–18memoria, compartimiento
1–20, 1–24, 7–20Memory Stick, Memory
Stick Pro 1–19, 7–5micrófono 4–4micrófono (entrada de audio),
conector 1–12, 4–4Microsoft, etiqueta
del certificado de autenticidad 1–23
minitarjeta PCI, compartimiento 1–20, 1–24
Guía de hardware y software Índice–7

Índice
modelo, identificar en el ordenador portátil 2–9, 8–2
módem (RJ-11), conector 1–15
módem, adaptador específico del país 1–22
módem, cable 1–22modo de espera
alimentación/modo de espera, indicador luminoso 1–9, 1–13
contraseña 3–19establecer
preferencias 3–18evitar al utilizar discos
y disquetes 3–11, 4–12iniciar 3–5, 3–14inicio durante una situación
de batería muy baja 3–24salir 3–6, 3–14
modo inalámbrico, botón 1–10módulo de memoria,
extraer o insertar 7–19monitor
alternar imagen 2–11, 7–1conectar 7–1
monitor, puerto 1–15MultiMedia Card 1–19, 7–5música, botón
abrir aplicación de reproducción de música de Windows 4–21
resumen de función 1–6
Nnombre y número de producto,
ordenador portátil 1–23, 2–9Norton AntiVirus 6–13numérico, tecladoVéase
externo, teclado numérico; teclado numérico integrado
número de serie del ordenador portátil 1–23, 2–9
Oordenador portátil, modelo,
familia, tipo y número de serie 2–9, 8–2
ordenador portátil, número de serie 8–2
Ppantalla interna
alternar imagen 2–11controlar el brillo 2–13Véase también interruptor
de la pantallapantalla, interruptor
establecer preferencias 3–19
identificar 1–4, 3–4PC Card
configurar 7–9detener 7–11insertar y extraer 7–10tipos admitidos 7–9
PC Card, botón de expulsión 7–11
Índice–8 Guía de hardware y software

Índice
PC Card, ranura 1–16, 7–10pestillo de liberación
de la batería 1–21, 3–32procedimientos
de apagado 3–13protector de pantalla 3–31proyector
alternar imagen 2–11conectar 1–15, 7–1
puerto 1394, identificar 1–18Puerto
de Expansión 2 1–15, A–3puertos
1394 1–18, 7–3expansión 1–15monitor
externo 1–15, 2–11USB 1–15, 1–18, 7–2Véase también conectores;
infrarrojos, lente; conector
punto de restauración 8–8
QQuick Launch, botones 8–10
RRAM (memoria de acceso
aleatorio) 7–18ranura para soportes
digitales 1–19ranura para soportes digitales,
indicador luminoso 1–19, 7–6
ranurascable de seguridad 1–17memoria 7–18PC Card 1–16ranura para soportes
digitales 1–19ratón externo
establecer preferencias 2–4USB 7–2
red (RJ-45), conector 1–15red, cable 1–15reiniciar (procedimientos
de apagado de emergencia) 3–17
reinstalar o reparar software, Restaurar sistema 8–8
Reproducir/pausa, botón 1–7, 4–11
reproductor de vídeoconectar audio 4–5conectar vídeo 4–7
Restaurar sistema 8–8RJ-11 (módem),
conector 1–15RJ-45 (red), conector 1–15ROM
descargar e instalar 8–4determinar
la versión actual 8–3obtener
actualizaciones 8–4ROMPaq 8–4
Guía de hardware y software Índice–9

Índice
SS/PDIF, señales 4–6salida de audio (auriculares),
conectoresconectar 4–5identificar 1–12
seguridad de dispositivo 6–12servicio, etiqueta 1–23servicios de tarjetas y zócalos,
PC Card 7–9servicios de zócalos,
PC Card 7–9servidor PXE 8–17Siguiente/avance rápido,
botón 1–7, 4–11silencio, botón 1–8, 4–2silencio, indicador
luminoso 1–9, 4–2sistema operativo
cargar 3–13cerrar 3–13, 3–17contraseñas 6–4etiqueta del certificado
de autenticidad de Microsoft Windows 1–23
seguridad 6–1Windows
clave del producto 1–23sistema, bloqueo 3–17situación de batería baja 3–24situación de batería
muy baja 3–24SmartMedia (SM) 1–19, 7–5SoftPaq 8–4, 8–6
softwareactualizar 8–1antivirus 6–13asistente para la conexión
a Internet 2–10cortafuegos 6–2, 6–15funciones de seguridad 6–1Medidor de energía 3–23Restaurar sistema 8–8ROMPaq 8–4SoftPaq 8–4utilidad
de configuración 8–12software de habilitación,
PC Card 7–9soportes digitales, ranura 7–6S-Video,
conectar dispositivos 4–7
Ttarjeta de memoria Secure
Digital (SD) 1–19, 7–5tarjeta xD-Picture 1–19, 7–5tarjeta. Véase tarjetas de
memoria digital; memoria; PC Card
tarjetas de memoria digitalextraer 7–8insertar 7–7
teclado externo 2–8teclado numérico externo 2–22teclado numérico integrado
identificar 1–2, 2–19procedimientos 2–20
Índice–10 Guía de hardware y software

Índice
teclasaplicaciones
de Windows 1–2Bloq Despl 2–8Bloq Num 2–20Fn 1–2función (F1, F2, etc.) 1–2logotipo de Windows 1–2Mayús 2–21, 3–15teclado
numérico 1–2, 2–19teclas de acceso 1–2, 2–6Véase también botones;
interruptor de la pantallateclas de acceso
identificar 1–2, 2–6procedimientos 2–8referencia rápida 2–7utilizar con el teclado
externo 2–8telefónico,
conector (RJ-11) 1–15televisor
conectar audio 4–5conectar vídeo 4–8
temperaturaalmacenamiento
de la batería 3–34especificaciones A–1
dispositivos 1394, conectar 7–3
puerto 1394, identificar 1–18
Uunidad de disco duro
autoprueba 8–17
espacio necesario para el archivo de hibernación 7–18
repercusión de la seguridad de los aeropuertos 7–13
sustituir interna 7–14visualizar la cantidad
de espacio libre 7–18unidad de disco duro,
compartimientoidentificar 1–21sustituir la unidad
de disco duro 7–14unidad IDE, indicador
luminoso 7–12unidad óptica
identificar 1–19Véase también CD;
unidades; DVDunidades
añadir al sistema 7–12enviar 7–13evitar el modo de espera y
la hibernación al utilizar discos y disquetes 3–11, 4–12
indicador luminoso de la unidad IDE 7–12
manipulación 7–13repercusión de la seguridad
de los aeropuertos 7–13USB 7–2Véase también CD; DVD;
unidad de disco duro
Guía de hardware y software Índice–11

Índice
USB, concentrador 7–2USB, puertos 1–15, 1–18utilidad de configuración
arranque de servicio de red 7–4, 8–17
cambiar el idioma 8–13desplazamiento y
selecciones 8–14iniciar 8–12restablecer la
configuración predeterminada 8–13, 8–16
visualizar información del sistema 8–15
utilidad de configuración, restaurar valores predeterminados 8–16
Vventilación,
conductos 1–14, 1–17, 1–21vídeo compuesto 2–11virus, software antivirus 6–13vista clásica de Windows 2–4vista por categorías
de Windows 2–4volumen, ajustar 4–2
WWindows, contraseñas 6–5Windows, tecla de
aplicaciones 1–2Windows, vista por categorías
frente a vista clásica 2–4WLAN, etiqueta 1–24
Índice–12 Guía de hardware y software