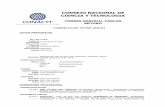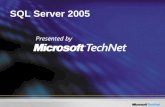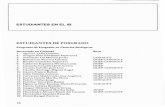Septiembre 2018Imagen 7. Servicios en Línea>Acceso al sistema de CVU>Regístrate aquí>Tipo de...
Transcript of Septiembre 2018Imagen 7. Servicios en Línea>Acceso al sistema de CVU>Regístrate aquí>Tipo de...

1
Septiembre 2018

2
Índice
Introducción .................................................................................................................................................. 5
Ingreso al CVU y recomendaciones generales .............................................................................................. 6
I. Creación de usuario ........................................................................................................................... 6
II. CVU para extranjeros ...................................................................................................................... 14
III. Acceso al CVU .................................................................................................................................. 18
IV. Selección de secciones en su CVU ................................................................................................... 19
V. Sugerencias Generales .................................................................................................................... 21
Sección 1. Datos generales .......................................................................................................................... 23
1.1 Datos generales ................................................................................................................................. 23
1.1.1 Tipo de Beneficio ............................................................................................................................ 24
1.1.2 Medios de contacto ........................................................................................................................ 24
1.1.3 Identificadores de autor ................................................................................................................. 26
1.2 Domicilio de residencia ................................................................................................................... 29
1.2.1 Domicilio nacional .......................................................................................................................... 29
1.2.2 Vialidad de domicilio ...................................................................................................................... 30
1.2.3 Entre calles y calle posterior .......................................................................................................... 31
Sección 2. Formación académica ................................................................................................................ 34
2.1 Grados académicos ........................................................................................................................... 34
2.1.1 Nivel educativo básico y medio superior ....................................................................................... 35
2.1.2 Nivel educativo superior ................................................................................................................ 37
2.1.3 Seleccionar una Institución o empresa .......................................................................................... 39
2.1.4 Área de conocimiento .................................................................................................................... 42
2.2 Certificaciones médicas ..................................................................................................................... 44
2.3 Otro ................................................................................................................................................... 47
Sección 3. Trayectoria profesional ............................................................................................................. 50
3.1 Experiencia laboral ............................................................................................................................ 50
3.1.1 Empleo actual ................................................................................................................................. 51
3.1.2 Puesto que desempeña .................................................................................................................. 52
3.1.3 Nombramiento del puesto /Nombramiento y Logros ................................................................... 54
3.1.4 Sector industrial SCIAN y Sector industrial OCDE .......................................................................... 54
3.2 Estancias de investigación, profesionales y pos-doctorales ........................................................... 57
Sección 4. Producción científica, tecnológica y de innovación ................................................................... 61
Producción científica ............................................................................................................................... 61
4.1 Publicación de artículos..................................................................................................................... 61

3
4.1.1 Agregar información manualmente ............................................................................................... 63
4.1.1.1 ISSN ............................................................................................................................................. 63
4.1.1.2 DOI ............................................................................................................................................... 65
4.1.1.3 ¿Recibió apoyo del CONACYT? .................................................................................................... 66
4.1.2 Autores ........................................................................................................................................... 67
4.1.2.1 Autores manualmente ................................................................................................................ 67
4.1.3 Búsqueda en los bancos de Thomson-Scopus ............................................................................... 70
4.1.3.1 Autores por Búsqueda en los bancos de Thomson-Scopus ........................................................ 73
4.2 Publicación de libros ......................................................................................................................... 75
4.2.1 Captura de libros manualmente .................................................................................................... 76
4.2.2 Búsqueda en los bancos de Thomson-Scopus ............................................................................... 78
4.3 Capítulos publicados ......................................................................................................................... 82
4.3.1 Capítulos por captura manual ........................................................................................................ 83
4.4 Reportes técnicos .............................................................................................................................. 85
4.5 Memorias .......................................................................................................................................... 89
4.6 Documentos de trabajo ..................................................................................................................... 93
4.7 Reseñas.............................................................................................................................................. 96
Producción tecnológica y de innovación ................................................................................................. 99
4.8 Desarrollos tecnológicos ................................................................................................................. 100
4.9 Innovación ..................................................................................................................................... 105
4.10 Desarrollo de software .................................................................................................................. 108
4.11 Patentes......................................................................................................................................... 112
Sección 5. Formación de capital humano ................................................................................................. 116
5.1 Cursos impartidos ............................................................................................................................ 116
5.1.1 Programas PNPC ........................................................................................................................... 117
5.1.2 Programa No PNPC ....................................................................................................................... 120
5.2 Tesis dirigidas .................................................................................................................................. 123
5.2.1 Tesis dirigidas de Programas PNPC .............................................................................................. 124
5.2.2 Tesis dirigidas No PNPC ................................................................................................................ 126
5.3 Diplomados impartidos ................................................................................................................... 129
Sección 6. Comunicación pública de la ciencia, tecnológica y de innovación .......................................... 132
6.1 Difusión y divulgación ..................................................................................................................... 132
6.1.1 Publicación de artículos, libros y capítulos .................................................................................. 133
6.1.2 Participación en congresos........................................................................................................... 133
6.2 Divulgación ...................................................................................................................................... 136
Sección 7. Vinculación ............................................................................................................................... 139

4
7.1 Redes temáticas CONACYT .............................................................................................................. 139
7.1.1 Agregar colaboradores ................................................................................................................. 141
7.2 Redes de investigación .................................................................................................................... 144
7.3 Grupos de investigación ................................................................................................................ 146
Sección 8. Evaluaciones ............................................................................................................................. 150
8.1 Evaluaciones CONACYT ................................................................................................................... 150
8.2 Evaluaciones no CONACYT .............................................................................................................. 153
Sección 9. Premios y distinciones .............................................................................................................. 157
9.1 Distinciones CONACYT ..................................................................................................................... 157
9.2 Distinciones no CONACYT ................................................................................................................ 158
Sección 10. Lenguas e idiomas .................................................................................................................. 161
10.1 Idiomas .......................................................................................................................................... 161
10.2 Lenguas indígenas ......................................................................................................................... 164
Finalizar sesión ...................................................................................................................................... 167
Referencias: ........................................................................................................................................... 168

5
Introducción
El Currículum Vitae Único (CVU) es una plataforma para el registro de información curricular de
todas las personas físicas que participan o son beneficiadas por alguno de los programas del
Consejo Nacional de Ciencia y Tecnología (CONACYT). El contar con un CVU es el primer requisito
de ingreso a la mayoría de las convocatorias del Consejo; por ejemplo: Sistema Nacional de
Investigadores (SNI), Becas, Fondos mixtos, etcétera.
El 8 de mayo de 2017 se lanzó una nueva versión del CVU siguiendo el Modelo de Información
Institucional CONACYT (MIIC), cuya función es que los distintos sistemas o plataformas del
CONACYT inter-operen; es decir, que compartan información entre sí.
Además, para evitar confusiones con el nombre de las personas, ahora el CVU se vincula a la
información del Registro Nacional de Población (RENAPO) mediante el uso de la Clave Única de
Registro de Población (CURP). Para el caso de instituciones, el CVU se estructuró de manera más
precisa y accesible por medio del uso de catálogos que son actualizados continuamente, lo que
permiten contar con información útil para su análisis. También, integra herramientas como el
botón de búsqueda de las bases de datos de publicaciones científicas de Thomson–Scopus, lo que
facilita el registro de la producción científica.
El CVU está conformado por 10 secciones, las cuales pueden activarse y desactivarse según el
perfil de cada usuario:
1. Datos generales
2. Formación académica
3. Trayectoria profesional
4. Producción científica, tecnológica y de innovación
5. Formación de capital humano
6. Comunicación pública de la ciencia, tecnología y de innovación
7. Vinculación
8. Evaluaciones
9. Premios y distinciones
10. Lenguas e idiomas
Desde el lanzamiento de la nueva versión del CVU, y gracias al apoyo de la comunidad científica, se han realizado importantes cambios en la plataforma, como la disminución de los campos requeridos para agregar colaboradores, la reorganización de la sección “Identificadores de autor” y la posibilidad de generar un reporte llamado “CVU ejecutivo” que contiene el resumen de los principales datos de los usuarios, así como la producción científica, tecnológica y de innovación de los últimos 5 años. Esta versión del manual se encuentra actualizada al mes de septiembre de 2018.

6
Ingreso al CVU y recomendaciones generales
I. Creación de usuario
Para ingresar al CVU, y a las demás plataformas del CONACYT, se deberá contar con un usuario
(correo electrónico) y contraseña de CONACYT. El procedimiento para obtenerlos es el siguiente:
1. Ingrese a la página www.conacyt.gob.mx . Dé clic en la sección de “Servicios en Línea”
que aparece en la parte superior derecha
Imagen 1 Inicio de la página de CONACYT
2. También, podrá encontrar el recuadro de “Trámites y servicios en línea” que aparece
en la parte inferior de la página principal.
Imagen 2. Otra ruta de acceso al CVU

7
3. Una vez en la sección “Servicios en Línea”, diríjase al apartado “Currículum Vitae Único
(CVU)” y dé clic en “Acceso al Sistema CVU”.
Imagen 3. Inicio>Servicios en Línea>buscar: Currículum Vitae Único
4. Dé clic en “Regístrate aquí”
Imagen 4. Buscar: "Regístrate" aquí y dar clic
5. Seleccione el tipo de usuario:
5.1 Soy un usuario nuevo: si no cuenta con usuario y contraseña del sistema anterior
(People Soft), debe crear una nueva cuenta. Para ello, seleccione Tipo de cuenta: “Soy
usuario nuevo” y dé clic en continuar:

8
Imagen 5. Servicios en Línea>Acceso al sistema de CVU>Regístrate aquí>Tipo de Cuenta>Soy un usuario nuevo
En seguida, deberá registrar en el sistema su Clave Única de Registro de Población (CURP)
y una cuenta de correo electrónico válida (se recomienda un correo personal, cuya
actividad sea permanente, ya que la información de usuario le estará llegando al correo
registrado). Posteriormente, deberá confirmar el correo electrónico; así como validar la
casilla “No soy un robot” y dar clic en “Aceptar”.
Imagen 6. Servicios en Línea>Acceso al sistema de CVU>Regístrate aquí>Tipo de Cuenta>Usuario nuevo>Datos del solicitante
5.2 Ya cuento con un usuario CONACYT (Ej. X_usuario):

9
Imagen 7. Servicios en Línea>Acceso al sistema de CVU>Regístrate aquí>Tipo de Cuenta>Ya cuento con usuario CONACYT
Si contaba con un usuario CONACYT en la plataforma anterior (People Soft) cuyo formato era
X_usuario, tiene la oportunidad de migrar su información al nuevo sistema. Para ello, es necesario
contar con su CURP, un correo electrónico (que será su nuevo usuario), así como los datos del
CVU anterior, que son el X_usuario y la contraseña.
Imagen 8. Servicios en Línea>Acceso al sistema de CVU>Regístrate aquí>Tipo de Cuenta>Datos del Solicitante (si ya tiene cuenta)

10
En caso de no recordar su usuario o contraseña anterior, favor de seleccionar la opción “No
recuerdo mi Usuario y/o contraseña”, su nuevo usuario CVU se asociará a su CURP y correo
electrónico, recuperando la información.
Imagen 9. En caso de NO recordar su contraseña
6. Para cualquiera de los casos, se le pedirá seleccionar su país de nacimiento y revisar
que la información obtenida del Registro Nacional de Población (RENAPO) sea
correcta.
Nota: Es importante aclarar que se refiere al país de nacimiento y no a la
nacionalidad.

11
Imagen 10. Continuando con el registro de usuario
Nota:
En caso de que sus datos no correspondan con los que se muestra en la sección “Datos
generales” de su CVU, verifique directamente con RENAPO; primero por medio del
formato https://consultas.curp.gob.mx/CurpSP/inicio2_2.jsp o en las oficinas de la
institución. Si el error se encuentra únicamente en el sistema CVU y no en su clave CURP,
adjunte la clave correcta (una copia o en formato pdf), identificación oficial o pasaporte,
una captura de pantalla que muestre el error de la sección y solicite la corrección al Centro
de Soporte Técnico, enviando un correo a: [email protected].
7. Ya que seleccionó el país, y revisó que la información sea correcta, el sistema enviará
un correo electrónico con una liga para validar su registro y pedirá generar una
contraseña para poder acceder a los sistemas del CONACYT.

12
Imagen 11. Mensaje de la página para validar el correo proporcionado
8. Al ingresar a la liga proporcionada por correo electrónico, es necesario crear una
contraseña con las características señaladas. Una vez confirmada, elija “Aceptar”.
Imagen 12. Al dar clic en la liga, debe generar una contraseña

13
9. Un mensaje con la leyenda “Solicitud exitosa” aparece para confirmar su contraseña.
Imagen 13. Mensaje de la plataforma, solicitud exitosa.
10. En seguida, se le solicita aceptar la política de datos personales del CONACYT
Imagen 14. Ventana sobre datos personales

14
11. Finalmente, le aparecerá el mensaje de Bienvenida al sistema del CVU. Lea el texto
con calma y dé clic en “Continuar”.
Imagen 15. Mensaje al finalizar el registro
II. CVU para extranjeros
Para el caso de extranjeros que no cuentan con una CURP y tampoco se encuentran
en territorio mexicano, pero necesitan CVU para solicitar un apoyo del CONACYT,
deben enviar un correo electrónico a [email protected] enviando una copia de su
pasaporte y los siguientes datos:
Nombre
Primer apellido
Segundo apellido
Fecha de nacimiento
Nacionalidad
País de nacimiento
Correo electrónico (que será su usuario)
Género
Usuario de People Soft (X_usuario) (en caso de tenerlo)
Contraseña (en caso de tenerla)
Número de CVU (en caso de tenerlo)

15
Una vez enviados los datos al correo recibirá la información necesaria para acceder al
CVU:
Imagen 16. Al revisar su correo, podrá encontrar un mensaje como este
Al entrar al CVU con los datos proporcionados solicitamos, por motivos de seguridad,
que genere su propia contraseña. Para ello, dirigirse a: Servicios en Línea CONACYT
“Recuperar contraseña” “Acceso al sistema”.
Imagen 17. Ya que tiene los datos proporcionado por CONACYT, solamente debe ingresar y cambiar su contraseña
Ingrese su correo electrónico, valide la casilla “No soy un robot” y dé clic en “Aceptar”:
Imagen 18. Únicos datos requeridos para regenerar su contraseña

16
Dé clic en “Aceptar” cuando aparezca el siguiente mensaje:
Imagen 19. Al mandar la solicitud, saldrá este mensaje
Recibirá un correo electrónico por parte de [email protected] con un
vínculo para que genere una contraseña.
Imagen 20. Debe recibir un correo para el cambio de contraseña

17
Nota: Si no desea cambiar la contraseña, puede acceder con el correo que registró y la
contraseña proporcionada por el CVU y seguir las instrucciones de acceso que se explican
en el inciso 14. No intente crear otro CVU, ya que este le solicitará una CURP con la que
aún no cuenta. Sin embargo, le informamos que si va a residir en México, usted como
extranjero/a tiene la obligación de tramitar su CURP ante RENAPO y enviar una copia al
correo a [email protected] solicitando la actualización de sus datos.
Si le aparece de nuevo la página “Tipo de cuenta” NO seleccione ninguna de las opciones,
ya que le solicitará una CURP. Ignore esta página y diríjase directamente a la página del
CONACYT www.conacyt.gob.mx Servicios en línea Currículum Vitae Único (CVU)
“Acceso al Sistema”:

18
III. Acceso al CVU
Ya que cuenta con un usuario y contraseña para ingresar al CVU, diríjase a la página del CONACYT
www.conacyt.gob.mx siga la ruta: Servicios en línea Currículum Vitae Único (CVU) Acceso
al sistema:
Imagen 21. Al contar con su usuario y contraseña, puede acceder por la ruta ya indicada.
Con su usuario (correo electrónico), contraseña y validando la casilla “No soy un robot” puede
ingresar al sistema, cuantas veces lo requiera.
Imagen 22. Entrando al enlace y llenando los criterios necesarios

19
IV. Selección de secciones en su CVU
El primer paso dentro de la plataforma CVU es elegir las secciones en las que desee capturar
información. Para ello, dé clic en los recuadros grises que aparecen al lado izquierdo. Para
seleccionar o deseleccionar todas rápidamente elija: “Marcar todas las subsecciones” o
“Desmarcar todas las subsecciones”. No olvide dar clic en “Guardar”.
Imagen 23. Visión global de las secciones que componen el CVU, y como agregar o poner las que requiera
En cualquier momento puede agregar o quitar secciones haciendo clic en el botón “Configurar”
que aparece en la parte inferior derecha de la pantalla del CVU. Por ejemplo, si no le aparecen la
sección 3. “Experiencia laboral” y “Estancias de investigación, profesionales y posdoctorales” o
En la sección 10. “Idiomas” y “Lenguas indígenas”, diríjase al botón “Configurar” y vuelva a
seleccionarlas.

20
Imagen 24. Ejemplo de cómo agregar o quitar rubros para la captura de CVU.

21
V. Sugerencias Generales
1. Lea los tooltips : únicamente tiene que posicionar el cursor sobre los signos de
interrogación que se localizan al lado del nombre de cada campo, estas guías le
proporcionaran información básica sobre el llenado.
2. No olvide registrar sus datos en todos los campos obligatorios, los cuales están marcados
con un asterisco (*)
3. Además de leer el Manual de Usuario, consulte el documento “Preguntas frecuentes” que
aparece como Material de apoyo, disponible al momento de ingresar o que aparece en la
parte superior derecha de su CVU.
Imagen 28. Ejemplo de cómo acceder a “preguntas frecuentes”
Imagen 29. Ejemplo de cómo acceder a “preguntas frecuentes” desde el CVU
4. Para obtener una versión impresa o en PDF de su CVU, dé clic en alguna de las tres
versiones que aparecen en la parte superior derecha: 1) “Mi CVU anterior PDF”, que
contiene toda la información que se registró en el sistema People Soft. 2) “Imprimir mi

22
CVU”, el cual contiene toda la información registrada en su CVU y 3) “Imprimir CVU
Ejecutivo” el cual refleja sus datos generales de manera resumida y los últimos cinco años
de producción.
Imagen 25 Obtención de reportes CVU

23
Sección 1. Datos generales
La primera sección registra los datos personales de los usuarios, es decir “cualquier información
concerniente a una persona física identificada o identificable”1 como la CURP, la edad, estado
civil, domicilio, medio de contacto, etcétera. La solicitud de los datos, en el CVU, se divide en dos
apartados: “Datos generales” y “Domicilio de Residencia”.
Imagen 26. Acercamiento a la primera sección del CVU
1.1 Datos generales
Para iniciar con el llenado, dé clic en la primera opción “Datos Generales”. En seguida, se
desplegará la pantalla con información precargada, la cual proviene de sus datos registrados en
RENAPO. Dicha información se encuentra marcada con color gris, y no puede hacer ninguna
modificación.
Nota: Es importante proveer la información faltante, en este caso, el Registro Federal de
Contribuyente (RFC) y su estado conyugal. El RFC aparecerá como dato obligatorio únicamente
si selecciona como “Tipo de beneficio” SNI o Beca. (Ver siguiente párrafo)
Imagen 27. Acercamiento, haciendo hincapié en la opción "Datos generales"
1 Ley Federal de Protección de Datos Personales en Posesión de los Particulares, 2010, Diario Oficial de la Federación, fecha de
consulta: 4 junio 2018, recuperado de: http://dof.gob.mx/nota_detalle.php?codigo=5150631&fecha=05/07/2010

24
Imagen 28. Visualización de los rubros que componen la sección "Datos generales"
1.1.1 Tipo de Beneficio
Además, debe seleccionar una de las opciones que se muestran como tipo de beneficio. Este se
refiere a si usted recibe actualmente apoyo o estímulo económico del CONACYT como Becas o
SNI (Sistema Nacional de Investigadores), si es así, seleccione la casilla correspondiente. Al
hacerlo, el RFC cambiará su carácter a campo obligatorio. Pero si usted no recibe ningún apoyo
todavía, es ex becario o apenas está solicitando el apoyo seleccione “Sin beneficio/Otro”.
Imagen 29. Énfasis en la sección "Tipo de beneficiario"
1.1.2 Medios de contacto

25
Así mismo, es necesario proporcionar los medios de contacto para recibir información por parte
del CONACYT. Para ello, debe elegir la opción “Agregar” y seleccionar el tipo de medio (correo
electrónico, teléfono [para teléfono fijo] o móvil). Posteriormente deberá seleccionar si el medio
de contacto seleccionado es personal u oficial e introducir el número telefónico o la dirección de
correo electrónico, según sea el caso.
Imagen 30. Panel que ayuda a tener un registro de los diferentes medios de contacto del usuario
Finalmente, aparecerá una casilla con la leyenda “Principal”. Esto nos indicará el medio de
contacto preferente para ponernos en contacto con usted.
Nota: Al menos un medio de contacto deberá tener el carácter de “Principal”.
Imagen 31. Ventana que surge al agregar algún medio de contacto nuevo
Cuando haya completado la información, dé clic en “Guardar”, confirme la acción en “Sí” y
finalmente, cuando la leyenda “la operación se completó con éxito” aparezca, dé clic en
“Aceptar”.

26
Imagen 32. Confirmar si desea guardar la información proporcionada
Imagen 33. Acercamiento al mensaje que surge después de aceptar el registro
En caso de que requiera editar o eliminar la información de “Medios de contacto”, puede hacerlo
dando clic en los iconos correspondientes, que se encuentran a lado derecho de la información
guardada. El “Lápiz” es para editar, mientras que el “Bote de basura” para la eliminación de los
registros.
Imagen 34. Marca en los íconos que permiten administrar los medios de contacto
1.1.3 Identificadores de autor
Los identificadores de autor son claves únicas que permiten conocer la identidad de cada
investigador para asociar de manera inequívoca su trabajo. Es importante mencionar que se

27
adquieren por medio de registros externos a los sistemas de CONACYT y cada uno tiene un
formato específico. No es obligatorio contar con un identificador de autor, pero se sugiere se
cuente con al menos uno de ellos.
Por ejemplo, OR CID proporciona un identificador para investigadores de todas las áreas de la
ciencia. Es una organización sin fines de lucro y su trabajo es abierto, transparente y no
patentado. Cualquier persona puede obtener su identificador mediante la siguiente página web:
https://orcid.org/register. El ORC ID puede presentarse con dos formatos: Con 16 números
separados por guiones como: 0000-0002-8952-7458, o con un formato https como el siguiente:
https://orcid.org/0000-0000-1234-5678. Sugerimos este último formato para su registro en el
CVU.
Research ID (Thomson Reuters) se puede obtener directamente en su página de internet:
http://www.researcherid.com/SelfRegistration.action. El número generado tiene el siguiente
formato: J-1317-2018.
Otro ejemplo es ArXiv Author ID: un servidor de distribución y archivo electrónico automatizado
para investigadores y artículos de áreas de disciplinas científicas específicas como: matemáticas,
informática, ciencias no lineales, biología cuantitativa, finanzas cuantitativas, ingeniería eléctrica
y ciencias de sistemas y economía. Es operado por la Biblioteca de la Universidad de Cornell.
Pueden registrarse tanto usuarios como trabajos publicados. Los formatos del ArXiv pueden ser:
yymm.nnn (o arch-ive /yymmnnn) o como URL: http://arxiv.org/abs/<identifier>
Finalmente, es importante mencionar que el uso de los identificadores de autor sirve para
eliminar las ambigüedades de los nombres de los autores de la comunidad científica: ya que a
veces el nombre propio del investigador no es exacto al que aparece en las publicaciones (aparece
sólo un apellido o el segundo nombre abreviado, etc.) o se puede confundir con el nombre de
otro autor. A pesar de que no son obligatorios, basta con capturar uno y así evitar que su
producción científica sea confundida con la de otro investigador.
Imagen 35. Diferentes opciones para registrar "Identificador de autor"

28
Finalmente, para para terminar con la captura de la sección “Datos generales”, elija “Guardar” en
la parte inferior derecha. Nuevamente el sistema le enviará un mensaje para confirmar la acción.
Por último, elija “Sí”.
Imagen 36. Ejemplo de cómo terminar la captura en la opción "Datos generales", de la sección 1.
Imagen 37. Pregunta de confirmación
Por último, cuando aparezca la leyenda “La operación se realizó con éxito” dé clic en Aceptar y
haga clic n “Regresar” para que automáticamente sea redirigido al menú principal
Imagen 38, Mensaje de aceptación
De igual modo puede regresar al interfaz de inicio, dando clic en CVU“Secciones”.

29
1.2 Domicilio de residencia
El siguiente apartado en la sección de “Datos generales”, corresponde al domicilio legal del
usuario del CVU, es decir el lugar donde una persona o grupo de individuos fija su residencia para
el ejercicio de sus derechos y el cumplimiento de sus obligaciones.
La importancia de esta sección radica en las convocatorias, puesto que en algunas se señala
explícitamente tener un domicilio en México, algunas en ciertos estados o en el extranjero. Para
iniciar con la captura de información dé clic en “Domicilio de residencia (requerido)”.
Nota: Sobre cualquier duda respecto a la información que se solicita en esta sección, ejemplos o
definiciones de conceptos, puede consultar el Manual para la aplicación y difusión de la Norma
Técnica sobre Domicilios Geográficos del Instituto Nacional de Estadística y Geografía (INEGI),
disponible en el siguiente enlace:
http://www.inegi.org.mx/geo/contenidos/normastecnicas/doc/manual_ntdg2012.pdf
Imagen 39. Acercamiento y énfasis en la opción dos, de la sección 1, "Domicilio de residencia"
1.2.1 Domicilio nacional
Lo primero que el sistema solicita es elegir el “País” de residencia. Una vez que elija el país, hay
una subsección llamada “Domicilio nacional” para el caso de los domicilios en territorio nacional.
El sistema pedirá su “Código Postal”. Una vez que lo haya escrito, elija la opción “Buscar”. El CVU
precargará la información relacionada con dicho código. Lo único que requiere es llenar la
“Localidad” en esta subsección.
Nota: Si su código postal no es encontrado por el sistema, consulte el código postal de la colonia
correspondiente y apéguese a la información contenida en SEPOMEX
http://www.correosdemexico.gob.mx/lservicios/servicios/Descarga.aspx

30
Imagen 40. Visión global de la opción "Domicilio de residencia"
1.2.2 Vialidad de domicilio
La siguiente subsección, está relacionada con la “Vialidad del domicilio”. En este caso, cuando
llene el campo de “Carretera”, le desplegará la información sobre el tipo de ubicación; esto es,
por ejemplo, calle, avenida o denominación que tenga el lugar donde se encuentre ubicado su
domicilio.
La subsección “Identificación del inmueble”, solicita información alfa numérica para identificar el
inmueble de su domicilio. Es obligatorio proporcionar un número exterior. Los demás campos son
necesarios sólo cuando sea posible realizar dichas especificaciones.
Número exterior: según el Manual INEGI2, es aquel que se identifica directamente con la
vialidad, ya sea calle, carretera, avenida, etcétera. Por ejemplo, un predio o unidad
habitacional.
Número exterior anterior: Si existe más de un número exterior para un domicilio
geográfico, por ser un número exterior anterior, o bien que sea adicional, debe registrarse
como “Número Exterior Anterior”, es decir, un dato complementario al número exterior
principal.
Parte numérica: Únicamente el número. Por ejemplo 127
2 Las definiciones corresponden al Manual para la aplicación y difusión de la Norma Técnica sobre Domicilios Geográficos del Instituto Nacional de Estadística y Geografía (INEGI) en el siguiente enlace: http://www.inegi.org.mx/geo/contenidos/normastecnicas/doc/manual_ntdg2012.pdf

31
Parte alfanumérica: se refiere a aquellos códigos que contienen letras o signos, por
ejemplo. -A
Número interior: se refiere a la parte alfanumérica que identifica al inmueble de un
número exterior, por ejemplo, un edificio, o un departamento.
Imagen 41. Ejemplo de la subsección para registrar un domicilio.
1.2.3 Entre calles y calle posterior
En la subsección “Entre que calles” y “Calle posterior”, se requiere llenar con los nombres de las
calles y avenidas, que se encuentran alrededor de la ubicación señalada.
Entre que calles: se refiere generalmente a las que son perpendiculares del domicilio.
Calle posterior: se refiere a la paralela.
También es posible agregar una descripción adicional, que permita identificar de manera rápida
la ubicación de su domicilio.
Imagen 42. Ejemplo para agregar una localización más específica

32
Para los casos en que los domicilios se encuentren en amanzanamientos no definidos, caseríos
dispersos y los que están referidos a una vía de comunicación, existe la opción de “Carretera-
Camino”, que se encuentra en la subsección de “Vialidad del domicilio”. Aquí, desplegará el
termino genérico según se trate, como vereda, brecha, etc. La información restante, como origen,
tramo, destino tramo, margen, cadenamiento (o kilometro en el que se ubica el domicilio
geográfico), son los datos que ayudan a identificar el camino o carretera de la que se trate.
Imagen 43. Opción adicional en caso de describir "Camino"
Finalmente, para registrar el domicilio de otro país, es necesario proporcionar el equivalente al
“Código postal”, “Estado”, “Ciudad”, “Condado”, “Calle” y “Número” de la ubicación del
domicilio, así como algunas referencias que ayuden a identificarlo. Todos los campos son
obligatorios.
Imagen 44. Ejemplo de cómo agregar domicilio en el extranjero

33
Para completar esta sección dé clic en “Guardar” una vez llenados todos los campos solicitados.
Nuevamente le solicitará confirmar la acción, enviándole el mensaje de éxito en la operación una
vez que haya elegido “Si”. El sistema lo enviará a la página de inicio.
Imagen 45. Ejemplo de los campos llenados con énfasis en la opción guardar
Imagen 46. Ventana emergente para confirmar los datos registrados
Imagen 47. Ejemplo del mensaje de éxito en la operación

34
Sección 2. Formación académica
La sección “Formación académica” está conformada por tres subsecciones: “Grados académicos”,
“Certificaciones médicas” y “Otro”.
Imagen 48. Acercamiento a la sección 2 del CVU
2.1 Grados académicos
La sección de grados académicos se compone principalmente por los estudios de posgrado, es
decir aquellos posteriores a la licenciatura: especialidad, maestría o doctorado. Por otro lado, la
Educación Media Superior y Básica, puede capturarla al seleccionar en el catálogo “Otro”.
Nota: De acuerdo con la Secretaría de Educación Pública (SEP), los Posdoctorados no
corresponden con un grado académico, por ello deberá capturarlos en la sección 3. Estancias de
investigación, profesionales y pos-doctorales.
Imagen 49. Énfasis en la opción "grados académicos", de la 2da sección del CVU
Para iniciar la captura de datos, dé clic en la subsección y enseguida, dé clic en “Agregar” para
iniciar con el registro.

35
Imagen 50. Visión general de "Grados Académicos"
Elija el “Nivel de escolaridad” que desee llenar. A continuación, se desplegará los grados de
aprendizaje que una persona puede adquirir a lo largo de su formación académica.
Imagen 51. Ejemplo de cómo registrar datos en "Grados Académicos"
2.1.1 Nivel educativo básico y medio superior
Si desea capturar su formación escolar de niveles de Educación Básica o Educación Medio
Superior elija la opción “Otro”. Los niveles de educación básica o media superior, sólo se capturan
si es el último año de escolaridad del usuario; pero si ya cuenta con una licenciatura o grado nivel
superior, el registro no se guarda.
Nota: La mayoría de los apoyos de becas CONACYT se otorgan para cursar un posgrado, por lo

36
que el requisito en grado académico suele ser contar al menos con licenciatura. Sin embargo,
otros fondos o programas sectoriales como, por ejemplo, “Apoyo a madres jefas de familia” que
dan apoyos mientras se cursa la licenciatura, pueden solicitar información sobre la educación
básica y media superior. Para cerciorarse, solicitamos que verifique la convocatoria y las guías de
apoyo correspondientes a cada programa.
Imagen 52. Vista de la opción "Grados académicos", con énfasis en el registro en "nivel de escolaridad">"otros"
El sistema le solicitará seleccionar únicamente el nivel de educación, después de seleccionar la
opción, guarde la información.
Imagen 53. Ejemplo, en caso de querer registrar un grado de estudios menor al de licenciatura

37
Imagen 54. Ejemplo de un registro de nivel medio superior (Preparatoria)
Imagen 55. Ventana emergente de que la operación se llevó a cabo
Si ya capturó un grado de nivel superior y después intenta capturar uno inferior como la
preparatoria, el sistema no le permitirá hacerlo. O si se tiene como registro un grado básico o
medio superior, pero después captura uno de nivel superior, el primero será sustituido en la tabla
de registros. Esta validación no se aplica para grados académicos iguales o superiores a
licenciatura; es decir, puede registrar licenciatura, especialidad, maestría y doctorado; incluso
más de un registro por nivel.
Imagen 56. Ejemplo de una ventana emergente en caso de querer registrar un nivel medio superior (Preparatoria), cuando ya se
ha hecho previamente uno de nivel superior (licenciatura)
2.1.2 Nivel educativo superior
Si elige “Licenciatura”, “Especialidad”, “Maestría” o “Doctorado”, primero debe proporcionar el
“Título” del grado y el “Estatus”. Si en el “Estatus” selecciona: créditos terminados, en proceso o
truncado, sólo tiene que completar la información correspondiente al “Título”, “Seleccionar

38
Institución” y el “Área de conocimiento”.
Imagen 57. Ejemplo de los campos a registrar para agregar cualquier grado superior a partir de "Licenciatura"
Si selecciona “Grado obtenido”, tendrá que completar con más información como la “Cédula
profesional” (no obligatoria), las “Opciones de titulación” (en caso de tesis o tesina debe agregar
el título de la misma), la “Fecha de obtención” de grado o titulación, “Seleccionar la institución”
en la que obtuvo el grado y seleccionar el “Área de conocimiento”.
Imagen 58. Ejemplo de los campos a llenar si escoge "Grado obtenido"

39
2.1.3 Seleccionar una Institución o empresa
Para agregar el dato de la institución, dé clic en “Seleccione una institución”. Lo primero que
habrá que definir es el “Tipo de institución”, es decir, si la institución es “Nacional” o “Extranjera”.
Para el caso de instituciones nacionales, debe elegir si es “Pública o Privada”. Si la institución es
“Pública” entonces seleccione de entre las opciones: Federal, Estatal o Municipal; si se trata de
una institución Estatal, tendrá que elegir el Estado o si es del tercer caso, también el Municipio.
Para el caso de instituciones, organismos o empresas “Privadas”, simplemente seleccione la
institución.
Cuando haya seleccionado la clasificación deseada, aparecerán todas las instituciones en dicha
sistematización. Para realizar la búsqueda de manera más rápida, puede utilizar la opción de
filtrado de la información, sólo necesita escribir el nombre de la institución con la ortografía
correcta, incluyendo acentos.
Imagen 59. Ejemplo de cómo escoger la institución
Cuando elija una institución “Extranjera”, lo primero que deberá seleccionar es el país.
Posteriormente, aparecerán todas las instituciones registradas en dicho país.
Nota: El catálogo de países está en inglés, por lo tanto, si no encuentra, por ejemplo, España,
debe buscarlo por “Spain”.
Para realizar la búsqueda de manera más rápida, puede utilizar la opción de filtrado de la
información escribiendo el nombre de la institución.

40
Imagen 60. Ejemplo de un registro para instituciones extranjeras.
Si la opción que busca no se encuentra en el catálogo, solicitamos que llene el formulario
“Incorporación de Universidades, Instituciones y Empresas al catálogo del CVU-CONACYT”
disponible en: https://goo.gl/forms/UvrjiwGEeyzLWjF93
Solicitamos que envíe la razón social y no el nombre comercial, por ejemplo:
1) Empresa de Ejemplo, S.A. de C.V.
2) Fundación de Ejemplo, A.C.
Se solicitarán datos generales de la institución que desea agregar al catálogo y la página web de
la misma para su respectiva validación.
Importante: En caso de no contar con ese dato, favor de enviar un correo a [email protected]
adjuntando algún otro medio de verificación, como la cédula de RFC o un documento
membretado.
Será notificado cuando la solicitud se encuentre dada de alta en el catálogo.
Para realizar la búsqueda de instituciones en el catálogo, le sugerimos tomar en consideración las
siguientes recomendaciones:
Nombre: Hacer la búsqueda por razón social, con la acentuación y clasificación correcta,
ya que la búsqueda en el catálogo es bastante precisa.

41
Clasificación: cerciórese de que está buscando la institución con la clasificación correcta,
ya que muchas universidades estatales son buscadas como federales o viceversa.
Instituciones internacionales: recomendamos se rastreen en el país sede o donde operan
las oficinas centrales.
Idioma: La mayoría de las Instituciones o universidades que no sean en idioma español,
se solicita tanto su búsqueda y registro por su traducción al inglés. Por ejemplo, en
italiano: Istituto per i Polimeri, Compositi e Biomateriali (IPCB), podrá encontrase en
inglés como: Institute for Polymers, Composites and Biomaterials (IPCB).
Niveles: Para adecuar el catálogo de instituciones con los programas y convocatorias del
Consejo Nacional de Ciencia y Tecnología, se debe seleccionar las instituciones de primer
nivel. Por ejemplo, los Institutos Tecnológicos pertenecen al Tecnológico Nacional de
México, por tanto, debe seleccionar dicha institución.
Asimismo, en el caso de universidades, no se pueden registrar facultades, campus, sedes,
departamentos, institutos, laboratorios, etcétera. Por ejemplo, si está buscando la
Facultad de Ciencias Políticas de la UNAM o el Instituto de Biología (IB) no podrá
encontrarlo, tendrá que seleccionar Universidad Nacional Autónoma de México
(UNAM), posteriormente, dependiendo la convocatoria, podrá elegir la institución en el
nivel requerido.
Trabajador independiente: si no desempeña actividades bajo ninguna empresa o
institución, lo que se considera como autoempleo, puede seleccionar en el catálogo de
instituciones la opción “Trabajador independiente” clasificado como nacional-privado.
Imagen 61. Ejemplo en el caso de un registro como "trabajador independiente"

42
2.1.4 Área de conocimiento
El catálogo de áreas de conocimiento del CVU está basado tanto en la Clasificación Internacional
Normalizada de Educación (CINE), formalmente aceptada por la Organización de las Naciones
Unidas para la Educación, la Ciencia y la Cultura (UNESCO), como en el estándar internacional de
Áreas de Ciencia y Tecnología que utiliza la Organización para la Cooperación y el Desarrollo
Económicos (OCDE). De igual modo, bajo el entendido de que día con día la ciencia evoluciona y
nuevos programas de estudios surgen y se integran al quehacer científico del país, diversas
disciplinas y sub-disciplinas, se han agregado al catálogo del CVU.
Para seleccionar el área de conocimiento, en primera instancia se deberá elegir una de las siete
áreas de Conocimiento: Biología y Química, Ciencias Sociales, Ciencias Agropecuarias y
Biotecnología, Ciencias Físico Matemáticas y Ciencias de la Tierra, Humanidades y Ciencias de la
Conducta, Ingeniería y Tecnología, así como Medicina y Ciencias de la Salud. Posteriormente, el
Campo, el cual dependerá del área previamente seleccionada, así mismo sucederá con la
Disciplina y Subdisciplina.
Nota: A partir de la primera vez que seleccione las áreas de conocimiento (área, campo, disciplina
y subdisciplina, el sistema registrará de forma automática esta información en los demás
apartados en los que se le solicite, por lo que sólo es necesario capturarla una vez. De ser
necesario, puede modificar estos datos cuando lo requiera.
Imagen 62. Vista de la captura "Área de conocimiento"
Para finalizar con la sección, diríjase al botón “Guardar”

43
Imagen 63. Ejemplo de cómo luce una captura en la opción "Grados académicos"
Dé clic en “Sí”
Imagen 64. Ventana emergente que requiere confirmación para la captura
Al autorizar la operación, aparecerá otra ventana con la leyenda “Aceptar”. Se puede observar
que el grado se guardó correctamente cuando en el fondo se aprecie una tabla de registros. La
tabla de registros muestra una lista de los grados capturados, los mismo sucede con otras
secciones en las que se muestra la lista de registros capturados, ya sean artículos, la experiencia
laboral, capítulos, libros o, por mencionar algunos, cursos impartidos.
Nota: La tabla puede ampliarse si se selecciona en la parte inferior izquierda el número de
registros desde 10, 25, 50 o hasta 100 registros por página.

44
Imagen 65. Ventana emergente que avisa si la operación se llevó a cabo con éxito
En caso de que requiera editar, actualizar o eliminar la información, puede hacerlo en los íconos
correspondientes
Imagen 66. Vista con énfasis en los íconos disponibles para administrar los grados académicos capturados
Puede seguir agregando los grados académicos que desee dando clic en “Agregar” y repitiendo
el proceso.
2.2 Certificaciones médicas
Las certificaciones médicas son aquellas que se otorgan para el ejercicio de la medicina con el
propósito de garantizar a la sociedad la seguridad de que los médicos cuentan con la formación
adecuada y reciban servicios de calidad. Por tanto, si su formación académica es del área de
medicina y ciencias de la salud, puede agregar sus certificaciones médicas en esta sección.

45
De acuerdo con lo que establece el artículo 81 de la ley General de Salud, los organismos avalados
por el Comité Normativo Nacional de Consejos de Especialidades Médicas (CONACEM) son los
que otorgan estas certificaciones en México y que corresponden al catálogo de esta sección.
Nota: No es posible solicitar la adición de Consejos que no se encuentren avalados por el
(CONACEM), si lo desea puede consultar el catálogo en la siguiente
liga: http://www.conacem.org.mx/index.php/consejos-de-especialidades-medicas-y-
subespecialidades/listado-de-especialidades-medicas-y-capitulos
Nota: Si usted cuenta con una certificación en áreas como veterinaria, odontología, nutriología u
otras, pero no se encuentra la institución en el catálogo, puede capturarlas en la sección 2.3 Otro.
Imagen 67. Vista de la sección 2 del CVU, con énfasis en "certificaciones médicas"
Una vez que haya elegido la opción Certificaciones médicas, dé clic en “Agregar” para iniciar con
el llenado de la información
Imagen 68. Vista global para la captura de "certificaciones médicas"
La información a capturar se compone del “Número de Folio”, el “Consejo que otorga la
certificación” (seleccionándola en el catálogo que se despliega), la “Especialidad”, la “Vigencia
de” - “a” y, por último, señalar el “Tipo de certificación médica” ya sea una certificación o

46
recertificación.
Imagen 69. Ejemplo de una captura en la opción "certificaciones medicas"
Cuando haya completado la información, dé clic en “Guardar”, confirme la acción en “Sí” y dé
clic en “Aceptar” cuando la leyenda “la operación se completó con éxito” aparezca
Imagen 70. Ventana emergente para guardar la información
Imagen 71. Ventana emergente para confirmar si la operación se llevó a cabo con éxito
Finalmente, dé clic en “Regresar” para verificar que su información se haya guardado
correctamente en la tabla de registros. Si desea editar, actualizar o borrar la información puede
hacerlo dando clic en los íconos correspondientes

47
Imagen 72. Énfasis en los íconos disponibles para administrar los registros realizados
2.3 Otro
La sección “Otro” permite capturar información referente a Formación Continua, la cual se
compone de actividades y programas de aprendizaje tanto teóricos y prácticos ya se por medio
de cursos especializados, diplomados, talleres, seminarios, acreditaciones, certificaciones (otras
que no sean las correspondientes a la sección “Certificaciones médicas”) etcétera, cuya función
es fortalecer los conocimientos, capacidades, competencias y habilidades del profesionista.
Imagen 73. Vista de la sección 2 del CVU, con énfasis en "Otro"
Al igual que en las otras secciones, debe dar clic en el nombre de la sección que desee llenar, en
este caso “Otros”, para poder iniciar la captura de la información.

48
Imagen 74. Vista general de la opción "Otro"
Dentro de esta sección primero debe elegir una de las opciones de “Formación continua” del
catálogo, posteriormente debe proporcionar el “Nombre” de la opción elegida, ya sea el del
diplomado, seminario, taller, etcétera. Posteriormente debe “Seleccionar una institución” (como
se explica en el punto 2.1.3 Seleccionar una Institución o empresa), el “Año” en que se cursó, las
“Horas totales” y finalmente especificar el “Área de conocimiento” (como se explica en el punto
2.1.4 Área de conocimiento)
Imagen 75. Ejemplo de los diferentes registros posibles en la opción "Otro", de la sección 2 del CVU

49
Al dar clic en la opción “Guardar”, le pedirá confirmar la acción. Al hacerlo, le enviará el mensaje
del éxito de su operación. Dé clic en “Aceptar”.
Imagen 76. Ejemplo de un registro en la opción "otro", de la 2da sección del CVU
La pantalla le mostrará la información previamente. De requerir borrar la información guardada
o editarla, puede hacerlo en el ícono correspondiente. Puede agregar todos los cursos, talleres,
etc., de “Formación continua” que requiera. Si desea proseguir con el llenado de información en
otra sección elija “Regresar” o diríjase directamente a las secciones del CVU.

50
Sección 3. Trayectoria profesional
Esta sección, “Trayectoria profesional”, es el espacio para registrar la información referente a la
experiencia laboral, profesional y académica: los puestos en los que ha trabajado o trabaja
actualmente, diferentes tipos de estancias y los logros que ha obtenido durante su vida
profesional, ya sea en la industria, dependencias públicas, asociaciones civiles, empresas
pequeñas, medianas, corporativos, etcétera.
Imagen 77. Acercamiento a la 3ra sección del CVU
3.1 Experiencia laboral
En la opción de “Experiencia laboral” encontrará, desglosados, todos los registros profesionales
con los que cuente hasta el día de hoy. Para agregar un nuevo registro haga clic en “Agregar”.
Imagen 78. Acercamiento a la 3ra sección del CVU, con énfasis en la opción "Experiencia laboral"

51
Imagen 79. Vista global de la opción "Experiencia laboral", de la 3ra sección del CVU
3.1.1 Empleo actual
La primera opción que aparece es el recuadro: “¿Es su empleo actual?”. Esta opción es de suma
importancia, puesto que se refiere a la “Adscripción actual”, campo que en el CVU anterior se
solicitaba como requisito para diversas convocatorias como el SNI.
Nota: Es menester destacar, que puede tenerse más de un empleo actual, por ejemplo, puede
ser investigador de tiempo completo en una institución, pero impartir cursos en otras. O puede
ser investigador, pero también desemplear otros labores o asesorías en empresas privadas.
Pueden registrarse todos los empleos actuales, pero para la convocatoria del Padrón de Programa
Nacional de Calidad (PNPC) o del Sistema Nacional de Investigadores (SNI) le sugerimos capturar
únicamente como empleo actual, aquel en el que se desempeñe como investigador de tiempo
completo y para el caso del PNPC el de la institución a la que pertenece el programa que será
evaluado.

52
Imagen 80. Ejemplo de los campos requeridos para capturar información en relación a "Experiencia laboral"
3.1.2 Puesto que desempeña
Enseguida debe seleccionar en qué puesto se desempeña o desempeñó, las opciones son:
Catedrático CONACYT, investigador u otro.
Imagen 81. Vista de las diferentes opciones disponibles para capturar "el puesto que desempeñó"
Esta opción sirve para la recopilación de datos estadísticos internos y para evitar confusiones. Por
ejemplo, si elige catedrático CONACYT la sección cambia: el Consejo Nacional de Ciencia y

53
Tecnología es seleccionado automáticamente como institución y después se abre un campo de
captura libre en la que el usuario / catedrático tiene que señalar la institución con la que colabora
y realiza labores de investigación.
Nota: Las cátedras CONACYT son plazas de servidores públicos de carácter académico y que
forman parte de la plantilla de servicios profesionales del CONACYT; dirigidas a investigadores y
tecnólogos de alto potencial, comisionados a instituciones de investigación, desarrollo
tecnológico e innovación. Para mayor información consulte, Cátedras CONACYT en:
https://www.conacyt.gob.mx/index.php/el-CONACYT/desarrollo-cientifico/catedrasCONACYT
Imagen 82. Ejemplo de lo que ocurre en caso de elegir la opción "catedrático CONACYT"
Si elige las opciones Investigador u Otro la sección se compone por: “Seleccionar una Institución/
Empresa”, la fecha de “Inicio”, fecha de “Fin” (en caso de que sea un empleo anterior), “Nombre
del puesto /Nombramiento”, los “Logros” y el “Área de conocimiento” (ver punto 2.1.4 Área de
conocimiento)

54
3.1.3 Nombramiento del puesto /Nombramiento y Logros
En las secciones que permiten una redacción libre, recomendamos no hacer uso de caracteres
especiales, así como no copiar y pegar la información, tampoco caracteres e ideogramas de otros
idiomas, sugerimos hacer la traducción correspondiente. De lo contrario puede que el sistema no
active el botón “Guardar”.
Imagen 83. Ejemplo de registro en relación al "nombramiento del puesto", así como los "Logros" alcanzados en el mismo
3.1.4 Sector industrial SCIAN y Sector industrial OCDE
Al seleccionar una empresa como institución, se desplegarán dos secciones más: el “Sector
industrial SCIAN” y el “Sector industrial OCDE”, ambos se organizan como catálogos en el CVU,
con la finalidad de detectar zonas prioritarias y otros datos estadísticos que ayudan a determinar
la elaboración de programas, apoyos y fondos.

55
Imagen 84. Vista general de lo que ocurre en caso de elegir una empresa
El Sistema de Clasificación Industrial de América del Norte (SCIAN), solicita, en primera instancia,
que elija el “Sector”, el sistema le dará a elegir entre diecinueve sectores de acuerdo a la
clasificación. Una vez que seleccionó el sector, se habilitarán los campos de “Subsector”, “Rama”,
“Sub-rama” y “Clase”, los cuales permitirán elegir, mediante un menú desplegable, sus
clasificaciones respectivas.
Nota: Para una descripción detallada del SCIAN visite: http://www.inegi.org.mx/sistemas/scian/
Por ejemplo, la empresa Lux Salvo, S.A. de C.V., la cual es una empresa dedicada al comercio de
material eléctrico, seleccionó la siguiente clasificación:
Imagen 85. Ejemplo de la captura en la opción "Sector industrial SCIAN" de la empresa
A continuación, se pide información del Sector Industrial de su desarrollo tecnológico de acuerdo
a clasificación de la OCDE. Para ello tiene que elegir el “Sector” al cual pertenece su desarrollo

56
de acuerdo a los diecinueve sectores de esta clasificación. Una vez que realice esto se habilitarán
los campos de “División”, “Grupo” y “Clase”, los cuales desplegaran un menú con la clasificación
correspondiente.
Imagen 86. Ejemplo de la captura en la opción "Sector industrial OCDE" de la empresa
Finalmente, seleccione el Área de conocimiento correspodiente. Vése 2.1.4 Área de
conocimiento. Cuando haya completado la información, dé clic en “Guardar”, confirme la acción
en “Sí” y dé clic en “Aceptar” cuando la leyenda “la operación se completó con éxito” aparezca.
Imagen 87. Ejemplo de un registro completo en la opción "Experiencia laboral", en la 3ra sección del CVU

57
La información registrada podrá consultarse en la tabla de registros de la sección, la cual es
posible actualizar o modificar en los íconos correspondientes.
Imagen 88. Vista global de la opción "Experiencia laboral", con énfasis en los íconos disponibles para administrar la información
capturada
3.2 Estancias de investigación, profesionales y pos-doctorales
En esta sección podrá capturar las estancias que se describen a continuación:
Estancias académicas: Estancias para el desarrollo de un proyecto de investigación, docencia o
vinculación en los términos que al efecto se establezcan en la Convocatoria o Convenio
correspondiente. Por lo general implican la asistencia a uno o más cursos.
Estancias posdoctorales: Estancias dirigidas a recursos humanos con grado de doctor para
realizar estudios, desarrollar proyectos científicos o tecnológicos o para fortalecer programas de
posgrado en los términos que al efecto se establezcan en la Convocatoria o Convenio
correspondiente.
Estancias sabáticas: Estancias dirigidas al personal académico o de investigación para realizar
proyectos de investigación o participar en programas de estudios de posgrado, en los términos
que al efecto se establezcan en la Convocatoria o Convenio correspondiente.

58
Imagen 89. Acercamiento a la 3ra sección del CVU, con énfasis en la opción "Estancias de investigación, profesionales y pos-doctorales"
Para agregar alguna de las opciones mencionadas, dé clic en “Agregar” de la sección:
Imagen 90. Vista global de la opción "Estancias de investigación, profesionales y pos-doctorales"
Para capturar la información, primero debe seleccionar la “Institución” receptora (puede hacerlo
siguiendo las instrucciones del punto 2.1.3 Seleccionar una institución). Enseguida debe describir
el “Nombre de la estancia”, que se refiere al proyecto o programa, seleccionar las fechas de
“Inicio” y “Fin”, el “Tipo de estancia”, el “Logro profesional” y el “Área de conocimiento”
(siguiendo los pasos descritos en el punto 2.1.4 Área de conocimiento).

59
Imagen 91. Ejemplo de las diferentes opciones para el campo "tipo de estancia"
Cuando haya completado la información, dé clic en “Guardar”, confirme la acción en “Sí” y dé clic
en “Aceptar” cuando la leyenda “la operación se completó con éxito” aparezca. Verifique que su
información se haya guardado en la tabla de registros.
Si desea editar o eliminar información, dé clic en los íconos correspondientes. Asimismo, si desea
registrar otra estancia, dé clic en “Agregar” y repita el proceso.

60
Imagen 92. Vista global de la opción "Estancias de investigación, profesionales y pos-doctorales", con énfasis en los íconos disponibles para administrar la información capturada
Para salir de la sección y regresar al menú principal dé clic en "Regresar" o siga la ruta: "CVU"
"Secciones" que aparece en la parte posterior derecha.

61
Sección 4. Producción científica, tecnológica y de innovación
En esta sección se consideran los trabajos de investigación originales, con temática, hipótesis y
objetivos rigurosamente delimitados, bajo lineamientos teóricos y metodológicos específicos.
Deben incluir citas y referencias bibliográficas; suelen ser aprobados por un comité de
especialistas y se publican en revistas especializadas (generalmente se publican por editoriales
dedicadas a la investigación y la academia, incluso por universidades) dirigidas, a su vez, a un
público especializado.
Imagen 93. Acercamiento a la 4ta sección del CVU, la cual a su vez se subdivide en "Científica" y "Tecnológica y de Innovación"
Producción científica
Imagen 94. Acercamiento a la opción "Científica", de la 4ta sección del CVU
4.1 Publicación de artículos
Son trabajos de investigación desarrollados en el marco de una disciplina del conocimiento, con
temática y objetivos rigurosamente delimitados, bajo lineamientos teóricos y metodológicos

62
específicos; deben incluir citas y referencias bibliográficas; son aprobados por un comité de
especialistas y se publican en revistas especializadas; es decir, en publicaciones periódicas
especializadas en una temática determinada.
Para agregar información, damos clic en la subsección señalada.
Al igual que las secciones previamente explicadas, dé clic en “Agregar” para comenzar a llenar la
información requerida sobre un artículo científico. Hay dos maneras de registrar un artículo: La
primera es mediante el uso del botón de búsqueda de artículos en los bancos de publicaciones
Thomson-Scopus y la segunda de manera manual.
Imagen 95. Vista global de la opción "Publicación de artículos"

63
4.1.1 Agregar información manualmente
Para agregar información de manera manual se requiere llenar todos los campos obligatorios, es
decir los que están señalados con un asterisco (*), de lo contrario no podrá guardar la
información.
Los campos a llenar son: “ISSN”, “DOI”, “Nombre o título de la revista”, “Título del artículo”,
“Número de la revista”, “Volumen de la revista”, “Año de publicación”, las “Páginas de” “a” y
“Palabras claves 1,2,3” (escritas en español), completar el catálogo de “Área de conocimiento” y,
después de esto, agregar a los “Autores” (coautores).
Imagen 96. Vista global para capturar un artículo
4.1.1.1 ISSN
El International Standard Serial Number o Número Internacional Normalizado de Publicaciones
Periódicas, es, de acuerdo con el Instituto Nacional de Derechos de Autor (INDAUTOR) y el Centro

64
Internacional de Registro de Publicaciones en Serie (CIEPS), un código numérico reconocido
internacionalmente para identificar las publicaciones periódicas de carácter científico, docente
y/o de investigación. El ISSN sirve para identificar sin ambigüedades ni errores la publicación
científica a la que va asociado.
El ISSN corresponde al título de la publicación; es decir, es un número asociado a las revistas como
tal y no los artículos en específico. El formato del ISSN se compone de ocho dígitos; comúnmente
separados por un guion. Es importante que para capturarlos en el CVU no lleven el guión.
Ejemplos de ISSN: Ejemplo:
ISSN: 0317-8471
ISSN: 1050-124X
Como capturarlos en el CVU:
ISSN: 03178471
ISSN: 1050124X
El ISSN es un dato obligatorio en todas las publicaciones periódicas de acuerdo con Ley Federal
del Derecho de Autor en su artículo 53. Todas las publicaciones periódicas cuentan con un cintillo
legal identificable; en una publicación impresa el ISSN debe aparecer en el ángulo superior
derecho de la portada o en las páginas donde figura la información editorial. En caso de
publicaciones digitales el ISSN aparece en la página de inicio o menú principal, en cualquier parte
visible como el encabezado, o si se trata de una publicación en soporte físico como un CD-ROM,
DVD, etcétera, puede encontrarlo en la etiqueta.
Si no cuenta con el dato, le sugerimos hacer la búsqueda a través del portal electrónico de la
revista o ingresando en un buscador web, por ejemplo, Google, el nombre de la revista seguido
de la palabra ISSN
Es importante resaltar que las publicaciones periódicas o seriadas son las que se publican en
partes sucesivas como revistas, periódicos, boletines, publicaciones anuales (informes, anuarios,
directorios, etc.), memorias de sociedades, actas de congresos periódicos, transacciones, etc.
También pueden considerarse publicaciones seriadas las series monográficas.
Nota: Para mayor información y dudas respecto al ISSN consulte el INDAUTOR
https://www.indautor.gob.mx/issn/que_es_issn.html o el CIEPS:
http://www.issn.org/es/comprender-el-issn/que-es-el-numero-issn/

65
Imagen 97. Vista para agregar un artículo, con énfasis en el ISSN
Lo primero que deberá seleccionar es el tipo de ISSN que tiene la publicación. Puede registrar
sólo un ISSN, ya sea impreso o electrónico, o en su defecto ambos. Note que si selecciona la
opción “Impreso” el campo de ISSN “Electrónico” se bloquea automáticamente y viceversa.
Imagen 98. Ejemplo de elegir ISSN electrónico, y su captura en el campo correspondiente
Nota: Obligatoriamente tiene que seleccionar una opción, de lo contrario el sistema no le
permitirá guardar la información.
4.1.1.2 DOI
El Digital Object Identifier System o Identificador de Objetos Digital (DOI), es un identificador de
artículos, libros, capítulos, actas, software etcétera, y sirve para localizar publicaciones científicas
en internet eliminando ambigüedades. Por ejemplo, el DOI no cambia a pesar de que la dirección
electrónica del artículo sí. Si bien, no es un campo obligatorio, el dato evita confusiones, por ello
la importancia de su registro. El formato varía, puede presentarse como URL, como shortDOI o a
través de un servidor proxy http

66
Nota: para mayor información consulte: https://www.doi.org/index.html
Imagen 99. Ejemplo para la búsqueda de artículos
Después de completar la información de todos los campos, seleccione el área de conocimiento
correspondiente ( ver punto 2.1.4 Área de conocimiento).
4.1.1.3 ¿Recibió apoyo del CONACYT?
Este campo se refiere a si recibió apoyo para la elaboración de la investigación o si el artículo
surgió en el marco de alguno de los programas o fondos del CONACYT que se despliegan en el
catálogo al seleccionar la opción “Sí”.
Imagen 100. Ejemplo del caso en que SI recibiera apoyo del CONACYT

67
De no haber recibido apoyo, seleccione “No” y continúe con la captura.
4.1.2 Autores
Hay dos maneras para agregar autores en las secciones de “Publicación de artículos”, “Libros
publicados”, “Capítulos publicados”, “Reportes técnicos”, “Memorias”, “Documentos de trabajo”
y “Reseñas”, 1) Manualmente (vea el apartado 4.1.1.1 Autores manualmente) y 2) por Búsqueda
en Thomson Scopus (diríjase al apartado 4.1.2.1 Autores por Búsqueda en los bancos de
Thomson-Scopus).
4.1.2.1 Autores manualmente Para que el apartado de “Autor (es)” se active es necesario guardar toda la información de los
campos anteriores. Una vez guardada la información aparece el recuadro “Agregar autor”:
Imagen 101. Vista para la captura de los diferentes autores de un artículo
Enseguida aparece otro recuadro para capturar la información correspondiente.
Obligatoriamente necesita registrar nombre y primer apellido; opcional: segundo apellido y ORC
ID (ver punto 1.1.4 Identificadores de autor).

68
Imagen 102. Ventana emergente para "agregar autor"
Cada que agregue un autor, dé clic en “Agregar” y después en “Aceptar”
Imagen 103. Mensaje que confirma si la operación fue exitosa
Para registrar otro autor, repita el proceso anterior: dé clic en “Agregar autor”, escriba sus datos,
y haga clic en aceptar. De este modo se irá formando una tabla de registros, cuyo origen será
manual.
Imagen 104. Ejemplo de la captura de autores y como luce en el panel del mismo campo

69
Si desea editar o eliminar la información de los autores puede hacerlo con los íconos
correspondientes:
Imagen 105. Énfasis en los íconos disponibles para administrar los datos capturados
Nota: Es posible que el sistema no muestre el orden tal cual se registraron los autores debido a
la configuración del aplicativo. Es importante que sepa que en plataformas del Consejo en las que
se evalúe su producción académica se le solicitará que especifique su participación o rol de autor,
como en la plataforma SNI. Por ejemplo, para artículos se despliega un catálogo para seleccionar:
autor único, autor principal, autor para la correspondencia, coautor o estudiante. Esto es
relevante pues no en todas las revistas de las diferentes áreas del conocimiento la posición del
autor representa el papel desempeñado.
Una vez que haya completado los datos de la sección, haga clic en “Guardar”
Imagen 106. Una vez terminada la captura, puede presionar "Guardar"

70
Para finalizar con cualqueira de las secciones mencionadas (artículos, libros, capítulos etcétera)
dé clic en “Guardar”, confirme la acción en “Sí” y dé clic en “Aceptar” cuando la leyenda “la
operación se completó con éxito” aparezca.
Imagen 107. Mensaje emergente para confirmar la operación
Imagen 108. Mensaje emergente que confirma si la operación fue exitosa
Los artículos registrados podrán visualizarse en la tabla de registros de la sección. Si desea editar,
actualizar o eliminar la información puede hacerlo en los ínconos correspondientes.
Para salir de la sección y regresar al menú principal del CVU, dé clic en "Regresar" o siga la ruta:
"CVU" "Secciones" que aparece en la parte posterior derecha.
4.1.3 Búsqueda en los bancos de Thomson-Scopus Una de las majores mejora de la nueva plataforma CVU es el buscador de artículos, libros y
capítulos que facilita la captura de información en el CVU mediante las bases de datos Thomson
Reuters y Scopus.
Thomson Reuters, anteriormente Institute for Scientific Information (ISI), posee un conjunto de
herramientas de apoyo a las labores científicas las cuales contienen la más amplia información de
las publicaciones científicas. Bases de datos como las de Web of Science (WOS), Science Citation
Index Expanded (SCIE), Social Science Citation Index (SCCI) y Arts&Humanities Citation Index
(AHCI) a las que se sumó en 2015 el Emerging Sources Citation Index (ESCI).
Por otra parte, Scopus es la base de datos más amplia en referencias bibliográficas con resúmenes
y citas de literatura científica revisada (peer-review): 21.900 títulos de revistas (1.800 en acceso

71
abierto) de más de 5.000 editores internacionales y 55 millones de registros (incluyendo patentes,
webs y datos de producción científica de revistas de todas las disciplinas).
Imagen 109. Opción para agregar un artículo desde los bancos Thomson-Scopus
Para acceder a la herramienta de búsqueda, dé clic en el botón “Buscar” que aparece en la parte
superior derecha. A continuación, se le solicitará en ingresar el “ISSN” y el “Nombre del autor”
(de preferencia el apellido, tomando en cuenta que este puede variar dependiendo la
publicación) y cuando aparezcan los artículos, seleccione el correspondiente dando clic y después
en “Aceptar”:
Imagen 110. Ejemplo de la búsqueda de artículos en los bancos Thomson-Scopus

72
Nota: Es indispensable que su (s) artículos estén publicados en revistas registradas por lo menos
en una de las bases de datos: Thomson o Scopus. Si el artículo no aparece o los datos no
corresponden al mismo, que puede proceder a registrarlos manualmente. No existe ninguna
diferencia al registrar los artículos de manera manual o mediante el botón de búsqueda, pues es
una herramienta pensada para hacer más ágil el registro de su información.
Al seleccionar el artículo deseado, automáticamente la mayoría de los campos de la sección se
llenarán con la información. Para guardar habrá que completar el resto de los campos obligatorios
como “Área de conocimiento” (revise el punto 2.1.4 Área de conocimiento) y apoyo del CONACYT
(ver punto 4.1.1.3 ¿Recibió apoyo del CONACYT?).
Imagen 111. Ejemplo de cómo al seleccionar un artículo desde los bancos Thomson-Scopus, algunos campos se llenan de manera automática

73
4.1.3.1 Autores por Búsqueda en los bancos de Thomson-Scopus
Cuando la búsqueda de artículos, libros o capítulos se hace por medio de Thomson-Scopus, a
diferencia de la captura manual, sin haber guardado la información del primer apartado, los
autores aparecen automáticamente en la tabla de registros, incluso si la obra es de autor único.
La tabla muestra su nombre y apellido, el origen de la información y, si cuenta con el dato, el OR
CID de los autores (ver punto 1.1.4 Identificadores de autor).
Imagen 112. Ejemplo de cómo se capturan los autores de manera automática
La información extraída de las bases de Thomson y Scopus no puede ser editada o eliminada, así
como tampoco es posible agregar más autores de los que las bases tienen registrados. El
procedimiento se facilita, puesto que sólo es necesario dar clic en “Guardar” para concluir con la
sección.
Imagen 113. Ejemplo de cómo guardar los datos capturados

74
Confirme la acción y dé clic en “Aceptar” cuando la leyenda “la operación se completó con éxito”
aparezca.
Imagen 114.Ventana emergente para confirmar la acción
Imagen 115.Ventana emergente que confirma si la operación fue exitosa
Finalmente, cuando haya capturado los artículos (libros o capítulos) ya sea con la herramienta de
búsqueda o manualmente, dé clic en “Regresar” para verificar que la información capturada
aparezca en la tabla de registros correspondiente a la sección, si desea modificar, actualizar, o
eliminar los artículos (libros o capítulos) puede hacerlo en los íconos correspondientes:
Imagen 116. Vista global de "publicación de artículos", con énfasis en los íconos disponibles para administrar la información capturada

75
4.2 Publicación de libros
Respetando el objetivo de la sección 4, los libros de esta sección están dirigidos a público
especializado, académico y científico y se caracterizan por su estilo formal, como el uso de
terminología específica, términos científicos y tecnisismos; tienen la intención de integrarse en
un debate científico, usan fuentes verificables y dan primacía a los hechos y datos antes que a las
valoraciones subjetivas del autor.
Imagen 117. Acercamiento a la opción "científica", con énfasis en la opción "Publicación de libros", de la 4ta sección del CVU
Para agregar un libro dé clic en la subsección correspondiente y posteriormente en el botón
“Agregar”:
Imagen 118, Ejemplo de cómo agregar un libro en esta opción
Al igual que los artículos hay dos maneras de registrarlos: 1) Manualmente o 2) por medio de la
Búsqueda en los bancos Thomson-Scopus.

76
4.2.1 Captura de libros manualmente
Para realizar la captura de un libro manualmente debe agregar la información requerida en los
campos. Considera que algunos campos tienen el carácter de obligatorios y no podrá guardar la
información hasta que los haya completado.
El sistema solicita el “ISBN”, el “Título del libro”, el “País” en el que se publicó, “Idioma” en el que
se publicó el libro, “Año de publicación”, “Volumen”, “Tomo”, “Tiraje”, “Número de páginas”,
“Palabras clave” (1,2 y 3) la “Editorial”, el “Número de edición”, “Año de edición”. Si el libro ha
sido traducido indique el “ISBN Traducido” de la obra traducida, el “Título traducido” y el “Idioma”
al que el libro fue traducido.
Nota: el International Standard Book Number (ISBN) es el identificador asignado a publicaciones
monográficas compuestas de texto de un sólo elemento físico, no se asigna a las revistas,
periódicos u otro tipo de publicaciones seriadas, compuesto por 13 cifras; por ejemplo, ISBN: 978-
607-0000-00-0. Para el CVU y la búsqueda por Thomson debe capturarse sin guiones.
Imagen 119. Ejemplo de un libro ya capturado en la opción de "publicación de libros"

77
Después de que capturó todos los campos, es obligatorio responder la pregunta ¿Recibió apoyo
del CONACYT? (vea el punto 4.1.1.3 ¿Recibió apoyo del CONACYT?) y seleccionar el área de
conocimiento (consulte el punto 2.1.4 Área de conocimiento).
Una vez que haya completado esta primera parte dé clic en “Guardar”, “Aceptar” y enseguida se
activará la sección de Autores o colaboradores, para capturar autores consulte el punto 4.1.1.1
Autores manualmente.
Ya que haya agregado a los autores, dé clic en “Guardar”
Imagen 120. Ejemplo del registro de autores en "publicación de libros"
Dé clic en “Sí” si está seguro de guardar la información
Imagen 121. Mensaje de confirmación para guardar la información

78
Imagen 122. Mensaje emergente que confirma si la operación se llevó a cabo con éxito
Dé clic en “Aceptar” y después a “Regresar” para verificar que en la tabla de Registros su libro se
haya guardado exitosamente. Si desea eliminar, editar o actualizar la información dé clic en los
íconos correspondientes.
Imagen 123. Ejemplo del panel de datos capturados, con los indicadores disponibles para administrar la información
Para salir de la sección dé clic una vez más en “Regresar” o diríjase a la opciones “CVU”
“Secciones” o a “Secciones” que aparecen en la parte posterior derecha de la pantalla.
4.2.2 Búsqueda en los bancos de Thomson-Scopus
Al igual que en los artículos, el banco de búsqueda de Thomson-Scopus fue instalado como
auxiliar en la sección de libros publicados. Sin embargo, no se solicita el ISSN, sino el ISBN, que
como bien se describió corresponde a libros, capítulos y memorias en extenso, pero no a revistas
ni periódicos. La búsqueda se realiza por medio del ISBN y el nombre o apellido del autor.
Nota: Al igual que en los artículos si el libro que está buscando no se encuentra registrado en las
bases de Thomson y Scopus no aparecerá con la búsqueda. Si es el caso, proceda a realizar el

79
registro manualmente.
Cuando el sistema arroje la información, seleccione el libro correspondiente y después haga clic
en “Aceptar”.
Imagen 124. Ejemplo de cómo capturar libros a través de los bancos de Thomson-Scopus
En seguida aceptamos el éxito de la operación y procedemos a completar los campos.
Imagen 125. Mensaje emergente que confirma si la operación se llevó a cabo con éxito
Dependiendo la información localizada en Thomson o Scopus se completa la información de los
campos solicitados, por otro lado, el resto, se captura manualmente. En el ejemplo de la imagen,
el “País”, “Idioma”, “Volumen”, “Tomo”, “Tiraje”, “Número de Páginas”, “Palabras clave” (1,2 y

80
3), “Editorial”, “Número de edición”, “Año de edición, y si la obra fue traducida se llenan los
campos correspondientes.
Imagen 126. Vista global de un registro realizado por medio de los bancos Thomson-Scopus
Para los campos en los que no se cuente con información y sean obligatorios, puede escribirse
“N/A”, “Sin información” o “No aplica” según lo señale el tooltip (signos de interrogación que
aparecen a la derecha de cada campo). No olvide agregar la información referente al Área de
conocimiento y la pregunta ¿Recibió apoyo del CONACYT?, (ver puntos 2.1.4 Área de
conocimiento y 4.1.1.3 ¿Recibió apoyo del CONACYT?) así como verificar la lista de autores (ver
punto 4.1.2.1 Autores por búsqueda de Thomson-Scopus).
Finalmente, una vez completos todos los campos obligatorios, guarde la información

81
Imagen 127. Ejemplo para guardar el registro en "publicación de libros"
Es necesario cerciorarse de guardar la información dando clic en “Sí”, enseguida clic en “Aceptar”
y finalmente en “Regresar” para verificar que en la tabla de registros el libro haya sido capturado
Si desea editar, actualizar o eliminar este libro o los otros, puede hacerlo dando clic en los íconos
correspondientes.
Imagen 128. Vista global de los datos capturados, y los íconos disponibles para su administración

82
4.3 Capítulos publicados
En adición a lo ya referido a la sección “Publicación de libros”, los capítulos que se capturan en
esta sección corresponden a libros enfocados en las actividades científicas. Para capturar la
información, dé clic en la subsección correspondiente.
Imagen 129. Acercamiento a la opción "científica", con énfasis en "capítulos publicados" de la 4ta sección del CVU
Una vez dentro de la sección, dé clic en el botón “Agregar”
Imagen 130. Vista global de la opción "capítulos publicados"

83
Al igual que los artículos y libros, para agregar un capítulo de libro podemos hacerlo de dos
maneras: 1) por búsqueda en Thomson-Scopus (vea el punto 4.1.2 Búsqueda en los bancos de
Thomson-Scopus y 2) manualmente.
4.3.1 Capítulos por captura manual
Para capturar información de los capítulos publicados de manera manual, es necesario llenar
todos los campos: “ISBN” (sin guiones), “Título del libro” en el que aparece el capítulo, “Editorial”,
“Número de edición”, “Año de publicación”, “Título de capítulo”, “Número del capítulo”, la
extensión del capítulo en “Páginas de” “a” y un “Resumen”.
Nota: la sección del Resumen no es obligatoria, no obstante, para que el sistema le permita
guardar sin problemas, le recomendamos poner atención al uso de caracteres especiales, así
como signos usados en otros idiomas, se recomienda hacer la traducción, así como no copiar y
pegar la información directamente de una página web.
Finalmente seleccione el Área de conocimiento correspondiente a la publicación (ver punto2.1.4
Área de conocimiento) y responder la pregunta ¿Recibió apoyo del CONACYT? (ver punto 4.1.13
¿Recibió apoyo del CONACYT?)
Imagen 131. Ejemplo de búsqueda de capítulos a través de los bancos de Thomson-Scopus

84
Una vez que haya guardado la información de las primeras secciones, dé clic en “Sí” para
confirmar que la información sea registrada y en “Aceptar” para continuar. Si desea capturar
autores puede hacerlo, para ello revise el punto 4.1.1.1 Autores manualmente.
Imagen 132. Mensaje emergente para guardar la información
Imagen 133. Mensaje emergente que confirma si la operación se realizó con éxito
Para finalizar con la sección, diríjase al botón: “Guardar”
Imagen 139. Ejemplo de cómo luciría un registro en "capítulos publicados"

85
Confirmar la operación de guardar la información al dar clic en “Sí”:
Imagen 140. Mensaje emergente para guardar la información
Finalmente haga clic en “Aceptar” y nos dirigimos a las secciones, ya sea por medio del botón
“Regresar” o en “CVU” “Secciones” o “Secciones” que aparecen en la parte superior derecha.
Imagen 141. Mensaje emergente que confirma si la operación se realizó con éxito
4.4 Reportes técnicos
Los reportes técnicos son documentos que describen un problema técnico realizados por grupos
de especialistas a petición de una empresa o institución, ya sea pública o privada. El reporte se
caracteriza por ser preciso, riguroso con lenguaje claro y objetivo, consta de una metodología y
manejo de conocimiento teórico aplicado, integra discusiones científicas para realizar una
evaluación del problema; llega a conclusiones y propone estrategias para su solución, así como
desarrollos de aplicaciones novedosas u opta por opciones tecnológicas.
Imagen 142. Acercamiento a la opción "científica", con énfasis en "Reportes técnicos", de la 4ta sección del CVU

86
Para agregar un Reporte técnico, después de entrar en la subsección correspondiente, dé clic en
“Agregar”
Imagen143. Vista global de la opción "Reportes técnicos"
El apartado de Reportes Técnicos requiere el registro de los siguientes datos: “Título” del reporte
o del documento, “Institución” a la que se presenta el reporte (para seleccionar una institución
vea los puntos 2.1.3 Seleccionar una Institución / Empresa), “Fecha de entrega” (a la institución),
“Fecha de publicación”, “Número de páginas”, “Origen del reporte Técnico” es decir elegir desde
el catálogo la actividad por la que se solicitó el reporte, una breve “Descripción”, tres “Palabras
clave”, responder la pregunta: ¿Recibió apoyo del CONACYT? (ver punto4.1.1.3 ¿Recibió apoyo
del CONACYT?) y finalmente agregar los autores.
Los tipos de actividades desplegadas en el campo “Origen del reporte Técnico” son las siguientes:
Imagen 144. Ejemplo de las diferentes opciones disponibles para capturar en "Reportes técnicos"

87
Actividades académicas: son aquellas enfocadas a todas las operaciones que se realizan dentro
del marco del proceso de enseñanza o aprendizaje; encaminadas a reforzar los conocimientos
adquiridos en un aula, tiene el propósito de vincular al alumno o estudiante con su campo de
trabajo y el entorno social.
Actividad de consultoría: se refiere al servicio prestado a empresas por profesionales que tienen
conocimiento específico en un área de conocimiento. Las empresas, instituciones o grupos
reciben asesoría de una situación o problema para que puedan tomar una decisión más acertada.
Actividad de innovación: Comprenden estudios exhaustivos científicos, organizativos,
tecnológicos, financieros y comerciales sobre los cambios en los métodos de trabajo de una firma
o empresa, que conducen a la realización de productos o procesos tecnológicamente nuevos o
mejorados. Contemplan también la adquisición de tecnologías materiales e inmateriales o el
personal necesarios para realizar innovaciones. Se enfocan sobre todo en la introducción al
mercado y los métodos de comercialización de dichos productos o servicios, nuevos o mejorados.
Actividades tecnológicas: Son actividades de aplicación sistemática de conocimientos científicos,
tecnológicos y/o de índole práctica, que generan nuevos o mejores productos, procesos o
servicios, previas a la implementación del producto en el mercado. Se enfocan en analizar la
utilidad y /o aplicabilidad del nuevo o mejora del producto o proceso.
Actividades de difusión: las actividades de difusión son un tipo de actividad de innovación, cuya
diferencia radica en que éstas no se enfocan en la comercialización de los productos, sino de la
promoción, involucrado inversión en marketing y usos de tecnologías de la información; llevadas
a cabo para apoyar en la consecución de objetivos.
Nota: para mayor información consulte el Manual OSLO "The measurement of scientific and
technological activities" http://www.oecd.org/science/inno/2367580.pdf
Una vez que ha seleccionado el tipo de actividad, llene los campos restantes. Si desea agregar
autores (colaboradores) siga las instrucciones del punto 4.1.1.1 Autores manualmente.

88
Imagen 145. Ejemplo de un registro realizado en la opción "Reportes técnicos"
Cuando haya completado la información, dé clic en “Guardar”, confirme la acción en “Sí” y dé clic
en “Aceptar” cuando la leyenda “la operación se completó con éxito” aparezca. Dé clic en
“Regresar” para ver los “Reportes Técnicos” que ha registrado. Si desea actualizar, editar o
eliminar alguno de los reportes, puede hacerlo en los íconos correspondientes
Imagen 146. Ejemplo de datos capturados en "Reportes técnicos", con énfasis en los íconos disponibles para administrarlos

89
Para salir de la sección y regresar al menú principal del CVU dé clic en "Regresar" o siga la ruta:
"CVU" "Secciones" que aparece en la parte posterior derecha.
4.5 Memorias
Las Memorias en extenso (conference proceedings) son versiones escritas de ponencias realizadas
en congresos, redes o encuentros. Normalmente se tratan de contribuciones limitadas en su
extensión a un número reducido de páginas (alrededor de cinco), cuyo objetivo es anunciar el
resultado o descubrimiento ante la comunidad científica (anterior o posterior a que ya se ha
escrito un artículo o libro). Las memorias, no están sujetas a un proceso de arbitraje estricto, las
revisiones de este tipo de trabajos son llevadas a cabo por un consejo editorial encargado de
recopilar las contribuciones de los ponentes.
Sin embargo, en algunas disciplinas como las ciencias computacionales, las memorias de un
congreso publican contribuciones originales de muy alta calidad científica y trascendencia, puesto
que no se trata de anuncios de resultados, ni de reportes de investigación, sino de trabajos
terminados que contienen todos los detalles de la investigación y que no serán publicados en
ningún otro medio de difusión como libros o revistas.
Imagen 147. Acercamiento a la opción "científica", con énfasis en "memorias", de la 4ta sección del CVU
Para agregar una memoria, diríjase a la subsección correspondiente, dé clic y en la interface de
la sección Memorias y dé clic en “Agregar”

90
Imagen 148. Panel de inicio de "memorias"
Para completar esta sección es necesario llenar todos los campos obligatorios: “Título de la
memoria”, (título del artículo o apartado) el cual se refiere a la ponencia que se presentó y se
recopiló en la memoria, el “Nombre”, “Primer apellido”, “Segundo apellido” del organizador o
editor de la memoria, “Título de la publicación”, que se refiere al nombre del congreso del que
surgió la memoria, “Página de” “a” la extensión de la memoria, “Año de la publicación”, “País”,
“Palabras clave” (1,2,3) y finalmente seleccione el 2.1.4 Área de conocimiento. Siga el ejemplo
que se muestra en la imagen:

91
Imagen 149. Ejemplo de cómo se debe registrar una "memoria"
Una vez que ha capturado la información previa, dé clic en “Guardar”, confirme la acción dando
clic en “Sí” y dé clic en “Aceptar” para que se active la sección de Autores. Para agregar autores
vea el punto 4.1.1.1 Autores manualmente.
Finalmente, cuando haya completado la información, dé clic en “Guardar”, confirme la acción en
“Sí” y dé clic en “Aceptar” cuando la leyenda “la operación se completó con éxito” aparezca.

92
Imagen 134. Ejemplo de registros capturados y cómo guardarlos
Verifique que su información se haya guardado en la tabla de registros. Si desea editar o eliminar
información, dé clic en los íconos correspondientes.
Imagen 135. Ejemplo de como administrar los registros con los íconos de "editar" o "borrar"

93
Para salir de la sección y regresar al menú principal del CVU dé clic en "Regresar" o siga la ruta:
"CVU" "Secciones" que aparece en la parte posterior derecha.
4.6 Documentos de trabajo
Conocidos como working papers, los Documentos de trabajo se tratan de las versiones pre-
publicación de artículos académicos, capítulos de libros, reseñas, etcétera. Son documentos que
todavía no están listos para ser publicados en una revista o para ser presentados en congresos;
contienen hipótesis, objetivos y preguntas de investigación. Como en el caso de cualquier
proyecto de investigación, algunos ya contienen resultados preliminares, pero aun no
conclusiones. Se pueden entender como artículos o libros en progreso. La diferencia con un
artículo o producción científica, es que estos últimos ya están completos, listos para mostrar los
resultados, son citados y publicados en sitios de dominio público.
El objetivo de los documentos de trabajo es dar a conocer los avances de la investigación antes
de ser sometida al arbitraje de una revista. Aun así, internamente son evaluados por expertos en
la materia dentro de la institución que los publica, con el fin de recibir retroalimentación. Quienes
evalúan aconsejan sobre la calidad del trabajo, pero no deciden sobre la publicación del mismo.
Imagen 136. Vista de la sección 4 del CVU, con énfasis en "Documentos de Trabajo"
Para agregar un Documento de trabajo dé clic en “Agregar”

94
Imagen 137. Vista global del apartado "Documentos de trabajo"
Para registrar un documento de trabajo complete los siguientes campos: "Título del documento
de trabajo", "Nombre", "Primer y segundo apellido" del autor, "Título de la publicación" que se
refiere al nombre de la revista o la institución que lo publica, la extensión del documento con el
número de "Páginas de" "a", el "Año de la publicación", el "País", las "Palabras claves" (en
español), clasifique el 2.1.4 Área de conocimiento, responda la pregunta 4.1.1.3 ¿Recibió apoyo
del CONACYT? y, si es el caso, agregue 4.1.1.1 Autores manualmente.

95
Imagen 138. Ejemplo de un registro en el apartado "Documentos de Trabajo"
Cuando haya completado la información, dé clic en “Guardar”, confirme la acción en “Sí” y dé clic
en “Aceptar” cuando la leyenda “la operación se completó con éxito” aparezca. Dé clic en
“Regresar” para verificar que su información se haya guardado correctamente en la tabla de
registros.
Si desea editar o eliminar información, dé clic en los íconos correspondientes.

96
Imagen 139. Ejemplo de cómo administrar con los íconos los registros ya capturados
Para salir de la sección y regresar al menú principal del CVU dé clic en "Regresar" o siga la ruta:
"CVU" "Secciones" que aparece en la parte posterior derecha.
4.7 Reseñas
La reseña crítica se trata de un resumen o comentario valorativo realizado por un autor sobre la
obra científica (ya sea un libro o artículo) o investigaciones de otro. El juicio de valor que se emite
sobre el objeto a reseñar puede ser negativo o positivo, esto dependerá del criterio del reseñador.
La reseña crítica tiene la función de facilitar al lector la búsqueda de obras y autores que ayuden
a su investigación basados en la opinión de un experto, cuyo juicio, basado en argumentos sólidos,
informa sobre los hallazgos, aplicabilidad y aportación de una obra en particular en los debates
científicos. Al igual que los artículos científicos, son publicadas en revistas científicas y
académicas, generalmente al final de las mismas con una extensión breve, no mayor a diez
páginas.
Imagen 140. Vista de la sección 4 del CVU, con énfasis en el apartado "Reseñas"

97
Para agregar una Reseña, dé clic en “Agregar”
Imagen 141. Vista global del apartado "Reseñas"
Para registrar una reseña complete los siguientes campos: "Título de a reseña" para la cual no es
necesario que escriba el nombre del autor de la obra, ya que puede hacerlo al escribir el
“Nombre", "Primer apellido" y si es el caso el "Segundo apellido" del autor principal de la obra
reseñada. A continuación, agregue el "Título de la publicación" que se refiere a la revista en la
que se publicó la reseña, las "Páginas de" "a", el "Año de la publicación" el "País", las tres
"Palabras clave", clasifique el 2.1.4 Área de conocimiento, responda la pregunta 4.1.1.3 ¿Recibió
apoyo del CONACYT? y si es el caso agregue los 4.1.1.1 Autores manualmente.

98
Imagen 142. Vista global del apartado "Reseñas"
Cuando haya completado la información, dé clic en “Guardar”, confirme la acción en “Sí” y dé clic
en “Aceptar” cuando la leyenda “la operación se completó con éxito” aparezca. Dé clic en
“Regresar” para verificar que su información se haya guardado correctamente en la tabla de
registros. Si desea editar o eliminar información, dé clic en los íconos correspondientes.

99
Imagen 143. Ejemplo de cómo administrar los registros con los íconos de "Editar" y "Borrar"
Para salir de la sección y regresar al menú principal del CVU dé clic en "Regresar" o siga la ruta:
"CVU" "Secciones" que aparece en la parte posterior derecha.
Producción tecnológica y de innovación
Esta sección “Producción tecnológica y de Innovación” comprende la producción de capacidades
necesarias para crear conocimiento y gestionar su incorporación a las actividades productivas
directamente relacionadas con la generación, difusión, transmisión y aplicación de conocimientos
científicos y tecnológicos. De acuerdo con el Manual de OSLO y el Manual de Frascati, la
producción tecnológica y de innovación es el resultado de los usos sistemáticos del conocimiento
y la investigación dirigidos hacia la producción de materiales, dispositivos, sistemas o métodos e
innovaciones, entendidas estas como la entrada de productos o procesos nuevos o mejorados al
mercado; a nuevas fuentes de suministros de materias primas, manufacturados o la
reorganización de la industria misma.

100
Imagen 144. Vista de la sección 4 del CVU, con énfasis en la subsección de "Tecnología y de Innovación"
4.8 Desarrollos tecnológicos
Los desarrollos tecnológicos se refieren al uso sistemático del conocimiento y la investigación
dirigidos a la producción de materiales, dispositivos, sistemas o métodos, incluyendo el diseño,
desarrollo, mejora de prototipos, procesos, productos, servicios o modelos organizativos.
Imagen 145. Vista de la sección 4 del CVU, con énfasis en la subsección de "Tecnología y de Innovación" y en específico, en el apartado "Desarrollos tecnológicos"
Para registrar un desarrollo tecnológico dé clic en “Agregar”

101
Imagen 146. Vista global del apartado "Desarrollos tecnológicos"
La sección solicita los siguientes datos: "Nombre del desarrollo", elegir el “Tipo de desarrollo"
(mejora de proceso, mejora de producto, mejora de servicio, nuevo proceso, nuevo producto,
nuevo servicio), seleccionar un "Documento de respaldo" (derecho de autor, dibujo industrial,
diseño industrial, modelo de utilidad, patente, derechos de obtentor, secreto industrial, reporte
técnico o ninguno), describir los "Objetivos del desarrollo", el "Resumen del desarrollo",
responder la pregunta 4.1.1.3 ¿Recibió apoyo del CONACYT?, seleccionar las opciones del 3.1.4
Sector industrial SCIAN y Sector industrial OCDE, elija el 2.1.4 Área de conocimiento, describa la
"Generación de valor y/o impacto para el beneficiario" y, si aplica, la "Formación de recursos
humanos u otros resultados".

102
Imagen 147. Ejemplo de la captura de un registro en "Desarrollos tecnológicos"
Para capturar los “Logros” es necesario guardar la información previa, dé clic en “Guardar”,
confirme la acción en “Sí” y dé clic en “Aceptar” cuando la leyenda “la operación se completó con
éxito” aparezca.

103
Notará que las secciones “Logros”, “Etapas de desarrollo” y “Mecanismos de transferencia” se
activan cuando en el lado superior derecho aparece el botón azul de “Agregar”, dé clic para
proceder con el registro.
Describa el logro, redactando en el espacio asignado. Cuando concluya, dé clic en “Agregar”.
Puede añadir distintos logros si así lo amerita o lo considera oportuno, repitiendo las indicaciones.
Imagen 148. Ejemplo de cómo capturar un "Logro"
Para agregar las “Etapas de desarrollo”, dé clic en “Agregar”. Al hacerlo, del sistema emerge otra
ventana en la que debe seleccionar del catálogo la “Etapa de desarrollo” (de entre las opciones:
diseño comercial, escalamiento, investigación aplicada, investigación básica, prototipo en
ambiente real, prototipo en ambiente simulado, prototipo en laboratorio, prototipo final, prueba
de concepto), describir las “Horas hombre invertidas” y el “Costo” y elegir las fechas de “Inicio” y
“Fin”.
Imagen 149. Ejemplo de cómo guardar en "Etapas de desarrollo"
Puede registrar todas las etapas del desarrollo o aquellas que considere oportunas, para hacerlo,
repita el procedimiento descrito.
Asimismo, para añadir los “Mecanismos de transferencia” dé clic en “Agregar”

104
De la ventana que emerge del sistema, elija el "Tipo o el mecanismo de transferencia" (es decir si
se trata de una concesión, donación, licenciamiento, uso propio o venta), describa "A quién fue
transferido" y seleccione el "País". Finalmente, dé clic en "Agregar" para guardar la información.
Imagen 150. Ejemplo de cómo agregar a "Mecanismo de transferencia"
Para finalizar con la sección dé clic en “Guardar”, confirme la acción en “Sí” y dé clic en “Aceptar”
cuando la leyenda “la operación se completó con éxito” aparezca. Para verificar que su
información se haya guardado correctamente en la tabla de registros dé clic en “Regresar”. Si
desea editar o eliminar información, dé clic en los íconos correspondientes.
Imagen 151. Ejemplo de cómo administrar los registros en "Desarrollos tecnológicos"

105
Para salir de la sección y regresar al menú principal dé clic en "Regresar" o siga la ruta: "CVU"
"Secciones" que aparece en la parte posterior derecha.
4.9 Innovación
Innovación significa generar un nuevo producto, diseño, proceso, servicio, método u organización
o añadir valor a los existentes. En el Manual de Oslo se considera la Innovación como la
introducción de un nuevo producto, proceso o servicio (o significativamente mejorado) al
mercado, acompañado de un método de comercialización.
Imagen 152. Vista de la sección 4 del CVU, con énfasis en la subsección de "Tecnología y de Innovación" y en específico, en el apartado "Innovación"
Para iniciar con el registro de una innovación, dé clic en “Agregar”
Imagen 153. Vista global del apartado "innovación"

106
La sección solicita completar los siguientes campos: "Nombre de la innovación", "Descripción de
la innovación" elegir el "Tipo de innovación OSLO”, que puede ser: innovación de mercadotecnia,
innovación por organización, innovación de proceso o innovación de producto. Asimismo, debe
elegir entre los tipos de propiedad intelectual que son: derecho de autor, diseño industrial,
modelo de utilidad, patente, secreto industrial, o ninguno. A continuación, seleccione el "Tipo de
innovación" ya sea disruptiva o incremental, y elija también la “Potencial cobertura” es decir si es
de alcance internacional, nacional o local.
Posteriormente responda la pregunta 4.1.1.3 ¿Recibió apoyo del CONACYT? , haga la clasificación
correspondiente del 3.1.4 Sector industrial SCIAN y Sector industrial OCDE y elija el 2.1.4 Área de
conocimiento. Finalmente, de manera opcional, llene los campos que corresponden a los
"Montos de ventas", el "Volumen de producción" el "Número de empleos directos" y el "Número
de empleos indirectos".

107
Imagen 154. Ejemplo de cómo registrar campos en el apartado "Innovación"

108
Cuando haya completado la información, dé clic en “Guardar”, confirme la acción en “Sí” y dé
clic en “Aceptar” cuando la leyenda “la operación se completó con éxito” aparezca.
Verifique que su información se haya guardado en la tabla de registros. Si desea editar o
eliminar información, dé clic en los íconos correspondientes
Imagen 155. Ejemplo de cómo administrar registros en el apartado "Innovación"
Para salir de la sección y regresar al menú principal dé clic en "Regresar" o siga la ruta: "CVU"
"Secciones" que aparece en la parte posterior derecha.
4.10 Desarrollo de software
El desarrollo de Software se captura como un rubro separado del de innovación y desarrollos
tecnológicos porque, de acuerdo con el Manual de Frascati, el Desarrollo de Software no siempre
está relacionado con las actividades de producción científica de investigación y desarrollo.
El desarrollo de software es una parte integral de muchos otros proyectos que en ocasiones en sí
mismos no poseen investigación y desarrollo; puede tratarse de un producto final comercializado,
pero sin haber llevado investigación científica en su planeación, sin embargo, puede ser
considerado como producción científica por sus etapas de desarrollo (o viceversa).
El software puede ser clasificado como desarrollo científico sí su objetivo es generar un avance o
aportación al conocimiento en el área de software computacional. Tales avances generalmente
son incrementales antes que revolucionarios. Por ello, una mejora, adición o un cambio a un
programa existente puede no ser clasificado como desarrollo científico.
Algunos ejemplos de lo que sí se consideran como avances científicos son:

109
El desarrollo de nuevos sistemas operativos de lenguaje.
El diseño o implementación de nuevos motores de búsqueda en tecnologías originales.
Un producto para resolver conflictos dentro de un hardware o software basado en la
reingeniería de procesos de un sistema o una red.
La creación de un algoritmo más eficiente basado en nuevas técnicas.
La creación de una nueva codificación o técnicas de seguridad.
Por otra parte, el uso de un software para una nueva aplicación o propósito no se considera en sí
mismo un avance si no genera cocimiento nuevo. Es decir que actividades rutinarias relacionadas
con un software no se consideran innovación, por ejemplo: los problemas técnicos que han sido
superados por proyectos previos, o el mantenimiento de un software. Otros ejemplos de lo que
no se considera dentro de la producción científica son:
El desarrollo de aplicaciones comerciales a sistemas software de información.
Agregar una funcionalidad a una aplicación de un programa existente.
La creación de páginas web o de softwares a herramientas ya existentes.
El uso de métodos de codificación estandarizados, verificaciones de seguridad o en
integración de información.
La automatización de un producto para un uso particular, al menos que el conocimiento
del proceso que se está agregando mejore significativamente la base del programa.
Nota: para mayor información consulte el Manual OSLO "The measurement of scientific and
technological activities" http://www.oecd.org/science/inno/2367580.pdf
Imagen 156. Vista de la sección 4 del CVU, con énfasis en la subsección de "Tecnología y de Innovación" y en específico, en el apartado "Desarrollo de software"
Para iniciar con el registro de un desarrollo en software dé clic en “Agregar”

110
Imagen 157. Vista global del apartado "Desarrollo de Software"
Para completar la información de la sección, primero capture el "Título" asignado al desarrollo de
software. A continuación, elija del catálogo el "Tipo de desarrollo”, por ejemplo, si se trata de un
software basado en web, de computadoras personales, ingeniería, de videojuegos, etcétera.
Consecutivo, responda si “¿Cuenta con derechos de autor?”, elija el "País", escriba las "Horas
hombre del proyecto", seleccione las fechas de "Inicio" y "Fin", escriba el "Costo", el
"Beneficiario", el "Objetivo” y si lo desea puede describir también el "Resumen", es decir en qué
consiste el desarrollo. Después describa la "Contribución", la "Generación de valor y/o impacto
para el beneficiario" y, si aplica, la "Formación de recursos humanos u otros resultados".
Responda la pregunta 4.1.1.3 ¿Recibió apoyo del CONACYT? y para concluir , redacte los "Logros".

111
Imagen 158. Ejemplo de cómo capturar datos en el apartado "Desarrollo de software"
Cuando haya completado la información, dé clic en “Guardar”, confirme la acción en “Sí” y dé
clic en “Aceptar” cuando la leyenda “la operación se completó con éxito” aparezca.

112
Verifique que su información se haya guardado en la tabla de registros. Si desea editar o
eliminar información, dé clic en los íconos correspondientes.
4.11 Patentes
Una patente, de acuerdo con el Manual de la OMPI de redacción de solicitudes de patente, es una
autorización legal que confiere a su titular el derecho de excluir a terceros de la posibilidad de
fabricar, usar, vender o importar la invención patentada sin la autorización pertinente. Las
patentes son territoriales, dependiendo de los criterios, jurisdicciones y acuerdos de los países;
tienen efecto sólo en los territorios en los que se ha presentado la solicitud y ha sido concedida,
ya que, a diferencia de los derechos de autor, deben ser expresamente solicitadas y concedidas
por un organismo oficial para ser reconocidas.
Hay varios tipos de patentes, sin embargo, generalmente se refieren a los bienes inmateriales
creados por el avance de la tecnología, la industria y el comercio.
Nota: para mayor información consulte Organización Mundial de la Propiedad Intelectual, 2007,
Manual de la OMPI de redacción de solicitudes de patente.
http://www.wipo.int/edocs/pubdocs/es/patents/867/wipo_pub_867.pdf
Imagen 159. Vista de la sección 4 del CVU, con énfasis en la subsección de "Tecnología y de Innovación" y en específico, en el apartado "Patentes"
Si cuenta con una patente, dé clic en “Agregar” para comenzar con el registro

113
Imagen 160. Vista global del apartado "patentes"
Lo primero que hay que agregar es el "Nombre o título" de la patente y seleccionar en los
catálogos el "Tipo de patente" y el “Estado de la patente” (ya sea en proceso, dictamen de
conclusión concesiva, o dictamen de conclusión negativa)
Imagen 161. Ejemplo de cómo capturar datos en "patentes"
Por patentes se entiende generalmente las patentes de invención, las cuales son aquellas que
protegen máquinas, procesos, composiciones químicas y otros tipos de invenciones que son
valiosas o de utilidad. Sin embargo, no todas las patentes son de invención.
En algunos países se conceden patentes para los llamados “modelos de utilidad”, que abarcan
inventos menores como mejoras sobre maquinarias o herramientas, caracterizadas por
exigencias legales más laxas o por periodos de protección más reducido. Otros tipos son las

114
"patentes de diseño" conocidas así en Estados Unidos y como “diseños industriales” en
Latinoamérica, que protegen la apariencia externa de un artículo manufacturado, pero nunca su
funcionalidad. Asimismo, los circuitos integrados, entendidos como circuitos electrónicos (chips
o microchips), se protegen para su comercialización y producción por medio de un diseño mejor
conocido como Esquema de Trazado de circuitos integrados; una topografía o esquema que
expresa sus elementos de manera tridimensional, acompañado de descripción de su
funcionamiento.
Posteriormente complete los siguientes campos: "Número de trámite", "Fecha de solicitud",
"Fecha de registro", "Número de registro", "Expediente", seleccione la "Clasificación
internacional de patentes WIPO", redacte en el cuadro de "Resumen" la descripción, el objetivo
y funcionamiento de la patente. A continuación, responda si cuenta con "¿Explotación industrial?
Si la respuesta es sí complete el campo “¿Quién lo explota?” (ya sea una institución, empresa o
persona que comercialice la patente), después escriba el "Año de la publicación" y seleccione el
“País” en el que se registró y otorgó la patente.
Imagen 162. Ejemplo de cómo luciría un registro en "patentes"
Una vez que haya completado los campos anteriormente mencionados, dé clic en “Guardar” para
activar la sección de autores. Para agregar a los autores, en este caso a los inventores o creadores
de patente siga las instrucciones del punto 4.1.1.1 Autores manualmente.

115
Cuando haya completado la información, dé clic en “Guardar”, confirme la acción en “Sí” y dé clic
en “Aceptar” cuando la leyenda “la operación se completó con éxito” aparezca. Dé clic en
“Regresar” para verificar que su información se haya guardado en la tabla de registros. Si desea
editar o eliminar información, dé clic en los íconos correspondientes.
Imagen 163. Ejemplo de cómo administrar los registros con ayuda de los íconos de"editar" y "borrrar"
Para salir de la sección y regresar al menú principal del CVU, dé clic en "Regresar" o siga la ruta:
"CVU" "Secciones" que aparece en la parte posterior derecha.

116
Sección 5. Formación de capital humano
Partiendo de que el eje en la planificación y gestión de la ciencia, la tecnología y la innovación es
el conocimiento, que, más allá de la información y acumulación de datos, es el medio principal
para impactar en el desarrollo de los países en términos políticos, sociales y culturales3, es
importante el participar en la formación de capital humano. El capital humano se refiere al valor
que generan las capacidades de las personas mediante la educación, la experiencia, la capacidad
de conocer, de perfeccionarse, de tomar decisiones y de relacionarse con los demás. La formación
de capital humano se trata del vínculo entre ciencia, tecnología y desarrollo; genera beneficios
tangibles e intangibles con el fin de comprender complejos fenómenos sociales en los cuales el
ser humano está implicado; desarrollar capacidades, hacer diagnósticos y establecer respuestas
a las condiciones sociales.
Esta sección se compone de tres apartados: Cursos, Tesis dirigidas y Diplomados, que se
explican a continuación.
Imagen 164. Vista de la sección 5 del CVU
5.1 Cursos impartidos
Los cursos impartidos son las materias, asignaturas o lecciones impartidas por docentes en el
marco de una carrera o plan de estudios que cubre un periodo académico o escolar, ya sea un
año, semestre o cuatrimestre; “son unidades de enseñanza-aprendizaje en la que se ofrece un
conjunto programado de conocimientos teóricos y/o prácticos, mediante metodologías, apoyos
didácticos y procedimientos de evaluación específicos”4. Puede capturarse información referente
a Nivel Superior, es decir licenciatura, especialidad, maestría y doctorado.
3 Echeverry-Mejía, 2013, Capital humano y formación en ciencia, tecnología e innovación. Conferencia Internacional LALICS 2013
(Sistemas Nacionales de Innovación y Políticas de CTI para un Desarrollo Inclusivo y Sustentable, Brasil, p. 2-5, obtenido de: http://www.redesist.ie.ufrj.br/lalics/papers/87_Capital_humano_y_formacion_en_ciencia_tecnologia_e_innovacion.pdf
4 Glosario de Educación Superior, SEP, fecha de consulta: agosto 2018, obtenido de: http://dsia.uv.mx/cuestionario911/Material_apoyo/Glosario%20911.pdf

117
Nota: Si desea capturar cursos que ha tomado, más no impartido, puede hacerlo la sección 2.
Formación académica 2.3 Otro , formación continua, seleccionando “curso”.
Imagen 165. Vista de la sección 5 del CVU, con énfasis en el apartado "Cursos impartidos"
Para comenzar con la captura dé clic en Agregar
Imagen 166. Vista global del apartado "Cursos impartidos"
5.1.1 Programas PNPC
En el primer campo obligatorio es necesario indicar si el curso impartido pertenece o no a un
Programa Nacional de Posgrados de Calidad (PNPC).
Los programas PNPC, son coordinados por el CONACYT y forman parte de la política pública del
fomento a la calidad del posgrado que el CONACYT y la Subsecretaría de Educación Superior de
la Secretaría de Educación Pública ha impulsado de manera ininterrumpida desde 1991. Los

118
programas de calidad son seleccionados luego de un riguroso proceso de evaluación por pares
académicos, y se otorga a las instituciones de educación superior y los centros de investigación
que cumplen con los estándares de calidad y pertinencia.
Los PNPC tienen la finalidad de incrementar las capacidades científicas, humanísticas,
tecnológicas y de innovación del país, favorecer el desarrollo nacional en la sociedad del
conocimiento y posicionar el posgrado mexicano de alta calidad en el ámbito internacional. Un
programa PNPC además de caracterizarse por su excelencia, ser reconocido por la SEP y
CONACYT, recibe y, a su vez, otorga becas a los estudiantes de tiempo completo que cursan los
programas, becas mixtas para los estudiantes, becas posdoctorales a los egresados de programas
de doctorados registrados en PNPC entre otros beneficios.
Nota: Para mayor información sobre el PNPC consulta las siguientes ligas:
https://www.conacyt.gob.mx/index.php/becas-y-posgrados/programa-nacional-de-posgrados-
de-calidad. Si desea saber si su programa pertenece al padrón PNPC puede consultarlo en la
siguiente liga: http://svrtmp.main.CONACYT.mx/ConsultasPNPC/inicio.php
Imagen 167. Ejemplo de cómo comenzar un registro en "Cursos impartidos"
Si selecciona la opción “Programa PNPC”, se despliega un catálogo con las instituciones de
educación superior y centros de investigación que conforman el Padrón del PNPC.

119
Imagen 168. Ejemplo de cómo capturar un curso impartido si éste es del programa PNPC
Debe seleccionar el instituto o centro de investigación correspondiente, seguido el nombre del
programa, por ejemplo:
Imagen 169. Ejemplo de cómo registrar un curso impartido, énfasis en la selección de la institución

120
Una vez que se seleccionó el programa, procedemos a completar los datos de la sección, en este
caso: "Nombre del programa", "Horas totales por curso", "fecha de inicio", "fecha de fin", y
seleccionar el "Área de conocimiento" (ver punto 2.1.4 Área de conocimiento)
Nota: Puede agregar las horas totales del curso, así como la fecha ya sea por año, semestre o
por la duración total del curso.
Imagen 170. Ejemplo de cómo luciría la captura de un curso impartido
Una vez que haya capturado toda la información solicitada, dé clic en “Guardar”, posteriormente
dé clic en “Sí” para confirmar la acción y clic en “Aceptar” cuando el mensaje “La operación se
realizó con éxito” aparezca enviándolo a la tabla de registros de la sección. Si desea capturar otro
curso, dé clic en “Agregar” y repita el proceso, de lo contrario, diríjase al botón “Regresar” o por
la ruta “CVU” “Secciones” para capturar otra información.
5.1.2 Programa No PNPC
Si el curso impartido que se quiere capturar no pertenece al Padrón PNPC, entonces seleccione
“Programa NO PNPC”, al hacerlo, la sección cambia; ya no debe seleccionar desde el catálogo de

121
instituciones y centros del PNPC, sino del catálogo de instituciones del CVU, para capturar una
institución vea el punto 2.1.3 Seleccionar una Institución o empresa.
Imagen 171. Ejemplo de cómo capturar un curso impartido si éste es programa No PNPC
Prosiga con el llenado de datos: “Nombre del programa”, es decir si el curso es parte de algún
programa de licenciatura, maestría o doctorado, “Nombre del curso o asignatura”, “Horas totales
del curso”, “Fecha de inicio”, “Fecha de fin” y el “Área de conocimiento” ( vea el punto 2.1.4 Área
de conocimiento). Cuando haya capturado la información, dé clic en “Guardar”, confirme la
operación dando clic en “Sí” y finalmente en “Aceptar”.

122
Imagen 172. Ejemplo de cómo luciría un registro de un curso impartido si es programa No PNPC
Podrá observar en la tabla de registros de cursos impartidos los cursos que haya guardado. Si
desea editar, actualizar o eliminar la información, dé clic en los íconos correspondientes.
Imagen 173. Ejemplo de cómo administrar los registros capturados con ayuda de los íconos de "editar" y "borrar"

123
Para finalizar con la sección puede dar clic en “Regresar” o seguir la ruta: “CVU” “Secciones”
que aparece en la parte posterior derecha.
5.2 Tesis dirigidas
La tesis que se capturan en esta sección son sólo aquellas en las que haya participado como
director o tutor principal de la misma; no se incluyen las tesis en las que fue únicamente lector,
sinodal o bien con las que el usuario se haya titulado.
Nota: Si desea capturar la tesis por la cual se tituló, puede hacerlo en la sección 2. Formación
académica, seleccionado tesis como medio de titulación en la sección 2.1 Grados académicos. Y
si también desea capturar información de una tesis en la que haya sido lector o sinodal, puede
hacerlo en la sección 8.2 Evaluaciones no CONACYT seleccionando del catálogo “Tesis o producto
para obtener título o grado académico”.
Imagen 174. Vista de la sección 5 del CVU, con énfasis en el apartado "Tesis dirigidas"
Para iniciar con la captura, dé clic en la subsección “Tesis” y enseguida en “Agregar”
Imagen 175. Vista global del apartado "Tesis dirigidas"

124
A igual que la sección de “Cursos impartidos” la primera opción que debe seleccionar es si la tesis
dirigida pertenece a un Programa PNPC o un Programa NO PNPC (ver punto 5.1.1 Programas
PNPC).
5.2.1 Tesis dirigidas de Programas PNPC
Para capturar la información de una tesis dirigida dentro de un programa de PNPC, debe
seleccionar “Programa PNPC” la institución o centro de investigación del catálogo del “Padrón
PNPC”, el “Programa PNPC”, escribir el “Título de la tesis” y el “Estado de la tesis”, ya sea en
proceso, terminada o trunca.
Imagen 176. Ejemplo de cómo realizar un registro en "Tesis dirigidas"
Si se selecciona la tesis como “Terminada” aparecen dos campos más: 1) “Fecha de aprobación
de la tesis” que puede ser:
Cuando se entregue la carta de finalización a la coordinación.
Fecha de examen de titulación.
Toma de protesta
Así como “Fecha de obtención de grado” cuando se obtiene el grado académico, que en algunos
casos es igual que la titulación.

125
Además, se solicitan los datos del autor de la tesis ya que como se mencionó, el usuario que está
capturando la información es el director.
Asimismo, debe seleccionar el grado de la tesis: licenciatura, especialidad, maestría o doctorado.
Finalmente, seleccione el área de conocimiento de la tesis, para hacerlo, vea el punto 2.1.4 Área
de conocimiento.
Imagen 177. Ejemplo de cómo luciría un registro en "Tesis dirigidas"
Cuando haya completado la información, dé clic en “Guardar”, confirme la acción dando clic en
“Sí” y finalmente, en “Aceptar” cuando aparezca la leyenda “La operación se completó con
éxito”.

126
Imagen 178. Ejemplo de cómo guardar el registro elaborado.
5.2.2 Tesis dirigidas No PNPC
Cuando desee capturar información de una tesis que dirigió, pero no pertenezca a PNPC puede
seleccionar “Programa No PNPC”. Al hacerlo la sección cambia, solicitando que elija la Institución
del catálogo de instituciones del CVU para hacerlo vea el punto 2.1.3 Seleccionar una Institución
o empresa.
Además, debe escribir el “Título de la tesis”; si se selecciona la tesis como “Terminada” aparecen
dos campos más: 1) “Fecha de aprobación de la tesis” que puede ser:
Cuando se entregue la carta de finalización a la coordinación
La fecha de examen de titulación
La presentación de la tesis y la toma de protesta
Así como la “Fecha de obtención de grado” cuando se obtiene el grado académico, que en algunos
casos es igual que la titulación.

127
A continuación, agregue los datos del autor de la tesis ya que, como se mencionó, el usuario que
está capturando la información es el director.
Imagen 179. Ejemplo de cómo registrar una tesis dirigida si ésta es de programa No PNPC
Elija también el “Grado académico de la tesis” ya sea de licenciatura, especialidad, maestría o
doctorado. Finalmente seleccione el “Área de conocimiento” (ver punto 2.1.4 Área de
conocimiento)

128
Imagen 180. Ejemplo de cómo guardar los cambios realizados en "Tesis dirigidas"
Cuando haya completado la información, haga clic en “Guardar”, confirme la acción
seleccionando “Sí” y, por último, dando clic en “Aceptar”, de esta manera podrá revisar en la tabla
de registros de la sección las tesis capturadas primero por institución, título, autor, estado, tipo
(ya sea PNPC o no) y fecha de obtención. Si desea actualizar, editar o eliminar la información
puede hacerlo en los íconos correspondientes.
Imagen 181. Ejemplo de cómo administrar a través de los íconos de "editar" y "borrar" los registros realizados en "tesis dirigidas"

129
Para finalizar con la sección dé clic en “Regresar” o siga la ruta “CVU” “Secciones” o en el
catálogo “Secciones” que aparecen en la parte superior derecha.
5.3 Diplomados impartidos
Programas de educación o cursos de estudio no conducente a la obtención de títulos ni grados
académicos, que tienen como objetivo profundizar y/o actualizar en temas específicos del área
de conocimiento. Son cursos de corta duración, de entre 20 a 120 horas y son impartidos por
profesores o especialistas de una universidad o institución con el objetivo de complementar o
actualizar el conocimiento o habilidades específicas de los asistentes. No se obtiene un título, sino
un diploma o reconocimiento que avala el aprendizaje del estudiante.
Para el CVU se capturan los diplomados que el usuario, como docente o especialista impartió.
Nota: Si desea capturar diplomados que ha tomado, puede hacerlo la sección 2. Formación
académica 2.3 Otro , formación continua, seleccionando “diplomado”.
Imagen 182. Vista de la sección 5 del CVU, con énfasis en el apartado "Diplomados impartidos"
Para comenzar con la captura de un Diplomado impartido, dé clic en “Agregar”
Imagen 183. Vista global del apartado "diplomados impartidos"

130
Los campos a llenar son: la “Institución” (vea el punto 2.1.3 Seleccionar una Institución o
empresa), “Nombre del diplomado” “Nombre del curso o asignatura” (es decir el curso o
módulo que se impartió dentro del diplomado), “Año”, “Horas totales”, y el “Área de
conocimiento” (vea el punto 2.1.4 Área de conocimiento).
Imagen 184. Ejemplo de un registro capturado en "Diplomados impartidos"
Cuando haya capturado toda la información, dé clic en “Guardar”, confirme la acción con un clic
en “Sí” y uno más en “Aceptar”. En seguida podrá ver la tabla de registros, si desea editar o
eliminar la información puede hacerlo en los íconos correspondientes.

131
Imagen 185. Ejemplo de cómo administrar los diplomados impartido con ayuda de los íconos de "editar" y "borrar"
Para salir de la sección dé clic en “Regresar” o siga la ruta “CVU” “Secciones” que aparece en la
parte superior derecha.

132
Sección 6. Comunicación pública de la ciencia, tecnológica y de
innovación
La comunicación científica o comunicación pública de la ciencia (CPCT), según Manuel Calvo
Hernando (2006) es "la divulgación de la información sobre ciencia y tecnología que abarca a los
medios de comunicación y sus instrumentos de difusión". Aunado, Cazaux (2008) aclara que la
CPCT abarca el conjunto de actividades de comunicación con contenidos científicos mediante
técnicas como la publicidad, el espectáculo, el periodismo y otras, pero excluye la comunicación
entre especialistas con fines docentes o de investigación5.
Imagen 186. Vista global de la sección 6 del CVU
6.1 Difusión y divulgación
La sección se compone de dos apartados, que sin embargo tienen el mismo propósito: comunicar
la ciencia.
La difusión, de acuerdo con Pasquali (1990), consiste en el envío de mensajes elaborados en
códigos o lenguajes universalmente comprensibles a un determinado universo receptor, ya sea
geográfica, sociopolítica o culturalmente constituido6. En suma, la Divulgación se define como el
envío de mensajes elaborados en lenguajes comprensibles por todo ese universo; es el método
de comunicación, cuyo principal atributo es el uso de un lenguaje claro, sencillo y asequible para
el grueso de la población, debido a que su principal objetivo es lograr que la población no
especializada comprenda los contenidos y haga uso de ellos para su vida diaria y para las
decisiones públicas.
5Calvo y Casaux en Martínez Mendoza, Sarelly "La difusión y la divulgación de la ciencia en Chiapas", Razón y Palabra, No. 78,
2011-2012. Recuperado de: http://www.razonypalabra.org.mx/varia/N78/2a%20parte/38_Martinez_V78.pdf
6 Pasquali en Mazzaro, Cecilia, “Comunicar la ciencia. perspectivas, problemas y propuestas”. PSIENCIA. Revista Latinoamericana
de Ciencia Psicológica [en línea] 2010, 2, Fecha de consulta: 12 de septiembre de 2018] Disponible en:
http://www.redalyc.org/articulo.oa?id=333127104010

133
La sección se divide en varias subsecciones: publicación de artículos, libros, capítulos,
participación en congresos y la subsección de divulgación.
6.1.1 Publicación de artículos, libros y capítulos
Para capturar uno de los primeros tres productos, siga las mismas instrucciones que la sección 4
4.1 Publicación de artículos, 4.2 Publicación de libros, 4.3 Capítulos publicados, pero tome en
cuenta que a diferencia de la Sección 4. Producción científica, tecnológica y de innovación, en
este apartado no se registran los mismo productos científicos, sino aquellos dirigidos a un público
general o poco especializado en el tema, caracterizados por tener un lenguaje común y
entendible.
El papel del autor (que no necesariamente tiene que ser científico) es comunicar o explicar los
motivos de una investigación, los resultados y la importancia de la misma. Los productos tienen
una estructura corta que promueva la comprensión, convirtiendo datos duros en elementos
cercanos; incorporan curiosidades, experimentos, archivos multimedia, imágenes, entre otros
elementos más interactivos que tienen implicaciones directas en el lector.
Imagen 187. Visión global de la sección 6 del CVU, con énfasis en "Publicación en Artículos", "Publicación de Libros" y "Capitulos publicados"
6.1.2 Participación en congresos
Los congresos o también simposios, son reuniones organizadas por asociaciones o instituciones
con fines educativos, científicos, tecnológicos, académicos, artísticos o deportivos, en las cuales
diversos miembros o personas pertenecientes a un mismo organismo, profesión o asociación, se
juntan para discutir ciertos temas en torno a un problema social, político, económico, cultural
etcétera; transmitir algún avance, intercambiar o actualizar conocimientos o difundir
investigaciones.

134
Es importante aclarar que la sección requiere información sobre su participación activa, no su
asistencia. Es decir, su participación ya sea como moderador, mediador, participe, organizador o
ponente.
Imagen 188. Visión global de la sección 6 del CVU, con énfasis en "Participación de congresos"
Para registrar su participación en un congreso, dé clic en “Agregar”
Imagen 189. Visión global del apartado "Participación en congresos"
La sección solicita los siguientes datos: "Nombre del congreso", "Título del trabajo", seleccionar
el "Tipo de participación en congreso", el "País", la "Fecha" tres "Palabras clave", finalmente, si
es el caso, agregue a los colaboradores siguiendo la explicación del punto 7.1.1 Agregar
colaboradores.

135
Imagen 190. Ejemplo de cómo llevar a cabo un registro en el apartado "Participación en congresos"
Cuando haya completado la información, dé clic en “Guardar”, confirme la acción en “Sí” y dé clic
en “Aceptar” cuando la leyenda “la operación se completó con éxito” aparezca. Dé clic en
“Regresar” para verificar que su información se haya guardado correctamente en la tabla de
registros. Si desea editar o eliminar información, dé clic en los íconos correspondientes.
Imagen 191. Ejemplo de cómo luciría la tabla de registros del apartado "Participación en congresos", así como los íconos para administrar dichos registros

136
Para salir de la sección y regresar al menú principal del CVU dé clic en "Regresar" o siga la ruta:
"CVU" "Secciones" que aparece en la parte posterior derecha.
6.2 Divulgación
La sección “Divulgación” incorpora más opciones para el registro de actividades de divulgación
como pueden ser blogs, redes sociales, eventos, elementos audiovisuales, revistas, entrevistas,
participaciones en la radio, columnas en el periódico, exposiciones, etcétera. Así también incluye
los tipos de público a los que se dirige ya sean general o específicos como infantil, estudiantil,
entre otros, los cuales requieren de ideas e imágenes diferentes.
Imagen 192. Vista global de la sección 6 del CVU, con énfasis en "Divulgación"
Para agregar una actividad de divulgación, dé clic en “Agregar”
Imagen 193. Vista global del Apartado "Divulgación"

137
Para completar el registro, la sección solicita que llene y seleccione los siguientes datos: el "Título
de trabajo", el "Tipo de participación" y el "Tipo de evento". A continuación, escriba el nombre
de la "Institución organizadora", seleccione el público con el catálogo de "Dirigido a" y la "Fecha"
ya sea del evento, presentación o publicación. Posteriormente, seleccione el alcance de la
actividad con el catálogo de "Tipo de divulgación y difusión", el "Tipo de medio" y tres "Palabras
clave".
Por otra parte, en el apartado “Notas periodísticas” usted puede añadir si la actividad de
divulgación presentada fue cubierta por algún medio de prensa que se encargó de divulgar el
hallazgo ya sea con una nota, una cápsula informativa, una mención, etc. En esta sección puede,
si lo desea, agregar el enlace a otros portales o la referencia. Finalmente, para concluir con la
sección, seleccione el o los "Productos obtenidos".
Imagen 194. Ejemplo de cómo realizar un registro en el apartado "Divulgación"

138
Cuando haya completado la información, dé clic en “Guardar”, confirme la acción en “Sí” y dé clic
en “Aceptar” cuando la leyenda “la operación se completó con éxito” aparezca. Después dé clic
en “Regresar” para verificar en la tabla de registros que su información se haya guardado
correctamente. Si desea editar o eliminar información, dé clic en los íconos correspondientes.
Imagen 195. Ejemplo de cómo administrar los registros realizados en el apartado "Divulgación", así como los íconos disponibles para este fin
Para salir de la sección y regresar al menú principal del CVU dé clic en "Regresar" o siga la ruta:
"CVU" "Secciones" que aparece en la parte posterior derecha.

139
Sección 7. Vinculación
El propósito de esta sección es capturar toda la información referente a proyectos que se
trabajaron en conjunto, es decir con el apoyo de colaboradores, ya sea por medio de “Redes
temáticas CONACYT”, “Redes de investigación”, “Proyectos de investigación” o por medio de
“Grupos de investigación”.
Imagen 196. Vista global de la sección 7 del CVU
7.1 Redes temáticas CONACYT
Las Redes Temáticas CONACYT se definen como la asociación voluntaria de investigadores,
tecnólogos, empresarios, funcionarios y demás personas de la sociedad civil organizada que
cuente con experiencia y conocimiento en el tema de la Red con interés de colaborar para atender
un problema prioritario nacional. Cada red está coordinada de manera colegiada por un Comité
Técnico Académico (CTA) enmarcadas dentro de las áreas de conocimiento consideradas en el
PECiTI. Algunos ejemplos son: la Red de Ciencia y Tecnología de Materiales, la Red Cosmos,
Materia y Energía, La Red de Salud, Ambiente y Sociedad, las que a su vez se componen una de
otra serie de redes de investigación.
Nota: Para conocer las redes temáticas ya establecidas, puede consultar el directorio en
https://www.conacyt.gob.mx/index.php/el-CONACYT/desarrollo-cientifico/redes-tematicas-
CONACYT/directorio-de-redes-tematicas-CONACYT
Imagen 197. Vista sobre la sección 7 del CVU, con énfasis en el apartado "Redes temáticas CONACYT"
Para comenzar con la captura dé clic en “Agregar”

140
Imagen 198. Vista global del apartado Redes temáticas CONACYT
El primer paso es elegir una Red Temática y posteriormente la fecha de ingreso.
Imagen 199. Ejemplo de cómo empezar a capturar datos en "Redes temáticas CONACYT"
Cuando la Red y la fecha hayan sido seleccionadas, dé clic en “Guardar”, posteriormente confirme
la acción en “Sí” y haga clic en “Aceptar” para activar la sección de “Colaboradores”.

141
Imagen 200. Ejemplo de cómo luciría el apartado después del paso anterior
7.1.1 Agregar colaboradores
Para agregar Colaboradores en todas las secciones de vinculación, es necesario capturar toda la
información previa, dar clic en “Guardar”, confirmar la acción en “Sí” y dar clic en “Aceptar”. La
sección de colaboradores estará lista cuando el botón “Agregar colaboradores” aparezca.
Imagen 201. Ejemplo de cómo capturar los datos de colaboradores
Al dar clic, la plataforma lo dirigirá a otra sección denominada Colaboradores.

142
Nota: Es importante mencionar que no deben capturarse todos los miembros de la red, sino
aquellos que coordinaron la red o bien los colaboradores más cercanos.
Para guardar la información es necesario agregar, obligatoriamente el “Nombre”, “Primer
apellido” y “Sexo” del colaborador, opcionalmente se puede añadir el “Segundo apellido”.
Enseguida dé clic en Guardar, confirme la acción en “Sí” y finalmente en “Aceptar”.
Imagen 202. Ejemplo de cómo guardar los datos capturados en "colaboradores"
Podrá observar, en la sección correspondiente, que los colaboradores van guardándose en una
tabla de registros por orden de registro. Para agregar otro colaborador dé clic en “Agregar
colaborador” y repita el proceso.
Imagen 203. Ejemplo de cómo seguir agregando más colaboradores y de cómo administrar los registros mediante los íconos "editar" y "borrar"
Para concluir con la sección de Redes Temáticas CONACYT, después de agregar a los
colaboradores, dé clic en “Guardar” y posteriormente clic en “Aceptar”.

143
Imagen 204. Ejemplo de cómo guardar la información capturada
Si el sistema no lo dirige directamente a la tabla de registros de la sección, dé clic en “Regresar”,
así podrá verificar que su información se haya guardado correctamente.
Imagen 205. Ejemplo de cómo luce el apartado en "Redes temáticas", luego de finalizar los registros

144
7.2 Redes de investigación
Las redes de investigación se definen como la asociación de investigadores o personas para
atender un problema de la sociedad dado, bajo la coordinación de un comité y en particular de
una institución o varias. La diferencia con los grupos de investigación, radica en que una o varias
instituciones coordinan las investigaciones o de hecho son las que determinan o elijen el tema
que se va a tratar y son fijas.
Algunos ejemplos pueden ser la Red de Biotecnología, Red de Desarrollo Económico, Red de
Medio Ambiente, Red de energía, entre otras del Instituto Politécnico Nacional (IPN). La Red de
estudios sobre desigualdades de El Colegio de México, o por ejemplo las redes temáticas de la
UDUAL (Unión de Universidades de América Latina y el Caribe) como la Red de Universidades
Tecnológicas y Politécnicas (Red UTyP)-, las Redes Universidad-Empresa (Red UE) y las Redes
Universidad y Emprendedurismo Social (Red UnES); desarrollo local (Red DELUNI); extensión
cultural Red de Instituciones académicas de las Artes (RIIA) y de interés estratégico regional: Red
América Latina y el Caribe-China (Red ALC-China), entre otras.
Imagen 206. Vista sobre la sección 7 del CVU, con énfasis en el apartado "Redes de investigación"
Para agregar una red de investigación, dé clic en la sección y una vez dentro dé clic en “Agregar”

145
Imagen 207. Vista global del apartado "Redes de investigación"
Los campos solicitados son: “Nombre de la red”, “Fecha de creación”, “Fecha de ingreso”,
Nombre del responsable de la red” –“Sexo”, “Primer apellido” “Segundo apellido”, “Institución
de adscripción del responsable” (o la Institución que coordina la red), para seleccionar la
institución vea el punto 2.1.3 Seleccionar una Institución o empresa, “Total de integrantes” y el
“Área de conocimiento” (vea el punto 2.1.4 Área de conocimiento).
Imagen 208. Ejemplo de cómo comenzar a capturar datos en "Redes de investigación"

146
Después de guardar la información, si desea agregar colaboradores siga las instrucciones descritas
en el punto 7.1.1 Agregar colaboradores.
Cuando haya completado la información de la sección, dé clic en “Guardar”, confirme la acción
en “Sí” y dé clic en “Aceptar” cuando la leyenda “La operación se completó con éxito” aparezca.
Verifique que su información se haya guardado correctamente en la tabla de registros, si desea
agregar más redes repita el proceso, pero si desea editar o eliminar la información hágalo en los
íconos correspondientes.
Imagen 209. Ejemplo de cómo administrar los datos capturados con ayuda de los íconos
Para salir de la sección dé clic en “Regresar” o siga la rutas “CVU” “Secciones”, que aparecen
en la parte posterior derecha.
7.3 Grupos de investigación
Son unidades de organización y gestión de la actividad investigadora donde, por razones de
coincidencia en sus objetivos, infraestructuras y recursos compartidos, convergen un conjunto de
investigadores con capacidad plena para el desarrollo de la actividad investigadora. Serán grupos
de investigación de vinculación aquellos que se hayan realizado en colaboración con
investigadores cuya adscripción institucional sea distinta a la institución de adscripción del
postulante.

147
Imagen 210. Vista sobre la sección 7 del CVU, con énfasis en el apartado "Grupos de investigación"
Para comenzar con la captura de un grupo de investigación dé clic en “Agregar”
Imagen 211. Vista global del apartado "Grupos de investigación"
Para completar la sección, debe llenar los campos: “Nombre del grupo”, “Fecha de creación”,
“Fecha de ingreso” (en este caso del usuario) “Nombre”, “Primer apellido” y “Segundo apellido”
del líder o coordinador del grupo de investigación, la “Institución de adscripción del responsable
del grupo” (vea el punto 2.1.3 Seleccionar una Institución o empresa) “Total de investigadores”,
“Colaboración” (propósito o manera en que opera el grupo de investigación) el “Impacto” (el
objetivo o los resultados de la investigación) y el “Área de conocimiento” (vea el punto 2.1.4 Área
de conocimiento).

148
Imagen 212. Ejemplo de cómo llevar a cabo un registro en "Grupos de investigación"
Una vez que haya capturado la información solicitada, dé clic en “Guardar” para agregar a los
colaboradores, para ello vea el punto 7.1.1 Agregar colaboradores.
Finalmente, con los colaboradores agregados, dé clic en “Guardar”, confirme la acción en “Sí”, dé
clic en “Aceptar” y por último en “Regresar”, de esta manera podrá observar que la información
se ha guardado correctamente cuando aparezca en la tabla de registros.
Si desea agregar más información repita el proceso, pero si desea editar o eliminar la información
hágalo dando clic en los íconos correspondientes.

149
Imagen 213. Ejemplo de cómo administrar los registros con ayuda de los íconos en el apartado "Grupos de investigación"

150
Sección 8. Evaluaciones
En esta sección se registran las evaluaciones realizadas por los investigadores, docentes,
evaluadores a diferentes programas de CONACYT. Las evaluaciones se refieren a las actividades
sistemáticas para valorar el mérito, valor, y significación de algo o alguien, utilizando criterios
regidos por un conjunto de normas.
Es importante mencionar que en esta sección lo que se toma en cuenta es su participación como
evaluador y no como sujeto evaluado. El evaluador se refiere al miembro de la comunidad
académica, científica y tecnológica o especialista encargado de evaluar y emitir el dictamen que
será considerado para poder asignar un apoyo.
Imagen 214. Vista enfocada en la sección 8 del CVU
8.1 Evaluaciones CONACYT
Para el caso de la Evaluaciones CONACYT, gran parte de los evaluadores son seleccionados a partir
del Registro CONACYT de Evaluadores Acreditados (RCEA), una base de datos única para el
CONACYT, en la cual se integra la información de los expertos contenida en el Sistema Nacional
de Investigadores (SNI), principalmente, sobre las diferentes disciplinas del conocimiento
científico, tecnológico y de innovación.
Del RCEA se asignan los evaluadores, cuya función es evaluar y dar seguimiento técnico a los
proyectos presentados ante los fondos y programas de CONACYT. Participan en el proceso de
evaluación de uno o más proyectos de acuerdo con sus disciplinas y experiencias, así como con
los temas objeto de los Fondos y por asignación de las Comisiones de Evaluación
Correspondiente.
Nota: En algunas ocasiones, puede haber evaluadores invitados, por parte de los distintos
programas de CONACYT. Estos evaluadores no pertenecen al SNI; sin embargo, están realizando
evaluaciones para el consejo.
Nota: para mayor información consulte https://www.conacyt.gob.mx/index.php/registro-
CONACYT-de-evaluadores-acreditados-rcea

151
Imagen 215. Vista de la sección 8 del CVU, con énfasis en el apartado "Evaluaciones CONACYT"
Para comenzar con la captura, dé clic en “Agregar”
Imagen 216. Vista global del apartado "Evaluaciones CONACYT"
Los campos a llenar son: “Nombre del fondo o programa”, “Fecha de asignación”, “Fecha de
aceptación” y la “Fecha de evaluación”, además, de considerarlo pertinente, puede agregar una
“Descripción” de su participación.

152
Imagen 217. Ejemplo de cómo empezar un registro en "Evaluaciones CONACYT"
Cuando haya completado la información, dé clic en “Guardar”, confirme la acción en “Sí” y dé clic
en “Aceptar” cuando la leyenda “la operación se completó con éxito” aparezca. Finalmente, dé
clic en “Regresar” para verificar que su información se haya guardado correctamente en la tabla
de registros.
Imagen 218. Ejemplo de cómo administrar los registros realizados con ayuad de los ícconos "editar" y "borrar"
Para salir de la sección dé clic en "Regresar" o siga la ruta "CVU"--> "Secciones" que aparece en la parte
posterior derecha.

153
8.2 Evaluaciones no CONACYT
En evaluaciones no CONACYT se captura todas aquellas evaluaciones que no corresponden a un
programa ni por convocatoria del CONACYT. Por ejemplo, puede capturar su participación como
sinodal de una tesis o su participación como evaluador en un examen de grado, un dictamen
deliberado para la publicación de un artículo científico, etcétera.
Imagen 219. Vista de la sección 8 del CVU, con énfasis en el apartado "Evaluaciones no CONACYT"
Para comenzar con la captura dé clic en “Agregar”
Imagen 220. Vista global del apartado "Evaluaciones no CONACYT"
Para esta sección los campos a completar son: "Institución", que en este caso es un campo libre
por lo que no se necesita seleccionar desde el catálogo, la "Fecha de inicio", la "Fecha fin", "Cargo
desempeñado" (puede ser como jurado, dictaminador, moderador, etcétera) "Tipo de
evaluación" (a elegir del catálogo).

154
Imagen 221. Ejemplo de cómo llevar a cabo un registro en el apartado "Evaluaciones no CONACYT"
Así también se elige el "Producto evaluado" , el "Nombre del producto evaluado" y la "Descripción
de la actividad", y por último, el Área de conocimiento" (ver punto 2.1.4 Área de conocimiento).
Imagen 222. Ejemplo de cómo lleva a cabo un registro en el apartado "Evaluaciones no CONACYT", 2

155
Imagen 223. Ejemplo de cómo luciría un registro en el apartado "Evaluaciones no CONACYT"
Cuando haya completado la información, dé clic en “Guardar”, confirme la acción en “Sí” y dé clic
en “Aceptar” cuando la leyenda “la operación se completó con éxito” aparezca. Finalmente, dé
clic en “Regresar” para verificar que su información se haya guardado correctamente en la tabla
de registros.
Imagen 224. Ejemplo de cómo debe lucir un registro guardado correctamente

156
Para salir de la sección dé clic en "Regresar" o siga la ruta "CVU"--> "Secciones" que aparece en
la parte posterior derecha.

157
Sección 9. Premios y distinciones
La sección se compone de dos subsecciones: 1) Distinciones CONACYT y 2) Distinciones no CONACYT.
Imagen 225. Vista de la sección 9 del CVU
9.1 Distinciones CONACYT
Las Distinciones CONACYT se componen de las categorías: Candidato, SNI I, SNI II, SNI III, Emérito,
así como la obtención de una Beca CONACYT. En específico las categorías y niveles del SNI se
otorgan de acuerdo a la calidad, producción, trascendencia e impacto del trabajo de los
investigadores.
Imagen 226. Vista de la sección 9 del CVU, con énfasis en el apartado "Distinciones CONACYT"
Para capturar una distinción dé clic en “Agregar”
Imagen 227. Vista global del apartado "Distinciones CONACYT"

158
Basta con seleccionar del catálogo la distinción obtenida y el año de obtención.
Imagen 228. Ejemplo de cómo capturar una distinción CONACYT
Cuando haya completado la información, dé clic en “Guardar”, confirme la acción en “Sí” y dé clic en
“Aceptar” cuando la leyenda “la operación se completó con éxito” aparezca. Finalmente, dé clic en
“Regresar” para verificar que su información se haya guardado correctamente en la tabla de registros. Si
desea editar o eliminar la información hágalo en los íconos correspondientes.
Imagen 229. Ejemplo de cómo administrar los registros con ayuda de los íconos para ese fin
Para salir de la sección dé clic en "Regresar" o siga la ruta "CVU"--> "Secciones" que aparece en la parte
posterior derecha.
9.2 Distinciones no CONACYT

159
Corresponden a todas distinciones, premios, preseas o reconocimientos otorgados por algún
organismo o institución que no sea el CONACYT.
Imagen 230. Vista de la sección 9 del CVU, con énfasis en el apartado "Distinciones no CONACYT"
Para comenzar con la captura dé clic en “Agregar”
Imagen 231. Vista global del apartado "Distinciones no CONACYT"
La sección, para ser completada, necesita: "Nombre de la distinción", seleccionar la "Institución
que otorgó el premio o la distinción" (ver punto2.1.3 Seleccionar una Institución o empresa) , el
"Año", el "País", y la Descripción del premio o distinción".

160
Imagen 232. Ejemplo de cómo guardar un registro en "Distinciones no CONACYT"
Cuando haya completado la información, dé clic en “Guardar”, confirme la acción en “Sí” y dé clic
en “Aceptar” cuando la leyenda “la operación se completó con éxito” aparezca. Finalmente, dé
clic en “Regresar” para verificar que su información se haya guardado correctamente en la tabla
de registros. Si desea editar o eliminar la información, puede hacerlo en los íconos
correspondientes.
Imagen 233. Ejemplo de cómo administrar los registros ya capturados con ayuda de los íconos "editar" y "borrar"

161
Sección 10. Lenguas e idiomas
El objetivo de esta sección es recuperar uno de los requisitos que se solicitan en la mayoría de las
convocatorias dirigidas al extranjero, así como posgrados nacionales y otros programas del
CONACYT, que es el dominio de otro idioma.
Imagen 234.Vista sobre la sección 10 del CVU
10.1 Idiomas
Imagen 235. Vista sobre la sección 10 del CVU, con énfasis en el apartado "Idiomas"
Para capturar un idioma, haga clic en “Agregar”
Imagen 236. Vista global del apartado "Idiomas"

162
La información a capturar es: la "Institución que otorgó certificado", elegir del catálogo el
"Idioma", y de los catálogos que se despliegan elegir el "Grado de dominio", "Nivel de
conversación", "Nivel de lectura" y el "Nivel de escritura".
Imagen 237. Ejemplo de cómo registrar un idioma
Debido a que los catálogos de grado de dominio pueden ser diferentes, recomendamos leer antes
la respuesta de la pregunta 11. En la sección de idiomas ¿qué puedo hacer si mi documento
probatorio no establece un nivel conferido? Del documento “Preguntas frecuentes” (para
acceder vea las Sugerencias generales).
La equivalencia al catálogo del CVU es:
Básico = nivel de acceso y nivel A2
Intermedio = nivel B1 y B2
Avanzado = nivel C1.
Nivel universitario: se refiere a cuando el usuario es capaz de comprender y trabajar con
textos especializados en el otro idioma, en sui área de estudios.
Nivel de negocios: se refiere a otra variante de la enseñanza y aprendizaje de un idioma,
ya que los cursos son distintos, especializados en el comercio, finanzas y relaciones
públicas o internacionales; enfocados en protocolos de presentación, juntas, intercambio
de correspondencia, redacción de reportes y en la consolidación de acuerdos.
Posteriormente, deberá responder a la pregunta: "¿Cuenta con certificación?" Si la respuesta es
sí, escriba la "Fecha de evaluación", el "Documento probatorio" (que puede ser los resultados del
examen, el certificado o el reporte de resultados) elija la "Vigencia" desde el calendario, los
"Puntos/Porcentaje" y el "Nivel conferido" (que puede ser A1, A2, B1, B2 o C1, dependiendo la
escala que utilice el examen de idioma).

163
Cuando tenga todos los campos llenos (al menos los obligatorios), dé clic en “Guardar”
Imagen 238. Ejemplo de cómo registrar un idioma, 2
Confirme la acción en “Sí” y dé clic en “Aceptar” cuando la leyenda “la operación se completó con
éxito” aparezca. Finalmente, dé clic en “Regresar” para verificar que su información se haya
guardado correctamente en la tabla de registros.
Si desea editar o eliminar información, hágalo dando clic en los íconos correspondientes.
Asimismo, si desea registrar otro idioma, dé clic en “Agregar” y repita el proceso.
Imagen 239. Ejemplo de cómo administrar los registros en idiomas mediante los íconos para ese fin

164
Para salir de la sección dé clic en "Regresar" o siga la ruta: "CVU" "Secciones" que aparece en
la parte posterior derecha.
10.2 Lenguas indígenas
De acuerdo con el artículo 2 de la Ley General de Derechos Lingüísticos de los Pueblos Indígenas,
“Las lenguas indígenas son aquellas que proceden de los pueblos existentes en el territorio
nacional antes del establecimiento del Estado Mexicano, además de aquellas provenientes de
otros pueblos indoamericanos, igualmente preexistentes que se han arraigado en el territorio
nacional con posterioridad y que se reconocen por poseer un conjunto ordenado y sistemático
de formas orales funcionales y simbólicas de comunicación”7.
Imagen 240. Vista sobre la sección 10 del CVU, con énfasis en el apartado "Lenguas indígenas"
Si desea capturar información sobre una lengua indígena, dé clic en la subsección y después en
“Agregar”
Imagen 241. Vista global del apartado "Lenguas Indígenas"
7 Diario Oficial de la Federación, Ley General de Derechos Lingüísticos de los Pueblos Indígenas, 2018, fecha de consulta:
21/08/2018, recuperado de: http://www.diputados.gob.mx/LeyesBiblio/pdf/257_200618.pdf

165
Para completar la sección, primero elija la "Lengua" desde el catálogo, enseguida seleccione el
"Grado de dominio", el "Nivel de conversación", el "Nivel de lectura", "Nivel de escritura",
"¿Cuenta con certificación?", si la respuesta es sí, seleccione desde el calendario la "Fecha de
evaluación", el "Documento probatorio", la "Vigencia de", "Vigencia a" y los "Puntos/Porcentaje".
Cuando haya completado la información dé clic en “Guardar”, confirme la acción en “Sí” y dé clic
en “Aceptar” cuando la leyenda “la operación se completó con éxito” aparezca.
Imagen 242. Ejemplo de cómo capturar información respecto a "lenguas indígenas"
Finalmente, dé clic en “Regresar” para verificar que su información se haya guardado
correctamente en la tabla de registros.
Si desea editar o eliminar información, hágalo dando clic en los íconos correspondientes.
Asimismo, si desea registrar otro idioma, dé clic en “Agregar” y repita el proceso.

166
Imagen 243. Ejemplo de cómo administrar registros en el apartado "Lenguas indígenas", mediante el uso de los íconos para ese fin
Para salir de la sección dé clic en "Regresar" o siga la ruta: "CVU" "Secciones" que aparece en
la parte posterior derecha.

167
Finalizar sesión
Para salir de su CVU, cuando haya guardado la información que requiera, dé clic en “Salir” en cualquiera
de las dos opciones que aparecen en la parte superior derecha de la página.
Imagen 244. Ejemplo de cómo finalizar la sesión en el llenado del CVU
Confirme la acción dando clic en “Sí”. Una vez que lo haya hecho, será dirigido a la página de
inicio de acceso del CVU.
Imagen 245. Mensaje emergente para guardar la información capturada en el CVU
Nota: Puede entrar y salir del CVU cuantas veces lo desee, puesto que a diferencia de otras
plataformas del CONACYT que funcionan por periodo de convocatoria, el CVU permanece abierto
para que agregue, actualice o edite la información solicitada.

168
Referencias:
Academia Publishing, 2013, Conference Proceedings in Academia, fecha de consulta: julio 2018, recuperado de: https://academiapublishing.org/pdf/Academia%20Conference%20Proceedings.pdf
Comité Normativo Nacional de Consejos de Especialidades Médicas (CONACEM), 2018, fecha de consulta: junio 2018, recuperado de: http://www.conacem.org.mx/
Consultado junio 2018, recuperado de http://www.conacem.org.mx/index.php/consejos-de-especialidades-medicas-y-subespecialidades/listado-de-especialidades-medicas-y-capitulos
Consejo Nacional de Ciencia y Tecnología, Estancias académicas, 2018, fecha de consulta junio 2018, recuperado de: https://www.conacyt.gob.mx/cibiogem/index.php/estancias-academicas
Consejo Nacional de Ciencia y Tecnología (CONACYT), "Convocatorias Estancias Posdoctorales Nacionales", fecha de consulta: junio 2018, obtenido de: https://www.conacyt.gob.mx/index.php/sni/convocatorias-CONACYT/convocatorias-estancias-posdoctorales-nacionales
Consejo Nacional de Ciencia y Tecnología (CONACYT), "Estancias Posdoctorales Nacionales", fecha de consulta: junio 2018, obtenido de: https://www.conacyt.gob.mx/index.php/becas-y-posgrados/becas-nacionales/estancias-posdoctorales-nacionales
Consejo Nacional de Ciencia y Tecnología (CONACYT), "Estancias Posdoctorales y Sabáticas al Extranjero", fecha de consulta: junio 2018, obtenido de: https://www.conacyt.gob.mx/index.php/becas-y-posgrados/becas-en-el-extranjero/estancias-posdoctorales-y-sabaticas-en-el-extranjero
Consejo Nacional de Ciencia y Tecnología (CONACYT), "Estancias Posdoctorales Vinculadas al Fortalecimiento de la Calidad del Posgrado Nacional", 2018, fecha de consulta: junio 2018, obtenido de: https://www.uv.mx/investigacion/files/2018/03/Convocatoria-estancias-posdoctorales-2018.pdf
Consejo Nacional de Ciencia y Tecnología (CONACYT), "Estancias Posdoctorales y Sabáticas al Extranjero", 2018, fecha de consulta: junio 2018, obtenido de: https://www.conacyt.gob.mx/index.php/becas-y-posgrados/becas-en-el-extranjero/estancias-posdoctorales-y-sabaticas-en-el-extranjero
Consejo Mexiquense de Ciencia y Tecnología, Estancias de investigación científica y/o tecnológica, 2018, fecha de consulta: junio 2018, consultado en: http://comecyt.edomex.gob.mx/estancias-investigacion-cientifica-o-tecnologica
Comisión Nacional de Investigación Científica y Tecnológica, Ministerio de Educación Chile, "Productos Thomson Scientific", fecha de consulta: julio 2018, recuperado de: http://www.conicyt.cl/blog/2012/03/03/productos-thomson-scientific/

169
ClasificacionDe, Cómo se clasifican los textos científicos, fecha de consulta: julio 2018, recuperado de: https://www.clasificacionde.org/clasificacion-de-textos-cientificos/
Consejo Nacional de Ciencia y Tecnología, 2014, Redes Temáticas CONACYT, fecha de consulta: agosto 2018, obtenido de: https://www.conacyt.gob.mx/index.php/el-CONACYT/desarrollo-cientifico/redes-tematicas-CONACYT
Centro de Estudios Andaluces, 2018, Documentos de Trabajo, fecha de consulta: julio 2018, recuperado de: https://www.centrodeestudiosandaluces.es/index.php?mod=publicaciones&cat=0&id=0&idm=411&cod=21&cats=1,2,3,4,24,25,26,27,28&vid=2172
Camilo Corchuelo Rodriguez, Qué es un working paper, fecha de consulta: julio 2018, recuperado de https://camilocorchuelo.wordpress.com/2011/08/11/que-es-un-working-paper/
Centro de Recursos para la Escritura Académica del Tecnológico de Monterrey (CREA),2012, La reseña crítica, fecha de consulta: julio 2018, recuperado de: http://sitios.ruv.itesm.mx/portales/crea/planear/como/resena.htm
Consejo Nacional de Ciencia y Tecnología (CONACYT), Sistema Nacional de Investigadores, 2012, Glosario de Términos Básicos y Recomendaciones para la Captura de datos en la solicitud de ingreso y reingreso, fecha de consulta: julio 2018, recuperado de: http://2006-2012.CONACYT.gob.mx/SNI/Paginas/SNI_Glosario.aspx
Consejo Nacional de Ciencia y Tecnología (CONACYT, 2014, Programa Nacional de Posgrados de Calidad (PNPC), fecha de consulta: julio 2018, recuperado de: https://www.conacyt.gob.mx/index.php/becas-y-posgrados/programa-nacional-de-posgrados-de-calidad
Consejo Nacional de Ciencia y Tecnología (CONACYT, 2018, Programa Nacional de Posgrados de Calidad (PNPC), fecha de consulta: julio 2018, recuperado de: http://svrtmp.main.CONACYT.mx/ConsultasPNPC/inicio.php
Centro de Investigación y Docencia Económicas (CIDE), 2018, Documentos de Trabajo, fecha de consulta: julio 2018, consultado en: http://www.libreriacide.com/?P=docs_trabajo
Definición, definición de informe técnico, fecha de consulta: julio 2018, recuperado de: https://definicion.mx/informe-tecnico/
DefiniciónDe, 2018, Reseña Crítica, fecha de consulta: julio 2018, recuperado de: https://definicion.de/resena-critica/
Deutscher Akademischer Austauschdienst (Servicio Alemán de Intercambio Académico) DAAD México, Estancias cortas de investigación convocatorias 2018, fecha de consulta: junio 2018 https://www.daad.mx/es/convocatorias-abiertas/
Diario Oficial de la Federación, Ley General de Derechos Lingüísticos de los Pueblos Indígenas, 2018, consultado en: http://www.diputados.gob.mx/LeyesBiblio/pdf/257_200618.pdf
Diario Oficial de la Federación, Ley Federal de Protección de Datos Personales en Posesión de los Particulares, 2010, fecha de consulta: 4 junio 2018, recuperado de: http://dof.gob.mx/nota_detalle.php?codigo=5150631&fecha=05/07/2010

170
Echeverry-Mejía, 2013, Capital humano y formación en ciencia, tecnología e innovación. Conferencia Internacional LALICS 2013 Sistemas Nacionales de Innovación y Políticas de CTI para un Desarrollo Inclusivo y Sustentable, Brasil, p. 2-5, recuperado de http://www.redesist.ie.ufrj.br/lalics/papers/87_Capital_humano_y_formacion_en_ciencia_tecnologia_e_innovacion.pdf
El Colegio de México, Oficina de Intercambio Académico, Estancias posdoctorales, fecha de consulta: junio 2018, consultado en: https://oia.colmex.mx/index.php/intercambio-para-estudiantes-del-colmex/estancias-postdoctorales
Elsevier, Acerca de Scopus, fecha de consulta: julio 2018, recuperado de: https://www.elsevier.com/es-mx/solutions/scopus
Glosario de Términos Únicos del CONACYT, 2018.
Glosario de Educación Superior, SEP, fecha de consulta: agosto 2018, obtenido de: http://dsia.uv.mx/cuestionario911/Material_apoyo/Glosario%20911.pdf
Gobierno del principado de Asturias, 2011, Difusión y divulgación científica en Internet, recuperado de: http://blogs.ujaen.es/cienciabuja/wp-content/uploads/2013/06/Difusion-y-divulgacion-cientifica-en-Internet.pdf
Instituto Mexicano del Petróleo, Apoyos estancias sabáticas vinculadas a la consolidación de grupos de investigación y/o el fortalecimiento del Posgrado Nacional 2017. Fecha de consulta: junio 2018, recuperado de: https://impinforma.mx/6347-2/
Liceo Técnico Profesional de Papudo, Reglamento de Práctica y Titulación Decreto 109/2002, fecha de acceso: junio 2018, consultado de: http://www.municipalidadpapudo.cl/reglamento_practicas_liceo.pdf
Luis Codina, 2017, Cómo utilizar Scopus y Web of Science o ¿por qué cuesta tanto usar bien estas bases de datos?, fecha de consulta: agosto 2018, recuperado de: https://www.lluiscodina.com/scopus-web-of-science-tutoriales/
Lluís Codina, Scopus: el mayor navegador científico de la web, fecha de consulta: julio 2018, recuperado de: http://www.epn.edu.ec/wp-content/uploads/2017/03/Scopus-el-mayor-navegador.pdf
Luis Navarro Ardoy, Documento de Trabajo (working paper), Instituto de Estudios Sociales de Andalucía, fecha de consulta: julio 2918, recuperado de: http://digital.csic.es/bitstream/10261/2104/1/08-04.pdf
Manual para la aplicación y difusión de la Norma Técnica sobre Domicilios Geográficos del Instituto Nacional de Estadística y Geografía (INEGI) en el siguiente enlace: http://www.inegi.org.mx/geo/contenidos/normastecnicas/doc/manual_ntdg2012.pdf
Martínez Mendoza, Sarelly,"La difusión y la divulgación de la ciencia en Chiapas", Razón
y Palabra, No. 78, 2011-2012. Recuperado de:
http://www.razonypalabra.org.mx/varia/N78/2a%20parte/38_Martinez_V78.pdf
Mazzaro, Cecilia, “Comunicar la ciencia. perspectivas, problemas y propuestas”. Psiencia. Revista Latinoamericana de Ciencia Psicológica [en linea] 2010, 2, Fecha de consulta: 12 de septiembre de 2018] Disponible en: http://www.redalyc.org/articulo.oa?id=333127104010

171
Organización de las Naciones Unidas para la Educación, la Ciencia y la Cultura (UNESCO), 2016, Reporte Técnico: Tercer Estudio Regional Comparativo y Explicativo, fecha de consulta: julio 2018, recuperado de: http://www.unesco.org/new/fileadmin/MULTIMEDIA/FIELD/Santiago/pdf/Reporte-tecnico-TERCE.pdf
Oficina de intercambio académico, El Colegio de México, 2018, fecha de consulta: junio 2018, recuperado de: https://oia.colmex.mx/index.php/intercambio-para-estudiantes-del-colmex/programas-de-intercambio-estudiantil
René Cumplido, 2004, Guía para la elaboración de Reportes Técnicos de la Coordinacion de Ciencias Computacionales del INAOE, Instituto Nacional de Astrofísica, Óptica y Electrónica (INAOE), fecha de consulta: julio 2018, recuperado de: http://ccc.inaoep.mx/Reportes/CCC-04-001.pdf
Stuart Miller et. al., 1999, Reporte Técnico para la Industria de Certidumbres en el Perú para el Ministerio de Industria, Turismo, Integración y Comercio Internacional (MITINCI), fecha de consulta: julio 2018, recuperado de: http://www.bvsde.paho.org/bvsars/e/fulltext/conam/conam.pdf
Singapore Management University, 2016, What’s the difference between conference proceedings article and conference paper in IRIS?, fecha de consulta: julio 2018, recuperado de: http://libfaq.smu.edu.sg/faq/135071
Secretaría de Educación Pública (SEP), Glosario Educación Superior, fecha de consulta: julio 2018, recuperado de: http://www.f911superior.sep.gob.mx/downloads/pdf/glosario
Stephen A. Marlett, Lengua- Idioma- dialecto, SIL, 2018, fecha de consulta: julio 2018, recuperado de: http://www.capacitar.sil.org/sociolx/lenguadialecto.htm
The Free Dictionary, 2018, fecha de consulta: junio 2018, consultado en: https://es.thefreedictionary.com/sab%C3%A1tica
Universidad de Guadalajara, 2018, Estancias académicas, obtenido de: http://www.cgci.udg.mx/es/estudiantes/udg/intercambio/estancia_asig_1
Universidad de Guadalajara, 14 de julio 2017, Programa de estancias académicas (PEA), consultado julio 2018, obtenido de: http://www.cgci.udg.mx/es/pea2018a
Universidad de Guadalajara, 2018, Estancias de docencia, consultado julio 2018, obtenido de: http://www.cgci.udg.mx/es/docentes-inv-adm/estancias-docencia
Universidad de Guadalajara, 2018, Estancias de personal académico y administrativo de la UdeG en otras universidades, consultado julio 2018, obtenido de: http://www.cgci.udg.mx/es/personal_universitario/estancias-de-personal-udg-en-otras-universidades
Universidad de Guadalajara, abril 2018, Convocatoria Estancias Académicas, consultado julio 2018, obtenido de: http://cga.udg.mx/?q=umefora/convocatoria-estancias-academicas
Universidad Autónoma Metropolitana Unidad Guadalajara, Estancias de investigación, 2018, fecha de consulta: junio 2018, revisado en: http://www.cua.uam.mx/alumnos/movilidad-academica/estancias

172
Universidad de la Sabana, ¿Qué son las prácticas profesionales?, fecha de consulta: julio 2018, recuperado de: https://www.unisabana.edu.co/programas/carreras/facultad-de-comunicacion/comunicacion-social-y-periodismo/practicas/practicas-profesionales/que-son-las-practicas-profesionales/
Universidad Ecotec, Textos científicos, fecha de consulta: julio 2018, recuperado de: http://www.ecotec.edu.ec/material/material_2012F1_CMU108_21_21348.pdf
Universidad Autónoma del Estado de Hidalgo (UAEH), Textos científicos, fecha de consulta: julio 2018, recuperado de: http://cvonline.uaeh.edu.mx/Cursos/BV/L0402/Unidad%203/textos_cientificos.html
Universidad Nacional Autónoma de México, Facultad de Ingeniería, Cómo redactar un informe técnico, fecha de consulta: julio 2018, recuperado de:http://www.ingenieria.unam.mx/~especializacion/egreso/Como_redactar_un_informr_tecnico.pdf
Universidad de Castilla-La Mancha, El informe técnico, fecha de consulta: julio 2018, recuperado de: https://previa.uclm.es/area/ing_rural/AsignaturaProyectos/Tema%204.pdf
Universidad del CEMA, 2018, Serie Documentos de Trabajo, fecha de consulta: julio 2018, recuperado de: https://ucema.edu.ar/publicaciones/doc_trabajo.php
Universidad de Alicante, Departamento de Filología Española, Lingüistica General y Teoría de la Literatura, 2002, La Reseña Crítica, fecha de consulta: julio 2018, recuperado de: https://dfelg.ua.es/coloquio-teatro-miradas-cruzadas/doc/resena_critica.pdf