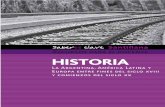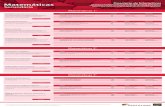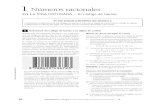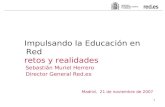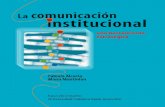Septiembre 2017 - digital.santillana.cat · Cómo abrir un libro y descargarlo ... Otros módulos...
Transcript of Septiembre 2017 - digital.santillana.cat · Cómo abrir un libro y descargarlo ... Otros módulos...

3Aula Virtual
Manual del usuario Septiembre 2017

2 AULA VIRTUAL 3 SANTILLANA - MANUAL DEL USUARIO
Índice1. Descargar, instalar y configurar la aplicación ......................................................5
Novedades en Aula Virtual 3 ..............................................................................................6
Cómo conseguir Aula Virtual 3 ...........................................................................................7
Cómo instalar Aula Virtual 3 ................................................................................................8
Registro de usuarios en Aula Virtual 3..............................................................................10
Cómo acceder a los módulos de Aula Virtual 3 ...............................................................13
¿Para qué sirve cada módulo? .........................................................................................13
2. Editar y añadir usuarios. Fusionar licencias .......................................................15
Cómo acceder al perfil de usuario ..................................................................................16
Cómo cambiar la imagen de usuario ...............................................................................17
Cómo añadir más usuarios ...............................................................................................18
Cómo ver la licencia y añadir más libros .........................................................................19
3. Acceso a los libros. Descarga, actualización y personalización ....................21
Acceso a los libros ...........................................................................................................22
Cómo abrir un libro y descargarlo ....................................................................................23
Cómo añadir más unidades ..............................................................................................26
Borrar parcialmente un libro .............................................................................................26
Borrar totalmente un libro ................................................................................................27
Cómo actualizar un libro ...................................................................................................27
Personalizar el contenido .................................................................................................28
Personalizar un LibroMedia ..............................................................................................29
Crear un LibroNet personalizado ......................................................................................31
4. Gestión de alumnos y grupos ................................................................................37
Alumnos y grupos .............................................................................................................38
Introducir alumnos de forma manual ...............................................................................39
Introducir alumnos de forma automática ........................................................................41
Crear grupos de alumnos .................................................................................................45
Vincular a los alumnos ......................................................................................................49
Verificar la vinculación de los alumnos ............................................................................51

3AULA VIRTUAL 3 SANTILLANA - MANUAL DEL USUARIO
5. Creación y asignación de tareas ..........................................................................53
Crear y asignar tareas a los alumnos ...............................................................................54
Ver y editar preguntas .......................................................................................................55
Crear preguntas .................................................................................................................58
Crear una tarea y asignarla a los alumnos .......................................................................61
El módulo Deberes en la aplicación del alumno ..............................................................64
6. Seguimiento del progreso de los alumnos .........................................................67
El módulo Seguimiento .....................................................................................................68
Seguimiento del trabajo con los libros .............................................................................69
Seguimiento de las tareas (deberes) ................................................................................73
7. Herramientas adicionales .......................................................................................77
El módulo Herramientas: Presentaciones ........................................................................78
Calculadora ......................................................................................................................83
Geoplano ......................................................................................................................84
Objetos 3d/AR ...................................................................................................................85
8. Gestionar horarios y eventos .................................................................................87
Agenda: crear y gestionar horarios ..................................................................................88
Agregar eventos al calendario ..........................................................................................90
9. Herramientas para la evaluación ..........................................................................93
Generar un examen para imprimir ...................................................................................94
Evaluaciones externas ......................................................................................................98
10. Comunicacion entre profesores y alumnos ...................................................101
Enviar y recibir mensajes ................................................................................................102
11. Otros módulos de Aula Virtual Santillana .......................................................105
Gestionar el almacenamiento en la nube ......................................................................106
Módulo de Ajustes ...........................................................................................................108
Módulo Acerca de ...........................................................................................................108

4 AULA VIRTUAL 3 SANTILLANA - MANUAL DEL USUARIO

5AULA VIRTUAL 3 SANTILLANA - MANUAL DEL USUARIO
Descargar, instalar y configurar la aplicación1

6 AULA VIRTUAL 3 SANTILLANA - MANUAL DEL USUARIO
Novedades en Aula Virtual 3Aula Virtual Santillana es una aplicación que permite crear un en-torno de trabajo digital en el aula. Esta nueva versión 3.0 incorpora cambios profundos en la funcionalidad, desarrollados a partir de las sugerencias de los usuarios y de la experiencia adquirida du-rante los primeros años de vida de la aplicación.
Sincronización mejorada
Aula Virtual guarda algunos archivos y datos en cada dispositivo donde se utiliza. Para que estos cambios se hagan efectivos en to-dos los dispositivos que maneja un usuario, la aplicación los sin-croniza con la nube de Santillana (Santillana Cloud). Hasta ahora, esta sincronización era manual, es decir, el usuario tenía que reali-zarla pulsando el botón correspondiente.
Con Aula Virtual 3 la sincronización es automática* y hasta 8 veces más rápida que en las versiones anteriores. Cada vez que el usua-rio realiza una acción, si el sistema dispone de conexión a internet, se sincronizan los datos sin necesidad de pulsar ningún botón.
* El botón de sincronizar sigue estando disponible en la parte inferior iz-quierda de la pantalla, para aquellos casos en los que es necesaria la actuación del usuario en el proceso, o bien por si el usuario quiere asegurarse de que se guardan los datos importantes.
Personalización de productos
El proceso de crear libros personalizados es ahora más sencillo y potente. Los libros modificados por el profesor se guardan junto al libro original y se accede a ellos desde la misma pantalla.
Deberes
El módulo ha sido reestructurado de acuerdo con las sugerencias de los usuarios. Su utilización es ahora más sencilla y dinámica.
Seguimiento
El nuevo módulo de seguimiento proporciona más detalles sobre la actividad de los alumnos (traza) y permite exportar los datos en un informe Excel. Los alumnos tienen también acceso a reportes sobre su actividad.
Otras funciones
Aula Virtual 3 incorpora otras mejoras importantes, como la ges-tión de los archivos almacenados en la nube de Santillana desde la propia aplicación, una nueva forma de gestionar alumnos y grupos o la posibilidad de conectar con un servidor de aula para el acceso a los contenidos en zonas con problemas de conectividad.

7AULA VIRTUAL 3 SANTILLANA - MANUAL DEL USUARIO
Cómo conseguir Aula Virtual 3Aula Virtual Santillana es una aplicación gratuita, disponible para múltiples sistemas operativos y dispositivos. En la actualidad exis-ten versiones para PC (Windows), Mac (OsX), Linux, Android, Ipad (iOS) y Chromebook.
Descarga de las versiones
Sistema operativo Dónde descargar la aplicación
Windows Descargar desde la página digital.santillana.es* * La página ofrece automáticamente la versión para el
sistema operativo del ordenador con el que se visita.
OsX (Mac)
Linux
Android Disponible en Play Store (Google)
iOS (iPad) Disponible en App Store (Apple)
Chromebook Disponible en Chrome Web Store* (Google)
* Aula Virtual para Chromebook solo está accesible si se visita la Chrome Web Store desde uno de estos dispositivos.
Además de estas versiones, que requieren instalación en los dis-positivos y permiten la consulta offline de los contenidos, existe una alternativa online en la página aulavirtual.santillana.es, que puede utilizarse si no es necesario descargar los materiales.
Requisitos mínimos recomendados
AV iOS (iPad): iOS 9 o superior.
AV Android: Android 4.4. Tableta con pantalla de 10”. 2GB de me-moria RAM. 16GB de capacidad de almacenamiento.
AV Windows*: Microsoft Windows 7, 32 o 64 bits. 2GB de RAM. 16GB de espacio libre en disco duro.
AV Mac: Apple OSX Montain Lion 10.8.x. en adelante. 16GB de espacio libre en disco duro.
AV Linux: Ubuntu 12.04 LTS. 2GB de RAM. 16GB de espacio libre en disco duro.
AV Chromebook: Se recomienda la visualización con Chrome OS en su versión más actualizada y al menos 2GB de RAM.
* Aula Virtual 3 tiene un componente que la hace compatible con algunos ordena-dores con Windows XP. No obstante, este sistema operativo fue descontinuado por Microsoft el 8 de abril de 2014, por lo cual no es posible dar soporte técnico para Aula Virtual 3. Por ello recomendamos realizar pruebas con los ordenado-res disponibles antes de utilizarlo en el aula. En el caso de que existan dificulta-des de funcionamiento, es posible usar Aula Virtual 2, la versión anterior.

8 AULA VIRTUAL 3 SANTILLANA - MANUAL DEL USUARIO
Cómo instalar Aula Virtual 3Versiones para Windows y Linux
La descarga de los archivos ejecutables para instalar Aula Virtual 3 se realiza en la página digital.santillana.es, que ofrecerá el archivo adecuado para el sistema operativo del usuario:
Al pulsar sobre el botón de descarga, el archivo se guarda en el ordenador. Al finalizar, hay que ejecutar dicho archivo descargado haciendo doble click. Se abre entonces un instalador que guía paso a paso al usuario.
En primer lugar, hay que pulsar en “siguiente” y aceptar las con-diciones de uso de la aplicación.
El instalador propone un direc-torio para copiar los archivos. Recomendamos mantener el di-rectorio propuesto por defecto, de esta forma las futuras actua-lizaciones serán más sencillas.

9AULA VIRTUAL 3 SANTILLANA - MANUAL DEL USUARIO
Por último el instalador, antes de cerrarse, pregunta si se de-sea ejecutar Aula Virtual 3 in-mediatamente. La aplicación ya está instalada en el ordenador. Se creara automáticamente un icono en el escritorio.
Versión para Mac OsX
En este caso el archivo que se descarga de la página digital.santilla-na.es tiene la extensión .dmg y normalmente queda almacenado en la carpeta de descargas del Mac. Abriendo este archivo aparece la ventana de instalación. Simplemente hay que arrastrar el icono de
Aula Virtual a la carpeta Apli-caciones del Mac, como indica la flecha. Queda así instalada la aplicación en el ordenador. El icono de la aplicación quedará en la carpeta de Aplicaciones.
Versiones para Android, iOS (iPad) y Chromebook
Estas versiones se instalan desde la tienda de aplicaciones* de cada dispositivo, siguiendo el procedimiento habitual en estos casos. Para encontrar la aplicación, buscar “Aula Virtual Santillana”. La nueva versión tiene el nombre Aula Virtual 3 y se distingue de la anterior porque el icono es redondo, no triangular. *
* El cambio a Aula Virtual 3 no es obligatorio para los usuarios. La versión anti-gua seguirá funcionando, de forma que si un profesor no quiere abandonarla, podrá continuar con ella y pedir a sus alumnos que la instalen. No obstante, recomendamos el uso de Aula Virtual 3 para nuevas instalaciones.
¿Y si ya tengo instalada Aula Virtual?Aula Virtual 3 es una aplicación completamente distinta de la anterior, no es una actualización. Por tanto, si está instalada la antigua versión de Aula Virtual Santillana, la nueva se instalará como una aplicación independiente, con otro icono en el escritorio. Al abrirla, aparecerá vacía y se tendrá que realizar el registro de usuario y la descarga de los libros.
Si está instalada Aula Virtual 3 en la máquina con anterioridad (por ejemplo, si se ha participa-do en algún estudio piloto), recomendamos desinstalarla antes de cargar la versión definitiva.

10 AULA VIRTUAL 3 SANTILLANA - MANUAL DEL USUARIO
Registro de usuarios en Aula Virtual 3La primera vez que se abre Aula Virtual 3, aparece una ventana en blanco con un icono con el signo “+”.
Para poder utilizar la aplicación, es necesario identificarse como usuario Santillana. Al pulsar en el icono anterior, se abre el siguien-te formulario:
En este formulario hay los siguientes elementos:
1. Idioma. Es obligatorio elegir el idioma que utilizará la aplicación.
2. Licencia. Es un código numérico que facilita la editorial (por ejemplo, 999999-9999-9999).
3. Contraseña. Consta de letras y números (como, por ejemplo, Axc5FFg1). También tiene que ser facilitado por la editorial.
4. Aceptación de las condiciones de uso de la aplicación.
Las formas de obtener la licencia y la contraseña varían, depen-diendo de si el usuario es alumno o profesor.

11AULA VIRTUAL 3 SANTILLANA - MANUAL DEL USUARIO
Acceso para alumnosEl alumno puede conseguir el número de licencia o la contraseña de dos formas:
1. La forma más habitual es a través del co-legio o del profesor. La red comercial de Santillana facilita a los docentes o a la di-rección del centro las licencias que luego ellos otorgarán a cada alumno.
2. La segunda alternativa es la adquisición directa de una licencia en la página web www.santillanatiendaonline.es, la tienda online de Santillana. Añadiendo libros al carro de la compra y realizando el pago, el usuario recibe un archivo en el que se le facilita la licencia y la contraseña.
Acceso para profesoresEl profesor recibe la licencia para acceder a sus libros directamente a través de su de-legado comercial. También puede solicitar-la en la página digital.santillana.es.
Los profesores que están registrados en E-vocación (www.e-vocacion.es) pueden acceder directamente, sin necesidad de so-licitar una licencia. Basta con introducir en ambos campos las claves que utilizan habi-tualmente para entrar en E-vocación. Po-drá así entrar en Aula Virtual y descargar los libros que tenga asignados.*
* El acceso mediante E-vocación permite acceder únicamente a contenidos digitales del formato Li-broMedia. Los profesores que utilicen LibroNet tendrán que solicitar la licencia a su delegado co-mercial.
Al introducir en el formulario todos los datos y pulsar en el botón de “siguiente”, el sistema presenta la siguiente pantalla:
Estos son los datos del usuario. El único obligatorio es el primero (usuario AV). Aquí el profesor o el alumno pueden poner un nom-bre de su elección. La contraseña es opcional. Ambos datos sirven para que sea posible tener varios usuarios en el mismo dispositivo.
NOTA IMPORTANTE: Por razones legales Santillana no tiene acceso a los nombres que se asignan los usuarios ni a sus contraseñas personales den-tro de la aplicación. Por ello, recomendamos que se anoten en lugar seguro estos datos introducidos por el usuario.

12 AULA VIRTUAL 3 SANTILLANA - MANUAL DEL USUARIO
Una vez completado el registro, la aplicación realiza la primera sin-cronización. En este momento, el sistema conecta con Santillana para realizar diversas acciones: descargará los componentes nece-sarios para poder utilizar las distintas funciones de la aplicación, la información relativa a los productos asociados al usuario, así como todo el contenido que el usuario tuviera en la nube si hubiera utili-zado estas funciones con anterioridad.
* Si un usuario ha estado trabajando anteriormente con Aula Virtual, en cualquie-ra de sus versiones, los datos (avance de los libros, archivos subidos a la nube de Santillana, libros personalizados, etc.) se recuperan automáticamente en Aula Virtual 3 al registrar la misma licencia.
La primera sincronización es la más lenta, debido precisamente a la cantidad de datos que el sistema tiene que cargar. Tardará más en terminar si el usuario había utilizado previamente la licencia y tenía muchos datos en la nube.
Una vez finalizada, la pantalla cambia automáticamente al módulo de librería y muestra los libros asignados al usuario. El proceso de registro ha finalizado y ya se puede comenzar a usar la aplicación.

13AULA VIRTUAL 3 SANTILLANA - MANUAL DEL USUARIO
Cómo acceder a los módulos de Aula Virtual 3Los distintos elementos que forman el menú de Aula Virtual 3 están ocultos para aprovechar mejor el espacio en pantalla. Para desple-gar el menú, hay que pulsar sobre el icono que aparece en la barra lateral izquierda de la venta de la aplicación.
Botón para desplegar el menú
Menú cerrado Menú desplegado. Se cierra al pulsar en cualquier parte fuera del área de menú.
¿Para qué sirve cada módulo de aula virtual 3?Añadir usuarios y personalizar su perfil. Eliminar usuarios. Examinar el número de la licencia Santillana de un usuario. Sumar más libros a una licencia.
Descargar y consultar los libros. Descargar actualizaciones y mejoras de los contenidos. Personalizar los libros (profesor) y enviarlos a los alumnos.
Gestionar alumnos y crear grupos dentro de la clase.
Crear y enviar deberes a los alumnos (preguntas tipo test con autocorrección).
Acceder al progreso de cada alumno y de la clase, exportar datos (profesor). Comprobar el propio progreso (alumno).
Diversas pequeñas aplicaciones complementarias.
Gestionar calendario y horarios, crear citas e hitos y notificarlas a los alumnos.
Acceso a pruebas de evaluación externas y a un gestor para crear exámenes imprimibles.
Servicio sencillo de mensajería entre los profesores y los alumnos que han introducido en el módulo de grupos.
Subida y bajada de ficheros al espacio personal de cada usuario en la nube de Santillana.
Conexión a un servidor. Este módulo está destinado a su uso por un técnico.
Datos sobre la aplicación.

14 AULA VIRTUAL 3 SANTILLANA - MANUAL DEL USUARIO

15AULA VIRTUAL 3 SANTILLANA - MANUAL DEL USUARIO
Editar y añadir usuarios. Fusionar licencias2 Módulo
Usuarios

16 AULA VIRTUAL 3 SANTILLANA - MANUAL DEL USUARIO
Módulo Usuarios Cómo acceder al perfil de usuario
Acceda al módulo Usuarios pulsando
en el menú.
Después de la primera sincronización, en la pantalla de Usuarios aparece la siguiente imagen:
Pulsando en el icono del lápiz dentro de esta imagen, es posible acceder al perfil del usuario y realizar diversas acciones.
Para ello, se abre la siguiente ventana en la que aparecen todos los elementos relacionados con el usuario en cuestión:
Profesora
Profesora
1. Introducir una imagen de perfil.
2. Visualizar la información de la licencia y acceso a “Fusionar otra licencia”.
3. Cambiar el idioma de la aplicación.
4. Nombre de usuario. Tanto el nombre como la contraseña indica-dos en este apartado son independientes del usuario de la licencia o de e-vocación, es decir, son específicos del dispositivo.
5. Contraseña de usuario.
6. Eliminar el usuario.
7. Ver y copiar el “Código de profesor” asociado a la licencia.
1
2
3
4
5
6
7
NOTA: El código de profesor que aparece aquí (número 7 en la imagen) se genera au-tomáticamente por la aplica-ción cuando se detecta que la licencia corresponde a un docente.
Sirve para que los profeso-res puedan compartir los libros personalizados.

17AULA VIRTUAL 3 SANTILLANA - MANUAL DEL USUARIO
Módulo UsuariosCómo cambiar la imagen de usuario
Pulse en el lápiz (indicado con el número 1 en la imagen anterior). Se abre entonces una ventana de Santillana Cloud. Si se trata de un usuario nuevo, la ventana aparecerá vacía. Si el usuario ya tenía imágenes subidas, aparecerán aquí.
Pulsando en el botón “+” es posible subir una imagen. Se abre en-tonces una ventana del explorador de archivos (o, en un dispositivo móvil, del gestor de imágenes). Seleccione entonces cualquiera de sus imágenes. Aparecerá en la ventana de Santillana Cloud. Pulse sobre ella y la imagen aparecerá asociada al usuario.
Recuerde pulsar el botón Guardar para que la imagen se grabe en la aplicación.
NOTA: Santillana no tiene acceso a las imágenes subidas por los usuarios. Quedan guardadas en la parte personal de su nube y en el dispositivo.

18 AULA VIRTUAL 3 SANTILLANA - MANUAL DEL USUARIO
Módulo Usuarios Cómo añadir más usuarios
Acceda al módulo Usuarios pulsando
en el menú.
Pulse en el cuadrado con el símbolo “+”. La aplicación permite en-tonces añadir un nuevo usuario, para lo cual necesitará introducir otra licencia de Santillana y seguir los pasos descritos en la sección “Registro de usuarios” de este manual.
Dentro de un dispositivo se pueden añadir cuantos usuarios se de-seen, tanto de tipo profesor como de tipo alumno.
El primer usuario introducido en Aula Virtual es el administrador del sistema en ese dispositivo. Está indicado con la palabra “admin” en esta pantalla.
El administrador puede eliminar cualquiera de los usuarios intro-ducidos en el dispositivo. El resto de los usuarios no pueden reali-zar estos cambios.
Para cambiar entre usuarios, simplemente pulse sobre el cuadrado de cada uno. Si el usuario puso una contraseña, el sistema la pedirá en este momento.
Al cambiar de usuario, el sistema realiza una sincronización automática para guardar las acciones realizadas en el usuario anterior.

19AULA VIRTUAL 3 SANTILLANA - MANUAL DEL USUARIO
Módulo UsuariosCómo ver la licencia y añadir más libros
Acceda al módulo Usuarios pulsando en el menú de la aplicación, luego pulse en el lápiz en el cuadrado de usuario.
En el perfil del usuario, el botón Licencia permite acceder a una pantalla que muestra la licencia utilizada para registrar dicho usua-rio.
Para añadir más libros es necesario pulsar el botón “Fusionar otra licencia”. En la pantalla que se abre, introduzca la nueva licencia proporcionada por Santillana:
Pulse a continuación el botón “Fusionar otra licencia”. La nueva licencia queda asociada al usuario y se suma a la cuenta anterior.
Después de realizarse la sincronización los nuevos libros aparece-rán en la librería. Para asegurar que todo está correcto, pulse usted mismo el botón de sincronización .
NOTA: Este proceso no solo sirve para añadir más libros, sino también, en el caso de los profesores, para conservar todas las personalizaciones y datos almacenados en Aula Virtual al comenzar un nuevo curso.

20 AULA VIRTUAL 3 SANTILLANA - MANUAL DEL USUARIO

21AULA VIRTUAL 3 SANTILLANA - MANUAL DEL USUARIO
Acceso a los libros. Descarga, actualización y personalización
3 Módulo Librería

22 AULA VIRTUAL 3 SANTILLANA - MANUAL DEL USUARIO
Acceso a los libros Acceda al módulo Librería pulsando
en el menú.
El módulo Librería de Aula Virtual permite un acceso rápido a los contenidos y publicaciones educativas disponibles para el usuario. La principal ventaja de la Librería es que, una vez descargada la publicación, no es necesaria la conexión a Internet para acceder a dichos contenidos. Estos quedan cargados en el sistema de almace-namiento del dispositivo.
1
2 3 4
En la Librería se pueden encontrar los siguientes elementos:
1. Acceso al contenido de un libro y a su gestión.
2. Botón de Librería para acceder a los productos que tiene licen-ciados el usuario. Activado por defecto al entrar en esta sección.
3. Acceso al catálogo de muestras de los productos. Permite des-cargar una unidad modelo de cada libro Santillana.
4. Acceso al material de referencia y consulta (Enciclopedia del Es-tudiante).
NOTA: Las portadas de los libros se muestran como en la imagen anterior durante el perio-do de vigencia de la licencia. Cuando esta está próxima a expirar o ha caducado, la portada apa-rece velada y un texto informa sobre el estado de la licencia.
Módulo Librería

23AULA VIRTUAL 3 SANTILLANA - MANUAL DEL USUARIO
Módulo LibreríaCómo abrir un libro y descargarlo
Acceda al módulo Librería pulsando
en el menú. Luego pulse sobre la cubierta de un libro.
Al pulsar sobre la cubierta de un libro aparece la siguiente pantalla:
1
2
3
4
5
Esta pantalla tiene los siguientes elementos:
1. Información sobre el libro. Indica cuántas unidades y cuantos objetos digitales se han descargado, así como el porcentaje de descarga del libro y el espacio de almacenamiento que ocupa.
2. Botón de descarga de las unidades.
3. Botón de lectura online. Permite leer inmediatamente el libro sin tener que descargarlo.
4. Libros dependientes. Si el libro tiene algún material adicional complementario, aparecerá aquí. En caso contrario este botón aparece velado.
5. Personalizaciones. Este botón permite realizar cambios en los libros y compartir los productos personalizados con los alumnos y con otros profesores.
Pulse el botón de descarga
para comenzar a almacenar el contenido del libro.
El botón de descarga abre una pantalla nueva, en la que se muestra la estructura del producto (el índice de unidades) y se puede elegir qué partes del mismo se van a descargar en el dispositivo.
NOTA: Al leer el libro en modo online la rapidez en el avance de las páginas y el tiempo de carga de los re-cursos multimedia depende de la velocidad de la cone-xión a internet.

24 AULA VIRTUAL 3 SANTILLANA - MANUAL DEL USUARIO
En un libro del que no se ha descargado nada todavía, la pantalla se muestra así:
Aquí podemos seleccionar qué unidades deseamos descargar y si queremos descargar la unidad completa (con contenidos y recursos multimedia) o solo los contenidos. Esto permite ahorrar espacio, algo especialmente interesante en las tabletas.
Para descargar el libro completo, pulsar las dos casillas que se en-cuentran a la derecha de “Seleccionar todo”.
En el ejemplo siguiente, vamos a descargar las unidades 1 y 2 com-pletas y solo el contenido textual de la unidad 3. Para ello, marca-mos las casillas correspondientes y pulsamos en el botón “actuali-zar libro”.
NOTA: Los libros de series y proyectos anteriores a 2014 no pueden descargarse por unidades. En este caso para realizar la descarga en Aula Virtual el procedimiento es más simple. Basta pulsar so-bre la cubierta del libro y al acceder a la pantalla de ges-tión e información pulsar so-bre el botón “descargar”. Este proceso puede ser relativa-mente largo en función del peso del libro y de la calidad de la conexión a internet.

25AULA VIRTUAL 3 SANTILLANA - MANUAL DEL USUARIO
Comienza entonces la descarga del contenido. Una barra de pro-greso informa del avance de la bajada e instalación del libro. El botón “Cancelar” permite detener la misma.
Si se detiene la descarga, los contenidos que ya han bajado no se pierden. Es decir, la siguiente vez que se intente la descarga ya no comenzará desde cero sino que irá sumando los contenidos que no se descargaron.
Una vez finalizado el proceso de instalación, el sistema permite leer el libro descargado o volver a la página de gestión del libro.
Volviendo a dicha página se puede apreciar que la visualización ha cambiado: aparece el porcentaje descargado, y un nuevo botón de gestionar libro que no se encontraba inicialmente.
NOTA: El sistema toma el control de la descarga para garantizar la correcta visuali-zación de los contenidos. Por eso es posible que en deter-minados casos se descarguen contenidos adicionales, no seleccionados por el usuario, para que el libro se muestre correctamente. Esta función se utiliza especialmente en los LibroMedia, donde es ne-cesario en muchas ocasiones descargar todas las páginas del libro.
Los recursos y actividades que ha seleccionado el usuario se descargan en el dispositivo y es posible acceder a ellos sin conexión a internet. No obstante, si existe conexión a internet activa, es posible acceder también a todos los recursos del libro aunque no se encuentren descargados y aunque no exista espacio dis-ponible en el dispositivo.

26 AULA VIRTUAL 3 SANTILLANA - MANUAL DEL USUARIO
Cómo añadir más unidades Pulse
en el menú. Abra un libro descargado y pulse el
botón “gestionar libro”.
Cuando un libro está descargado, total o parcialmente, el botón “gestionar libro” posibilita acceder de nuevo al índice.
Módulo Librería
Para añadir más unidades o más contenidos multimedia, simple-mente marque las casillas correspondientes y pulse el botón “ac-tualizar libro”.
NOTA: Al acceder a la pan-talla del libro sin conexión a internet, no se mostrara la información sobre el peso del libro. El botón eliminar y los botones Gestionar libro y Leer online no tendrán funcionali-dad.
Borrar parcialmente un libro Pulse
en el menú. Abra un libro descargado y pulse el
botón “gestionar libro”.
Acceda al índice del libro y desmarque aquello que quiera borrar. Puede elegir eliminar unidades completas o solo los recursos digi-tales de algunas unidades.
Una vez realizada esta operación los contenidos cargados en el dis-positivo son eliminados, aunque, en función del tipo de libro, es posible que algunos permanezcan si son esenciales para la visuali-zación del producto. Como siempre, sigue siendo posible acceder a todo el libro si existe conexión a internet.

27AULA VIRTUAL 3 SANTILLANA - MANUAL DEL USUARIO
Módulo LibreríaBorrar totalmente un libro
Acceda al módulo Librería pulsando
en el menú. Luego pulse sobre la cubierta de un libro.
Dentro de la pantalla de gestión del libro encontrará el estado de la descarga. El botón de papelera que aparece a la derecha permite borrar completamente el libro.
Pulsando dicho botón, el sistema pedirá confirmación del borrado.
Una vez completada la elimina-ción del libro, la aplicación mues-tra la pantalla de librería, donde dicho libro aparecerá como no descargado.
NOTA: El borrado de un libro no implica que este se pierda. Durante el periodo de vigen-cia de la licencia otorgada al usuario, este puede borrar los libros siempre que quiera y volver a descargarlos en cual-quier momento.
Cómo actualizar un libro Acceda al módulo Librería pulsando
en el menú. Luego
pulse sobre la cubierta de un libro.
Aula Virtual convierte los libros en unidades dinámicas que permi-ten actualizaciones continuas. Estas actualizaciones permiten aña-dir más contenido creado por la editorial o introducir mejoras en el contenido existente (correcciones, nuevas funcionalidades, nuevos elementos multimedia...).
Cada vez que un libro tenga una o varias actualizaciones, el sistema informará al usuario de su disponibilidad mediante un número en el botón “Gestionar libro.” En el ejemplo de la derecha, el sistema informa que el libro tiene cinco actualizaciones pendientes.
Para aplicar estas actualizaciones, simplemente pulse “gestionar li-bro” y, a continuación, en la pantalla de índice, pulse el botón “ac-tualizar libro”. El sistema descargará los nuevos contenidos y mo-dificará las unidades descargadas previamente.

28 AULA VIRTUAL 3 SANTILLANA - MANUAL DEL USUARIO
Personalizar el contenido Pulse
en el menú y abra un libro descargado.
La personalización es una de las funciones más potentes de Aula Virtual Santillana, ya que permite a los profesores crear libros per-sonalizados y compartirlos con sus alumnos. La mayoría de los ti-pos de libros de Santillana pueden ser editados y modificados por el profesor. Las personalizaciones más completas se consiguen con LibroNet, pero también es posible realizarlas con LibroMedia.
Módulo Librería
NOTA: Únicamente un profesor puede crear estas personalizaciones des-de Aula Virtual para PC y a continuación compartir las mismas con sus alumnos u otros profesores, siempre y cuando compartan el mismo libro. y hayan realizado la descarga de las unidades correspondientes.
La personalización no está disponible en las aplicaciones Aula Virtual para dispositivos móviles.
Desde la pantalla de gestión e información de un libro, en el des-plegable “Personalizaciones de producto” se pueden crear, editar, visualizar, compartir y eliminar aquellas personalizaciones asocia-das al usuario.
Para crear un nuevo libro personalizado, pulsar sobre “Personaliza-ciones de producto” y luego sobre el icono “+”.
El sistema pide un nombre para la personalización. Aconsejamos que sea lo más descriptivo posible.
Al pulsar en guardar, la aplicación abre la ventana para crear libros personalizados. Esta ventana es diferente según el tipo de libro de que se trate.

29AULA VIRTUAL 3 SANTILLANA - MANUAL DEL USUARIO
Personalizar un LibroMedia Pulse
en el menú y abra un LibroMedia descargado.
Acceda a personalizaciones de producto y pulse el icono “+”.
Al acceder a la edición de un LibroMedia personalizado se visuali-zara una pantalla donde se muestra el libro completo a la izquierda y una zona de trabajo a la derecha.
La personalización comienza por elegir las páginas que se conside-ren esenciales para el estudio del tema y arrastrarlas a la zona de la derecha.
Para añadir páginas en blanco, pulse el botón . Las páginas se pueden reorganizar simplemente arrastrándolas a otro lugar. El icono permite eliminarlas. Es recomendable ir guardando el li-bro a cada paso pulsando el icono .
Módulo Librería

30 AULA VIRTUAL 3 SANTILLANA - MANUAL DEL USUARIO
Una vez construida la estructura del libro, es posible continuar la edición pulsando en el icono y, a continuación, en el botón de herramientas . Mediante esta acción es posible incluir elementos en las páginas utilizando las posibilidades de edición de los Libro-Media Santillana.
Es importante ir guardando el trabajo pulsando los botones (subida a la nube) y .
Al terminar la edición, se puede volver a la Librería pulsando el ico-no . El nuevo libro creado por el profesor aparecerá en el listado de las personalizaciones.

31AULA VIRTUAL 3 SANTILLANA - MANUAL DEL USUARIO
Crear un LibroNet personalizado Pulse
en el menú y abra un LibroMedia descargado.
Acceda a personalizaciones de producto y pulse el icono “+”.
El procedimiento de inicio es el mismo que en el caso anterior: pul-sando en “+” dentro de personalizaciones del producto, se crea una personalización nueva a la que hay que dar un nombre. Se abre entonces una herramienta de edición mucho más potente.
Módulo Librería
En esta ventana, a la izquier-da aparece la estructura del LibroNet original (mostran-do las unidades descargadas) y, a la derecha, el espacio de creación del libro personali-zado.
Arrastre una unidad o varias desde el espacio de la izquier-da hacia el sector de la de-recha. También puede crear una unidad nueva, desde cero, pulsando el botón “+”. Puede cambiar el orden de las unidades moviéndolas en el espacio de la derecha.
Pulsando en el botón del lápiz en el título de la unidad, se despliega y permite acceder a la edición de cada uno de los epígrafes. También es po-sibleincorporar un epígrafe nuevo mediante el botón “+”.

32 AULA VIRTUAL 3 SANTILLANA - MANUAL DEL USUARIO
Pulsando en el botón del lápiz en cada uno de los epígrafes, se recupera el texto y los ele-mentos gráficos del mismo. En estos momentos el profe-sor ya puede editar a su gusto el texto y el resto de los ele-mentos. Para añadir o quitar contenido, basta hacer clic en el mismo y editarlo como se hace con cualquier procesa-dor de textos.
NOTA: Algunos elementos del LibroNet no se pueden modificar: por ejem-plo, las galerías de imágenes y las imágenes activas. Estos elementos no aparecen visibles en la pantalla anterior. No obstante, sí aparece una re-ferencia a su situación que se visualiza como un espacio vacío. Es posible eliminar estos elementos pulsando en el icono de la papelera que aparece junto a dicho bloque.
Si se pulsa en el botón “+” que aparece en la barra de color de la zona superior de la pan-talla, el sistema permite crea-run bloque dentro del epígra-fe, desde cero. Primero, hay que elegir el tipo de bloque: con banda lateral o sin ella, con título o sin él, y con nu-meración o sin ella.
El bloque nuevo se crea en la parte final del epígrafe, pero se puede desplazar arriba o abajo con los manejadores que aparecen en la parte de-recha. También es posible eliminarlo con el icono de la papelera.

33AULA VIRTUAL 3 SANTILLANA - MANUAL DEL USUARIO
Para añadir contenido al blo-que, primero hay que arras-trar uno de los iconos redon-dos identificados con el rótulo “elementos”. Estos iconos son, de arriba abajo, textos (e imágenes o videos), títulos y desplegables.
Por ejemplo, al arrastrar el icono de texto hasta el área del nuevo epígrafe, el sistema muestra varias opciones: solo texto, texto a dos columnas, imagen y texto en distintas posiciones, o solo imagen.
En este caso, hemos elegido texto con una imagen a la iz-quierda. Para incorporar el texto, basta marcar el texto de muestra y escribir.
El sistema proporciona un sencillo editor de texto. Si queremos introducir un enla-ce de internet, hay que pulsar en el icono de la cadena.

34 AULA VIRTUAL 3 SANTILLANA - MANUAL DEL USUARIO
Es necesario escribir el tex-to que mostrará el libro e in-corporar la URL, recordando añadir http:// antes de la di-rección.
Ahora, para añadir una ima-gen (en formato jpg), un video (en formato mp4) o un sonido (en formato mp3), pulse en el icono del clip.
Se abre entonces la pantalla de la nube de Santillana (San-tillana Cloud) donde el pro-fesor tiene varios elementos subidos. Si no están ya en la nube, es posible subirlos con el botón “+”. Para incorporar un elemento en LibroNet es imprescindible que esté dis-ponible en la nube.
Para añadir el elemento al bloque nuevo de LibroNet, simplemente se pulsa en el que nos interese y el sistema lo lleva al libro personalizado.
En este caso, hemos añadido un vídeo.

35AULA VIRTUAL 3 SANTILLANA - MANUAL DEL USUARIO
Una vez finalizada la edición, es imprescindible pulsar el botón de guardar. Es posible comprobar cómo ha quedado el libro pulsando el icono del ojo.
El libro personalizado aparece entonces en la lista de personaliza-ciones, dentro de la pantalla de acceso al LibroNet.
Los iconos tienen, de izquierda a derecha, las siguien-tes funciones: continuar editando el libro (lápiz), visualizarlo (ojo), compartirlo o eliminarlo.
Pulsando el icono de compartir , se puede enviar el libro per-sonalizado a uno o varios alumnos, a un grupo completo o a otro profesor que también tenga descargado el LibroNet de Santillana.
NOTA: La funcionalidad aquí descrita para personalizar un LibroNet co-rresponde a los LibroNet de ESO y a los LibroNet de Primaria publicados a partir de 2017.
Los LibroNet de Primaria publicados entre 2014 y 2016 tienen un editor similar y el proceso es muy parecido, si bien cambia ligeramente la estruc-tura de la herramienta de edición.
Los LibroNet de 1º de Bachillerato no pueden ser personalizados.

36 AULA VIRTUAL 3 SANTILLANA - MANUAL DEL USUARIO

37AULA VIRTUAL 3 SANTILLANA - MANUAL DEL USUARIO
Gestión de alumnos y grupos4 Módulo
Grupos

38 AULA VIRTUAL 3 SANTILLANA - MANUAL DEL USUARIO
Alumnos y grupos Pulse
en el menú.
Este módulo de Aula Virtual es el que permite conectar a los profe-sores con sus alumnos. El comportamiento de este módulo es dife-rente en función del perfil del usuario.
En el caso del profesor, cuando se abre por primera vez este mó-dulo, la pantalla muestra dos botones: “alumnos” y “grupos”.
Módulo Grupos
El alumno, en cambio, tiene la pantalla vacía.
Para poder interactuar con sus alumnos, enviarles mensajes, perso-nalizaciones de los libros, deberes, sincronizar eventos en la agen-da, etc. el primer paso es que el profesor introduzca en este módulo la lista de sus alumnos. Este proceso se puede hacer de dos formas: manualmente o automáticamente.
NOTA: Santillana Educación, S. L., garantiza la confidencialidad y el estric-to cumplimiento de la ley de protección de datos del alumnado, según el Reglamento de desarrollo de la LOPD (artículo 22.2 del Real Decreto 1720/2007, de 21 de diciembre).

39AULA VIRTUAL 3 SANTILLANA - MANUAL DEL USUARIO
Introducir alumnos de forma manual Pulse
en el menú y, a continuación, el botón “alumnos”.
Una vez pulsado el botón de alumnos, la aplicación muestra la si-guiente pantalla.
Módulo Grupos
En estos momentos, aparece vacía con el mensaje “No hay alumnos que mostrar”. Pulsando en el botón “+” se pueden añadir los datos de un alumno.
NOTA: En este formulario no hay datos obligatorios. Sim-plemente se exige lo que es preciso para la identificación clara e inequívoca de cada uno de ellos.
Sin embargo, completar el máximo número de campos facilitará procesos como el de filtrar alumnos para la crea-ción del grupo o la asignación automática de grupos median-te licencia (ver más adelante).
ATENCIÓN: Para poder guar-dar los alumnos y acceder a sus datos desde cualquier dis-positivo, es necesario que esté conectado a internet durante la realización de los procesos que se describen en este apar-tado.

40 AULA VIRTUAL 3 SANTILLANA - MANUAL DEL USUARIO
Pulsando el botón “Guardar”, el sistema vuelve a la pantalla ante-rior y muestra el nombre del alumno recién incorporado.
A la derecha del nombre, bajo el epígrafe “Acciones” se encuentran dos botones: el botón del lápiz sirve para volver a la pantalla con los datos del alumno y editarlos o añadir algún dato nuevo. El botón de papelera elimina dicho alumno.
Una vez guardado el primer alumno, es posible añadir otro pul-sando en el botón “+” situado en la parte inferior izquierda de la pantalla.
El proceso tiene que repetirse sucesivamente, tantas veces como alumnos se desee introducir. Este procedimiento es bastante labo-rioso, por tanto recomendamos utilizar la importación automática de alumnos que se describe a continuación.

41AULA VIRTUAL 3 SANTILLANA - MANUAL DEL USUARIO
Introducir alumnos de forma automática Pulse
en el menú y, a continuación, el botón “alumnos”.
Aula Virtual puede importar, a partir de una hoja Excel, la lista de los alumnos asignados a un profesor. Para ello, es necesario prepa-rar una hoja de cálculo con la siguiente cabecera:
Módulo Grupos
No es necesario que usted se moleste en crear dicha hoja de cál-culo, ya que puede descargarla de la aplicación. Para ello hay que simular la creación de al menos un alumno manualmente.
En la pantalla de alumnos, pulse en “+” e introduzca los datos de un alumno falso. No hace falta que rellene todos los campos.
Una vez guardado el alumno, verifique que su nombre aparece en la pantalla de alumnos:
Pulse en el icono de los puntos suspensivos y, a continuación, en “Exportar”.

42 AULA VIRTUAL 3 SANTILLANA - MANUAL DEL USUARIO
La aplicación genera entonces una hoja Excel que puede usted des-cargar (o bien visualizar a través del navegador). Esta hoja tiene la estructura que deberá utilizar para incluir sus alumnos.
Si lo desea, en este momento puede eliminar el alumno falso que creó y dejar así la aplicación limpia para introducir los alumnos reales. Pulse en el botón de la papelera.
Prepare a continuación su hoja Excel con los datos reales de sus alumnos. Primero, borre de la hoja que ha descargado los datos del alumno falso. Deje solo la cabecera.
Después, proceda a incluir en esta hoja los datos de sus alumnos. Puede copiar y pegar de cualquier documento que se utilice en su colegio donde esté su lista de alumnos.

43AULA VIRTUAL 3 SANTILLANA - MANUAL DEL USUARIO
Tenga en cuenta las siguientes consideraciones para rellenar la hoja Excel:
Campo Observaciones
ID Deje vacía esta columna. El sistema asignará a cada alumno un código interno, lo cual garantiza su privacidad (Santillana no guarda los nombres de los alumnos).
LICENSE Si dispone de la información de las licencias (código numérico en formato XXXXXX-XXXX-XXXX) proporcionadas por Santillana para los alumnos de su centro escolar, cópiela en esta columna. Normalmente el colegio dispone de un documento en el que asigna las licencias de alumno otorgadas por Santillana a los alumnos de cada clase. Introducirlas así en Aula Virtual facilita mucho la creación de los grupos y la asignación de los alumnos a los mismos. Si no tiene la información de las licencias, simplemente deje esta columna en blanco.
NAME Introduzca aquí el nombre del alumno.
SURNAME 1 Primer apellido.
SURNAME 2 Segundo apellido.
NIA Es el número de identificación del alumno, asignado por el centro escolar. Si no dispone de él, deje la columna en blanco.
COURSE Indique el curso (nivel académico). Este campo no es obligatorio pero le ayudará después a filtrar los alumnos por nivel.
GROUP Escriba el grupo al que pertenece el alumno. Este campo no es obligatorio pero le ayudará a filtrar los alumnos por grupo.
SUBJECTS Indica la asignatura y tampoco es obligatorio. Puede utilizarlo para filtrar posteriormente los alumnos. Si tiene usted un alumno al que imparte dos asignaturas, es preferible que lo deje en blanco.
Una vez completa la hoja, guárdela con un nombre que pueda re-cordar y en la ubicación que usted desee.
Ya tiene usted lista la hoja para importar sus alumnos a Aula Vir-tual. Recuerde que puede cargar todos los alumnos que desee y ha-cerlo varias veces. También podrá añadir alumnos durante el curso, si es necesario.
NOTA: Una licencia de alumno puede tener varios libros, por tanto este alumno puede es-tar en grupos de varios profe-sores.
Es importante que la licen-cia asignada a cada alumno sea única. Es decir, hace falta coordinación entre profesores para que una misma licencia no se de a dos alumnos dife-rentes.

44 AULA VIRTUAL 3 SANTILLANA - MANUAL DEL USUARIO
Para importar la lista, vaya a la pantalla de alumnos, pulse en el ico-no de los puntos suspensivos y, a continuación, en “Importar”.
La pantalla muestra entonces la lista completa de sus alumnos.
NOTA: Una de las novedades de Aula Virtual 3 es que la sincronización es automática. Por tanto, en estas pantallas todos los datos introducidos se procesan y se almacenan automáticamente. No es ne-cesario que usted pulse el bo-tón de sincronización.
ATENCIÓN: Si en este proceso se produce un error, revise el documento Excel para com-probar que está correctamen-te cumplimentado. Inténtelo de nuevo y, si el problema persiste, verifique que está co-nectado a internet.
La pantalla muestra entonces la lista completa de sus alumnos.
Si, durante el curso, se incorporan nuevos alumnos a sus clases, puede darles de alta en Aula Virtual de las dos formas descritas aquí, o bien manualmente o bien importando sus datos desde una hoja Excel. Sus nombres se añadirán a la lista y podrá asignarlos a los grupos existentes.
Si en esta lista se elimina un alumno, este desaparecerá tanto del listado general como de todos los grupos a los que estuviera asig-nado.

45AULA VIRTUAL 3 SANTILLANA - MANUAL DEL USUARIO
Crear grupos de alumnos Pulse
en el menú y, a continuación, el botón “grupos”.
La primera vez que se accede a la pantalla de grupos, esta aparece vacía:
Módulo Grupos
En esta pantalla podrá crear tantos grupos como desee. Por ejem-plo, puede crear uno general, con todos los alumnos de una clase, o bien pequeños grupos de alumnos dentro de una clase. Un alumno puede estar asociado a uno o más grupos a la vez.
Para crear un grupo, pulse el botón “+”. En la pantalla que se abre, ponga nombre al grupo y elija un color para el icono. Después, pul-se el botón “Guardar”.

46 AULA VIRTUAL 3 SANTILLANA - MANUAL DEL USUARIO
La aplicación muestra el nuevo grupo en la pantalla. Indica también que no tiene alumnos asignados.
Pulse en los puntos suspensivos si desea cambiar el nombre del grupo, el color, o eliminarlo.
Para añadir alumnos al grupo, pulse sobre el mismo y acceda a la siguiente pantalla:
Pulse en el botón “+”. Se abrirá entonces una ventana en la que aparecen sus alumnos.

47AULA VIRTUAL 3 SANTILLANA - MANUAL DEL USUARIO
Seleccione los alumnos que desea añadir al grupo. Puede filtrar la lista de alumnos por el curso, la clase o la materia.
Al pulsar “Aceptar” los alumnos se agregan al grupo y aparecen en pantalla.
En esta pantalla puede eliminar un alumno introducido por error, pulsando el botón papelera. Esta acción elimina el alumno del gru-po, pero seguirá apareciendo en la sección “Alumnos”. No se elimi-na, por tanto, de Aula Virtual, únicamente de este grupo.

48 AULA VIRTUAL 3 SANTILLANA - MANUAL DEL USUARIO
En el listado anterior, observe que hay una pequeña variación que depende de si usted ha introducido las licencias Santillana de los alumnos, o no. Si lo ha hecho, bajo el nombre del alumno aparece únicamente el número de identificación que usted le asignó.
En cambio, si no introdujo las licencias, aparecerá un código asig-nado por el sistema.
Este código se utilizará para vincular su Aula Virtual con las de sus alumnos, en el caso en que no se hayan introducido sus licencias. Para comunicar dicho código a los alumnos, pulse sobre el icono que aparece en la parte inferior izquierda de la pantalla.
Con esta acción, se descarga un archivo PDF en el que aparecen los códigos de todos los alumnos de este grupo.
Los alumnos tendrán que introducir estas claves alfanuméricas ge-neradas por el sistema en su Aula Virtual.
Si usted ha incluido las licencias Santillana de los alumnos, este PDF no es necesario y por tanto, al pulsar en ese botón, la aplica-ción dará un mensaje de error.

49AULA VIRTUAL 3 SANTILLANA - MANUAL DEL USUARIO
Vincular a los alumnos Pida a sus alumnos que pulsen el botón
.
Cuando un alumno se registra en Aula Virtual y accede por primera vez a la sección Grupos, el comportamiento de la aplicación es di-ferente, en función de cómo haya introducido los datos el profesor.
Si el profesor ha introducido la licencia Santillana de sus alumnos, cuando estos abran el módulo de Grupos, encontrarán ya los gru-pos a los que han sido asignados.
Módulo Grupos
En este caso no es necesario hacer nada más, el alumno ya está vinculado con el profesor y se pueden utilizar todas las funciones de comunicación de Aula Virtual.
En cambio, si el profesor no incluyó las licencias Santillana, los alumnos tendrán que darse de alta manualmente en los grupos.
Para ello, diga a sus alumnos que pulsen el botón “+”. Se abre en-tonces una pantalla que solicita el código del grupo.

50 AULA VIRTUAL 3 SANTILLANA - MANUAL DEL USUARIO
El código que tiene que introducir aquí el alumno es el que aparece en el PDF que descargó el profesor. Este código es único para cada alumno.
El alumno debe copiar dicho código en el campo correspondiente y pulsar “Guardar”.
Aparece así el nuevo grupo al que el alumno ha sido asignado:
Observe que este alumno está asignado a dos grupos. Uno de ellos apareció automáticamente. En cambio, el otro lo tuvo que crear de forma manual utilizando el sistema de códigos.
NOTA: El sistema de asignación automática de grupos basado en las licen-cias Santillana de los alumnos es una novedad de Aula Virtual 3, no está disponible en las versiones anteriores.
Este nuevo método facilita mucho la vinculación de un alumno a los gru-pos, mientras que por el método anterior debía realizar un proceso labo-rioso de inclusión de códigos. Por tanto, recomendamos que utilice este nuevo sistema asociado a las licencias Santillana.

51AULA VIRTUAL 3 SANTILLANA - MANUAL DEL USUARIO
Verificar la vinculación de los alumnos Pulse el botón y acceda a “Grupos”.
El profesor, en el módulo “Grupos” de su aula virtual, encontrará todos los grupos que ha creado, sea cual sea el método utilizado. En cada grupo se especifica el número total de alumnos y el número de alumnos que ya están vinculados.
Módulo Grupos
En este ejemplo, en el grupo verde hay ocho alumnos y todos están ya vinculados con el profesor. En cambio, en los otros grupos, hay tres alumnos y solo uno se ha vinculado correctamente.
Para verificar qué alumnos no se han vinculado todavía, entre en el grupo:
Observe los iconos que hay bajo el rótulo “Activado”. Si el icono aparece de color negro , el alumno está vinculado correcta-mente. En cambio, si aparece de color gris , el alumno no está vinculado. Deberá meter el código de grupo y darse de alta.
Si usted ha incluido las licencias Santillana de sus alumnos al registrarlos en Aula Virtual, todos los alumnos del grupo apa-recerán activados automáticamente.
NOTA: La aplicación muestra en esta pantalla un icono para “parientes”, que indica si estos están vinculados o no con el profesor. También indica el número de parientes conectados.

52 AULA VIRTUAL 3 SANTILLANA - MANUAL DEL USUARIO

53AULA VIRTUAL 3 SANTILLANA - MANUAL DEL USUARIO
Creacion y asignación de tareas5 Módulo
Deberes

54 AULA VIRTUAL 3 SANTILLANA - MANUAL DEL USUARIO
Crear y asignar tareas a los alumnos Pulse
en el menú.
Deberes es un módulo de Aula Virtual que posibilita crear, enviar y gestionar tareas en formato digital. Este módulo se alimenta de un banco de preguntas proporcionado por Santillana, por lo que es necesario tener conexión a internet para poder acceder. El profesor puede complementar dicho banco de preguntas creando las suyas propias.
Al acceder al módulo Deberes, la pantalla muestra tres botones:
Módulo Deberes
La sección “Preguntas” permite acceder al banco de actividades de Santillana y a las creadas por el profesor, para visualizarlas y edi-tarlas.
La sección “Tareas” permite seleccionar una o varias preguntas y configurar una tarea para enviar a los alumnos.
La sección “Tareas asignadas” muestra la lista de tareas que se han creado y enviado.
NOTA: Recuerde que esta sección de Aula Virtual requiere disponer de co-nexión a internet. El tiempo de recuperación de las preguntas dependerá de la calidad y velocidad de dicha conexión.

55AULA VIRTUAL 3 SANTILLANA - MANUAL DEL USUARIO
Ver y editar preguntas Pulse
en el menú y acceda a la sección Preguntas.
Al acceder a la sección Preguntas, la aplicación recupera todas las que tiene almacenadas en internet y las muestra en pantalla. Este proceso puede requerir un tiempo variable en función de la veloci-dad de la conexión.
Módulo Deberes
Una vez finalizada la carga, la aplicación muestra una lista de pre-guntas.

56 AULA VIRTUAL 3 SANTILLANA - MANUAL DEL USUARIO
Para seleccionar las preguntas que le interesan, utilice en primer lugar los filtros que aparecen en la parte superior de la pantalla.
El primer filtro (“fuente”) permite seleccionar entre las preguntas cargadas por Santillana y las realizadas por el profesor. Usted mis-mo puede crear actividades de una forma muy sencilla con esta he-rramienta y almacenarlas en internet para utilizarlas en cualquiera de sus grupos.
El filtro “tipo” distingue entre las preguntas “test simple” y “tex-to libre”. Las preguntas de tipo test simple ofrecen una serie de respuestas, de las cuales el alumno tendrá que elegir la correcta. Tienen autocorrección y el resultado y la puntuación obtenida se almacena automáticamente.
El profesor puede crear también preguntas tipo test si lo desea. Además puede crear preguntas de tipo texto libre (estas no apare-cen en el banco de Santillana).
El resto de filtros permiten seleccionar la Comunidad Autónoma, el curso y la asignatura.
Las preguntas de Santillana no están clasificadas por unidades, pero tienen palabras clave que permiten recuperarlas. Para selec-cionarlas, primero utilice los filtros y a continuación escriba una palabra clave en el campo buscar, que aparece en la banda azul a la izquierda de la pantalla.
Por ejemplo, si seleccionamos Biología y Geología para el curso 4º ESO y escribimos la palabra clave “Darwin”, la aplicación nos pro-pone algunas preguntas:
Para examinar dichas preguntas, pulse en el icono del ojo . Se muestra entonces la pregunta correspondiente en la pantalla, con las respuestas entre las que el alumno tiene que elegir (si se trata de una actividad de texto libre, creada por el profesor, aparecerá un enunciado y un campo de texto vacío para escribir).
NOTA: Al abrir por primera vez la pantalla de Preguntas, el fil-tro “tipo” solo ofrece las pre-guntas tipo test.
Si el profesor crea preguntas de tipo texto libre, el filtro per-mite seleccionar entre ambos tipos.

57AULA VIRTUAL 3 SANTILLANA - MANUAL DEL USUARIO
Pulse en “Volver” para regresar a la pantalla de selección de pre-guntas.
Si desea usted modificar la pregunta en cuestión, pulse en el icono del lápiz . Se abre así una pantalla de edición en la que puede cambiar todo lo que desee.
Pulse en “Vista previa” para comprobar cómo ha quedado la pre-gunta modificada.
Una vez finalizada la edición, recuerde pulsar el botón “Guardar”. Su pregunta aparecerá en la parte superior de la lista de preguntas, y catalogada como creada por el profesor, de forma que podrá re-cuperarla fácilmente con el filtro correspondiente (“Fuente”).
NOTA: Todos los nombres de grupos y alumnos que apare-cen en este manual son ima-ginarios. Han sido elegidos arbitrariamente para mostrar las funciones de Aula Virtual 3 Santillana. Sus calificaciones y su desempeño también son simulados, en ningún caso co-rresponden a datos obtenidos de una clase real.

58 AULA VIRTUAL 3 SANTILLANA - MANUAL DEL USUARIO
Crear preguntas Pulse
en el menú y entre en la sección Preguntas.
Aula Virtual ofrece al profesor un sistema para crear sus propias preguntas, tanto de texto libre como de tipo test simple.
Pulse en el botón “+” en la parte inferior izquierda de la pantalla. Se abre así la pantalla de edición de preguntas.
Módulo Deberes
Escriba un título para la pregunta y clasifíquela por curso y materia (el campo idioma, por defecto, toma el idioma de la aplicación).
Introduzca una o varias palabras clave (escriba y después pulse el botón “+” para agregarlas e introducir más palabras).
Elija a continuación si desea crear una pregunta tipo test o texto libre. En este ejemplo, seleccionamos tipo test.

59AULA VIRTUAL 3 SANTILLANA - MANUAL DEL USUARIO
Escriba el enunciado de la pregunta.
Pulse en el botón “+” para añadir las respuestas. Por defecto el sis-tema marca las respuestas como incorrectas. Cambie usted mismo el selector (pulsando sobre él) para indicar cuál es la respuesta co-rrecta. Puede eliminar respuestas pulsando en la papelera.
Cuando haya terminado, pulse en el botón “Vista previa” para ver cómo queda la actividad.
Si el resultado le parece correcto, pulse el botón “Guardar”. La apli-cación cierra esta ventana y muestra entonces la lista de preguntas, ubicando la que acaba de crear en la parte superior. Puede ver to-das las preguntas creadas por usted, seleccionando “Profesor” en el filtro “Fuente”.

60 AULA VIRTUAL 3 SANTILLANA - MANUAL DEL USUARIO
Para crear una pregunta de tipo texto libre, el proceso es similar: escriba un título, indique curso y materia, escriba varias palabras clave y seleccione tipo texto libre en la pantalla de creación de ac-tividades:
Escriba el enunciado de la pregunta en el campo correspondiente.
Pulse “Vista previa” para comprobar cómo queda la actividad. Si el resultado es correcto pulse “Guardar”.
Tenga en cuenta que este tipo de preguntas no son autocorregibles. Lo que escriba el alumno en el campo vacío llegará a la aplicación del profesor, que será quien tendrá que evaluar la respuesta.

61AULA VIRTUAL 3 SANTILLANA - MANUAL DEL USUARIO
Crear una tarea y asignarla a los alumnos Pulse
en el menú y acceda a la sección Tareas.
La primera vez que se accede a la pantalla de Tareas, esta aparece vacía.
Módulo Deberes
Pulse en el botón “+”. La aplicación obtiene entonces todas las pre-guntas y las muestra en una lista. Pero, en este caso, aparecerá una casilla de selección, a la izquierda de cada pregunta.
Busque con los filtros y las palabras clave las preguntas que desee y seleccione las que le parezcan apropiadas para la tarea. Puede com-binar preguntas creadas por usted con las que proporciona Santi-llana, así como preguntas tipo test y tipo texto libre.

62 AULA VIRTUAL 3 SANTILLANA - MANUAL DEL USUARIO
Pulse a continuación en el botón “Siguiente”. Observe que aparece un número. Es el número de preguntas que ha seleccionado.
Ponga un nombre a la tarea y guárdela.
En la pantalla siguiente verá la tarea que acaba de crear (y, si hubie-ra algunas anteriores, una lista de tareas).
Los botones que hay a la derecha posibilitan realizar diversas ac-ciones. El lápiz permite editar la tarea (por ejemplo, para añadir más preguntas). La papelera elimina la tarea. El icono con el avión de papel sirve para enviar la tarea a los alumnos.
Pulsando sobre este último icono se abre la ventana de asigna-ción de tareas.

63AULA VIRTUAL 3 SANTILLANA - MANUAL DEL USUARIO
Pulse sobre el campo “Para”. Se abre una ventana que permite se-leccionar el grupo de alumnos al que se va a enviar la tarea.
Indique a continuación las fechas de inicio y fin de la tarea.
Observe que hay una casilla para “Evaluación”. Si se marca, los alumnos no podrán comprobar el resultado de las actividades de tipo test. Si se deja sin marcar, los alumnos podrán comprobar que han realizado bien la actividad antes de enviar el resultado al pro-fesor.
Finalizada la asignación, al pulsar en aceptar, la aplicación cambia a la pantalla “Asignación de tareas”, donde podrá consultar la lista de las tareas que ha enviado a sus alumnos.
Esta pantalla no permite realizar cambios en las tareas, solamente es informativa. Si desea hacer cambios o volver a enviar la tarea, vuelva a la pantalla “Tareas”.

64 AULA VIRTUAL 3 SANTILLANA - MANUAL DEL USUARIO
El módulo Deberes en la aplicación del alumno Pida a sus alumnos que desplieguen el menú de Aula Virtual.
Cuando un profesor asigna una tarea a un grupo, la aplicación muestra una notificación al alumno en el menú de Aula Virtual.
Módulo Deberes
Esta notificación avisa al alumno de que tiene una tarea pendiente que acaba de enviarle el profesor. Al abrir el módulo deberes, en-contrará la lista de tareas pendientes.
Pulsando sobre la tarea, la pantalla muestra las preguntas. El alum-no responde a cada una de ellas.
Observe que en esta pantalla aparece el rótulo “Práctica”. Quiere decir que, al enviar la tarea, el profesor no marcó “Evaluación”. El alumno puede revisar sus respuestas y saber si ha fallado, antes de enviar la tarea al profesor.

65AULA VIRTUAL 3 SANTILLANA - MANUAL DEL USUARIO
En cambio, si el profesor designó dicha tarea como “evaluación”, el alumno no puede comprobar sus respuestas. Sí puede reiniciar las actividades para borrar la respuesta e intentarlo de nuevo.
Cuando el alumno termina y pulsa en enviar, la tarea desaparece de su lista de pendientes y aparece en “completadas”.
El profesor podrá comprobar el resultado de los alumnos en el mó-dulo de seguimiento (ver más adelante). Allí podrá comprobar si la tarea ha sido realizada y la puntuación que ha conseguido cada alumno.

66 AULA VIRTUAL 3 SANTILLANA - MANUAL DEL USUARIO

67AULA VIRTUAL 3 SANTILLANA - MANUAL DEL USUARIO
Seguimiento del progreso de los alumnos6 Módulo Seguimiento

68 AULA VIRTUAL 3 SANTILLANA - MANUAL DEL USUARIO
El módulo Seguimiento Pulse
en el menú.
Aula Virtual 3 permite conocer el progreso de los alumnos, en lo referente tanto al estudio de los libros como a la realización de acti-vidades enviadas desde el módulo Deberes.
Para acceder a la información sobre el avance de sus clases, vaya al módulo de seguimiento. Allí verá la lista de libros asignados a cada uno de los grupos.
Módulo Seguimiento
En la zona izquierda, en la franja verde, podrá seleccionar los dis-tintos grupos de alumnos. En la zona superior de la pantalla, hay un selector que permite elegir el seguimiento por libro o bien por tareas asignadas a los grupos.
La pantalla de tareas muestra la lista de las que se han enviado al grupo y el estado.
NOTA: La funcionalidad aquí descrita corresponde al mó-dulo “Seguimiento” de la apli-cación del profesor. El alumno también dispone de este mó-dulo, que se denomina en este caso “Mi actividad” y permite que pueda evaluar su propio avance.

69AULA VIRTUAL 3 SANTILLANA - MANUAL DEL USUARIO
Seguimiento del trabajo con los libros Pulse
en el menú y seleccione uno de los grupos.
Pulse en uno de los libros del listado. El sistema muestra la lista de unidades del libro.
En la zona superior aparece el resumen de la actividad del grupo. Este libro tiene 397 elementos digitales (se llaman aquí actividades aunque pueden ser recursos expositivos y actividades interactivas). La cifra 4/397 quiere decir que solo 4 de estas actividades han sido completadas por todo el grupo. La nota media es una estimación de la marcha del grupo.
Observe que a la izquierda, en la banda de color verde, es posible seleccionar los resultados por unidad o por alumno.
Pulsando sobre la unidad que tiene resultados (El universo y nues-tro planeta), se despliegan los elementos que forman dicha unidad. Los datos que aparecen hacen referencia a la actividad de todo el grupo. En la banda de la izquierda aparecen ahora las unidades.

70 AULA VIRTUAL 3 SANTILLANA - MANUAL DEL USUARIO
En la zona superior aparecen datos sobre la actividad del grupo en esa unidad:
• 2 alumnos de los 5 del grupo han abierto todas las actividades.
• 1 alumno de los 5 ha resuelto todas las actividades de la unidad.
• La media de intentos es 1 (el valor está redondeado).
• La puntuación media obtenida por los alumnos es de 8,3.
Observe que hay algunas actividades que muestran los intentos, el tiempo y la nota media obtenida por los alumnos: estas son las actividades interactivas del libro.
En otros casos la aplicación solo muestra el número de alumnos que han abierto la actividad:
En este caso, se trata de un recurso expositivo, que no deja traza de puntuación. El sistema registra solo si el alumno lo ha abierto.
Pulsando sobre una de las actividades interactivas, la aplicación muestra el desempeño de los alumnos del grupo:
Las barras verdes indican la puntuación media obtenida por cada alumno. Pulsando sobre las flechas se despliegan los detalles de la puntuación obtenida en cada intento y el tiempo dedicado.

71AULA VIRTUAL 3 SANTILLANA - MANUAL DEL USUARIO
En cambio, si se pulsa sobre una actividad no interactiva, la apli-cación muestra los alumnos que la han abierto y los que no la han abierto todavía. Estos aparecen marcados con una “X” roja.
Dado que este tipo de elementos no arroja traza de puntuación, la nota media será siempre 0.
Aula Virtual permite también ver los resultados por alumno. En este caso, seleccione “Por alumno” en la banda de color de la izquierda. La pantalla mostrará entonces el avance de cada alumno en el libro y una barra que indica la nota media.

72 AULA VIRTUAL 3 SANTILLANA - MANUAL DEL USUARIO
Observe la barra superior que muestra los resultados:
En este caso:
• Unidades leídas indica las que ha abierto y leído todo el grupo. En este caso es 0, porque aunque hay alumnos que han leído una unidad, no todos lo han hecho.
• Las actividades resueltas son la media del grupo. En este caso, la media es de 10 actividades resueltas sobre un total de 397.
Pulsando sobre un alumno se despliega la actividad en el libro com-pleto. Por ejemplo:
Estos resultados son propios del comienzo del curso. La alumna ha leído la unidad “El universo y nuestro planeta”, pero no las demás. Ha resuelto 19 actividades de un total de 45 en la unidad y 397 en el libro.
Pulsando sobre dicha unidad se puede ver su desempeño en la mis-ma. Si se trata de actividad interactiva, la aplicación muestra los intentos, el tiempo dedicado a cada uno de ellos y la nota obtenida.

73AULA VIRTUAL 3 SANTILLANA - MANUAL DEL USUARIO
Seguimiento de las tareas (deberes) Pulse
en el menú y seleccione uno de los grupos.
Aula Virtual permite recoger en este mismo módulo los resultados obtenidos por los alumnos en las tareas asignadas mediante el mó-dulo de Deberes. Pulse en el selector de la barra superior sobre el botón de “Tareas”.
Aparecen entonces las tareas que han sido enviadas a los alumnos. Por ejemplo:
A la derecha aparece la información sobre la tarea: la fecha de en-trega prevista, los alumnos que han entregado ya la tarea (en este caso, cinco de cinco) y la nota media obtenida.
Pulsando sobre la tarea se despliegan los resultados de los alumnos. Se puede ver si ha sido entregada, el número de preguntas que han respondido y la calificación que asigna el sistema. Tenga en cuenta que esta calificación es provisional, ya que si el profesor ha enviado preguntas de texto libre, estas no pueden ser calificadas automáti-camente y por tanto el sistema les asigna una calificación de 0.
Para ver los resultados detallados por alumno y completar las califi-caciones pendientes, pulse sobre cada uno de los alumnos.

74 AULA VIRTUAL 3 SANTILLANA - MANUAL DEL USUARIO
El sistema ofrece el título de la pregunta, si está disponible, el tipo de la pregunta (texto libre, con el icono , o test, ) y la califi-cación. Observe que en este caso hay una pregunta de texto libre, identificada con el icono , cuya calificación es cero.
Al pulsar sobre dicha pregunta se despliega la respuesta del alumno y es posible asignar una puntuación. En este caso, es 10 porque la respuesta ha sido perfecta.
También es posible ver lo que el alumno respondió a las preguntas de tipo test, que son autocorrectivas.
Una vez que el profesor ha revisado todas las calificaciones el siste-ma recalcula la nota media de cada alumno y del grupo.

75AULA VIRTUAL 3 SANTILLANA - MANUAL DEL USUARIO
Observe que después de que el profesor asigne las calificaciones de las preguntas de tipo texto libre, la nota media del ejercicio ha subido de 4,7 a 6,3.
Exportar los datosAula Virtual permite exportar los datos de seguimiento a un archivo en formato Excel.
Esta función se ejecuta pulsando el icono que aparece en el módulo de seguimiento. La exportación se lleva a cabo con los datos que aparecen en pantalla. Por ejemplo, si se realiza con los resultados de un alumno en una tarea, el ar-chivo obtenido tiene la siguiente estructura:
En cambio, al exportar el avance del grupo en un libro, se obtiene el siguiente fichero:
La complejidad del archivo Excel depende, por tanto, de los datos que se muestren en la pantalla de Aula Virtual.

76 AULA VIRTUAL 3 SANTILLANA - MANUAL DEL USUARIO

77AULA VIRTUAL 3 SANTILLANA - MANUAL DEL USUARIO
Herramientas adicionales7 Módulo Herramientas

78 AULA VIRTUAL 3 SANTILLANA - MANUAL DEL USUARIO
El módulo Herramientas: Presentaciones Pulse
en el menú.
Aula Virtual 3 ofrece algunas herramientas de utilidad para el aula. Al pulsar “Herramientas” en el menú la aplicación muestra las he-rramientas disponibles:
Módulo Herramientas
Pruebe la herramienta de presentaciones. Al pulsar sobre el icono, se abre una pantalla en la que se muestran las presentaciones crea-das. La primera vez que se abre, dicha pantalla aparece vacía.
Pulse el botón “+” para crear una presentación. La aplicación pide entonces un nombre para el nuevo documento.

79AULA VIRTUAL 3 SANTILLANA - MANUAL DEL USUARIO
Pulsando “Aceptar” se abre una pantalla en la que podrá trabajar en la primera diapositiva.
Pulse sobre el lápiz y comience a trabajar en la diapositiva. Los ico-nos de la derecha permiten añadir los elementos.

80 AULA VIRTUAL 3 SANTILLANA - MANUAL DEL USUARIO
Pulse sobre el icono “Texto” para introducir contenido textual. Se abre un sencillo editor en el que puede configurar los textos.
Pulsando “Aceptar” el texto se coloca en la diapositiva. Con una pulsación sobre el texto, este se puede mover. Los pequeños boto-nes que aparecen a la derecha del texto permiten eliminarlo o cam-biar la forma de la caja de texto. Si hace una doble pulsación sobre el texto, se abre el editor para modificarlo.
Pulse sobre el icono “Imagen” para incluir una fotografía. La aplicación coloca entonces un icono que podrá mover donde desee.

81AULA VIRTUAL 3 SANTILLANA - MANUAL DEL USUARIO
Haciendo doble click sobre este icono, se abre la pantalla de selec-ción de imágenes. Esta selección funciona con la nube de Santilla-na: esto quiere decir que para incluir una imagen, primero tendrá que subirla a la nube. Para ello, si no tiene imágenes ya subidas, pulse en el botón “+”.
Se abre entonces el cuadro de diálogo del sistema operativo, en el cual se puede elegir una imagen guardada en el dispositivo. En este caso subiremos la imagen llamada “Templo.jpg”. Tenga en cuenta que es preferible utilizar imágenes que no tengan mucho peso.
Una vez subida la imagen a la nube, basta con hacer doble click sobre ella para que se agregue a la diapositiva de la presentación.
Puede hacer la misma operación para incluir un archivo de audio , un vídeo , o formas predefinidas .

82 AULA VIRTUAL 3 SANTILLANA - MANUAL DEL USUARIO
Al pulsar en “Guardar y volver” la aplicación muestra una miniatura de la diapositiva recién creada.
Los botones que aparecen arriba a la derecha permiten visualizar la presentación (icono ), añadir otra diapositiva (icono ), editar el título de la presentación (icono ) y volver a las miniaturas de la presentación (icono ).
Pulse la flecha de volver que aparece junto al título:
La aplicación muestra entonces la lista de presentaciones creadas:
Los botones de la derecha permiten realizar varias acciones: editar la presentación (icono ), visualizarla (icono ), compartirla con sus alumnos (icono ) o eliminarla (icono ). Si decide compar-tirla, el sistema le permite seleccionar alumnos dentro de cada uno de los grupos.
El alumno recibe así la presentación creada por el profesor y puede acceder a ella a través del módulo Herramientas.
Los alumnos también pueden crear presentaciones, pero no tienen la posibilidad de compartirlas.
Para volver al módulo herramientas, pulse la flecha de la esquina superior izquierda.

83AULA VIRTUAL 3 SANTILLANA - MANUAL DEL USUARIO
Calculadora Pulse
en el menú.
Dentro del módulo Herramientas, pulse “Calculadora”. Aula Virtual tiene integrada una calculadora científica.
Módulo Herramientas
Para volver al módulo herramientas, pulse la flecha de la esquina superior izquierda.

84 AULA VIRTUAL 3 SANTILLANA - MANUAL DEL USUARIO
Geoplano Pulse
en el menú.
Dentro del módulo Herramientas, pulse “Geoplano”. Aula Virtual tiene integrada una aplicación de geoplano con actividades.
Módulo Herramientas
Las instrucciones para el uso de esta pequeña aplicación aparecen en la parte superior. Estas instrucciones cambian en función de las acciones que realiza el usuario.
El icono abre la sección de actividades interactivas relaciona-das con el geoplano.
Pulse sobre para que cambie aleatoriamente la actividad.
Pulse el icono para volver al módulo de herramientas de Aula Virtual.

85AULA VIRTUAL 3 SANTILLANA - MANUAL DEL USUARIO
Objetos 3d/AR Pulse
en el menú.
Pulse “Objetos 3D/AR” para acceder a la colección de modelos 3D incluidos en Aula Virtual. Pulse sobre cada uno de ellos para abrirlo y mostrarlo en la ventana.
Módulo Herramientas
En el momento de edición de este manual (septiembre 2017) solo fi-gura un objeto en la colección. Esta se irá ampliando y actualizando durante los próximos meses.

86 AULA VIRTUAL 3 SANTILLANA - MANUAL DEL USUARIO

87AULA VIRTUAL 3 SANTILLANA - MANUAL DEL USUARIO
Gestionar horarios y eventos8 Módulo
Agenda

88 AULA VIRTUAL 3 SANTILLANA - MANUAL DEL USUARIO
Módulo Agenda Agenda: crear y gestionar horarios
Pulse
en el menú.
Aula Virtual ofrece una aplicación sencilla para gestionar horarios y citas o acontecimientos durante el curso escolar.
Para crear y gestionar un horario, vaya al módulo Agenda y pulse sobre el botón “Horarios”.
Se abre entonces una parrilla horaria vacía. Pulse en el icono “+” para crear un horario.
Si no tiene ningún horario creado, pulse en el icono “+” para añadir nuevo horario.
Ponga un nombre al horario y pulse el botón “Guardar”.

89AULA VIRTUAL 3 SANTILLANA - MANUAL DEL USUARIO
A continuación, seleccione el horario que ha creado, ponga un nombre para el evento, seleccione los días y la franja horaria.
Pulse el selector “Incluirme” para que el horario aparezca en su Aula Virtual. Si pulsa el selector de alumnos, el sistema le pedirá que seleccione uno de sus grupos.
Al pulsar en “Guardar” el sistema muestra el evento creado en el horario.
Para añadir más eventos en este horario, pulse sobre el botón de editar (el lápiz) en la banda de color a la izquierda.

90 AULA VIRTUAL 3 SANTILLANA - MANUAL DEL USUARIO
Módulo Agenda Agregar eventos al calendario
Pulse
en el menú y después, el botón “Calendario”.
Pulse sobre uno de los meses que aparece en el calendario. Des-pués, pulse sobre el botón “+ “ para agregar un evento.
Seleccione el tipo de evento:
Observe que los campos a informar cambian en función del tipo de evento que escoja. Complételos todos y pulse Guardar. El evento aparecerá en su agenda y también en la del alumno o alumnos se-leccionados.
* El selector “Familiares” solo funcionará si los parientes tienen la aplicación Aula Virtual Familias. En ese caso, recibirán una notificación en su teléfono móvil me-diante dicha aplicación. Consulte la página 51 de este manual para más detalles sobre esta aplicación.

91AULA VIRTUAL 3 SANTILLANA - MANUAL DEL USUARIO

92 AULA VIRTUAL 3 SANTILLANA - MANUAL DEL USUARIO

93AULA VIRTUAL 3 SANTILLANA - MANUAL DEL USUARIO
Herramientas para la evaluación9 Módulo
Evaluación

94 AULA VIRTUAL 3 SANTILLANA - MANUAL DEL USUARIO
Módulo Evaluación Generar un examen para imprimir
Pulse
en el menú y después, el botón “Generador de
exámenes”.
Aula Virtual Santillana incorpora una herramienta para crear mo-delos de exámenes para imprimir. Mediante una sencilla aplicación, se crean archivos en formato Word que pueden ser luego modifica-dos por el docente.
Santillana incluye en esta aplicación algunos modelos de preguntas para algunas materias del currículo. Estas preguntas deberían ser complementadas con las que redacte el propio profesor.
Cuando se accede por primera vez a esta herramienta, la pantalla aparece vacía.
Pulse en “plantillas” para ver los modelos de cabeceras que pueden incorporarse en los documentos Word generados por la aplicación.
Pulse en “+” para crear un nuevo examen. Ponga un nombre al exa-men y seleccione una plantilla.

95AULA VIRTUAL 3 SANTILLANA - MANUAL DEL USUARIO
A continuación, especifique el número de preguntas. Si especifica “selección aleatoria”, verá que en la parte inferior el sistema co-mienza a cargar preguntas.
Filtre las preguntas por idioma, curso, asignatura y unidad*. Tam-bién puede filtrar por bloques de contenidos (palabras clave).
* Debido a la actual diversidad curricular en las distintas Comunidades Autonómas, en algu-nas materias no ha sido posible asociar las preguntas a las unidades de los libros. En este caso recomendamos la búsqueda por palabras clave.
Puede comprobar los enunciados de las preguntas pulsando en los botones que aparecen a la derecha.

96 AULA VIRTUAL 3 SANTILLANA - MANUAL DEL USUARIO
Marque las preguntas que le parezcan adecuadas y pulse “añadir preguntas y ordenar”.
La aplicación muestra entonces la siguiente ventana.
En esta ventana puede eliminar preguntas con el icono , o bien cambiarlas de orden con el botón , pulsándolo y arrastrando la pregunta hacia su nueva posición (el examen se renumera automá-ticamente).
Los botones de la parte inferior de la pantalla permiten añadir más preguntas, previsualizar el examen y guardarlo.
Para imprimir el examen, vaya a “Mis exámenes”. Aparece enton-ces la lista de exámenes que ha generado.

97AULA VIRTUAL 3 SANTILLANA - MANUAL DEL USUARIO
En esta pantalla puede editar el examen (icono ), previsualizar-lo (icono ), eliminarlo (icono ), o imprimirlo exportándolo a formato Word con el botón .
Una vez abierto en Word el examen, puede modificarlo a su gusto e incluir el logotipo del colegio si así lo desea.
Por último, en el apartado “Mis plantillas”, es posible crear una nue-va plantilla de examen, a partir de alguna de las predefinidas.
También es posible aplicar esta misma personalización en la panta-lla de generación del examen.

98 AULA VIRTUAL 3 SANTILLANA - MANUAL DEL USUARIO
Módulo Evaluación Evaluaciones externas
Pulse
en el menú y después, el botón “Evaluaciones
externas”.
Esta sección de Aula Virtual Santillana ofrece un completo banco de pruebas externas, nacionales e internacionales, publicadas y li-beradas por los distintos organismos que se ocupan de la evalua-ción y diagnóstico del Sistema Educativo.
Al acceder a este módulo, puede elegir entre las siguientes opcio-nes.
Para acceder a ellas, necesitará conexión a internet. Pulsando en cada una de las opciones, se abrirá una ventana del navegador que le dará acceso a la biblioteca de pruebas correspondiente.

99AULA VIRTUAL 3 SANTILLANA - MANUAL DEL USUARIO

100 AULA VIRTUAL 3 SANTILLANA - MANUAL DEL USUARIO
10

101AULA VIRTUAL 3 SANTILLANA - MANUAL DEL USUARIO
Comunicación entre profesores y alumnos
10 Módulo Mensajes

102 AULA VIRTUAL 3 SANTILLANA - MANUAL DEL USUARIO
Módulo Mensajes Enviar y recibir mensajes
Pulse
en el menú y después, el botón “Evaluaciones
externas”.
El sistema de mensajería de Aula Virtual permite al profesor y los alumnos tener un canal de comunicación exclusivo.
Este sistema de comunicación no requiere que el alumno posea una cuenta de correo electrónico e integra necesidades que puede te-ner el profesor en el aula, tales como: enviar mensajes a un alum-no en particular o a grupos de alumnos, informarles de que tienen deberes pendientes de entregar o de que han recibido algún tipo de recurso digital para estudiar o analizar, anunciar algún cambio inesperado en la agenda, organizar eventos de forma rápida, etc.
El sistema es muy sencillo. Para escribir un mensaje, pulse en el botón “+” que aparece en la parte inferior izquierda de la pantalla. Al pulsar en el campo “Para” podrá seleccionar grupos y alumnos.
A continuación, escriba el asunto y el cuerpo del mensaje.
Marque “Enviar a los alumnos” y pulse “Enviar”*.
* La casilla “Enviar a familiares” requiere que estos dispongan de la aplicación Aula Virtual Familias. Consulte la página 51 de este manual.

103AULA VIRTUAL 3 SANTILLANA - MANUAL DEL USUARIO
Cuando el mensaje ha sido enviado, el alumno recibe una notifica-ción en el menú de Aula Virtual. Esta notificación muestra el núme-ro de mensajes pendientes.
El alumno puede leer el mensaje, pero no puede contestar directa-mente. Sí puede escribir al profesor, siempre y cuando redacte un nuevo mensaje.
Los alumnos no pueden escribirse entre sí. Este canal de comunica-ción es exclusivamente profesor - alumno.

104 AULA VIRTUAL 3 SANTILLANA - MANUAL DEL USUARIO
11

105AULA VIRTUAL 3 SANTILLANA - MANUAL DEL USUARIO
Otros módulos de Aula Virtual Santillana
11 Módulo SantillanaCloud
Módulo Ajustes
Módulo Acerca de

106 AULA VIRTUAL 3 SANTILLANA - MANUAL DEL USUARIO
Gestionar el almacenamiento en la nube Pulse
en el menú.
Utilizando Aula Virtual, profesores y alumnos disponen de un es-pacio en la nube Santillana Cloud para almacenar diversos tipos de ficheros.
Estos ficheros almacenados en la nube se pueden incorporar a li-bros personalizados y presentaciones. No se trata de un sistema de intercambio de archivos, ya que está ligado a los productos de Santillana.
Al abrir por primera vez este módulo se muestra la siguiente pan-talla vacía:
Módulo SantillanaCloud
Para subir cualquier fichero, pulse en “+”. Se abre una ventana de su sistema operativo para seleccionar un archivo disponible en su ordenador.
Haga doble click en dicha ventana y el fichero aparecerá a conti-nuación en la pantalla de Aula Virtual.

107AULA VIRTUAL 3 SANTILLANA - MANUAL DEL USUARIO
Si pulsa sobre este fichero, se descargará inmediatamente en su disco duro o en la memoria del dispositivo, y se mostrará con la aplicación predefinida para este tipo de archivos.
Tenga en cuenta que estos ficheros no subirán a la nube hasta que se produzca una sincronización. Si desea asegurarse de la subida, pulse el botón .
En función del tamaño del archivo, el tiempo en sincronizar puede variar. Recomendamos no subir ficheros muy pesados.
Observe que a la izquierda de la pantalla, en la banda de color, hay un indicador que muestra el espacio restante en la nube.
Si este espacio se reduce mucho, puede eliminar ficheros desde esta pantalla de Aula Virtual pulsando en el icono de la papelera que aparece junto a cada archivo. Si tiene muchos archivos, puede uti-lizar los filtros que aparecen en la banda de color a la izquierda de la pantalla.
NOTA: En cumplimiento de la normativa vigente sobre privacidad y alma-cenamiento de datos, Santillana no tiene acceso a los archivos almacena-dos en su espacio de nube. Por tanto, recomendamos que guarde siempre una copia de todos los archivos que suba a Santillana Cloud.

108 AULA VIRTUAL 3 SANTILLANA - MANUAL DEL USUARIO
Módulo de Ajustes Pulse
en el menú.
Este módulo de Aula Virtual es técnico y por tanto solo debe utili-zarse por el responsable TIC del centro. Sirve para conectar Aula Virtual a un servidor de centro y descargar los libros en caso de que no se disponga de una conexión a internet con la calidad y veloci-dad requerida.
Para mayor información sobre este módulo, consulte con su dele-gado comercial Santillana.
Módulo Ajustes
Módulo Acerca de Pulse
en el menú.
Consulte aquí la versión instalada de Aula Virtual 3 y las condicio-nes de uso de la aplicación.
Módulo Acerca de

109AULA VIRTUAL 3 SANTILLANA - MANUAL DEL USUARIO
NOTA: Los contenidos de este manual describen las funcionalidades de Aula Virtual 3 Santillana y corresponden a la versión 3.1 de la aplicación, lanzada en agosto de 2017. En el futuro es posible que alguna funcionali-dad se actualice o se modifique.

3Aula Virtual© Santillana Educación, S.L. 2017