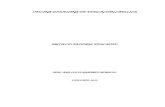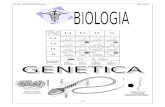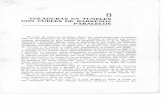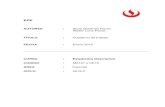Separata Windows Guia Básica (CURSO VIRTUAL DE INFORMÁTICA BÁSICA)
-
Upload
gmestanzam -
Category
Education
-
view
66 -
download
0
Transcript of Separata Windows Guia Básica (CURSO VIRTUAL DE INFORMÁTICA BÁSICA)

INFORMÁTICA BÁSICA
1 C.D. GUILLERMO MESTANZA MENDOZA
WINDOWS
Guía Básica
Es un sistema operativo que permite coordinar todas las tareas que realiza en su computadora.
Un Sistema Operativo se encarga de adaptar el equipo para que el usuario pueda comunicarse con la maquina ya que sin el seria imposible trabajar con una computadora porque no le entenderíamos su lenguaje ni ella el nuestro.
Manejo del ratón
Windows XP ha sido diseñado para ser utilizado con el ratón. Al arrancar aparece en la pantalla un pequeño objeto móvil llamado puntero o cursor, cuya posición está relacionada con el movimiento del ratón. Aunque la mayoría de las operaciones se pueden realizar también desde el teclado, el ratón proporciona el modo más directo, cómodo e intuitivo de seleccionar y mover elementos en la pantalla. El ratón de Windows XP utiliza los dos botones (también es posible encontrar en el mercado ratones con tres botones). Mientras no se especifique lo contrario, cualquier referencia a un botón del ratón significará el botón izquierdo. El botón derecho del ratón se utiliza principalmente para activar el menú contextual.
Las operaciones que se pueden realizar con el ratón implican una o varias de las combinaciones siguientes:
· Apuntar: llevar el puntero (flecha u otro símbolo) a un lugar concreto de la pantalla desplazando el ratón
sobre la mesa o la alfombrilla.
· Hacer clic: pulsar y soltar un botón del ratón.
· Arrastrar: manteniendo pulsado un botón del ratón, mover éste a un lugar diferente y luego soltar el botón. Normalmente, se 'arrastra' un objeto para moverlo de un lugar a otro de la pantalla.
· Hacer doble clic: pulsar y soltar el botón dos veces seguidas rápidamente.
Cuando entramos al programa de Windows lo primero que vemos es algo parecido a esto que se muestra en la grafica anterior. Son las opciones mas importantes de Windows y se encuentra en un lugar denominado ESCRITORIO DE WINDOWS.
Objetos. Son programas de suma importancia que tenemos a la mano entre ellos se encuentran el objeto
mi PC, la Papelera de Reciclaje, Entorno de Red, etc. Desde ahí podemos acceder mas rápidamente a estos. Cada objeto se identifica con un dibujo denominado Icono. Por ejemplo, el objeto mi PC cuenta con un Icono que es una computadora y la papelera de reciclaje cuenta con un Icono que es un bote de basura.
Barra de Tareas. Desde ahí podemos acceder al botón de Inicio que nos lleva a la mayoría de las opciones de Windows, tales como programas, documentos, configuración, etc. También la barra de tareas muestra la hora y la fecha de la computadora y podemos modificarla si así lo deseamos. Aparte la Barra de Tareas muestra todas la ventanas abiertas de su computadora y podemos cambiarnos de una ventana a otra fácilmente.
Papel Tapiz. Es el dibujo que aparece plasmado en su escritorio
VENTANAS
Antes de hacer cualquier cosa es necesario que sepas que todo se maneja en ventanas, si tu entras a hacer cartas, dibujar, jugar, etc. Todo se mostrara en ventanas de ahí el nombre de Windows. Es por eso que es de suma importancia conocer las partes de una ventana y a continuación te las muestro:
Menú de Control. Muestra un menú con las opciones de restaurar, Mover, Tamaño, Minimizar, Maximizar y Cerrar. Opciones que se encuentran en botones y partes de la ventana activa.
Barra de Titulo. Muestra el nombre del programa activo y también puede mover una ventana desde la barra de titulo o Restaurarla y Maximizarla.
Barra de Menú. Muestra los menús disponibles en la ventana activa.

INFORMÁTICA BÁSICA
2 C.D. GUILLERMO MESTANZA MENDOZA
Minimizar. Quita la ventana del escritorio de Windows y la mando como un botón a la barra de tareas donde después podra ser maximizada.
Restaurar Maximizar. Cuando se habla de restaurar nos referimos a una ventana que se encuentra en su tamaño original y esta ventana puede ser movida en el escritorio o simplemente se le puede cambiar el tamaño. Cuando hablamos de Maximizar nos referimos a una ventana que ocupa todo el escritorio y esta ventana no puede ser movida ni cambiar su tamaño.
Cerrar. Permite cerrar la ventana activa
Flecha, Botón y Barra de Desplazamiento. Permiten movernos en el área de trabajo. Estas opciones se pueden activar vertical y horizontalmente en la ventana, depende si se llena el área de trabajo.
Barra de Estado. Muestra información de la ventana activa o de los comandos de los menús de la ventana. Cada programa contara con diferente información en esta barra.
Área de Trabajo. Lugar de la ventana donde ejercemos nuestro labor.
Bordes. Permite cambiar el tamaño de la ventana.
Barra de Herramientas. Barra con botones que cada botón cumple una tarea especificada.
Debe tenerse en cuenta, que cuando se minimiza una ventana, ésta sigue abierta, es decir, la ventana y cualquier programa que se está ejecutando en ella siguen disponibles en la memoria del ordenador y pueden visualizarse nuevamente. Si por el contrario se cierra una ventana, ésta pasa a desaparecer de la memoria del ordenador y para volverla a visualizar es necesario arrancar de nuevo la aplicación.
Si se desplaza el cursor hacia los bordes o las esquinas de una ventana, éste se transforma en una doble fecha, permitiendo, si se arrastra con el botón del ratón pulsado, modificar el tamaño de dicha ventana.
Unos de los objetos de suma importancia en el escritorio de Windows son:
Mi PC Un doble clic en este icono hace aparecer una ventana con dispositivos de almacenamiento (disco
duro, una o más unidades de disquete y una unidad de CD-ROM - en caso que existiera -) y/o de impresión a los que se tiene acceso. A través de ellos se puede acceder a toda la estructura de directorios y ficheros.
Mis sitios de red. Clicando dos veces sobre este icono se muestran, en una ventana, los recursos disponibles de la red (si se está conectado a una red y se tiene permiso para moverse sobre ella).
Papelera de Reciclaje Es un lugar de almacenamiento temporal de archivos borrados, pero que pueden ser
recuperados nuevamente mientras no se haya vaciado la papelera. Para borrar un fichero o directorio basta clicar sobre él y arrastrarlo a la papelera. Más adelante se verán otros modos de borrar ficheros y directorios. A medida que la papelera se va llenando, tenemos espacio de disco pendiente de liberación, ya que los archivos de la papelera siguen ocupando espacio en disco hasta que nos decidamos a liberarlo vaciando la papelera. Para vaciar la papelera completamente, seleccionaremos Vaciar papelera de reciclaje en el menú de Archivo o desde el panel Tareas de la Papelera, con lo que se liberará el espacio en disco que ocupaban esos archivos. Existe una serie de elementos y situaciones en las que los elementos eliminados no son almacenados en la Papelera de reciclaje y por tanto no pueden ser restaurados. Podemos abrir la papelera haciendo doble clic en su icono, que figura en el escritorio. Entonces se muestra la siguiente ventana: Estos elementos son: - Elementos eliminados de ubicaciones de red. - Elementos eliminados de medios extraíbles, como discos de 3,5 pulgadas (disquete).
Botón de Inicio. Clicando en este botón se pueden abrir documentos y programas, ejecutarlos, cambiar las selecciones del sistema, acceder a la ayuda, etc. Es una de las principales novedades de Windows XP.
Internet Explorer, que le permite acceder a los servicios de la red Internet si dispone de un teléfono y un módem conectado a su PC.

INFORMÁTICA BÁSICA
3 C.D. GUILLERMO MESTANZA MENDOZA
CONFIGURAR EL ESCRITORIO
Por defecto, Windows presenta unas características determinadas para los botones, opciones de menú, color de fondo de las ventanas, del escritorio, etc... Windows XP dispone de muchas opciones para personalizar el entorno de su PC y acomodarlo a sus necesidades. Para ello disponemos de la herramienta Pantalla, a la que puede acceder desde el panel de control o haciendo clic derecho en el escritorio y seleccionando la opción Propiedades, en el menú contextual que se muestra. También podemos descargar nuevos temas si disponemos de conexión a Internet. El cuadro que aparece, contiene varias fichas:
- Temas: Desde este ficha podemos seleccionar uno de los temas disponibles en la lista. Puede cambiar al tema Clásico de Windows que mostrará las ventanas, el fondo, los ¡conos, etc. como en versiones
anteriores de Windows.
- Escritorio: Desde esta ficha estableceremos la configuración del escritorio. En la página Fondo podemos incluir una imagen o documento HTML para el fondo del escritorio, eligiéndolo en la lista. Más adelante ya explicaremos lo que es un documento HTML. En la lista posición podemos elegir la forma en que se mostrará la imagen. En el monitor dibujado en la parte superior aparece una muestra de cómo se verá la imagen seleccionada. Mediante la lista Color podrá cambiar el color de fondo del escritorio.
Las opciones de la lista Posición son:
- Centrada: la imagen será puesta en el centro de la pantalla, si el tamaño de la misma lo permite. - En Mosaico realiza un efecto de repetición de la imagen por toda la pantalla. - Expandir ajusta la imagen para que ocupe toda la pantalla.
También podemos incluir como fondo para el escritorio una imagen que esté archivada en diferentes formatos (BMP, JPG, etc...), bien de la lista de fondos o pulsando Examinar… para buscar otra imagen archivada.
- Protector de Pantalla: Con el fin de que no permanezca la misma imagen en el monitor durante un tiempo excesivo para evitar que se "queme" la pantalla transcurrido el tiempo indicado en Esperar sin que haya utilizado ni el teclado ni el ratón, se ejecuta un programa.
- Apariencia: permite cambiar los colores con que se muestran las opciones de los menús, ventanas, títulos, etc... En la lista Ventanas y botones puede configurar la apariencia de las ventanas y botones para que se muestren al estilo clásico o al estilo de Windows XP. En función del estilo de ventanas seleccionado, la Esta Combinación mostrará más o menos colores. Con Fuente puede seleccionar el tamaño de letra. Podrá seleccionar entre fuente normal, grandes o muy
grandes.
- En la fecha Configuración dentro de las propiedades de pantalla, según la tarjeta gráfica y el monitor que tenga su ordenador, podrá seleccionar el número de colores en Calidad del Color o la resolución en píxeles
con la que se mostrará la imagen en pantalla. Windows XP permite trabajar con varios monitores al mismo tiempo conectados a un mismo ordenador.
Así podrá ver distintos programas que se ejecutan simultáneamente. Es necesario que tenga instalada una tarjeta gráfica o adaptador de vídeo por cada monitor conectado al ordenador. El trabajo con dos o más monitores consume mucho más recursos del ordenador. Puede utilizar adaptador de vídeo de características distintas para cada monitor y configuración con número de colores y resoluciones distintas.
Con Windows XP podemos cambiar el número de colores y la resolución sin tener que realizar el sistema. No obstante, hay aplicaciones que no funcionan bien si no vuelve a reiniciar el PC al cambiar el número de colores. Según estos, elija en la sección Compatibilidad la opción adecuada.

INFORMÁTICA BÁSICA
4 C.D. GUILLERMO MESTANZA MENDOZA
EL BOTÓN INICIO
El botón Inicio es la entrada a la lista de programas instalados, a la ayuda, buscar archivos, etc. Al pulsarlo, se muestra un menú con varias opciones. Veamos brevemente estas opciones:
Este menú presenta grandes diferencias con respecto a las versiones anteriores de Windows.
El menú Inicio esta divido en dos partes claramente diferenciadas. La parte izquierda muestra en su parte superior accesos a los programas Internet Explorer (el navegador de Internet) y Outlook Express (el programa de correo electrónico). En la parte inferior izquierda, Windows XP muestra una lista de acceso a varios programas.
En el panel derecho del menú Inicio podemos acceder a varias carpetas (Mis documentos, Mis imágenes, Mi música) donde podemos almacenar y abrir distintos tipos de archivos. Desde este panel, también podemos mostrar Mi PC, que proporciona acceso a las unidades de disco y otros periféricos, como cámaras digitales, escáneres, etc.
Desde el panel de control podremos configurar la apariencia del equipo, agregar o quitar programas, establecer conexiones de red y cuentas de usuario.
Buscar nos permite localizar archivos y programas almacenados en el ordenador, personas, en nuestra libreta de direcciones e incluso otros equipos de nuestra red. Si su equipo está conectado a una red de ordenadores puede acceder a los equipos a través de Mis Sitios de Red. Con ayuda y Soporte técnico accederemos a la ayuda del Windows.
Los distintos menús se irán desplegando a medida que desplacemos el cursor sobre ellos. Así, al legar a Todos los programas, aparecerá un nuevo submenú con más opciones. Si la opción de menú no tiene flecha, está indicando que es una opción terminal y al pulsar sobre ella, se ejecutará la opción indicada del menú. Un triángulo ó flecha a la derecha de una acción de menú nos indica que dispone de más menús.
Cuando llevamos el cursor hasta la opción Todos los Programas, se nos despliegan las siguientes opciones:
- Accesorios: permite acceder a una serie de programas y utilidades que vienen con el sistema operativo.
- Inicio: programas que deben cargarse cada vez que arranca Windows XP.
- Juegos: programas de entretenimientos incluidos en Windows XP.
- Asistencia remota: Permite invitar a un usuario a conectarse a su equipo para solventar problemas.
- Internet Explorer: nos permite acceder a los servicios de la red Internet.
- MSN Explorer: nos permite acceder a los servicios MSN de Internet.
- Outlook Express: acceso a los servicios de correo electrónico y grupos de noticias.
- Reproductor de Windows Media: nos permite reproducir archivos de sonido y vídeo.
- Windows Messenger: acceso a los servicios de correo instantáneo. Puede conversar son sus amigos en tiempo real.
Mi PC
Todas las cartas, conferencias, bases de datos, hojas de cálculo, programas y aplicaciones que se instalan o almacenan como archivos se guardan, por lo general, en el disco duro del PC o en los disquetes. Además, todo lo que está en el PC se encuentra ordenado dentro de un árbol jerárquico. Mi PC permite moverse por este árbol de directorios del ordenador. La ventana Mi PC, que se abre al clicar sobre el icono correspondiente del Escritorio, contiene todas las unidades de almacenamiento e impresión que se encuentran conectadas en el PC. Al clicar dos veces sobre cualquiera de los iconos de la ventana, van apareciendo nuevas ventanas, en las que se muestra el contenido del nuevo subdirectorio activo. Las carpetas se usan para almacenar y localizar archivos afines con mayor facilidad.

INFORMÁTICA BÁSICA
5 C.D. GUILLERMO MESTANZA MENDOZA
Si los iconos que aparecen resultan ser muy grandes, puede reducirse su tamaño por medio del menú Ver/Vistas en miniaturas. Puede además optarse porque el contenido se presente en forma de lista o de lista detallada, respectivamente. La opción Ver/Barra de Herramientas activa o desactiva la Barra de Iconos, mientras que Ver/Barra de estado. hace lo propio con la Barra de Estado, localizada en la parte inferior de la ventana.
Para ordenar los iconos o los elementos de la lista en la ventana, se dispone de varias opciones. Por orden de disco o unidad lógica , Espacio Libre , por tipo , por tamaño o por espacio disponible en las unidades. Todas ellas se visualizan al elegir la opción Organizar iconos.
Desde el icono Mi PC accedemos a todo el contenido del PC: programas, impresoras, documentos, etc... Normalmente este icono está en la parte superior izquierda del escritorio. Al hacer doble clic sobre Mi PC, se abre una ventana mostrando distintos elementos. Esta ventana representa un PC típico con unidad de disquete de 3 1/2, uno o dos discos duros y una unidad de CD-ROM.
Para ver el contenido de alguno de los componentes de nuestro PC, basta con hacer un doble clic sobre el icono correspondiente.
Igualmente, para identificar el camino o trayecto que tenemos que recorrer para localizar dónde o en qué carpeta está guardado un determinado archivo, hay que indicar la unidad que se identifica con una letra seguida del símbolo, y las sucesivas carpetas y subcarpetas donde se encuentre el archivo, separados por el símbolo \.
Veamos un ejemplo: Suponga que dentro del disco duro (unidad C:) tiene, entre varias carpetas, una llamada Empresa y dentro de ella otra denominada Contabilidad, que contiene entre otros, el archivo Ventasl998.doc. Entonces, el
camino de este archivo será: Unidad carpeta subcarpeta nombre archivo C:\Empresa \Contabilidad\Ventas 1998.doc
Al mostrar el contenido del disco duro (C:), aparece una ventana con su contenido: una lista de carpetas y archivos.
Las carpetas, al hacer doble clic sobre ellos, se abre para mostrar más iconos que representan las carpetas y archivos que contiene. Cuando hace clic con el botón derecho sobre el icono de un archivo, se muestra un menú contextual.
En propiedades aparece información sobre el archivo, tal como el tipo de archivo, en que carpeta se encuentra, fechas en la que se creó, se modificó o se accedió a él por última vez. En la parte inferior tenemos los atributos para ese archivo, que se pueden modificar. Activando la casilla Sólo lectura, se impide que el archivo sea modificado. Por otra parte el atributo Oculto
es utilizado normalmente para archivos del sistema operativo que por razones de seguridad no se muestran.
El contenido de una carpeta abierta en una ventana puede mostrarse de formas distintas, con las opciones de visualización que se establecen a través del menú Ver en la ventana de cualquier carpeta.
Aunque cada vez que abrimos una ventana su contenido se muestra en la misma ventana, también podemos hacer que aparezca en otra distinta.
La barra de estado no se encuentra visible por defecto y en ella aparece información sobre el archivo que está seleccionado en la ventana de la carpeta. Accediendo alternativamente a la opción Barra de estado,
se muestra u oculta dicho elemento en la ventana.
La barra de herramientas también mostrará una serie de botones que le ayudarán a cambiar la disposición de los ¡conos, eliminarlos, variar su tamaño, etc.
La lista de archivos puede visualizarse de modo diferente según la opción que seleccionemos: - Vista en miniatura: muestra una imagen en miniatura de los archivos. - Mosaicos: las carpetas y archivos se representan con iconos de gran tamaño. - Iconos : los elementos de la ventana aparecen en tamaño reducido. - Lista: los elementos figuran a modo de una lista. - Detalles: lista de los elementos, mostrándonos su tamaño, tipo de archivo y fecha y hora de la última modificación.

INFORMÁTICA BÁSICA
6 C.D. GUILLERMO MESTANZA MENDOZA
Dentro de Organizar Iconos aparecen varias opciones para clasificar los iconos Organización automática y Alinear a la cuadrícula sólo están disponibles en las vistas Mosaico e Iconos. - Nombre: organiza los elementos por el nombre en orden alfabético. - Tamaño: organiza los elementos según su tamaño. - Tipo: según la extensión de los elementos. - Modificado clasificados por la fecha de modificación, del más antiguo al más reciente.
Activando la opción Mostrar en grupo, Windows XP mostrará los archivos y carpetas organizados por grupos según la opción escogida de Organizar. De este modo podrá ver los archivos y carpetas organizados por grupos alfabéticos (opción Nombre seleccionada), por su tamaño (opción Tamaño
seleccionada), etc. - Organización automática: hace que se reorganicen todos los iconos después de haber borrado, copiado
o insertado objetos. La opción Alinear a la cuadrícula permite alinear los ¡conos en una cuadrícula, mientras que Actualizar fuerza a leer de nuevo el contenido de la carpeta, a fin de mostrar el verdadero contenido si se han producido cambios. Puede también actualizar la información de la ventana pulsando la tecla [F5].
Tendremos que actualizar cuando sepamos que se han copiado archivos o modificado alguno desde otro programa mientras tenemos abierta la ventana.
Por último la opción Personalizar esta carpeta... permite personalizar la vista de la carpeta, añadiendo una imagen o cambiando su icono.
Al acceder a Herramientas / Opciones de carpeta, aparece una ventana con tres fichas: - General: puede seleccionar entre varias opciones de presentación y de acción con el escritorio y las
ventanas que aparecen en él: - En la sección Tareas podemos configurar las carpetas para que se muestren las tareas comunes o utilizar las carpetas clásicas de Windows. - En la sección Examinar carpetas disponemos de las siguientes opciones.
Si pulsa Restaurar Valores Predeterminados, se restablece la configuración que se tenía antes de instalar el Programa. - Con Abrir todas las carpetas en la misma ventana activada, cada vez que abrimos una carpeta, se sustituye la Información de la ventana actual: - Si elige Abrir cada carpeta en ventanas diferentes, al abrir una carpeta, se abre una nueva ventana. Por último, para abrir una carpeta, icono o cualquier otro elemento, puede establecer sí se hará con un doble clic como hasta ahora, o con un solo clic.
La barra de herramientas es el elemento de las ventanas de carpetas y archivos que más utilizará, debido a que, sólo pulsando un botón, se realizará el proceso correspondiente. De izquierda a derecha, lo primero que tenemos son los botones y Adelante, que permiten volver al contenido que hemos visto antes del actual o ir al siguiente si ha vuelto hacia atrás. Pulsando en la parte derecha de los botones Atrás y Adelante , se despliega una lista con los últimos contenidos recorridos hasta ese momento. Desde esta lista podrá acceder directamente a una de las carpetas vistas, sin tener que pulsar repetidamente dichos botones. Al desplegar la lista de la barra Dirección, también podemos ir a cualquier parte del PC, mostrar cualquier carpeta que esté en nuestro disco duro, en un CD-ROM, en una red local o en otro ordenador conectado a Internet. A continuación tenemos el siguiente grupo de botones: - Arriba : Permite acceder a la carpeta de la que procede la actual - Búsqueda : Permite buscar archivos y carpetas. - Carpetas : Muestra el explorador de Windows. - Vistas : Se utiliza para cambiar el modo de ver los elementos que contiene la carpeta (miniatura, mosaico,
iconos, listas y detalles). Cuando vemos la lista de archivos en el modo Detalles, podemos cambiar rápidamente los archivos de la
lista para verlos por tipo, tamaño, etc. al pulsar alternativamente en los encabezamientos de cada una de las columnas.
AYUDA
Una de las mayores ventajas del entorno Windows es la facilidad para obtener ayuda de cualquier acción que estemos haciendo: basta con pulsar la tecla [F1].

INFORMÁTICA BÁSICA
7 C.D. GUILLERMO MESTANZA MENDOZA
Para obtener ayuda de Windows en general y de cómo hacer una tarea, seleccione la opción Ayuda y Soporte técnico, en el menú de Inicio.
Los distintos temas aparecen como vínculos que pueden abrirse para buscar información más concreta haciendo clic sobre ellos. Los temas se subdividen por categorías; por lo que si desea buscar un tema, lo mejor es iniciar su búsqueda desde la página principal hasta encontrar la información que busca. La Información a cerca del tema buscado se muestra en el cuadro de la derecha. Pulsando Cambiar vista, se reduce la ventana de ayuda y sólo se muestra el cuadro de información
derecho. Con Imprimir se imprimirá la información que contiene esta ventana o tema concreto. En la parte superior del cuadro de información aparece el tema seleccionado y debajo los subtemas que podemos escoger. El panel inferior izquierdo muestra una lista de temas que, de algún modo, tienen que ver con el tema sobre el que deseamos obtener información. A veces, aparece algún texto con distinto color que, al hacer clic sobre él, muestra información relacionada. En la parte superior de la página principal de la ayuda dispone de una barra de herramientas que incluye los botones Atrás y Adelante . En cualquier momento puede volver a la página principal de la ayuda. Para ello, pulse el botón Inicio, en la barra de herramientas. A través del botón Índice de esta barra podemos obtener ayuda acerca de un término cualquiera, en una
lista ordenada alfabéticamente, introduciendo las primeras letras. Para ello haga clic en la caja de texto de la opción Buscar e introduzca alguna palabra clave relacionada con el tema a buscar (como imprimir, explorar, archivos, etc...) y pulse el botón Iniciar búsqueda.
LA CALCULADORA ESTÁNDAR
La Calculadora es una de las aplicaciones de utilidad que acompañan al Windows XP. Normalmente accederemos a la calculadora con la opción del menú Inicio / Todos los programas / Accesorios. Si utiliza la calculadora con frecuencia, es aconsejable incluir en el escritorio un icono de
acceso directo. La calculadora puede mostrarse de dos formas distintas: - Estándar: puede realizar cálculos sencillos (suma, resta, división, etc...) como en una calculadora normal. - Científica: aparecen muchas más funciones (trigonométricas, estadísticas, etc...). Los números pueden introducirse en la calculadora mediante el teclado o haciendo clic en el botón correspondiente. La ventana de la calculadora no puede maximizarse ni modificarse de tamaño, aunque se puede minimizar y mover. Las operaciones básicas que podemos realizar con la calculadora estándar son: operador de suma. operador de resta. operador de multiplicación. operador de división. Para obtener el resultado de la operación, haremos clic en el botón o pulsaremos [Intro]. Otros botones básicos son: - (Borrar todo). Se encarga de poner a 0 el resultado. Equivale a pulsar la tecla [Esc]. - (Borrar). Rectifica la última cantidad introducida. Es lo mismo que pulsar [Supr]. - Elimina el último dígito del número presentado. Igual que pulsar [Retroceso].
Con el botón calcularemos porcentajes. Por ejemplo, para calcular el 20 % de 4.600 introduciremos la siguiente secuencia 4.600 + 20 %. Entonces aparecerá el valor 920 en el panel. Si a continuación hacemos clic en el botón o pulsamos [Intro], se suma el porcentaje a la cantidad inicial, con lo que obtendríamos 4600 + 920 = 5520. Para obtener un descuento del 20% de 4600, la secuencia sería: 4.600 20 . Los cuatro botones de la
izquierda se utilizan para el manejo de las memorias de la calculadora: - : limpia el contenido de la memoria y lo deja a 0, con lo que desaparece la M en el indicador. Equivale a [Ctrl]+[L]. - : recupera el contenido de la memoria y lo deja visible para poder operar. Equivale a pulsar [Ctrl]+[R]. - : almacena el valor que se está visualizando en la memoria de la calculadora. Cuando hay un valor almacenado en memoria, aparece una M encima del botón MC. Equivale a las teclas [Ctrl]+[M]. - : Incrementa el valoren memoria sumándole el número que aparece en el panel. Equivale a pulsar [Ctrl]+[P].
Lo más práctico de la calculadora es que podemos realizar un cálculo y el número que esté en visualización en cada momento se puede copiar para llevarlo a la aplicación que queramos. El resto de botones que nos pueden ser de utilidad son: - : para calcularla raíz cuadrada del número introducido.

INFORMÁTICA BÁSICA
8 C.D. GUILLERMO MESTANZA MENDOZA
- : calcular el inverso de un valor. Dentro del menú de Edición tenemos dos opciones Copiar y Pegar. La primera realiza una copia en el portapapeles del valor seleccionado; la otra permite restaurar en la pantalla el valor que esté en el portapapeles en ese momento. Más adelante aclararemos el concepto de portapapeles y su importancia en Windows.
PROGRAMA WORDPAD
Uno de los programas accesorios más útiles entre los que vienen con Windows XP es WordPad: un
tratamiento de textos pequeño, pero potente, con el que podremos escribir cartas, informes, etc. que nos servirá para la mayoría de documentos que tengamos que redactar. Gracias a que el formato de los archivos que maneja es idéntico al de Word, podremos exportar e importar desde cualquier tratamiento de textos que estemos utilizando.
De arriba a abajo, WordPad dispone de una serie de barras, cada una con un significado distinto, que puede mostrar u ocultar con las opciones correspondientes del menú Ver: - Barra de menús: donde desplegaremos las distintas opciones de los menús de WordPad. - Barra de herramientas: se utiliza para acceder a las funciones más utilizadas del menú, por medio de botones. - Barra de formato: se utiliza para cambiar el formato del texto introducido. Con ella podemos cambiar los tipos de letra, realzar texto, etc. - Barra de regla: nos muestra las paradas de tabulador y los márgenes dentro de los que podemos escribir. También muestra los márgenes de los párrafos que haya cambiado. - Área de documento: muestra la zona donde se escribe el texto. - Barra de estado: donde se muestran mensajes de ayuda. Un párrafo puede constar de una sola línea y, por tanto, acabe donde acabe, pulsaremos [Introl para pasar al párrafo siguiente. Si el párrafo consta de varias líneas, no hemos de pulsar la tecla [Intro] hasta que no hayamos escrito todo el párrafo; WordPad ya se encargará de ajustar cada una de las líneas que lo componen a los márgenes establecidos.
Para ejecutar WordPad, acceda a Inicio / Todos los Programas / Accesorios y seleccione WordPad.
Las ventajas de introducir los párrafos según el método descrito son evidentes: no nos tenemos que preocupar de los límites de la línea y, en caso de que hagamos modificaciones, se reajustará automáticamente el texto de todo el párrafo. Para entender cómo se manejan los textos desde un programa de tratamiento de textos, lo primero que debemos entender es la diferencia que existe entre líneas individuales y Párrafos.
GUARDAR Y ABRIR Una de las tareas que debemos aprender pronto es a guardar nuestro trabajo en el disco del ordenador, para más tarde poderlo recuperar y cambiarlo o imprimirlo. Acciones como grabar, recuperar, imprimir, seleccionar texto, buscar y reemplazar, cambiar tipos de letra, etc... suelen hacerse de forma similar en la mayoría de las aplicaciones. Para abrir o almacenar los documentos de texto en archivos, podemos hacerlo bien desde el menú o desde los botones de la barra de herramientas. Con la opción Archivo / Abrir… aparece un cuadro de diálogo para seleccionar la carpeta y el archivo donde esté guardado un documento de texto. Selecciónelo y pulse Abrir para mostrar su contenido en el
área de documento de WordPad. Así podremos trabajar con él. Para iniciar un documento de texto, acceda a Archivo / Nuevo ... Acceda a Archivo / Guardar para almacenar en un archivo el documento actual, o bien a Archivo / Guardar como... para archivarlo con otro
nombre. Las opciones de abrir o guardar un documento también puede realizarlas pulsando el botón correspondiente en la barra de herramientas: Al guardar un documento , aparece el cuadro de diálogo siguiente: Para guardar un texto, debemos buscar en el lugar dentro del PC donde ubicarlo. Para ello, despliegue la lista de Guardar en para elegir dónde guardarlo. El primer nivel de todos es el escritorio. Guardando en él sus documentos, pasaríamos a tener un icono dentro del escritorio para acceder al fichero. Podemos seleccionar una de las carpetas en el disco duro e ir accediendo, sucesivamente, a las distintas subcarpetas hasta acceder a la que queramos utilizar. En la parte superior de la ventana consta la unidad o carpeta cuyo contenido estamos viendo en ese momento. Los iconos que aparecen a la derecha de la lista desplegable tienen las siguientes funciones: - Ir a la última carpeta visitada: accede a la carpeta visitada anteriormente. - Subir un nivel: para regresar a la carpeta anterior o nivel superior. - Crear nueva carpeta: incluye una nueva carpeta en el escritorio, unidad o carpeta indicada en Guardar en.

INFORMÁTICA BÁSICA
9 C.D. GUILLERMO MESTANZA MENDOZA
- Menú ver: muestra el contenido de la carpeta actual con iconos grandes (Mosaico), pequeños (Icono). También se puede ver el contenido de la carpeta en modo de columnas, Lista y Detalles con información sobre cada archivo. WordPad permite trabajar con distintos formatos de documento, que podemos seleccionar en la lista Guardar como tipo: - Word para Windows 6.0 (DOC): tipo de formato de documentos que utiliza el procesador de textos Microsoft Word. - Formato de texto enriquecido (RTF): tipo de formato que soporta distintos tipos de letras, negrita,
subrayado, etc. - Documento de texto: documentos de texto creados en Windows en código ANSI. - Documento de texto / formato MS-DOS: documentos de texto creado en DOS en código ASCII. - Documento de texto Unicode: formato que utiliza el código unicode. ASCII es un esquema estándar de codificación de caracteres de un byte utilizado para datos basados en texto. ASCII utiliza combinaciones numéricas de 7 u 8 bits designadas para permitir que se representen 128 o 256 caracteres posibles. El ASCII estándar utiliza 7 bits para representar todas las letras mayúsculas y minúsculas, los números 0 a 9, los signos de puntuación y los caracteres de control especiales utilizados en el inglés americano. UNICODE es el estándar de codificación de caracteres en 16 bits desarrollado por el Consorcio Unicode entre 1988 y 1991. Al utilizar dos bytes para representar cada carácter, Unicode permite representar todos los lenguajes escritos del mundo mediante un único juego de caracteres. La mayoría de los ordenadores actuales admiten ASCII extendido que permite el uso del octavo bit de cada carácter para identificar 128 caracteres de símbolo especial adicionales, letras de otros idiomas y símbolos gráficos. 4.3. CAMBIO DE FORMATO El cambio de formato implica introducir variaciones en el tamaño y tipo de letra utilizado en el documento. Esto se hace rápidamente utilizando los botones de la Barra de Formato: - Fuente: lista desplegable para elegir el tipo de letra que quiera utilizar. - Tamaño de Fuente: selección de las dimensiones de los caracteres. - Tipo de Fuente: lista desplegable para elegir el idioma a utilizar. - Negrita: activa (pulsado) o desactiva (no hundido) la resaltación del texto en negrilla. - Cursiva: da el aspecto a los caracteres de letra itálica (inclinada a la derecha). - Subrayado: incluye una línea debajo de los caracteres para resaltar y el texto. - Color: selección del color con el que se mostrará el texto seleccionado. - Alinear a la izquierda: justifica a la izquierda el párrafo dónde está situado el cursor. - Centrado: alinea en el centro de la página el párrafo dónde está colocado el cursor. - Alinear a la derecha: justifica a la derecha el párrafo dónde está situado el cursor. - Viñetas: incluye el carácter para enumerar varias partes de un conjunto, tal como ocurre con la
descripción de los elementos de la barra de formato en este manual. Para seleccionar varias líneas de texto, debemos situarnos a la izquierda del texto y, cuando el cursor tome la forma de flecha apuntando a la derecha, pulsaremos y arrastraremos hacia abajo. Antes de aplicar cualquier cambio de formato, hemos de Seleccionar el texto sobre el que queremos realizar los cambios. A medida que vayamos viendo ejemplos, iremos usando distintos métodos de selección.
FORMATO DE PÁRRAFO
El formato que llevan asociado los párrafos puede cambiarse, bien a nivel individual o a lo largo de todo el documento. Con la opción de menú Formato / Párrafo aparece un cuadro de diálogo para indicar las unidades en centímetros de la sangría izquierda, derecha y primera línea. En esta última podemos indicar unidades negativas para hacer una sangría francesa.
Cada párrafo tiene una alineación asociada, a elegir entre izquierda, centro y derecha para alinear el párrafo al margen izquierdo, derecho o centrarlo entre ambos márgenes. En la Barra de regla hay una serie de símbolos que se utilizan para cambiar el sangrado de la primera línea, del resto de líneas y del párrafo por la derecha. Haciendo clic y arrastrando los pequeños botones que aparecen en la parte superior e inferior de la barra de regla, podrá modificar el sangrado de la primera línea del párrafo seleccionado, así como de los márgenes derecho e izquierdo del texto. - Sangrado primera línea: para cambiar el margen de la primera línea por la izquierda. - Margen izquierdo (excepto primera línea): cambiar el margen de la izquierda para todas las líneas salvo la primera. - Margen izquierdo: cambia el margen de la izquierda de todas las líneas, pero guardando la separación de
margen entre la primera línea y la última. - Margen derecho: para cambiar el margen por la derecha de todas las líneas del párrafo.

INFORMÁTICA BÁSICA
10 C.D. GUILLERMO MESTANZA MENDOZA
Al utilizar el botón inferior, se desplaza al mismo tiempo el margen de la primera línea. De este modo se mantiene la distancia entre uno y otro. Los puntos más oscuros bajo la numeración de la regla determinan las paradas de tabulador por defecto (tabuladores fijos). Así, cada 1,25 cm. tenemos una parada. Por medio de la opción Formato / Tabuladores... podemos incluir tabuladores en una posición determinada de la regla, indicando su posición en centímetros. Por defecto, la medida de los tabuladores, de la regla, etc... se muestra en centímetros. No obstante, en la ficha Opciones podremos cambiar a otro tipo de unidades, como picas, puntos o pulgadas.
Para introducir un tabulador manual, basta con hacer clic en la regla en la posición donde lo queramos situar. Para eliminar un tabulador, pulse sobre él y sáquelo de la regla.
COPIAR Y PEGAR Las operaciones de Cortar, Copiar y Pegar son comunes a la mayoría de las aplicaciones Windows, gracias a un programa llamado portapapeles que se encarga de almacenar información a la que puede
acceder cualquier programa. Así, al Copiar, se copia la información seleccionada en el portapapeles, al Cortar, se mueve desde el programa al portapapeles y al Pegar (en la misma o en otra aplicación), se recupera la información del portapapeles al programa. Para copiar, pegar o borrar texto, podemos utilizar las opciones del menú Edición o sus botones correspondientes en la barra de herramientas. Sin embargo, antes debemos seleccionar el texto al que queremos aplicar dichas funciones. La selección de líneas y párrafos se hace arrastrando el cursor (en forma de flecha hacia la derecha) por la parte izquierda de la ventana. También podemos seleccionar texto de otras formas: - Un clic: selecciona la línea en la que se encuentra el cursor. - Un doble clic: selecciona todo el párrafo en el que está el cursor. - Un triple clic: selecciona todo el documento. Cuando queremos eliminar el texto definitivamente sin copiarlo en el portapapeles, deberemos utilizar la opción Edición / Borrar. WordPad tiene una opción muy útil en la barra de menús: Edición / Deshacer para anular la última operación que hayamos hecho. Lo mismo puede hacerse también desde la barra de herramientas pulsando Deshacer.
BUSCAR Y REEMPLAZAR La opción Buscar, en el menú de Edición o el botón en la barra de herramientas, nos permitirá localizar un conjunto de caracteres (una palabra, línea o cualquier fragmento de texto) dentro del documento, indicándolo en el campo Buscar del cuadro de diálogo. Pulsando el botón Buscar siguiente, WordPad buscará en el documento la primera palabra igual a la que hemos indicado, desde donde se encuentra el cursor, desplazándolo a la misma. Para buscar la siguiente ocurrencia, vuelva a pulsar Buscar siguiente. Si cierra el cuadro de diálogo, para buscar el texto que haya indicado, acceda a Edición / Buscar siguiente o pulse [F3]. Cuando Sólo palabras completas está activada, hará que se busque el fragmento de texto como una palabra individual y no como parte de alguna otra palabra. La opción Coincidir mayúsculas y minúsculas
activada hará que se distinga entre mayúsculas y minúsculas durante la búsqueda. En Buscar indicaremos la cadena a localizar, mientras que en Reemplazar por escribiremos el nuevo texto
que debe sustituir al buscado. No sólo podemos buscar un determinado fragmento de texto, sino que podemos hacer que éste sea sustituido por otro. Para ello accederemos a Edición / Reemplazar.. Con Reemplazar, cambiará el texto actual por el nuevo. Si pulsa Reemplazar todo, se cambiarán todas las
ocurrencias que hay en el documento. Para establecer las opciones que afectan a la visualización para los distintos tipos de formatos que soporta WordPad, acceda a Ver / Opciones... Aparece un cuadro de diálogo con varias fichas, una para cada tipo de formato. Con la Selección automática de palabras activada, al seleccionar texto, la selección abarca palabras completas, no pudiendo seleccionar parte de ellas. Para el formato por defecto, Texto enriquecido, tenemos todas las barras visibles y ajuste de líneas a la ventana. Tenemos opción de cambiar el ajuste de línea a la ventana y sin ajuste. En este último caso se hace caso omiso de los márgenes. Los otros formatos (Texto, Word, Write e Incrustado) tendrán los mismos parámetros, pero con distintas configuraciones. Estos parámetros sólo afectan a la presentación, por lo que, para cualquiera de los formatos, podemos cambiarlos y mostrar todas las barras en pantalla y cambiar el ajuste de línea.

INFORMÁTICA BÁSICA
11 C.D. GUILLERMO MESTANZA MENDOZA
Para tener control de los márgenes del documento, cambie el Ajuste de línea a la regla.
IMPRIMIR EL DOCUMENTO
Un documento se hace para entregarlo a alguien, bien por fax, correo electrónico, enviarlo para publicarlo como página Web o imprimiéndolo en papel. Pero antes comprobaremos que las dimensiones del papel son las correctas y coinciden con el tipo de papel que tenemos en la impresora. Pulsando el botón Impresora..., elegirá la que imprimirá el documento y podrá cambiar sus propiedades. Con Archivo / Configurar Página... es posible cambiar los márgenes y el origen, tamaño y orientación del papel. Las propiedades de impresora dependen de cada tipo de impresora, pero las más habituales que puede modificar son: - Orientación del papel: vertical u horizontal. - Tamaño: A4, Carta, Oficio, etc. - Calidad de impresión: presentación, normal y rápido para economizar tinta. - Material del papel: mejora la impresión. - Tipo de copia impresa: tipo de resolución.
Antes de comenzar la impresión, podemos usar la Vista preliminar... a la que podemos acceder desde el menú de Archivo o desde la barra de herramientas. Para acceder con detalle a una parte de la página, pulse con el cursor en la parte superior central de la hoja para ampliar la imagen, cuando el cursor tenga forma de lupa. Los márgenes aparecen representados con líneas horizontales y verticales discontinuas. Con los botones, podemos mostrar dos páginas en lugar de una, pasar a la página anterior o a la siguiente, o bien acercar o alejar la página. En la parte superior tenemos información sobre la impresora con la que vamos a imprimir. Una vez hemos verificado el documento, lo podemos imprimir con la opción de la barra de herramientas o la misma del menú de Archivo.
En la parte inferior tenemos opción para establecer si queremos imprimir todo el documento o sólo un número de páginas en concreto. Si antes de iniciar la impresión hemos seleccionado texto, sólo pasará a papel el texto seleccionado. Cuando la opción Intercalar está activa, al imprimir varias copias, primero se imprimen todas las páginas de la primera copia, después todas las páginas de la segunda y así sucesivamente. Si esta opción no está activada, se imprimen todas las copias de la primera página, después todas las copias de la segunda página, etc...
Combinaciones de teclas
Para desplazarse por el documento y editarlo de la forma más rápida posible, le indico las combinaciones de teclas más utilizadas:
[] Mueve el cursor a la línea anterior.
[] Mueve el cursor a la línea posterior.
[] Mueve el cursor al carácter anterior.
[] Mueve el cursor al carácter posterior. [Retroceso] Desplaza el cursor un carácter a la izquierda, borrándolo. [Inicio] Para ir al principio de la línea. [Fin] Para ir al final de la línea. [Ctrll+[Inicio] Para ir al principio de¡ documento. [Ctrl]+[Fin1 Para ir al final del documento.
[Ctrl]+[] Desplaza al cursor a la palabra anterior.
[Ctrl]+[] Desplaza al cursor a la palabra posterior. [RePág] Pasa a la pantalla siguiente hacia arriba. [AvPág] Pasa a la pantalla siguiente hacia abajo. [Ctrl]+[RePág] Desplaza al cursor al inicio de la ventana. [Ctrl]+[AvPág] Desplaza al cursor al final de la ventana.
Ahora que ya sabe utilizar el WordPad, el aprendizaje de cualquier otro más potente como el Microsoft Word le resultará muy sencillo.

INFORMÁTICA BÁSICA
12 C.D. GUILLERMO MESTANZA MENDOZA
DIBUJAR CON PAINT
Con el programa Paint podrá crear dibujos a color, sencillos o complejos; desde el logotipo de su empresa a complicados diseños. Acceda a la opción Inicio / Todos los Programas / Accesorios / Paint para ejecutarlo. Lo primero es distinguir las partes en que se divide la pantalla: En la parte central tenemos el área de Dibujo, que funciona como un lienzo. Sobre ella trazaremos los dibujos que queremos. Si el área de dibujo es demasiado grande para verla en pantalla, aparecen barras de desplazamiento para moverse. En la parte inferior, a la izquierda, tenemos la Paleta de Colores. En concreto aparecen 28 colores diferentes. Según la configuración de colores (16, 256, etc...) que tenga en su PC, éstos se muestran como colores reales o, si tiene menos de 28 colores disponibles, con tramas. De todos los colores podemos seleccionar dos: - Color de primer plano: por defecto es el negro. - Color de segundo plano: es el color de fondo, que por defecto es blanco. En la parte izquierda de la pantalla tenemos la caja de herramientas. Con ella podemos borrar, trazar líneas, dibujar recuadros, etc... - Lápiz: dibuja un trazo a mano alzada siempre con el grosor fijo de un píxel. - Pincel: igual que el lápiz, pero se puede variar el grosor de la línea.
Debajo de la caja de herramientas tenemos un cuadro en el que se muestran distintas opciones a elegir, según la herramienta seleccionada. El resto de las herramientas las iremos viendo a lo largo de la lección. Dependiendo de la herramienta seleccionada, tendremos un tipo de cursor diferente en el área de dibujo. Con el Lápiz aparece un cursor en forma de lápiz, mientras que con Pincel aparece una cruz o punto de mira hecha de puntos. Para trabajar en Paint, es necesario el ratón para desplazar el cursor que dibuja; no obstante en lecciones
posteriores veremos como configurarlo para moverlo con el teclado numérico. En la parte inferior de la ventana de Paint está la barra de estado con dos partes: - A la izquierda aparecen mensajes informativos acerca de la opción de menú o de la herramienta seleccionada en un momento dado. - A la derecha figuran las coordenadas del cursor cuando lo desplazamos por la ventana del dibujo,
teniendo como origen la esquina superior izquierda. Los primeros pasos, antes de comenzar a dibujar, consisten en saber seleccionar un color y una herramienta para dibujar un punto, línea, curva, etc. Con el ratón puede cambiar de herramienta, de ancho de línea o el color de primer plano, situando el puntero en la casilla o botón correspondiente y haciendo clic con el botón izquierdo. El color de fondo se selecciona con el botón derecho del ratón. Podemos elegir el Lápiz o el Pincel y hacer clic para trazar un simple punto en el aérea de dibujo. Si hace
clic y arrastra el ratón sobre el área de dibujo, irá apareciendo una línea, como si desplazara un lápiz sobre un papel. Trazar líneas rectas, ya sean horizontales o verticales, dibujándolas a mano alzada es prácticamente imposible tener el suficiente pulso para que salgan rectas. Pero, si mantiene pulsada la tecla [Mayús] al mismo tiempo que desplaza el Lápiz, puede forzar a que la línea que se traza con el ratón sea recta (horizontal o vertical). Utilizando la herramienta Borrador / borrador de color, podrá ir eliminando lo dibujado: para ello, mueva el cursor en forma de cuadrado por la zona del dibujo que quiera eliminar. Pero si lo que desea es limpiar el área de dibujo, puede utilizar la opción Nuevo del menú Archivo y no guarde los cambios. También podremos eliminar el dibujo mediante la opción Imagen / Borrar Imagen; pero esta opción borra la imagen actual rellenando con el color de fondo toda el área del dibujo. No pretendemos hacer de usted un dibujante de élite. Nuestro único propósito es enseñarle las técnicas básicas para dibujar y las herramientas de que Paint dispone. Lo que usted haga con todo ello dependerá ya de su imaginación y paciencia.
Con el lápiz conseguimos líneas horizontales y/o verticales, pero no en diagonal. Para ello tenemos la herramienta \ Línea, con la que podemos obtener distintos grosores en el color de primer plano (botón izquierdo del ratón) o color de fondo (botón derecho). Para trazar una recta, pulsaremos el botón en el punto de origen y, sin soltar el botón, desplazaremos el cursor hasta tener el tamaño y la inclinación deseadas; entonces soltaremos el botón del ratón y quedará ya dibujada la recta. Desde que pulsa el ratón, al marcar el primer punto de la recta hasta que marca el otro extremo, a la derecha de la barra de estado, se muestran las distancias (horizontal y vertical) en píxeles desde el primer punto hasta la posición actual del puntero del ratón. Si lo que pretende es dibujar una línea horizontal o vertical o inclinada 45º, mantenga pulsada la tecla [Mayús] mientras traza la línea.

INFORMÁTICA BÁSICA
13 C.D. GUILLERMO MESTANZA MENDOZA
Mediante la herramienta Curva podemos trazar líneas curvas: indique primero los puntos extremos de la
curva como hizo para la recta; luego arrastre el ratón para curvar más o menos la línea trazada entre los dos primeros puntos. En detalle, los pasos son los siguientes: 1) Se dibuja una línea que va desde el punto inicial de la curva al final. Esto se hace igual que con la herramienta Línea.
2) Pulsamos el ratón y lo desplazamos en el sentido que queremos que vaya la curva. Si sólo queremos una curva con un ángulo, pulsaremos otra vez en el mismo punto. 3) Pulsaremos de nuevo y nos desplazamos en el sentido que queremos hacer la 2º curva. Al soltar, se hará la curva con el grosor seleccionado. No piense que el Paint hace las curvas a ojo. Los dos puntos que elige determinan una curva siempre igual. Para ello se hace una composición similar a ésta: 1ª curva: el ángulo se determina por las rectas tangentes a los puntos inicio y fin. 2ª curva: el primer punto es tangente al inicio de la curva y el segundo al final. La curva resultante se
aproxima entre los 4 puntos introducidos. Gracias a este sistema puede construir curvas entrelazadas como ésta: Entre la lista de herramientas tenemos un conjunto para crear figuras sencillas: - Rectángulo: dibuja un rectángulo, marcando dos esquinas opuestas. - Elipse: dibuja una elipse enmarcada en un rectángulo, señalando sus esquinas opuestas. - Rectángulo redondeado: igual que el rectángulo, pero dibuja las esquinas redondeadas. - Polígono: igual que rectángulo, pero de cualquier número de lados.
Al dibujar con cualquiera de estas herramientas, puede elegir, en la parte inferior de la tabla de herramientas, entre tres opciones: - Borde: se dibuja sólo el borde de la figura con color de primer plano. - Borde e interior: se dibujan los dos al mismo tiempo. - Interior: sólo se pinta el interior con el color de fondo. Tanto con el rectángulo como con el rectángulo redondeado, puede utilizar la tecla [Mayús] para crear cuadrados perfectos (la misma medida de alto y ancho). Lo mismo sucede con la elipse, para dibujar círculos. Con el polígono, al pulsar dicha tecla, trazaremos diagonales perfectas (45º), muy útiles para triángulos, trapecios, etc. La herramienta relleno con color llena cualquier área o forma cerrada. Así, un mosaico de piezas puede
colorearse rápidamente gracias a esta herramienta. Con Paint también podemos añadir texto a los dibujos que creemos. Si durante el trazado de un dibujo muy complejo realiza una operación errónea, puede mandar al traste varias horas de trabajo. Gracias a la opción Deshacer de Edición puede volver al dibujo que tenía antes de aplicar la herramienta actual. Para añadir texto active la herramienta Texto y haga clic en una zona del dibujo, donde desea insertarlo. Al pulsar este botón, Paint nos muestra la barra Fuentes desde donde podrá configurar los atributos de fuente que desee. De izquierda a derecha podrá cambiar: el tipo de fuente, el tamaño de la fuente, el idioma de la fuente y los resaltes, negrita, cursiva y subrayado. La barra Fuentes no aparecerá si ha desactivado la opción Barra de herramientas de texto en el menú Ver. En la zona pulsada Paint muestra un Cuadro de inserción de texto (también llamado Caja de texto) con su cursor parpadeante que nos permite introducir el texto. Este cuadro se crea con un tamaño predeterminado. Si no aparece el cursor en el interior del cuadro de inserción, haremos clic en su interior para introducir el texto. Puede ampliar o reducir el cuadro de inserción pulsando en uno de tiradores (pequeños cuadritos) que se muestran en las esquinas y lados. También puede crear una caja de texto directamente con el tamaño que desee. Para ello, en lugar de pulsar sobre la zona donde quiera insertar el texto (con la herramienta Texto activa), dibuje una caja con el tamaño que quiera. El color con el que se escribirá el texto será el establecido para el primer plano. Una vez fijados todos los parámetros, introduciremos el texto. Una vez modificado el texto no podrá modificar los atributos de fuente, el color ni el tamaño de la caja de texto. Una vez introducido el texto, para que éste quede fijado al dibujo, haremos clic fuera de la caja de texto. Mientras no realice esta acción, podrá cambiar el color del texto, el tamaño de la caja y los atributos de fuente.
Los pequeños detalles del dibujo pueden retocarse con la opción Ver / Zoom; ésta nos permitirá ampliar una zona del dibujo y retocarlo píxel a píxel. Al desplegar el submenú de la opción Zoom, podemos elegir entre tres opciones para acercar o alejar el dibujo: Tamaño normal, Tamaño grande y Personalizado... Si optamos por este último, aparece el siguiente cuadro de diálogo, que nos permite aproximar la imagen desde la ampliación normal (100%) hasta 8 veces más cerca (800%).

INFORMÁTICA BÁSICA
14 C.D. GUILLERMO MESTANZA MENDOZA
Al ampliar la imagen, parte del dibujo queda fuera de la pantalla. Pero podemos utilizar las barras de desplazamiento para ver la zona que nos interesa. Pero tenemos otra herramienta más práctica: Ampliación, que presenta las opciones lx, 2x, 6x y 8x. Con seleccionar cualquiera de ellas y hacer clic con el cursor en forma de lupa en un punto del dibujo, se ampliará dicha zona en la medida indicada. Cuando tenemos una zona ampliada del dibujo, podemos mostrar una retícula que nos ayudará a dibujar figuras punto a punto, mediante la opción Ver / Zoom / Cuadrícula. La opción Ver / Zoom / Mostrar vista en miniatura le muestra un pequeño rectángulo con todo el dibujo,
para que vea, en el tamaño real, cómo va quedando a medida que lo retoca. Para ver el dibujo sin la paleta de colores, las herramientas y los menús, acceda a la opción Ver / Ver mapa de bits. Pero en este modo, no podrá modificar el dibujo. Para volver a mostrar el entorno normal de Paint,
pulse una tecla o haga clic con el ratón. La herramienta Seleccionar color sirve para seleccionar como color primario uno de los que ya tenemos en el dibujo. Colocaremos, el lápiz o el pincel sobre un punto con ese color y haremos clic con el botón izquierdo. Los colores que aparecen en la paleta de colores pueden ser cambiados por otros e incluso podemos archivar dicha configuración de colores. Para pulsar todo el cuadro, pulse el botón definir colores Personalizados>>. Para cambiar los colores de la paleta, puede hacer doble clic sobre el color de la paleta a modificar y le aparecerá un cuadro de diálogo; o bien acceda a Colores / Modificar colores... Podemos elegir el color atendiendo a la cantidad de Rojo, Verde y Azul o por el Matiz, Saturación y Luminancia.
También podemos hacer clic en cualquier parte de cuadro de matriz de colores o seleccionarlo en la tabla de colores básicos. Eligiendo colores y pulsando en Agregar a los colores personalizados, iremos rellenando las casillas de estos colores que se corresponden a la nueva paleta de colores que queramos definir. Cualquier dibujo se puede imprimir en papel; pero antes de imprimir, mediante la opción Archivo / Vista preliminar, podemos ver cómo quedará; también podemos establecer el tamaño del papel, su orientación y los márgenes de la página con Archivo / Configurar página...
Estas dos opciones, previas a la impresión, son iguales a las que ya vimos en WordPad, por lo que no nos detendremos en detalles. IMPRESIÓN DE DIBUJOS Con Archivo / Imprimir... se realizará la impresión del dibujo actual. Podemos seleccionar la impresora con la que se imprimirá el dibujo, qué páginas se imprimirán y el número de copias a realizar. Si indica varias copias, con la opción Intercalar, puede establecer el orden en el que se imprimirán las
páginas copiadas (agrupadas por páginas o por copias).
FORMATEAR DISCOS
La primera operación que se hace a un disquete nuevo es el formateado, esta operación también puede
aplicarse a cualquier otro disquete o disco duro, aunque ya tenga datos. Una vez iniciado el formateado de un disco, se pierde toda la información que tenía almacenada, sin que sea posible volverla a recuperar. NOTA: El proceso de formateado se realiza en el curso es simulado, por lo que no se producirá ninguna
pérdida de información en sus discos. No obstante, cuando practique en su ordenador, preste atención al realizar el proceso de formateado, ya que tras el mismo se pierde definitivamente los datos del disco al
que aplique este proceso. Tenga en cuenta que hay unidades (como lectores de CD-ROM) en las que no esposible almacenar información ya que el dispositivo es de sólo lectura, y por tanto, no es posible darle formato. Para formatear un disquete, acceda a Archivo / Formatear... en MI PC para mostrar el siguiente cuadro de
diálogo: En Capacidad se indica la capacidad del disquete. Por defecto Windows XP realiza un formateo Completo del disquete, con el que se detectan sectores defectuosos, si los hubiera. Este tipo borra todos los archivos del disquete. Para realizar este tipo de formateo simplemente pulse en Iniciar. Si activa la casilla Formato rápido únicamente borra los archivos, sin verificar los sectores erróneos que
pueda tener el disco. Podemos indicar un texto en Etiqueta con el fin de poder identificar posteriormente el disquete. Por último, la opción Crear un disco de inicio de MS-DOS crea un disquete de arranque para poder iniciar el equipo con este sistema. Para ello, introduzca el disquete creado y reinicie el equipo. Si el disquete todavía no ha sido formateado, debe realizar un formateo completo, por lo que no debe seleccionar la opción Formato rápido.

INFORMÁTICA BÁSICA
15 C.D. GUILLERMO MESTANZA MENDOZA
COPIANDO ARCHIVOS
Cuando una archivo es demasiado importante este debe de respaldarse, ya que si re borra el archivo original quedara la copia. Existen mas de 7 formas para copiar y a continuación se muestran:
Forma 1:
Seleccione el Archivo o los archivos a Copiar
Presione el Botón Copiar de la Barra de Herramientas. Windows copia los archivos enviándolos a un lugar denominado portapapeles donde permanecerán hasta que se copien otros nuevos archivos.
Indique la ruta ya sea unidad o carpeta
Presione el Botón Pegar de la Barra de Herramientas. Windows genera las copias en la locación indicada
Forma 2:
Seleccione el Archivo o los archivos a Copiar
De clic en el Menú Edición y elija la Opción Copiar Windows copia los archivos enviándolos a un lugar denominado portapapeles donde permanecerán hasta que se copien otros nuevos archivos.
Indique la ruta ya sea unidad o carpeta
De clic en el Menú Edición y elija la Opción Pegar. Windows genera las copias en la locación indicada
Forma 3:
Seleccione el Archivo o los archivos a Copiar
De clic derecho sobre los archivos seleccionados y elija la opción copiar. Windows copia los archivos enviándolos a un lugar denominado portapapeles donde permanecerán hasta que se copien otros nuevos archivos.
Indique la ruta ya sea unidad o carpeta
De clic derecho y elija la opción pegar. Windows genera las copias en la locación indicada
Forma 4:
Seleccione el Archivo o los archivos a Copiar
Presione la Tecla Control + la Tecla C. Windows copia los archivos enviándolos a un lugar denominado portapapeles donde permanecerán hasta que se copien otros nuevos archivos.
Indique la ruta ya sea unidad o carpeta
Presione la Tecla Control + la Tecla V. Windows genera las copias en la locación indicada
Forma 5:
Seleccione el Archivo o los archivos a Copiar
Presione la Tecla Control + la Tecla Insert. Windows copia los archivos enviándolos a un lugar denominado portapapeles donde permanecerán hasta que se copien otros nuevos archivos.
Indique la ruta ya sea unidad o carpeta
Presione la Tecla Shift + la Tecla Insert. Windows genera las copias en la locación indicada
Forma 6:
Seleccione el Archivo o los archivos a Copiar
Mientras presiona la tecla Control Arrastre los archivos a la nueva locación y suéltelos.
Forma 7:
Seleccione el Archivo o los archivos a Copiar
Arrastre los archivos con el clic derecho a la nueva locación y suéltelos después elija la opción Copiar Aquí.
MOVIENDO ARCHIVOS
Cuando se graba un archivo se indica una ruta ya sea unidad o carpeta, pero hay veces que no es la ruta indicada por lo tanto debe moverse. Existen mas de 7 formas para Mover un Archivo y a continuación se muestran:

INFORMÁTICA BÁSICA
16 C.D. GUILLERMO MESTANZA MENDOZA
Forma 1:
Seleccione el Archivo o los archivos a Mover
Presione el Botón Cortar de la Barra de Herramientas. Windows Corta los archivos enviándolos a un lugar denominado portapapeles donde permanecerán hasta que se corten otros nuevos archivos o se peguen.
Indique la ruta ya sea unidad o carpeta
Presione el Botón Pegar de la Barra de Herramientas. Windows Mueve loa archivos en la locación indicada
Forma 2:
Seleccione el Archivo o los archivos a Mover
De clic en el Menú Edición y elija la Opción Cortar Windows corta los archivos enviándolos a un lugar denominado portapapeles donde permanecerán hasta que se corten otros nuevos archivos o se peguen.
Indique la ruta ya sea unidad o carpeta
De clic en el Menú Edición y elija la Opción Pegar. Windows mueve los archivos en la locación indicada
Forma 3:
Seleccione el Archivo o los archivos a Mover
De clic derecho sobre los archivos seleccionados y elija la opción Cortar. Windows Corta los archivos enviándolos a un lugar denominado portapapeles donde permanecerán hasta que se corten otros nuevos archivos o se peguen.
Indique la ruta ya sea unidad o carpeta
De clic derecho y elija la opción pegar. Windows Mueve los archivos en la locación indicada
Forma 4:
Seleccione el Archivo o los archivos a Mover
Presione la Tecla Control + la Tecla X. Windows Corta los archivos enviándolos a un lugar denominado portapapeles donde permanecerán hasta que se corten otros nuevos archivos o se peguen.
Indique la ruta ya sea unidad o carpeta
Presione la Tecla Control + la Tecla V. Windows Mueve los archivos en la locación indicada
Forma 5:
Seleccione el Archivo o los archivos a Mover
Presione la Tecla Shift + la Tecla Supr. Windows Corta los archivos enviándolos a un lugar denominado portapapeles donde permanecerán hasta que se corten otros nuevos archivos o se peguen.
Indique la ruta ya sea unidad o carpeta
Presione la Tecla Shift + la Tecla Insert. Windows Mueve los archivos en la locación indicada
Forma 6:
Seleccione el Archivo o los archivos a Mover
Arrastre los archivos a la nueva locación y suéltelos.
Forma 7:
Seleccione el Archivo o los archivos a Mover
Arrastre los archivos con el clic derecho a la nueva locación y suéltelos después elija la opción Mover Aquí.
SELECCIONANDO ARCHIVOS
Si un archivo se va a Borrar, Copiar, Mover o Renombrar este se debe seleccionar, para seleccionar archivos existen diferentes formas que se muestran a continuación:
Forma 1. Si desea seleccionar todos los archivos elija del Menú Edición la opción Seleccionar todo. Forma 2. Si desea seleccionar archivos que no se encuentren en una secuencia entonces presione la tecla Control mientras da clic sobre los archivos que desea seleccionar.

INFORMÁTICA BÁSICA
17 C.D. GUILLERMO MESTANZA MENDOZA
Forma 3. Si desea seleccionar archivos que se encuentren en una secuencia, entonces de clic en el primer
archivo de la secuencia y después presione la tecla Shift y de clic sobre el ultimo archivo de la secuencia. Forma 4. Si desea seleccionar archivos por áreas entonces de clic en un área blanco de la ventana y
arrastre el Mouse dibujando un recuadro y seleccionando los archivos deseados. Forma 5. Para seleccionar un archivo solo de clic sobre el.
CAMBIANDO EL NOMBRE A UN ARCHIVO
Cuando se graba un archivo a este se le da un nombre, pero si el nombre que se le dio no es el indicado entonces debe de cambiarse. Para cambiarle el nombre a un archivo existen algunas formas que se muestran a continuación: Forma 1. De clic Derecho sobre el archivo y elija la opción Cambiar Nombre, después escriba el nombre del archivo y presione Enter. Forma 2. De clic en el Icono del Archivo y de clic en el Nombre del Archivo, después escriba el nombre del archivo y presione Enter. Forma 3. De clic en el archivo y elija del Menú Archivo la opción Cambiar Nombre, después escriba el nombre del archivo y presione Enter.
BORRANDO ARCHIVOS
Cuando un archivo ya no es útil o no se desea entonces debe de eliminarse, para eliminar un archivo existen algunas formas que se muestran a continuación:
Forma 1. De clic derecho sobre el archivo y elija la opción Eliminar Forma 2. De clic en el archivo y presione el Botón Eliminar Forma 3. De clic en el archivo y elija del menú Archivo la opción Eliminar.
CREANDO CARPETAS
Una carpeta es empleada para separar archivos que se encuentren en el mismo disco. Por ejemplo, un hotel es un solo edificio pero tiene cuartos que separa a la gente para que no este revuelta. Para crear un carpeta solo hay que seguir los siguientes pasos:
De clic en el menú Archivo
Seleccione la opción Nuevo
de clic en Carpeta
Escriba el Nombre de la Carpeta
Presione Enter
GRABANDO UN ARCHIVO
Una de las ventajas de Windows es que es muy sencillo grabar un archivo, ya sea un documento, un dibujo, etc. En la mayoría de los programas se graba igual. Para grabar un Archivo debe de seguir los siguientes pasos:
De clic en el Menú Archivo
Elija la Opción Guardar
Escriba el Nombre del Archivo. Hasta 256 caracteres
Indique la ruta en la opción Guardar en (Disco de 3 1/2)
Presione el Botón Guardar del cuadro de dialogo guardar como.
ENVIANDO ARCHIVOS A LA PAPELERA DE RECICLAJE
Si se borra un archivo de la unidad C o Disco Duro este se va a un lugar denominado papelera de reciclaje donde permanece hasta que se elimina para siempre o se llena la papelera. En pocas palabras la papelera de reciclaje es el bote de basura de la computadora. La papelera de reciclaje ocupa el 10% de la capacidad del Disco Duro, pero se puede cambiar esta configuración aumentando o disminuyendo el porcentaje. Para enviar un archivo a la papelera de reciclaje solo hay que borrarlo de la unidad C.
Para recuperar un archivo de la papelera de reciclaje sigua los siguientes pasos:
De doble clic en el Objeto Papelera de Reciclaje que se encuentra en el escritorio de Windows

INFORMÁTICA BÁSICA
18 C.D. GUILLERMO MESTANZA MENDOZA
Seleccione el archivo o los archivos que desee recuperar
Elija del Menú Archivo la opción Restaurar. Windows Recupera los archivos enviándolos a lugar donde se borraron.
Para vaciar la papelera de reciclaje siga los siguientes pasos:
De doble clic en el Objeto Papelera de Reciclaje que se encuentra en el escritorio de Windows.
Elija del Menú Archivo la opción Vaciar Papelera. Windows borra para siempre los archivos del Disco Duro.