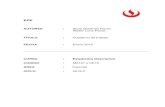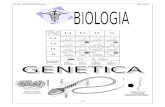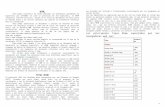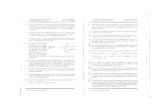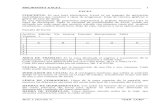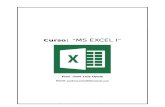Separata Excel PATPRO 2008
description
Transcript of Separata Excel PATPRO 2008
-
MICROSOFT EXCEL
FORMATO DE CELDAS.
FRMULAS.
INMOVILIZAR PANELES.
ORDENAR COLUMNAS DE DATOS.
SUBTOTALES.
VALIDACIN DE CELDAS.
PROTEGER LA HOJA O EL LIBRO, A CAMBIOS.
HIPERVNCULOS.
ASISTENTE PARA GRFICOS.
CONFIGURACIN DE PGINA.
-
MICROSOFT EXCEL
FORMATO DE CELDAS:
Seleccionar la celda o conjunto de celdas a las que deseo aplicar el formato, luego clic en
el men Formato opcin Celdas. De la ventana que aparece se trabajar con las
siguientes pestaas:
En la pestaa Nmero, podemos trabajar lo que es la presentacin de los nmeros,
as tenemos la categora Nmero (coloca el nmero con separacin decimal),
Moneda (coloca el smbolo monetario al costado del nmero), Contabilidad (coloca
el smbolo alineado a la izquierda de la celda), en los tres casos podemos indicar el
nmero de decimales que podemos utilizar o si queremos utilizar el separador de
decimales. Adems de estas tres categoras utilizaremos la categora Personalizada
para lo que es la fecha.
En la pestaa Alineacin veremos la forma de orientacin del texto dentro de la
celda, adems de poder hacer que dos o ms celdas puedan trabajar como si fueran
una sola, lo que se le conoce como Combinacin de celdas.
La pestaa Fuente para poder elegir entre otras cosas el tipo de letra, el tamao,
etc., del texto dentro de una celda.
En la pestaa Bordes, podemos colocar diferentes tipos de bordes para una celda o
un conjunto de celdas.
EJERCICIO CALIFICADO
Realiza el cuadro siguiente en la Hoja1. Ten en cuenta el diferente Formato de
Texto y de Celda que existe en l. El tipo de letra es: Verdana y el tamao: 10.
Nombres Fecha de Nacimiento Gasto Resto
Sandra viernes 14 abril 1995 S/. 15,50 14,50S/.
Luis mircoles 12 junio 1996 S/. 16,80 13,20S/.
Rosa viernes 04 febrero 1994 S/. 11,70 18,30S/.
Anibal mircoles 06 septiembre 1995 S/. 11,00 19,00S/.
Karem lunes 02 diciembre 1996 S/. 13,90 16,10S/.
Alu
mn
os
-
FRMULAS:
Como ya hemos dicho Ms. Excel es una poderosa herramienta de clculo, que nos
permite realizar operaciones de todo tipo, tales como operaciones aritmticas,
geomtricas, entre otras. Pero no slo nos ofrece esto sino la posibilidad de trabajar con
operaciones que nosotros podemos crear, las cuales llamaremos Frmulas.
Consideraciones para poder crear una Frmula:
1. Empezar colocando el smbolo = (igual).
2. Hacer referencia al nombre de la celda, no al valor que tiene.
3. Saber colocar parntesis.
Siguiendo estos pasos, y en especial el segundo, podremos crear una Frmula de tipo
general, y por qu decimos esto?, porque tambin existen las frmulas de tipo
especfico. Las diferencias las veremos a continuacin:
Frmula Especfica Frmula General
A B C A B C
1 10 5 =(10*5) 1 10 5 =(A1*B1)
2 20 20 =(20*20) 2 20 20 =(A2*B2)
Entonces de estos cuadros podemos determinar lo siguiente:
F. Especfica: Uno le indica a Excel especficamente que es lo qu debe multiplicar,
es decir, que con la frmula {=(10*5)} se indica que en la celda C1 se quiere el
resultado de la multiplicacin de 10 por 5; en cambio,
F. General: Cuando se coloca este tipo de frmulas {=(A1*B1)} le indicamos a
Excel que en la celda C1 se desea el resultado de lo que hay en la celda A1 por lo
que hay en la celda B1, es decir, que si el valor de las celdas A1 B1 es cambiado
el resultado que hay en la celda C1 cambiar automticamente.
EJERCICIO CALIFICADO.
Realiza las siguientes instrucciones en la Hoja1.
En la columna A ingresa valores en serie de 0.75 en 0.75 hasta la fila 20.
En la columna B ingresa valores en serie de 1.25 en 1.25 hasta la fila 20.
En la columna C ingresa valores en serie de 1.75 en 1.75 hasta la fila 20.
En la columna D realiza la multiplicacin de la suma de A con B por C.
En la columna E realiza la divisin de la suma de A con C entre la resta de D con B.
En la columna F realiza la suma de los tres quintos de A, ms la cuarta parte de B,
ms la mitad de C
En la columna G realiza la multiplicacin de la suma de C con D por la suma de E
con F.
En la columna H realiza la resta de la multiplicacin de la mitad de B con la tercera
parte de D, menos la suma de E con los tres quintos de G.
-
INMOVILIZAR PANELES:
Opcin que inmoviliza cabeceras, si as lo deseamos, y una
columna, para as poder visualizar datos, sabiendo de que
tipo de dato se trata. Debemos ubicarnos en el inicio de la
cabecera y columna a inmovilizar, hacer clic en Ventana,
opcin Inmovilizar paneles.
Para poder movilizar la hoja debemos hacer clic en Ventana, opcin Movilizar paneles.
ORDENAR COLUMNAS DE DATOS:
Seleccionamos todas las columnas con todos los datos que posean, clic en el men
Datos, opcin Ordenar. En la ventana que aparece hay que indicar entre otras cosas la
columna por la que se desea empezar a ordenar los datos, y si los datos cuentan con fila
de cabecera.
EJERCICIO CALIFICADO En la Hoja1
En la columna A coloca de cabecera la palabra Aos, luego ingresa aos en
desorden hasta la fila 20.
En las columnas B, C y D coloca de cabecera la palabra Ventas, luego ingresa
valores numricos entre el 300 y el 600.
Se pide:
1. Ordena los datos por la columna B en forma ascendente.
2. Ordena los datos por la columna C en forma descendente.
En la Hoja2
En la columna A coloca de cabecera la palabra Alumnos, luego ingresa 15 nombres
de personas.
En las columnas B, C y D coloca de cabecera la palabra Notas, luego ingresa notas
de 0 a 20.
Se pide:
1. Ordena los datos por la columna B en forma descendente.
2. Ordena los datos por la columna C en forma ascendente.
-
SUBTOTALES:
Se deben ordenar los datos por la columna de la que se pide obtener los subtotales, en
forma ascendente, sin dejar de seleccionar los datos, hacer clic en el men Datos opcin
Subtotales. En la ventana que aparece debemos indicar en que columna se debe
cumplir, que para cada cambio sume al anterior, el dato numrico que posee; y en que
columna se debe colocar los resultados.
EJERCICIO CALIFICADO
En la Hoja1:
En la columna A coloca de cabecera la palabra Meses, luego por triplicado (en tres
filas) el nombre de 5 meses.
En la columna B coloca de cabecera la palabra Rubros, luego coloca los nombres de
3 diferentes gastos que puede haber en una casa (Luz, Agua, Comida, etc.) y
cpialos 5 veces hacia abajo, es decir que coincidan tres gastos por un mes.
En la columna C coloca de cabecera la palabra Gasto, luego ingresa el monto que
se puede haber gastado en un mes en cada rubro de gasto.
Se pide:
1. Obtener el total gastado por Rubro en los 5 meses.
2. Obtener el total gastado por Mes.
En la Hoja2:
En la columna A, coloca de cabecera la palabra Sucursales, luego ingresa por
triplicado, el nombre de 5 ciudades.
En la columna B, coloca de cabecera la palabra Producto, luego ingresa el nombre
de tres productos de venta masiva (arroz, azcar, leche, etc.) y cpialos 5 veces
hacia abajo, es decir, que coincidan tres productos por ciudad.
En las columnas C, D y E coloca de cabecera la palabra Ventas, luego ingresa
valores numricos que asemejen las ventas que puede haber tenido un compaa
en cada producto en la ciudad que se encuentre.
Se pide:
1. Obtener el total vendido por Producto en todas las ciudades.
2. Obtener el total vendido por Ciudad.
-
VALIDACIN DE CELDAS:
Opcin que permite restringir el ingreso de valores a una celda o conjunto de celdas,
para esto seleccionamos la celda o celdas a validar, vamos al men Datos, opcin
Validacin...
EJERCICIO CALIFICADO
Valida el rango A1:C5 para que slo se pueda ingresar valores positivos entre el 10
y el 25.
Valida el rango D2:F5 para que slo se puedan ingresar valores negativos entre el
5 y el 15.
Valida el rango B10:D15 para que slo se puedan ingresar valores decimales entre
el 0.75 y el 0.75.
PROTEGER LA HOJA O EL LIBRO, A CAMBIOS:
Selecciona las celdas que deseas proteger, clic derecho sobre esta seleccin, elegir la
opcin Formato de celdas..., en la ventana que aparece hacer clic sobre la lengeta
Proteger, luego de esto activar la opcin Oculta sin desactivar la otra opcin que hay,
luego de esto vamos al men Herramientas opcin Proteger, hacer clic sobre la opcin
Proteger hoja... nos pide que ingresemos una Contrasea, que servir para que nadie
que conozca como desproteger la hoja pueda, sin saber esta contrasea, modificarla.
EJERCICIO CALIFICADO En la Hoja1, realiza las siguientes indicaciones:
En la columna A ingresa valores en serie de 4 en 4 hasta la fila 20
En la columna B ingresa valores en serie de 3 en 3 hasta la fila 20.
En la columna C hagamos la multiplicacin de las columnas A y B.
Se pide ocultar el contenido de la hoja y proteger la hoja, colocando como
contrasea 123.
-
HIPERVNCULOS:
Podemos enlazar una celda de cualquiera de las Hojas de nuestro Libro de Excel para que
podamos ir, a) A otra hoja del mismo Libro, b) A otro archivo de nuestra computadora, c)
A una direccin de Internet. Para esto nos colocamos en la celda en la que deseamos
insertar el Hipervnculo (o enlace), hacemos clic en el men Insertar, opcin
Hipervnculo...; luego de configurar las opciones que aparecen en la ventana Insertar
hipervnculo, notamos que el texto de la celda ha tomado un color azul y est
subrayado, y que cada vez que pasamos el mouse por la celda, ste cambia de forma a
una Manito.
EJERCICIO CALIFICADO Realiza las siguientes indicaciones en la Hoja1, si es necesario inserta ms hojas.
En la celda A1 de la Hoja1 inserta un enlace a la celda M14 de la Hoja5.
En la celda B5 de la Hoja3 inserta un enlace a la celda J45 de la Hoja4.
En la celda J45 de la Hoja2 inserta un enlace a cualquier otro documento de nuestra
computadora.
En la celda D10 de la Hoja4 inserta un enlace a la pgina Web de Google.
(www.google.com)
ASISTENTE PARA GRFICOS
A partir de un conjunto de datos, crearemos un grfico, para esto debemos colocarnos en
cualquier celda dentro del rango de datos que tenemos, luego hacemos clic en el men
Insertar, opcin Grfico... o bien hacemos clic en el icono de la barra de herramientas.
En la ventana que aparece debemos definir algunas cosas, dependiendo del paso en el
que nos encontramos:
Paso 1: Elegimos el tipo de grfico con el que deseamos trabajar. Debemos tener
en cuenta que no es simplemente elegir el tipo de grfico que ms nos guste, sino
que de acuerdo a los datos es que debemos elegir el tipo.
Paso 2: Determinamos el rango donde obtendremos los datos para hacer el grfico,
adems de la forma en que se presentarn los datos, ya sea en columna o en fila.
Paso 3: Este paso nos permite personalizar el grfico, y esto a travs de las
diferentes opciones que se presentan en esta ventana, as tenemos: ponerle un
nombre, ubicacin de la leyenda, colocar los rtulos de datos, etc.
Paso 4: Permite elegir donde colocaremos el grfico, puede ser en cualquiera de las
hojas que ya existen o en una hoja nueva, donde slo estar el grfico.
-
EJERCICIO CALIFICADO A partir de los siguientes datos crea el tipo de grfico que se pide (estos cuadros hazlos
en la Hoja1 y cada grfico en una hoja nueva paso 4 del asistente).
Cuadro N 1
Facultad % Ingresantes
Ingeniera 35.7%
Derecho 22.8%
Administracin 14.3%
Contabilidad 13%
Educacin 8.7%
Informacin 5.5%
Cuadro N 2
Alumno Paso Corto 1 Paso Corto 2 Examen 1 Examen 2
Juan 10 15 14 11
Israel 12 10 15 15
Samuel 15 15 13 19
Arturo 18 19 17 14
Jaime 16 11 16 13
Cuadro N 3
Gasto Enero Febrero Marzo Abril
Agua 68.8 60.5 66.5 72.5
Luz 55.75 67.5 60.2 71.2
Telfono 95.3 99.8 150.8 75.5
Comida 800 1050 755 975
Colegio 220 222.5 220 223.5
Pasajes 175 250 195 220
Banco 198.5 198.5 198.5 198.5
Grfico Circular.
Grfico de Lneas.
Grfico de Columnas.
-
CONFIGURACIN DE PGINA
Al momento de terminar de disear nuestra hoja de clculo, lo que debemos hacer es
configurar la hoja, para poder tener una impresin, al igual que nuestra hoja, impecable.
Para esto hacemos clic en el men Archivo, y elegimos la opcin de Configurar
pgina... en la ventana que aparece notamos 4 pestaas:
PGINA: Orientacin: Vertical Horizontal. Escala: Podemos ajustar a un
determinado porcentaje del tamao original de la hoja, con el fin de que el texto,
cuadro o grfico, pueda caber en una hoja o simplemente ajustar todo el texto, a un
determinado ancho y alto de hojas. Tamao del papel: Podemos elegir el tipo de la
hoja (Carta, Oficio, A4, A5, B5, Continuo).
MRGENES: Podemos ajustar todos los mrgenes de la hoja. Otra opcin que ofrece
es poder centrar la pgina tanto en Horizontal como Verticalmente.
ENCABEZADO Y PIE DE PGINA: Podemos aadir un encabezado y/o un pie de
pgina, estos pueden ser predeterminados de Excel o uno creado por Nosotros.
HOJA: rea de Impresin: Puede elegir una determinada rea de la hoja y que slo
esta seccin se imprima. Imprimir ttulos: En cada hoja que se imprima se repite un
determinado conjunto de filas, como si fuera un Ttulo, as como tambin puede
suceder lo mismo con una(s) columna(s), Orden de las Pginas: Determina el
orden de impresin de las diversas pginas que tengo en la hoja activa o en cualquier
hoja.
EJERCICIO CALIFICADO
Realiza las siguientes indicaciones en la Hoja1:
Tamao de la Hoja A5, Mrgenes: Derecho e Izquierdo: 2.5cm., Superior e Inferior:
3.5cm., Encabezado y del Pie de pgina 1.5cm. La orientacin de la hoja debe ser
Horizontal.
Coloca como Encabezado de pgina el texto Debo ser el mejor, y para esto, debo
Estudiar en la zona izquierda y como Pie de pgina A quien madruga Dios lo
ayuda, en la zona derecha.
Como rea de impresin coloca el rango B5:G20.
Indica que la Fila 1 y la columna A se repitan en todas las hojas que se impriman.
El orden de impresin debe ser Hacia la derecha, luego hacia abajo.