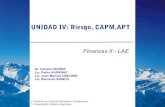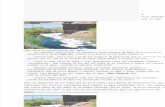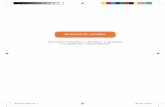Seguridad Lógicaprogramar una copia de seguridad. El primer paso es instalarlo, una vez hecho esto,...
Transcript of Seguridad Lógicaprogramar una copia de seguridad. El primer paso es instalarlo, una vez hecho esto,...

Seguridad Lógica
Javier Rodríguez Granados

Utilización del comando TAR Vamos a crear la carpeta de la queremos realizar el backup para luego restaurarlo.
Nos quedamos con la ruta de la carpeta para mas tarde poder usar el TAR, y creamos la copia de seguridad también en el escritorio. Para eso utilizamos el comando “tar –cjvf nombrecopia.tar.bz2 nombrearchivooriginal”
Ahora borramos la carpeta original, para restaurar así la copia en su ubicación original.

Para eso utilizamos el archivo “tar xvpfj copiadeprueba.tar.bz2”

CRONTAB Este comando permite ejecutar scripts a una hora o fecha especifica. Ahora vamos a programar una copia de seguridad. El primer paso es instalarlo, una vez hecho esto, lo ejecutamos con el comando
“contrab –e”
Vamos a utilizar el editor nano por ello debemos seleccionar la opción 2. # Este símbolo significa es que esta línea es un comentario y que no se ejecuta. m Esto significa en que minuto se va a ejecutar la copia. h Aquí se coloca la hora en la que se va a ejecutar el comando. dom Aquí se coloca el día del mes (day of month) en el cual se va a ejecutar el
comando o script. mon Aquí se coloca el mes en el que se va a ejecutar el comando. dow Aquí se coloca el día de la semana en que se va a ejecutar el comando. Aquí ponemos al final del texto la línea con la hora y las veces que repetiremos el comando 20 2 * * * tar –cjvf /home/pc11/Escritorio/copiadeprueba.tar.bz2 /home/pc11/Escritorio/prueba
Para salir le damos a ctrl + O y luego a ctrl + X. Vemos como el comando se ha registrado correctamente.

Cuando llega la hora que hemos introducimos, vemos como aparece el archivo de copia de seguridad en el escritorio.

RSYNC Lo primero es instalar el programa con: apt-get install rsync El siguiente paso es crear una carpeta donde vamos a guardar nuestra copia. Y ahora ponemos el comando con los parámetros que utilizaremos en la copia.
Si añadimos --progress al comando rsync conseguimos que nos muestre el proceso. Vemos como en el escritorio tenemos la carpetaprueba que es donde tenemos la información que seleccionamos en la copia de seguridad.
Ahora vamos a eliminar el fichero prueba, que es el original y vamos a proceder a restaurar la copia de seguridad. Para esto vamos a poner el comando rsync, la ruta donde esta el fichero de la copia y el fichero donde queremos hacer la restauración, llamado restauración.

Como vemos se ha creado la carpeta restauración, donde se encuentra la carpeta prueba.

RSYNC en red Para practicarlo tenemos que tener minimo 2 equipos en red, uno sera el cliente y otro sera el servidor. En ambos debemos tener instalados “rsync” y “ssh”, si no lo haremos con apt-get install

Ahora creamos un documento en el equipo cliente, en este caso en “pc11\Documentos” a este documento le haremos una copia a traves de la LAN
Vamos a configurar el fichero /etc/ssh para que podamos acceder del cliente al servidor. Para ir mas seguro configuraremos el fichero en ambos equipos, pero funcionaria solamente configurándolo en el equipo servidor. Listenaddress debe ser la ip del servidor

Ahora ponemos en el equipo cliente el documento del que queremos hacer la copia en el equipo servidor.
La primera ruta pertenece a lo que queremos guardar, lo siguiente es: [nombre_usuario]@[ip_servidor]:[ruta_donde_lo_copiaremos] A continuación nos pedira la clave del equipo servidor, y como vemos se ha copiado sin problemas.

Copias de seguridad en Windows Abrimos el equipo, en la unidad c: le damos al botón secundario, propiedades y a continuación abrimos herramientas, y le damos a realizar copia de seguridad ahora.
Ahora nos aparece un asistente, le damos a Siguiente
Dejamos la primera opción marcada, y le damos a siguiente

Ahora seleccionamos la ultima opción para que nos de a elegir el o los directorios de los que queremos hacer la copia de seguridad.
En nuestro caso, vamos a seleccionar la carpeta prueba, en el escritorio, la cual incluye el archivo prueba.txt

Vamos a poner como destino una unidad de almacenamiento externo
Cuando le demos a siguiente, vemos un resumen de todas las opciones.

Cuando finalicemos, veremos como inicia el proceso.
Y al finalizar lo comprobamos en el medio extraíble; vemos como nos aparece la copia seleccionada.

Vamos ahora a realizar la restauración de la copia de seguridad anterior, para ello vamos a eliminar el archivo original
Ahora repetimos los pasos hasta llegar a este punto, donde le daremos a restaurar archivos y configuraciones.
Seleccionamos ahora el archivo que vamos a restaurar.

Vemos ahora un resumen del proceso que vamos a empezar.
Cuando acabe el proceso, vemos como queda la ventana de la operación
Al darle a cerrar, vemos como se ha restaurado sin problemas los ficheros correspondientes.

Restaurar Sistema en Windows Para restaurar sistema primero debemos tener un punto para restaurar, para eso le damos a inicio, restaurar sistema
Y le damos a la segunda opcion, crear punto de restauración.
Ahora le ponemos un nombre al punto de restauracion

Y cuando queramos crearlo le damos a Inicio
Ahora vamos a restaurar a partir de ese punto creado, para eso nos vamos a Restaurar sistema como en el paso anterior pero esta vez seleccionamos la primera opción.
Ahora vamos a seleccionar el punto creado en el paso anterior

Al darle a siguiente vemos que nos indica que no perderemos trabajos, documentos, etc. También nos dice que es un proceso reversible, guardamos todo nuestro trabajo y le damos a siguiente.
Para completar el proceso se cierra sesion automaticamente
Y vemos como se ejecuta la tarea de restauración
Cuando reinicie el equipo nos dejara en la ventana de Restaurar sistema para finalizar el proceso, con las configuraciones y programas que teníamos a la hora de hacer el punto de restauración.

Copias de Seguridad con aplicaciones Especificas FWBACKUP Primero instalamos el programa con el comando: yum install fwbackups
Ahora nos vamos a la siguiente ruta y ejecutamos el programa
Una vez abierto le damos a “Back up set” y ahí le damos a “New set”

Una vez ahí le damos a add file y seleccionamos lo que queramos salvaguardar, en este caso es el archivo prueba que se encuentra en Documentos, dentro de la carpeta home
En la pestaña Destination elegimos donde se va a guardar la copia
En la pestaña Times podemos configurar muchos tipos de copia, lo dejaremos por defecto

Volvemos a la pestaña Paths y le ponemos nombre a la copia de seguridad
Le damos a apply, seleccionamos la copia que hemos creado con el nombre “Copiadeprueba” y le damos a Backup Set Now
Le damos a Finish y comprobamos la ruta donde hemos hecho la copia de seguridad para ver que se ha generado el archivo

Ahora vamos a restaurar el archivo, por lo que borramos el archivo original. En el menu de backups del programa seleccionamos el archivo a restaurar y le damos a “restore set”
Seleccionamos donde queremos restaurarlo, lo haremos en la carpeta Documentos y le damos a “Start Restore”

Esperamos a que termine el proceso y le damos a finish
Y ahora comprobamos que se ha restaurado en la ruta que le habíamos dicho.
Como vemos dentro de la carpeta Documents, nos ha creado el árbol de directorios y el archivo que le habíamos indicado.

Copian Backup en Windows Una vez descargada la aplicación la ejecutamos.
Elegimos crear una nueva tarea. Elegiremos el nombre de la misma y el tipo, incremental, diferencial, total, etc.
Vamos a realizar un backup de una fotografía que tenemos en el escritorio y guardaremos el backup en el usb.

Elegimos con que frecuencia queremos realizar la copia en que hora queremos realizarla.
También podemos configurar el tipo de compresión o encriptación.

Nos ofrece la opción de excluir algún fichero o directorio en la copia, en nuestro caso no excluiremos nada.
Comienza el backup a la hora indicada anteriormente.

Nos dirigimos ahora al usb y vemos que se encuentra el archivo que hemos guardado

Recuperacion de datos en Ubuntu Testdisk La instalamos con el comando apt-get install testdisk Una vez hecho esto, escribimos en el terminal “testdisk” y aparecerá esta ventana.
Procedemos a hacer una recuperación de archivos borrados del disco, seleccionamos Intel.

Como la partición es de un sistema GNU/Linux seleccionamos Linux
Ahora seleccionamos el tipo de sistema de archivos
Ahora debemos elegir un directorio para guardar los datos recuperados, en este caso la carpeta Documentos

Una vez elegido el directorio le damos a la tecla “Y” para validar y comenzara el proceso.
El proceso termina y podemos darle a “Quit”

Cuando vayamos al directorio vemos que está lo recuperado

SCALPEL Instalamos la herramienta con el comando “apt-get install scalpel
Una vez instalada configuramos el fichero /etc/scalpel/scalpel.conf para elegir el tipo de ficheros que queremos recuperar, en nuestro caso deseamos recuperar archivos pdf, para ello vamos a quitar el carácter “#” de las líneas correspondientes a dichos archivos.
Eliminamos nuestro archivo .pdf, del dispositivo de almacenamiento externo

Ahora ponemos “fdisk -l” para ver en que partición esta nuestro dispositivo
A continuación escribimos el comando para ejecutar la recuperación con scalpel en la memoria extraíble. La información recuperada se guardará en el directorio donde nos encontremos, en una carpeta llamada outpout.
Vemos que finaliza el proceso de recuperación.

El siguiente paso es ir al directorio “output” y analizar la información aportada. Para ello, lo primero es cambiar la propiedad de este directorio, pues al haber ejecutado la instrucción como administrador es de su propiedad, para ello:
Ahora vamos al dispositivo de almacenamiento y vemos la carpeta output
Observamos que hay un pdf que es nuestro anterior archivo borrado.

FOREMOST Vamos a realizar la recuperación de datos borrados en linux, con la aplicación foremost. Para ello lo primero la instalamos con el comando apt-get install foremost.
Al igual que en scalpel debemos tocar un archivo de configuración para elegir que tipo de ficheros queremos recuperar, el fichero de configuración se encuentra en /etc/foremost.conf. Cuando estemos en el fichero quitamos el carácter “#” de las líneas de los archivos que queremos recuperar.
Eliminamos la imagen que queramos recuperar mas tarde de dispositivo

A continuación ejecutamos fdisk –l para ver en la partición que está nuestra memoria usb.
Ejecutamos la aplicación con el comando foremost –v /dev/sdb1 –o /home/pc11/Documents/outpout.
Observamos la cantidad de archivos .jpg que se recuperan.
Cuando finalice vamos al directorio creado y vemos las imágenes que ha recuperado.

RECUPERACION DE ARCHIVOS EN WINDOWS RECUVA Vamos a realizar la recuperación de archivos borrados, con la herramienta recuva.
Descargamos la aplicación y la instalamos.
Una vez instalada la ejecutamos y elegimos analizar nuestro pen de 512
Damos a escanear y observamos lo que hemos borrado y podemos recuperar.

Seleccionamos que queremos recuperar.
Elegimos la ubicación donde lo recuperaremos.
Ahora finaliza la recuperación del fichero elegido

Y vemos en el escritorio la foto que hemos recuperado

INFORME Y CREACION DE UNA IMAGEN DE RESPALDO DEL SISTEMA CLONEZILLA
Clonezilla es una herramienta de clonación Opensource muy parecida a las utilizadas en este tema y parecida también a Norton Ghost. Para una mayor rapidez sólo salva y restaura los bloques utilizados de un disco o partición. Vamos a crear un pendrive o disco USB con la versión live de clonezilla la cual se puede descargar en la siguiente dirección: http://clonezilla.org Una vez descargado el ZIP (la ISO se utilizaría para quemar un CD/DVD) se procederá a generar un pendrive o disco USB bootable. La información de cómo se genera se puede encontrar en la página web anterior. El disco deberá estar formateado FAT32. Una vez descomprimido el fichero ZIP en el dispositivo USB se procederá a hacerlo bootable ejecutando el script makeboot.sh situado en el directorio utils/linux del dispositivo USB. El objetivo del ejercicio además de crear el dispositivo USB es hacer una clonación/restauración de un equipo utilizando otro disco (externo o interno) y una ubicación de red. Como contamos con el CD de la aplicación, descargaremos directamente el programa que utilizaremos para hacer bootable desde usb.

Copiamos el contenido de la descarga en el raíz del dispositivo flash. Cuando termine el proceso de copia, procedemos a hacerlo bootable, para eso nos vamos a la ruta D:\utils\linux y ahí le damos a Makeboot.sh para realizar el booteo.
Cuando le damos al .bat se abre un cmd para realizar el booteo.
Cuando estemos listos le daremos a cualquier tecla para iniciar el proceso. En cuestión de segundos habremos terminado y nos aparece la ventana siguiente.

Ya tenemos el USB booteable. El siguiente paso es reiniciar, le daremos a F12 (según el ordenador) y seleccionamos el arranque por medios externos o arranque USB. Cuando arranque el usb nos deja en una interfaz grafica del programa clonezilla. Le damos a la opción live, para ir configurando las opciones de la imagen.
En los siguientes pasos nos preguntan sobre las configuraciones del sistema tales como el lenguaje en el que pulsamos Spanish y damos a Enter
Elegimos ahora la configuración del teclado, importante para la migración de ordenadores, ya que puede no tener el mismo que el sistema original.

Aquí nos muestran las arquitecturas de teclado, en este caso ponemos qwerty
Y para afinar mas podremos poner el idioma del teclado, buena opción si la copia la quieres hacer en equipos de otros países.

En este paso nos pregunta si nuestra computadora es Standard o si bien funciona bajo arquitectura Apple. Seleccionamos Standard.
Como nuestro equipo no tiene teclas especiales pues le damos a Standard y aceptamos.
Después de configurar los periféricos, le podemos dar a iniciar clonezilla para empezar con la imagen.
Como queremos hacerla del disco local, pues seleccionamos local_dev y seguimos.

Si queremos usar un repositorio USB lo conectaremos y tras 5 segundos le damos a Enter para continuar.
Seleccionamos la partición de la que queremos hacer la clonación, en este caso hemos metido otra unidad USB para realizarla.
Le decimos donde queremos hacer la imagen, en este caso la haremos en el directorio raíz del dispositivo

Nos muestra un resumen del sistema de archivos, cuando queremos pulsamos Enter para seguir.
Como no somos usuarios expertos en la clonación de discos, le damos a las opciones del modo principiante, y aceptamos.

Aquí llegamos a la parte importante, seleccionar como queremos que nos guarde la imagen que vamos a crear, en este caso vamos a seleccionar que nos lo guarde como imagen, le damos a Enter
Por ultimo le ponemos el nombre de la imagen, para poder reconocerla cuando la veamos, se recomienda poner alguna fecha o palabra clave para reconocer de cuando es esa imagen.
Ya tenemos clonado nuestro dispositivo como imagen, la cual podemos quemar en un disco para tenerla a mano si hubiera que hacer una regresión.

INFORME DE LAS DIFERENTES HERRAMIENTAS PARA CREAR IMÁGENES DE RESPALDO EN EL MERCADO Una imagen de disco ó imagen de respaldo es un archivo o un dispositivo que contiene la estructura y contenidos completos de un dispositivo o medio de almacenamiento de datos, como un disco duro, un disquete o un disco óptico (CD, DVD). Una imagen de disco usualmente se produce creando una copia completa, sector por sector, del medio de origen y por lo tanto replicando perfectamente la estructura y contenidos de un dispositivo de almacenamiento. Existen en el mercado diferentes programas para realizar dichas imágenes, algunos de ellos nos permiten realizar copias en caliente, esto mientras el sistema se encuentra activo, en uso. Algunos de los programas más conocidos en el mercado que nos permiten crear imágenes de respaldo son:
Norton Ghost y True Image: Seguramente las herramientas más conocidas y potentes (NO gratuítas) sean:Norton Ghost, propietario Symantec, y Acronis True Image, proietario Acronis. Estas dos herramienta, tanto Ghost como Acronis, nos permiten clonar discos duros, habilitando un rápido y sencillo sistema de transferencia y restauración no sólo de sistemas operativos, sino también de configuraciones enteras que tengamos en nuestro sistema.
XXClone: es otra herramienta alternativa más para realizar clonaciones a los
discos duros que desees desde la interfaz de Windows de una manera muy sencilla. Es rápida en su proceso y lo mejor de todo es que esgratuíta. Aunque también cuenta con una versión más potente de pago.
Dependiendo del Sistema Operativo podemos encontrar: Windows (Gratuitos):
DrvClonerXP - Inglés Compatible únicamente con Windows 2000 y XP, este freeware permite clonar las particiones. ¡Importante! En este caso, no es realmente una imagen de partición (imagen "ghost") que se crea. No es otra cosa que el respaldo preventivo! Este tipo de operación se hace necesaria al momento de un cambio de disco duro si se desea evitar el paso por una imagen de tipo ghost. En resumen, se trata de un clonaje directo.
Partition Saving - Inglés Es un programa (antiguamente llamado Savepart) que
cabe en un disquete y corre en línea de comandos DOS. Este reconoce el sistema de archivos FAT y NTFS. La copia de seguridad está zippeada.
DriveImage XML - Inglés Este software sólo puede crear y restaurar las
imágenes de las particiones FAT (12, 16, 32) y NTFS, en caliente, desde Windows. Las con contenidas en los ficheros XML.

Windows (De pago): Después de la desaparición de Powerquest DriveImage (comprado por Norton), sólo existen dos softwares pagados: Norton Ghost y Micro Application PC Cloneur.
Ghost (Symantec - Norton) b) Este sistema es tan popular que incluso a dado su nombre al concepto ¡"Imagen del Sistema" Es compatible con Windows 98/ME/NT/2000/XP, reconoce los sistemas de archivos FAT, FAT32, NTFS, Ext2 y Ext3. c) En su versión 8, todo se puede hacer desde su versión gráfica; en efecto, hay idas y venidas desde la emulación DOS. El almacenamiento de la imagen puede hacerse en otra partición, en CD o DVD. Un disquete booteable permite la restauración. d) Después de la compra de Powerquest, Symantec ha incluido la tecnología DriveImage en Norton Ghost 9. En consecuencia, desde la versión 9, Norton Ghost puede restaurar las imágenes vía un CD booteable pudiendo también gestionar las imágenes creadas con DriveImage. e) Un navegador permite extraer porciones de la imagen. f) Recordemos que Ghost puede crear imágenes del sistema incrementales desde la versión 9. g) Hay una gran cantidad de ayuda para Norton Ghost (vía los foros de terceros).
Acronis True Image a) Este software hace copias de seguridad "en caliente" en Windows (9x/ME/NT/2000/XP/Vista) con la posibilidad de compresión, de recorte de la imagen con el fin de grabar CD o DVD. Reconoce los sistemas de archivos FAT16, FAT32, NTFS, Ext2, Ext3 y ReiserFS. Un juego de disquetes de emergencia puede ser creado. No solamente, permite planificar la copia de respaldo sino también hacer un respaldo incremental. En el que sólo los ficheros modificados o nuevos serán tomados en cuenta (ganando tiempo).
Perfect Image (Avanquest Software) a) Compatible con Windows
2000/XP/Vista, este shareware permite crear "en caliente" imágenes de particiones en CD, DVD, soporta USB 2 y un CD de boot. b) Se pueden planificar los respaldos, obtener imágenes incrementales protegidas o no por una contraseña. c) Las imágenes pueden comprimirse hasta en un 40%.

GNU/Linux (todos gratuitos):
G4U a) Copia bit a bit toda la partición, incluso los espacios en blanco, gracias a un disquete booteable. Es preciso especificar bien la partición de la que se desea hacer una copia de seguridad so pena de hacer una de todo el disco. La imagen es comprimida al vuelo (GZIP). Todos los sistemas de archivos son soportados ya que es una copia bit a bit. La interface está en modo texto. d) La versión LiveCD le permite funcionar: -> en modo servidor (configurar la dirección IP) o -> en modo cliente (no hay necesidad de configurar la dirección IP) más adaptada para un equipo aislado.
KBackup Una vez instalado el software en Linux, es posible hacer copias de
seguridad planificadas y comprimidas, excluyendo eventualmente algunos archivos (de acuerdos a ciertos criterios). La configuración se hace en modo texto.
PartImage a) Este software en Linux sólo guarda los bits utilizados
(contrariamente al utilitario "dd") comprimiendo la imagen y eventualmente fraccionándola para grabar mejor. Tiene una interfaz semi-gráfica. Los sistemas de archivos que reconoce son: Ext2, Ext3, ReiserFS, HPFS, JFS, XFS, FAT16/32, UFS y HFS en beta, NTFS en etapa experimental. c) A título preventivo: > Se puede clonar una partición en NTFS con la condición de haberlo desfragmentado previamente. > Si la partición de origen es de 12 Go, su restauración tendrá también 12 Go. Aunque la partición de destino sea más grande. Será necesario entonces utilizar otros programas para redimensionar esta partición restaurada.
ntfsclone Herramientas en línea de comandos para clonar/ghostar particiones
NTFS únicamente. (Permite superar de algún modo la falta de soporte NTFS en partimage.)
Existen algunos software para soluciones en casos de emergencia UltimateBootCD : Es un CD booteable gratuito que contiene varios utilitarios entre ellos el G4U para crear imagenes del sistema y Ranish Partition Manager para particionar. SystemRescueCD : SystemRescueCD es otro CD booteable gratuito y en español que contiene varios utilitarios. Entre otros los siguientes: PartImage para crear imágenes del sistema y QTParted para particionar..
CD LinuxLive : Muchos CD de distribuciones LinuxLive permiten particionar – e incluso crear una imagen de sistema y de restaurarla -. A continuación una lista de estas distribuciones que se instalan únicamente en la memoria viva (RAM) sin instalarse en ningún caso en el disco duro (con la consecuente preservación del disco duro): Knoppix: http://knoppix-es.org/ SimplyMEPIS: http://www.mepis.org/ Slax: http://www.slax.org/ Mandriva: http://www.mandriva.com/en/products

Realiza un informe con los servicios de almacenamiento que ofrecen las empresas: HP, DELL Y ESABE.
ESABE - Servicios byte pass Byte pass, es una solución completa para un problema complejo: El backup. El paradigma del beneficio de este servicio es que su empresa, sin tener que hacer backup, aumente la seguridad y disponibilidad de los datos, y en consecuencia fortalezca la seguridad de sus datos. Los servicios que componen byte pass: Copia Local de respaldo.
Réplica Remota para desastres.
Réplica Local de datos para generar soportes externalizables.
Copia Online para usuarios móviles y con necesidades de confidencialidad.
Guarda y Custodia de Copias de Seguridad en soporte físico ‐ Servicio BUNKER
Destrucción Confidencial de Soportes y Documentación ‐ Servicio DESCON
Analicemos brevemente cada uno de ellos.
Solución para respaldo Mediante un dispositivo físico (appliance), conectado a la red del cliente, gestionado por ESABE y compuesto por servidor, discos y software, se consigue de una forma automática: Copiar todos los cambios producidos en los archivos informáticos (ficheros, bases de datos, correo, directorio activo y archivos abiertos). Mantener distintas versiones de los archivos respaldados. Recuperar inmediatamente la situación más reciente a cualquier contingencia. Disponer de un mecanismo de recuperación predictible (Fichero: 30'', Disco: 30'). Restaurar completamente la imagen del Sistema con la opción Bare Metal Restore. Solución alternativa al backup tradicional.
Solución para desastres ESABE propone el servicio de Réplica Remota para desastres. Este servicio byte pass permite disponer de una réplica actualizada, cifrada, con disponibilidad predictible y para recuperar los datos en caso de pérdida de la ubicación original, cumpliendo con los requerimientos de la LOPD, en materia de salvaguarda de copias de seguridad. Esta funcionalidad permite: Tener una copia remota de los datos críticos y con cifrado seguro.
Disponer de un mecanismo de recuperación predictible (online y en menos de 24 horas).
Disponer de un Soporte Técnico que nos ayude en la recuperación.
Utilizar la logística y transporte de ESABE para entregar una copia utilizable en el lugar elegido por el cliente. Es una solución para abordar la seguridad de datos de una forma sencilla, eficiente y económica para tener sus datos siempre disponibles y externalizados.

Solución de externalización Para disponer de un backup eficiente necesitamos externalizar las copias de seguridad y mantener éstas siempre disponibles bajo 2 condiciones elementales: Externalizar una copia cifrada fuera de la organización (edificios y personas) y a salvo de accidentes y sabotajes. Aunque nos parezca poco probable, estos casos se dan: catástrofes naturales, incendios provocados, robos... Mantener las copias de seguridad disponibles siempre, procurando cumplir con la normativa legal. Aunque el principal interesado en preservar la información es la propia empresa, es necesario recordar que la guarda de datos también es una obligación, según las actuales normativas de protección de datos.
Cuando las redes de comunicaciones permiten anchos de banda adecuados, la mejor solución para la externalización es laRéplica Remota. Sin embargo, todavía en muchos sitios, no se dispone de esa capacidad. En este caso, ESABE propone el servicio de Réplica Local de datos para generar soportes externalizables con el servicio de BUNKER de Guarda y Custodia de Soportes.
Servicio byte pass de Réplica Local La transmisión de información a través de redes de comunicaciones exige disponer de anchos de banda adecuados. En casos en los que no se disponga de esa capacidad, byte pass ofrece la posibilidad de asegurar también la custodia de información frente a posibles desastres, posibilitando la realización de una réplica local, con similares características a la réplica remota y que sea externalizable. Esta funcionalidad permite: Tener una copia externalizable en disco, de los datos críticos y con cifrado seguro.
Disponer de un mecanismo de recuperación en caso de pérdida de los datos del appliance local.
Disponer de un Soporte Técnico que nos ayude en la recuperación.
Utilizar los servicios logísticos de ESABE para transportar y custodiar los discos de réplica en un búnker de seguridad e intercambiarlos periódicamente (semana) para garantizar su actualización

Servicio BUNKER de Guarda y Custodia de Soportes Este servicio es la solución, definitiva y profesional, para guardar los soportes que contienen copias de seguridad de datos. Bien sean soportes que contienen datos para respaldo o ante desastre, o históricos por obligación legal y para el cumplimiento de las mejores prácticas, el servicio Bunker de ESABE se ocupa de todo: recogida en contenedores precintados por el cliente, traslado en vehículos destinados a tal efecto y depósito en cámara de alta seguridad para su custodia, con disponibilidad las 24h. los 365 días del año.
Cumplimiento de la LOPD En líneas generales, la LOPD (Ley Orgánica de Protección de Datos) es un amplio marco legal donde se describen la necesidad de proteger la privacidad de las personas y garantizar la seguridad de algunos datos. Más concretamente, en lo referente a la adquisición, tenencia, tratamiento y cesión de ficheros que contengan datos de carácter personal, tales como nombre, apellidos, DNI, número de cuenta bancaria, así como datos especialmente protegidos, como la ideología religiosa, datos relativos a la salud, origen étnico, etc. El servicio byte pass ayuda cumplir con la LOPD y asegura la seguridad de los datos con los que trabaja.
Los aspectos más relevantes de la LOPD obligan a tener copias encriptadas, con frecuencia adecuada y externalizadas. Además, dependiendo de la reglamentación del sector, se tiene que mantener históricos durante un cierto periodo. Mediante el uso del servicio byte pass provisto por ESABE, además de aumentar la seguridad de los datos, se cumplen los aspectos más relevantes de la LOPD y del Reglamento de Seguridad que la desarrolla: Servicio de Réplica Remota "offsite" disponer de una réplica remota digital.
Servicio de Copia Online
Servicio Bunker de Guarda y Custodia de Soportes, para la externalización: transporte y custodia en una cámara de alta seguridad de copias históricas en soportes (semanal, mensual, anual), con disponibilidad las 24h de los 365 días del año.
Servicio de Destrucción Confidencial de soportes y documentos de forma segura y certificada.
Frecuentemente las gerencias de las empresas enfocan la conformidad con la LOPD como un problema, como una traba, como una necesidad de gastar recursos financieros por imperativo legal. A nuestro juicio, la Ley, pese a que es mejorable, constituye un excelente marco para garantizar que el tratamiento de los datos personales de la ciudadanía está sujeto a las máximas condiciones de asepsia, a la par que a las empresas les debe servir como herramienta de gestión de la seguridad de sus datos.

Servicios combinados ESABE propone soluciones que se adaptan a todas las empresas, desde los autónomos hasta las grandes empresas multinacionales y administraciones públicas. Estas soluciones son combinaciones de los servicios byte pass y se adaptan perfectamente a las particularidades de cada empresa, de cualquier sector, de cualquier tamaño.

HP A continuación los diferentes servicios de almacenamiento de la empresa HP.
Almacenar los datos de su camino Los expertos de la empresa hp evaluarán sus necesidades de capacidad, ayudará a elegir la mejor solución para su empresa de opciones tales como la plataforma HP 3PAR, y luego ejecutar la solución de almacenamiento óptima. Control de los costos operativos de su empresa por sólo el pago de los asignados espacio de almacenamiento que usted necesita y tiene la capacidad de la rampa hacia arriba o hacia abajo dependiendo de la demanda. También puede colocar los elementos almacenados en un sistema escalonado, la mejora de la seguridad de datos por un precio razonable. Para los datos que necesita de forma rápida, ofrecemos soluciones basadas en el rendimiento, porque la información sólo tiene que aferrarse, que proporcionan ahorros basados en opciones. Servicios relacionados: Servicios de administración de almacenamiento Servicios de almacenamiento HP tiene la respuesta para su problema de almacenamiento. Elija entre nuestras cuatro opciones para desarrollar la opción que sea adecuado para sus datos: Enterprise Storage - esta solución de alta gama se ha diseñado para su información más importante Centro de almacenamiento de datos - esta opción de menor costo integra la plataforma de HP 3PAR, un elemento clave de la arquitectura de almacenamiento de HP convergentes. Departamental de almacenamiento - cuando se necesita un almacenamiento centralizado de información de un departamento específico de Almacenamiento lugar de trabajo - la protección de sus transacciones a distancia en una sucursal o en el sitio de venta Evaluación de almacenamiento Racionalización - una evaluación de la ubicación de datos diseñada para reducir los costos de almacenamiento, garantizando los niveles de rendimiento se utilizan sólo cuando sea necesario

Servicios de seguridad y restauración HP Storage Services ayudará a proteger sus datos y transacciones con distintos tiempos de recuperación y los objetivos de punto de recuperación: Servicios de replicación - produce una copia en tiempo real de cada transacción por lo que no se pierden los datos, la copia se puede utilizar para casi instantánea conmutación por error Centro de datos de copia de seguridad - copias de seguridad diarias se almacenan en una copia de seguridad basada en disco, con base en cintas fuera del sitio y largo plazo, las opciones Servicios de Backup Remoto - copias de seguridad de datos de lugares fuera del sitio, eliminando la necesidad de que alguien recuerde una copia de seguridad diaria Protección de la información móvil - copia de seguridad de la información en las computadoras personales de sus usuarios a una ubicación centralizada
Archivo y Servicios de Cumplimiento
HP Storage Services permitirá a su empresa para cumplir con las regulaciones de cumplimiento y archivar sus datos. Elija uno de nuestros cuatro opciones para desarrollar la opción más adecuada para su empresa:
Cumplimiento Archivo - las posibilidades de elección más exigentes, una opción a prueba de manipulación de datos que impide que se modifique Auditoría de Protección Archivo - permite una cierta flexibilidad con sus datos y registros de datos garantiza el cambio están disponibles durante una auditoría Base Online Archivo - una opción en línea para retener información sobre el disco de bajo costo Archivo de base fuera de línea - basado en cinta archivo a largo plazo de retención de datos
Servicios HP Enterprise Cloud – Calcular Ofrece paquetes de servidores, almacenamiento, redes y seguridad que usted consume como un servicio. Usted sólo paga por los recursos que utilizas y nada más. ajustarlo rápidamente a medida que la capacidad de su negocio requiere. Ejecuta tus aplicaciones y procesos, mientras que el acceso a través de una red que se las arregló para HP estándares de seguridad. Traemos la seguridad, la experiencia de integración de sistemas y un legado de excelencia operativa. Que hace que estos servicios en la nube para las cargas de trabajo de negocio. Ver este video tour Wynyard datos del Centro de un centro de datos de HP que soporta nuestros servicios Enterprise Cloud - Calcular.

DELL Servicios de almacenamiento de Dell Aceleración del valor de la TI Dell puede ofrecer soluciones integrales con un único punto de contacto para el hardware, el software, los servicios y el soporte continuo. En una época en que muchos proveedores aspiran a ocuparse de todo, nosotros nos concentramos en ofrecer excelentes servicios de infraestructura de TI. Los consultores de Dell trabajarán con usted para comprender cuáles son sus objetivos empresariales y cuál es su estrategia de TI para, luego, diseñar planes que sean lo suficientemente flexibles para adaptarse a los entornos actuales y que estén estructurados para alcanzar los requisitos futuros. Además de la consultoría de infraestructura, Dell brinda un conjunto de ofertas sólidas de soporte durante el ciclo de vida, que incluyen soporte y mantenimiento de sistemas. Las soluciones de almacenamiento de Dell incluyen:

Vamos a analizar más detalladamente alguna de las soluciones.
Gestión de datos y la tecnología de almacenamiento Consultoría de almacenamiento de Dell le permite afrontar mejor las complejidades en torno a la gestión de datos. Mediante la participación de Dell, usted puede optimizar la forma en que se almacenan los datos, protegidos y gestionados, permitiendo que su equipo de TI para liberar tiempo valioso. Un enfoque desorganizado de almacenamiento puede impedir que la empresa de extraer el máximo valor de los activos de información. La implementación de almacenamiento por niveles es una manera de que la infraestructura de almacenamiento se puede optimizar. Es posible que desee revisar los actuales procesos de gestión de datos y tecnologías de almacenamiento si:
Dell puede ofrecer de extremo a extremo de soluciones con un único punto de contacto para hardware, software, servicios y apoyo continuo. Además de Consultoría de Infraestructura, Dell ofrece un conjunto robusto de ofertas de ciclo de vida del soporte, que incluyen soporte y mantenimiento de sistemas.

De almacenamiento para la virtualización de servidores Consultoría de almacenamiento de Dell le permite afrontar mejor las complejidades en torno a la gestión de datos. Mediante la participación de Dell, usted puede optimizar la forma en que se almacenan los datos, protegidos y gestionados, permitiendo que su equipo de TI para liberar tiempo valioso. Los datos son fundamentales para el éxito, por lo que la capacidad de recuperarse rápidamente y recuperar archivos perdidos y datos es imprescindible. La copia de seguridad de datos es inútil si no se pueden restaurar. Sin embargo, el creciente volumen de datos, nuevas tecnologías y las deficiencias en la copia de seguridad tradicionales y restaurar metodologías puede tener un impacto en el desarrollo de una copia de seguridad efectiva y un sistema de recuperación. Una solución de copia de seguridad debe evitar el procesamiento en línea con una interrupción mínima para acceder a la aplicación. Las organizaciones deben evaluar cómo se utiliza su información, ahora y en el tiempo y poner en práctica los procesos y la tecnología para satisfacer todas las necesidades. Dell puede proveer servicios integrales para ayudarle a optimizar su entorno de backup, mejorar la eficiencia y minimizar el tiempo de inactividad con una solución de backup, recuperación y archivo que ha sido diseñado para satisfacer sus necesidades y ofrecer una mayor flexibilidad, escalabilidad y manejabilidad. Desde el asesoramiento, la evaluación, así como el diseño, planificación, implementación y capacitación de su equipo de TI, nuestros consultores trabajarán estrechamente con usted para desarrollar y aplicar la copia de seguridad más adecuada, la recuperación y solución de archivo para su organización. Una revisión y re-diseño de Backup, Recuperación y Archiving puede ser necesaria si:

Migración de datos La información es un activo empresarial vital y no puede permitirse el lujo de interrumpir su negocio al ampliar su entorno de almacenamiento. Cuando se prepare para migrar datos y aplicaciones, es necesario que suceda lo más eficientemente posible, con menor tiempo de inactividad y con la menor interrupción de negocio menos posible. Esto es especialmente cierto cuando se mueven grandes cantidades de datos o aplicaciones importantes. La migración de datos puede ser una tarea peligrosa y requiere mucho tiempo, y los errores pueden resultar en la pérdida de datos. Dell ™ le puede ayudar a asegurar que sus datos de forma segura migrado y están disponibles en el nuevo sistema de almacenamiento con un mínimo impacto en el negocio.
Dell ha desarrollado una metodología no invasiva para la migración de datos, esta metodología utiliza herramientas estándar y los procesos para optimizar la migración y garantizar una transición sin problemas a su entorno de almacenamiento. Dell realiza la migración de datos ya sea a través de la red IP o directamente entre las matrices dependientes de la infraestructura seleccionada. Nuestro proceso de planificación, entre otros, incluye una evaluación de vulnerabilidades de la infraestructura, la evaluación de la interrupción, las necesidades de recursos, los requisitos de aplicación y los riesgos operacionales antes de la migración de datos. Consultoría sobre infraestructura de Dell puede ayudar a proporcionar un plan de datos eficiente que la migración puede preparar su negocio para mejorar la gestión de interrupciones imprevistas.
Copia de seguridad remota, informes y gestión
Las interrupciones se producen en los entornos de backup garantizan que los datos críticos se mantiene disponible para su negocio. Datos de Dell Centro de Servicios de gestión de copia de seguridad están disponibles para ayudarle con la presentación de informes para ayudar a refinar los requisitos de SLA, para proporcionar la supervisión para mejorar la eficiencia de los procesos o para la gestión completa de su entorno de backup. Considere la posibilidad de Centro de Datos de los servicios de gestión de copia de seguridad si:

Realizar en un entorno simulado un medio de almacenamiento RAID 1 con máquinas virtuales Windows Server. Añadimos dos discos duros a nuestro Windows server 2003 para realizar un raid 1. Una vez añadidos, nos vamos a administrar, administrador de discos.
Una vez allí hacemos clic con el botón derecho y nuevo volumen.

Nos aparecerá un asistente para la creación de volúmenes.
Elegimos volumen reflejado para realizar un raid 1.

Agregamos los discos con los cuales realizaremos el raid 1.
Asignamos una letra a la unidad


Observamos que se ha creado el raid 1 de forma correcta.

Control de acceso lógico: Realiza la creación de una cuenta de usuario y su contraseña (política fuerte de contraseñas ‐ modo comando y modo gráfico) que permite posteriormente acceder o no al sistema en sistemas Windows y sistemas GNU/Linux . Windows: Vamos a Inicio, panel de control, cuentas de usuario y le damos a crear una nueva cuenta
Vamos a ponerle un nombre a la nueva cuenta

Seleccionamos el tipo de cuenta que vamos a crear, lo dejamos como Administrador
Vamos a ponerle una contraseña fuerte, por ejemplo: Clave12345.6789

Probamos a entrar en el usuario que acabamos de crear
Ahora vamos al visor de sucesos, hacemos click en el boton secundario sobre MiPc y le damos a Administrar. Dentro de Herramientas del sistema encontramos el visor de sucesos, le damos a Seguridad.
Los registros de seguridad se encuentran vacíos.

Ubuntu: Vamos a crear un usuario de forma gráfica. Vamos a sistemas, administración y usuarios y grupos.
Observamos los usuarios que tenemos creados y damos clic en añadir para crear uno nuevo.

Este nuevo usuario se llamará prueba y tendrá una contraseña segura que será Clave12345.6789
NOTA: el usuario se llama prueba2, las capturas pertenecen a otro usuario creado Ahora crearemos otro usuario mediante el terminal, para esto ponemos Adduser [nombreusuario] Este usuario tendrá de contraseña Clave12345.6789

Ahora comprobamos las cuentas de usuario creadas anteriormente Cometeremos un fallo de autenticación adrede para verlo mas tarde en el visor de sucesos.
Ahora abrimos el visor de sucesos, que se encuentra en Sistema, Administración
Comprobamos que ha habido un fallo registrado de seguridad.

Cryptoforge para sistemas Windows Descargamos el programa y lo ejecutamos. Hemos creado un fichero de texto en el escritorio que será el que encriptaremos. En la configuración del programa elegimos la opción de no recordar contraseña.
Elegimos el algoritmo con el cual encriptaremos nuestro archivo.

Elegimos la compresión.
Y configuramos las opciones generales a nuestro gusto.

Para encriptar el archivo damos clic con el botón derecho y encriptar.
Elegimos una contraseña que nos servirá para desencriptar el archivo en un futuro.

Observamos que el archivo se ha encriptado.
Ahora procedemos a desencriptar el archivo, para ello damos botón derecho en el archivo y desencriptar.

Nos pedirá la contraseña que pusimos anteriormente para poder desencriptar.
Ponemos la cotraseña y ya tenemos nuestro archivo desencriptado.

Encriptación con el comando tr en Linux. Creamos un documento con una frase encriptada. La regla para desencriptarla será que f=a.
Abrimos un terminal y nos dirigimos al lugar donde tenemos el archivo guardado y lo desencriptamos con el comando tr.
Con el comando cat prueba‐te vemos los caracteres encriptados, en el momento que ponemos la linea “tr –t f a < prueba‐tr” nos muestra el texto con la desencriptacion correcta.