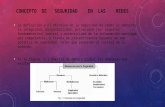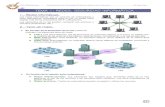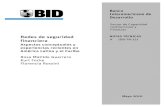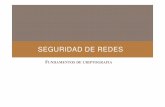Seguridad de Redes
description
Transcript of Seguridad de Redes

Escuela de computaciónElectiva III: Seguridad de Redes
Herramienta de Administración de Passwords: Keepass
Autores:
Caracas 09 de Diciembre de 2014

ÍNDICE
Introducción……………..................................................................................... 3
Desarrollo...………..…..……………………………………………………………. 4
Crear una Nueva Contraseña de Base de Datos………………………… 5
Añadir Entrada...………………………………………………………………11
Editar una Entrada………………..……….………………………………….15
Generar Contraseñas Aleatorias……………………………………………16
Cerrar, Minimizar y Restaurar el KeePass…………………………………18
Crear un Respaldo del Archivo de Contraseña……………………………19
Reinicializar la Contraseña Maestra ………………………………………19
Utilizar las Contraseñas de KeePass………………………………………21
Conclusión…………………………………………………………………………….23
2

Introducción
Las contraseñas son importantes. De total importancia. Con tantos sitios ser atacado en estos días, es imperativo el uso de contraseñas seguras y únicas en cada sitio. Sería casi imposible de hacer eso y todavía memorizar todas las contraseñas, por lo que necesita un gestor de contraseñas seguras para ayudarle a mantenerse al día con todas sus cuentas, junto con cualquier otra información sensible que tiene, como números de identificación, tar-jetas de crédito, y claves de licencia de software.
Hay una serie de aplicaciones muy buenas para ayudarle a manejar su contraseña, in-cluyendo 1Password y LastPass. Para un administrador de contraseñas que es aún-más ba-rato realmente libre y de código abierto y funciona en aún más plataformas, incluyendo Linux, Windows, Windows Phone, BlackBerry OS X, Android, iOS y cuentan incluso J2ME teléfonos de KeePass es una gran alternativa . No es tan elegante como los demás, pero lo compensa en características y precio.
La mayoría de los administradores de contraseñas pueden ser algo complicado para empezar a utilizar, y KeePass no es la excepción, por lo que este trabajo de investigacion te llevará a través de todo lo necesario para comenzar a administrar sus contraseñas con Kee-Pass.
El KeePass es una herramienta poderosa y de fácil uso que te ayuda a almacenar y administrar todas tus contraseñas en una base de datos altamente segura. Puedes colocar tanto la base de datos como el programa KeePass en una memoria USB y llevarlo contigo. La base de datos está protegida por la 'contraseña maestra' que creaste. Esta contraseña también se utiliza para cifrar todo el contenido de la base de datos. Puedes almacenar tus contraseñas existentes en KeePass o hacer que las genere para ti. El KeePass no necesita ninguna configuración previa o instrucciones específicas de instalación. Estará listo para cuando lo necesites de manera fácil y gratuita.
3

Utilizar el KeePassEn las secciones que siguen, se te enseñará como crear una contraseña maestra, guardar tu nueva base de datos creada, generar una contraseña al azar para un programa en particular, crear una copia de respaldo de la base de datos y extraer las contraseñas del KeePass cuando las necesites.
Para ejecutar el KeePass, ejecuta los siguientes pasos: Paso 1. Selecciona: Inicio > Programas > KeePass Password Safe > KeePass o pulsa el
icono en tu Escritorio para activar la pantalla principal del KeePass que se muestra a continuación:
Figura 1: Pantalla principal del KeePass Password Safe
4

Crear una Nueva Contraseña de Base de Datos La creación de una nueva contraseña de base de datos implica dos pasos:
Establecer una contraseña maestra individual, única y robusta que utilizarás para abrir y ce-rrar tu base de datos de contraseñas. Luego debes guardar la base de datos.
Para crear una nueva contraseña de base de datos, ejecuta los siguientes pasos:
Paso 1. Selecciona: Archivo > Nuevo como se muestra en la figura siguiente:
Figura 2: Pantalla del KeePass con Archivo > Nuevo seleccionado
Esto activará la pantalla de Crear una Nueva Contraseña de la Base de Datos como sigue:
5

Figura 3: Pantalla del Crear una Nueva Contraseñas de la Base de Datos del KeePass
Paso 2. Ingresa la contraseña maestra que has inventado en el campo de Contraseña Ma-estra.
Figura 4: Pantalla de Defina una Clave Maestra Compuesta del KeePass con el campo de Contraseña Maestra lleno
Verás una escala de color anaranjado y verde bajo el campo de entrada de la contraseña. A medida que digitas la contraseña, la escala avanzará a verde indicando el incremento de la solidez de tu contraseña (complejidad) con el número de caracteres utilizados.
Consejo: Debes apuntar a llenar al menos la mitad de la escala coloreada cuando ingreses tu contraseña.
6

Paso 3. Pulsa para activar la pantalla de Repita la Contraseña Maestra y confir-ma la contraseña como se muestra a continuación:
Figura 5: Pantalla de Repita la Contraseña Maestra del KeePass
Paso 4. Ingresa nuevamente la misma contraseña y pulsa
Paso 5. Pulsa para verificar que estás ingresando correctamente tu contraseña.
Una vez que has ingresado (dos veces) con éxito la contraseña maestra, se activará la pan-talla principal de KeePass como sigue:
7

Figura 6: Pantalla del KeePass Password Safe en modo activo
Luego de haber creado la contraseña de la base de datos, necesitas guardarla. Para guardar la contraseña de la base de datos, ejecuta los siguientes pasos:
Paso 1. Selecciona: Archivo > Guardar Como
8

Figura 7: Pantalla del KeePass Password Safe
Esto activará la pantalla de Guardar Como que se muestra en la siguiente imagen:
9

Figura 8: Pantalla Guardar como
Paso 2. Ingresa un nombre para tu nuevo archivo de contraseña de base de datos.
Paso 3. Pulsa para guardar tu base de datos.
Consejo: ¡Recuerda la ubicación y nombre de archivo de tu base de datos! Ello será muy útil cuando creas un respaldo de este.
¡Felicitaciones! Has creado y guardado con éxito tu contraseña de base de datos. Ahora puedes empe-zar a llenarla con todas tus actuales y futuras contraseñas.
10

Añadir Entrada La característica de Añadir Entrada te permite añadir información de cuentas, contraseñas y otros detalles importantes en tu recientemente creada base de datos. En el ejemplo a conti-nuación, añadirás entradas para almacenar contraseñas y nombres de usuario para diferen-tes sitios web y cuentas de correo electrónico.
Paso 1. Selecciona: Editar > Añadir Entrada en la pantalla del KeePass Password Safe para activar la pantalla de Añadir Entrada como se muestra a continuación:
Figura 9: Pantalla del KeePass Password Safe con Editar > Añadir Entrada seleccionados
11

Figura 10: Pantalla de Añadir Entrada del KeePass
Una breve explicación de estos diferentes campos se presenta a continuación: Grupo: KeePass te permite clasificar tus contraseñas en grupos predefinidos. Por
ejemplo Internet, será un buen lugar para almacenar contraseñas relacionadas con cuentas en páginas web.
Título: Un nombre para describir la entrada de contraseña en particular. Por ejem-plo, Contraseña de Gmail.
Usuario: El nombre de usuario asociado con la contraseña ingresada. URL: El sitio de Internet asociado con la contraseña ingresada. Contraseña: Esta característica genera automáticamente una contraseña al azar
cuando es activada la pantalla de Añadir Entrada. Si estás registrando una nueva cuenta de correo electrónico, puedes utilizar la contraseña 'por defecto' en este campo. También puedes utilizar esta característica si deseas cambiar una contra-seña existente por una suministrada por KeePass. Dado que el programa siempre lo recordará por ti, no hay necesidad de incluso ver la contraseña. Una contraseña
12

generada al azar es considerada robusta (es decir, difícil de adivinar o descifrar para un intruso).
La generación a pedido de una contraseña al azar será descrita en la sección siguiente. Pue-des por supuesto remplazar la contraseña por defecto con una propia. Por ejemplo, si estás creando una entrada para una cuenta que ya existe puede que desees ingresar aquí la contraseña correcta.
Repetir la Contraseña: La confirmación de la contraseña. Calidad: Barra de estado que mide la fortaleza de la contraseña de acuerdo a su
longitud y a su carácter aleatorio. Cuanto más verde sea el color de la escala, ma-yor será la fortaleza de la contraseña elegida.
Notas: Aquí puedes ingresar información descriptiva o general sobre la cuenta o el sitio para el cual estás almacenando la información. Por ejemplo, 'Parámetros del servidor de Correo: POP3 SSL, pop.gmail.com, Puerto 995; SMTP TLS, smtp.g-mail.com, Puerto: 465'
Expiración: Habilita este rubro para activar campos donde puedes especificar una fecha de expiración. Al hacerlo, puedes añadir un recordatorio para que puedas cambiar la contraseña en el tiempo especificado (por ejemplo, cada 3 meses). Cuando ha expirado una contraseña, esta aparecerá con una 'equis' al lado de su nombre de entrada como se muestra en el ejemplo a continuación.
Figura 11: Pantalla del Keepass Password Safe mostrando una contraseña expirada
13

Si seleccionas Internet de la lista desplegable de Grupo, tu entrada de contraseña sera simi-lar a la siguiente:
Figura 12: Pantalla de Añadir Entrada del KeePass - completada
Paso 2. Pulsa para guardar esta entrada.
La entrada de tu contraseña ahora aparece en el grupo Internet.
14

Figura 13: Pantalla del KeePass Password Safe
Editar una Entrada Puedes editar en cualquier momento una entrada existente en el KeePass. Puedes cambiar la contraseña (se considera una buena práctica de seguridad cambiar una contraseña cada tres a seis meses) o modificar otros detalles almacenados en la entrada de la contraseña.
Para editar una entrada, ejecuta los siguientes pasos:
Paso 1. Selecciona el Grupo correcto en el lado izquierdo para activar las entradas asocia-das con él.
Paso 2. Selecciona la entrada específica, luego pulsa con el botón derecho del ratón para activar la siguiente pantalla:
15

Figura 14: Pantalla del KeePass Password Safe mostrando el menú desplegable con la fun-ción Editar/Visualizar Entrada
Paso 3. Pulsa para guardar cualquier cambio necesario realizado a esta informa-ción, incluyendo la contraseña.
Para cambiar una contraseña existente (que has creado previamente) por una generada y re-comendada por KeePass, por favor lee la siguiente sección.
Generar Contraseñas Aleatorias Las contraseñas largas y al azar son consideradas robustas en el mundo de la seguridad. Su carácter aleatorio esta basado en principios matemáticos y no pueden ser simplemente 'adi-vinados' por alguien que está tratando de entrar sin autorización a una de tus cuentas. El KeePass suministra un Generador de Contraseñas, para ayudarte en este proceso. Como se mostró anteriormente, una contraseña aleatoria es generada automáticamente cuando creas/añades una nueva entrada. Esta sección describirá como generar una por tu cuenta.
Paso 1. Pulsa ya sea en la pantalla de Añadir Entrada o en la de Editar/Visualizar En-trada, para activar la pantalla del Generador de Contraseñas como se muestra a continua-ción:
16

Figura 15: Pantalla del Generador de Contraseñas del KeePass
La pantalla del Generador de Contraseñas presenta una variedad de opciones para generar una contraseña. Puedes especificar la longitud de la contraseña deseada, el grupo de carac-teres del cual será creada y muchas otras cosas más. Para nuestro propósito, podemos utili-zar las opciones por defecto presentadas. Esto significa que la contraseña generada tendrá una longitud de 20 caracteres y estará compuesta por letras en mayúsculas y minúsculas, así como por dígitos.
Paso 2. Pulsa para iniciar el proceso. Una vez completado el proceso, KeePass te presentará la contraseña generada.
17

Figura 16: Sección de Contraseña generada del KeePass
Paso 3. Pulsa para aceptar la contraseña y regresar a la pantalla de Editar En-trada como se muestra a continuación:
Figura 17: Pantalla de Editar Entrada del KeePass
Paso 4. Pulsa para guardar la entrada.
Paso 5. Selecciona: Archivo > Guardar para guardar tu base de datos de contraseñas ac-tualizada.
Cerrar, Minimizar y Restaurar el KeePass En cualquier momento puedes minimizar o salir del programa KeePass. Una vez que lo res-taures o reabras, se te solicitará que ingreses la Contraseña Maestra. Cuando se minimiza el KeePass, este se ubica en la barra de tareas (en la esquina inferior derecha de la pantalla) y aparece con el icono .
18

Paso 1. Pulsa dos veces este ícono para restaurar el KeePass a su tamaño normal. Paso 2. Selecciona: Archivo > Salir para cerrar completamente el programa KeePass. Si tienes algunos cambios en la base de datos, que no has guardado, KeePass te pedirá guardarlos. Paso 3. Una vez que el KeePass sea abierto o restaurado desde la barra de tareas, se te so-licitará ingresar tu Contraseña Maestra.
Figura 18: Pantalla de Abrir base de datos del KeePass. Pantalla Database.kdb
Crear un Respaldo del Archivo de Contraseña El archivo de la base de datos de KeePass en tu computadora se denota por la extensión .kdb. Puedes copiar este archivo a una memoria USB. Nadie será capaz de abrir la base de datos si no conoce la contraseña maestra.
Paso 1. Selecciona: Archivo > Guardar Como en la pantalla principal y guarda una copia de la base de datos en otra ubicación.
Reinicializar la Contraseña Maestra En cualquier momento puedes desear cambiar la Contraseña Maestra. Esto puede hacerse una vez que has abierto la base de datos de contraseñas. Paso 1. Selecciona: Archivo > Cambiar Clave Maestra
19

Figura 19: Pantalla de Cambiar Clave Maestra del KeePass Se te solicitará ingresar dos veces la nueva Contraseña Maestra.
Figura 20: Pantalla de Modificar la Clave Maestra del KeePass
20

Utilizar las Contraseñas de KeePassDado que una contraseña segura no es facilmente memorizable, KeePass te permite copiar-la de la base de datos y pegarla en cualquier cuenta o sitio web que la requiera. Para mayor seguridad, la contraseña copiada sólo permanecerá aproximadamente 10 segundos en el portapapeles, de modo que ahorrarás tiempo si tienes tu cuenta o sitio web ya abierto y eje-cutándose, de modo que puedas pegar la contraseña pertinente que se solicita.
Paso 1. Pulsa con el botón derecho del ratón en la entrada de contraseña requerida para activar un menú desplegable.Paso 2. Selecciona Copiar Contraseña como sigue:
Figura 1: Pantalla de KeePass Password Safe
Paso 3. Dirígete a la cuenta o sitio vinculado y pega la contraseña en el campo apropiado:
21

Figura 2: Cuenta de Gmail mostrando una contraseña pegada
Consejo: Para copiar, pegar e intercambiar ventanas de manera eficiente es mejor que uses los atajos de teclado Mantén presionada la tecla Ctrl, luego presiona C para copiar la contraseña. Mantén presionada la tecla Ctrl, luego presiona V para pegar dicha contraseña. Mantén presionada la tecla Alt, luego presiona la tecla tab para cambiar programas y ven-tanas abiertas.
22

Conclusiones
KeePass te da muy amplia gama de opciones para mantener las contra-señas seguras y gestionarlos como un profesional, si eres más que un usuario normal o si tiene una necesidad de organizarse en formas más avanzadas. Con este trabajo se pudo empezar a mantener contraseñas más seguras y más fáci-les de administrar considerando como mejor herramienta de contraseñas gratui-ta.
23