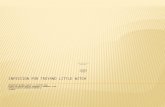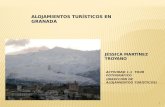Seguridad Base de Datos Ataque Troyano
-
Upload
alexander-valencia-valderrama -
Category
Software
-
view
82 -
download
2
Transcript of Seguridad Base de Datos Ataque Troyano


Ataque Troyano1. DESCARGAR LA APLICACIÓN KALI LINUX
En este punto se va utilizar un troyano, virtualizar para esto 2 máquinas con Windows xp.
Una se llamara SERVIDOR y la otra VICTIMA

En la maquina SERVIDOR, descargamos el programa Optix pro 1.33
En la maquina SERVIDOR, descargamos el programa Optix pro 1.33

Vamos a la carpeta Build y ejecutamos el archivo .exe con icono de calavera
Una vez ejecutado nos aparece una ventana en la cual
debemos ingresar como clave xMs y dar OK

A continuación debemos seleccionar el idioma en este caso
Builder_English
Y luego ya podemos ver nuestro entorno grafico donde configuraremos el virus troyano

Vamos en el menú del lado izquierdo al vínculo Main Settings
para configurar en la pestaña de General Information el puerto y
clave del servidor con el cual manipularemos la maquina remota.
Clave 123456
Luego vamos a la pestaña de Server Icon, aquí definimos el icono con el cual queremos se visualice nuestro archivo, para este caso elegiremos Excel

Ahora vamos al vínculo Startup & Installation, a la pestaña
Startup y en Registry Key Name damos nombre a nuestro
archivo SEG.BASE-DATOS, los demás parámetros se dejan por
defecto.Luego vamos a File Setup y agregamos extensión a nuestro
archivo (esto se hace escribiendo el nombre dado en el paso
anterior al archivo y agregándole .exe). Los demás parámetros
se dejan por defecto.

Vamos al vínculo Notifications y es aquí donde vamos a elegir
el método por el cual enviaremos nuestro archivo (virus), para
este caso seleccionamos SMTP Notification, el cual una vez
elegido se observa seleccionado en la parte derecha del
software.Luego de elegir la forma de envió, ahora vamos al vínculo
Firewall &AVS Evasion para configurar parámetros que ayuden
a que el archivo no sea detectado por el firewall y sistema
antivirus y verificamos que los check list estén todos activos.

Entonces nos dirigimos a la pestaña Specific. EXE’s damos add
New y al realizar esta acción podemos ver en el recuadro del
lado derecho nuestro archivo.
Además vamos a la pestaña NT/2k/XP Services, para adicional
nuestro archivo a los servicios indicados en la pestaña. Y al
realizar esta acción podemos ver en el recuadro del lado
derecho nuestro archivo.

Ahora procedemos a crear nuestro archivo, para esto vamos alvínculo Build/Create Server, donde se nos despliega unaventana en la cual debemos nuevamente ingresar el nombre denuestro archivo esta vez sin extensión, pues en el tipo ya seencuentra seleccionada.
Una vez le damos guardar se nos despliega otra ventana en la
cual debemos dar clic a la opción Click for automated UPX
Packing, y luego a OK all done!, esto para hacer un poco más
indetectable el archivo.

Y de acuerdo donde se haya seleccionado guardar el archivopodemos ingresar en la carpeta y visualizarlo, en nuestro casoes el archivo de Excel llamado SEG.BASE-DATOS
Unos de los métodos de comunicación del archivo además del
envío por correo es por medio de archivo compartidos, para
este caso vamos a compartir en la máquina del servidor la
carpeta llamada seg. BD, para que la maquina victima pueda
tener acceso al documento.
Para tener acceso al documento debemos saber la IP de la
máquina del servidor para desde la otra máquina acceder.
Verificamos Ip maquina server con el comando ipconfig desde
consola de comandos:

Luego vamos a la maquina llamada VICTIMA y desde inicio
ejecutar \\192.168.59.129 y podemos ingresar a las carpetas
compartidas como se observa en la siguiente imagen:
Ingresamos en la carpeta seg. BD y vemos el archivo de Excel,
damos doble clic como si fuéramos a abrir un archivo normal,
damos ejecutar y solo con esto ya tenemos el virus corriendo
en nuestra máquina.
Antes de ir de nuevo a nuestra maquina servidor debemos verificar en la maquina victima su ip
para requerimiento de manipulación. IP 192.168.59.130

Ahora si dejamos de lado la maquina víctima y nos devolvemos
a nuestro servidor,, pero ahora vamos a la carpeta de
instalación del Optix Pro y vamos a la carpeta de Client, aquí se
nos despliega una ventana en la cual se debe ingresar una clave
que es s13az3 y damos OK.
Luego vamos a visualizar el entorno
grafico de nuestro software para realizar
acciones hacia la maquina victima

En el encabezado se puede ver unos ingresos de IP, Port y
password, estas son las configuradas durante la creación del
archivo.
IP La ip de la maquina a controlar o manipular
(192.168.59.130)
Port Puerto configurado durante la creación del
archivo (3410) por defecto
Password El ingresado en la creación del archivo
(123456)
Para ejecutar acciones vamos a realizar dos pruebas una es la
de ingresar un Print text con un mensaje deseado, para esto
vamos al vínculo Humor/Fun Stuff – Screen Printer y aquí
definimos color de relleno, de fuente, de letra e ingresamos
mensaje (Estas siendo atacado)

Para ejecutar esta acción damos conectar al icono verde que
está al lado derecho de password, esto para establecer la
conexión con la maquina remota, como se puede observar en
la parte inferior con el mensaje Connected Successfully! Y le
damos clic a Printer on Remote Server.
Luego vamos a la maquina víctima y vemos como se ingresó el
print text:

Otra prueba es la incluir ventanas con mensajes para esto
vamos al vínculo de comunications – message Box, aqui
señalamos el icono de preferencia que tendrá la ventana de
mensaje, asi como su titulo (virus) y su texto (Troyano!!)
Y vamos a máquina víctima para ver la ventana que nos
aparece